ADOBE After Effects CC 2014, After Effects CC 2015 Aide et didacticiels [fr]
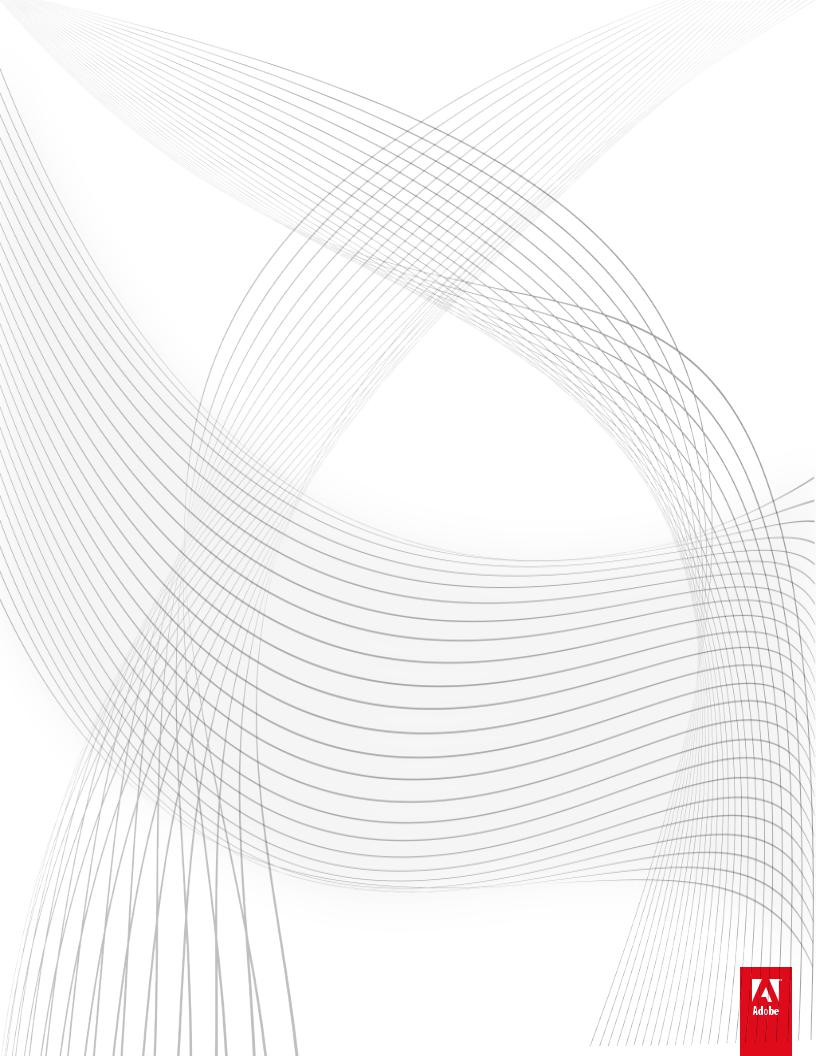
Aide d’Adobe® A er E ects® CC
Certains liens peuvent renvoyer vers un contenu en anglais uniquement.
Juin 2014
Nouveautés
1
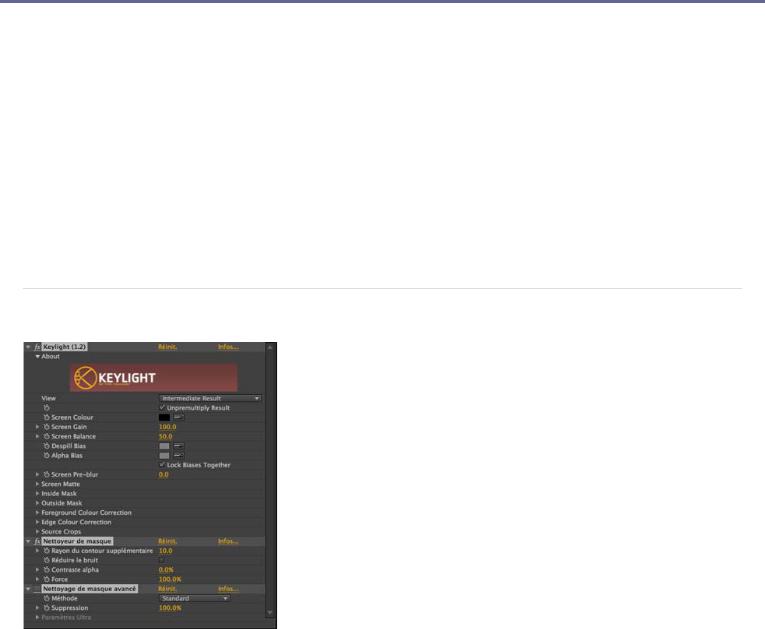
Résumé des nouvelles fonctionnalités
After Effects CC Version 2014
Ce document décrit les nouvelles fonctions et les fonctionnalités modifiées de la version de juin 2014 d’After Effects CC.
 Effets Nettoyeur de masque et Nettoyage de masque avancé
Effets Nettoyeur de masque et Nettoyage de masque avancé
 Options de composition (y compris les masques d’effet)
Options de composition (y compris les masques d’effet)
 Importation de masques à partir d’Adobe Premiere Pro
Importation de masques à partir d’Adobe Premiere Pro
 Modèles Live Text – Modification des modèles de texte After Effects dans Adobe Premiere Pro
Modèles Live Text – Modification des modèles de texte After Effects dans Adobe Premiere Pro
 Prévisualisation vidéo sur un moniteur externe à l’aide de Mercury Transmit
Prévisualisation vidéo sur un moniteur externe à l’aide de Mercury Transmit
 Bureau Typekit dans After Effects
Bureau Typekit dans After Effects
 Panneau Kuler
Panneau Kuler
 Panneaux HTML5 avec l’infrastructure CEP
Panneaux HTML5 avec l’infrastructure CEP
 Améliorations au niveau de l’interface utilisateur de l’effet Courbes
Améliorations au niveau de l’interface utilisateur de l’effet Courbes  Mises à jour diverses
Mises à jour diverses
 Effets Nettoyeur de masque et Nettoyage de masque avancé
Effets Nettoyeur de masque et Nettoyage de masque avancé
Haut de la page
L’effet Nettoyeur de masque rétablit les détails de couche alpha d’une scène masquée par un effet de masquage standard ; il s’agit notamment de la récupération des détails perdus en raison d’artefacts de compression.
L’effet Nettoyage de masque avancé effectue un nettoyage de masque sur un sujet en avant-plan, sur un arrière-plan coloré utilisé pour le masquage colorimétrique. Il comporte deux méthodes pour le nottoyage de masque :
1.Standard : la méthode Standard est la plus simple. Elle détecte automatiquement la couleur de découpe dominante, et nécessite moins d’interaction avec l’utilisateur.
2.Ultra : la méthode Ultra est basée sur le nettoyage de masque opéré dans l’effet UltraKey d’Adobe Premiere Pro. Pour plus d’informations sur l’effet UltraKey, reportez-vous à la rubrique UltraKey dans l’aide d’Adobe Premiere Pro.
Depuis la version 2014 d’After Effects, l’effet Nettoyage de masque a été déplacé vers la catégorie Effets obsolètes. Les utilisateurs sont invités à utiliser plutôt l’effet Nettoyage de masque avancé.
2
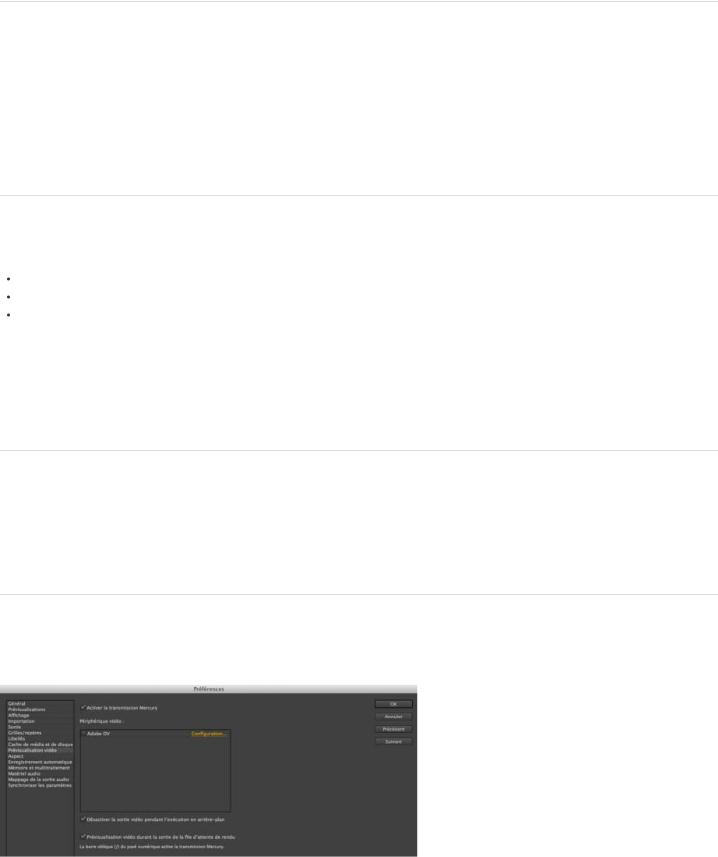
Vous pouvez appliquer facilement ces effets en utilisant la préconfiguration d’animation Keylight + Nettoyeur de masque + Nettoyage de masque.
Pour plus d’informations sur l’utilisation de ces effets, reportez-vous à la section Effets de masquage.
Remarque : Utilisez les nouveaux effets Nettoyeur de masque et Nettoyage de masque avancé avec n’importe quel effet de masquage capable de fournir les données RVB d’origine en entrée. Les nouveaux effets sont accessibles sous Effets >Menu Masquage.
 Options de composition (y compris les masques d’effet)
Options de composition (y compris les masques d’effet)
Haut de la page
Le groupe de propriétés Options de composition de chaque effet comprend une nouvelle propriété Opacité d’effet qui fournit une fonctionnalité semblable à Part de l’original à chaque effet. La propriété Opacité d’effet vous permet d’opérer une fusion entre les résultats de l’effet et l’image sans appliquer l’effet. Vous pouvez appliquer précisément n’importe quel effet à une zone donnée d’une image en lui appliquant un masque et un cache.
Vous pouvez également limiter la zone des effets appliqués à un calque en utilisant un nouveau masque. L’option Référence de masque est accessible sous Options de composition, sous chaque effet du panneau Montage. Cliquez sur le signe plus en regard de l’en-tête Options de composition et sélectionnez un masque répertorié sous le menu Référence de masque.
Pour plus d’informations, reportez-vous à la rubrique Options de composition et à l’article Référence de masque.
 Importation de masques à partir d’Adobe Premiere Pro
Importation de masques à partir d’Adobe Premiere Pro
Haut de la page
Lorsque vous importez, à partir d’Adobe Premiere Pro, un élément contenant des masques, les masques de Premiere Pro sont conservés et convertis en masques After Effects. Cela est valable pour toutes les méthodes d’importation d’éléments à partir d’Adobe Premiere Pro, y compris :
Utilisation de la commande Remplacer par la composition After Effects dans Adobe Premiere Pro
Copier et coller la séquence d’Adobe Premiere Pro dans After Effects
Importation d’un projet Adobe Premiere Pro dans After Effects
Les propriétés de contour progressif, d’opacité, d’expansion, d’inversion et de forme du masque sont toutes conservées, et les images-clés sur ces propriétés sont également incluses.
Cependant, certains attributs de masque d’After Effects, tels que le contour progressif de masque à largeur variable, ne sont pas importés dans Premiere Pro.
Les masques sont soit des masques d’effet, soit des masques de calque, et le mode de masque est toujours défini sur Ajouter lorsque le masque est importé dans After Effets depuis Premiere Pro.
 Modèles Live Text – Modification des modèles de texte After Effects dans Adobe Premiere Pro
Modèles Live Text – Modification des modèles de texte After Effects dans Adobe Premiere Pro
Haut de la page
Vous pouvez créer des compositions de modèle de texte dans After Effects, dont le texte source peut ensuite être modifié dans Premiere Pro. Toute composition comprenant des calques de texte peut être utilisée comme modèle de texte, et tous les calques de texte déverrouillés dans cette composition peuvent être modifiés dans Adobe Premiere Pro.
Pour en savoir plus, consultez l’article expliquant comment modifier des modèles de texte.
 Prévisualisation vidéo sur un moniteur externe à l’aide de Mercury Transmit
Prévisualisation vidéo sur un moniteur externe à l’aide de Mercury Transmit
Haut de la page
Dans la dernière version d’After Effects, le système de prévisualisation vidéo pour moniteurs externes a été remplacé par le système basé sur Mercury Transmit.
3
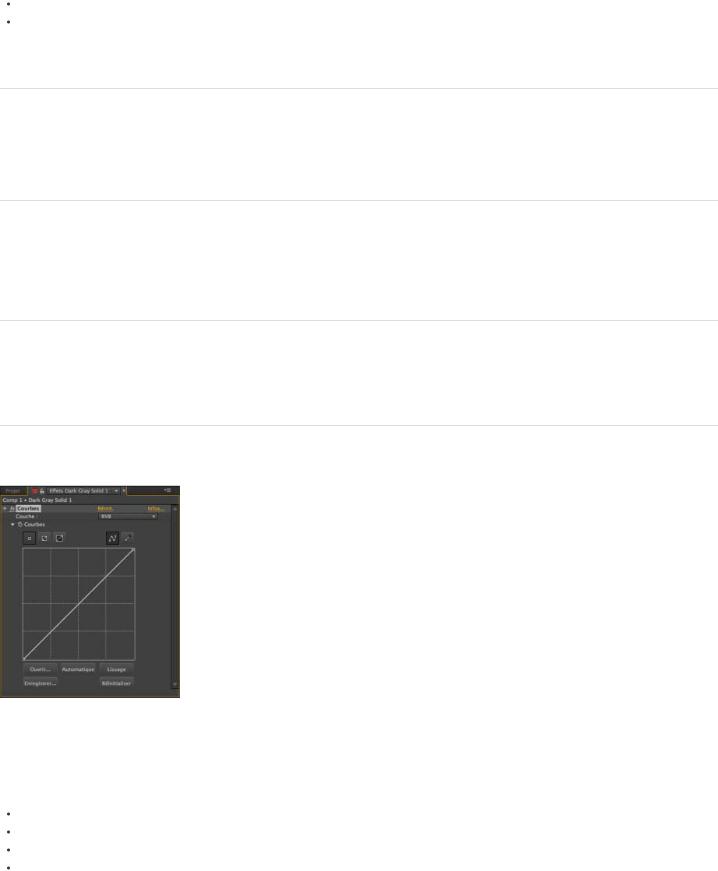
Le système Mercury Transmit pour les prévisualisations vidéo envoie le contenu du panneau Composition, Calque ou Métrage vers un moniteur externe. Le moniteur externe peut appartenir à l’une des catégories suivantes :
Un moniteur vidéo connecté au moyen d’un matériel vidéo tiers, tel que des périphériques d’E/S AJA, Blackmagic et Matrox
Un périphérique DV connecté via FireWire
 Un moniteur connecté à votre carte d’affichage vidéo via HDMI, DVI, de VGA ou DisplayPort Pour plus d’informations, consultez l’article Prévisualisation vidéo à l’aide de Mercury Transmit.
Un moniteur connecté à votre carte d’affichage vidéo via HDMI, DVI, de VGA ou DisplayPort Pour plus d’informations, consultez l’article Prévisualisation vidéo à l’aide de Mercury Transmit.
 Bureau Typekit dans After Effects
Bureau Typekit dans After Effects
Haut de la page
Vous pouvez télécharger et installer des centaines de polices depuis After Effects grâce à l’intégration de Typekit dans After Effects. Cliquez sur Fichier > Ajouter des polices depuis Typekit. pour ouvrir le site Web Typekit.
Pour en savoir plus sur l’utilisation de Typekit avec Creative Cloud, reportez-vous au Centre d’aide Typekit.
 Panneau Kuler
Panneau Kuler
Haut de la page
Le panneau Kuler intégré dans After Effects est l’une des premières instances d’un panneau CEP HTML5 conçu pour After Effects. Créez des thèmes de couleurs à l’aide de l’application Adobe Kuler sur votre iPhone ou dans votre navigateur, puis synchronisez vos nuances pour qu’After Effects les utilise dans vos compositions. Consultez le site Adobe Kuler aux adresses suivantes : https://kuler.adobe.com et http://www.adobe.com/in/products/kuler.html
 Panneaux HTML5 avec l’infrastructure CEP
Panneaux HTML5 avec l’infrastructure CEP
Haut de la page
After Effects comprend désormais l’infrastructure CEP (Common Extensibility Platform) pour charger et utiliser des panneaux HTML5. Ces panneaux ont accès à l’ensemble du modèle objet de script After Effects, en plus de pouvoir utiliser du code HTML, CSS et JavaScript. De très nombreuses extensions peuvent donc être créées à l’aide de ce système.
 Améliorations au niveau de l’interface utilisateur de l’effet Courbes
Améliorations au niveau de l’interface utilisateur de l’effet Courbes
Haut de la page
L’élément d’interface utilisateur principal de l’effet Courbes (les courbes proprement dites) peut désormais être redimensionné à l’aide des boutons situés juste au-dessus des courbes. Les boutons basés sur des icônes pour les fonctions Ouvrir, Enregistrer, Lisser et Réinitialiser ont été remplacés par des boutons textuels qui rendent leur fonctionnalité plus explicite. En outre, l’interface a été modifiée afin d’accroître la taille de la fenêtre par défaut.
Les améliorations présentent les avantages suivants :
Cliquez sur l’une des trois icônes de dimensionnement en haut de l’effet pour ajuster les tailles d’écran.
Les couches s’affichent séparément et simultanément en blanc, en RVB et en gris (alpha).
La sélection de couche est automatique lorsque vous cliquez sur une courbe ou un sommet pour ajouter ou déplacer un point. Le dessin des courbes est également plus fluide.
 Réglage automatique de l’effet Courbes
Réglage automatique de l’effet Courbes
4
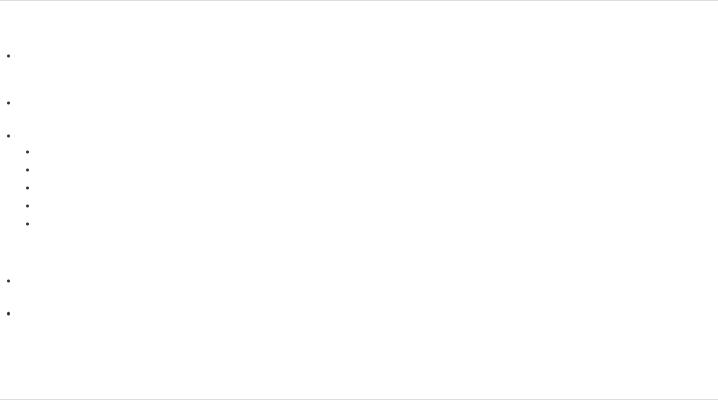
Pour régler automatiquement les courbes de l’effet Courbes, cliquez sur le boutonAuto sous les courbes dans le panneau Options d’effet. Ce réglage automatique est basé sur une base de données de réglages de courbe réalisés par des spécialistes en couleur et en photographie sur un large éventail d’images en entrée. Les utilisateurs disposeront ainsi d’un excellent point de départ pour effectuer leurs réglages colorimétriques.
Le réglage effectué sur une image est basé sur les réglages effectués sur des images de référence en entrée avec des distributions de couleur similaires.
 Mises à jour diverses
Mises à jour diverses
Haut de la page
Utilisez la commande Fichier > Enregistrer sous > Enregistrer une copie au format CC(12) pour enregistrer un projet en tant que copie pour la version précédente. Pour ouvrir un projet créé dans la dernière version d’After Effects dans After Effects CS6, vous devez le réenregistrer à partir d’After Effects CC (12). Pour plus d’informations, reportez-vous à la section Enregistrement et sauvegarde de projets.
Vous pouvez désormais importer des fichiers bruts à partir des appareils photo F5, F55 et F65 de Sony dans After Effects. À l’instar des fichiers ARRIRAW, les paramètres source ne sont pas conservés lorsque vous transférez un élément de Premiere Pro vers After Effects.
Vous ne pouvez pas exporter des éléments vers les formats suivants dans la version 2014 d’After Effects CC :
FLV/F4V
MPEG-2
H.264
WMV
SWF
Utilisez Adobe Media Encoder si vous souhaitez exporter des fichiers aux formats ci-dessus. Vous pouvez exporter les fichiers de l’une des façons suivantes :
Ajoutez directement des compositions à la file d’attente de codage d’Adobe Media Encoder (Composition > Ajouter à la file d’attente Adobe Media Encoder)
Effectuez le rendu et exportez directement, à partir d’After Effects, un fichier principal sans perte qu’Adobe Media Encoder sélectionne dans un dossier de contrôle afin de le coder dans différents formats de livraison.
Il est néanmoins possible d’importer des fichiers aux formats ci-dessus dans After Effects.
 Les publications Twitter™ et Facebook ne sont pas couvertes par les dispositions Creative Commons.
Les publications Twitter™ et Facebook ne sont pas couvertes par les dispositions Creative Commons.
Mentions légales | Politique de confidentialité en ligne
5
Prise en main
Learn After Effects CC didacticiel vidéo (27 mai 2013)
6
Espace de travail et flux de production
7
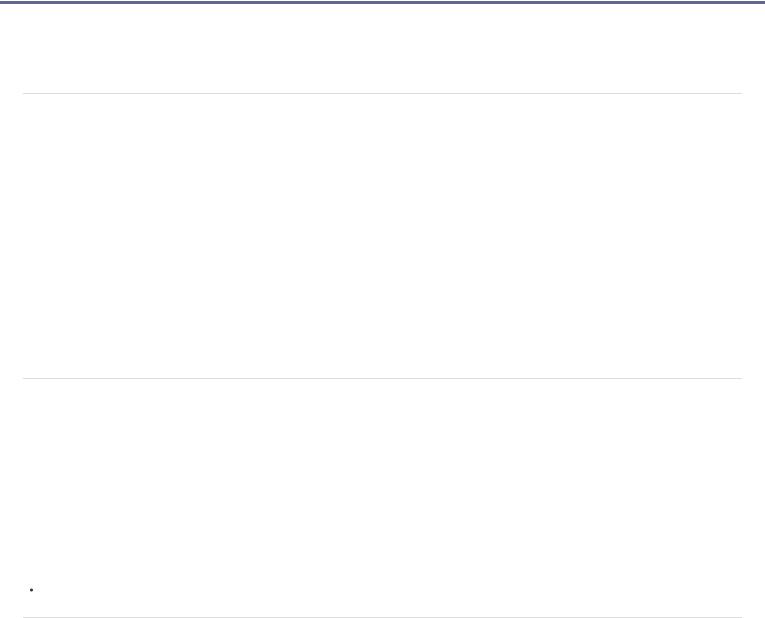
Configuration et installation
Installation du logiciel
Activation du logiciel
Pour suggérer une fonction ou signaler un problème à propos d’After Effects, sélectionnez Aide > Envoyer des commentaires.
Installation du logiciel
Haut de la page
Avant d’installer le logiciel Adobe After Effects, vérifiez l’intégralité de la configuration minimale requise et des recommandations dans le fichier Lisez-moi. Ce fichier est inclus dans les notes de mise à jour accessibles dans la section de support consacrée à After Effects, sur le site Web d’Adobe.
Outre la version intégrale d’Adobe After Effects (que vous activez), vous pouvez installer d’autres copies sur des ordinateurs supplémentaires qui seront utilisés comme des moteurs de rendu After Effects pour améliorer le rendu en réseau. Les moteurs de rendu sont installés de la même manière que la version intégrale de l’application. Le moteur de rendu s’exécute à l’aide du raccourci Moteur de rendu Adobe After Effects situé dans le dossier Adobe After Effects.
Limitations de la version d’évaluation
La version d’évaluation d’After Effects inclut tous les codecs fournis avec la version intégrale d’After Effects. Cela signifie que, dans la version d’évaluation, vous pouvez importer et exporter tous les formats de fichier pris en charge. La version d’évaluation gratuite du logiciel
Adobe After Effects n’inclut pas certaines fonctionnalités dépendant de logiciels tiers sous licence. Par exemple, les effets Cycore (CC), mochaAE, mocha Shape, FreeForm et Color Finesse sont disponibles uniquement avec la version complète du logiciel Adobe After Effects (l’effet Keylight est inclus, toutefois). S’il manque des composants tiers dans votre installation d’After Effects, contactez votre administrateur système pour vous assurer que tous les composants sous licence ont été correctement installés.
Activation du logiciel
Haut de la page
Le processus d’activation est simple et anonyme. Après l’installation, le logiciel Adobe tente de contacter Adobe afin de terminer le processus d’activation de la licence. Aucune donnée personnelle n’est transmise.
L’activation d’une licence limitée à un seul utilisateur prend en charge deux ordinateurs. Vous pouvez par exemple installer le logiciel sur un ordinateur de bureau sur votre lieu de travail et sur un ordinateur portable à la maison.
Pour plus d’informations sur l’accord de licence et l’activation du produit, reportez-vous au fichier Lisez-moi ou rendez-vous sur le site Web d’Adobe.
Remarque : avant de transférer une activation vers un autre ordinateur, désactivez le logiciel en choisissant Aide > Désactiver ou Aide > Déconnexion.
Adobe recommande également :
Aide et assistance
 Les publications Twitter™ et Facebook ne sont pas couvertes par les dispositions Creative Commons.
Les publications Twitter™ et Facebook ne sont pas couvertes par les dispositions Creative Commons.
Mentions légales | Politique de confidentialité en ligne
8
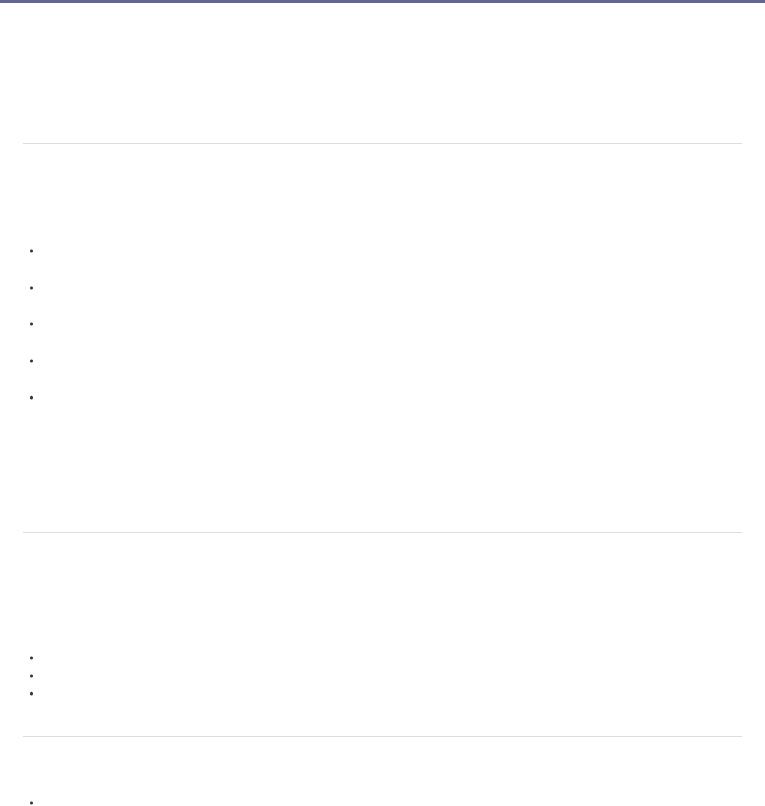
Eléments généraux de l’interface utilisateur
Activation d’un outil
Ouverture des menus de panneau, de visualiseur et des menus contextuels Colonnes
Recherche et filtrage dans les panneaux Montage, Projet et Effets et paramètres prédéfinis Défilement ou zoom avec la molette de la souris
Annulation de modifications
Conseils relatifs à l’interface utilisateur After Effects
Activation d’un outil
Haut de la page
Le panneau Outils peut être affiché sous forme d’une barre d’outils en haut de la fenêtre de l’application ou sous forme d’un panneau ancrable ordinaire.
Remarque : les commandes relatives à certains outils s’affichent uniquement lorsque ces derniers sont sélectionnés dans le panneau Outils.
Cliquez sur le bouton de l’outil qui vous intéresse. Un petit triangle situé en bas à droite de l’icône d’outil indique la présence d’outils masqués. Maintenez le bouton de la souris enfoncé pour les afficher. Cliquez ensuite sur l’outil à activer.
Tapez le raccourci clavier correspondant à l’outil qui vous intéresse. (Placez le pointeur sur un bouton d’outil pour afficher une info-bulle indiquant le nom et le raccourci clavier correspondant.)
Pour passer en revue les divers outils d’une catégorie, répétez le raccourci clavier correspondant (par exemple, vous appuierez de façon répétée sur la touche G pour passer en revue les outils de plume).
Pour activer momentanément un outil, maintenez enfoncée la touche de raccourci de l’outil de votre choix ; relâchez la touche de raccourci pour revenir à l’outil précédemment actif (cette technique ne fonctionne pas avec tous les outils).
Pour activer momentanément l’outil Main, maintenez enfoncée la barre d’espace ou la touche H ou encore le bouton central de la souris (le bouton central de la souris n’active pas l’outil Main dans certaines circonstances, notamment quand l’outil Caméra unifiée est actif).
Pour réaliser un panoramique dans le panneau Composition, Calque ou Métrage, faites glisser le curseur de l’outil Main. Pour accélérer le panoramique, maintenez également la touche Maj enfoncée.
Pour afficher ou masquer les panneaux les plus adaptés à l’outil actif, cliquez sur le bouton du panneau  Par exemple, en cliquant sur ce bouton alors qu’un outil de peinture est actif, vous ouvrez ou fermez les panneaux Peinture et Pinceau. Sélectionnez l’option Ouverture automatique des panneaux dans le panneau Outils pour que les panneaux concernés soient affichés à l’activation de certains outils.
Par exemple, en cliquant sur ce bouton alors qu’un outil de peinture est actif, vous ouvrez ou fermez les panneaux Peinture et Pinceau. Sélectionnez l’option Ouverture automatique des panneaux dans le panneau Outils pour que les panneaux concernés soient affichés à l’activation de certains outils.
Ouverture des menus de panneau, de visualiseur et des menus contextuels
Haut de la page
Les menus des panneaux contiennent des commandes relatives à l’image ou au panneau actif. Les menus de visualiseur contiennent une liste de compositions, calques ou éléments de métrage que vous pouvez afficher dans le visualiseur, ainsi que des commandes permettant de fermer les éléments et de verrouiller le visualiseur. Les menus contextuels contiennent des commandes relatives à l’élément sur lequel vous avez cliqué en contexte. Des menus contextuels sont associés à de nombreux éléments de l’interface utilisateur d’After Effects. Ces menus simplifieront et accéléreront votre travail.
Pour ouvrir un menu de panneau, cliquez sur le bouton  dans l’angle supérieur droit du panneau.
dans l’angle supérieur droit du panneau.
Pour ouvrir un menu de visualiseur, cliquez sur le nom de la composition, du calque ou de l’élément actif dans l’onglet du visualiseur.
Pour ouvrir un menu contextuel, cliquez avec le bouton droit de la souris (Windows) ou cliquez en maintenant la touche Contrôle enfoncée (Mac OS). Cette technique est parfois appelée clic contextuel.
Colonnes
Haut de la page
Les panneaux Projet, Montage et File d’attente de rendu contiennent des colonnes.
Pour afficher ou masquer des colonnes, cliquez sur un en-tête de colonne avec le bouton droit de la souris (Windows) ou en maintenant la touche Contrôle enfoncée (Mac OS) (ou sélectionnez l’option Colonnes dans le menu du panneau), puis sélectionnez les colonnes à afficher ou masquer. Une coche indique que la colonne est affichée.
Remarque : en général, les fonctions de recherche et de filtrage des panneaux Projet et Montage ne s’appliquent qu’au contenu des colonnes affichées.
9
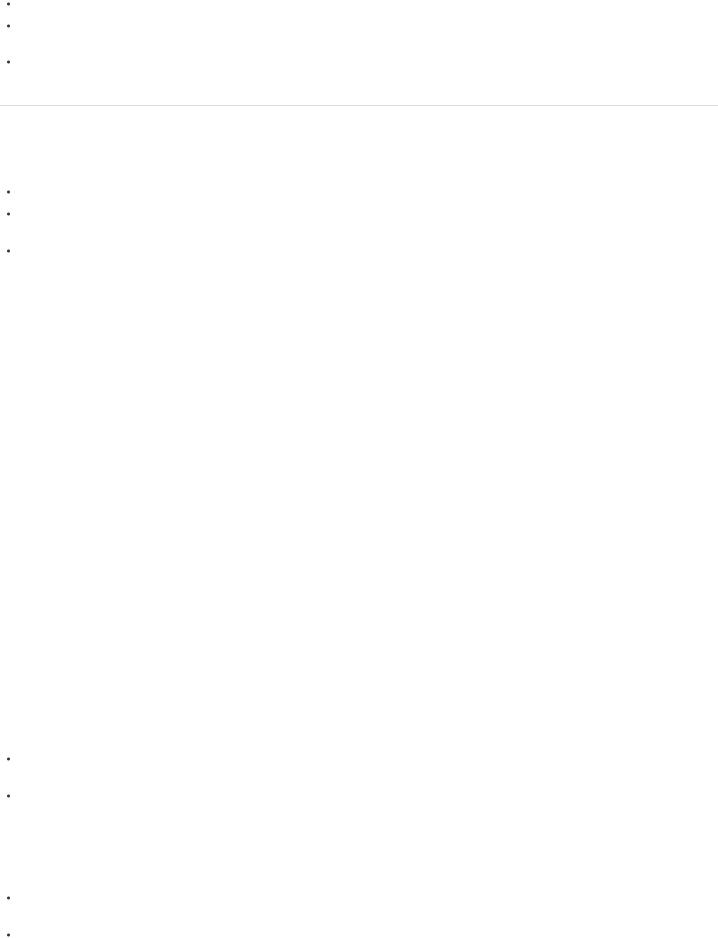
Pour reclasser les colonnes, sélectionnez un nom de colonne et faites-le glisser jusqu’à son nouvel emplacement.
Pour redimensionner une colonne, faites glisser la barre située à proximité de son nom. Toutes les colonnes ne peuvent pas être redimensionnées.
Dans After Effects CS5.5 et versions ultérieures, triez les éléments de métrage du panneau Projet, puis cliquez sur l’en-tête de colonne. Cliquez une nouvelle fois pour inverser l’ordre de tri.
Recherche et filtrage dans les panneaux Montage, Projet et Effets et paramètres prédéfinis |
Haut de la page |
|
Les panneaux Projet, Montage et Effets et paramètres prédéfinis contiennent chacun des champs de recherche qui vous permettent de filtrer les éléments qui y sont présents.
Pour placer le point d’insertion dans l’un de ces champs, il suffit de cliquer sur ce dernier.
En revanche, pour placer le point d’insertion dans le champ de recherche du panneau actif, choisissez Fichier > Rechercher ou appuyez sur les touches Ctrl + F (Windows) ou Commande + F (Mac OS).
Pour effacer le contenu du champ de recherche, cliquez sur le bouton  situé à droite du texte qui figure dans le champ.
situé à droite du texte qui figure dans le champ.
Dès que vous saisissez du texte dans le champ de recherche, la liste des éléments du panneau est filtrée : certains éléments sont alors visibles et d’autres non. Le programme affiche uniquement les éléments qui répondent au critère de recherche que vous avez spécifié. Les dossiers, calques, catégories ou groupes de propriétés contenant les éléments en question sont également affichés, de façon à préciser leur contexte.
En général, pour cette opération de filtrage, la recherche s’applique uniquement au texte des colonnes visibles Par exemple, il se peut que vous deviez afficher la colonne Commentaires pour lancer une recherche ou un tri sur le contenu des commentaires (voir Colonnes).
Si vous avez sélectionné plusieurs calques dans une composition, le filtre défini dans le panneau Montage affecte uniquement les calques sélectionnés. Dans ce cas, les calques non sélectionnés qui ne répondent pas au critère de recherche ne sont pas exclus du filtre (masqués). En revanche, si vous n’avez sélectionné aucun calque, l’opération de filtrage s’applique à l’ensemble des calques de la composition. Cette fonction se comporte comme les touches de raccourci permettant d’afficher et de masquer les propriétés des calques (voir Affichage et masquage des propriétés dans le panneau Montage).
Lorsque vous effacez le champ de recherche et mettez fin à la recherche, les dossiers et groupes de propriétés se ferment. Il est donc plus facile d’exploiter les éléments trouvés par l’opération de filtrage si vous les traitez avant d’effectuer ces manipulations.
Si le texte que vous tapez dans le champ de recherche du panneau Projet ou Montage contient des espaces, ceux-ci sont traités comme des opérateurs ET. Supposons que vous ayez spécifié solide foncé. Dans ce cas, le filtre prend en considération les métrages ou les calques qui
contiennent ces deux termes dans leur nom (par exemple, Solide rouge foncé et Solide gris foncé). Dans le panneau Effets et paramètres prédéfinis, les espaces sont traités comme des caractères d’espace dans le champ de recherche. En effet, si vous tapez correction
colorimétrique, le filtre retiendra l’effet Correction colorimétrique, mais pas Métamorphose de couleurs.
Les panneaux Projet, Montage et Effets et paramètres prédéfinis acceptent les recherches avec l’opérateur OU dans After Effects CS5.5 et
versions ultérieures. Dans une recherche avec l’opérateur OU, une virgule indique un opérateur OU ; les opérateurs ET ont la priorité sur les opérateurs OU. Prenons un exemple concret. La propriété qui détermine le degré de l’effet Flou peut se présenter sous différents noms : Valeur,
Intensité, Rayon de flou. Si vous effectuez une recherche sur « Valeur, Intensité, Rayon », les valeurs équivalentes apparaissent pour l’ensemble de vos effets Flou.
Les panneaux Projet, Montage et Effets et paramètres prédéfinis acceptent les recherches du type « chaînes récemment utilisées » dans
After Effects CS5.5 et versions ultérieures. Lorsque vous saisissez du texte dans un champ de recherche, les chaînes récemment recherchées qui correspondent à votre saisie apparaissent.
Cette méthode de recherche vous offre également la possibilité d’enregistrer les éléments utilisés fréquemment au moyen d’un menu qui s’ouvre en cliquant sur l’icône de recherche dans le champ de recherche. Le menu de recherche se compose de deux listes, séparées par une division. La liste supérieure contient les six dernières recherches effectuées ; la plus récente étant située en haut. La liste inférieure contient les éléments de recherche enregistrés. A mesure que vous tapez, le contenu de la liste supérieure est filtré afin de n’afficher que les termes correspondants.
Pour enregistrer un élément de recherche, cliquez sur celui-ci dans la liste supérieure du menu de recherche en maintenant la touche Maj enfoncée. Il est possible d’enregistrer jusqu’à dix éléments.
Pour supprimer un élément de recherche enregistré, mettez-le en surbrillance à l’aide du pointeur de la souris, puis appuyez sur la touche Suppr ou Retour arrière.
Visionnez cette vidéo sur le site Web Video2Brain pour en savoir plus sur les nouvelles fonctionnalités de recherche et de filtrage dans les panneaux d’After Effects CS5.5.
Exemples de recherches dans le panneau Projet
Pour afficher uniquement les métrages dont le nom ou le commentaire contient une chaîne donnée, il suffit de commencer à taper cette chaîne.
Pour afficher seulement les métrages dont le fichier source est manquant, saisissez le mot absent en entier (cette recherche constitue une exception à la règle, dans la mesure où elle fonctionne même si la colonne Chemin d’accès n’est pas visible).
10
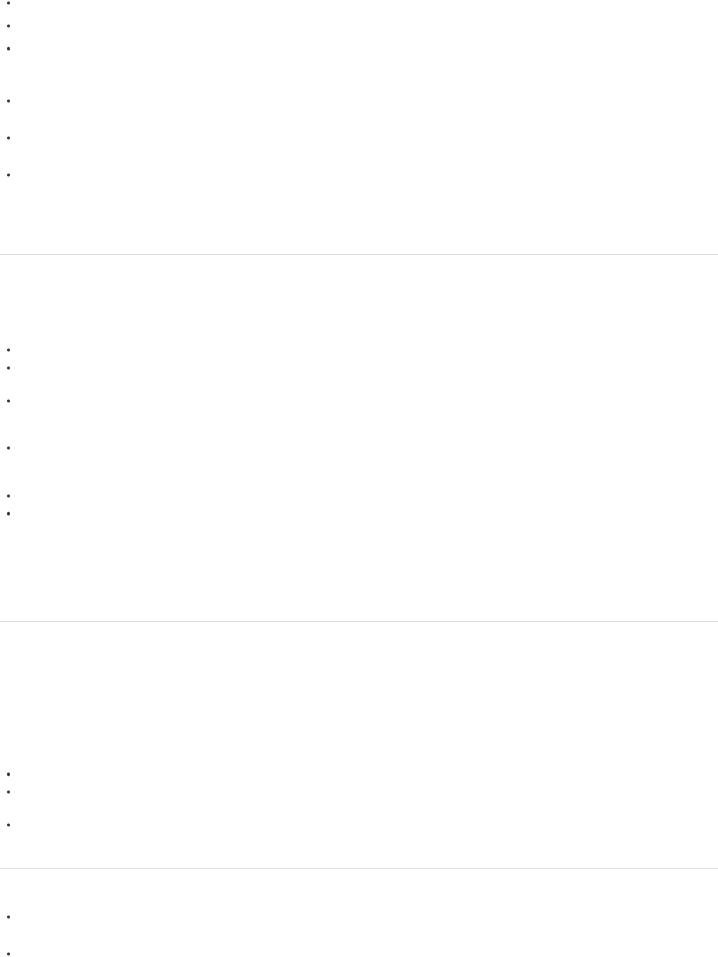
Pour limiter l’affichage aux métrages non utilisés, tapez le mot inutilisé en entier. Pour afficher uniquement les métrages utilisés, tapez le mot utilisé en entier.
Pour obtenir seulement la liste des métrages Cineon, assurez-vous que la colonne Type est visible et tapez Cineon.
Exemples de recherches dans le panneau Montage
Pour afficher uniquement les calques et propriétés dont le nom ou le commentaire contient une chaîne donnée, tapez cette chaîne. Vous pouvez, par exemple, saisir empois pour visualiser les coins créés à l’aide de l’outil Empois marionnette.
Si vous désirez limiter l’affichage aux propriétés ayant une expression qui fait appel à une méthode spécifique, tapez le nom de cette méthode.
Pour présenter uniquement les calques possédant un libellé donné, précisez le nom de ce libellé (voir Couleurs de libellés pour les calques, les compositions et les éléments de métrage).
Cliquez sur l’échantillon d’un libellé pour obtenir le menu contextuel contenant la liste des libellés. Vous pouvez également faire glisser le bord droit de l’en-tête de la colonne Libellé pour élargir cette dernière, afin de pouvoir lire les différents libellés.
Défilement ou zoom avec la molette de la souris
Haut de la page
Vous pouvez utiliser la molette de la souris pour effectuer un zoom sur les panneaux Montage, Composition, Calque et Métrage. Vous pouvez utiliser la molette de la souris pour faire défiler le contenu des panneaux Montage, Projet, File d’attente de rendu, Organigramme, Effets, Métadonnées et Effets et paramètres prédéfinis.
Pour effectuer un zoom avant sur le centre du panneau ou dans la zone ciblée lors du suivi, faites rouler la molette de la souris vers l’avant.
Pour effectuer un zoom arrière à partir du centre du panneau ou de la zone ciblée lors du suivi, faites rouler la molette de la souris vers l’arrière.
Pour effectuer un zoom avant sur la zone située sous le pointeur, maintenez la touche Alt (Windows) ou Option (Mac OS) enfoncée tandis que vous faites rouler la molette de la souris vers l’avant. Dans les panneaux Montage, Métrage et Calque, cette action effectue un zoom dans le temps lorsque le pointeur se trouve au-dessus de la fenêtre temporelle ou de l’échelle de temps.
Pour effectuer un zoom arrière sur la zone située sous le pointeur, maintenez la touche Alt (Windows) ou Option (Mac OS) enfoncée tandis que vous faites rouler la molette de la souris vers l’arrière. Dans les panneaux Montage, Métrage et Calque, cette action effectue un zoom dans le temps lorsque le pointeur se trouve au-dessus de la fenêtre temporelle ou de l’échelle de temps.
Pour un défilement vertical, faites rouler la molette de la souris vers l’avant ou vers l’arrière.
Pour un défilement horizontal, maintenez la touche Maj enfoncée tandis que vous faites rouler la molette de la souris vers l’arrière ou vers l’avant. Dans les panneaux Montage, Métrage et Calque, lorsque le pointeur se trouve au-dessus de la fenêtre temporelle ou de l’échelle de temps, le fait de maintenir la touche Maj enfoncée tout en faisant rouler la molette de la souris vers l’arrière permet d’avancer dans le temps et vice versa.
Même si un panneau n’est pas actif, la molette de la souris vous permet de faire défiler son contenu ou d’y effectuer un zoom, à condition que le pointeur se trouve au-dessus.
Annulation de modifications
Haut de la page
Il n’est possible d’annuler que les opérations qui ont pour effet de modifier les données du projet. Vous pouvez ainsi annuler une modification apportée à la valeur d’une propriété, mais vous n’avez pas la possibilité de revenir sur le défilement dans un panneau ou l’activation d’un outil.
Vous pouvez annuler de manière séquentielle jusqu’à 99 des modifications les plus récentes apportées au projet, en fonction des niveaux d’annulation définis (Edition > Préférences > Général (Windows) ou After Effects > Préférences > Général (Mac OS)). La valeur par défaut est 32.
Pour éviter de perdre votre temps à annuler des modifications accidentelles, verrouillez un calque que vous souhaitez afficher sans risquer de le modifier.
Pour annuler la modification la plus récente, sélectionnez Edition > Annuler [action].
Pour annuler une modification et toutes les modifications qui la suivent, sélectionnez Edition > Historique et choisissez la première modification à annuler.
Pour revenir à la dernière version enregistrée du projet, choisissez Fichier > Version précédente. Toutes les modifications et les métrages importés depuis votre dernière sauvegarde sont perdus. Cette opération ne peut pas être annulée.
Conseils relatifs à l’interface utilisateur After Effects
Haut de la page
Utilisez le lissage de texte ClearType sous Windows. ClearType simplifie la lecture du texte système (comme par exemple celui des menus et des boîtes de dialogue). Pour plus de détails sur l’activation du lissage de texte ClearType, reportez-vous à l’aide de Windows.
Pour afficher les info-bulles, sélectionnez la préférence Afficher les info-bulles (Edition > Général (Windows) ou After Effects > Préférences >
11
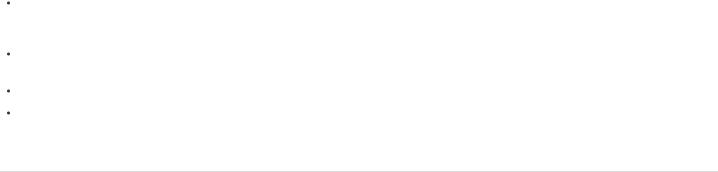
Général (Mac OS)).
Pensez à afficher le panneau Info dans votre espace de travail et placez-le, si possible, devant les autres panneaux de son groupe. En effet, vous y lirez des messages relatifs aux opérations effectuées par After Effects, ainsi que des informations concernant les éléments situés sous le pointeur et bien d’autres renseignements encore.
Sous Windows, désactivez le mode de montage Aero. L’accélération matérielle des panneaux et des fonctions OpenGL dans After Effects est meilleure lorsque Windows fonctionne en mode de base. Pour obtenir des informations, rendez-vous sur le site Web de Microsoft.
Utilisez les menus contextuels. Utilisez les raccourcis clavier.
Adobe recommande également :
 Les publications Twitter™ et Facebook ne sont pas couvertes par les dispositions Creative Commons.
Les publications Twitter™ et Facebook ne sont pas couvertes par les dispositions Creative Commons.
Mentions légales | Politique de confidentialité en ligne
12
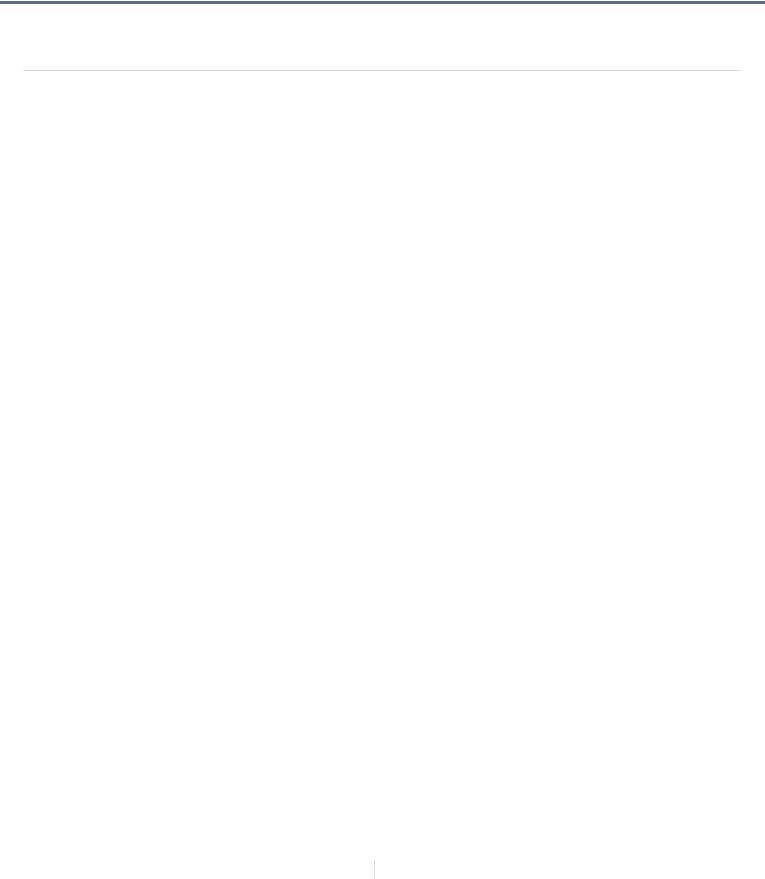
Flux de production
Flux de travaux général dans After Effects
Didacticiel d’un flux de production de base : création d’un film simple
Flux de travaux général dans After Effects
Présentation du flux de production général dans After Effects
Haut de la page
Que vous utilisiez Adobe After Effects pour animer un simple titre, créer des animations complexes ou monter des effets visuels réalistes, le flux de production est généralement le même, si l’on excepte la répétition ou l’omission de certaines étapes. Vous pouvez, par exemple, répéter le cycle de modification des propriétés de calque, d’animation et de prévisualisation jusqu’à ce que le résultat vous convienne. A l’inverse, vous pouvez ignorer la phase d’importation du métrage si vous avez l’intention de créer des éléments graphiques intégralement dans After Effects.
1. Importation et organisation des métrages
Une fois le projet créé, importez votre métrage dans le projet, dans le panneau Projet. After Effects interprète automatiquement de nombreux formats de support courants, mais vous pouvez également spécifier une méthode d’interprétation pour les attributs tels que la cadence d’images et le format des pixels. Vous pouvez afficher chaque élément dans un panneau Métrage et déterminer ses instants de début et de fin afin de les adapter à la composition. Pour plus d’informations, reportez-vous à la section Importation et interprétation de métrages.
2. Création, organisation et composition de calques dans une composition
Créez une ou plusieurs compositions. Tout élément de métrage peut être la source d’un ou de plusieurs calques dans une composition. Vous pouvez disposer les calques dans l’espace dans le panneau Composition, ou dans le temps dans le panneau Montage. Vous pouvez empiler des calques en deux dimensions, ou les organiser en trois dimensions. Vous pouvez utiliser des masques, modes de fusion et outils de masquage pour produire un composite (une combinaison) des images de plusieurs calques. Vous pouvez même utiliser des calques de forme, des calques de texte et des outils de peinture pour créer vos propres éléments visuels Pour plus d’informations, reportez-vous aux sections A propos des compositions, Création de calques, Transparence, opacité et composition, Aperçu des calques de forme, des tracés et des images vectorielles et Création et modification des calques de texte.
3. Modification et animation des propriétés des calques
Vous avez la possibilité de modifier toutes les propriétés des calques, notamment leur taille, leur position et leur opacité. Vous pouvez modifier la combinaison de propriétés de calque à tout moment à l’aide d’images clés et d’expressions. Utilisez le suivi de mouvement pour stabiliser le mouvement ou pour animer un calque de sorte qu’il suive le mouvement d’un autre calque. Pour plus d’informations, reportez-vous aux sections Animations – Principes de base, Principes de base des expressions et Suivi et stabilisation du mouvement (CS5).
4. Ajout des effets et modification de leurs propriétés
Pensez à combiner différents effets pour modifier l’aspect ou le son d’un calque et même générer des éléments visuels entièrement nouveaux. Vous pouvez appliquer l’un des nombreux effets, animations prédéfinies et styles de calques disponibles. Il vous est également possible de créer et d’enregistrer vos propres animations prédéfinies. Vous avez en outre la possibilité d’animer les propriétés des effets, autrement dit des propriétés de calques appartenant à un groupe de propriétés d’effet. Pour plus d’informations, reportez-vous à la section Présentation des effets et animations prédéfinies.
5. Prévisualisation
La prévisualisation des compositions sur l'écran de votre ordinateur ou un écran vidéo externe est rapide et pratique, même pour les projets complexes. Vous pouvez modifier la vitesse et la qualité de la prévisualisation en spécifiant une résolution et une cadence d’images, mais aussi en limitant la zone et la durée de la composition prévisualisée. Vous pouvez utiliser des fonctions de gestion des couleurs pour prévisualiser votre vidéo sur un autre périphérique de sortie. Pour plus d’informations, reportez-vous aux sections Prévisualisation et Gestion des couleurs.
6. Rendu et exportation
Ajoutez une ou plusieurs compositions à la file d’attente de rendu afin de pouvoir effectuer leur rendu avec les paramètres de qualité souhaités et créer des films au format spécifié. Vous pouvez utiliser la commande Fichier > Exporter ou Composition Ajouter à la file d'attente de rendu..
Pour plus d'informations, reportez-vous aux sections Notions de base relatives au rendu et à l'exportation et Codage : démarrage rapide d'Adobe Media Encoder.
Prise en main d’After Effects
Lisez le blog de Todd Kopriva pour obtenir |
par Todd Kopriva |
|
13
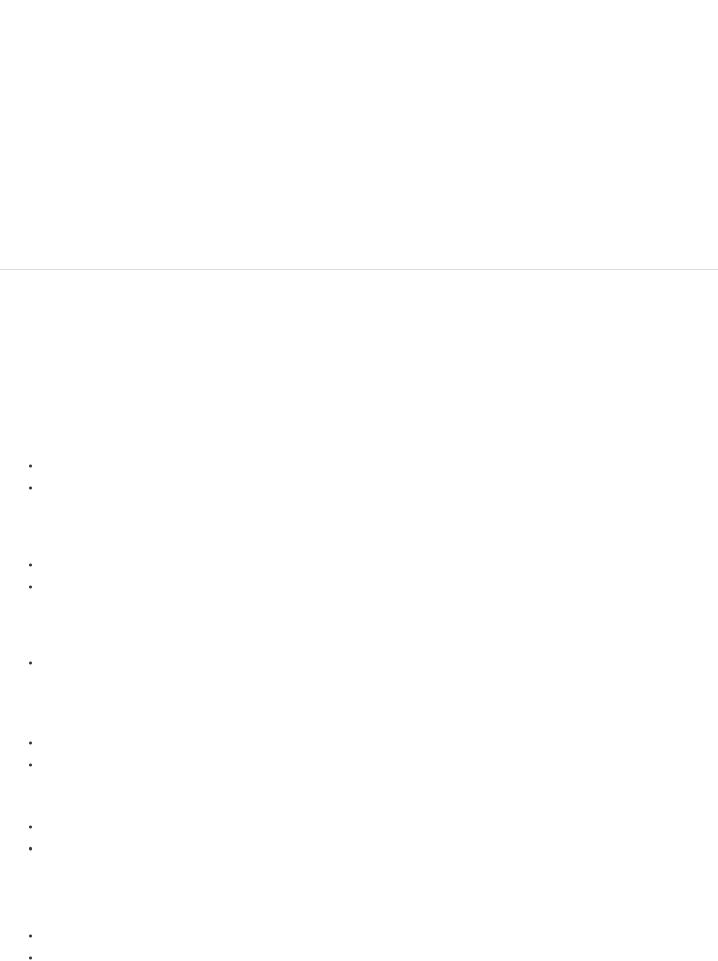
un ensemble de ressources afin de |
|
commencer à utiliser After Effects.... En |
|
savoir plus |
Partagez votre expérience dans |
http://blogs.adobe.com/aftereffects/2010/01/g... |
Adobe Community Help |
|
Ressources en ligne relatives à un flux de production général dans After Effects
Lisez une introduction de base, étape par étape, au flux de travail général dans un extrait du livre After Effects Classroom.
Lisez l’introduction étape par étape de Trish et Chris Meyer à la création d’une animation simple dans un extrait PDF de leur livre, The After Effects Apprentice.
Pour une présentation de la navigation dans un projet After Effects, visionnez le didacticiel vidéo, « Navigation dans un mini-projet » (en anglais) de Jeff Sengstack et Infinite Skills.
Didacticiel d’un flux de production de base : création d’un film simple
Haut de la page
Ce didacticiel suppose que vous avez déjà lancé After Effects et que vous n’avez apporté aucune modification au projet vide par défaut. Cet exemple fait impasse sur l’étape d’importation du métrage et vous indique comment créer vos propres éléments visuels de synthèse. Une fois le rendu du film final effectué, vous pouvez l’importer dans After Effects pour le visualiser et l’utiliser aussi simplement que vous le feriez avec un élément de métrage.
Certaines personnes préfèrent utiliser la souris et les menus pour interagir avec After Effects, alors que d’autres optent pour les raccourcis clavier afin d’effectuer des tâches courantes. Pour plusieurs étapes de cet exemple, deux autres commandes produisant le même résultat sont présentées : la première illustrant la clarté des commandes du menu, et la seconde démontrant la rapidité et la convivialité des raccourcis clavier. Vous utiliserez probablement une combinaison de raccourcis clavier et de commandes de menu au cours de votre travail.
1. Créez une composition :
Choisissez Composition > Nouvelle composition.
Appuyez sur les touches Ctrl + N (Windows) ou Commande + N (Mac OS).
2.Modifiez la valeur Durée dans la boîte de dialogue Paramètres de composition en saisissant 5 (cinq secondes), choisissez Vidéo Web dans le menu Paramètre prédéfini, puis cliquez sur OK.
3.Créez un calque de texte :
Choisissez Calque > Nouveau > Texte.
Appuyez sur les touches Ctrl + Alt + Maj + T (Windows) ou Commande + Option + Maj + T (Mac OS).
4.Saisissez votre nom. Pour quitter le mode éditeur de texte, appuyez sur la touche Entrée du pavé numérique ou appuyez sur les touches Ctrl + Entrée (Windows) ou Commande + Retour (Mac OS) du clavier principal.
5.Définissez une première image clé pour la propriété Position :
Cliquez sur le triangle situé à gauche du nom du calque dans le panneau Montage, cliquez sur le triangle situé à gauche du nom de groupe Transformer, puis cliquez sur le bouton du chronomètre  à gauche du nom de propriété Position.
à gauche du nom de propriété Position.
 Appuyez sur les touches Alt + Maj + P (Windows) ou Option + Maj + P (Mac OS). 6. Activez l’outil Sélection :
Appuyez sur les touches Alt + Maj + P (Windows) ou Option + Maj + P (Mac OS). 6. Activez l’outil Sélection :
Cliquez sur le bouton de l’outil Sélection dans le panneau Outils. Appuyez sur la touche V.
7.A l’aide de l’outil Sélection, faites glisser votre texte vers le coin inférieur gauche du cadre du panneau Composition.
8.Amenez le repère d’instant courant sur la dernière image de la composition :
Dans le panneau Montage, faites glisser l’indicateur de l’instant courant vers l’extrémité droite de l’échelle de temps. Appuyez sur la touche Fin.
9.A l’aide de l’outil Sélection, faites glisser votre texte vers le coin supérieur droit du cadre du panneau Composition.
Une nouvelle image clé est créée à cette position pour la propriété Position. Le mouvement est interpolé entre les valeurs des images clés.
10.Prévisualisez votre animation à l’aide de la prévisualisation standard :
Cliquez sur le bouton Lecture  Cliquez à nouveau sur le bouton Lecture pour arrêter la prévisualisation.
Cliquez à nouveau sur le bouton Lecture pour arrêter la prévisualisation.
Appuyez sur la barre d’espace. Appuyez à nouveau sur la barre d’espace pour arrêter la prévisualisation.
14
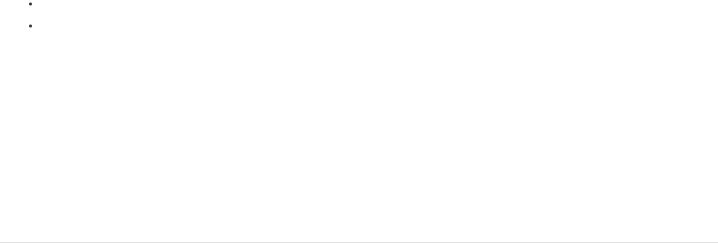
11. Appliquez l’effet Lueur diffuse :
Choisissez Effet > Esthétiques > Lueur diffuse.
Pour trouver l’effet Lueur diffuse, saisissez lueur diffuse dans la zone de recherche située en haut du panneau Effets et paramètres prédéfinis. Cliquez deux fois sur le nom de l’effet.
12.Dans le panneau File d’attente de rendu, cliquez sur le texte souligné à droite de l’en-tête Destin. Dans la boîte de dialogue Destination vidéo, choisissez un nom et un emplacement pour le fichier vidéo de sortie, puis cliquez sur Enregistrer. Choisissez un emplacement facile d’accès comme le bureau.
13.Cliquez sur le bouton Rendu pour traiter tous les éléments de la file d’attente. Le panneau File d’attente de rendu affiche la progression de l’opération de rendu. Un son est émis à la fin de l’opération de rendu.
Vous venez de créer, d’effectuer le rendu et d’exporter un film.
Vous pouvez importer le film que vous venez de créer et le prévisualiser dans After Effects, ou vous pouvez y accéder et le lire avec un lecteur comme QuickTime ou Windows Media.
Adobe recommande également :
 Les publications Twitter™ et Facebook ne sont pas couvertes par les dispositions Creative Commons.
Les publications Twitter™ et Facebook ne sont pas couvertes par les dispositions Creative Commons.
Mentions légales | Politique de confidentialité en ligne
15
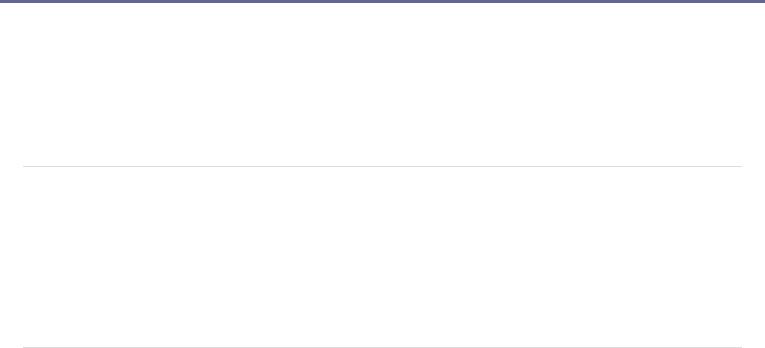
Dynamic Link et After Effects
A propos de Dynamic Link
Création et liaison des compositions After Effects avec Dynamic Link
Modification d’une composition liée dynamiquement dans After Effects
Suppression d’une composition ou d’un élément lié dynamiquement
Création d’une séquence liée dans Adobe Premiere Pro avec Dynamic Link
Performances de Dynamic Link
Les fonctionnalités Dynamic Link d’After Effects sont uniquement disponibles avec les éditions Adobe Creative Suite Production Premium et Adobe Creative Suite Master Collection.
A propos de Dynamic Link
Haut de la page
Par le passé, pour partager des contenus multimédias entre des applications de post-production, vous deviez rendre et exporter votre travail à partir d’une application avant de l’importer dans une autre. Ce processus, peu efficace, demandait beaucoup de temps. Auparavant, si vous souhaitiez modifier l’élément d’origine, vous deviez de nouveau rendre le contenu et l’exporter. Vous disposiez alors de plusieurs versions rendues et exportées d’un contenu, ce qui consomme de l’espace disque et peut poser des problèmes de gestion de fichiers.
Dynamic Link offre une alternative à ce flux de production. Vous pouvez créer des liens dynamiques entre After Effects et Adobe Premiere Pro. La création d’un lien dynamique est aussi simple que l’importation de tout autre type d’élément. Les éléments liés dynamiquement s’affichent avec des icônes et des couleurs de libellé uniques afin d’être facilement identifiables. Les liens dynamiques sont enregistrés dans les projets générés par ces applications.
Création et liaison des compositions After Effects avec Dynamic Link
Haut de la page
Vous pouvez créer des compositions After Effects et lier dynamiquement du contenu à ces dernières à partir d’Adobe Premiere Pro. Vous pouvez également lier dynamiquement du contenu à des compositions After Effects existantes à partir d’Adobe Premiere Pro.
Création d’une composition à partir d’éléments dans Adobe Premiere Pro
Vous pouvez remplacer des éléments sélectionnés dans Adobe Premiere Pro par une composition After Effects liée dynamiquement et basée sur ces éléments. La nouvelle composition hérite des paramètres de séquence d’Adobe Premiere Pro.
1.Ouvrez Adobe Premiere Pro et sélectionnez les éléments à remplacer.
2.Cliquez avec le bouton droit sur l’un des éléments sélectionnés.
3.Sélectionnez Remplacer par une composition After Effects.
After Effects s’ouvre (s’il ne l’est pas déjà) et une nouvelle composition liée est créée.
Création d’une composition liée dynamiquement à partir d’Adobe Premiere Pro
Lorsque vous créez une composition liée dynamiquement à partir d’Adobe Premiere Pro, After Effects est lancé automatiquement. After Effects crée ensuite un projet et une composition avec les dimensions, le format de pixels, la cadence d’images et la fréquence d’échantillon audio du projet d’origine. (Si After Effects est déjà en cours d’exécution, une composition est créée dans le projet en cours.) Le nom de la nouvelle composition est basé sur le nom du projet Adobe Premiere Pro, suivi de « Linked Comp [x] ».
1.Dans Adobe Premiere Pro, choisissez la commande Fichier > Adobe Dynamic Link > Nouvelle composition After Effects. Dans la
version 2014 d'Adobe Premiere Pro, vous pouvez importer des compositions à l'aide de l'Explorateur de médias. Pour plus d'informations, reportez-vous à la section Importation de fichiers avec l'Explorateur de médias.
2.Si la boîte de dialogue Enregistrer sous d’After Effects s’ouvre, entrez un nom et un emplacement pour le projet After Effects, puis cliquez sur Enregistrer.
Lors de la création d’une composition liée dynamiquement dans After Effects, la durée de celle-ci est définie sur 30 secondes. Pour modifier la durée, sélectionnez la composition dans After Effects, puis choisissez la commande Composition > Paramètres de composition. Cliquez sur l'onglet Réglages de base, puis spécifiez une nouvelle valeur pour ladurée.
Liaison vers une composition existante
16
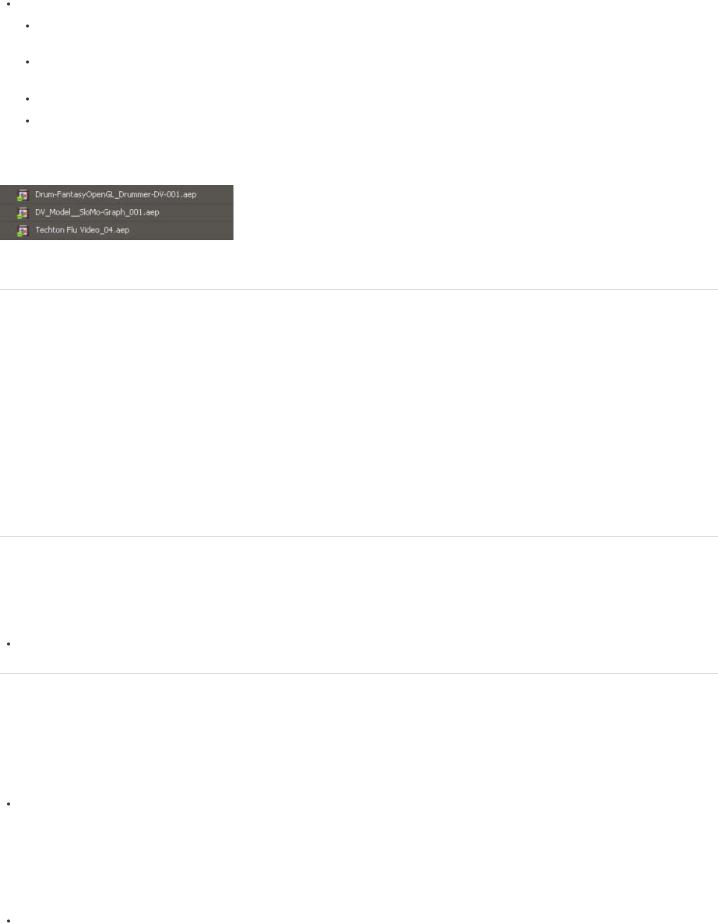
Pour de meilleurs résultats, les paramètres de composition (tels que les dimensions, le format de pixels et la cadence d’images) doivent correspondre à ceux utilisés dans Adobe Premiere Pro.
Utilisez l’une des méthodes suivantes :
Dans Adobe Premiere Pro, choisissez la commande Fichier > Adobe Dynamic Link > Importer une composition After Effects. Sélectionnez un fichier de projet After Effects (.aep), puis choisissez une ou plusieurs compositions.
Dans Adobe Premiere Pro, sélectionnez un fichier de projet After Effects et cliquez sur Ouvrir. Choisissez ensuite une composition dans la boîte de dialogue qui s’affiche et cliquez sur OK.
Faites glisser une ou plusieurs compositions du panneau de projet After Effects vers le panneau de projet Adobe Premiere Pro.
Faites glisser un fichier de projet After Effects dans le panneau de projet Premiere Pro. Si le fichier de projet After Effects comprend plusieurs compositions, la boîte de dialogue Importer la composition s’ouvre.
Remarque : vous pouvez établir plusieurs liens vers une même composition After Effects dans un projet Adobe Premiere Pro.
Compositions After Effects liées de façon dynamique
Modification d’une composition liée dynamiquement dans After Effects
Haut de la page
Utilisez la commande Modifier l'original dans Adobe Premiere Pro pour modifier une composition After Effects liée. Une fois la composition ouverte dans After Effects, vous pouvez la modifier sans devoir à nouveau utiliser la commande Modifier l’original.
1.Sélectionnez la composition After Effects dans Adobe Premiere Pro ou sélectionnez un élément lié dans le montage et choisissez Modifier > Modifier l’original.
2.Modifiez la composition dans After Effects. Revenez ensuite à Adobe Premiere Pro pour visualiser les modifications.
Les modifications effectuées dans After Effects apparaissent dans Adobe Premiere Pro. Adobe Premiere Pro cesse d’utiliser les fichiers d’aperçu rendus pour l’élément avant les modifications.
Remarque : vous pouvez modifier le nom de la composition dans After Effects après avoir créé un lien dynamique vers celle-ci à partir d’Adobe Premiere Pro. Adobe Premiere Pro ne met pas à jour le nom de la composition liée dans le panneau Projet. Adobe Premiere Pro ne conserve cependant pas le lien dynamique.
Suppression d’une composition ou d’un élément lié dynamiquement
Haut de la page
Vous pouvez supprimer une composition liée dans un projet Adobe Premiere Pro à tout moment, même si la composition est utilisée dans un projet.
Vous pouvez supprimer à tout moment des éléments liés du montage d’une séquence Adobe Premiere Pro ou d'un montage.
Dans Adobe Premiere Pro, sélectionnez la composition ou l’élément lié, puis appuyez sur la touche Suppr.
Création d’une séquence liée dans Adobe Premiere Pro avec Dynamic Link
Liaison vers une nouvelle séquence
Haut de la page
Lorsque vous créez une séquence Adobe Premiere Pro dans After Effects Adobe Premiere Pro est lancé automatiquement. Adobe Premiere Pro crée ensuite un projet et une séquence avec les dimensions, le format de pixels, la cadence d’images et la fréquence d’échantillon audio du projet d’origine. (Si Adobe Premiere Pro est déjà en cours d’exécution, une séquence est créée dans le projet en cours.)
Dans After Effects, choisissez la commande Fichier > Adobe Dynamic Link > Nouvelle séquence Premiere Pro.
Liaison vers une séquence existante
Pour de meilleurs résultats, les paramètres de séquence et de projet utilisés dans Adobe Premiere Pro (tels que les dimensions, le format de pixels et la cadence d’images) doivent correspondre à ceux utilisés dans le projet After Effects.
Utilisez l’une des méthodes suivantes :
Dans After Effects, choisissez la commande Fichier > Adobe Dynamic Link > Importer une séquence Premiere Pro. Sélectionnez un projet
17
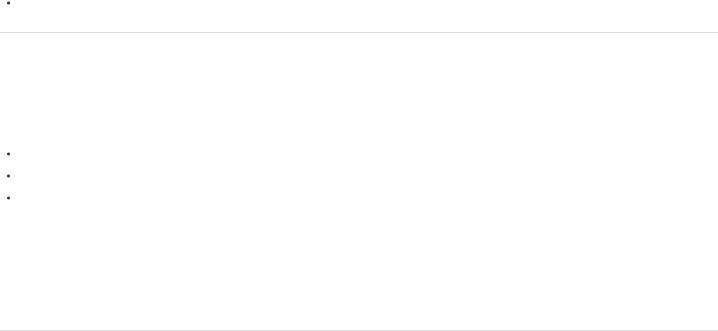
Adobe Premiere Pro, , puis choisissez une ou plusieurs séquences.
Faites glisser une ou plusieurs séquences du panneau de projet Adobe Premiere Pro vers le panneau de projet After Effects.
Performances de Dynamic Link
Haut de la page
Un clip lié peut faire référence à une composition source complexe. Les actions que vous effectuez sur cette composition nécessitent un temps de traitement supplémentaire. After Effects applique ces actions et rend les données finales disponibles dans Adobe Premiere Pro. Dans certains cas, le temps de traitement supplémentaire retarde l’aperçu ou la lecture.
Pour réduire ces retards, utilisez l’une des méthodes suivantes :
mettez la composition liée hors ligne ;
désactivez un élément lié afin d’interrompre temporairement la référence à la composition ;
réalisez le rendu de la composition et remplacez la composition liée dynamiquement par le fichier rendu.
Si vous travaillez d’ordinaire avec des compositions source complexes, essayez d’ajouter de la mémoire RAM ou d’utiliser un processeur plus rapide.
Remarque : une composition After Effects liée ne prend pas en charge le multitraitement Rendu simultané de plusieurs images. Voir Amélioration des performances en optimisant les paramètres de mémoire, de cache et de multitraitement.
Adobe recommande également :
 Les publications Twitter™ et Facebook ne sont pas couvertes par les dispositions Creative Commons.
Les publications Twitter™ et Facebook ne sont pas couvertes par les dispositions Creative Commons.
Mentions légales | Politique de confidentialité en ligne
18
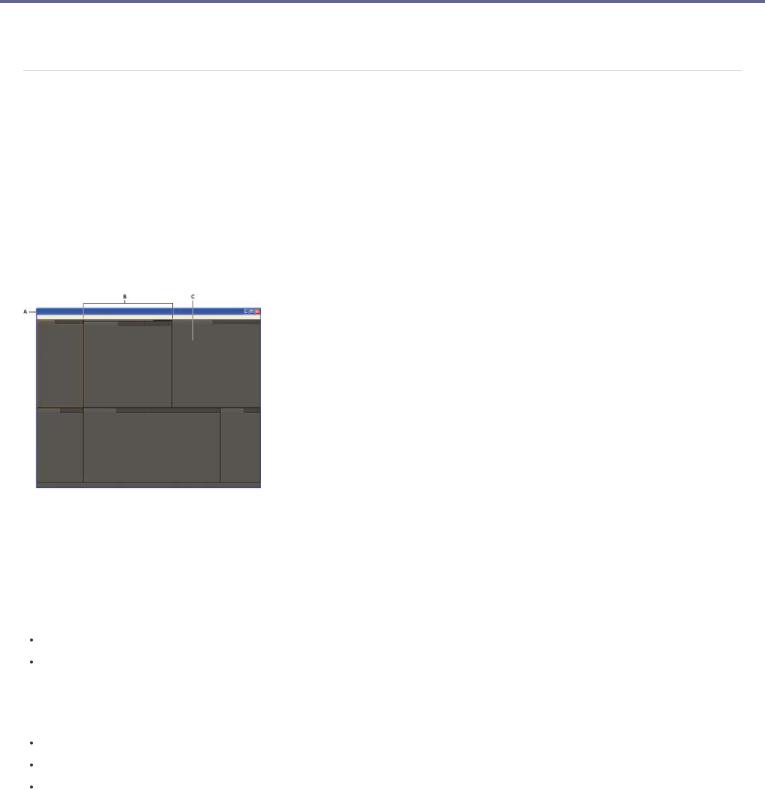
Espaces de travail, panneaux et visualiseurs
Espaces de travail et panneaux
Visualiseurs
Espaces de travail et panneaux
Haut de la page
Les applications audio et vidéo d’Adobe présentent une interface utilisateur logique et personnalisable. Bien que chaque application possède son propre ensemble de panneaux, vous pouvez les déplacer et les regrouper de la même manière dans toutes les applications.
La fenêtre principale d’un programme est la fenêtre d’application. Les panneaux sont organisés dans cette fenêtre selon une disposition appelée espace de travail.
Chaque application est accompagnée d’espaces de travail prédéfinis qui optimisent la présentation des panneaux pour des tâches spécifiques. Vous pouvez également créer et personnaliser vos propres espaces de travail en organisant les panneaux selon votre méthode de travail et selon les tâches particulières que vous réalisez.
Vous pouvez faire glisser des panneaux vers de nouveaux emplacements, les déplacer dans un groupe ou en dehors, les placer les uns à côté des autres et sortir un panneau pour qu’il flotte dans une nouvelle fenêtre au-dessus de la fenêtre d’application. Lorsque vous réarrangez des panneaux, les autres sont automatiquement redimensionnés pour correspondre à la fenêtre.
Exemple d’espace de travail
A. Fenêtre de l’application B. Panneaux groupés C. Panneau individuel
Vous pouvez utiliser plusieurs moniteurs afin d’augmenter la surface d’écran disponible. Lorsque vous utilisez plusieurs écrans, la fenêtre d’application apparaît sur l’écran principal et vous pouvez placer les fenêtres flottantes sur le second écran. Les configurations des écrans sont stockées dans l’espace de travail.
Les espaces de travail sont stockés au format XML dans le dossier des préférences. Ils peuvent être déplacés et utilisés sur un autre ordinateur. Ceci dépend toutefois de la taille et de la disposition du moniteur.
(Windows) [lecteur]:\Utilisateurs\[nom_utilisateur]\AppData\Roaming\Adobe\After Effects\12.2\ModifiedWorkspaces (Mac OS) [lecteur]/Utilisateurs/[nom_utilisateur]/Library/Preferences/Adobe/After Effects/12.2/ModifiedWorkspaces
Visionnez ce didacticiel vidéo d’Andrew Devis sur les espaces de travail sur le site Web Creative COW pour plus de détails.
Choix d’un espace de travail
Choisissez Fenêtre > Espace de travail, puis sélectionnez un espace de travail.
Choisissez un espace de travail dans le menu Espace de travail du panneau Outils.
Si un raccourci clavier est affecté à l’espace de travail, appuyez sur les touches Maj + F10, Maj + F11 ou Maj + F12.
Pour affecter un raccourci clavier à l’espace de travail en cours, sélectionnez Fenêtre > Attribuer une touche de raccourci à l’espace de travail [nom de l’espace de travail].
Enregistrement, réinitialisation ou suppression d’un espace de travail
19
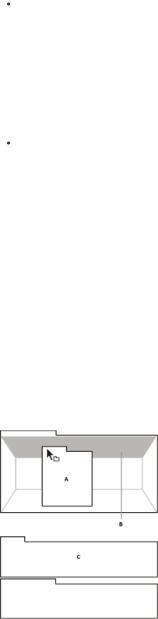
Enregistrement d’un espace de travail personnalisé
Lorsque vous personnalisez un espace de travail, l’application effectue un suivi de vos modifications et stocke la mise en page la plus récente. Pour stocker une présentation spécifique de manière permanente, vous devez enregistrer un espace de travail personnalisé. Les espaces de travail personnalisés enregistrés apparaissent dans le menu Espace de travail où vous pouvez les sélectionner et les réinitialiser.
Organisez les images et les panneaux comme vous le souhaitez, puis choisissez la commande Fenêtre > Espace de travail > Nouvel espace de travail. Saisissez le nom de l’espace de travail, puis cliquez sur le bouton OK.
Remarque : (After Effects, Premiere Pro) si un projet enregistré avec un espace de travail personnalisé est ouvert sur un autre système, l’application recherche un espace de travail portant un nom correspondant. Si l'application n’en trouve pas (ou si la configuration du moniteur ne correspond pas), elle utilise l’espace de travail local actuel.
Réinitialisation d’un espace de travail
Réinitialiser l’espace de travail courant permet de revenir à la présentation de panneaux initiale qui a été enregistrée.
Choisissez la commande Fenêtre > Espace de travail > Réinitialiser nom de l’espace de travail.
Suppression d’un espace de travail
1.Choisissez la commande Fenêtre > Espace de travail > Supprimer l’espace de travail.
2.Sélectionnez l’espace de travail à supprimer et cliquez sur le bouton OK.
Remarque : vous ne pouvez pas supprimer l’espace de travail actif.
Panneaux ancrés, groupés ou flottants
Vous pouvez ancrer un panneau à d’autres panneaux, ajouter un panneau à un groupe ou retirer un panneau d’un groupe et annuler l’ancrage d’un panneau pour pouvoir le déplacer librement dans la fenêtre de l’application. Lorsque vous faites glisser un panneau, les zones de largage sur lesquelles vous pouvez le déplacer sont mises en surbrillance. La zone de largage que vous choisissez détermine l’endroit où le panneau sera inséré et s’il sera ancré ou regroupé avec d’autres panneaux.
Zones d’ancrage
Les zones d’ancrage se trouvent le long d’un panneau, d’un groupe ou d’une fenêtre. Si vous ancrez un panneau, il devient adjacent au groupe existant et tous les groupes sont redimensionnés pour recevoir le nouveau panneau.
Déplacement d’un panneau (A) vers une zone d’ancrage (B) pour l’ancrer (C)
Zones de regroupement
Les zones de regroupement se trouvent au milieu d’un panneau ou d’un groupe et le long de l’onglet des panneaux. La dépose d’un panneau sur une zone de regroupement permet de l’empiler avec d’autres.
20
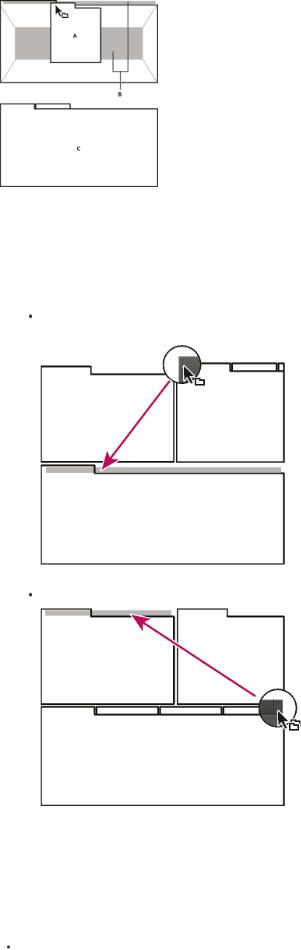
Déplacement d’un panneau (A) vers une zone de regroupement (B) pour le regrouper avec les panneaux existants (C)
Ancrage ou regroupement de panneaux
1.Si le panneau que vous souhaitez ancrer ou regrouper avec d’autres n’est pas visible, sélectionnez-le dans le menu Fenêtre.
2.Utilisez l’une des méthodes suivantes :
Pour déplacer un panneau individuel, faites glisser la zone de prise dans le coin supérieur gauche de l’onglet d’un panneau vers la zone de largage souhaitée.
Utilisation de la prise d’un panneau pour déplacer un panneau
Pour déplacer tout un groupe, faites glisser la prise du groupe dans le coin supérieur droit sur la zone de largage désirée.
Utilisation de la prise de groupe pour déplacer tout le groupe
L’application ancre ou regroupe le panneau selon le type de zone de largage.
Annulation de l’ancrage d’un panneau dans une fenêtre flottante
Lorsque vous annulez l’ancrage d’un panneau dans une fenêtre flottante, vous pouvez ajouter des panneaux à la fenêtre et la modifier en procédant comme pour la fenêtre d’application. Vous pouvez utiliser des fenêtres flottantes afin de vous servir d’un second moniteur ou de créer des espaces de travail semblables à ceux que proposaient les versions précédentes des applications Adobe.
Sélectionnez le panneau dont vous souhaitez annuler l’ancrage (s’il n’est pas visible, choisissez-le dans le menu Fenêtre), puis effectuez l’une des opérations suivantes :
21
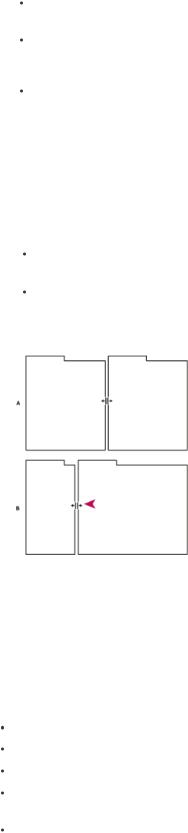
Choisissez l’option Désancrer le panneau ou Désancrer l’image dans le menu du panneau. L’option Sortir cadre annule l’ancrage du groupe de panneaux.
Cliquez sur le panneau ou le groupe en maintenant la touche Ctrl (Windows®) ou Commande (Mac OS®) enfoncée et faites-le glisser à partir de son emplacement actuel. Lorsque vous relâchez le bouton de la souris, le panneau ou le groupe apparaît dans une nouvelle fenêtre flottante.
Faites glisser le panneau ou le groupe hors de la fenêtre d’application. (Si la fenêtre d’application occupe toute la surface de l’écran, faites glisser le panneau vers la barre des tâches Windows.)
Redimensionnement des groupes de panneaux
Pour agrandir rapidement un panneau sous le pointeur, appuyez sur la touche ` (accent grave). (Sur un clavier français standard, l’accent grave est obtenu en appuyant sur les touches Alt + Ctrl + 7 ou Alt Gr + 7 du clavier principal). Appuyez de nouveau sur la touche pour ramener le panneau à sa taille d’origine.
Lorsque vous faites glisser la séparation entre des groupes de panneaux, tous les groupes qui partagent cette séparation sont redimensionnés. 1. Effectuez l’une des opérations suivantes :
Pour effectuer un redimensionnement horizontal ou vertical, positionnez le pointeur entre deux groupes de panneaux. Le pointeur prend la forme d’une double flèche  .
.
Pour commander simultanément un redimensionnement dans les deux directions, positionnez le pointeur sur l’intersection entre trois groupes de panneaux ou plus. Le pointeur prend la forme d’une quadruple flèche  .
.
2. Maintenez le bouton de la souris enfoncé et faites glisser pour redimensionner les groupes de panneaux.
Déplacement de la séparation entre des groupes de panneaux pour les redimensionner horizontalement
A. Groupe d’origine avec pointeur de redimensionnement B. Groupes redimensionnés
Ouverture, fermeture et affichage des panneaux et des fenêtres
Même si un panneau est ouvert, il peut ne pas être visible et se trouver sous d’autres panneaux. Si vous choisissez un panneau dans le menu Fenêtre, ce panneau est ouvert et mis en avant dans son groupe.
Lorsque vous fermez un groupe de panneaux dans la fenêtre d’application, les autres groupes sont redimensionnés afin d’utiliser le nouvel espace disponible. Lorsque vous fermez une fenêtre flottante, les panneaux qu’elle comprend se ferment également.
Pour ouvrir ou fermer un panneau, choisissez le panneau dans le menu Fenêtre. Pour fermer un panneau ou une fenêtre, cliquez sur son bouton de fermeture  . Pour ouvrir ou fermer un panneau, utilisez le raccourci clavier.
. Pour ouvrir ou fermer un panneau, utilisez le raccourci clavier.
Si une image contient plusieurs panneaux, placez le pointeur sur l’un des onglets et actionnez la molette de la souris vers l’avant ou vers l’arrière pour activer alternativement les différents panneaux.
Si une image contient plus de panneaux groupés qu’il n’est possible d’en afficher simultanément, faites glisser la barre de défilement qui figure au-dessus des onglets.
22
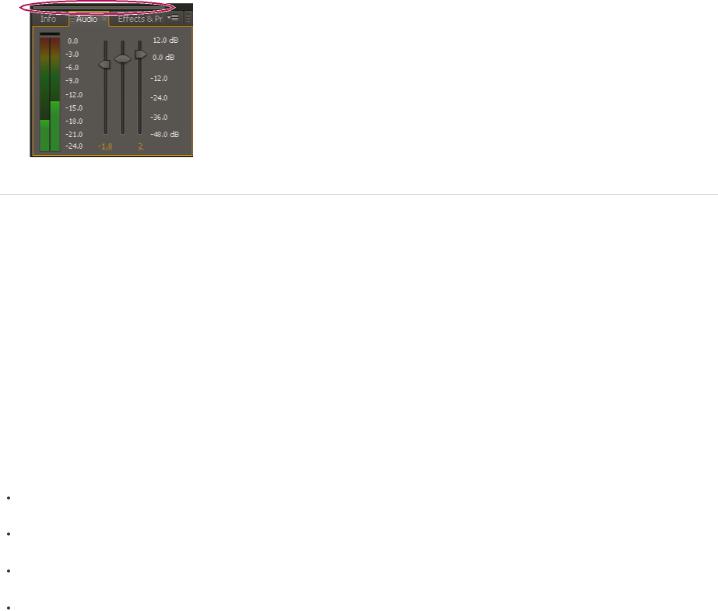
Barre de défilement pour afficher les onglets des autres panneaux
Visualiseurs
Haut de la page
Un visualiseur est un panneau qui peut contenir plusieurs compositions, calques ou éléments de métrage, ou encore plusieurs vues d’un de ces éléments. Les panneaux Composition, Calque, Métrage, Organigramme et Effets sont des visualiseurs.
Le verrouillage d’un visualiseur empêche le remplacement de l’élément en cours d’affichage lorsque vous ouvrez ou sélectionnez un autre élément. Lorsqu’un visualiseur est verrouillé et que vous ouvrez ou sélectionnez un autre élément, After Effects crée un nouveau panneau de visualiseur pour cet élément. Si vous sélectionnez l’élément dans le menu d’un visualiseur verrouillé, le visualiseur existant est utilisé et il n’en est pas créé de nouveau.
Au lieu d’afficher plusieurs éléments dans un seul visualiseur et de passer de l’un à l’autre à partir du menu, vous pouvez ouvrir un visualiseur distinct pour chaque composition, calque ou métrage ouvert. Lorsque plusieurs visualiseurs sont ouverts, vous pouvez les organiser en les ancrant ou les regroupant, comme vous le feriez avec n’importe quel autre panneau.
Par exemple, vous pouvez créer un visualiseur de compositions pour chaque vue en 3D différente (Haut, Bas, Derrière, Devant, vues personnalisées) de façon à pouvoir les développer avec le raccourci clavier ` (accent grave), qui développe ou restaure le panneau sous le pointeur.
Pour personnaliser un espace de travail avec plusieurs visualiseurs, vérifiez que tous les visualiseurs sont déverrouillés avant d’enregistrer l’espace de travail. Les visualiseurs verrouillés sont associés à un contexte de projet spécifique et ne sont donc pas enregistrés dans le fichier des préférences.
Pour créer un nouveau visualiseur, sélectionnez la commande Nouveau dans le menu du visualiseur (voir Ouverture des menus de panneau, de visualiseur et des menus contextuels).
Pour verrouiller ou déverrouiller un visualiseur, sélectionnez la commande Verrouiller dans le menu du visualiseur ou cliquez sur le bouton Activer/désactiver le verrouillage du visualiseur  .
.
Pour verrouiller le visualiseur actif, diviser l’image active et créer un nouveau visualiseur de même type dans la nouvelle image, appuyez sur les touches Ctrl + Alt + Maj + N (Windows) ou Commande + Option + Maj + N (Mac OS).
Pour naviguer vers l’avant ou l’arrière dans la liste des menus du visualiseur actif, appuyez sur les touches Maj + . (point) ou Maj + , (virgule).
Visualiseurs de compositions verrouillés et travail sur d’autres compositions
Supposons qu’un visualiseur de composition soit verrouillé, que le panneau Montage d’une autre composition soit actif et que le visualiseur de composition de cette dernière ne soit pas visible. Dans un tel cas de figure, la plupart des commandes s’appliquant aux vues et aux prévisualisations agissent sur la composition dont le visualiseur est visible.
Si, par exemple, vous appuyez sur la barre d’espace, vous obtiendrez une prévisualisation standard de la composition visible dans le visualiseur verrouillé et non de la composition associée au panneau Montage actif.
Ce système permet d’adopter facilement un mode de travail en différé qui consiste à modifier un élément tout en observant les résultats sur un autre. En effet, cette fonctionnalité s’avère extrêmement utile lorsque vous devez apporter une modification d’une composition imbriquée (en amont) dans le panneau Montage et que vous voulez prévisualiser le résultat de cette modification dans une composition réceptrice (en aval).
Remarque : le mode de travail en différé fonctionne pour les raccourcis clavier des opérations suivantes : zoom, ajustement, prévisualisation, prise et affichage d’instantanés, affichage des couches, affichage et masquage des grilles et repères, et affichage de l’image courante sur une prévisualisation vidéo.
Si, en revanche, vous voulez revenir au mode de travail direct, il vous suffit de déverrouiller le visualiseur ou d’afficher celui de la composition que vous désirez visualiser ou prévisualiser.
Visionnez cette vidéo sur le site Web Video2Brain pour en savoir plus sur les améliorations apportées au flux de production ETLAT (edit-this-look- at-that, modifiez ceci, regardez cela) dans After Effects CS5.5 et versions ultérieures.
Adobe recommande également :
23

 Les publications Twitter™ et Facebook ne sont pas couvertes par les dispositions Creative Commons.
Les publications Twitter™ et Facebook ne sont pas couvertes par les dispositions Creative Commons.
Mentions légales | Politique de confidentialité en ligne
24
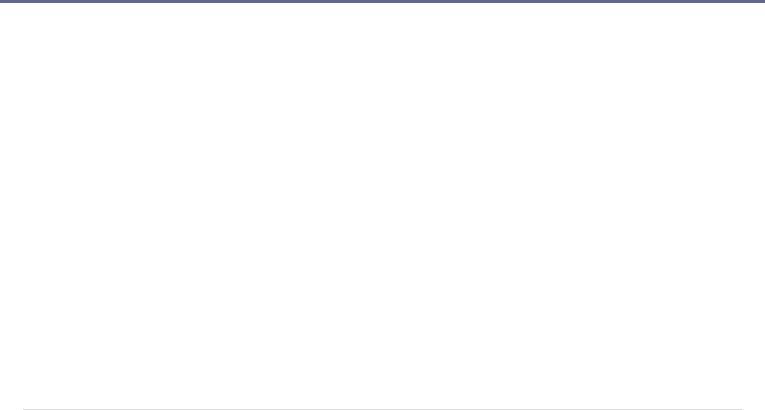
Référence de raccourcis clavier
Général (raccourcis clavier)
Projets (raccourcis clavier)
Préférences (raccourcis clavier)
Panneaux, visualiseurs, espaces de travail et fenêtres (raccourcis clavier)
Activation d’outils (raccourcis clavier)
Compositions et zone de travail (raccourcis clavier)
Navigation temporelle (raccourcis clavier)
Prévisualisations (raccourcis clavier)
Vues (raccourcis clavier)
Métrage (raccourcis clavier)
Effets et animations prédéfinies (raccourcis clavier)
Calques (raccourcis clavier)
Affichage des propriétés et des groupes dans le panneau Montage (raccourcis clavier)
Affichage des propriétés dans le panneau Options d’effet (raccourcis clavier)
Modification des propriétés de calque (raccourcis clavier)
Calques 3D (raccourcis clavier)
Images clés et Editeur de graphiques (raccourcis clavier)
Texte (raccourcis clavier)
Masques (raccourcis clavier)
Outils de peinture (raccourcis clavier)
Calques de forme (raccourcis clavier)
Repères (raccourcis clavier)
Suivi de cible (raccourcis clavier)
Enregistrement, exportation et rendu (raccourcis clavier)
Graphique des raccourcis clavier
Général (raccourcis clavier) |
|
Haut de la page |
|
|
|
|
|
|
|
|
|
Résultat |
Windows |
Mac OS |
|
|
|
|
|
Tout sélectionner |
Ctrl + A |
Commande + A |
|
|
|
|
|
Tout désélectionner |
F2 ou Ctrl + Maj + A |
F2 ou Commande + Maj + A |
|
|
|
|
|
Renommer le calque, la composition, le |
Touche Entrée du clavier principal |
Retour |
|
dossier, l’effet, le groupe ou le masque |
|
|
|
sélectionné |
|
|
|
|
|
|
|
Ouvrir le calque, la composition ou le |
Touche Entrée du pavé numérique |
Touche Entrée du pavé numérique |
|
métrage sélectionné |
|
|
|
|
|
|
|
Déplacer les calques, les masques, les |
Ctrl + Alt + Flèche Bas ou |
Commande + Option + Flèche Bas ou |
|
effets ou les éléments de rendu |
Ctrl + Alt + Flèche Haut |
Commande + Option + Flèche Haut |
|
sélectionnés vers le bas (arrière) ou vers |
|
|
|
le haut (avant) dans l’ordre d’empilement |
|
|
|
|
|
|
|
Déplacer les calques, les masques, les |
Ctrl + Alt + Maj + Flèche Bas ou |
Commande + Option + Maj + Flèche Bas |
|
effets ou les éléments de rendu |
Ctrl + Alt + Maj + Flèche Haut |
ou Commande + Option + Maj + Flèche |
|
sélectionnés vers le bas (arrière) ou vers |
|
Haut |
|
le haut (avant) de l’ordre d’empilement |
|
|
|
|
|
|
|
Etendre la sélection à l’élément suivant |
Maj + Flèche Bas |
Maj + Flèche Bas |
|
dans le panneau Projet, File d’attente de |
|
|
|
rendu ou Effets |
|
|
|
|
|
|
|
Etendre la sélection à l’élément précédent |
Maj + Flèche Haut |
Maj + Flèche Haut |
|
dans le panneau Projet, File d’attente de |
|
|
|
rendu ou Effets |
|
|
|
|
|
|
|
25
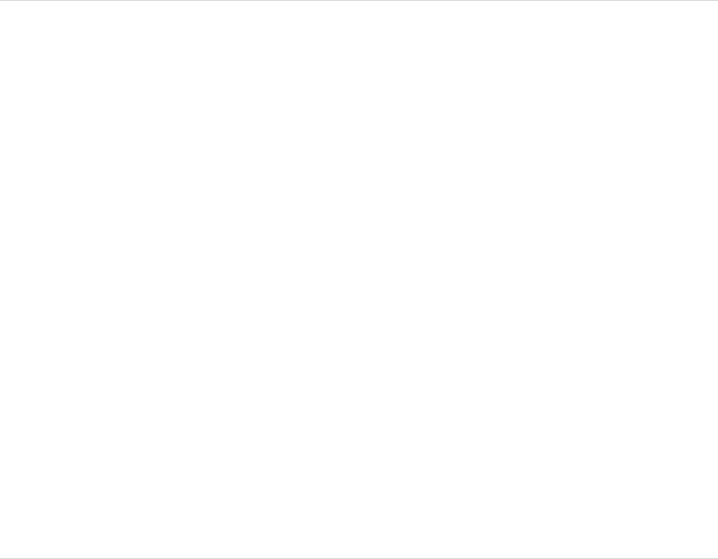
|
|
|
Dupliquer les calques, masques, effets, |
Ctrl + D |
Commande + D |
sélecteurs de texte, animations, |
|
|
filets Marionnette, formes, éléments de |
|
|
rendu, modules de sortie ou compositions |
|
|
sélectionnés |
|
|
|
|
|
Quitter |
Ctrl + Q |
Commande + Q |
|
|
|
Annuler |
Ctrl + Z |
Commande + Z |
|
|
|
Rétablir |
Ctrl + Maj + Z |
Commande + Maj + Z |
|
|
|
Purger toute la mémoire |
Ctrl + Alt + / (sur le pavé numérique) |
Commande + Option + / (sur le pavé |
|
|
numérique) |
|
|
|
Interrompre l’exécution d’un script |
Echap |
Echap |
|
|
|
Projets (raccourcis clavier)
Haut de la page
Résultat |
Windows |
Mac OS |
|
|
|
|
|
Nouveau projet |
Ctrl + Alt + N |
Commande + Option + N |
|
|
|
|
|
Ouvrir un projet |
Ctrl + O |
Commande + O |
|
|
|
|
|
Ouvrir le projet le plus récent |
Ctrl + Alt + Maj + P |
Commande + Option + Maj + P |
|
|
|
|
|
Nouveau dossier dans le panneau Projet |
Ctrl + Alt + Maj + N |
Commande + Option + Maj + N |
|
|
|
|
|
Ouvrir la boîte de dialogue Paramètres du |
Ctrl + Alt + Maj + K |
Commande + Option + Maj + K |
|
projet |
|
|
|
|
|
|
|
Rechercher dans le panneau Projet |
Ctrl + F |
Commande + F |
|
|
|
|
|
Passer d’un codage de couleurs à un |
Alt + clic sur le bouton profondeur de bit |
Option + clic sur le bouton profondeur de |
|
autre pour le projet |
en bas du panneau Projet |
bit en bas du panneau Projet |
|
|
|
|
|
Ouvrir la boîte de dialogue Paramètres du |
Cliquer sur le bouton profondeur de bit en |
Cliquer sur le bouton profondeur de bit en |
|
projet |
bas du panneau Projet |
bas du panneau Projet |
|
|
|
|
|
|
|
|
|
Préférences (raccourcis clavier) |
|
Haut de la page |
|
|
|
|
|
|
|
|
|
Résultat |
Windows |
Mac OS |
|
|
|
|
|
Ouvrir la boîte de dialogue Préférences |
Ctrl + Alt + ; (point-virgule) |
Commande + Option + ; (point-virgule) |
|
|
|
|
|
Restaurer les paramètres de préférences |
Maintenir les touches Ctrl + Alt + Maj |
Maintenir les touches |
|
par défaut |
enfoncées au démarrage d’After Effects |
Commande + Option + Maj enfoncées au |
|
|
|
démarrage d’After Effects |
|
|
|
|
|
Panneaux, visualiseurs, espaces de travail et fenêtres (raccourcis clavier)
Haut de la page
Remarque : les raccourcis clavier impliquant les touches de fonction F9 à F12 peuvent entrer en conflit avec ceux du système d’exploitation (Mac OS). Reportez-vous à l’aide de Mac OS pour plus de détails sur la réaffectation des raccourcis clavier Dashboard et Exposé.
Résultat |
Windows |
Mac OS |
|
|
|
Ouvrir ou fermer le panneau Projet |
Ctrl + 0 |
Commande+0 |
|
|
|
|
|
|
26
Ouvrir ou fermer le panneau File d’attente |
Ctrl+Alt+0 |
Commande+Option+0 |
de rendu |
|
|
|
|
|
Ouvrir ou fermer le panneau Outils |
Ctrl + 1 |
Commande + 1 |
|
|
|
Ouvrir ou fermer le panneau Info |
Ctrl + 2 |
Commande + 2 |
|
|
|
Ouvrir ou fermer le |
Ctrl + 3 |
Commande + 3 |
panneau Prévisualisation |
|
|
|
|
|
Ouvrir ou fermer le panneau Audio |
Ctrl + 4 |
Commande + 4 |
|
|
|
Ouvrir ou fermer le panneau Effets et |
Ctrl + 5 |
Commande + 5 |
paramètres prédéfinis |
|
|
|
|
|
Ouvrir ou fermer le panneau Caractère |
Ctrl + 6 |
Commande + 6 |
|
|
|
Ouvrir ou fermer le panneau Paragraphe |
Ctrl + 7 |
Commande + 7 |
|
|
|
Ouvrir ou fermer le panneau Peinture |
Ctrl + 8 |
Commande + 8 |
|
|
|
Ouvrir ou fermer le panneau Pinceaux |
Ctrl + 9 |
Commande + 9 |
|
|
|
Ouvrir ou fermer le panneau Options |
F3 ou Ctrl + Maj + T |
F3 ou Commande + Maj + T |
d’effet pour le calque sélectionné |
|
|
|
|
|
Ouvrir le panneau Organigramme pour |
Ctrl + F11 |
Commande + F11 |
l’organigramme du projet |
|
|
|
|
|
Basculer vers l’espace de travail |
Maj + F10, Maj + F11 ou Maj + F12 |
Maj + F10, Maj + F11 ou Maj + F12 |
|
|
|
Fermer le visualiseur ou le panneau actif |
Ctrl + W |
Commande + W |
(ferme d’abord le contenu) |
|
|
|
|
|
Fermer le panneau actif ou tous les |
Ctrl + Maj + W |
Commande + Maj + W |
visualiseurs correspondant au type du |
|
|
visualiseur actif (ferme d’abord le |
|
|
contenu). Par exemple, si un |
|
|
panneau Montage est actif, ce raccourci |
|
|
fermera tous les panneaux Montage. |
|
|
|
|
|
Fractionner l’image contenant le |
Ctrl + Alt + Maj + N |
Commande + Option + Maj + N |
visualiseur actif et créer un visualiseur |
|
|
avec un état contraire (verrouillé/non |
|
|
verrouillé) |
|
|
|
|
|
Agrandir ou rétablir le panneau situé sous |
) |
) |
le pointeur |
|
|
|
|
|
Redimensionner la fenêtre de l’application |
Ctrl + * |
Commande + * |
ou une fenêtre flottante de sorte qu’elle |
|
|
s’adapte à l’écran. (Appuyez une nouvelle |
|
|
fois pour redimensionner la fenêtre de |
|
|
sorte que le contenu s’adapte à l’écran.) |
|
|
|
|
|
Déplacer la fenêtre d’application ou une |
Ctrl + Alt + * |
Commande + Option + * |
fenêtre flottante vers le moniteur principal ; |
|
|
redimensionner la fenêtre de sorte qu’elle |
|
|
s’adapte à l’écran. (Appuyez une nouvelle |
|
|
fois pour redimensionner la fenêtre de |
|
|
sorte que le contenu s’adapte à l’écran.) |
|
|
|
|
|
Basculer entre l’activation du |
* |
* |
panneau Composition et celle du |
|
|
panneau Montage pour la composition |
|
|
active |
|
|
|
|
|
Passer à l’élément précédent ou suivant |
Maj + , (virgule) ou Maj + : (point) |
Maj + , (virgule) ou Maj + : (point) |
dans la visionneuse active (parcourir les |
|
|
compositions ouvertes, par exemple) |
|
|
|
|
|
|
|
|
27

Passer à l’élément précédent ou suivant |
Alt + Maj + , (virgule) ou Alt + Maj + . |
Option + Maj + , (virgule) ou |
dans l’image active (parcourir les |
(point) |
Option + Maj + . (point) |
panneaux Montage ouverts, par exemple) |
|
|
|
|
|
Activer une vue dans une disposition à |
clic avec le bouton central de la souris |
clic avec le bouton central de la souris |
vues multiples dans le panneau |
|
|
Composition sans modifier la sélection des |
|
|
calques |
|
|
|
|
|
Activation d’outils (raccourcis clavier)
Haut de la page
Remarque : vous pouvez activer certains outils sous certaines conditions seulement. Par exemple, vous pouvez activer un outil de caméra uniquement si la composition active contient un calque de caméra.
Pour activer provisoirement un outil à partir d’un raccourci clavier impliquant une seule lettre, maintenez la touche de raccourci enfoncée et relâchez-la pour revenir à l’outil précédent. Pour activer un outil et le conserver actif, appuyez sur la touche de raccourci et relâchez-la immédiatement.
Résultat |
Windows |
Mac OS |
|
|
|
Passer en revue les outils |
Alt + clic sur un bouton d’outil dans le |
Option + clic sur un bouton d’outil dans le |
|
panneau Outils |
panneau Outils |
|
|
|
Activer l’outil Sélection |
Y |
Y |
|
|
|
Activer l’outil Main |
H |
H |
|
|
|
Activer l’outil Main temporairement |
Maintenir la barre d’espace enfoncée ou |
Maintenir la barre d’espace ou utiliser le |
|
utiliser le bouton central de la souris |
bouton central de la souris |
|
|
|
Activer l’outil Zoom avant |
Z |
Z |
|
|
|
Activer l’outil Zoom arrière |
Alt (lorsque l’outil Zoom avant est actif) |
Option (lorsque l’outil Zoom avant est |
|
|
actif) |
|
|
|
Activer l’outil Rotation |
B |
B |
|
|
|
Activer l’outil Roto-pinceau |
Alt + W |
Option + W |
|
|
|
Activer et passer en revue les différents |
C |
C |
outils Caméra (Caméra unifiée, Orbite |
|
|
caméra arrière, Approche caméra XY et |
|
|
Approche caméra Z) |
|
|
|
|
|
Activer l’outil Déplacement arrière |
V |
V |
|
|
|
Activer et passer en revue les outils de |
Q |
Q |
masque et de forme (Rectangle, |
|
|
Rectangle arrondi, Ellipse, Polygone, |
|
|
Etoile) |
|
|
|
|
|
Activer et passer en revue les outils |
Ctrl + T |
Commande + T |
d’écriture (horizontale et verticale) |
|
|
|
|
|
Activer et basculer entre les outils Plume |
G |
G |
et Contour progressif du masque. |
|
|
Remarque : vous pouvez désactiver ce |
|
|
paramètre dans la boîte de dialogue |
|
|
Préférences. |
|
|
|
|
|
Activer provisoirement l’outil Sélection |
Ctrl |
Commande |
quand l’outil Plume est sélectionné |
|
|
|
|
|
Activer provisoirement l’outil Plume |
Ctrl+Alt |
Commande+Option |
lorsque l’outil Sélection est sélectionné et |
|
|
que le pointeur est placé au-dessus d’un |
|
|
tracé (outil Ajouter un sommet avec le |
|
|
pointeur placé au-dessus d’un segment ; |
|
|
28
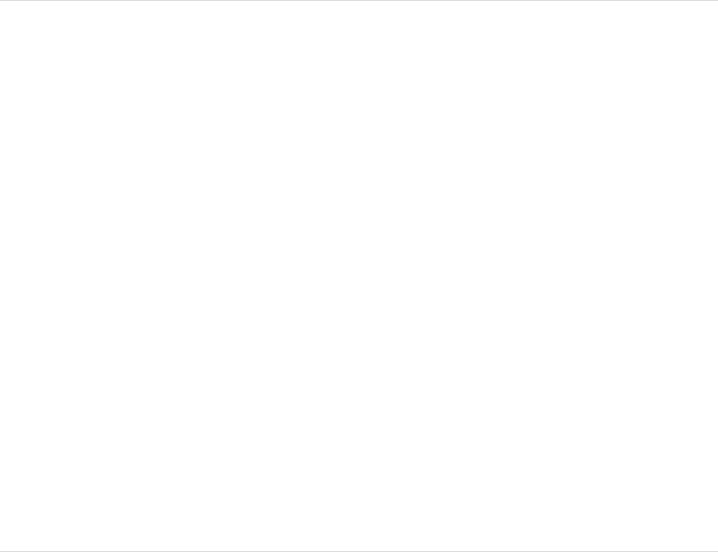
outil Conversion de sommet avec le |
|
|
pointeur placé au-dessus d’un sommet) |
|
|
|
|
|
Activer et passer en revue les |
Ctrl + B |
Commande + B |
outils Pinceau, Cloner et Gomme |
|
|
|
|
|
Activer et passer en revue les outils |
Ctrl + P |
Commande + P |
Marionnette |
|
|
|
|
|
Convertir temporairement l’outil Sélection |
Alt (dans un calque de forme) |
Option (dans un calque de forme) |
en l’outil de duplication de forme |
|
|
|
|
|
Convertir temporairement l’outil Sélection |
Ctrl (dans un calque de forme) |
Commande (dans un calque de forme) |
en l’outil de sélection directe |
|
|
|
|
|
Compositions et zone de travail (raccourcis clavier)
Haut de la page
Résultat |
Windows |
Mac OS |
|
|
|
Nouvelle composition |
Ctrl + N |
Commande + N |
|
|
|
Ouvrir la boîte de dialogue Paramètres de |
Ctrl + K |
Commande + K |
composition pour la composition |
|
|
sélectionnée |
|
|
|
|
|
Définir le début ou la fin de la zone de |
B ou N |
B ou N |
travail à l’instant courant |
|
|
|
|
|
Adapter la zone de travail à la durée des |
Ctrl + Alt + B |
Commande + Option + B |
calques sélectionnés ou, si aucun calque |
|
|
n’est sélectionné, l’adapter à la durée de |
|
|
la composition |
|
|
|
|
|
Ouvrir le mini-organigramme pour la |
Tabulation |
Tab |
composition active |
|
|
Remarque : si vous appuyez plusieurs |
|
|
fois sur la touche Maj sans taper sur |
|
|
d’autres touches, il est possible que vous |
|
|
déclenchiez la fonctionnalité d’une touche |
|
|
rémanente de votre système d’exploitation |
|
|
ou d’accessibilité de votre logiciel |
|
|
(reportez-vous à la documentation de |
|
|
votre système d’exploitation pour |
|
|
désactiver cette fonctionnalité). |
|
|
|
|
|
Activer la dernière composition active |
Maj + Echap |
Maj + Echap |
appartenant à la même hiérarchie (réseau |
|
|
de compositions imbriquées) que la |
|
|
composition actuellement active |
|
|
|
|
|
Navigation temporelle (raccourcis clavier)
Haut de la page
Résultat |
Windows |
Mac OS |
|
|
|
Accéder à un instant spécifique |
Alt + Maj + J |
Option + Maj + J |
|
|
|
Atteindre le début ou la fin de la zone de |
Maj + Orig ou Maj + Fin |
Maj + Orig ou Maj + Fin |
travail |
|
|
|
|
|
Atteindre l’élément visible suivant ou |
J ou K |
J ou K |
précédent dans l’échelle de temps (image |
|
|
clé, repère de calque, début ou fin de la |
|
|
29
 Loading...
Loading...