ADOBE Audition CC 2016 Instruction Manual [fr]

ADOBE AUDITION
Juin 2016
Table des matières
Nouveautés |
1 |
Résumé des nouvelles fonctionnalités (juin 2016) |
2 |
Son numérique – principes de base |
5 |
Comprendre le son |
6 |
Numérisation des données audio |
8 |
Espace de travail et configuration |
11 |
Affichage, zoom des données audio et navigation |
12 |
Personnalisation des espaces de travail |
15 |
Connexion à un périphérique audio dans Audition |
21 |
Personnalisation et enregistrement des paramètres d’application |
23 |
Raccourcis clavier par défaut |
25 |
Recherche et personnalisation de raccourcis |
28 |
Importation, enregistrement et lecture |
29 |
Création, ouverture ou importation de fichiers pour Adobe Audition |
30 |
Importation à l’aide du panneau Fichiers |
34 |
Formats d’importation pris en charge |
35 |
Extraction de données audio à partir de CD |
37 |
Navigation dans la ligne temporelle et lecture audio dans Adobe Audition |
|
|
39 |
Enregistrement de données audio |
43 |
Contrôle des niveaux d’enregistrement et de lecture |
47 |
Montage de fichiers audio |
50 |
Modification, réparation et amélioration de l’audio à l’aide du panneau Son |
|
essentiel |
51 |
Génération de synthèse vocale |
59 |
Correspondance avec l’intensité sonore sur plusieurs fichiers audio |
62 |
Affichage des données audio dans l’éditeur de forme d’onde |
65 |
Sélection de données audio |
69 |
Copier, couper, coller et supprimer les données audio |
74 |
Fondu et modification de l’amplitude de manière visuelle |
77 |
Utilisation des marqueurs |
80 |
Inversion, retournement et silence audio |
84 |
Comment automatiser des tâches courantes dans Audition |
86 |
Analyse de phase, de fréquence et d’amplitude avec Audition |
89 |
Diviseur de fréquence | CC |
94 |
Annulation, rétablissement et historique |
96 |
Conversion de types d’échantillons |
97 |
Application d’effets |
101 |
Activation des extensions CEP |
102 |
Options d’effet |
103 |
Application d’effets dans l’éditeur de forme d’onde |
107 |
Application d’effets dans l’éditeur de multipiste |
109 |
Ajout de modules externes tiers |
111 |
Effets Fondu et Enveloppe de gain (éditeur de forme d’onde uniquement) |
|
|
112 |
Effet Déphaseur de doppler (Editeur de forme d’onde uniquement) |
113 |
Références relatives aux effets |
114 |
Effets d’amplitude et de compression |
115 |
Effets de délai et d’écho |
125 |
Effets de diagnostic (éditeur de forme d’onde uniquement) pour Audition |
|
|
127 |
Effets de filtre et d’égalisation |
130 |
Effets de modulation |
136 |
Effets Réduction/restauration du bruit |
140 |
Effets de réverbération |
153 |
Comment utiliser des effets spéciaux avec Audition |
160 |
Effets d’imagerie stéréo |
165 |
Effets de manipulation Temps et hauteur de ton |
168 |
Génération de tonalités et de bruit |
173 |
Mixage de sessions multipistes |
176 |
Vue d’ensemble de l’éditeur de forme d’onde |
177 |
Commandes multipistes de base |
180 |
Acheminement multipiste et commandes d’égalisation |
184 |
Organisation et modification de clips multipistes avec Audition |
189 |
Clips en boucle |
194 |
Ajustement, fondu et mixage du volume des clips avec Adobe Audition |
196 |
Automatisation des mixages avec des enveloppes |
200 |
Didacticiel sur les modèles de session |
|
Tirer parti des surfaces de contrôle |
|
Améliorations en mode Multipiste |
|
Expansion de clips multipistes | CC, CS6 |
206 |
Vidéo et son surround |
207 |
Utilisation d’applications vidéo |
208 |
Importation de données vidéo et utilisation de clips vidéo |
210 |
Son surround 5.1 |
212 |
Enregistrement et exportation |
214 |
Enregistrement et exportation de fichiers dans Adobe Audition |
215 |
Enregistrement et exportation de fichiers | CS5.5 |
223 |
Affichage et modification de métadonnées XMP |
231 |
Raccourcis clavier |
234 |
Recherche et personnalisation de raccourcis |
235 |
Raccourcis clavier par défaut |
236 |
Nouveautés
1
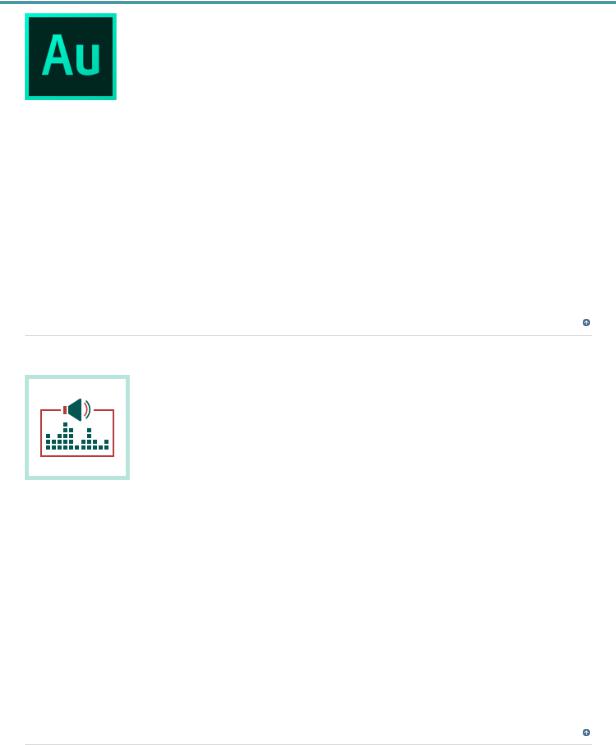
Résumé des nouvelles fonctionnalités
Versions d’Adobe Audition CC 2015 (novembre 2015 et juin 2016)
Les versions 2015 d’Adobe Audition CC comprennent des fonctionnalités avancées qui améliorent la qualité audio et l’efficacité globale de l’édition audio. Utilisez le panneau Audio essentiel pour effectuer des réglages courants afin d’obtenir des résultats de qualité professionnelle, même si vous n’êtes pas un professionnel de l’édition audio, et d’envoyer directement des projets à
Adobe Media Encoder sans revenir à Adobe Premiere Pro.
Nouveautés et modifications
Panneau Son essentiel
Exportation multipiste vers Adobe Media Encoder
Remixer
Synthèse vocale
Identique à l’intensité sonore
Activation des extensions CEP
Haut de la page
Panneau Son essentiel
 Nouveautés d’Audition CC 2015.2 | Juin 2016
Nouveautés d’Audition CC 2015.2 | Juin 2016
Avec des délais d’exécution toujours plus courts et des budgets en constante diminution, nombreux sont les éditeurs vidéo qui doivent se passer des services d’un ingénieur du son pour mixer leur contenu audio. Grâce à cette version d’Adobe Audition, les éditeurs vidéo qui disposent d’une expérience limitée dans le domaine de l’audio peuvent facilement utiliser des techniques de mixage pour leurs projets.
Le panneau Son essentiel met à votre disposition un ensemble complet d’outils pour vous permettre de mixer votre contenu audio afin d’obtenir un résultat de qualité professionnelle. Ce panneau propose des commandes simples pour unifier les niveaux de volume, réparer le son, améliorer la clarté et ajouter des effets spéciaux pour donner à vos projets vidéo une touche audio professionnelle. Vous pouvez enregistrer les réglages appliqués en tant que préconfigurations à réutiliser. Ils intégreront ainsi le jeu d’outils d’Audition, ce qui s’avérera pratique pour effectuer des réglages audio plus précis.
Pour plus d’informations, voir Modification, réparation et amélioration du contenu audio à l’aide du panneau Son essentiel.
Haut de la page
Exportation multipiste vers Adobe Media Encoder
 Nouveautés d’Audition CC 2015.2 | Juin 2016
Nouveautés d’Audition CC 2015.2 | Juin 2016
2
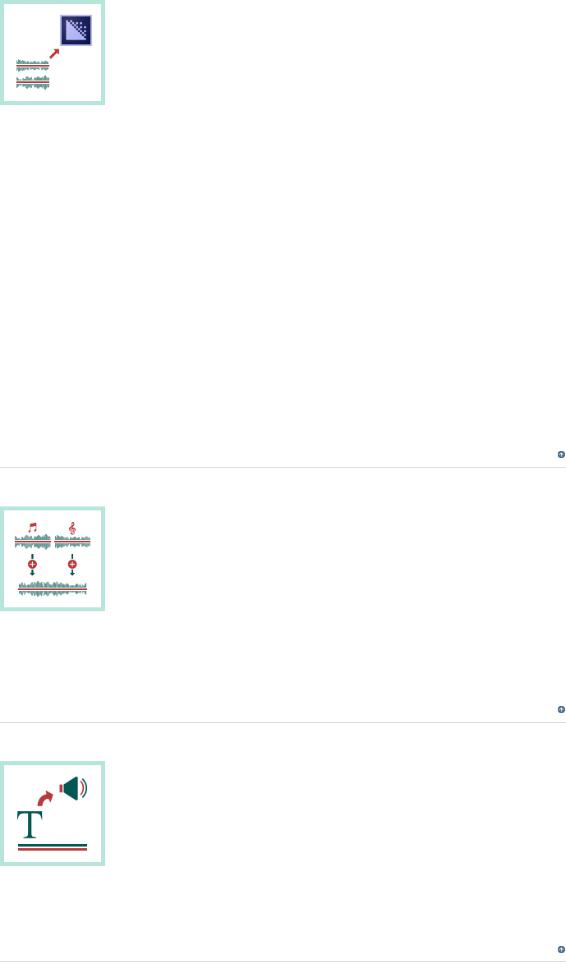
Audition permet désormais d’exporter directement du contenu audio modifié vers Adobe Media Encoder pour un flux de postproduction entièrement linéaire, en utilisant des préconfigurations de format et la personnalisation de canaux audio sans effectuer de rendu, ni manipuler divers fichiers de mixage.
Pour l’exportation, il vous suffit de sélectionner le format de destination et la préconfiguration, ce qui peut supposer la réencapsulation de votre vidéo pour de nombreux formats afin d’éviter le réencodage du flux vidéo, ainsi que l’ajout à la file d’attente de rendu. Vous pouvez même personnaliser la manière dont vos canaux audio finaux sont affectés à votre fichier vidéo.
Le rendu de votre projet démarrera automatiquement en arrière-plan une fois les fichiers de projet préparés. Les projets que vous aviez modifiés à l’aide d’Audition portent le logo Audition, ce qui permet d’identifier aisément ceux qui sont terminés et prêts à l’emploi. Vous pouvez vous atteler à votre prochain projet dans Audition ou Premiere Pro tandis qu’Adobe Media Encoder effectue le rendu des fichiers en arrière-plan.
Pour plus d’informations, voir Enregistrement et exportation de fichiers dans Adobe Audition.
Haut de la page
Remixer
 Nouveautés d’Audition CC 2015.1 | Novembre 2015
Nouveautés d’Audition CC 2015.1 | Novembre 2015
Vous pouvez créer des remix de fichiers musicaux à partir d’une collection. Vous pouvez, par exemple, raccourcir une chanson, tout en conservant les caractéristiques sonores de la version originale. Vous pouvez recomposer tout morceau de musique de votre collection afin de l’adapter à la durée de la vidéo ou du projet.
Pour plus d'informations, reportez-vous à la section Création d’un remix.
Haut de la page
Synthèse vocale
 Nouveautés d’Audition CC 2015.1 | Novembre 2015
Nouveautés d’Audition CC 2015.1 | Novembre 2015
Saisissez ou collez du texte, puis générez une piste de commentaire ou une voix hors champ réaliste. Utilisez cet outil pour créer des voix synthétisées pour des vidéos, des jeux et des productions audio.
Pour plus d'informations, reportez-vous à la section Génération de synthèse vocale.
Haut de la page
3
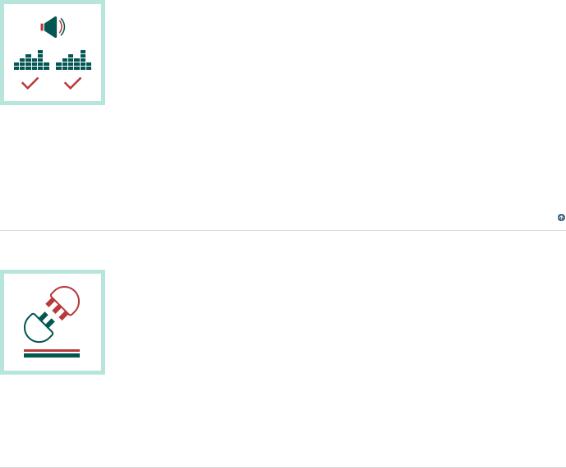
Identique à l’intensité sonore
 Nouveautés d’Audition CC 2015.1 | Novembre 2015
Nouveautés d’Audition CC 2015.1 | Novembre 2015
Vous pouvez établir une correspondance d’intensité sonore dans des clips audio, et appliquer une correction pour prendre en charge différentes normes d’intensité sonore et la limitation de crête réelle. Le panneau Identique à l’intensité sonore remplace le panneau Ajuster le volume de la version précédente.
Pour plus d'informations, reportez-vous à la section Correspondance avec l’intensité sonore.
Haut de la page
Activation des extensions CEP
 Nouveautés d’Audition CC 2015.1 | Novembre 2015
Nouveautés d’Audition CC 2015.1 | Novembre 2015
Vous pouvez utiliser des extensions CEP (Common Extensibility Platform) et créer des panneaux intégrés dans les applications pour postes de travail Adobe.
Pour plus d'informations, reportez-vous à la section Extensions CEP.
 Les publications Twitter™ et Facebook ne sont pas couvertes par les dispositions Creative Commons.
Les publications Twitter™ et Facebook ne sont pas couvertes par les dispositions Creative Commons.
Mentions légales | Politique de confidentialité en ligne
4
Son numérique – principes de base
What is Audition?
video2brain Didacticiel - vidéo
5
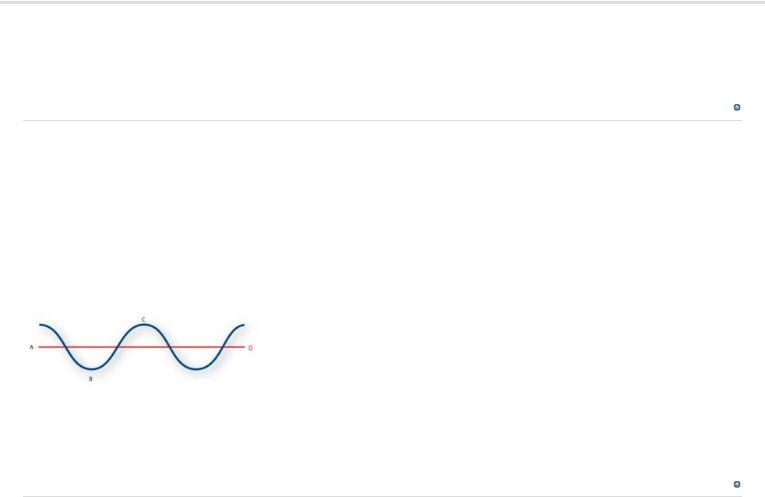
Comprendre le son
Ondes sonores
Mesures de forme d’onde
Méthodes d’interaction des ondes sonores
En haut
Ondes sonores
Le son commence par des vibrations dans l’air, telles celles produites par les cordes d’une guitare, les cordes vocales ou les haut-parleurs. Ces vibrations font s’entrechoquer les molécules d’air voisines, ce qui augmente légèrement la pression de l’air. Les molécules d’air sous pression repoussent alors les molécules d’air avoisinantes, qui repoussent à leur tour l’ensemble de molécules suivant, et ainsi de suite. Lorsqu’elles se déplacent dans l’air, les zones de haute pression laissent derrière elles des zones de basse pression. Lorsque les ondes créées par ces variations de pression nous parviennent finalement, elles font vibrer les récepteurs de nos oreilles et ces vibrations prennent la forme d’un son.
Une forme d’onde visuelle représentant un son illustre ces ondes de pression d’air. La ligne zéro de la forme d’onde est la pression de l’air au repos. Lorsque la ligne oscille à un niveau maximum, elle représente une pression supérieure ; lorsqu’elle oscille dans un creux, elle représente une pression plus basse.
Onde sonore représentée par une forme d’onde visuelle
A. Ligne zéro B. Zone de basse pression C. Zone de haute pression
En haut
Mesures de forme d’onde
Plusieurs mesures décrivent les formes d’onde :
Amplitude Reflète le changement de pression entre le pic (crête) et le creux de la forme d’onde. Les formes d’onde de grande amplitude correspondent à un son fort ; les formes d’onde de petite amplitude correspondent à un son faible.
Cycle Décrit une séquence répétée de variations de pression, de la pression zéro à une haute pression, puis à une basse pression et enfin à la pression zéro.
Fréquence Mesurée en hertz (Hz), elle indique le nombre de cycles par seconde. (Par exemple, une forme d’onde de 1 000 Hz présente 1 000 cycles par seconde.) Plus la fréquence est élevée, plus la hauteur musicale est élevée.
Phase Mesurée en 360 degrés, elle indique la position d’une forme d’onde dans un cycle. Le degré zéro correspond au point de départ, suivi de 90° (haute pression), 180° (milieu), 270° (basse pression) et 360° (point final).
Longueur d’onde Mesurée en centimètres ou en pouces, elle indique la distance entre deux points présentant le même degré de phase. Plus la fréquence augmente, plus la longueur diminue.
6
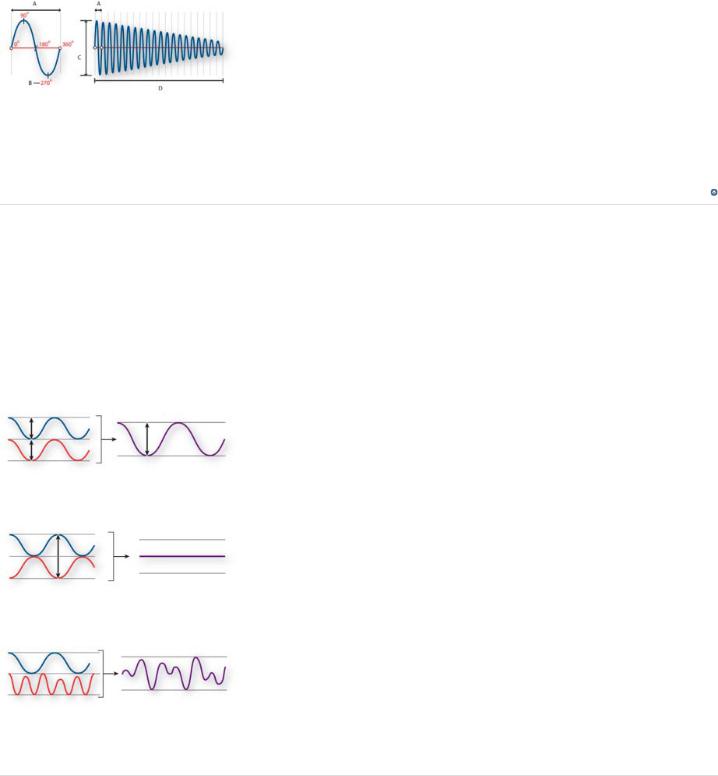
Un cycle unique à gauche ; une forme d’onde de 20 Hz complète à droite
A. Longueur d’onde B. Degré de phase C. Amplitude D. Une seconde
En haut
Méthodes d’interaction des ondes sonores
Lorsque plusieurs ondes sonores se rencontrent, elles s’additionnent et se soustraient les unes aux autres. Si leurs pics et leurs creux sont parfaitement en phase, elles se renforcent pour générer une forme d’onde de plus grande amplitude.
Si les pics et les creux de deux formes d’onde sont parfaitement hors phase (ou déphasés), elles s’annulent et elles disparaissent.
Toutefois, dans la plupart des cas, les ondes sont déphasées dans des degrés divers, ce qui entraîne une forme d’onde combinée plus complexe que chaque forme d’onde individuelle. Une forme d’onde complexe qui représente de la musique, une voix, un bruit ou un autre son, par exemple, regroupe les formes d’onde de chaque son.
En raison de sa structure physique unique, un même instrument peut créer des ondes extrêmement complexes. C’est la raison pour laquelle un violon et une trompette émettent un son différent pour une même note.
Les ondes en phase se renforcent.
Les ondes hors phase s’annulent.
Il est possible de combiner deux ondes simples pour créer une onde complexe.
 Les publications Twitter™ et Facebook ne sont pas couvertes par les dispositions de Creative Commons.Creative Commons.
Les publications Twitter™ et Facebook ne sont pas couvertes par les dispositions de Creative Commons.Creative Commons.
Informations juridiques | Politique de confidentialité en ligne
7
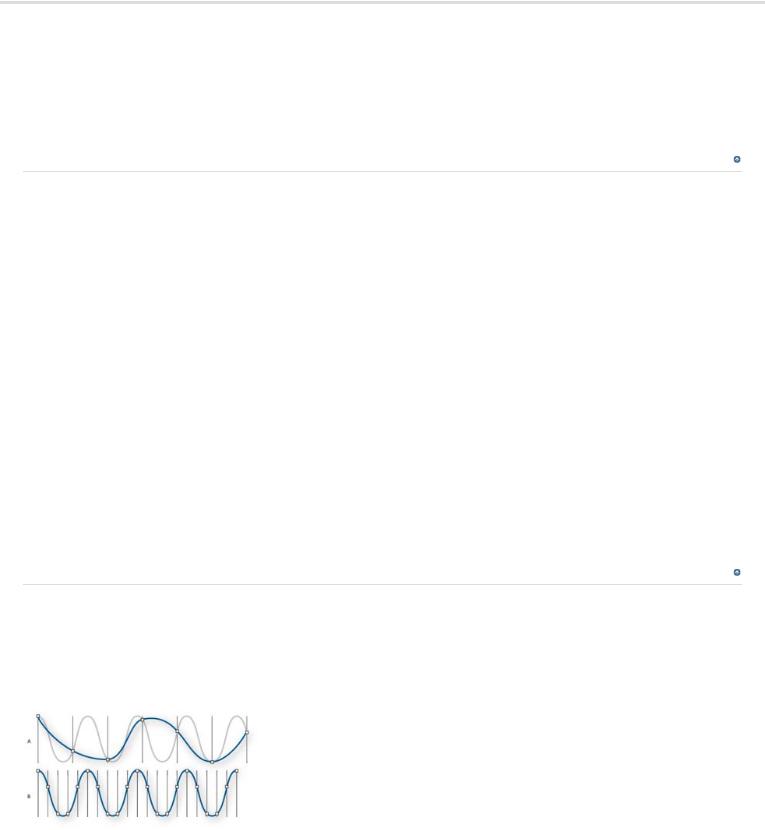
Numérisation des données audio
Comparaison des données audio analogiques et numériques
Compréhension du taux d’échantillonnage
Compréhension de la résolution
Mesure de l’amplitude en dBFS
Contenu et taille des fichiers audio
Numérisation du son par Adobe Audition
En haut
Comparaison des données audio analogiques et numériques
La transmission et le stockage du son s’effectuent différemment pour les données audio analogiques et numériques.
Données audio analogiques : tension positive et négative
Un micro convertit les ondes de pression en variations de tension sur un fil électrique : la haute pression est convertie en tension positive et la basse pression en tension négative. Lorsque ces variations de tension se déplacent sur un fil électrique, elles peuvent être enregistrées sur bande sous la forme de variations d’intensité magnétique ou sur un disque vinyle sous la forme de variations de la taille du sillon. Un haut-parleur fonctionne de la même manière qu’un micro, mais dans le sens inverse : il capte les signaux de tension émis par un enregistrement audio et vibre pour recréer l’onde de pression.
Données audio numériques : zéro et un
Contrairement aux supports de stockage analogiques tels que les cassettes ou les disques vinyle, les ordinateurs stockent les informations audio dans un format numérique, sous la forme d’une série de 0 et de 1. Dans un enregistrement numérique, la forme d’onde d’origine est divisée en instantanés individuels appelés échantillons. Ce processus est généralement appelé « numérisation » ou « échantillonnage » des données audio. Il correspond à une « conversion analogique-numérique ».
Lorsque vous enregistrez à partir d’un micro dans un ordinateur, par exemple, des convertisseurs analogiques-numériques transforment le signal analogique en échantillons numériques que les ordinateurs sont capables de stocker et de traiter.
En haut
Compréhension du taux d’échantillonnage
Le taux d’échantillonnage correspond au nombre d’instantanés numériques d’un signal audio pris par seconde. Il détermine la plage de fréquences d’un fichier audio. Plus il est élevé, plus le profil de la forme d’onde numérique sera proche de celui de la forme d’onde analogique d’origine. Des taux d’échantillonnage bas limitent la plage des fréquences qui peuvent être enregistrées, de sorte que le son enregistré peut être très éloigné du son d’origine.
Deux taux d’échantillonnage
8
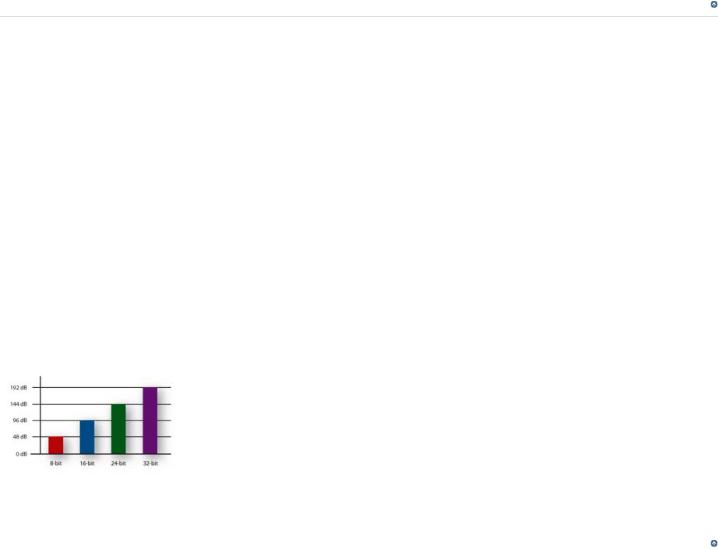
A. Taux d’échantillonnage bas qui déforme l’onde sonore d’origine.B. Taux d’échantillonnage élevé qui reproduit parfaitement l’onde sonore d’origine.
Pour reproduire une fréquence donnée, le taux d’échantillonnage doit être au moins deux fois supérieur à cette fréquence. Par exemple, les CD utilisent un taux d’échantillonnage de 44 100 échantillons par seconde afin de pouvoir reproduire les fréquences jusqu’à 22 050 Hz, un niveau légèrement supérieur à la limite de fréquence perceptible à l’oreille humaine (20 000 Hz).
Vous trouverez ci-dessous les taux d’échantillonnage les plus courants applicables au son numérique :
Taux d’échantillonnage |
Niveau de qualité |
Plage de fréquences |
|
|
|
11 025 Hz |
Faible qualité radio AM (multimédia bas de gamme) |
0-5 512 Hz |
|
|
|
22 050 Hz |
Comparable à la qualité radio FM (multimédia haut de gamme) |
0-11 025 Hz |
|
|
|
32 000 Hz |
Meilleur que la qualité radio FM (taux de diffusion standard) |
0-16 000 Hz |
|
|
|
44 100 Hz |
CD |
0-22 050 Hz |
|
|
|
48 000 Hz |
DVD standard |
0-24 000 Hz |
|
|
|
96 000 Hz |
DVD Blu-ray |
0-48 000 Hz |
|
|
|
En haut
Compréhension de la résolution
La résolution détermine la plage dynamique. Lorsqu’une onde sonore est échantillonnée, chaque échantillon se voit attribuer la valeur d’amplitude la plus proche de l’amplitude de l’onde d’origine. Plus la résolution est élevée, plus le nombre de valeurs d’amplitude possibles est important, ce qui augmente la plage dynamique et la fidélité, tout en réduisant le bruit de fond.
Pour obtenir une qualité audio optimale, Audition transforme tous les fichiers audio en mode 32 bits et les convertit ensuite en une profondeur de bits spécifique lors de l’enregistrement de fichiers.
Résolution |
Niveau de qualité |
Valeurs d’amplitude |
Plage dynamique |
|
|
|
|
8 bits |
Téléphonie |
256 |
48 dB |
|
|
|
|
16 bits |
CD audio |
65 536 |
96 dB |
|
|
|
|
24 bits |
DVD audio |
16 777 216 |
144 dB |
|
|
|
|
32 bits |
Optimale |
4 294 967 296 |
192 dB |
|
|
|
|
Plus la résolution en bits est élevée, plus la plage dynamique est grande.
9
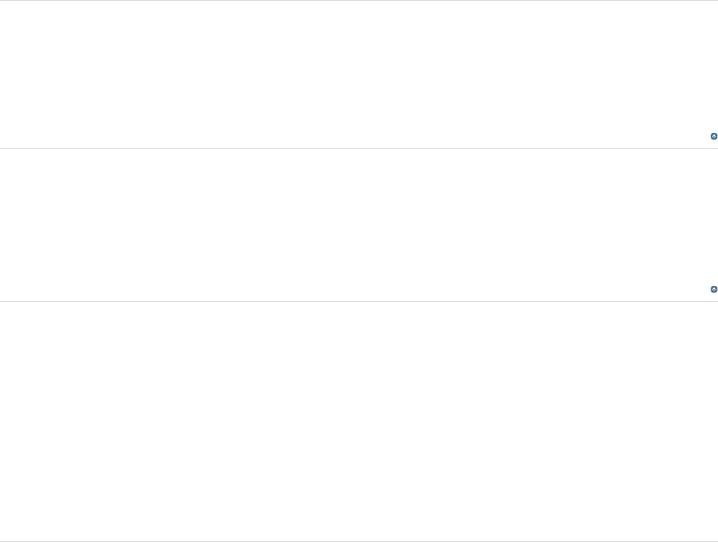
En haut
Mesure de l’amplitude en dBFS
Dans les fichiers audio numériques, l’amplitude est mesurée en décibel maximum ou dBFS. L’amplitude maximale possible est égale à 0 dBFS, toutes les amplitudes inférieures à ce niveau étant exprimées par des nombres négatifs.
Remarque : une valeur dBFS donnée ne correspond pas directement au niveau de pression du son d’origine mesuré en dB acoustiques.
En haut
Contenu et taille des fichiers audio
Un fichier audio sur disque dur, tel un fichier WAV, est constitué d’un petit en-tête indiquant le taux d’échantillonnage et la résolution en bits, puis d’une longue série de nombres, un pour chaque échantillon. Ces fichiers peuvent être très volumineux. Par exemple, à raison de 44 100 échantillons par seconde et de 16 bits par échantillon, un fichier mono nécessite un espace de 86 Ko par seconde, soit environ 5 Mo par minute. Ce chiffre double à 10 Mo par minute pour un fichier stéréo, qui contient deux canaux.
En haut
Numérisation du son par Adobe Audition
Lorsque vous enregistrez des données audio dans Adobe Audition, la carte son commence le processus d’enregistrement et spécifie le taux d’échantillonnage et la profondeur de bit (résolution). Via les ports d’entrée de ligne ou de microphone, la carte son reçoit des données audio analogiques qu’elle convertit en données numériques à un taux d’échantillonnage donné. Adobe Audition stocke les échantillons dans l’ordre jusqu’à ce que vous interrompiez l’enregistrement.
Lorsque vous lisez un fichier dans Adobe Audition, ce processus se déroule en sens inverse. Adobe Audition envoie une série d’échantillons numériques à la carte son. La carte reconstitue alors la forme d’onde d’origine pour l’envoyer vers les haut-parleurs en tant que signal analogique via les ports de sortie de ligne.
En résumé, le processus de numérisation de données audio commence par une onde de pression dans l’air. Un micro convertit cette onde en variations de tension. Ensuite, une carte son convertit ces variations de tension en échantillons numériques. Adobe Audition peut alors enregistrer, modifier et mélanger ces données audio numériques. Les possibilités sont illimitées. Il vous suffit de donner libre cours à votre imagination.
 Les publications Twitter™ et Facebook ne sont pas couvertes par les dispositions de Creative Commons.Creative Commons.
Les publications Twitter™ et Facebook ne sont pas couvertes par les dispositions de Creative Commons.Creative Commons.
Informations juridiques | Politique de confidentialité en ligne
10
Espace de travail et configuration
11
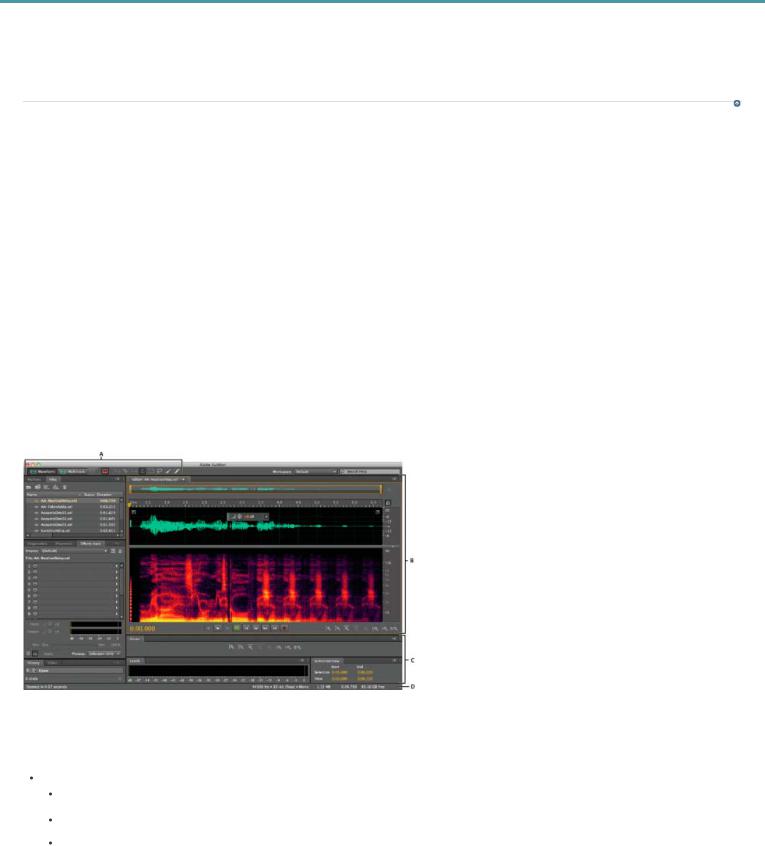
Affichage, zoom des données audio et navigation
Comparaison des éditeurs de forme d’onde et de multipiste Zoom audio dans le panneau Editeur
Navigation dans le temps
Comparaison des éditeurs de forme d’onde et de multipiste
En haut
Adobe Audition propose différentes vues vous permettant de modifier des fichiers audio et de créer des mixages multipiste. Utilisez l’éditeur de forme d’onde pour modifier les fichiers individuels. Utilisez l’éditeur de multipiste pour mixer plusieurs fichiers et les intégrer à la vidéo.
Les éditeurs de forme d’onde et de multipiste appliquent des méthodes d’édition distinctes, qui présentent toutes deux des avantages uniques. L’éditeur de forme d’onde utilise une méthode destructrice, qui modifie les données audio en altérant les fichiers enregistrés de façon permanente. De tels changements sont préférables en cas de conversion du taux d’échantillonnage et de la résolution, de mastérisation ou de traitement par lots. L’éditeur de multipiste utilise une méthode non destructrice, à la fois instantanée et non permanente, qui exige une puissance de traitement plus grande, mais au profit d’une flexibilité accrue. Une telle flexibilité est souhaitable en cas de création progressive et de réévaluation d’une composition musicale ou d’une piste sonore vidéo multiple.
Vous pouvez combiner la modification destructrice et non destructrice pour les besoins d’un projet. Par exemple, si un clip multipiste exige une modification destructrice, il vous suffit de double-cliquer dessus pour accéder à l’éditeur de forme d’onde. De même, si vous n’êtes pas satisfait par les modifications récentes apportées à une forme d’onde, utilisez la commande Annuler pour rétablir l’état initial ; les modifications destructrices ne sont pas appliquées tant que vous n’enregistrez pas le fichier.
Pour plus d’informations sur l’éditeur de forme d’onde, reportez-vous à la section Edition de fichiers audio ; pour plus d’informations sur l’éditeur de multipiste, reportez-vous à la section Mixage de sessions multipistes.
Composants de base des éditeurs
Les options accessibles diffèrent dans les éditeurs de forme d’onde et de multipiste ; toutefois, les deux vues partagent certains composants de base, tels que les barres d’outils et d’état, ainsi que le panneau Editeur.
Composants de base des éditeurs de forme d’onde et de multipiste (illustration : forme d’onde)
A. Boutons d’affichage et barre d’outils B. Panneau Editeur avec navigateur de zoom au-dessus C.Autres panneaux D. Barre d’état
Passage d’un éditeur à un autre
Effectuez l’une des opérations suivantes :
Dans le menu Affichage, sélectionnez Editeur de multipiste ou Editeur de forme d’onde.
Dans la barre d’outils, cliquez sur le bouton Forme d’onde  ou Multipiste
ou Multipiste  .
.
Dans l’éditeur de multipiste, double-cliquez sur un clip audio pour l’ouvrir dans l’éditeur de forme d’onde. Vous pouvez également double-cliquer sur un fichier dans le panneau Fichiers.
12
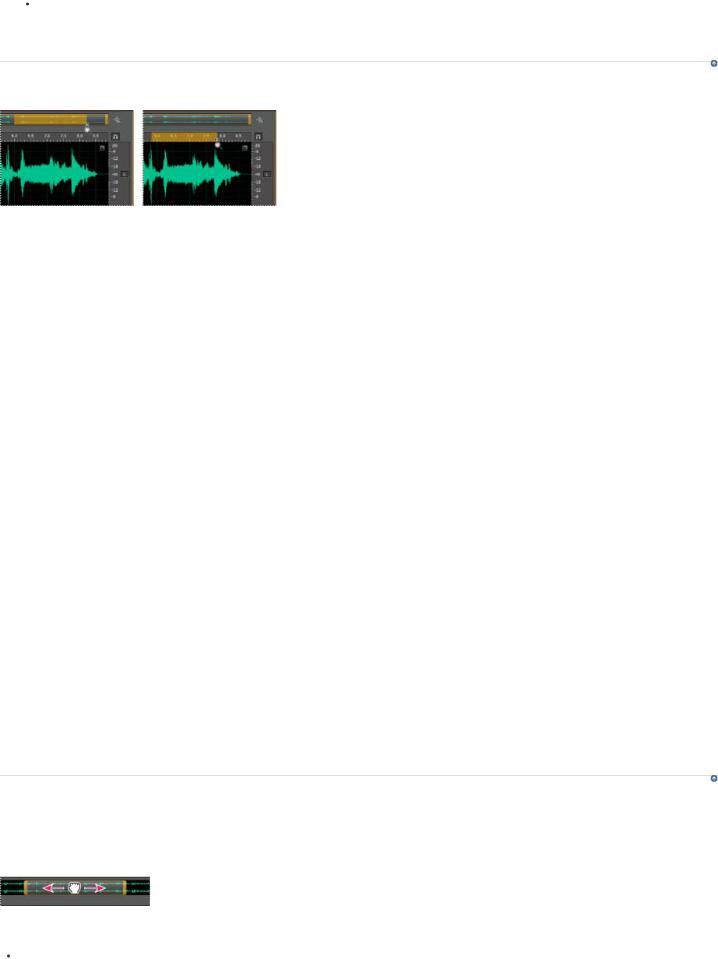
Dans l’éditeur de forme d’onde, sélectionnez Edition > Modifier l’original afin d’ouvrir la session multipiste qui a créé un fichier de mixage. Cette commande nécessite des métadonnées incorporées dans le fichier. Reportez-vous à la section Incorporation des données de modification de l’original dans les fichiers de mixage exportés.
Zoom audio dans le panneau Editeur
En haut
Pour agrandir une plage temporelle spécifique, cliquez avec le bouton droit de la souris et faites glisser le curseur. A. Navigateur de zoom B. Règle de montage
Agrandissement d’une plage temporelle spécifique
Cliquez avec le bouton droit de la souris sur le navigateur de zoom ou sur la règle de montage et faites glisser. L’icône de loupe avec des flèches
 crée une sélection de la plage qui sera agrandie dans le panneau Editeur.
crée une sélection de la plage qui sera agrandie dans le panneau Editeur.
Agrandissement d’une plage de fréquences spécifique
Dans la règle verticale de l’affichage spectral, cliquez avec le bouton droit de la souris et faites glisser le pointeur (voir la section Affichage de formes d’onde et de spectres audio).
Extension ou réduction de la plage affichée
Placez le pointeur sur le bord gauche ou droit de la zone en surbrillance dans le navigateur de zoom, puis faites glisser l’icône de la loupe  .
.
Zoom avant ou arrière graduel
En bas à droite du panneau Editeur, cliquez sur le bouton Zoom avant  ou Zoom arrière
ou Zoom arrière  .
.
Vous pouvez définir le facteur de zoom dans la section Général de la boîte de dialogue Préférences (voir la section Personnalisation des préférences).
Zoom à l’aide de la molette de la souris ou du trackpad Mac
Placez le pointeur sur la règle ou le navigateur de zoom, puis faites rouler la molette ou faites glisser le curseur vers le haut ou le bas avec deux doigts (dans l’éditeur de forme d’onde, cette méthode de zoom est également valable lorsque le pointeur se trouve sur une forme d’onde).
Roulez ou faites glisser l’affichage spectral, puis appuyez sur Maj pour permuter entre les échelles de fréquence logarithmique et linéaire (l’échelle logarithmique reproduit mieux l’audition humaine, tandis que l’échelle linéaire rend les fréquences individuelles plus visuellement distinctes).
Agrandissement du son sélectionné
En bas à droite du panneau Editeur, cliquez sur le bouton Zoom avant sur le point d’entrée  , Zoom avant sur le point de sortie
, Zoom avant sur le point de sortie  ou Zoom sur la sélection.
ou Zoom sur la sélection.
Affichage de la session multipiste ou du fichier audio entier
En bas à droite du panneau Editeur, cliquez sur le bouton Zoom arrière complet  .
.
Pour afficher les boutons de zoom dans un panneau distinct, sélectionnez Fenêtre > Zoom.
Navigation dans le temps
En haut
Si le niveau de zoom est élevé, vous pouvez naviguer jusqu’à un autre contenu audio dans le panneau Editeur.
Navigation par défilement
Défilement à l’aide du navigateur de zoom
Dans le navigateur de zoom, faites glisser le curseur vers la gauche ou la droite.
13
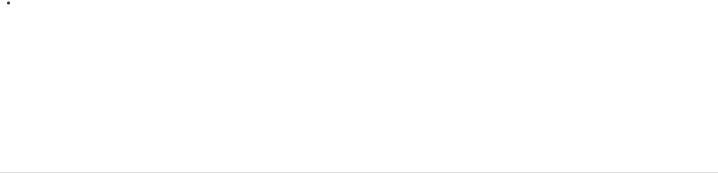
Pour faire défiler les fréquences audio dans l’affichage spectral, faites glisser la règle verticale vers le haut ou vers le bas (voir la section Affichage de formes d’onde et de spectres audio).
Navigation à l’aide du panneau Sélection/Vue
Le panneau Sélection/Vue indique le début et la fin de la sélection en cours et s’affiche dans le panneau Editeur. Le panneau affiche ces informations au format temporel actuel (Décimal ou Mesures et temps, par exemple) (voir la section Modification du format d’affichage du temps).
1.Pour afficher le panneau Sélection/Vue, choisissez Fenêtre > Commandes de sélection/vue.
2.(Facultatif) Entrez des nouvelles valeurs de début, de fin ou de durée pour modifier la sélection ou la vue.
 Les publications Twitter™ et Facebook ne sont pas couvertes par les dispositions de Creative Commons.Creative Commons.
Les publications Twitter™ et Facebook ne sont pas couvertes par les dispositions de Creative Commons.Creative Commons.
Informations juridiques | Politique de confidentialité en ligne
14
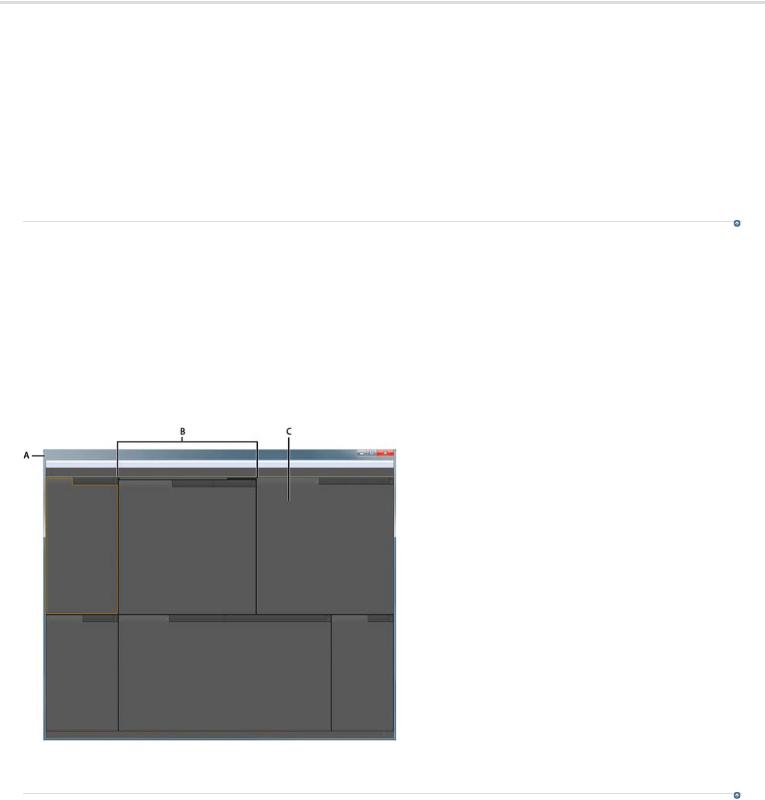
-->
Personnalisation des espaces de travail
A propos des espaces de travail Sélection d'un espace de travail
Ancrage, regroupement ou déplacement de panneaux Redimensionnement des groupes de panneaux Ouverture, fermeture et défilement des panneaux Utilisation de plusieurs moniteurs
Affichage de la barre d’outils Affichage de la barre d’état
Modification des couleurs, de la luminosité et des performances de l’interface Enregistrement, réinitialisation ou suppression d’un espace de travail
A propos des espaces de travail
Haut de la page
Les applications audio et vidéo Adobe offrent un espace de travail cohérent et personnalisable. Bien que chaque application possède son propre ensemble de panneaux (Projet, Métadonnées et Montage par exemple), la façon de déplacer et de regrouper les panneaux est la même pour tous les produits.
La fenêtre principale d’un programme est appelée fenêtre d’application. Les panneaux de cette fenêtre sont organisés dans ce que l’on appelle l’espace de travail. L’espace de travail par défaut comprend des groupes de panneaux de même que des panneaux isolés.
Personnaliser un espace de travail signifie disposer les panneaux de la manière la mieux adaptée à votre style de travail. Lorsque vous réorganisez des panneaux, les autres panneaux sont automatiquement redimensionnés pour correspondre à la fenêtre. Vous pouvez créer et enregistrer plusieurs espaces de travail personnalisés pour différentes tâches. Par exemple, un pour les modifications et un pour les aperçus.
Vous pouvez utiliser des fenêtres flottantes pour créer un espace de travail proche de ceux des versions précédentes des applications Adobe ou pour placer des panneaux sur plusieurs moniteurs.
Exemple d’espace de travail
A. Fenêtre d’application B. Panneaux groupés C. Panneau individuel
Sélection d'un espace de travail
Haut de la page
Chaque application vidéo et audio Adobe inclut des espaces de travail prédéfinis qui optimisent la présentation de panneaux pour des tâches spécifiques. Lorsque vous choisissez l’un de ces espaces de travail ou tout espace de travail personnalisé que vous avez enregistré, l’espace de
15
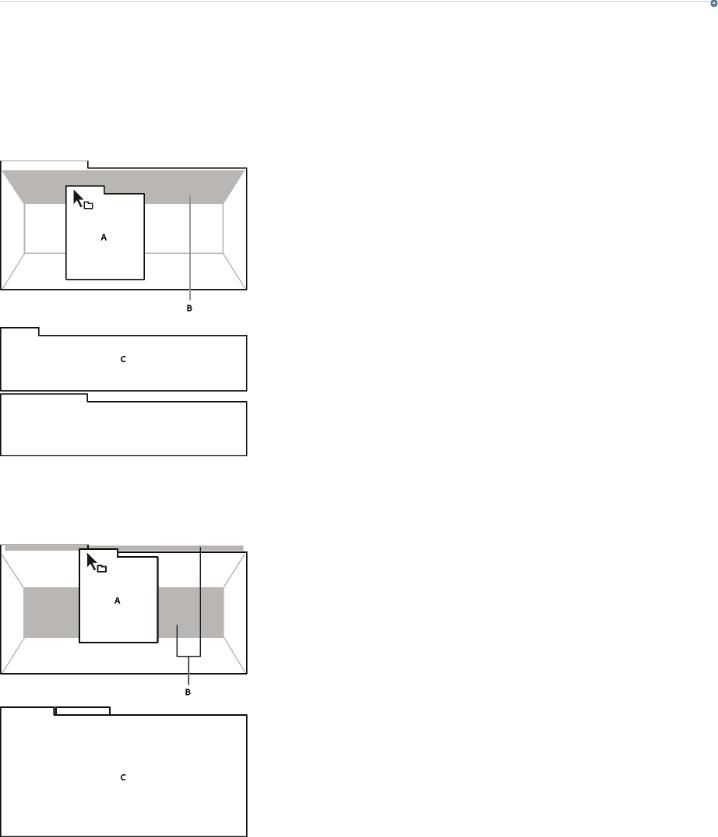
travail actuel est redéfini en conséquence.
 Ouvrez le projet sur lequel vous souhaitez travailler, choisissez la commande Fenêtre > Espace de travail, puis sélectionnez l’espace de travail de votre choix.
Ouvrez le projet sur lequel vous souhaitez travailler, choisissez la commande Fenêtre > Espace de travail, puis sélectionnez l’espace de travail de votre choix.
Ancrage, regroupement ou déplacement de panneaux
Haut de la page
Vous pouvez ancrer un panneau à d’autres panneaux, ajouter un panneau à un groupe ou retirer un panneau d’un groupe et annuler l’ancrage d’un panneau pour pouvoir le déplacer librement dans la fenêtre de l’application. Lorsque vous faites glisser un panneau, les zones de largage sur lesquelles vous pouvez le déplacer sont mises en surbrillance. La zone de largage que vous choisissez détermine l’endroit où le panneau sera inséré et s’il sera ancré ou regroupé avec d’autres panneaux.
Zones d’ancrage
Les zones d’ancrage se trouvent le long d’un panneau, d’un groupe ou d’une fenêtre. Si vous ancrez un panneau, il devient adjacent au groupe existant et tous les groupes sont redimensionnés pour recevoir le nouveau panneau.
Déplacement d’un panneau (A) vers une zone d’ancrage (B) pour l’ancrer (C)
Zones de regroupement
Les zones de regroupement se trouvent au milieu d’un panneau ou d’un groupe et le long de l’onglet des panneaux. La dépose d'un panneau sur une zone de regroupement permet de l'empiler avec d'autres.
Déplacement d’un panneau (A) vers une zone de regroupement (B) pour le regrouper avec les panneaux existants (C)
Ancrage ou regroupement de panneaux
1. Si le panneau que vous souhaitez ancrer ou regrouper avec d’autres n’est pas visible, sélectionnez-le dans le menu Fenêtre.
16
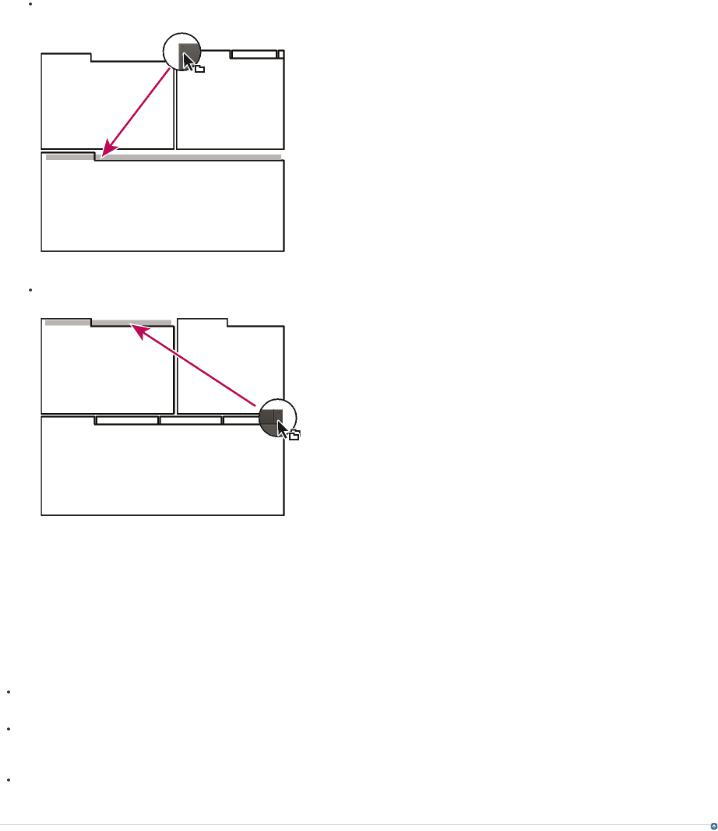
2. Effectuez l’une des opérations suivantes :
Pour déplacer un panneau individuel, faites glisser la zone de prise dans le coin supérieur gauche de l’onglet d’un panneau vers la zone de largage souhaitée.
Utilisation de la prise d’un panneau pour déplacer un panneau
Pour déplacer tout un groupe, faites glisser la prise du groupe dans le coin supérieur gauche sur la zone de largage désirée.
Utilisation de la prise de groupe pour déplacer tout le groupe
L’application ancre ou regroupe le panneau selon le type de zone de largage.
Annulation de l’ancrage d’un panneau dans une fenêtre flottante
Lorsque vous annulez l’ancrage d’un panneau dans une fenêtre flottante, vous pouvez ajouter des panneaux à la fenêtre et la modifier en procédant comme pour la fenêtre d’application. Vous pouvez utiliser des fenêtres flottantes afin de vous servir d'un second moniteur ou de créer des espaces de travail semblables à ceux que proposaient les versions précédentes des applications Adobe.
 Sélectionnez le panneau dont vous souhaitez annuler l’ancrage (s’il n’est pas visible, choisissez-le dans le menu Fenêtre), puis effectuez l’une des opérations suivantes :
Sélectionnez le panneau dont vous souhaitez annuler l’ancrage (s’il n’est pas visible, choisissez-le dans le menu Fenêtre), puis effectuez l’une des opérations suivantes :
Choisissez l’option Désancrer le panneau ou Désancrer l’image dans le menu du panneau. L’option Sortir cadre annule l’ancrage du groupe de panneaux.
Cliquez sur le panneau ou le groupe en maintenant la touche Ctrl (Windows®) ou Commande (Mac OS®) enfoncée et faites-le glisser à partir de son emplacement actuel. Lorsque vous relâchez le bouton de la souris, le panneau ou le groupe apparaît dans une nouvelle fenêtre flottante.
Faites glisser le panneau ou le groupe hors de la fenêtre d’application. (Si la fenêtre d’application occupe toute la surface de l’écran, faites glisser le panneau vers la barre des tâches Windows.)
Redimensionnement des groupes de panneaux
Haut de la page
Lorsque vous positionnez le pointeur sur des diviseurs entre des groupes de panneaux, des icônes de redimensionnement apparaissent. Lorsque vous faites glisser ces icônes, tous les groupes qui partagent le diviseur sont redimensionnés. Par exemple, votre espace de travail contient trois groupes de panneaux empilés verticalement. Si vous faites glisser la séparation entre les deux derniers groupes, ils sont redimensionnés mais le groupe le plus haut ne change pas.
Pour agrandir un panneau sous le pointeur, appuyez sur la touche accent. (N’appuyez pas sur la touche Maj.) Appuyez de nouveau sur la
17
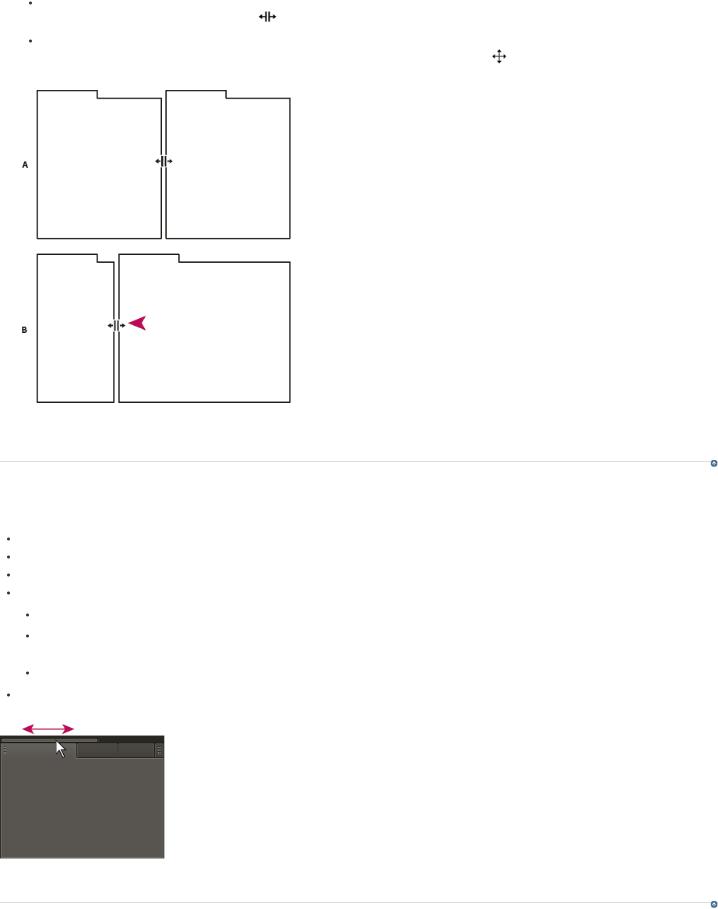
|
touche accent pour que le panneau retrouve sa taille d’origine. |
|
|
1. |
Effectuez l’une des opérations suivantes : |
|
|
|
Pour effectuer un redimensionnement horizontal ou vertical, positionnez le pointeur entre deux groupes de panneaux. Le |
||
|
pointeur prend la forme d’une double flèche |
. |
|
|
Pour commander simultanément un redimensionnement dans les deux directions, positionnez le pointeur sur l’intersection |
||
|
entre trois groupes de panneaux ou plus. Le pointeur prend la forme d'une quadruple flèche |
. |
|
2. |
Maintenez le bouton de la souris enfoncé et faites glisser la quadruple flèche pour redimensionner les groupes de panneaux. |
||
Déplacement de la séparation entre des groupes de panneaux pour un redimensionnement horizontal A. Groupe original avec icône de redimensionnement B. Groupes redimensionnés
Ouverture, fermeture et défilement des panneaux
Haut de la page
Lorsque vous fermez un groupe de panneaux dans la fenêtre d'application, les autres groupes sont redimensionnés afin d'utiliser le nouvel espace disponible. Lorsque vous fermez une fenêtre flottante, les panneaux qu’elle comprend se ferment également.
Pour ouvrir ou fermer un panneau, choisissez-le dans le menu Fenêtre.
Pour fermer un panneau ou une fenêtre, cliquez sur son bouton de fermeture  .
.
Pour afficher tous les onglets de panneaux inclus dans un groupe de panneaux étroit, faites glisser la barre de défilement.
Pour mettre un panneau au premier plan d'un groupe de panneaux, procédez de l'une des manières suivantes :
Cliquez sur l’onglet du panneau que vous souhaitez afficher au premier plan.
Déplacez le curseur sur la zone de l’onglet, puis actionnez la molette de la souris. La molette de la souris permet d’afficher au premier plan les différents panneaux, l’un après l’autre.
Faites glisser les onglets pour changer leur ordre.
Pour afficher les panneaux cachés dans un groupe de panneaux étroit, faites glisser la barre de défilement sur le groupe de panneaux.
Faites glisser la barre de défilement horizontale pour afficher tous les panneaux d'un groupe étroit.
Utilisation de plusieurs moniteurs
Haut de la page
18
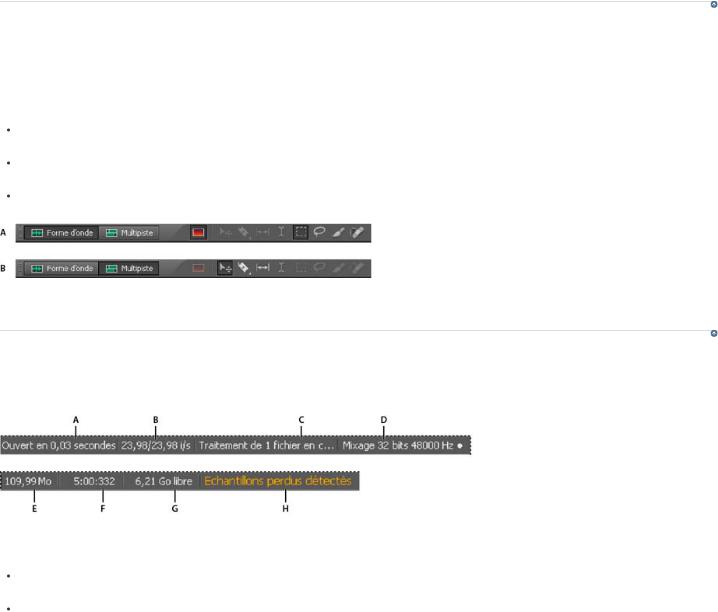
Vous pouvez utiliser plusieurs moniteurs afin d’augmenter la surface d’écran disponible. Lorsque vous utilisez plusieurs moniteurs, la fenêtre d’application s’affiche sur l’un de ces moniteurs et vous pouvez placer les fenêtres flottantes sur le second moniteur. Les configurations des moniteurs sont stockées dans l’espace de travail.
Affichage de la barre d’outils
Haut de la page
La barre d’outils vous permet d’accéder rapidement aux outils, au menu Espace de travail et aux boutons de basculement entre les éditeurs de forme d’onde et de multipiste. Certains outils sont spécifiques à chaque vue. De même, certains outils de l’éditeur de forme d’onde sont uniquement disponibles dans l’affichage spectral.
Par défaut, la barre d’outils est ancrée directement sous la barre de menus. Vous pouvez toutefois désancrer la barre d’outils et la convertir en panneau Outils, que vous pourrez alors utiliser comme tout autre panneau.
Pour afficher ou masquer la barre d’outils, choisissez Fenêtre > Outils. Une coche située en regard de la commande Outils signifie qu’elle est affichée.
Pour désancrer la barre d’outils de son emplacement par défaut, faites glisser sa poignée (extrême gauche) vers un autre emplacement de l’espace de travail.
Pour réancrer le panneau Outils à son emplacement par défaut, faites glisser l’onglet du panneau vers la zone de dépose qui s’étend sur toute la largeur de la fenêtre Adobe Audition, juste en dessous de la barre de menus.
Les outils disponibles varient en fonction de chaque vue.
A. Outils de l’éditeur de forme d’onde pour l’affichage spectral B. Outils de l’éditeur de multipiste
Affichage de la barre d’état
Haut de la page
La barre d’état est située dans le bas de l’espace de travail Adobe Audition. L’extrémité gauche de la barre d’état indique le temps requis pour ouvrir, enregistrer ou traiter un fichier, ainsi que l’état du transfert en cours (lecture, enregistrement ou arrêté). L’extrémité droite de la barre affiche diverses informations que vous pouvez personnaliser.
Barre d’état
A. Temps requis pour ouvrir, enregistrer ou traiter un fichier B. Fréquence d’images vidéo C. Etat du fichier D. Type d’échantillonnage E. Taille non compressée de l’audio F. Durée G. Espace libre H. Détecter les échantillons perdus
Pour afficher ou masquer la barre d’état, choisissez Affichage > Barre d’état > Afficher. Une coche indique que la barre d’état est visible.
Pour modifier les informations affichées à l’extrémité droite de la barre, sélectionnez Affichage > Barre d’état, puis cliquez avec le bouton droit sur la barre. Sélectionnez ensuite l’une des options suivantes :
Fréquence d’images vidéo Affiche la fréquence d’images cible et actuelle des fichiers vidéo ouverts dans l’éditeur de multipiste.
Etat du fichier Indique quand survient le traitement pour les effets et les réglages d’amplitude.
Type d’échantillonnage Affiche des informations d’échantillon sur la forme d’onde (éditeur de forme d’onde) ou la session (éditeur de multipiste) ouverte. Par exemple, un fichier stéréo de 16 bits à 44 100 kHz est présenté sous la forme 44100 Hz • 16 bits • Stéréo.
Taille non compressée de l’audio Indique quelle serait la taille du fichier audio actif s’il était enregistré dans un format non compressé (WAV ou AIFF, par exemple) ou bien la taille totale d’une session multipiste.
Durée Affiche la longueur de la forme d’onde ou de la session en cours. Par exemple, 0:01:247 signifie que la forme d’onde ou la session a une longueur de 1,247 seconde.
Espace libre Affiche l’espace disponible sur le disque dur.
Espace disponible (temps) Affiche le temps restant pour l’enregistrement, d’après le taux d’échantillonnage actuellement sélectionné. Cette valeur est affichée en minutes, secondes et millièmes de secondes. Par exemple, si vous paramétrez Adobe Audition pour enregistrer un fichier audio mono de 8 bits à 11 025 kHz, le temps restant sera affiché sous la forme suivante : 4399:15.527 libre. Si vous définissez les options d’enregistrement sur stéréo 16 bits à 44 100 kHz, le temps restant
19
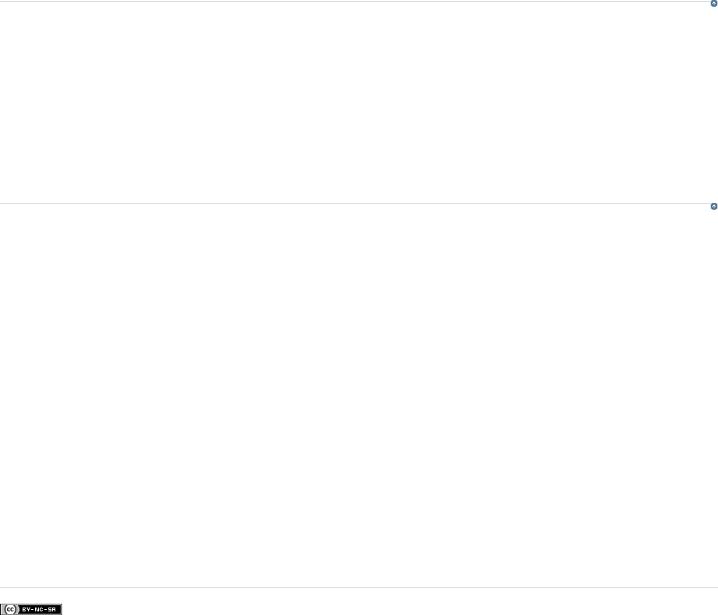
passe à 680:44.736 libre.
Par défaut, les informations d'Espace disponible (temps) sont masquées. Pour les afficher, cliquez avec le bouton droit sur la barre d'état, puis sélectionnez Espace disponible (temps) dans le menu contextuel.
Détecter les échantillons perdus Indique qu’il manquait des échantillons durant l’enregistrement ou la lecture. Si cet indicateur s’affiche, envisagez de réenregistrer le fichier afin d’éviter des pertes audibles.
Modification des couleurs, de la luminosité et des performances de l’interface
Haut de la page
1.Sélectionnez Edition > Préférences > Aspect (Windows) ou Audition > Préférences > Aspect (Mac OS).
2.Ajustez les options suivantes selon les besoins, puis cliquez sur OK :
Paramètres prédéfinis Applique, enregistre ou supprime une combinaison de paramètres de couleur et de luminosité.
Couleurs Cliquez sur un nuancier pour modifier la couleur des formes d’onde, des sélections ou de l’indicateur d’instant présent.
Luminosité Eclaircit ou assombrit les panneaux, fenêtres et boîtes de dialogue.
Utiliser des dégradés Si cette option est désélectionnée, les tons foncés et tons clairs sont supprimés des panneaux, des boutons et des indicateurs.
Enregistrement, réinitialisation ou suppression d’un espace de travail |
Haut de la page |
|
Enregistrement d’un espace de travail personnalisé
Lorsque vous personnalisez un espace de travail, l’application effectue un suivi de vos modifications et stocke la mise en page la plus récente. Pour stocker une présentation spécifique de manière permanente, vous devez enregistrer un espace de travail personnalisé. Les espaces de travail personnalisés enregistrés apparaissent dans le menu Espace de travail où vous pouvez les sélectionner et les réinitialiser.
 Organisez les images et les panneaux comme vous le souhaitez, puis choisissez la commande Fenêtre > Espace de travail > Nouvel espace de travail. Saisissez le nom de l’espace de travail, puis cliquez sur le bouton OK.
Organisez les images et les panneaux comme vous le souhaitez, puis choisissez la commande Fenêtre > Espace de travail > Nouvel espace de travail. Saisissez le nom de l’espace de travail, puis cliquez sur le bouton OK.
Remarque : (After Effects, Premiere Pro, Encore) si un projet enregistré avec un espace de travail personnalisé est ouvert sur un autre système, l’application recherche un espace de travail portant un nom correspondant. Si elle n’en trouve pas (ou si la configuration du moniteur ne correspond pas), elle utilise l’espace de travail local actuel.
Réinitialisation d’un espace de travail
Réinitialiser l’espace de travail courant permet de revenir à la présentation de panneaux initiale qui a été enregistrée.  Choisissez la commande Fenêtre > Espace de travail > Réinitialiser nom de l’espace de travail.
Choisissez la commande Fenêtre > Espace de travail > Réinitialiser nom de l’espace de travail.
Suppression d’un espace de travail
1.Choisissez la commande Fenêtre > Espace de travail > Supprimer l’espace de travail.
2.Sélectionnez l’espace de travail à supprimer et cliquez sur le bouton OK.
Remarque : vous ne pouvez pas supprimer l’espace de travail actif.
Voir aussi
Informations juridiques | Politique de confidentialité en ligne
20
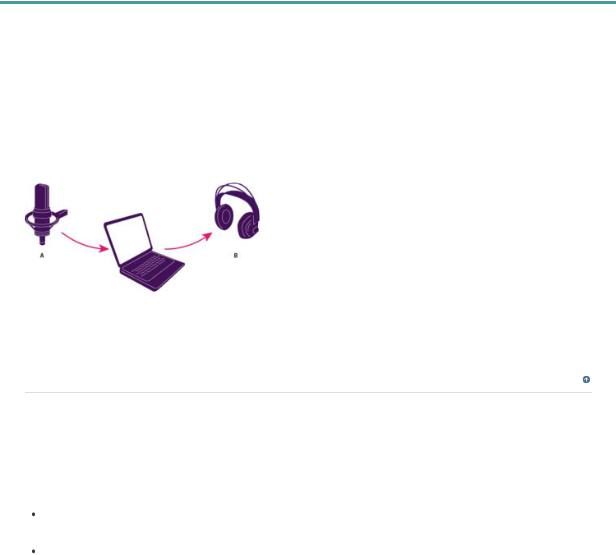
Connexion à un périphérique audio dans Audition
Configuration des entrées et sorties audio
Application de paramètres matériels spécifiques pour les utilisateurs du réseau Attribution de canaux de fichier aux entrées et aux sorties
Adobe Audition vous permet d’utiliser un large éventail d’entrées et de sorties matérielles. Les entrées d’une carte son vous permettent de faire entrer des données audio de sources telles que des microphones, des magnétophones et des appareils à effets numériques, tandis que les sorties permettent de contrôler les données audio par l’intermédiaire de sources telles que des haut-parleurs et un casque.
A. Les entrées d’une carte son sont reliées à des sources telles qu’un microphone ou un magnétophone. B. Les sorties d’une carte son sont reliées à des haut-parleurs ou à un casque.
Haut de la page
Configuration des entrées et sorties audio
Lorsque vous configurez les entrées et les sorties pour l’enregistrement et la lecture, Adobe Audition peut utiliser les types de pilotes de carte son suivants :
Sous Windows, les pilotes ASIO prennent en charge les cartes professionnelles, tandis que les pilotes MME prennent généralement en charge les cartes standard.
Sur Mac OS, les pilotes CoreAudio prennent en charge les cartes professionnelles et standard.
Les pilotes ASIO et CoreAudio sont recommandés car ils permettent d’obtenir de meilleures performances et une latence inférieure. Ils vous permettent également de contrôler les données audio lors de leur enregistrement et d’entendre directement les modifications apportées au volume, au panoramique et aux effets lors de la lecture.
1.Sélectionnez la commande Edition > Préférences > Matériel audio (Windows) ou Audition > Préférences > Matériel audio (Mac OS).
2.Dans le menu Catégorie de périphérique, sélectionnez le pilote pour la carte son à utiliser.
3.Sélectionnez une entrée et une sortie par défaut pour la carte.
Dans l’éditeur de multipiste, vous pouvez remplacer les valeurs par défaut de pistes spécifiques Voir Affectation d’entrées et de sorties audio aux pistes.
4. (MME et CoreAudio) Pour Horloge principale, sélectionnez l’entrée ou la sortie avec
21
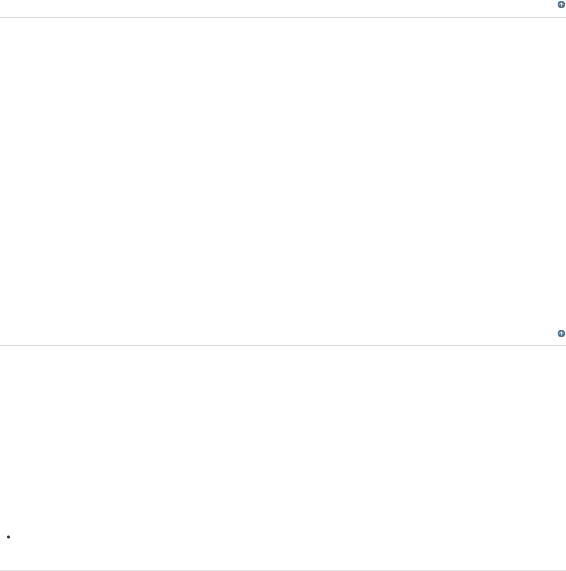
laquelle synchroniser un autre matériel audio numérique (en s’assurant de l’alignement correct des échantillons).
5.Pour les options Taille du tampon d’E/S (ASIO et CoreAudio) ou Latence (MME), spécifiez le paramètre le plus bas possible sans perte de données audio. Le paramètre idéal dépend de la vitesse de votre système. Quelques essais peuvent s’avérer nécessaires.
6.Sélectionnez un taux d’échantillonnage pour le matériel audio (pour connaître les taux couramment utilisés pour différents supports de sortie, voir Compréhension du taux d’échantillonnage).
7.(Facultatif) Pour optimiser les performances des cartes ASIO et CoreAudio, cliquez sur Réglages. Pour plus de détails, consultez la documentation accompagnant la carte son.
Remarque : par défaut, Adobe Audition commande les cartes son ASIO lors de la lecture ou du contrôle de données audio. Si vous souhaitez accéder à la carte à partir d’une autre application, sélectionnez l’option Libérer le pilote ASIO en arrière-plan (Audition contrôle toujours la carte pendant l’enregistrement afin d’éviter que les enregistrements ne s’arrêtent soudainement).
Haut de la page
Application de paramètres matériels spécifiques pour les utilisateurs du réseau
Dans des environnements de réseau, les préférences d’Audition sont stockées avec chaque compte d’utilisateur. De cette façon, chaque utilisateur bénéficie d’une expérience personnalisée pour le montage, l’interface et autres préférences. Toutefois, les préférences du matériel audio doivent normalement rester cohérentes sur un même périphérique, afin que les entrées et les sorties sur l’interface audio installée soient disponibles dans Audition.
1.Sélectionnez la commande Édition > Préférences > Matériel audio (Windows) ou Audition > Préférences > Matériel audio (Mac OS).
2.Au bas des Réglages du matériel audio, sélectionnez l’option Utiliser les valeurs par défaut du périphérique (désélectionnez cette option uniquement si les utilisateurs déplacent une interface audio affectée d’un périphérique à un autre).
Si vous souhaitez plutôt copier les réglages matériels d’une machine sur une autre, recherchez et copiez le fichier MachineSpecificSettings.xml.
Haut de la page
Attribution de canaux de fichier aux entrées et aux sorties
1.Sélectionnez Edition > Préférences > Mappage du canal audio (Windows) ou Audition > Préférences > Mappage du canal audio (Mac OS).
2.À l’extrémité droite des éléments des listes Entrée et Sortie, cliquez sur les triangles pour sélectionner un port matériel pour chaque canal de fichier.
Cette procédure définit également les sorties par défaut pour la piste principale dans l’éditeur de multipiste. Pour remplacer les valeurs par défaut, voir Affectation d’entrées et de sorties audio aux pistes.
Adobe recommande également :
Contrôle du son surround 5.1
 Les publications Twitter™ et Facebook ne sont pas couvertes par les dispositions Creative Commons. Mentions légales | Politique de confidentialité en ligne
Les publications Twitter™ et Facebook ne sont pas couvertes par les dispositions Creative Commons. Mentions légales | Politique de confidentialité en ligne
22
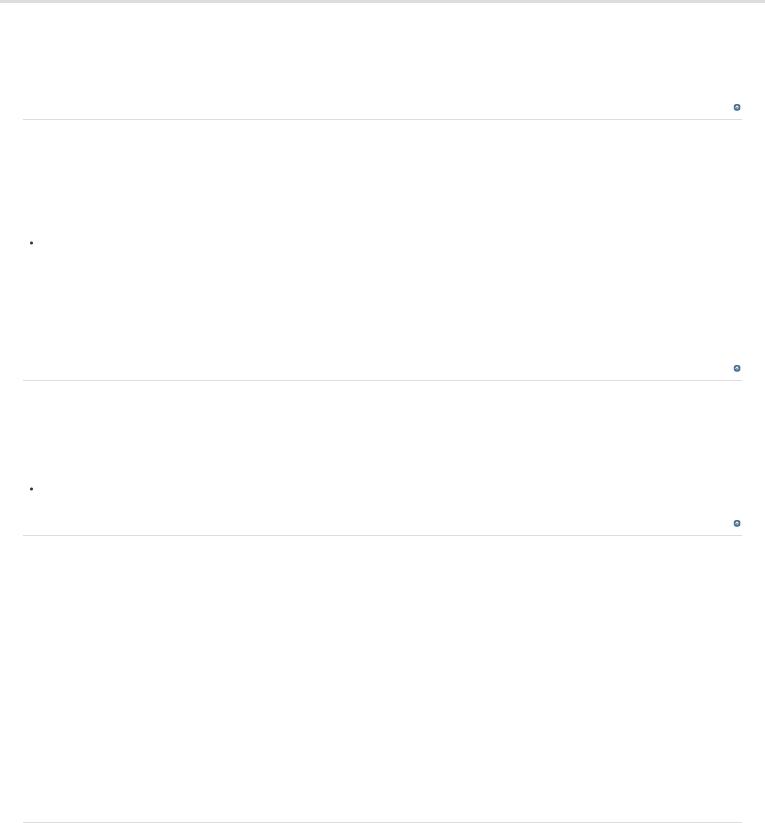
Personnalisation et enregistrement des paramètres d’application
Personnalisation des préférences
Restauration des valeurs par défaut des préférences
Exportation et importation de paramètres d’application personnalisés
En haut
Personnalisation des préférences
Dans la boîte de dialogue Préférences, vous pouvez personnaliser l’affichage d’Adobe Audition, le comportement de montage, l’utilisation de l’espace disque, ainsi que d’autres paramètres.
Sélectionnez Edition > Préférences (Windows) ou Audition > Préférences (Mac OS). Sélectionnez ensuite la section à personnaliser.
Pour plus d’informations sur une option donnée, passez la souris au-dessus jusqu’à ce qu’une info-bulle s’affiche.
Dans les préférences Cache de média et de disque, sélectionnez le lecteur le plus rapide pour le dossier Temporaire principal, puis un autre lecteur pour le dossier Temporaire secondaire. Sélectionnez Enregistrer les fichiers .pk pour stocker les informations sur la manière d’afficher les fichiers WAV (sans fichiers .pk, les fichiers WAV plus volumineux se rouvrent plus lentement).
En haut
Restauration des valeurs par défaut des préférences
Un comportement inattendu peut indiquer des fichiers de préférences altérés. Pour recréer des fichiers de préférences, procédez comme suit.
Maintenez la touche Maj enfoncée, puis démarrez Adobe Audition.
En haut
Exportation et importation de paramètres d’application personnalisés
Les fichiers des paramètres d’application stockent tous les paramètres d’effet, les espaces de travail et les préférences en cours. Exportez et importez ces fichiers pour stocker des groupes de paramètres personnalisés pour des flux de production spécifiques, ou transférez les paramètres favoris vers un autre ordinateur.
1.Sélectionnez Fichier > Exporter > Paramètres de l’application. Définissez ensuite un nom de fichier et un emplacement.
2.Pour réappliquer les paramètres ultérieurement, sélectionnez Fichier > Importer > Paramètres de l’application.
Pour importer les préférences à partir d’Audition 2.0 ou 3.0, recherchez sur le système le fichier audition_settings.xml. Vous pouvez importer ce fichier pour les versions Mac et Windows d’Audition CS.
Adobe recommande également ce qui suit :
 Les publications Twitter™ et Facebook ne sont pas couvertes par les dispositions de Creative Commons.Creative Commons.
Les publications Twitter™ et Facebook ne sont pas couvertes par les dispositions de Creative Commons.Creative Commons.
23
Informations juridiques | Politique de confidentialité en ligne
24
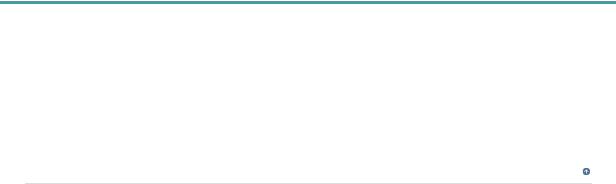
Raccourcis clavier par défaut
Touches de lecture et de zoom audio
Touches d’édition de fichiers audio
Touches de mixage des sessions multipistes
Ces listes partielles répertorient les raccourcis fréquemment utilisés par les experts d’Adobe Audition. Pour afficher la liste complète des raccourcis, sélectionnez Edition > Raccourcis clavier.
Haut de la page
Touches de lecture et de zoom audio
Résultat |
Raccourci |
Raccourci Mac |
|
|
Windows |
OS |
|
|
|
|
|
Permuter entre l’éditeur de forme d’onde et l’éditeur |
8 |
8 |
|
de multipiste |
|
|
|
|
|
|
|
Démarrer et arrêter la lecture |
Barre |
Barre d’espace |
|
|
d’espace |
|
|
|
|
|
|
Placer l’indicateur d’instant présent au début du |
Origine |
Origine |
|
montage |
|
|
|
|
|
|
|
Placer l’indicateur d’instant présent à la fin du |
Fin |
Fin |
|
montage |
|
|
|
|
|
|
|
Déplacer l'indicateur d'instant présent sur le |
Ctrl+Flèche |
Commande+Flèche |
|
marqueur, le clip ou le contour de sélection |
Gauche |
Gauche |
|
précédent. |
|
|
|
|
|
|
|
Déplacer l'indicateur d'instant présent sur le |
Ctrl+Flèche |
Commande+Flèche |
|
marqueur, le clip ou le contour de sélection suivant. |
Droite |
Droite |
|
|
|
|
|
Activer/désactiver la préférence pour l’option |
Maj + X |
Maj + X |
|
Renvoyer l’IIP à la position de départ lors de l’arrêt |
|
|
|
|
|
|
|
Effectuer un zoom avant horizontal |
= |
= |
|
|
|
|
|
Effectuer un zoom avant vertical |
Alt + = |
Option + = |
|
|
|
|
|
Effectuer un zoom arrière horizontal |
- |
- |
|
|
|
|
|
Effectuer un zoom arrière vertical |
Alt + signe |
Option + signe |
|
|
moins |
moins |
|
|
|
|
|
Ajouter un marqueur |
M ou * |
M ou * (astérisque) |
|
|
(astérisque) |
|
|
|
|
|
|
|
Ctrl + Alt + |
Cmd + Option + |
|
Atteindre la marque précédente |
flèche |
||
|
|||
|
|
|
25
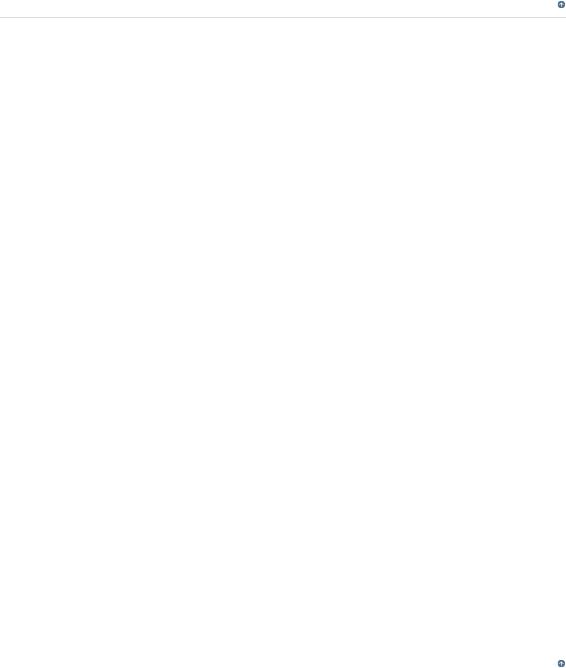
|
gauche |
flèche gauche |
|
|
|
||
|
|
|
|
Passer à la marque suivante |
Ctrl + Alt + |
Cmd + Option + |
|
flèche droite |
flèche droite |
||
|
|||
|
|
|
Haut de la page
Touches d’édition de fichiers audio
Les raccourcis clavier ci-dessous sont uniquement accessibles dans l’éditeur de forme d’onde.
Résultat |
Raccourci |
Raccourci Mac |
|
|
Windows |
OS |
|
|
|
|
|
Répéter la commande précédente (en ouvrant la |
Maj + R |
Maj + R |
|
boîte de dialogue correspondante et en cliquant sur |
|
|
|
OK) |
|
|
|
|
|
|
|
Répéter la commande précédente (en ouvrant la |
Ctrl + R |
Commande + R |
|
boîte de dialogue correspondante mais sans cliquer |
|
|
|
sur OK) |
|
|
|
|
|
|
|
Ouvrir la boîte de dialogue Convertir le type |
Maj + T |
Maj + T |
|
d’échantillons |
|
|
|
|
|
|
|
Capturer un profil de réduction du bruit pour l’effet |
Maj + P |
Maj + P |
|
Réduction du bruit |
|
|
|
|
|
|
|
Activer le canal gauche d’un fichier stéréo à des fins |
Flèche haut |
Flèche haut |
|
de modification |
|
|
|
|
|
|
|
Activer le canal droit d’un fichier stéréo à des fins de |
Flèche bas |
Flèche bas |
|
modification |
|
|
|
|
|
|
|
Rendre l’affichage spectral plus logarithmique ou |
Ctrl + Alt + |
Option + |
|
linéaire |
flèche haut |
Commande + |
|
|
ou bas |
flèche haut ou bas |
|
|
|
|
|
Rendre l’affichage spectral entièrement |
Ctrl + Alt + |
Option + |
|
logarithmique ou linéaire |
page préc. ou |
Commande + page |
|
|
suiv. |
préc. ou suiv. |
|
|
|
|
|
Accroître ou réduire la résolution spectrale |
Maj + Ctrl + |
Maj + Commande + |
|
|
flèche haut |
flèche haut ou bas |
|
|
ou bas |
|
|
|
|
|
|
|
|
|
Haut de la page |
Touches de mixage des sessions multipistes |
|
|
|
Les raccourcis clavier ci-dessous s’appliquent uniquement dans l’éditeur de multipiste.
Résultat |
Raccourci |
Raccourci |
|
Windows |
Mac OS |
|
|
|
Sélectionner les mêmes entrée ou sortie pour toutes les |
Ctrl + Maj |
Commande |
pistes audio |
+ sélection |
+ Maj + |
|
|
sélection |
|
|
|
|
|
|
26
 Loading...
Loading...