Adobe InDesign CS4 User Manual

Using
ADOBE® INDESIGN® CS4
Updated 18 June 2009
© 2008 Adobe Systems Incorporated and its licensors. All rights reserved. Using Adobe® InDesign® CS4 for Windows® and Mac OS
If this guide is distributed with software that includes an end user agreement, this guide, as well as the software described in it, is furnished under license and may be used or copied only in accordance with the terms of such license. Except as permitted by any such license, no part of this guide may be reproduced, stored in a retrieval system, or transmitted, in any form or by any means, electronic, mechanical, recording, or otherwise, without the prior written permission of Adobe Systems Incorporated. Please note that the content in this guide is protected under copyright law even if it is not distributed with software that includes an end user license agreement.
The content of this guide is furnished for informational use only, is subject to change without notice, and should not be construed as a commitment by Adobe Systems Incorporated. Adobe Systems Incorporated assumes no responsibility or liability for any errors or inaccuracies that may appear in the informational content contained in this guide.
Please remember that existing artwork or images that you may want to include in your project may be protected under copyright law. The unauthorized incorporation of such material into your new work could be a violation of the rights of the copyright owner. Please be sure to obtain any permission required from the copyright owner.
Any references to company names in sample templates are for demonstration purposes only and are not intended to refer to any actual organization.
This work is licensed under the Creative Commons Attribution Non-Commercial 3.0 License. To view a copy of this license, visit http://creativecommons.org/licenses/by-nc/3.0/us/
Adobe, the Adobe logo, Adobe Caslon, Adobe Connect, Acrobat, After Effects, Creative Suite, Dreamweaver, Fireworks, Flash, FreeHand, GoLive, Illustrator, InCopy, InDesign, Kuler, PageMaker, Photoshop, PostScript, PostScript 3, Reader, and Version Cue are either registered trademarks or trademarks of Adobe Systems Incorporated in the United States and/or other countries.
Macintosh and Mac OS are trademarks of Apple Inc., registered in the United States and other countries. Microsoft, OpenType, Windows, and Windows Vista are trademarks of Microsoft Corporation registered in the U.S and/or other countries. Java is a trademark or registered trademark of Sun Microsystems, Inc. in the United States and other countries. Pantone, Inc. is the copyright owner of color data and/or software which are licensed to Adobe Systems Incorporated to distribute for use only in combination with Adobe InDesign. PANTONE Color Data and/or Software shall not be copied onto another disk or into memory unless as part of the execution of Adobe InDesign. UNIX is a registered trademark of The Open Group in the US and other countries. Symbian and all Symbian based marks and logos are trademarks of Symbian Limited. All other trademarks are the property of their respective owners.
Certain Spelling portions of this product are based on Proximity Linguistic Technology. ©Copyright 1990 Merriam-Webster Inc. ©Copyright 1990 All rights reserved. Proximity Technology A Division of Franklin Electronic Publishers, Inc. Burlington, New Jersey USA. ©Copyright 2003 Franklin Electronic Publishers Inc.©Copyright 2003 All rights reserved. Proximity Technology A Division of Franklin Electronic Publishers, Inc. Burlington, New Jersey USA. Legal Supplement ©Copyright 1990/1994 Merriam-Webster Inc./Franklin Electronic Publishers Inc. ©Copyright 1994 All rights reserved. Proximity Technology A Division of Franklin Electronic Publishers, Inc. Burlington, New Jersey USA. ©Copyright 1990/1994 Merriam-Webster Inc./Franklin Electronic Publishers Inc. ©Copyright 1997All rights reserved. Proximity Technology A Division of Franklin Electronic Publishers, Inc. Burlington, New Jersey USA ©Copyright 1990 Merriam-Webster Inc. ©Copyright 1993 All rights reserved. Proximity Technology A Division of Franklin Electronic Publishers, Inc. Burlington, New Jersey USA. ©Copyright 2004 Franklin Electronic Publishers Inc. ©Copyright 2004 All rights reserved. Proximity Technology A Division of Franklin Electronic Publishers, Inc. Burlington, New Jersey USA. ©Copyright 1991 Dr. Lluis de Yzaguirre I Maura ©Copyright 1991 All rights reserved. Proximity Technology A Division of Franklin Electronic Publishers, Inc. Burlington, New Jersey USA. ©Copyright 1990 Munksgaard International Publishers Ltd. ©Copyright 1990 All rights reserved. Proximity Technology A Division of Franklin Electronic Publishers, Inc. Burlington, New Jersey USA. ©Copyright 1990 Van Dale Lexicografie bv ©Copyright 1990 All rights reserved. Proximity Technology A Division of Franklin Electronic Publishers, Inc. Burlington, New Jersey USA. ©Copyright 1995 Van Dale Lexicografie bv ©Copyright 1996 All rights reserved. Proximity Technology A Division of Franklin Electronic Publishers, Inc. Burlington, New Jersey USA. ©Copyright 1990 IDE a.s. ©Copyright 1990 All rights reserved. Proximity Technology A Division of Franklin Electronic Publishers, Inc. Burlington, New Jersey USA. ©Copyright 1992 Hachette/Franklin Electronic Publishers Inc. ©Copyright 2004 All rights reserved. Proximity Technology A Division of Franklin Electronic Publishers, Inc. Burlington, New Jersey USA. ©Copyright 1991 Text & Satz Datentechnik ©Copyright 1991 All rights reserved. Proximity Technology A Division of Franklin Electronic Publishers, Inc. Burlington, New Jersey USA. ©Copyright 2004 Bertelsmann Lexikon Verlag ©Copyright 2004 All rights reserved. Proximity Technology A Division of Franklin Electronic Publishers, Inc. Burlington, New Jersey USA. ©Copyright 2004 MorphoLogic Inc. ©Copyright 2004 All rights reserved. Proximity Technology A Division of Franklin Electronic Publishers, Inc. Burlington, New Jersey USA. ©Copyright 1990 William Collins Sons & Co. Ltd. ©Copyright 1990 All rights reserved. Proximity Technology A Division of Franklin Electronic Publishers, Inc. Burlington, New Jersey USA. ©Copyright 1993-95 Russicon Company Ltd. ©Copyright 1995 All rights reserved. Proximity Technology A Division of Franklin Electronic Publishers, Inc. Burlington, New Jersey USA. ©Copyright 2004 IDE a.s. ©Copyright 2004 All rights reserved. Proximity Technology A Division of Franklin Electronic Publishers, Inc. Burlington, New Jersey USA. The Hyphenation portion of this product is based on Proximity Linguistic Technology. ©Copyright 2003 Franklin Electronic Publishers Inc.©Copyright 2003 All rights reserved. Proximity Technology A Division of Franklin Electronic Publishers, Inc. Burlington, New Jersey USA. ©Copyright 1984 William Collins Sons & Co. Ltd. ©Copyright 1988 All rights reserved.Proximity Technology A Division of Franklin Electronic Publishers, Inc. Burlington, New Jersey USA. ©Copyright 1990 Munksgaard International Publishers Ltd. ©Copyright 1990 All rights reserved. Proximity Technology A Division of Franklin Electronic Publishers, Inc. Burlington, New Jersey USA. ©Copyright 1997 Van Dale Lexicografie bv ©Copyright 1997 All rights reserved. Proximity Technology A Division of Franklin Electronic Publishers, Inc. Burlington, New Jersey USA. ©Copyright 1984 Editions Fernand Nathan ©Copyright 1989 All rights reserved. Proximity Technology A Division of Franklin Electronic Publishers, Inc. Burlington, New Jersey USA. ©Copyright 1983 S Fischer Verlag ©Copyright 1997 All rights reserved. Proximity Technology A Division of Franklin Electronic Publishers, Inc. Burlington, New Jersey USA. ©Copyright 1989 Zanichelli ©Copyright 1989 All rights reserved. Proximity Technology A Division of Franklin Electronic Publishers, Inc. Burlington, New Jersey USA. ©Copyright 1989 IDE a.s. ©Copyright 1989 All rights reserved. Proximity Technology A Division of Franklin Electronic Publishers, Inc. Burlington, New Jersey USA. ©Copyright 1990 Espasa-Calpe ©Copyright 1990 All rights reserved. Proximity Technology A Division of Franklin Electronic Publishers, Inc. Burlington, New Jersey USA. ©Copyright 1989 C.A. Stromberg AB. ©Copyright 1989 All rights reserved. Proximity Technology A Division of Franklin Electronic Publishers, Inc. Burlington, New Jersey USA.
The Spelling portion of this product is based on Proximity Linguistic Technology.
Color-database derived from Sample Books © Dainippon Ink and Chemicals, Inc., licensed to Adobe Systems Incorporated.
Portions © The Focoltone Colour Systems, and used under license.
This product includes software developed by the Apache Software Foundation (www.apache.org).
PANTONE® Colors displayed in the software application or in the user documentation may not match PANTONE-identified standards. Consult current PANTONE Color Publications for accurate color. PANTONE® and other Pantone, Inc. trademarks are the property of Pantone, Inc. © Pantone, Inc., 2006
Updated 18 June 2009

This product contains either BISAFE and/or TIPEM software by RSA Data Security, Inc. Copyright © 1994 Hewlett-Packard Company. Permission to use, copy, modify, distribute and sell this software and its documentation for any purpose is hereby granted without fee, provided that the above copyright notice appear in all copies and that both that copyright notice and this permission notice appear in supporting documentation. Hewlett-Packard Company makes no representations about the suitability of this software for any purpose. It is provided “as is” without express or implied warranty.
Copyright© 1996, 1997 Silicon Graphics Computer Systems, Inc. Permission to use, copy, modify, distribute and sell this software and its documentation for any purpose is hereby granted without fee, provided that the above copyright notice appear in all copies and that both that copyright notice and this permission notice appear in supporting documentation. Silicon Graphics makes no representations about the suitability of this software for any purpose. It is provided “as is” without express or implied warranty.
Video compression and decompression in Adobe® Flash® Player is powered by On2 TrueMotion video technology. © 1992-2005 On2 Technologies, Inc. All rights reserved. http://www.on2.com
This product may include software developed by the OpenSymphony Group. (http://www.opensymphony.com)
Portions may be licensed from Nellymoser, Inc. (http://www.nellymoser.com)
Sorenson Spark™ video compression and decompression technology licensed from Sorenson Media, Inc.
MPEG Layer-3 audio compression technology licensed by Fraunhofer IIS and THOMSON multimedia. (http://www.iis.fhg.de/amm/)
Notice to U.S. Government End Users: The Software and Documentation are “Commercial Items,” as that term is defined at 48 C.F.R. §2.101, consisting of “Commercial Computer Software” and “Commercial Computer Software Documentation,” as such terms are used in 48 C.F.R. §12.212 or 48 C.F.R. §227.7202, as applicable. Consistent with 48 C.F.R. §12.212 or 48 C.F.R. §§227.7202-1 through 227.7202-4, as applicable, the Commercial Computer Software and Commercial Computer Software Documentation are being licensed to U.S. Government end users (a) only as Commercial Items and (b) with only those rights as are granted to all other end users pursuant to the terms and conditions herein. Unpublished-rights reserved under the copyright laws of the United States. Adobe agrees to comply with all applicable equal opportunity laws including, if appropriate, the provisions of Executive Order 11246, as amended, Section 402 of the Vietnam Era Veterans Readjustment Assistance Act of 1974 (38 USC 4212), and Section 503 of the Rehabilitation Act of 1973, as amended, and the regulations at 41 CFR Parts 60-1 through 60-60, 60-250, and 60-741. The affirmative action clause and regulations contained in the preceding sentence shall be incorporated by reference.
Adobe Systems Incorporated, 345 Park Avenue, San Jose, California 95110, USA.
Updated 18 June 2009

iv
Contents |
|
Chapter 1: Resources |
|
Activation and registration . . . . . . . . . . . . . . . . . . . . . . . . . . . . . . . . . . . . . . . . . . . . . . . . . . . . . . . . . . . . . . . . . . . . . . . . . . . . . . . . . . . . . . . . . . |
. . 1 |
Help and support . . . . . . . . . . . . . . . . . . . . . . . . . . . . . . . . . . . . . . . . . . . . . . . . . . . . . . . . . . . . . . . . . . . . . . . . . . . . . . . . . . . . . . . . . . . . . . . . . . . . . |
. 2 |
Services, downloads, and extras . . . . . . . . . . . . . . . . . . . . . . . . . . . . . . . . . . . . . . . . . . . . . . . . . . . . . . . . . . . . . . . . . . . . . . . . . . . . . . . . . . . . . . . |
. 3 |
InDesign video tutorials . . . . . . . . . . . . . . . . . . . . . . . . . . . . . . . . . . . . . . . . . . . . . . . . . . . . . . . . . . . . . . . . . . . . . . . . . . . . . . . . . . . . . . . . . . . . . . |
. 4 |
Getting started in InDesign . . . . . . . . . . . . . . . . . . . . . . . . . . . . . . . . . . . . . . . . . . . . . . . . . . . . . . . . . . . . . . . . . . . . . . . . . . . . . . . . . . . . . . . . . . . |
. 6 |
What’s new . . . . . . . . . . . . . . . . . . . . . . . . . . . . . . . . . . . . . . . . . . . . . . . . . . . . . . . . . . . . . . . . . . . . . . . . . . . . . . . . . . . . . . . . . . . . . . . . . . . . . . . . . . |
. 7 |
Chapter 2: Workspace |
|
Workspace basics . . . . . . . . . . . . . . . . . . . . . . . . . . . . . . . . . . . . . . . . . . . . . . . . . . . . . . . . . . . . . . . . . . . . . . . . . . . . . . . . . . . . . . . . . . . . . . . . . . . . |
14 |
Customize menus and keyboard shortcuts . . . . . . . . . . . . . . . . . . . . . . . . . . . . . . . . . . . . . . . . . . . . . . . . . . . . . . . . . . . . . . . . . . . . . . . . . . . . |
24 |
Toolbox . . . . . . . . . . . . . . . . . . . . . . . . . . . . . . . . . . . . . . . . . . . . . . . . . . . . . . . . . . . . . . . . . . . . . . . . . . . . . . . . . . . . . . . . . . . . . . . . . . . . . . . . . . . . . . |
27 |
Viewing the workspace . . . . . . . . . . . . . . . . . . . . . . . . . . . . . . . . . . . . . . . . . . . . . . . . . . . . . . . . . . . . . . . . . . . . . . . . . . . . . . . . . . . . . . . . . . . . . . . |
32 |
Manage connections to web services . . . . . . . . . . . . . . . . . . . . . . . . . . . . . . . . . . . . . . . . . . . . . . . . . . . . . . . . . . . . . . . . . . . . . . . . . . . . . . . . . |
36 |
Working with ConnectNow . . . . . . . . . . . . . . . . . . . . . . . . . . . . . . . . . . . . . . . . . . . . . . . . . . . . . . . . . . . . . . . . . . . . . . . . . . . . . . . . . . . . . . . . . . . |
37 |
Setting preferences . . . . . . . . . . . . . . . . . . . . . . . . . . . . . . . . . . . . . . . . . . . . . . . . . . . . . . . . . . . . . . . . . . . . . . . . . . . . . . . . . . . . . . . . . . . . . . . . . . |
38 |
Recovery and undo . . . . . . . . . . . . . . . . . . . . . . . . . . . . . . . . . . . . . . . . . . . . . . . . . . . . . . . . . . . . . . . . . . . . . . . . . . . . . . . . . . . . . . . . . . . . . . . . . . . |
40 |
Common InDesign error messages . . . . . . . . . . . . . . . . . . . . . . . . . . . . . . . . . . . . . . . . . . . . . . . . . . . . . . . . . . . . . . . . . . . . . . . . . . . . . . . . . . . . |
41 |
Chapter 3: Layout |
|
Creating documents . . . . . . . . . . . . . . . . . . . . . . . . . . . . . . . . . . . . . . . . . . . . . . . . . . . . . . . . . . . . . . . . . . . . . . . . . . . . . . . . . . . . . . . . . . . . . . . . . . |
43 |
Rulers and measurement units . . . . . . . . . . . . . . . . . . . . . . . . . . . . . . . . . . . . . . . . . . . . . . . . . . . . . . . . . . . . . . . . . . . . . . . . . . . . . . . . . . . . . . . . |
48 |
Grids . . . . . . . . . . . . . . . . . . . . . . . . . . . . . . . . . . . . . . . . . . . . . . . . . . . . . . . . . . . . . . . . . . . . . . . . . . . . . . . . . . . . . . . . . . . . . . . . . . . . . . . . . . . . . . . . . |
53 |
Ruler guides . . . . . . . . . . . . . . . . . . . . . . . . . . . . . . . . . . . . . . . . . . . . . . . . . . . . . . . . . . . . . . . . . . . . . . . . . . . . . . . . . . . . . . . . . . . . . . . . . . . . . . . . . . |
55 |
Pages and spreads . . . . . . . . . . . . . . . . . . . . . . . . . . . . . . . . . . . . . . . . . . . . . . . . . . . . . . . . . . . . . . . . . . . . . . . . . . . . . . . . . . . . . . . . . . . . . . . . . . . |
61 |
Master pages . . . . . . . . . . . . . . . . . . . . . . . . . . . . . . . . . . . . . . . . . . . . . . . . . . . . . . . . . . . . . . . . . . . . . . . . . . . . . . . . . . . . . . . . . . . . . . . . . . . . . . . . . |
68 |
Layers . . . . . . . . . . . . . . . . . . . . . . . . . . . . . . . . . . . . . . . . . . . . . . . . . . . . . . . . . . . . . . . . . . . . . . . . . . . . . . . . . . . . . . . . . . . . . . . . . . . . . . . . . . . . . . . . |
75 |
Laying out frames and pages . . . . . . . . . . . . . . . . . . . . . . . . . . . . . . . . . . . . . . . . . . . . . . . . . . . . . . . . . . . . . . . . . . . . . . . . . . . . . . . . . . . . . . . . . |
81 |
Numbering pages, chapters, and sections . . . . . . . . . . . . . . . . . . . . . . . . . . . . . . . . . . . . . . . . . . . . . . . . . . . . . . . . . . . . . . . . . . . . . . . . . . . . . |
85 |
Text variables . . . . . . . . . . . . . . . . . . . . . . . . . . . . . . . . . . . . . . . . . . . . . . . . . . . . . . . . . . . . . . . . . . . . . . . . . . . . . . . . . . . . . . . . . . . . . . . . . . . . . . . . |
92 |
Chapter 4: Working with documents |
|
Working with files and templates . . . . . . . . . . . . . . . . . . . . . . . . . . . . . . . . . . . . . . . . . . . . . . . . . . . . . . . . . . . . . . . . . . . . . . . . . . . . . . . . . . . . . |
97 |
Saving documents . . . . . . . . . . . . . . . . . . . . . . . . . . . . . . . . . . . . . . . . . . . . . . . . . . . . . . . . . . . . . . . . . . . . . . . . . . . . . . . . . . . . . . . . . . . . . . . . . . |
103 |
Converting QuarkXPress and PageMaker documents . . . . . . . . . . . . . . . . . . . . . . . . . . . . . . . . . . . . . . . . . . . . . . . . . . . . . . . . . . . . . . . . . |
107 |
Exporting . . . . . . . . . . . . . . . . . . . . . . . . . . . . . . . . . . . . . . . . . . . . . . . . . . . . . . . . . . . . . . . . . . . . . . . . . . . . . . . . . . . . . . . . . . . . . . . . . . . . . . . . . . . |
111 |
Chapter 5: Text |
|
Creating text and text frames . . . . . . . . . . . . . . . . . . . . . . . . . . . . . . . . . . . . . . . . . . . . . . . . . . . . . . . . . . . . . . . . . . . . . . . . . . . . . . . . . . . . . . . . |
120 |
Adding text to frames . . . . . . . . . . . . . . . . . . . . . . . . . . . . . . . . . . . . . . . . . . . . . . . . . . . . . . . . . . . . . . . . . . . . . . . . . . . . . . . . . . . . . . . . . . . . . . . |
126 |
Threading text . . . . . . . . . . . . . . . . . . . . . . . . . . . . . . . . . . . . . . . . . . . . . . . . . . . . . . . . . . . . . . . . . . . . . . . . . . . . . . . . . . . . . . . . . . . . . . . . . . . . . . |
133 |
Editing text . . . . . . . . . . . . . . . . . . . . . . . . . . . . . . . . . . . . . . . . . . . . . . . . . . . . . . . . . . . . . . . . . . . . . . . . . . . . . . . . . . . . . . . . . . . . . . . . . . . . . . . . . |
138 |
Find/Change . . . . . . . . . . . . . . . . . . . . . . . . . . . . . . . . . . . . . . . . . . . . . . . . . . . . . . . . . . . . . . . . . . . . . . . . . . . . . . . . . . . . . . . . . . . . . . . . . . . . . . . . |
149 |
Glyphs and special characters . . . . . . . . . . . . . . . . . . . . . . . . . . . . . . . . . . . . . . . . . . . . . . . . . . . . . . . . . . . . . . . . . . . . . . . . . . . . . . . . . . . . . . . . |
163 |
Updated 18 June 2009

|
USING INDESIGN CS4 v |
|
Contents |
Spell-checking and language dictionaries . . . . . . . . . . . . . . . . . . . . . . . . . . . . . . . . . . . . . . . . . . . . . . . . . . . . . . . . . . . . . |
. . . . . . . . . . . . . . . 170 |
Footnotes . . . . . . . . . . . . . . . . . . . . . . . . . . . . . . . . . . . . . . . . . . . . . . . . . . . . . . . . . . . . . . . . . . . . . . . . . . . . . . . . . . . . . . . . . . . . . |
. . . . . . . . . . . . . . 176 |
Chapter 6: Styles |
|
Paragraph and character styles . . . . . . . . . . . . . . . . . . . . . . . . . . . . . . . . . . . . . . . . . . . . . . . . . . . . . . . . . . . . . . . . . . . . . . . . |
. . . . . . . . . . . . . . 181 |
Drop caps and nested styles . . . . . . . . . . . . . . . . . . . . . . . . . . . . . . . . . . . . . . . . . . . . . . . . . . . . . . . . . . . . . . . . . . . . . . . . . . . |
. . . . . . . . . . . . . . 189 |
Object styles . . . . . . . . . . . . . . . . . . . . . . . . . . . . . . . . . . . . . . . . . . . . . . . . . . . . . . . . . . . . . . . . . . . . . . . . . . . . . . . . . . . . . . . . . . |
. . . . . . . . . . . . . . 196 |
Working with styles . . . . . . . . . . . . . . . . . . . . . . . . . . . . . . . . . . . . . . . . . . . . . . . . . . . . . . . . . . . . . . . . . . . . . . . . . . . . . . . . . . . |
. . . . . . . . . . . . . . 201 |
Chapter 7: Combining text and objects |
|
Anchored objects . . . . . . . . . . . . . . . . . . . . . . . . . . . . . . . . . . . . . . . . . . . . . . . . . . . . . . . . . . . . . . . . . . . . . . . . . . . . . . . . . . . . . |
. . . . . . . . . . . . . . 203 |
Wrapping text around objects . . . . . . . . . . . . . . . . . . . . . . . . . . . . . . . . . . . . . . . . . . . . . . . . . . . . . . . . . . . . . . . . . . . . . . . . . |
. . . . . . . . . . . . . . 211 |
Creating type on a path . . . . . . . . . . . . . . . . . . . . . . . . . . . . . . . . . . . . . . . . . . . . . . . . . . . . . . . . . . . . . . . . . . . . . . . . . . . . . . . . |
. . . . . . . . . . . . . . 216 |
Chapter 8: Typography |
|
Formatting text . . . . . . . . . . . . . . . . . . . . . . . . . . . . . . . . . . . . . . . . . . . . . . . . . . . . . . . . . . . . . . . . . . . . . . . . . . . . . . . . . . . . . . . |
. . . . . . . . . . . . . . 221 |
Using fonts . . . . . . . . . . . . . . . . . . . . . . . . . . . . . . . . . . . . . . . . . . . . . . . . . . . . . . . . . . . . . . . . . . . . . . . . . . . . . . . . . . . . . . . . . . . . |
. . . . . . . . . . . . . . 224 |
Leading . . . . . . . . . . . . . . . . . . . . . . . . . . . . . . . . . . . . . . . . . . . . . . . . . . . . . . . . . . . . . . . . . . . . . . . . . . . . . . . . . . . . . . . . . . . . . . . |
. . . . . . . . . . . . . . 229 |
Kerning and tracking . . . . . . . . . . . . . . . . . . . . . . . . . . . . . . . . . . . . . . . . . . . . . . . . . . . . . . . . . . . . . . . . . . . . . . . . . . . . . . . . . . |
. . . . . . . . . . . . . . 230 |
Formatting characters . . . . . . . . . . . . . . . . . . . . . . . . . . . . . . . . . . . . . . . . . . . . . . . . . . . . . . . . . . . . . . . . . . . . . . . . . . . . . . . . . |
. . . . . . . . . . . . . . 233 |
Formatting paragraphs . . . . . . . . . . . . . . . . . . . . . . . . . . . . . . . . . . . . . . . . . . . . . . . . . . . . . . . . . . . . . . . . . . . . . . . . . . . . . . . . |
. . . . . . . . . . . . . . 239 |
Aligning text . . . . . . . . . . . . . . . . . . . . . . . . . . . . . . . . . . . . . . . . . . . . . . . . . . . . . . . . . . . . . . . . . . . . . . . . . . . . . . . . . . . . . . . . . . |
. . . . . . . . . . . . . . 244 |
Tabs and indents . . . . . . . . . . . . . . . . . . . . . . . . . . . . . . . . . . . . . . . . . . . . . . . . . . . . . . . . . . . . . . . . . . . . . . . . . . . . . . . . . . . . . . |
. . . . . . . . . . . . . . 247 |
Bullets and numbering . . . . . . . . . . . . . . . . . . . . . . . . . . . . . . . . . . . . . . . . . . . . . . . . . . . . . . . . . . . . . . . . . . . . . . . . . . . . . . . . |
. . . . . . . . . . . . . . 254 |
Text composition . . . . . . . . . . . . . . . . . . . . . . . . . . . . . . . . . . . . . . . . . . . . . . . . . . . . . . . . . . . . . . . . . . . . . . . . . . . . . . . . . . . . . . |
. . . . . . . . . . . . . . 263 |
Chapter 9: Tables |
|
Creating tables . . . . . . . . . . . . . . . . . . . . . . . . . . . . . . . . . . . . . . . . . . . . . . . . . . . . . . . . . . . . . . . . . . . . . . . . . . . . . . . . . . . . . . . . |
. . . . . . . . . . . . . . 268 |
Selecting and editing tables . . . . . . . . . . . . . . . . . . . . . . . . . . . . . . . . . . . . . . . . . . . . . . . . . . . . . . . . . . . . . . . . . . . . . . . . . . . |
. . . . . . . . . . . . . . 272 |
Formatting tables . . . . . . . . . . . . . . . . . . . . . . . . . . . . . . . . . . . . . . . . . . . . . . . . . . . . . . . . . . . . . . . . . . . . . . . . . . . . . . . . . . . . . |
. . . . . . . . . . . . . . 277 |
Table strokes and fills . . . . . . . . . . . . . . . . . . . . . . . . . . . . . . . . . . . . . . . . . . . . . . . . . . . . . . . . . . . . . . . . . . . . . . . . . . . . . . . . . . |
. . . . . . . . . . . . . . 282 |
Table and cell styles . . . . . . . . . . . . . . . . . . . . . . . . . . . . . . . . . . . . . . . . . . . . . . . . . . . . . . . . . . . . . . . . . . . . . . . . . . . . . . . . . . . |
. . . . . . . . . . . . . . 285 |
Chapter 10: Long document features |
|
Creating book files . . . . . . . . . . . . . . . . . . . . . . . . . . . . . . . . . . . . . . . . . . . . . . . . . . . . . . . . . . . . . . . . . . . . . . . . . . . . . . . . . . . . |
. . . . . . . . . . . . . . 291 |
Creating a table of contents . . . . . . . . . . . . . . . . . . . . . . . . . . . . . . . . . . . . . . . . . . . . . . . . . . . . . . . . . . . . . . . . . . . . . . . . . . . |
. . . . . . . . . . . . . . 297 |
Creating an index . . . . . . . . . . . . . . . . . . . . . . . . . . . . . . . . . . . . . . . . . . . . . . . . . . . . . . . . . . . . . . . . . . . . . . . . . . . . . . . . . . . . . |
. . . . . . . . . . . . . . 303 |
Working with markers . . . . . . . . . . . . . . . . . . . . . . . . . . . . . . . . . . . . . . . . . . . . . . . . . . . . . . . . . . . . . . . . . . . . . . . . . . . . . . . . . |
. . . . . . . . . . . . . . 315 |
Chapter 11: Drawing |
|
Understanding paths and shapes . . . . . . . . . . . . . . . . . . . . . . . . . . . . . . . . . . . . . . . . . . . . . . . . . . . . . . . . . . . . . . . . . . . . . . |
. . . . . . . . . . . . . . 317 |
Drawing with the line or shape tools . . . . . . . . . . . . . . . . . . . . . . . . . . . . . . . . . . . . . . . . . . . . . . . . . . . . . . . . . . . . . . . . . . . |
. . . . . . . . . . . . . . 320 |
Drawing with the Pencil tool . . . . . . . . . . . . . . . . . . . . . . . . . . . . . . . . . . . . . . . . . . . . . . . . . . . . . . . . . . . . . . . . . . . . . . . . . . . |
. . . . . . . . . . . . . . 321 |
Drawing with the Pen tool . . . . . . . . . . . . . . . . . . . . . . . . . . . . . . . . . . . . . . . . . . . . . . . . . . . . . . . . . . . . . . . . . . . . . . . . . . . . . |
. . . . . . . . . . . . . . 323 |
Editing paths . . . . . . . . . . . . . . . . . . . . . . . . . . . . . . . . . . . . . . . . . . . . . . . . . . . . . . . . . . . . . . . . . . . . . . . . . . . . . . . . . . . . . . . . . . |
. . . . . . . . . . . . . . 328 |
Applying line (stroke) settings . . . . . . . . . . . . . . . . . . . . . . . . . . . . . . . . . . . . . . . . . . . . . . . . . . . . . . . . . . . . . . . . . . . . . . . . . |
. . . . . . . . . . . . . . 335 |
Compound paths and shapes . . . . . . . . . . . . . . . . . . . . . . . . . . . . . . . . . . . . . . . . . . . . . . . . . . . . . . . . . . . . . . . . . . . . . . . . . . |
. . . . . . . . . . . . . . 340 |
Updated 18 June 2009

|
USING INDESIGN CS4 vi |
|
Contents |
Chapter 12: Graphics |
|
Understanding graphics formats . . . . . . . . . . . . . . . . . . . . . . . . . . . . . . . . . . . . . . . . . . . . . . . . . . . . . . . . . . . . . . . . . . . . . . |
. . . . . . . . . . . . . . . 346 |
Importing files from other applications . . . . . . . . . . . . . . . . . . . . . . . . . . . . . . . . . . . . . . . . . . . . . . . . . . . . . . . . . . . . . . . . . |
. . . . . . . . . . . . . . 348 |
Placing graphics . . . . . . . . . . . . . . . . . . . . . . . . . . . . . . . . . . . . . . . . . . . . . . . . . . . . . . . . . . . . . . . . . . . . . . . . . . . . . . . . . . . . . . . |
. . . . . . . . . . . . . . 355 |
Managing graphics links . . . . . . . . . . . . . . . . . . . . . . . . . . . . . . . . . . . . . . . . . . . . . . . . . . . . . . . . . . . . . . . . . . . . . . . . . . . . . . . |
. . . . . . . . . . . . . . 366 |
Reusing graphics and text . . . . . . . . . . . . . . . . . . . . . . . . . . . . . . . . . . . . . . . . . . . . . . . . . . . . . . . . . . . . . . . . . . . . . . . . . . . . . |
. . . . . . . . . . . . . . 373 |
Chapter 13: Frames and objects |
|
Selecting objects . . . . . . . . . . . . . . . . . . . . . . . . . . . . . . . . . . . . . . . . . . . . . . . . . . . . . . . . . . . . . . . . . . . . . . . . . . . . . . . . . . . . . . |
. . . . . . . . . . . . . . 378 |
Transforming objects . . . . . . . . . . . . . . . . . . . . . . . . . . . . . . . . . . . . . . . . . . . . . . . . . . . . . . . . . . . . . . . . . . . . . . . . . . . . . . . . . . |
. . . . . . . . . . . . . . 384 |
Aligning and distributing objects . . . . . . . . . . . . . . . . . . . . . . . . . . . . . . . . . . . . . . . . . . . . . . . . . . . . . . . . . . . . . . . . . . . . . . |
. . . . . . . . . . . . . . 400 |
Grouping, locking, and duplicating objects . . . . . . . . . . . . . . . . . . . . . . . . . . . . . . . . . . . . . . . . . . . . . . . . . . . . . . . . . . . . . |
. . . . . . . . . . . . . . 403 |
Working with frames and objects . . . . . . . . . . . . . . . . . . . . . . . . . . . . . . . . . . . . . . . . . . . . . . . . . . . . . . . . . . . . . . . . . . . . . . |
. . . . . . . . . . . . . . 405 |
Clipping paths . . . . . . . . . . . . . . . . . . . . . . . . . . . . . . . . . . . . . . . . . . . . . . . . . . . . . . . . . . . . . . . . . . . . . . . . . . . . . . . . . . . . . . . . |
. . . . . . . . . . . . . . 410 |
Chapter 14: Transparency effects |
|
Adding transparency effects . . . . . . . . . . . . . . . . . . . . . . . . . . . . . . . . . . . . . . . . . . . . . . . . . . . . . . . . . . . . . . . . . . . . . . . . . . . |
. . . . . . . . . . . . . . 414 |
Blending colors . . . . . . . . . . . . . . . . . . . . . . . . . . . . . . . . . . . . . . . . . . . . . . . . . . . . . . . . . . . . . . . . . . . . . . . . . . . . . . . . . . . . . . . . |
. . . . . . . . . . . . . . 423 |
Flattening transparent artwork . . . . . . . . . . . . . . . . . . . . . . . . . . . . . . . . . . . . . . . . . . . . . . . . . . . . . . . . . . . . . . . . . . . . . . . . |
. . . . . . . . . . . . . . 426 |
Chapter 15: Color |
|
Understanding spot and process colors . . . . . . . . . . . . . . . . . . . . . . . . . . . . . . . . . . . . . . . . . . . . . . . . . . . . . . . . . . . . . . . . |
. . . . . . . . . . . . . . 435 |
Applying color . . . . . . . . . . . . . . . . . . . . . . . . . . . . . . . . . . . . . . . . . . . . . . . . . . . . . . . . . . . . . . . . . . . . . . . . . . . . . . . . . . . . . . . . |
. . . . . . . . . . . . . . 437 |
Working with swatches . . . . . . . . . . . . . . . . . . . . . . . . . . . . . . . . . . . . . . . . . . . . . . . . . . . . . . . . . . . . . . . . . . . . . . . . . . . . . . . . |
. . . . . . . . . . . . . . 442 |
Tints . . . . . . . . . . . . . . . . . . . . . . . . . . . . . . . . . . . . . . . . . . . . . . . . . . . . . . . . . . . . . . . . . . . . . . . . . . . . . . . . . . . . . . . . . . . . . . . . . . |
. . . . . . . . . . . . . . 451 |
Gradients . . . . . . . . . . . . . . . . . . . . . . . . . . . . . . . . . . . . . . . . . . . . . . . . . . . . . . . . . . . . . . . . . . . . . . . . . . . . . . . . . . . . . . . . . . . . . |
. . . . . . . . . . . . . . 452 |
Mixing inks . . . . . . . . . . . . . . . . . . . . . . . . . . . . . . . . . . . . . . . . . . . . . . . . . . . . . . . . . . . . . . . . . . . . . . . . . . . . . . . . . . . . . . . . . . . . |
. . . . . . . . . . . . . . 457 |
Using colors from imported graphics . . . . . . . . . . . . . . . . . . . . . . . . . . . . . . . . . . . . . . . . . . . . . . . . . . . . . . . . . . . . . . . . . . . |
. . . . . . . . . . . . . . 459 |
Chapter 16: Color management |
|
Understanding color management . . . . . . . . . . . . . . . . . . . . . . . . . . . . . . . . . . . . . . . . . . . . . . . . . . . . . . . . . . . . . . . . . . . . |
. . . . . . . . . . . . . . 461 |
Keeping colors consistent . . . . . . . . . . . . . . . . . . . . . . . . . . . . . . . . . . . . . . . . . . . . . . . . . . . . . . . . . . . . . . . . . . . . . . . . . . . . . |
. . . . . . . . . . . . . . 463 |
Color-managing imported images . . . . . . . . . . . . . . . . . . . . . . . . . . . . . . . . . . . . . . . . . . . . . . . . . . . . . . . . . . . . . . . . . . . . . |
. . . . . . . . . . . . . . 467 |
Color-managing documents for online viewing . . . . . . . . . . . . . . . . . . . . . . . . . . . . . . . . . . . . . . . . . . . . . . . . . . . . . . . . |
. . . . . . . . . . . . . . 468 |
Proofing colors . . . . . . . . . . . . . . . . . . . . . . . . . . . . . . . . . . . . . . . . . . . . . . . . . . . . . . . . . . . . . . . . . . . . . . . . . . . . . . . . . . . . . . . . |
. . . . . . . . . . . . . . 469 |
Color-managing documents when printing . . . . . . . . . . . . . . . . . . . . . . . . . . . . . . . . . . . . . . . . . . . . . . . . . . . . . . . . . . . . |
. . . . . . . . . . . . . . 472 |
Working with color profiles . . . . . . . . . . . . . . . . . . . . . . . . . . . . . . . . . . . . . . . . . . . . . . . . . . . . . . . . . . . . . . . . . . . . . . . . . . . . |
. . . . . . . . . . . . . . 474 |
Color settings . . . . . . . . . . . . . . . . . . . . . . . . . . . . . . . . . . . . . . . . . . . . . . . . . . . . . . . . . . . . . . . . . . . . . . . . . . . . . . . . . . . . . . . . . |
. . . . . . . . . . . . . . 479 |
Chapter 17: Trapping color |
|
Trapping documents and books . . . . . . . . . . . . . . . . . . . . . . . . . . . . . . . . . . . . . . . . . . . . . . . . . . . . . . . . . . . . . . . . . . . . . . . |
. . . . . . . . . . . . . . 484 |
Trap presets . . . . . . . . . . . . . . . . . . . . . . . . . . . . . . . . . . . . . . . . . . . . . . . . . . . . . . . . . . . . . . . . . . . . . . . . . . . . . . . . . . . . . . . . . . . |
. . . . . . . . . . . . . . 488 |
Adjusting ink options for trapping . . . . . . . . . . . . . . . . . . . . . . . . . . . . . . . . . . . . . . . . . . . . . . . . . . . . . . . . . . . . . . . . . . . . . |
. . . . . . . . . . . . . . 494 |
Chapter 18: PDF |
|
Exporting to Adobe PDF . . . . . . . . . . . . . . . . . . . . . . . . . . . . . . . . . . . . . . . . . . . . . . . . . . . . . . . . . . . . . . . . . . . . . . . . . . . . . . . |
. . . . . . . . . . . . . . 496 |
Adobe PDF options . . . . . . . . . . . . . . . . . . . . . . . . . . . . . . . . . . . . . . . . . . . . . . . . . . . . . . . . . . . . . . . . . . . . . . . . . . . . . . . . . . . . |
. . . . . . . . . . . . . . 501 |
Updated 18 June 2009

|
USING INDESIGN CS4 vii |
|
Contents |
Preparing PDFs for service providers . . . . . . . . . . . . . . . . . . . . . . . . . . . . . . . . . . . . . . . . . . . . . . . . . . . . . . . . . . . . . . . . . . |
. . . . . . . . . . . . . . . 510 |
Structuring PDFs . . . . . . . . . . . . . . . . . . . . . . . . . . . . . . . . . . . . . . . . . . . . . . . . . . . . . . . . . . . . . . . . . . . . . . . . . . . . . . . . . . . . . . |
. . . . . . . . . . . . . . 512 |
Chapter 19: Dynamic documents |
|
Dynamic web documents for Flash . . . . . . . . . . . . . . . . . . . . . . . . . . . . . . . . . . . . . . . . . . . . . . . . . . . . . . . . . . . . . . . . . . . . . |
. . . . . . . . . . . . . . 518 |
Dynamic PDF documents . . . . . . . . . . . . . . . . . . . . . . . . . . . . . . . . . . . . . . . . . . . . . . . . . . . . . . . . . . . . . . . . . . . . . . . . . . . . . . |
. . . . . . . . . . . . . . 523 |
Bookmarks . . . . . . . . . . . . . . . . . . . . . . . . . . . . . . . . . . . . . . . . . . . . . . . . . . . . . . . . . . . . . . . . . . . . . . . . . . . . . . . . . . . . . . . . . . . . |
. . . . . . . . . . . . . . 524 |
Hyperlinks . . . . . . . . . . . . . . . . . . . . . . . . . . . . . . . . . . . . . . . . . . . . . . . . . . . . . . . . . . . . . . . . . . . . . . . . . . . . . . . . . . . . . . . . . . . . |
. . . . . . . . . . . . . . 526 |
Cross-references . . . . . . . . . . . . . . . . . . . . . . . . . . . . . . . . . . . . . . . . . . . . . . . . . . . . . . . . . . . . . . . . . . . . . . . . . . . . . . . . . . . . . . |
. . . . . . . . . . . . . . 532 |
Movies and sounds . . . . . . . . . . . . . . . . . . . . . . . . . . . . . . . . . . . . . . . . . . . . . . . . . . . . . . . . . . . . . . . . . . . . . . . . . . . . . . . . . . . . |
. . . . . . . . . . . . . . 539 |
Page transitions . . . . . . . . . . . . . . . . . . . . . . . . . . . . . . . . . . . . . . . . . . . . . . . . . . . . . . . . . . . . . . . . . . . . . . . . . . . . . . . . . . . . . . . |
. . . . . . . . . . . . . . 543 |
Buttons . . . . . . . . . . . . . . . . . . . . . . . . . . . . . . . . . . . . . . . . . . . . . . . . . . . . . . . . . . . . . . . . . . . . . . . . . . . . . . . . . . . . . . . . . . . . . . . |
. . . . . . . . . . . . . . 545 |
Chapter 20: XML |
|
Working with XML . . . . . . . . . . . . . . . . . . . . . . . . . . . . . . . . . . . . . . . . . . . . . . . . . . . . . . . . . . . . . . . . . . . . . . . . . . . . . . . . . . . . . |
. . . . . . . . . . . . . . 553 |
Importing XML . . . . . . . . . . . . . . . . . . . . . . . . . . . . . . . . . . . . . . . . . . . . . . . . . . . . . . . . . . . . . . . . . . . . . . . . . . . . . . . . . . . . . . . . |
. . . . . . . . . . . . . . 556 |
Tagging content for XML . . . . . . . . . . . . . . . . . . . . . . . . . . . . . . . . . . . . . . . . . . . . . . . . . . . . . . . . . . . . . . . . . . . . . . . . . . . . . . |
. . . . . . . . . . . . . . 567 |
Structuring documents for XML . . . . . . . . . . . . . . . . . . . . . . . . . . . . . . . . . . . . . . . . . . . . . . . . . . . . . . . . . . . . . . . . . . . . . . . . |
. . . . . . . . . . . . . . 572 |
Exporting XML . . . . . . . . . . . . . . . . . . . . . . . . . . . . . . . . . . . . . . . . . . . . . . . . . . . . . . . . . . . . . . . . . . . . . . . . . . . . . . . . . . . . . . . . |
. . . . . . . . . . . . . . 580 |
Chapter 21: Printing |
|
Printing documents . . . . . . . . . . . . . . . . . . . . . . . . . . . . . . . . . . . . . . . . . . . . . . . . . . . . . . . . . . . . . . . . . . . . . . . . . . . . . . . . . . . |
. . . . . . . . . . . . . . 583 |
Printer’s marks and bleeds . . . . . . . . . . . . . . . . . . . . . . . . . . . . . . . . . . . . . . . . . . . . . . . . . . . . . . . . . . . . . . . . . . . . . . . . . . . . . |
. . . . . . . . . . . . . . 593 |
Printing thumbnails and oversized documents . . . . . . . . . . . . . . . . . . . . . . . . . . . . . . . . . . . . . . . . . . . . . . . . . . . . . . . . . |
. . . . . . . . . . . . . . 595 |
Printing graphics and fonts . . . . . . . . . . . . . . . . . . . . . . . . . . . . . . . . . . . . . . . . . . . . . . . . . . . . . . . . . . . . . . . . . . . . . . . . . . . . |
. . . . . . . . . . . . . . 597 |
Managing color . . . . . . . . . . . . . . . . . . . . . . . . . . . . . . . . . . . . . . . . . . . . . . . . . . . . . . . . . . . . . . . . . . . . . . . . . . . . . . . . . . . . . . . |
. . . . . . . . . . . . . . 599 |
Preflighting files before handoff . . . . . . . . . . . . . . . . . . . . . . . . . . . . . . . . . . . . . . . . . . . . . . . . . . . . . . . . . . . . . . . . . . . . . . . |
. . . . . . . . . . . . . . 603 |
Creating PostScript and EPS files . . . . . . . . . . . . . . . . . . . . . . . . . . . . . . . . . . . . . . . . . . . . . . . . . . . . . . . . . . . . . . . . . . . . . . . |
. . . . . . . . . . . . . . 609 |
Printing booklets . . . . . . . . . . . . . . . . . . . . . . . . . . . . . . . . . . . . . . . . . . . . . . . . . . . . . . . . . . . . . . . . . . . . . . . . . . . . . . . . . . . . . . |
. . . . . . . . . . . . . . 614 |
Chapter 22: Color separations |
|
Preparing to print separations . . . . . . . . . . . . . . . . . . . . . . . . . . . . . . . . . . . . . . . . . . . . . . . . . . . . . . . . . . . . . . . . . . . . . . . . . |
. . . . . . . . . . . . . . 619 |
Overprinting . . . . . . . . . . . . . . . . . . . . . . . . . . . . . . . . . . . . . . . . . . . . . . . . . . . . . . . . . . . . . . . . . . . . . . . . . . . . . . . . . . . . . . . . . . |
. . . . . . . . . . . . . . 624 |
Inks, separations, and screen frequency . . . . . . . . . . . . . . . . . . . . . . . . . . . . . . . . . . . . . . . . . . . . . . . . . . . . . . . . . . . . . . . . |
. . . . . . . . . . . . . . 628 |
Chapter 23: Automation |
|
Scripting . . . . . . . . . . . . . . . . . . . . . . . . . . . . . . . . . . . . . . . . . . . . . . . . . . . . . . . . . . . . . . . . . . . . . . . . . . . . . . . . . . . . . . . . . . . . . . |
. . . . . . . . . . . . . . 634 |
Plug-ins . . . . . . . . . . . . . . . . . . . . . . . . . . . . . . . . . . . . . . . . . . . . . . . . . . . . . . . . . . . . . . . . . . . . . . . . . . . . . . . . . . . . . . . . . . . . . . . |
. . . . . . . . . . . . . . 636 |
Data merge . . . . . . . . . . . . . . . . . . . . . . . . . . . . . . . . . . . . . . . . . . . . . . . . . . . . . . . . . . . . . . . . . . . . . . . . . . . . . . . . . . . . . . . . . . . |
. . . . . . . . . . . . . . 637 |
Chapter 24: Sharing content between InCopy and InDesign |
|
Understanding a basic managed-file workflow . . . . . . . . . . . . . . . . . . . . . . . . . . . . . . . . . . . . . . . . . . . . . . . . . . . . . . . . . |
. . . . . . . . . . . . . . 647 |
Sharing content . . . . . . . . . . . . . . . . . . . . . . . . . . . . . . . . . . . . . . . . . . . . . . . . . . . . . . . . . . . . . . . . . . . . . . . . . . . . . . . . . . . . . . . |
. . . . . . . . . . . . . . 654 |
Assignment packages . . . . . . . . . . . . . . . . . . . . . . . . . . . . . . . . . . . . . . . . . . . . . . . . . . . . . . . . . . . . . . . . . . . . . . . . . . . . . . . . . |
. . . . . . . . . . . . . . 659 |
Working with managed files . . . . . . . . . . . . . . . . . . . . . . . . . . . . . . . . . . . . . . . . . . . . . . . . . . . . . . . . . . . . . . . . . . . . . . . . . . . |
. . . . . . . . . . . . . . 662 |
Adjusting your workflow . . . . . . . . . . . . . . . . . . . . . . . . . . . . . . . . . . . . . . . . . . . . . . . . . . . . . . . . . . . . . . . . . . . . . . . . . . . . . . |
. . . . . . . . . . . . . . 667 |
Chapter 25: Comparison of PageMaker and InDesign menus |
|
PageMaker menu commands . . . . . . . . . . . . . . . . . . . . . . . . . . . . . . . . . . . . . . . . . . . . . . . . . . . . . . . . . . . . . . . . . . . . . . . . . . |
. . . . . . . . . . . . . . 672 |
Updated 18 June 2009

|
USING INDESIGN CS4 viii |
|
Contents |
Chapter 26: Keyboard shortcuts |
|
Default keyboard shortcuts . . . . . . . . . . . . . . . . . . . . . . . . . . . . . . . . . . . . . . . . . . . . . . . . . . . . . . . . . . . . . . . . . . . . . . . . . . . |
. . . . . . . . . . . . . . . 679 |
Index . . . . . . . . . . . . . . . . . . . . . . . . . . . . . . . . . . . . . . . . . . . . . . . . . . . . . . . . . . . . . . . . . . . . . . . . . . . . . . . . . . . . . . . . . . . . . . . . . . . . . . . . . . . . . . . 693
Updated 18 June 2009
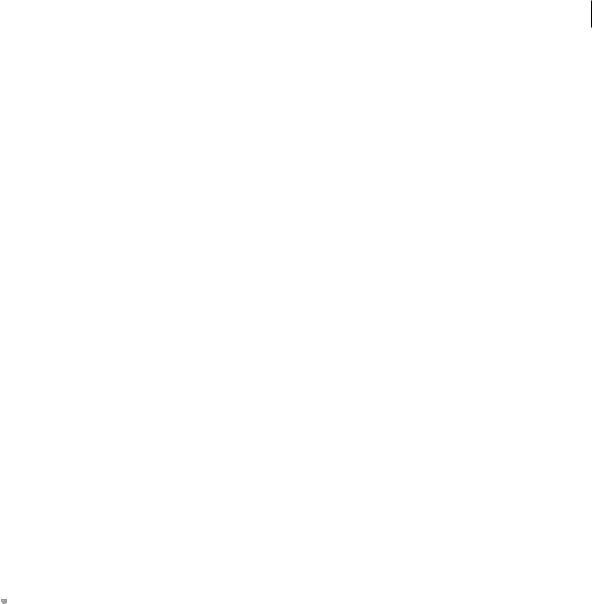
1
Chapter 1: Resources
Before you begin working with your software, take a few moments to read an overview of activation and the many resources available to you. You have access to instructional videos, plug-ins, templates, user communities, seminars, tutorials, RSS feeds, and much more.
Activation and registration
Help with installation
For help with installation issues, see the Installation Support Center at www.adobe.com/go/cs4install.
License activation
During the installation process, your Adobe software contacts Adobe to complete the license activation process. No personal data is transmitted. For more information on product activation, visit the Adobe website at www.adobe.com/go/activation.
A single-user retail license activation supports two computers. For example, you can install the product on a desktop computer at work and on a laptop computer at home. If you want to install the software on a third computer, first deactivate it on one of the other two computers. Choose Help > Deactivate.
Register
Register your product to receive complimentary installation support, notifications of updates, and other services.
To register, follow the on-screen instructions in the Registration dialog box, which appears after you install the software.
 If you postpone registration, you can register at any time by choosing Help > Registration.
If you postpone registration, you can register at any time by choosing Help > Registration.
Adobe Product Improvement Program
After you have used your Adobe software a certain number of times, a dialog box appears, asking whether you want to participate in the Adobe Product Improvement Program.
If you choose to participate, data about your use of Adobe software is sent to Adobe. No personal information is recorded or sent. The Adobe Product Improvement Program only collects information about the features and tools that you use in the software and how often you use them.
You can opt in to or opt out of the program at any time:
•To participate, choose Help > Adobe Product Improvement Program and click Yes, Participate.
•To stop participating, choose Help > Adobe Product Improvement Program and click No, Thank You.
Updated 18 June 2009

USING INDESIGN CS4 2
Resources
ReadMe
A ReadMe file for your software is available on-line and on the installation disc. Open the file to read important information about topics such as the following:
•System requirements
•Installation (including uninstalling the software)
•Activation and registration
•Font installation
•Troubleshooting
•Customer support
•Legal notices
Help and support
Community Help
Community Help is an integrated environment on Adobe.com that gives you access to community-generated content moderated by Adobe and industry experts. Comments from users help guide you to an answer.
Community Help draws on a number of resources, including:
•Videos, tutorials, tips and techniques, blogs, articles, and examples for designers and developers.
•Complete on-line product Help, which is updated regularly by the Adobe documentation team.
•All other content on Adobe.com, including knowledgebase articles, downloads and updates, Developer Connection, and more.
Choose Help > product name Help in the application to access the Help and Support page, the portal to all of the Community Help content for your product. You can also use the Help search field in some Creative Suite 4 applications, or press F1 (Windows), to access Community Help for your product.
The sites searched by the default Community Help search engine are hand-selected and reviewed for quality by Adobe and Adobe Community Experts. Adobe experts also work to ensure that the top search results include a mixture of different kinds of content, including results from on-line product Help.
For more information on using Community Help, see http://help.adobe.com/en_US/CommunityHelp/.
For a video overview of Community Help, see www.adobe.com/go/lrvid4117_xp.
For frequently asked questions about Community Help, see http://community.adobe.com/help/profile/faq.html
Product Help
Adobe provides a comprehensive user guide for each product in several formats, including on-line product Help, PDF, and printed book. Results from on-line product Help are included in your results whenever you search Community Help.
If you’re connected to the Internet, the Help menu within the product opens the product Help and Support page by default. This page is a portal to all of the Community Help content for the product. If you want to consult or search on-line product Help only, you can access it by clicking the product Help link in the upper-right corner of the Help and Support page. Be sure to select the This Help System Only option before you do your search.
Updated 18 June 2009

USING INDESIGN CS4 3
Resources
If you’re not connected to the Internet, the Help menu within the product opens local Help, a subset of the content available in on-line product Help. Because local Help is not as complete or up-to-date as on-line product Help, Adobe recommends that you use the PDF version of product Help if you want to stay offline. A downloadable PDF of complete product Help is available from two places:
•The product’s Help and Support page (upper-right corner of the page)
•Local and web Help (top of the Help interface)
For more information on accessing product help, see http://help.adobe.com/en_US/CommunityHelp/.
If you are working in Adobe InDesign, Photoshop, Illustrator, Flash, Fireworks, or Dreamweaver, and you want to turn off Community Help so that local Help opens by default, do the following:
1Open the Connections panel (Window > Extensions > Connections).
2From the Connections panel menu  , select Offline Options.
, select Offline Options.
3Select Keep Me Offline and click OK.
Note: When you disable web services from the Connections panel, all other web services (such as Adobe Kuler and Adobe ConnectNow) are also disabled.
Printed resources
Printed versions of the complete on-line product Help are available for the cost of shipping and handling at www.adobe.com/go/store.
Support resources
Visit the Adobe Support website at www.adobe.com/support to learn about free and paid technical support options.
Services, downloads, and extras
You can enhance your product by integrating a variety of services, plug-ins, and extensions in your product. You can also download samples and other assets to help you get your work done.
Adobe creative on-line services
Adobe® Creative Suite® 4 includes new on-line features that bring the power of the web to your desktop. Use these features to connect with the community, collaborate, and get more from your Adobe tools. Powerful creative on-line services let you complete tasks ranging from color matching to data conferencing. The services seamlessly integrate with desktop applications so you can quickly enhance existing workflows. Some services offer full or partial functionality when you’re offline too.
Visit Adobe.com to learn more about available services. Some Creative Suite 4 applications include these initial offerings:
Kuler™ panel Quickly create, share, and explore color themes on-line.
Adobe® ConnectNow Collaborate with dispersed working teams over the web, sharing voice, data, and multimedia.
Resource Central Instantly access tutorials, sample files, and extensions for Adobe digital video applications.
For information on managing your services, see the Adobe website at www.adobe.com/go/learn_creativeservices_en.
Updated 18 June 2009

USING INDESIGN CS4 4
Resources
Adobe Exchange
Visit the Adobe Exchange at www.adobe.com/go/exchange to download samples as well as thousands of plug-ins and extensions from Adobe and third-party developers. The plug-ins and extensions can help you automate tasks, customize workflows, create specialized professional effects, and more.
Adobe downloads
Visit www.adobe.com/go/downloads to find free updates, tryouts, and other useful software.
Adobe Labs
Adobe Labs at www.adobe.com/go/labs gives you the opportunity to experience and evaluate new and emerging technologies and products from Adobe. At Adobe Labs, you have access to resources such as these:
•Prerelease software and technologies
•Code samples and best practices to accelerate your learning
•Early versions of product and technical documentation
•Forums, wiki-based content, and other collaborative resources to help you interact with like-minded users.
Adobe Labs fosters a collaborative software development process. In this environment, customers quickly become productive with new products and technologies. Adobe Labs is also a forum for early feedback. The Adobe development teams use this feedback to create software that meets the needs and expectations of the community.
Adobe TV
Visit Adobe TV at http://tv.adobe.com to view instructional and inspirational videos.
Extras
The installation disc contains a variety of extras to help you make the most of your Adobe software. Some extras are installed on your computer during the setup process; others are located on the disc.
To view the extras installed during the setup process, navigate to the application folder on your computer.
•Windows®: [startup drive]\Program Files\Adobe\[Adobe application]
•Mac OS®: [startup drive]/Applications/[Adobe application]
To view the extras on the disc, navigate to the Goodies folder in your language folder on the disc. Example:
•/English/Goodies/
InDesign video tutorials
Click any of these links to view a video tutorial that teaches you how to use InDesign.
Work area
Introducing InDesign CS4
Creating a new document (Basic)
Using the Control panel
Updated 18 June 2009

USING INDESIGN CS4 5
Resources
Using keyboard shortcuts
Working with smart guides (New)
Using Live Preflight (New)
Rotating the spread view (New)
Layout
Setting up a new document
Managing pages
Working with master pages
Synchronizing master pages
Setting pagination
Defining sections
Using layers
Making selections
Text and typography
Making a text frame (Basic)
Character-level formatting (Basic)
Paragraph-level formatting (Basic)
Making a paragraph style (Basic)
Placing and flowing text (Basic)
Working with text
Working with text styles
Creating conditional text
Applying GREP styles (New)
Creating bullets and numbering
Creating running headers and footers
Finding and changing expressions, text, and object formatting
Working with Microsoft Word and Excel tables in InDesign
Creating footnotes
Tables
Creating and formatting tables
Adding headers and footers to tables
Placing images in tables
Using table styles
Updated 18 June 2009

USING INDESIGN CS4 6
Resources
Combining text and graphics
Wrapping text around a graphic (Basic)
Using the Text Wrap panel
Working with anchored objects
Importing, exporting, and outputting files
Importing content into InDesign
Exporting from InDesign to SWF (New)
Editing the exported XFL file in Flash Pro (New)
Designing websites with InDesign and exporting to XHTML
Preparing files for output
Creating JDF job definitions
Long document videos
Creating cross-references
Creating a table of contents
Creating an index
Graphics, objects, and effects
Placing an image (Basic)
Using the Links panel (New)
Working with objects
Using object styles
Creating drop shadows
Applying feathering to objects
Applying opacity effects
Setting opacity
Other video resources
AdobeTV How-to channel
Lynda.com videos
Getting started in InDesign
If you’re new to InDesign, get a good overview by viewing these video tutorials.
Introducing InDesign CS4
Creating a new document video
Making a text frame video
Updated 18 June 2009
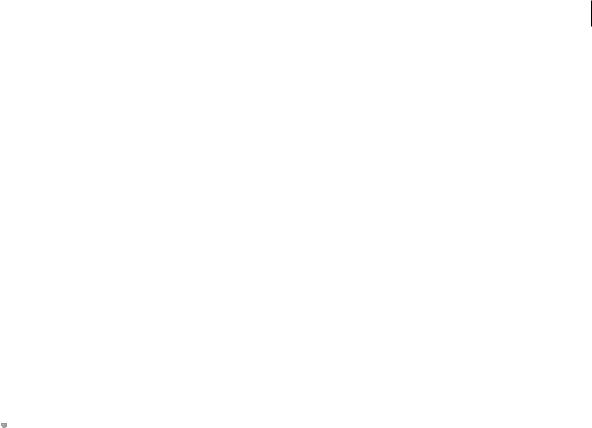
USING INDESIGN CS4 7
Resources
Character-level formatting video
Paragraph-level formatting video
Making a paragraph style video
Placing and flowing text video
Placing an image video
Wrapping text around a graphic video
To learn more about InDesign, step through the free “Getting Started with Adobe InDesign CS4” chapter of the
InDesign CS4 Classroom in a Book:
Getting Started with Adobe InDesign CS4 Lesson
See also
“InDesign video tutorials” on page 4
What’s new
 Choose Window > Workspace > [What’s New] to highlight menu commands of new and enhanced features.
Choose Window > Workspace > [What’s New] to highlight menu commands of new and enhanced features.
For more information on new Adobe® InDesign® features, see www.adobe.com/go/id_newfeatures_en.
Productivity enhancements
Live preflight
Preflight while you design for better results, greater time savings, and lower production costs. Continuous preflighting alerts you to potential production problems in real time. The new Preflight panel lets you navigate to and select the objects that are triggering the preflight error. View contextual tips to help you correct errors directly in layout. See “Preflighting files before handoff” on page 603.
Spread view rotation
Temporarily rotate the spread view without physically turning your monitor. Enjoy full editing capability at 90 and 180 degree angles so that you can work on non-horizontal design elements, such as rotated calendar spreads and tables. See “Rotate the spread view” on page 66.
Smart Guides
Align, space, rotate, and resize multiple objects in one step. Align to the horizontal, vertical, or center of page edges. The guides, object dimensions, rotation, and X,Y coordinates appear dynamically so you can snap objects in relation to other objects in the layout. See “Use smart guides” on page 60.
Smart Dimensions When you create, resize, or rotate one object, Smart Dimensions shows the width, height, or rotation of your object, highlighting when the dimensions or rotation matches nearby objects.
Smart Spacing Evenly space multiple items on your page by snapping objects into position without having to use the Align panel.
Updated 18 June 2009

USING INDESIGN CS4 8
Resources
Smart Cursors When transforming objects, the cursor displays X and Y position, width and height, or rotation information. The Show Transformation Values option in Interface preferences lets you turn smart cursors on and off.
Versatile Links panel
Find, sort, and organize placed content with the redesigned Links panel. Scan link attributes and click to view details such as scale, rotation, and resolution. Customize the Links panel to suit your working preferences.
Quickly replace low-resolution images used as placeholders with high-resolution images based on filename. Filename extensions are ignored. Simply relink to a new folder. See “Links panel overview” on page 366.
Visual Pages panel
See thumbnails of your pages in the Pages panel for easy navigation and page arrangement. If transparency, page transitions, or spread rotation have been applied to pages, you can turn off their associated icons for a cleaner Pages panel. See “Change the page and spread display” on page 61.
New pages sizes
New common monitor resolution sizes are available in the Page Size menu in the New Document dialog box. These options make it easier to design a document to a specific monitor size for interactive SWF, XFL, and PDF workflows.
See “Create interactive SWF (Flash) files for the web” on page 518.
Quick guide deletion
Instantly clear all selectable guides on your current spread or master page by right-clicking (Windows) or Ctrl-clicking (Mac OS) a ruler and choosing Delete All Guides.
Data merge output to PDF
Run a data merge operation and output directly to PDF in a single pass, thanks to the Export to PDF command now included in the Data Merge panel. An intermediate InDesign document is no longer created. The PDF file takes advantage of PDF XObjects for static parts of the page, resulting in a reduced-size PDF.
See “Merge records” on page 644.
Ruler origin on spine
Correctly place the ruler’s zero position of X at the spine of your document so that the X values are positive for right sided pages and negative for left sided pages when Facing Pages is enabled.
Leading-based baseline grid increments
If you specify a different measurement system, such as millimeters or inches, baseline grid values still use points to match text size and leading.
Slug area enhancements
Move pages and see that your objects in the slug and bleed area also move. Page numbers in the slug area display a number rather than the pasteboard index entry (PB).
Undo improvements
Viewing actions such as Set Preview and Show Guides are no longer included as Undo items.
Updated 18 June 2009

USING INDESIGN CS4 9
Resources
Text and tables improvements
Conditional text
Use conditional text deliver multiple versions of a document for different users and channels. Create conditions and apply them to text for audience customization. If you hide conditions, the remaining text and anchored objects reflows automatically in your layout. See “Use conditional text” on page 144.
All language user dictionary
Add a custom word, name, or phrase to a user dictionary and all languages treat the term as correctly spelled. See “Add words to dictionaries” on page 174.
Smart Text Reflow
Treat InDesign as a word processor. Let InDesign add or remove pages automatically when you type text, hide conditions, or change or your text flow. See “Use Smart Text Reflow” on page 137.
Autocorrect editing
Edit entries on your Autocorrect misspelling list without having to delete and add entries.
Table enhancements
Tables in the Story Editor display text in sequential columns and rows for easy editing. See “Working with tables in Story Editor” on page 276.
Apply changes to cell and table borders without reselecting the stroke proxy borders.
Add inline notes in tables to collaborate more effectively. Store alternate text, designer communications, and other annotations in notes linked to specific text in a table. See “Adding editorial notes and tracking changes in InDesign” on page 670.
Nested line styles
Use nested line styles to apply complex character formatting through the end of a line. Formatting remains unchanged when text is edited. See “Create nested line styles” on page 191.
Style creation in context
In dialog boxes where you can select a character or paragraph style, you can create a style without having to exit the dialog box. This ability is especially useful when you’re generating a table of contents, creating nested styles or GREP styles, or using Find/Change to change text formatting to a style.
GREP styles
Apply character styles to any text in a paragraph that matches the GREP expression you specify. See “Create GREP styles” on page 194.
Better style group management
Move styles in or out of style groups when synchronizing a book without creating duplicate styles. See “Synchronize book documents” on page 293.
Updated 18 June 2009

USING INDESIGN CS4 10
Resources
Graphics and drawing improvements
Edit Original flexibility
Use the Edit With command to choose which application to use to edit a placed item instead of relying on the operating system to default to the appropriate program. See “Edit original artwork” on page 372.
Constrained placement of graphics
A frame drawn while an image is in the loaded cursor constrains to the proportions of the graphic. The graphic then fits to the frame proportionally and is centered unless frame fitting options have been applied to the frame. While dragging out a frame with the loaded cursor, the scale is displayed as part of the cursor. Hold down Shift to drag a nonconstrained frame.
Placing multiple graphics as a contact sheet
Quickly create a contact sheet by placing multiple images in a grid arrangement. When placing multiple images, hold down Ctrl+Shift (Windows) or Command+Shift (Mac OS) to drag a grid of images. Use the arrow keys to control the number of rows and columns in the grid.
Multiple artboard placement
Cycle through multiple artboards created in Adobe Illustrator® CS4 for quick placement in your InDesign document. See “Importing PDF pages” on page 351.
New Pathfinder panel buttons
Use one step to join paths, open paths, or reverse paths by clicking a button in the new Paths row in the Pathfinder panel.
Convert Point menu commands
Convert corner points to smooth or line end points using the Convert Point commands that are now accessible through the menus.
Text stroke control
Adjust stroke cap, end join, miter limit, and stroke alignment on text without having to convert characters to outlines. These stroke options are also available in styles. See “Change the color, gradient, or stroke of text” on page 235.
Free Transform tool improvements
Resize an object more easily using the Free Transform tool, thanks to larger hit zones around object handles and the ability to resize along object edges. See “Transform objects with the Free Transform tool” on page 389.
Keyboard shortcuts for scaling and sizing
Use new options in the keyboard shortcut editor to easily create shortcuts for increasing and decreasing size. Separate keyboard shortcuts are included for scaling and sizing objects.
See “Keys for transforming objects” on page 681.
Updated 18 June 2009

USING INDESIGN CS4 11
Resources
Interactivity features
Page transitions in PDF and SWF files
Apply page transitions directly in InDesign to individual pages or all spreads at once with a single click. See previews of available transition types, and control the direction and speed of your transitions for output to SWF and PDF files. See “Page transitions” on page 543.
Enhanced buttons
Build interactive buttons using the updated Button panel. Design custom buttons or select a button from the integrated button library. Create buttons that let you navigate within a dynamic document, launch a movie, or play a sound. See “Buttons” on page 545.
Redesigned Hyperlinks panel
Use the redesigned Hyperlinks panel to easily create hyperlinks that navigate to external URLs, link to files with supplemental information, launch an e-mail client, or jump to a page or section of a page within the same or even a different document. Verify your hyperlinks directly in InDesign CS4 with no need to export the document to a PDF or SWF file for testing. See “Hyperlinks” on page 526.
Cross-references
Insert and edit cross-references. Choose among different formats, or create your own. Cross-references are easily updated when pagination changes. See “Cross-references” on page 532.
Extensive integration
Export to Flash (SWF)
Create dynamic content without having to work in the authoring environment of Adobe Flash. Export SWF files directly from within InDesign, complete with page transitions, interactive buttons, rollovers, and hyperlinks.
Automatically launch the Adobe Flash Player and preview a SWF file simply by exporting your InDesign layout.
See “Export content to SWF” on page 117 and “Create interactive SWF (Flash) files for the web” on page 518.
Export to Flash (XFL)
Export your InDesign document in the new XFL file format for opening in Adobe Flash® CS4 Professional. Use the Flash authoring environment to add video, audio, animation, and complex interactivity.
InDesign text exported as XFL remains fully editable when the XFL file is opened in Adobe Flash CS4 Professional.
InDesign automatically converts high-resolution print assets (CMYK) to low-resolution web assets (RGB) upon export as an XFL file.
An image placed multiple times in your InDesign document is saved as a single image asset with shared locations when exported as an XFL file.
See “Export content to XFL” on page 118.
Interactive PDF enhancements
Author interactive PDF documents by adding SWF files, Quicktime movies, and sound clips to your page layouts. Create interactive buttons, apply page transitions, and embed hyperlinks, cross-references, and bookmarks to create an immersive reading experience.
Updated 18 June 2009
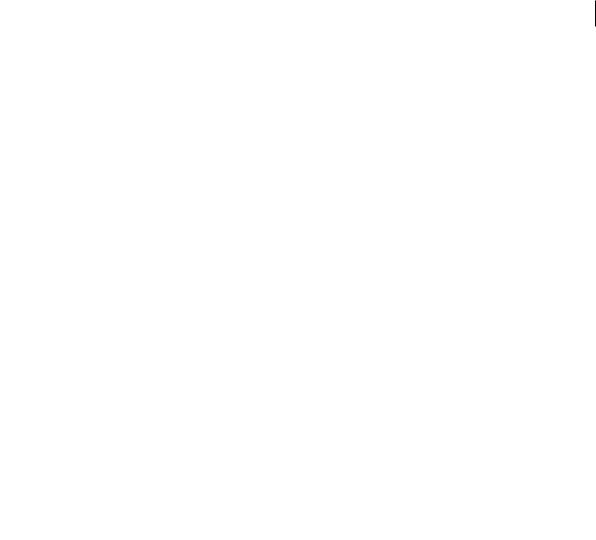
USING INDESIGN CS4 12
Resources
See “Creating interactive documents for PDF” on page 523.
Integration with Adobe Bridge CS4
Browse, organize, label, and preview graphics and InDesign documents, templates, and snippets in Adobe Bridge. Drag and drop assets from Bridge into layouts easily and efficiently. Search for files using metadata that specifies keywords, fonts, colors, and more. See “About Adobe Bridge” on page 100.
Integration with Adobe Version Cue CS4
Connect to Version Cue Server projects using Adobe Drive. The connected server appears like a hard drive or mapped network drive in Windows Explorer, Mac OS Finder, and dialog boxes such as Open and Save As. See “Adobe Version Cue” on page 101.
InDesign Markup Language (IDML)
InDesign Markup Language, an XMLbased file format, allows developers to assemble and disassemble InDesign documents using standard XML tools and without having to open INDD files. See “Save an InDesign Markup (IDML) document” on page 104.
As a result of the new markup language, many filename extensions have changed in the InCopy workflow.
File Type |
CS3 extension |
CS4 extension |
|
|
|
Assignment files |
.inca |
.icma |
|
|
|
Content files |
.incx |
.icml |
|
|
|
Exported files |
.incx |
.icml |
|
|
|
Package files for InCopy |
.incp |
.icap |
|
|
|
Package files for InDesign |
.indp |
.idap |
|
|
|
InCopy template files |
.inct |
.icmt |
|
|
|
Assignments improvements
New assignment operations in InCopy workflows are now enabled for unsaved InDesign documents. You are now prompted to save the document.
The Assignments panel also included different options to update assignments. These options include Selected, Out- of-Date, and All. The All option updates all assignments, including those that aren’t out of date, thereby letting you view design changes that don’t affect the composition of assignment text.
Adobe Services
Adobe community help Get help from the biggest talent pool out there, quickly, with targeted searches.
ConnectNow Collaborate with clients, colleagues, and vendors by sharing your desktop so that you can quickly complete group reviews and show your work with ease. Choose File > Share My Screen.
Adobe kuler panel Explore, create, and share colors using Adobe kuler, a web-hosted application for experimenting with color and sharing themes with the online kuler community. Designed to both stand alone and complement Adobe Creative Suite software, kuler uses Adobe Flash technology to bring you online tools for color theme creation. You can save themes to your own Mykuler space, share them publicly, receive themes via RSS feeds, and more.
Updated 18 June 2009

USING INDESIGN CS4 13
Resources
User interface enhancements
Customized workspace enhancements
Select a task-based workspace that unclutters your screen and presents only the menu commands and panel arrangements best for the current task. Customize your own menus and workspaces that can be shared and saved. See “Save and switch workspaces” on page 20.
Tabbed documents
Manage and work across multiple documents by tabbing through open documents to find the one you need without having to maximize each document individually. See “Manage Document windows” on page 17.
N-up view
Arrange viewing multiple documents in a single window so that you can compare content and drag objects across documents. Use a button to switch your views side by side, top and bottom, or however you want.
Application frame (Mac OS)
For Mac OS users, you have the option to work with documents and panels in a single window. Move or resize the window without losing access to panels or other opened documents. See “Workspace overview” on page 14.
Application bar
Use a new control buttons in the menu bar to switch to a new workspace, modify the view of a document, perform a search, or quickly access elements such as Adobe Bridge CS4.
Reactive panels
Drag related content from one panel to another without first opening the receiving panel. For example, drag a swatch from the Swatch panel into the Color panel without opening it first.
More nudge buttons
Use the up and down arrows to nudge values for paragraph and character styles, find/change formats, object styles, object corner options, and more.
Dialog box positioning
Dialog boxes open in the same screen location in which they were closed.
Command bar removed
The Command bar (also called PageMaker Toolbar) that appears in InDesign CS3 is no longer available in InDesign CS4.
Mouse scroll wheel support
Navigate through document pages using the mouse scroll wheel. The longer you hold the mouse at the top or bottom of the application window, the faster the pages scroll. See “Scroll the view” on page 33.
Power zoom
Use the Hand tool to zoom out by holding down your mouse button. Continue to hold, and you can move the zoom area marquee across pages. Release, and the view returns to your original zoom level in your new location. Increase or decrease the size of the zoom area marquee using the up and down arrows or scroll wheel on the mouse. See “Use power zoom” on page 33.
Updated 18 June 2009

14
Chapter 2: Workspace
The Adobe® InDesign® CS4 workspace is arranged to help you focus on designing and producing pages efficiently. When you first start InDesign, you see the default workspace, which you can customize to suit your needs.
Workspace basics
Workspace overview
You create and manipulate your documents and files using various elements, such as panels, bars, and windows. Any arrangement of these elements is called a workspace. The workspaces of the different applications in Adobe® Creative Suite® 4 share the same appearance so that you can move between the applications easily. You can also adapt each application to the way you work by selecting from several preset workspaces or by creating one of your own.
Although the default workspace layout varies in different products, you manipulate the elements much the same way in all of them.
Updated 18 June 2009
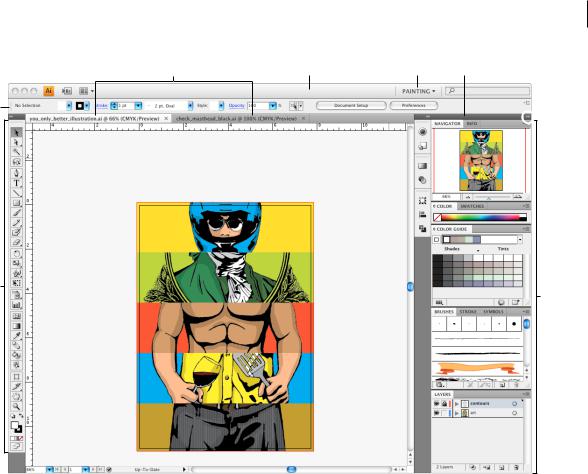
USING INDESIGN CS4 15
Workspace
A B C D
E
 G
G
F
H
Default Illustrator workspace
A. Tabbed Document windows B. Application bar C. Workspace switcher D. Panel title bar E. Control panel F. Tools panel G. Collapse To Icons button H. Four panel groups in vertical dock
•The Application bar across the top contains a workspace switcher, menus (Windows only), and other application controls. On the Mac for certain products, you can show or hide it using the Window menu.
•The Tools panel contains tools for creating and editing images, artwork, page elements, and so on. Related tools are grouped.
•The Control panel displays options for the currently selected tool. The Control panel is also known as the options bar in Photoshop. (Adobe Flash®, Adobe Dreamweaver®, and Adobe Fireworks® have no Control panel.)
•Flash, Dreamweaver, and Fireworks have a Property inspector that displays options for the currently selected element or tool.
•The Document window displays the file you’re working on. Document windows can be tabbed and, in certain cases, grouped and docked.
•Panels help you monitor and modify your work. Examples include the Timeline in Flash, the Layers panel in Adobe Photoshop®, and the CSS Styles panel in Dreamweaver. Panels can be grouped, stacked, or docked.
Updated 18 June 2009
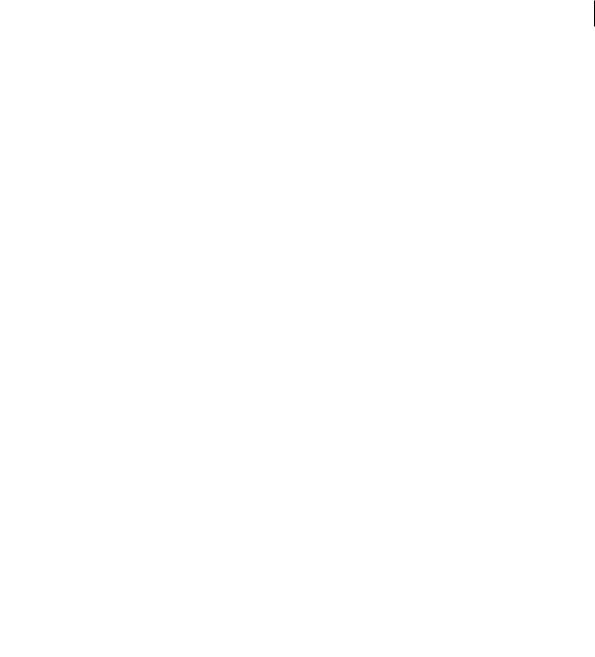
USING INDESIGN CS4 16
Workspace
•On the Mac, the Application frame groups all the workspace elements in a single, integrated window that lets you treat the application as a single unit. When you move or resize the Application frame or any of its elements, all the elements within it respond to each other so none overlap. Panels don’t disappear when you switch applications or when you accidentally click out of the application. If you work with two or more applications, you can position each application side by side on the screen or on multiple monitors. If you prefer the traditional, free-form user interface of the Mac, you can turn off the Application frame. In Adobe Illustrator®, for example, select Window > Application Frame to toggle it on or off. (In Flash, the Application frame is on permanently. Dreamweaver does not use an Application frame.)
Hide or show all panels
•(Illustrator, Adobe InCopy®, Adobe InDesign®, Photoshop, Fireworks)To hide or show all panels, including the Tools panel and Control panel, press Tab.
•(Illustrator, InCopy, InDesign, Photoshop) To hide or show all panels except the Tools panel and Control panel, press Shift+Tab.
You can temporarily display hidden panels if Auto-Show Hidden Panels is selected in Interface preferences. It’s  always on in Illustrator. Move the pointer to the edge of the application window (Windows®) or to the edge of the monitor (Mac OS®) and hover over the strip that appears.
always on in Illustrator. Move the pointer to the edge of the application window (Windows®) or to the edge of the monitor (Mac OS®) and hover over the strip that appears.
• (Flash, Dreamweaver, Fireworks) To hide or show all panels, press F4.
Display panel options
Click the panel menu icon  in the upper-right corner of the panel.
in the upper-right corner of the panel.
 You can open a panel menu even when the panel is minimized.
You can open a panel menu even when the panel is minimized.
(Illustrator) Adjust panel brightness
In User Interface preferences, move the Brightness slider. This control affects all panels, including the Control panel.
Reconfigure the Tools panel
You can display the tools in the Tools panel in a single column, or side by side in two columns. (This feature is not available in the Tools panel in Fireworks and Flash.)
In InDesign and InCopy, you also can switch from single-column to double-column (or single-row) display by setting  an option in Interface preferences.
an option in Interface preferences.
Click the double arrow at the top of the Tools panel.
Manage windows and panels
You can create a custom workspace by moving and manipulating Document windows and panels. You can also save workspaces and switch among them.
Note: The following examples use Photoshop for demonstration purposes. The workspace behaves the same in all the products.
Updated 18 June 2009
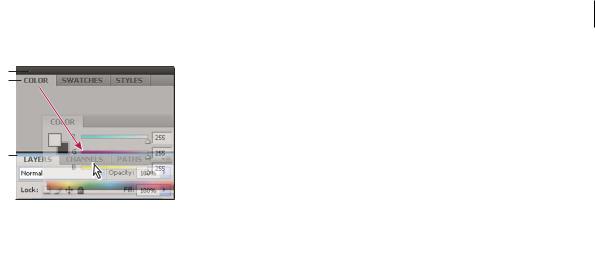
USING INDESIGN CS4 17
Workspace
A
B
C
Narrow blue drop zone indicates Color panel will be docked on its own above the Layers panel group.
A. Title bar B. Tab C. Drop zone
In Photoshop, you can change the font size of the text in the Control panel, in the panels, and in tool tips. Choose a  size from the UI Font Size menu in Interface preferences.
size from the UI Font Size menu in Interface preferences.
Manage Document windows
When you open more than one file, the Document windows are tabbed.
•To rearrange the order of tabbed Document windows, drag a window’s tab to a new location in the group.
•To undock a Document window from a group of windows, drag the window’s tab out of the group.
•To dock a Document window to a separate group of Document windows, drag the window into the group.
Note: Dreamweaver does not support docking and undocking Document windows. Use the Document window’s Minimize button to create floating windows.
•To create groups of stacked or tiled documents, drag the window to one of the drop zones along the top, bottom, or sides of another window. You can also select a layout for the group by using the Layout button on the Application bar.
Note: Some products do not support this functionality. However, your product may have Cascade and Tile commands in the Window menu to help you lay out your documents.
•To switch to another document in a tabbed group when dragging a selection, drag the selection over the document’s tab for a moment.
Note: Some products do not support this functionality.
Dock and undock panels
A dock is a collection of panels or panel groups displayed together, generally in a vertical orientation. You dock and undock panels by moving them into and out of a dock.
Note: Docking is not the same as stacking. A stack is a collection of floating panels or panel groups, joined top to bottom.
•To dock a panel, drag it by its tab into the dock, at the top, bottom, or in between other panels.
•To dock a panel group, drag it by its title bar (the solid empty bar above the tabs) into the dock.
•To remove a panel or panel group, drag it out of the dock by its tab or title bar. You can drag it into another dock or make it free-floating.
Updated 18 June 2009
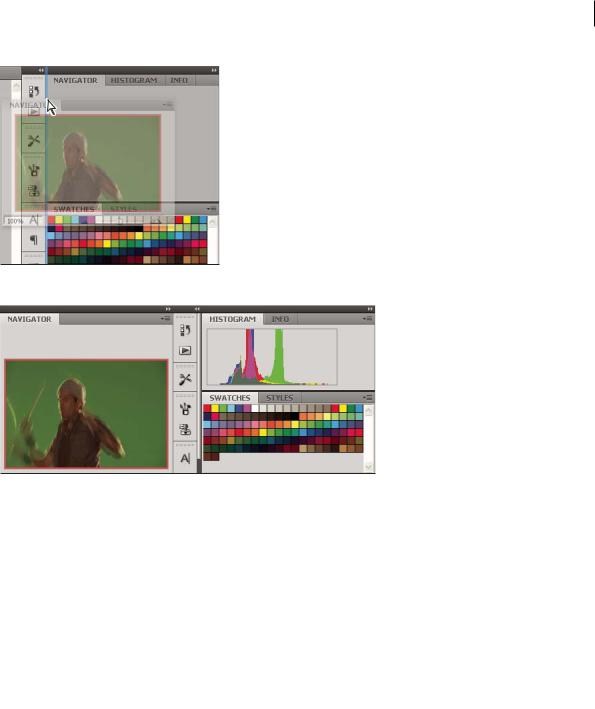
USING INDESIGN CS4 18
Workspace
Navigator panel being dragged out to new dock, indicated by blue vertical highlight
Navigator panel now in its own dock
You can prevent panels from filling all the space in a dock. Drag the bottom edge of the dock up so it no longer meets  the edge of the workspace.
the edge of the workspace.
Move panels
As you move panels, you see blue highlighted drop zones, areas where you can move the panel. For example, you can move a panel up or down in a dock by dragging it to the narrow blue drop zone above or below another panel. If you drag to an area that is not a drop zone, the panel floats freely in the workspace.
•To move a panel, drag it by its tab.
•To move a panel group or a stack of floating panels, drag the title bar.
Press Ctrl (Windows) or Command (Mac OS) while moving a panel to prevent it from docking. Press Esc while  moving the panel to cancel the operation.
moving the panel to cancel the operation.
Note: The dock is stationary and can’t be moved. However, you can create panel groups or stacks and move them anywhere.
Add and remove panels
If you remove all panels from a dock, the dock disappears. You can create a dock by moving panels to the right edge of the workspace until a drop zone appears.
•To remove a panel, right-click (Windows) or Control-click (Mac) its tab and then select Close, or deselect it from the Window menu.
•To add a panel, select it from the Window menu and dock it wherever you want.
Updated 18 June 2009
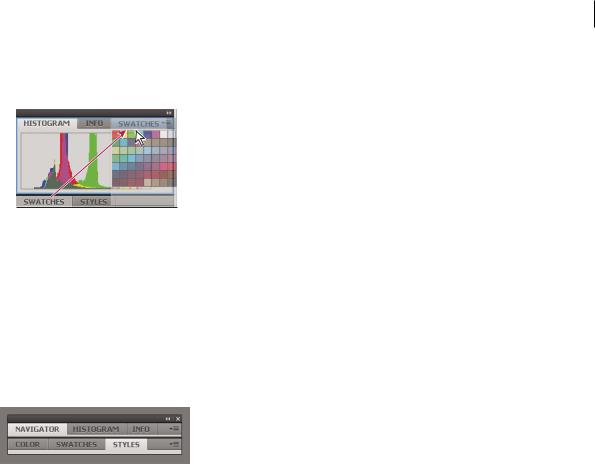
USING INDESIGN CS4 19
Workspace
Manipulate panel groups
• To move a panel into a group, drag the panel’s tab to the highlighted drop zone in the group.
Adding a panel to a panel group
•To rearrange panels in a group, drag a panel’s tab to a new location in the group.
•To remove a panel from a group so that it floats freely, drag the panel by its tab outside the group.
•To move a group, drag the title bar (the area above the tabs).
Stack floating panels
When you drag a panel out of its dock but not into a drop zone, the panel floats freely. The floating panel allows you to position it anywhere in the workspace. You can stack floating panels or panel groups so that they move as a unit when you drag the topmost title bar. (Panels that are part of a dock cannot be stacked or moved as a unit in this way.)
Free-floating stacked panels
•To stack floating panels, drag a panel by its tab to the drop zone at the bottom of another panel.
•To change the stacking order, drag a panel up or down by its tab.
Note: Be sure to release the tab over the narrow drop zone between panels, rather than the broad drop zone in a title bar.
•To remove a panel or panel group from the stack, so that it floats by itself, drag it out by its tab or title bar.
Resize panels
•To minimize or maximize a panel, panel group, or stack of panels, double-click a tab. You can also single-click the tab area (the empty space next to the tabs).
•To resize a panel, drag any side of the panel. Some panels, such as the Color panel in Photoshop, cannot be resized by dragging.
Manipulate panels collapsed to icons
You can collapse panels to icons to reduce clutter on the workspace. In some cases, panels are collapsed to icons in the default workspace.
Updated 18 June 2009
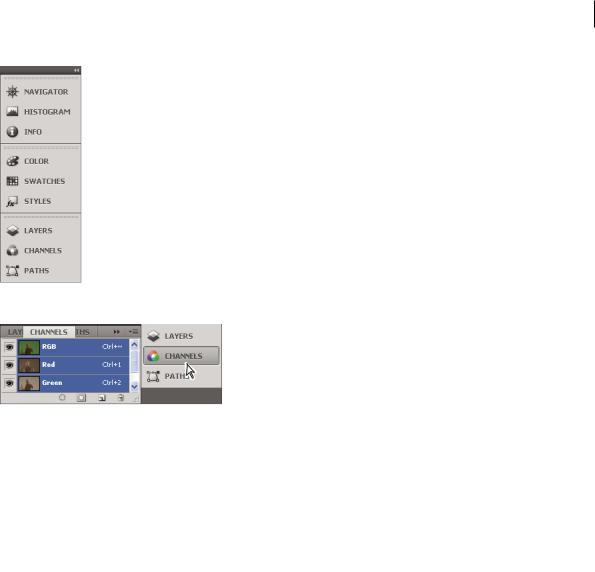
USING INDESIGN CS4 20
Workspace
Panels collapsed to icons
Panels expanded from icons
•To collapse or expand all panel icons in a dock, click the double arrow at the top of the dock.
•To expand a single panel icon, click it.
•To resize panel icons so that you see only the icons (and not the labels), adjust the width of the dock until the text disappears. To display the icon text again, make the dock wider.
•To collapse an expanded panel back to its icon, click its tab, its icon, or the double arrow in the panel’s title bar.
In some products, if you select Auto-Collapse Icon Panels from the Interface or User Interface Options preferences,  an expanded panel icon collapses automatically when you click away from it.
an expanded panel icon collapses automatically when you click away from it.
•To add a floating panel or panel group to an icon dock, drag it in by its tab or title bar. (Panels are automatically collapsed to icons when added to an icon dock.)
•To move a panel icon (or panel icon group), drag the icon. You can drag panel icons up and down in the dock, into other docks (where they appear in the panel style of that dock), or outside the dock (where they appear as floating, expanded panels).
Restore the default workspace
•Select the default, Essentials workspace from the workspace switcher in the Application bar.
•(Photoshop) Select Window > Workspace > Essentials (Default).
•(InDesign, InCopy) Select Window > Workspace > Reset [Workspace Name].
Save and switch workspaces
By saving the current size and position of panels as a named workspace, you can restore that workspace even if you move or close a panel. The names of saved workspaces appear in the workspace switcher in the Application bar.
In Photoshop, the saved workspace can include a specific keyboard shortcut set and menu set.
Updated 18 June 2009
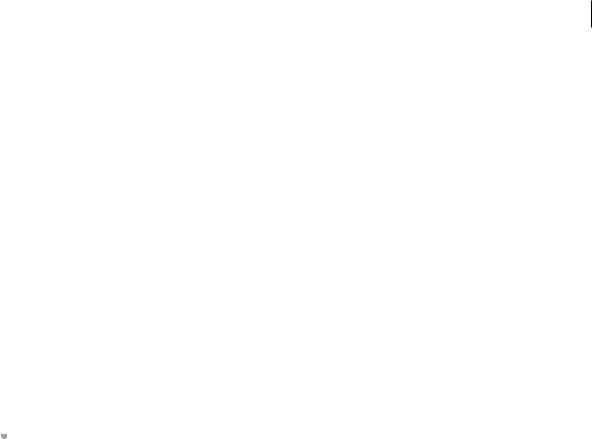
USING INDESIGN CS4 21
Workspace
Save a custom workspace
1With the workspace in the configuration you want to save, do one of the following:
•(Photoshop, Illustrator) Choose Window > Workspace > Save Workspace.
•(InDesign, InCopy) Choose Window > Workspace > New Workspace.
•(Dreamweaver) Choose Window > Workspace Layout > New Workspace.
•(Flash) Choose New Workspace from the workspace switcher in the Application bar.
•(Fireworks) Choose Save Current from the workspace switcher in the Application bar.
2Type a name for the workspace.
3(Photoshop, InDesign) Under Capture, select one or more options:
Panel Locations Saves the current panel locations.
Keyboard shortcuts Saves the current set of keyboard shortcuts (Photoshop only).
Menus Saves the current set of menus.
4Click OK or Save.
Display or switch workspaces
Select a workspace from the workspace switcher in the Application bar.
 In Photoshop, you can assign keyboard shortcuts to each workspace to navigate among them quickly.
In Photoshop, you can assign keyboard shortcuts to each workspace to navigate among them quickly.
Delete a custom workspace
•Select Manage Workspaces from the workspace switcher in the Application bar, select the workspace, and then click Delete. (The option is not available in Fireworks.)
•(Photoshop, InDesign, InCopy) Select Delete Workspace from the workspace switcher.
•(Illustrator) Choose Window > Workspace > Manage Workspaces, select the workspace, and then click the Delete icon.
•(InDesign) Choose Window > Workspace > Delete Workspace, select the workspace, and then click Delete.
(Photoshop) Start with the last or default panel locations
When you start Photoshop, panels can either appear in their original default locations, or appear as you last used them.
In Interface preferences:
•To display panels in their last locations on startup, select Remember Panel Locations.
•To display panels in their default locations on startup, deselect Remember Panel Locations.
About view modes
You can change the visibility of the document window using the Mode buttons at the bottom of the toolbox or by choosing commands from the View > Screen Mode menu. When the toolbox is displayed in a single column, you can select view modes by clicking the current mode button and selecting a different mode from the menu that appears.
Normal Mode  Displays artwork in a standard window with all visible grids and guides showing, non-printing objects showing, and a white pasteboard.
Displays artwork in a standard window with all visible grids and guides showing, non-printing objects showing, and a white pasteboard.
Preview Mode  Displays artwork as if it were output, with all non-printing elements suppressed (grids, guides, nonprinting objects), and the pasteboard set to the preview background color defined in Preferences.
Displays artwork as if it were output, with all non-printing elements suppressed (grids, guides, nonprinting objects), and the pasteboard set to the preview background color defined in Preferences.
Updated 18 June 2009
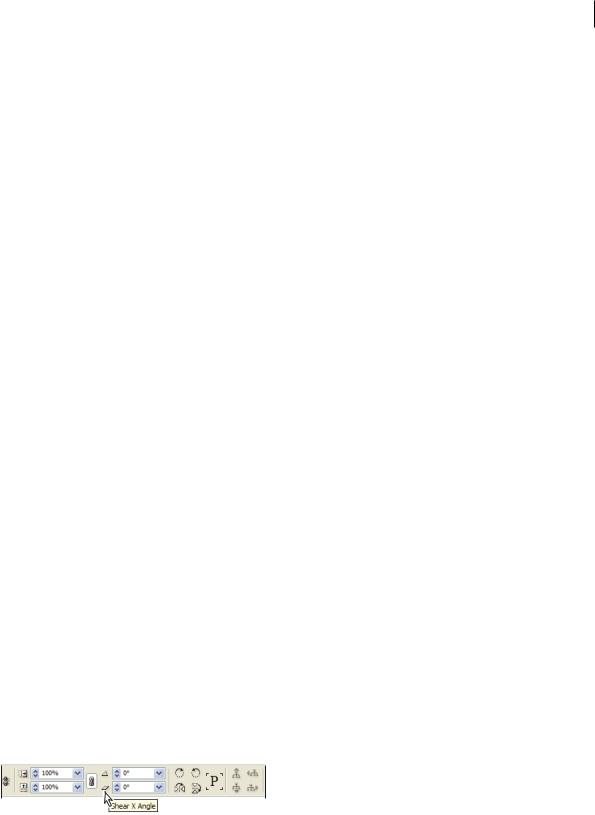
USING INDESIGN CS4 22
Workspace
Bleed Mode  Displays artwork as if it were output, with all non-printing elements suppressed (grids, guides, nonprinting objects), the pasteboard set to the preview background color defined in Preferences, and any printing elements within the document's bleed area (defined in Document Setup) showing.
Displays artwork as if it were output, with all non-printing elements suppressed (grids, guides, nonprinting objects), the pasteboard set to the preview background color defined in Preferences, and any printing elements within the document's bleed area (defined in Document Setup) showing.
Slug Mode  Displays artwork as if it were output, with all non-printing elements suppressed (grids, guides, nonprinting objects), the pasteboard set to the preview background color defined in Preferences, and any printing elements within the document's slug area (defined in Document Setup) showing.
Displays artwork as if it were output, with all non-printing elements suppressed (grids, guides, nonprinting objects), the pasteboard set to the preview background color defined in Preferences, and any printing elements within the document's slug area (defined in Document Setup) showing.
Using the status bar
The status bar (at the lower left of a document window) shows information about the status of a file and lets you change the document zoom percentage or turn to a different page. Click the status bar menu to do any of the following:
•Access Adobe Version Cue® commands.
•Show the current file in the file system by choosing Reveal In Explorer (Windows®) or Reveal In Finder (Mac OS®).
•Show the current file in Adobe® Bridge® by choosing Reveal in Bridge.
See also
“About Adobe Bridge” on page 100
“Adobe Version Cue” on page 101
Control panel overview
The Control panel (Window > Control) offers quick access to options, commands, and other panels related to the current page item or objects you select. By default, the Control panel is docked to the top of the document window; however, you can dock it to the bottom of the window, convert it to a floating panel, or hide it altogether.
Options displayed in the Control panel vary depending on the type of object you select:
•When you select a frame, the Control panel displays options for resizing, repositioning, skewing, and rotating the frame, or applying an object style.
•When you select text inside a frame, the Control panel displays either character or paragraph options. Click the paragraph and character icons on the left side of the Control panel to determine whether paragraph or character options are displayed. If your monitor size and resolution allows, the Control panel displays additional options. For example, if the character icon is selected, all the character options are displayed, and some paragraph options appear on the right of the Control panel. If you click the paragraph icon, all paragraph options are displayed, and some character options appear on the right.
•When you select a table cell, the Control panel displays options for adjusting row and column dimensions, merging cells, aligning text, and adding strokes.
As the options in the Control panel change, you can get more information about each option by using tool tips— pop-up descriptions that appear when you hover over an icon or option label with the pointer.
Control panel with tool tip displayed
Updated 18 June 2009
 Loading...
Loading...