Adobe Audition - 3.0 User Manual [es]

ADOBE® AUDITION® 3
GUÍA DEL USUARIO
© 2007 Adobe Systems Incorporated. Todos los derechos reservados.
Guía del usuario de Adobe® Audition™ 3.0 para Windows®
Si esta guía se distribuye con software que incluye un contrato de licencia de usuario final, la guía, así como el software que en ella se describe, se proporcionan bajo licencia y pueden utilizarse o copiarse sólo de acuerdo con los términos de dicha licencia. Exceptuando lo permitido por tal licencia, se prohíbe reproducir, almacenar en un sistema de recuperación o transmitir cualquier parte de esta guía, en cualquier forma o por cualquier medio, ya sea electrónico, mecánico, en grabación o de otra forma, sin el previo consentimiento por escrito por parte de Adobe Systems Incorporated. Tenga en cuenta que el contenido de esta guía está protegido por leyes de derechos de autor (copyright), aunque no se distribuya con software que incluya un contrato de licencia de usuario final.
El contenido de esta guía se proporciona sólo con fines informativos, está sujeto a cambios sin previo aviso y no debe interpretarse como un compromiso por parte de Adobe Systems Incorporated. Adobe Systems Incorporated no asume ninguna responsabilidad o compromiso por errores o inexactitudes que puedan aparecer en el contenido informativo de esta guía.
Recuerde que el material gráfico o las imágenes existentes que pueda desear incluir en su proyecto pueden estar protegidos por leyes de copyright. La incorporación no autorizada de dicho material en los nuevos trabajos podría infringir los derechos del propietario del copyright. Asegúrese de obtener los permisos pertinentes requeridos por parte del propietario del copyright.
Cualquier referencia a nombres de empresas en las plantillas de ejemplo tiene sólo fines informativos y no pretende referirse a ninguna organización real.
Adobe, el logotipo de Adobe, Adobe Audition, Adobe Premiere, After Effects, Creative Suite y Photoshop son marcas comerciales o marcas registradas de Adobe Systems Incorporated en Estados Unidos y en otros países.
Dolby es una marca comercial de Dolby Laboratories. Microsoft y Windows son marcas comerciales registradas o marcas comerciales de Microsoft Corporation en Estados Unidos y otros países. Apple, Mac OS y Macintosh son marcas comerciales de Apple Inc., registradas en Estados Unidos y otros países. DEC es una marca comercial de Digital Equipment Corporation. Sun en una marca comercial o marca registrada de Sun Microsystems, Inc. en Estados Unidos y otros países. El resto de las marcas comerciales son propiedad de sus respectivos propietarios.
La tecnología de compresión de audio MPEG de capa 3 se incluye bajo licencia de Fraunhofer IIS y Thomson.
Tecnología de codificación de audio mp3PRO con licencia de Coding Technologies, Fraunhofer IIS y Thomson Multimedia.
ReWire es un producto de Propellerhead.
Aviso para los usuarios finales del Gobierno de EE.UU.: el software y la documentación son elementos comerciales (“Commercial Items”), tal y como se define este término en 48 C.F.R. §2.101, y constan de “Commercial Computer Software” (software comercial) y de “Commercial Computer Software Documentation” (documentación de software comercial), tal y como se utilizan estos términos en 48 C.F.R. §12.212 o 48 C.F.R. §227.7202, según corresponda. De conformidad con 48 C.F.R. §12.212 o 48 C.F.R. §§227.7202- 1 hasta 227.7202-4, según corresponda, el software comercial y la documentación de software comercial se conceden con licencia a los usuarios finales del Gobierno de EE.UU.
(a) sólo como elementos comerciales y (b) únicamente con los derechos que se conceden a los demás usuarios finales en los términos y condiciones incluidos en el presente documento. Los derechos no publicados están reservados bajo las leyes de copyright de Estados Unidos. Adobe se compromete a cumplir todas las leyes de igualdad de oportunidades aplicables, incluidas, si corresponde, las disposiciones de la Orden ejecutiva 11246 y sus enmiendas, Sección 402 de la Ley de asistencia de reajuste para los veteranos de la era de Vietnam (Vietnam Era Veterans Readjustment Assistance Act) de 1974 (38 USC 4212), y la Sección 503 de la Ley de rehabilitación (Rehabilitation Act) de 1973 y sus enmiendas, y las regulaciones de 41 CFR, partes 60-1 a 60-60, 60-250 y 60-741. La cláusula y las regulaciones de acción afirmativa incluidas en la frase anterior se incorporarán por referencia.
Adobe Systems Incorporated, 345 Park Avenue, San José, California 95110, EE.UU.

iii
Contenido |
|
Capítulo 1: Introducción |
|
Instalación . . . . . . . . . . . . . . . . . . . . . . . . . . . . . . . . . . . . . . . . . . . . . . . . . . . . . . . . . . . . . . . . . . . . . . . . . . . . . . |
. . 1 |
Recursos . . . . . . . . . . . . . . . . . . . . . . . . . . . . . . . . . . . . . . . . . . . . . . . . . . . . . . . . . . . . . . . . . . . . . . . . . . . . . . . . |
. . 2 |
Nuevas funciones . . . . . . . . . . . . . . . . . . . . . . . . . . . . . . . . . . . . . . . . . . . . . . . . . . . . . . . . . . . . . . . . . . . . . . . |
. . 5 |
Capítulo 2: Conceptos básicos sobre el audio digital |
|
Comprensión del sonido . . . . . . . . . . . . . . . . . . . . . . . . . . . . . . . . . . . . . . . . . . . . . . . . . . . . . . . . . . . . . . . . |
. . 8 |
Digitalización de audio . . . . . . . . . . . . . . . . . . . . . . . . . . . . . . . . . . . . . . . . . . . . . . . . . . . . . . . . . . . . . . . . . . |
. . 9 |
Capítulo 3: Flujo de trabajo y espacio de trabajo |
|
Flujo de trabajo . . . . . . . . . . . . . . . . . . . . . . . . . . . . . . . . . . . . . . . . . . . . . . . . . . . . . . . . . . . . . . . . . . . . . . . . . |
. 13 |
Visualización, aplicación del zoom y exploración de audio . . . . . . . . . . . . . . . . . . . . . . . . . . . . . . . . |
. 19 |
Personalización de espacios de trabajo . . . . . . . . . . . . . . . . . . . . . . . . . . . . . . . . . . . . . . . . . . . . . . . . . . . |
. 22 |
Administración de espacios de trabajo . . . . . . . . . . . . . . . . . . . . . . . . . . . . . . . . . . . . . . . . . . . . . . . . . . . |
. 28 |
Capítulo 4: Ajustes de Adobe Audition |
|
Conexión a entradas y salidas . . . . . . . . . . . . . . . . . . . . . . . . . . . . . . . . . . . . . . . . . . . . . . . . . . . . . . . . . . . . |
. 30 |
Definición de preferencias de Adobe Audition . . . . . . . . . . . . . . . . . . . . . . . . . . . . . . . . . . . . . . . . . . . . |
. 32 |
Administración de archivos temporales . . . . . . . . . . . . . . . . . . . . . . . . . . . . . . . . . . . . . . . . . . . . . . . . . . |
. 40 |
Capítulo 5: Importación, grabación y reproducción de audio |
|
Apertura de archivos de audio en la vista Edición . . . . . . . . . . . . . . . . . . . . . . . . . . . . . . . . . . . . . . . . . |
. 42 |
Apertura y agregación a sesiones en la vista Multipista . . . . . . . . . . . . . . . . . . . . . . . . . . . . . . . . . . . |
. 45 |
Importación con el panel Archivos . . . . . . . . . . . . . . . . . . . . . . . . . . . . . . . . . . . . . . . . . . . . . . . . . . . . . . . |
. 47 |
Importación con Adobe Bridge . . . . . . . . . . . . . . . . . . . . . . . . . . . . . . . . . . . . . . . . . . . . . . . . . . . . . . . . . . |
. 48 |
Importación de audio desde CD . . . . . . . . . . . . . . . . . . . . . . . . . . . . . . . . . . . . . . . . . . . . . . . . . . . . . . . . . |
. 49 |
Preparación de la grabación y la reproducción . . . . . . . . . . . . . . . . . . . . . . . . . . . . . . . . . . . . . . . . . . . |
. 52 |
Grabación de audio . . . . . . . . . . . . . . . . . . . . . . . . . . . . . . . . . . . . . . . . . . . . . . . . . . . . . . . . . . . . . . . . . . . . . |
. 54 |
Reproducción de audio . . . . . . . . . . . . . . . . . . . . . . . . . . . . . . . . . . . . . . . . . . . . . . . . . . . . . . . . . . . . . . . . . . |
. 58 |
Supervisión de los niveles de grabación y reproducción . . . . . . . . . . . . . . . . . . . . . . . . . . . . . . . . . . |
. 60 |
Capítulo 6: Edición de archivos de audio |
|
Visualización de audio en la vista Edición . . . . . . . . . . . . . . . . . . . . . . . . . . . . . . . . . . . . . . . . . . . . . . . . . |
. 63 |
Selección de audio . . . . . . . . . . . . . . . . . . . . . . . . . . . . . . . . . . . . . . . . . . . . . . . . . . . . . . . . . . . . . . . . . . . . . . |
. 70 |
Copia, corte, pegado y eliminación de audio . . . . . . . . . . . . . . . . . . . . . . . . . . . . . . . . . . . . . . . . . . . . . |
. 74 |
Fusión y cambio de amplitud visual . . . . . . . . . . . . . . . . . . . . . . . . . . . . . . . . . . . . . . . . . . . . . . . . . . . . . . |
. 76 |
Uso de marcadores . . . . . . . . . . . . . . . . . . . . . . . . . . . . . . . . . . . . . . . . . . . . . . . . . . . . . . . . . . . . . . . . . . . . . . |
. 77 |
Creación y eliminación de silencio . . . . . . . . . . . . . . . . . . . . . . . . . . . . . . . . . . . . . . . . . . . . . . . . . . . . . . . |
. 82 |
Inversión y reversión de audio . . . . . . . . . . . . . . . . . . . . . . . . . . . . . . . . . . . . . . . . . . . . . . . . . . . . . . . . . . . |
. 84 |
Generación de audio . . . . . . . . . . . . . . . . . . . . . . . . . . . . . . . . . . . . . . . . . . . . . . . . . . . . . . . . . . . . . . . . . . . . |
. 84 |
Análisis de fase, frecuencia y amplitud . . . . . . . . . . . . . . . . . . . . . . . . . . . . . . . . . . . . . . . . . . . . . . . . . . . |
. 87 |
Conversión de tipos de muestra . . . . . . . . . . . . . . . . . . . . . . . . . . . . . . . . . . . . . . . . . . . . . . . . . . . . . . . . . |
. 93 |
Acción de recuperación y deshacer . . . . . . . . . . . . . . . . . . . . . . . . . . . . . . . . . . . . . . . . . . . . . . . . . . . . . . |
. 97 |
Capítulo 7: Aplicación de efectos |
|
Controles de efectos compartidos . . . . . . . . . . . . . . . . . . . . . . . . . . . . . . . . . . . . . . . . . . . . . . . . . . . . . . . |
. 98 |
Aplicación de efectos en la vista Edición . . . . . . . . . . . . . . . . . . . . . . . . . . . . . . . . . . . . . . . . . . . . . . . . . |
102 |

iv
Aplicación de efectos en la vista Multipista . . . . . . . . . . . . . . . . . . . . . . . . . . . . . . . . . . . . . . . . . . . . . . . |
103 |
Agregación de plugins de terceros . . . . . . . . . . . . . . . . . . . . . . . . . . . . . . . . . . . . . . . . . . . . . . . . . . . . . . . |
106 |
Capítulo 8: Referencia a efectos |
|
Efectos de amplitud y compresión . . . . . . . . . . . . . . . . . . . . . . . . . . . . . . . . . . . . . . . . . . . . . . . . . . . . . . . |
107 |
Efectos Retardo y Eco . . . . . . . . . . . . . . . . . . . . . . . . . . . . . . . . . . . . . . . . . . . . . . . . . . . . . . . . . . . . . . . . . . . . |
116 |
Efectos de filtro y ecualizador . . . . . . . . . . . . . . . . . . . . . . . . . . . . . . . . . . . . . . . . . . . . . . . . . . . . . . . . . . . . |
122 |
Efectos de modulación . . . . . . . . . . . . . . . . . . . . . . . . . . . . . . . . . . . . . . . . . . . . . . . . . . . . . . . . . . . . . . . . . . |
131 |
Restauración de efectos . . . . . . . . . . . . . . . . . . . . . . . . . . . . . . . . . . . . . . . . . . . . . . . . . . . . . . . . . . . . . . . . . |
134 |
Efectos de Reverberación . . . . . . . . . . . . . . . . . . . . . . . . . . . . . . . . . . . . . . . . . . . . . . . . . . . . . . . . . . . . . . . . |
145 |
Efecto especiales . . . . . . . . . . . . . . . . . . . . . . . . . . . . . . . . . . . . . . . . . . . . . . . . . . . . . . . . . . . . . . . . . . . . . . . . |
150 |
Efectos de imágenes de estéreo . . . . . . . . . . . . . . . . . . . . . . . . . . . . . . . . . . . . . . . . . . . . . . . . . . . . . . . . . |
154 |
Efectos de manipulación de tiempo y tono . . . . . . . . . . . . . . . . . . . . . . . . . . . . . . . . . . . . . . . . . . . . . . . |
161 |
Efectos multipista . . . . . . . . . . . . . . . . . . . . . . . . . . . . . . . . . . . . . . . . . . . . . . . . . . . . . . . . . . . . . . . . . . . . . . . |
166 |
Capítulo 9: Mezcla de sesiones multipista |
|
Descripción general de la vista Multipista . . . . . . . . . . . . . . . . . . . . . . . . . . . . . . . . . . . . . . . . . . . . . . . . |
170 |
Controles de pista básicos . . . . . . . . . . . . . . . . . . . . . . . . . . . . . . . . . . . . . . . . . . . . . . . . . . . . . . . . . . . . . . . |
172 |
Controles de direccionamiento de pistas y EC . . . . . . . . . . . . . . . . . . . . . . . . . . . . . . . . . . . . . . . . . . . . |
175 |
Disposición de los clips . . . . . . . . . . . . . . . . . . . . . . . . . . . . . . . . . . . . . . . . . . . . . . . . . . . . . . . . . . . . . . . . . . |
181 |
Edición de clips . . . . . . . . . . . . . . . . . . . . . . . . . . . . . . . . . . . . . . . . . . . . . . . . . . . . . . . . . . . . . . . . . . . . . . . . . |
185 |
Automatización de mezclas . . . . . . . . . . . . . . . . . . . . . . . . . . . . . . . . . . . . . . . . . . . . . . . . . . . . . . . . . . . . . . |
192 |
Sincronización de sesiones con ReWire y SMPTE . . . . . . . . . . . . . . . . . . . . . . . . . . . . . . . . . . . . . . . . . . |
197 |
Definición de propiedades avanzadas de la sesión . . . . . . . . . . . . . . . . . . . . . . . . . . . . . . . . . . . . . . . . |
200 |
Capítulo 10: Composición con MIDI |
|
Normas básicas de las secuencias de MIDI . . . . . . . . . . . . . . . . . . . . . . . . . . . . . . . . . . . . . . . . . . . . . . . . |
202 |
Importación, grabación y salida MIDI . . . . . . . . . . . . . . . . . . . . . . . . . . . . . . . . . . . . . . . . . . . . . . . . . . . . . |
204 |
Visualización y edición de MIDI . . . . . . . . . . . . . . . . . . . . . . . . . . . . . . . . . . . . . . . . . . . . . . . . . . . . . . . . . . |
206 |
Capítulo 11: Bucles |
|
Uso de bucles en una vista Multipista . . . . . . . . . . . . . . . . . . . . . . . . . . . . . . . . . . . . . . . . . . . . . . . . . . . . |
210 |
Creación de bucles en la vista Edición . . . . . . . . . . . . . . . . . . . . . . . . . . . . . . . . . . . . . . . . . . . . . . . . . . . . |
213 |
Capítulo 12: Uso del vídeo |
|
Uso de aplicaciones de vídeo . . . . . . . . . . . . . . . . . . . . . . . . . . . . . . . . . . . . . . . . . . . . . . . . . . . . . . . . . . . . |
216 |
Importación de vídeo y uso de clips de vídeo . . . . . . . . . . . . . . . . . . . . . . . . . . . . . . . . . . . . . . . . . . . . . |
217 |
Previsualización de vídeo . . . . . . . . . . . . . . . . . . . . . . . . . . . . . . . . . . . . . . . . . . . . . . . . . . . . . . . . . . . . . . . . |
218 |
Capítulo 13: Creación de sonido envolvente |
|
Conceptos básicos del sonido envolvente . . . . . . . . . . . . . . . . . . . . . . . . . . . . . . . . . . . . . . . . . . . . . . . . |
221 |
Definición de panorámica envolvente y volumen para mezclas envolventes . . . . . . . . . . . . . . . |
222 |
Previsualización y exportación de mezclas envolventes . . . . . . . . . . . . . . . . . . . . . . . . . . . . . . . . . . . |
225 |
Capítulo 14: Almacenamiento y exportación |
|
Almacenamiento y exportación de archivos . . . . . . . . . . . . . . . . . . . . . . . . . . . . . . . . . . . . . . . . . . . . . . |
228 |
Formatos de archivo de audio . . . . . . . . . . . . . . . . . . . . . . . . . . . . . . . . . . . . . . . . . . . . . . . . . . . . . . . . . . . |
232 |
Formatos de archivo de vídeo . . . . . . . . . . . . . . . . . . . . . . . . . . . . . . . . . . . . . . . . . . . . . . . . . . . . . . . . . . . |
239 |
Agregación de información de archivo . . . . . . . . . . . . . . . . . . . . . . . . . . . . . . . . . . . . . . . . . . . . . . . . . . . |
240 |

v
Capítulo 15: Automatización de tareas |
|
Favoritos . . . . . . . . . . . . . . . . . . . . . . . . . . . . . . . . . . . . . . . . . . . . . . . . . . . . . . . . . . . . . . . . . . . . . . . . . . . . . . . . |
244 |
Normalización de grupos de archivos . . . . . . . . . . . . . . . . . . . . . . . . . . . . . . . . . . . . . . . . . . . . . . . . . . . . |
246 |
Procesamiento de archivos por lotes . . . . . . . . . . . . . . . . . . . . . . . . . . . . . . . . . . . . . . . . . . . . . . . . . . . . . |
247 |
Guiones . . . . . . . . . . . . . . . . . . . . . . . . . . . . . . . . . . . . . . . . . . . . . . . . . . . . . . . . . . . . . . . . . . . . . . . . . . . . . . . . . |
249 |
Capítulo 16: Creación de CD de audio |
|
Ensamblaje de CD . . . . . . . . . . . . . . . . . . . . . . . . . . . . . . . . . . . . . . . . . . . . . . . . . . . . . . . . . . . . . . . . . . . . . . . |
252 |
Escritura de CD . . . . . . . . . . . . . . . . . . . . . . . . . . . . . . . . . . . . . . . . . . . . . . . . . . . . . . . . . . . . . . . . . . . . . . . . . . |
255 |
Capítulo 17: Métodos abreviados de teclado |
|
Búsqueda y personalización de métodos abreviados . . . . . . . . . . . . . . . . . . . . . . . . . . . . . . . . . . . . . |
256 |
Métodos abreviados de teclado predeterminados . . . . . . . . . . . . . . . . . . . . . . . . . . . . . . . . . . . . . . . . |
257 |
Capítulo 18: Glosario de audio digital |
|
Términos de audio comunes . . . . . . . . . . . . . . . . . . . . . . . . . . . . . . . . . . . . . . . . . . . . . . . . . . . . . . . . . . . . . |
260 |
Índice . . . . . . . . . . . . . . . . . . . . . . . . . . . . . . . . . . . . . . . . . . . . . . . . . . . . . . . . . . . . . . . . . . . . . . . . . . . . . . . . . .267

1
Capítulo 1: Introducción
Antes de empezar a trabajar con su software, deténgase unos minutos a leer una descripción general de la instalación, la Ayuda en línea y los distintos recursos que hay disponibles para los usuarios. Dispone de acceso a vídeos educativos, plugins, plantillas, comunidades de usuarios y mucho más.
Instalación
Requisitos
Para consultar los requisitos completos del sistema y las recomendaciones para el software de Adobe®, consulte el archivo Léame del disco de la instalación.
Instalar el software
1Cierre todas las aplicaciones Adobe que estén abiertas en su equipo.
2Inserte el disco de instalación en la unidad de disco y siga las instrucciones de la pantalla.
Nota: Para obtener más información, consulte el archivo Léame en el disco de la instalación.
Activar el software
Si tiene una licencia de un solo usuario para el software de Adobe, se le pedirá que active el software; éste es un proceso sencillo y anónimo que debe completar en un plazo de 30 días desde el inicio del software.
Para obtener más información acerca de la activación del producto, consulte el archivo Léame del disco de instalación o visite el sitio Web de Adobe en http://www.adobe.com/go/products/activation_es.
1Si el cuadro de diálogo Activación aún no está abierto, elija Ayuda > Activar.
2Siga las instrucciones que aparecen en pantalla.
Nota: Si desea instalar el software en otro equipo, primero debe desactivarlo en el equipo inicial. Elija Ayuda > Desactivar.
Registrarse
Registre su producto para recibir soporte adicional para la instalación, notificaciones de actualizaciones y otros servicios.
Para registrarse, siga las instrucciones en pantalla del cuadro de diálogo Registro que aparece tras instalar y activar el software.
 Si decide aplazar el registro, puede registrarse en cualquier momento seleccionando Ayuda > Registro.
Si decide aplazar el registro, puede registrarse en cualquier momento seleccionando Ayuda > Registro.
Léame
El disco de instalación contiene el archivo Léame para el software. (Este archivo también se copia en la carpeta de la aplicación durante la instalación del producto.) Abra el archivo para leer información importante sobre temas como los siguientes:
•Requisitos del sistema
•Instalación (incluyendo la desinstalación del software)
•Activación y registro
•Instalación de fuentes
•Solución de problemas

ADOBE AUDITION 3.0 2
Guía del usuario
•Servicio de atención al cliente
•Avisos legales
Recursos
Recursos de la ayuda de Adobe
La documentación del software de Adobe está disponible en varios formatos.
Ayuda del producto y LiveDocs
La Ayuda del producto proporciona acceso a toda la documentación y a las instrucciones disponibles cuando se adquirió el software. También está disponible en el menú Ayuda del software de Adobe.
La Ayuda de LiveDocs incluye todo el contenido de la Ayuda del producto además de actualizaciones y Enlaces a instrucciones adicionales en Internet. Busque la Ayuda de LiveDocs de su producto en el Centro de recursos de ayuda de Adobe en la dirección www.adobe.com/go/documentation_es.
Considere la ayuda, tanto la incluida en el producto como la que está disponible en Internet, un lugar centralizado desde el que acceder a contenido adicional y a las comunidades de usuarios. La versión más completa y actualizada de la Ayuda siempre se encuentra en Internet.
Documentación de Adobe PDF
La Ayuda del producto está disponible también en formato PDF para que pueda imprimirla fácilmente. Otros documentos, como las guías de instalación y los informes técnicos, también se proporcionan en formato PDF.
Toda la documentación en PDF está disponible en el Centro de recursos de ayuda de Adobe en www.adobe.com/go/documentation_es. Para ver la documentación PDF incluida con el software, busque en la carpeta Documentos en el DVD de instalación o de contenido.
Documentación impresa
Se pueden adquirir guías del usuario impresas en la tienda Adobe en www.adobe.com/go/store_es, donde también encontrará libros publicados por los socios editoriales de Adobe.
Extras
Tiene acceso a una amplia variedad de recursos que le ayudan a obtener el máximo partido de su software de Adobe. Algunos de estos recursos se instalan en su PC durante el proceso de instalación, pero puede encontrar muestras y documentos de ayuda adicionales en el disco de instalación o de contenido. La comunidad Adobe Exchange también ofrece extras exclusivos en línea.
Recursos instalados
Durante la instalación del software, se agregan a la carpeta de aplicación una serie de plugins y ajustes preestablecidos. Los plugins proporcionan efectos para el procesamiento de audio e instrumentos VST para secuencias de MIDI. Los ajustes preestablecidos incluyen un conjunto de ajustes de efectos optimizados para unos resultados sonoros específicos. Si no quiere crear un efecto desde cero, comience con ajustes preestablecidos para obtener ideas.
Contenido de un CD o DVD
En el disco de instalación, la carpeta de documentación contiene una versión PDF de la Ayuda, datos técnicos y otros documentos como guías de referencia e información sobre funciones especializadas.
Además del disco de la instalación, Adobe Audition® incluye el DVD de Loopology. El disco proporciona miles de bucles gratuitos, además de sesiones de muestra de base musical y profesional ya preparadas.

ADOBE AUDITION 3.0 3
Guía del usuario
Adobe Exchange
Para consultar más contenido gratuito, visite www.adobe.com/go/exchange_es, una comunidad en línea donde los usuarios descargan y comparten miles de acciones, extensiones, plugins y otros contenidos gratuitos para utilizarlos con los productos de Adobe.
Adobe Design Center
Adobe Design Center ofrece artículos, fuentes de inspiración e instrucciones de expertos del sector, diseñadores destacados y socios editores de Adobe. Cada mes se añade nuevo contenido.
Encontrará cientos de tutoriales sobre el diseño de productos y conocerá sugerencias y técnicas a través de vídeos, tutoriales HTML y capítulos de libros de ejemplos.
Las nuevas ideas son la esencia de Think Tank, Dialog Box y Gallery:
•En los artículos de Think Tank se contempla la implicación de los diseñadores con la tecnología y lo que su experiencia significa para el diseño, las herramientas de diseño y la sociedad.
•En Dialog Box, los expertos comparten nuevas ideas sobre gráficos en movimiento y diseño digital.
•En Gallery se muestra cómo los artistas transmiten el diseño en movimiento.
Visite Adobe Design Center en www.adobe.com/designcenter.
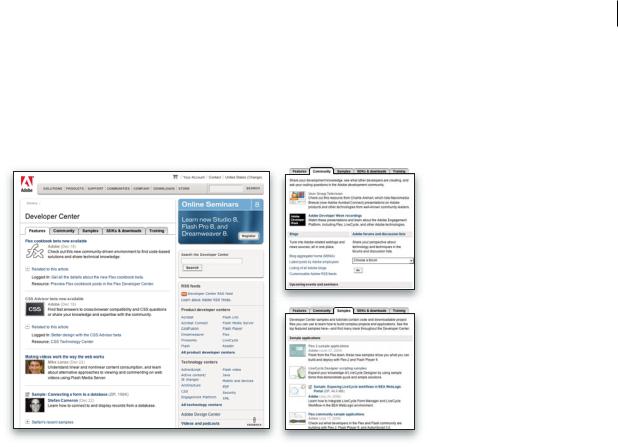
ADOBE AUDITION 3.0 4
Guía del usuario
Centro de desarrolladores de Adobe
El Centro de desarrolladores de Adobe proporciona muestras, tutoriales, artículos y recursos de la comunidad para los desarrolladores que crean aplicaciones complejas en Internet, sitios Web, contenido de dispositivos móviles y otros proyectos mediante los productos de Adobe. El Centro de desarrolladores contiene también recursos para los programadores que desarrollan plugins para los productos de Adobe.
Además de código de ejemplo y tutoriales, encontrará canales RSS, seminarios en línea, SDK, guías de scripting y otros recursos técnicos.
Visite el Centro de desarrolladores de Adobe en www.adobe.com/go/developer_es.
Servicio de atención al cliente
Visite el sitio Web Adobe Support en www.adobe.com/es/support para buscar información sobre solución de problemas del producto y conocer las opciones de servicio técnico gratuitas o bajo pago. Haga clic en el vínculo Formación para acceder a libros de Adobe Press, distintos recursos de formación, programas de certificación del software de Adobe, etc.
Descargas
Visite www.adobe.com/go/downloads_es para obtener actualizaciones gratuitas, versiones de prueba y otros programas de software útiles. Asimismo, la tienda de Adobe (en www.adobe.com/go/store_es) proporciona acceso a miles de plugins de programadores de otros productos que le ayudarán a automatizar las tareas, personalizar los flujos de trabajo, crear efectos profesionales, etc.
Adobe Labs
Adobe Labs le ofrece la oportunidad de experimentar y evaluar tecnologías y productos nuevos y en desarrollo de Adobe.
En Adobe Labs, tendrá acceso a recursos como:
•Versiones preliminares de software y tecnología
•Ejemplos de código y prácticas recomendadas que agilizan su aprendizaje
•Versiones preliminares de productos y documentación técnica
•Foros, contenido wiki y otros recursos de colaboración que le ayudarán a interactuar con programadores afines

ADOBE AUDITION 3.0 5
Guía del usuario
Adobe Labs fomenta un proceso de desarrollo de software en colaboración. En este entorno, los clientes empiezan a ser productivos rápidamente con los nuevos productos y tecnologías. Adobe Labs también es un foro para ofrecer comentarios iniciales, que los equipos de desarrollo de Adobe utilizan para crear software que cumple las necesidades y las expectativas de la comunidad.
Visite Adobe Labs en www.adobe.com/go/labs_es.
Comunidades de usuarios
En las comunidades de usuarios se incluyen foros, blogs y otros medios para que los usuarios compartan tecnologías, herramientas e información. Los usuarios pueden plantear preguntas y conocer cómo otros usuarios obtienen el máximo rendimiento de su software. Hay foros de usuario a usuario disponibles en inglés, francés, alemán y japonés; también hay blogs disponibles en una amplia variedad de idiomas.
Para participar en los foros o blogs, visite www.adobe.com/es/communities.
Nuevas funciones
Novedades
Grabación y mezcla
Adobe Audition 3.0 es una potente aplicación de seguimiento y mezcla. Realice mezclas más rápidas con nuevas transiciones cruzadas automáticas, controles de atenuación de clip y mejoras de edición de la automatización. Aproveche al máximo el hardware más reciente compatible con procesador de varios núcleos y motor de mezcla optimizado.
Administrador del plugin VST Habilite o deshabilite plugins VST específicos, optimizando el rendimiento. (Consulte “Habilitación de efectos VST” en la página 106.)
Transiciones cruzadas automáticas y controles de atenuación de clips Sólo tiene que superponer clips para atenuarlos y ajustar las curvas de fusión con los controles del clip. (Consulte “Fundido y fundido cruzado de clips en una pista” en la página 187.)
Edición multipista mejorada Edite sesiones de forma eficaz con estas mejoras fundamentales:
•Recorte y atenuación colectiva de clips agrupados. (Consulte “Agrupación de clips” en la página 182.)
•Rangos de eliminación de rizo de clips y supresión instantánea de espacios de tiempo. (Consulte “Recorte y ampliación de clips” en la página 185.)
•Ajuste de rangos seleccionados de puntos de automatización. (Consulte “Edición de envolventes de automatización” en la página 197.)
•Duplicación del contenido de pistas enteras, incluidos clips, efectos y automatización. (Consulte “Duplicación de una pista” en la página 175.)
•Visualización simultánea de todos los niveles de entrada y salida para supervisar una mezcla de forma global. (Consulte “Supervisar niveles” en la página 61.)
Compatibilidad de sesiones XML Guarde sesiones en formato XML y otros estándares compartidos para aplicaciones multipista. (Consulte “Guardar sesiones multipista” en la página 229.)
Mezcla directa en la vista Edición Envíe de forma rápida una sesión directamente a la vista Edición, sin exportar primero un archivo. (Consulte “Creación de un único clip de audio para varios clips” en la página 191.)
Previsualizaciones de vídeo para mezclas envolventes Vea una previsualización en el panel Vídeo mientras ajusta las mezclas en el Codificador de envolvente. (Consulte “Previsualización de vídeo” en la página 218.)

ADOBE AUDITION 3.0 6
Guía del usuario
Creación y organización
Adobe Audition 3.0 ofrece muchas funciones potentes de bucle y es compatible con instrumentos VST, lo que facilita la creación y organización de música de gran sonoridad. El procesamiento mejorado, incluido el motor de expansión de tiempo de radio de alta calidad de iZotope y numerosos efectos nuevos, le ofrece infinitas opciones creativas.
Pistas MIDI y editor de desplazamiento de piano Importe, grabe y edite MIDI y prodúzcalo a través de instrumentos VST o sintetizadores de hardware. (Consulte Composición con MIDI.)
Efectos nuevos Explore las posibilidades sonoras creativas con Reverberación de circunvolución, Retardo analógico, Conjunto de guitarra y otros efectos nuevos. (Consulte Referencia a efectos.)
Expansión de tiempo de radio de iZotope Acceda a algoritmos estándar del sector en el efecto Expansión, así como a los cuadros de diálogo Información de archivo y Bucle de clip de audio.
Imágenes de audio de mapa de bits Exporte gráficos espectrales para su edición detallada en un editor de imágenes como Adobe Photoshop®. O bien, importe gráficos visuales como material de origen para diseños sonoros experimentales. (Consulte “Imagen de mapa de bits espectral (.bmp)” en la página 238 e “Importación de una imagen de mapa de bits como audio” en la página 43.)
Grabación de CD mejorada Importe automáticamente información sobre pistas desde su base de datos de discos CD favoritos. (Consulte “Extracción de pistas de CS con el comando Extraer audio desde CD” en la página 49.)
Clasificación de archivos mejorada Clasifique los archivos por números de pista o por la fecha en la que se abrieron o crearon. (Consulte “Cambio del aspecto de los archivos en el panel Archivos” en la página 48.)
Espacios de trabajo personalizables Cambie el color de paneles y cuadros de diálogo para adaptarlos a su estilo de trabajo. Agregue comandos favoritos a la barra de método abreviado. (Consulte “Cambio del brillo o matiz de la interfaz” en la página 28 y “Visualización de la barra de método abreviado” en la página 26.)
Edición y creación de originales
Adobe Audition 3.0 incluye un conjunto completo de herramientas de edición, restauración y masterizado que le ofrecen una flexibilidad y control sin precedentes. Las completas herramientas de edición de forma de onda combinadas con los innovadores pinceles de frecuencia espectral permiten realizar ediciones de forma potente y precisa. El nuevo efecto Creación de originales, las herramientas de corrección de fase y la vista de inicio/cola hacen de Adobe Audition 3.0 el entorno perfecto para la edición de audio y la creación de originales.
Pincel de limpieza puntual Pinte rápidamente sobre los artefactos para eliminarlos de forma perfecta. (Consulte “Selección y reparación automática de efectos no deseados” en la página 71.)
Pincel de efectos Cree selecciones de forma libre y pinceladas de capa para determinar la intensidad de los efectos. (Consulte “Selección de rangos espectrales” en la página 70.)
Selecciones de panorámica y fase de recuadro Procese información estéreo específica como, por ejemplo, voces de panorámica central en Visualización de panorámica espectral o el audio fuera de fase en Visualización de fase espectral. (Consulte “Selección de rangos espectrales” en la página 70.)
Reproducir selecciones espectrales Reproduzca los intervalos de frecuencia, panorámica y fase seleccionados para restaurar y procesar el audio con precisión. (Consulte “Reproducción lineal del audio” en la página 58.)
Atenuación sobre el clip y controles de ganancia. Ajuste visualmente selecciones o archivos enteros. (Consulte “Fusión y cambio de amplitud visual” en la página 76.)
Vista de inicio/cola Afine las transiciones de bucle para ver simultáneamente el comienzo y el final de los archivos. (Consulte “Visualización del inicio y la cola de un archivo del audio” en la página 69.)
Efecto Creación de originales Optimice el audio para obtener el máximo impacto con una serie de procesadores profesionales. (Consulte “Efecto Creación de originales” en la página 153.)
Reducción adaptativa de ruido Corrija rápidamente una amplia gama de ruidos de banda ancha variables. (Consulte “Efecto Reducción adaptativa de ruido” en la página 135.)
Panoramizador gráfico Ajuste visualmente el campo estéreo y mejore la percepción espacial. (Consulte “Efecto Panoramizador gráfico” en la página 158.)

ADOBE AUDITION 3.0 7
Guía del usuario
Listas de reproducción Organice y reproduzca intervalos de marcador para obtener una difusión y actuación en directo. (Consulte “Creación de listas de reproducción” en la página 82.)
Apertura y cierre eficiente de archivos Especifique los formatos predeterminados para los cuadros de diálogo Abrir y Guardar como, y guarde rápidamente grupos de archivos en un formato. (Consulte “Preferencias del sistema” en la página 33 y “Guardar un grupo de archivos de audio en un formato” en la página 228.)

8
Capítulo 2: Conceptos básicos sobre el audio digital
Comprensión del sonido
Conceptos básicos sobre el sonido
El sonido empieza con vibraciones en el aire, como las que producen las cuerdas de una guitarra, las cuerdas vocales o un altavoz. Estas vibraciones fuerzan la unión de las moléculas cercanas de aire, lo que eleva ligeramente la presión de aire. Las moléculas de aire sometidas a presión empujan a las otras moléculas de aire que las rodean, que empujan a las moléculas colindantes, y así sucesivamente. Cuando las zonas de alta presión se desplazan por el aire, dejan detrás áreas de baja presión. Cuando estas oleadas de cambios de presión llegan hasta nosotros, vibran en los receptores de nuestros oídos y escuchamos las vibraciones en forma de sonido.
Cuando se observa una forma de onda visual que representa audio, refleja estas ondas de presión de aire. La línea cero de la forma de onda es la presión del aire en reposo. Cuando la línea sube a un pico, representa una presión más elevada; si baja a un valle, representa una presión más baja.
C
A 0
B
Una onda de sonido representada como forma de onda visual
A. Línea cero B. Área de baja presión C. Área de alta presión
Medidas de la forma de onda
Algunas medidas describen las formas de onda:
Amplitud Refleja el cambio de presión desde el pico de la forma de onda hasta el mínimo. Las formas de onda de alta amplitud son altas; las de baja amplitud son más silenciosas.
Ciclo Describe una única secuencia repetida de cambios de presión, desde presión cero a alta presión, a baja presión y de nuevo a cero.
Frecuencia Se mide en hercios (Hz) y describe el número de ciclos por segundo. (Por ejemplo, una forma de onda de 1.000 Hz tiene 1.000 ciclos por segundo.) Cuando mayor sea la frecuencia, más alto será el tono musical.
Fase Se mide en 360 grados e indica la posición de una forma de onda en un ciclo. Cero grados es el punto de inicio, seguido de 90º a alta presión, 180º en el punto central, 270º a baja presión y 360º en el punto final.
Longitud de onda Se mide en unidades, como pulgadas o centímetros, y es la distancia entre dos puntos con el mismo grado de fase. A medida que aumenta la frecuencia, disminuye la longitud de onda.

ADOBE AUDITION 3.0 9
Guía del usuario
A A
C
Un ciclo único a la izquierda y una forma de onda completa de 20 Hz a la derecha
A. Longitud de onda B. Grado de fase C. Amplitud D. Un segundo
Cómo interactúan las ondas de sonido
Cuando se encuentran dos o más ondas de sonido, se suman y restan entre sí. Si sus picos y mínimos están perfectamente en fase, se refuerzan unas a otras, lo que da como resultado una forma de onda que tiene una amplitud mayor que las formas de onda individuales.
Las ondas en fase se refuerzan entre sí.
Si los picos y mínimos de dos formas de onda están perfectamente desfasados, se cancelan entre sí, lo que provoca que no haya forma de onda alguna.
Las ondas desfasadas se cancelan entre sí.
En la mayoría de los casos, no obstante, las ondas se desfasan en diversas magnitudes, lo que da como resultado una forma de onda combinada que es más compleja que las formas de onda individuales. Una forma de onda compleja que representa música, voz, ruido y otros sonidos, por ejemplo, combina las formas de onda de cada sonido.
Como consecuencia de su estructura física única, un solo instrumento puede producir ondas sumamente complejas. Por eso, un violín y una trompeta suenan diferentes incluso cuando tocan la misma nota.
Dos ondas sencillas se combinan para crear una onda compleja.
Digitalización de audio
Comparación de audio analógico y digital
Con un audio analógico y digital, el sonido se transmite y almacena de forma muy diferente.
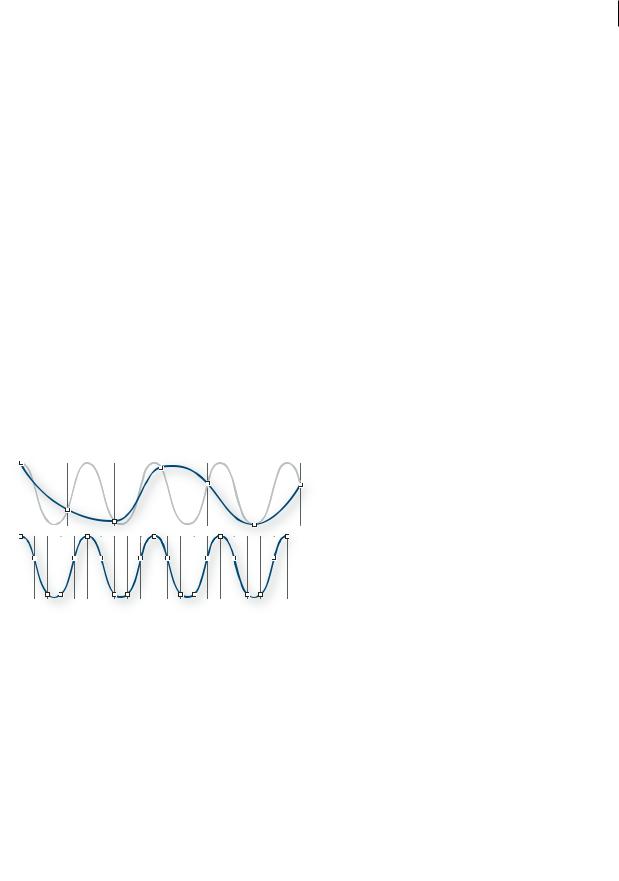
ADOBE AUDITION 3.0 10
Guía del usuario
Audio analógico: voltaje positivo y negativo
Un micrófono convierte las ondas de sonido bajo presión en cambios de tensión en un cable: la alta presión se convierte en tensión positiva, mientras que la baja presión lo hace en negativa. Cuando estos cambios de tensión viajan a través de un cable de micrófono, puede grabarse en cinta como cambios en intensidad magnética o en discos de vinilo como cambios en tamaño de surco. Un altavoz funciona como un micrófono, pero a la inversa: toma las señales de tensión de un audio que graba y vibra para volver a crear la onda de presión.
Audio digital: ceros y unos
A diferencia de los medios de almacenamiento analógicos, como las cintas magnéticas o los discos de vinilo, los equipos informáticos almacenan información de audio de forma digital como una serie de ceros y unos. En el almacenamiento digital, la forma de onda original se desglosa en instantáneas individuales denominadas muestras. Este proceso se conoce normalmente como digitalización o muestreo del audio, pero en ocasiones recibe el nombre de conversión de analógico a digital.
Cuando graba en un equipo desde un micrófono, por ejemplo, los conversores de analógico a digital transforman la señal analógica en muestras digitales que los equipos pueden almacenar y procesar.
Velocidad de muestreo
Las velocidades de muestreo indican el número de instantáneas digitales que se toman en una señal de audio cada segundo. Esta velocidad determina el intervalo de frecuencias de un archivo de audio. Cuanto más alta sea la velocidad de muestreo, más se asemejará la forma de la onda digital a la forma de la onda analógica original. Las velocidades de muestreo bajas limitan el intervalo de frecuencias que pueden grabarse, lo que puede dar como resultado una grabación que no representa correctamente el sonido original.
A
B
Dos velocidades de muestreo
A. Velocidad de muestreo baja, que distorsiona la forma de sonido original. B. Velocidad de muestreo alta, que reproduce perfectamente la forma de sonido original.
Para reproducir una frecuencia determinada, la velocidad de muestreo ha de ser al menos el doble de la frecuencia. (Consulte “Frecuencia Nyquist” en la página 263.) Por ejemplo, los CD tienen una velocidad de muestreo de 44.100 muestras por segundo, por lo que pueden reproducir frecuencias hasta de 22.050 Hz, lo que está más allá del límite de audición humana (20.000 Hz).
Las velocidades de muestreo más habituales para el audio digital son las siguientes:
Velocidad de |
Nivel de calidad |
Rango de frecuencias |
muestreo |
|
|
|
|
|
11.025 Hz |
Calidad baja de radio AM (multimedia de gama baja) |
0–5.512 Hz |
|
|
|
22.050 Hz |
Prácticamente radio FM (multimedia de gama alta) |
0–11.025 Hz |
|
|
|
32.000 Hz |
Mejor que la radio FM (velocidad de difusión estándar) |
0–16.000 Hz |
|
|
|
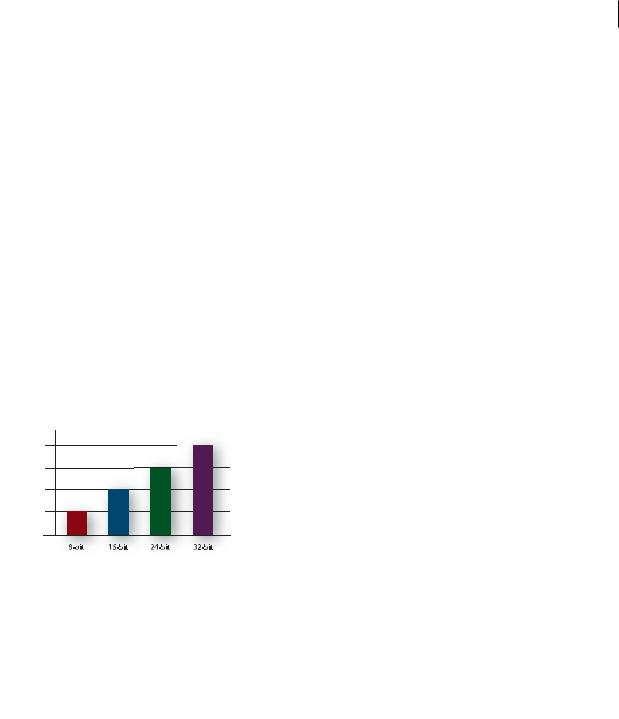
ADOBE AUDITION 3.0 11
Guía del usuario
Velocidad de |
Nivel de calidad |
Rango de frecuencias |
muestreo |
|
|
|
|
|
44.100 Hz |
CD |
0–22.050 Hz |
|
|
|
48.000 Hz |
DVD estándar |
0–24.000 Hz |
|
|
|
96.000 Hz |
DVD de alta gama |
0–48.000 Hz |
|
|
|
Profundidad de bits
Al igual que una velocidad de muestreo determina el rango de frecuencia, la profundidad de bits determina el rango dinámico. Cuando se muestrea una onda de sonido, se asigna a cada muestra el valor de amplitud más cercano a la amplitud de la onda original. Una profundidad de bits más alta proporciona más valores de amplitud posibles, lo que produce un rango dinámico más grande, una base de ruido inferior y mayor fidelidad:
Profundidad de bits |
Nivel de calidad |
Valores de amplitud |
Rango dinámico |
|
|
|
|
8 bits |
Telefonía |
256 |
48 dB |
|
|
|
|
16 bits |
CD |
65.536 |
96 dB |
|
|
|
|
24 bits |
DVD |
16.777.216 |
144 dB |
|
|
|
|
32 bits |
Óptima |
4.294.967.296 |
192 dB |
|
|
|
|
192 dB
144 dB
96 dB
48 dB
0 dB
Las profundidades de bits más altas proporcionan un mayor rango dinámico.
Contenidos y tamaño de un archivo de audio
Un archivo de audio en el disco duro, como un archivo WAV, consta de un pequeño encabezado que indica la velocidad de muestreo y la profundidad de bits y, a continuación, una larga serie de números, uno para cada muestra. Estos archivos pueden ser muy grandes. Por ejemplo, a 44.100 muestras por segundo y 16 bits por muestra, un archivo requiere 86 KB por segundo (unos 5 MB por minuto). Esa cifra se duplica a 10 MB por minuto para un CD estéreo, que tiene dos canales.
En contraste con un archivo de audio digital, un archivo MIDI podría ser tan pequeño como 10 KB por minuto, por lo que  pueden almacenarse hasta 100 minutos de MIDI por megabyte. Para obtener más información, consulte “Información sobre datos MIDI e instrumentos VST” en la página 202.
pueden almacenarse hasta 100 minutos de MIDI por megabyte. Para obtener más información, consulte “Información sobre datos MIDI e instrumentos VST” en la página 202.
Cómo digitaliza el audio Adobe Audition
Cuando se graba audio en Adobe Audition, la tarjeta de sonido inicia el proceso de grabación y especifica qué velocidad de muestreo y profundidad de bits se deben utilizar. A través de los puertos de entrada de línea (Line In) o de entrada de micrófono (Microphone In), la tarjeta de sonido recibe audio analógico y lo muestrea digitalmente a la velocidad especificada. Adobe Audition almacena cada una de las muestras ordenadas hasta que se detiene la grabación.

ADOBE AUDITION 3.0 12
Guía del usuario
Cuando se reproduce un archivo en Adobe Audition, tiene lugar el proceso contrario. Adobe Audition envía una serie de muestras digitales a la tarjeta de sonido. La tarjeta reconstruye la forma de onda original y la envía como señal analógica a través de los puertos de salida de línea (Line Out) a los altavoces.
En resumen, el proceso de digitalización de audio comienza con una onda de presión en el aire. Un micrófono convierte esta onda de presión en cambios de tensión. Una tarjeta de sonido convierte estos cambios de tensión en muestras digitales. Una vez que el sonido analógico se convierte en audio digital, Adobe Audition puede grabarlo, editarlo, procesarlo y mezclarlo; el límite a las posibilidades lo impone la imaginación del usuario.

13
Capítulo 3: Flujo de trabajo y espacio de trabajo
Flujo de trabajo
Visión general del flujo de trabajo
Adobe Audition ofrece tres vistas distintas, cada una de las cuales está optimizada para flujos de trabajo de audio exclusivos:
•En la vista Edición, se modifican archivos de audio individuales, optimizándolos para radiodifusión, Internet y CD de audio.
•En la vista Multipista, se distribuyen en capas diversos archivos de audio, mezclándolos para crear composiciones musicales sofisticadas y bandas sonoras de vídeo.
•En la vista CD, se mezclan archivos de audio y se convierten en pistas de CD de audio.
Con el entorno integrado de Adobe Audition, se puede mover sin cortes por estas vistas, editando y mezclando archivos simultáneamente para crear un audio profesional y pulido. Este entorno integrado se extiende a las aplicaciones de vídeo de Adobe, donde puede incorporar fácilmente Adobe Audition a flujos de trabajo de edición de vídeo extensos.
Véase también
“Comparación de las vistas Edición y Multipista” en la página 19
Flujo de trabajo de edición
1 |
2 |
3 |
4 |
1. Apertura de archivo 2. Edición de audio 3. Aplicación de efectos 4. Guardado de cambios
En la vista Edición, se editan, restauran y mejoran los archivos de audio individuales, tales como voces superpuestas, grabaciones antiguas en vinilo, etc. Cualquier cambio guardado es permanente, lo que convierte la vista Edición en una gran opción para la creación de originales y la finalización de archivos. (Consulte “Edición de archivos de audio” en la página 63.)
Apertura o creación de un archivo
Abra un archivo de audio existente que desee modificar. De forma alternativa, cree un archivo en blanco en el que grabará o pegará el audio. (Consulte “Apertura de archivos de audio en la vista Edición” en la página 42.)
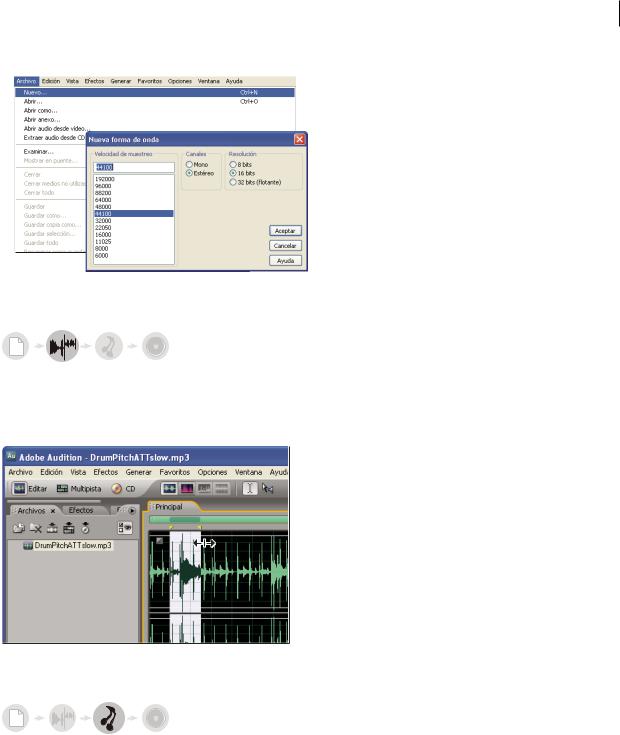
ADOBE AUDITION 3.0 14
Guía del usuario
Creación de un nuevo archivo
Edición de audio
En el panel Principal, recorte o extienda un archivo borrando o generando audio. Para crear un collage de sonidos, combine el audio pegado de varios archivos. A continuación, seleccione el ruido u otro audio que desee procesar con efectos. (Consulte “Selección de audio” en la página 70.)
Edición de audio en el panel Principal
Aplicación de efectos
Aplique efectos de proceso individualmente o aplique grupos de efectos VST en el Bastidor de creación de originales. Desde el bastidor, puede editar y reordenar los efectos hasta conseguir el resultado perfecto. (Consulte “Aplicación de efectos en la vista Edición” en la página 102.)
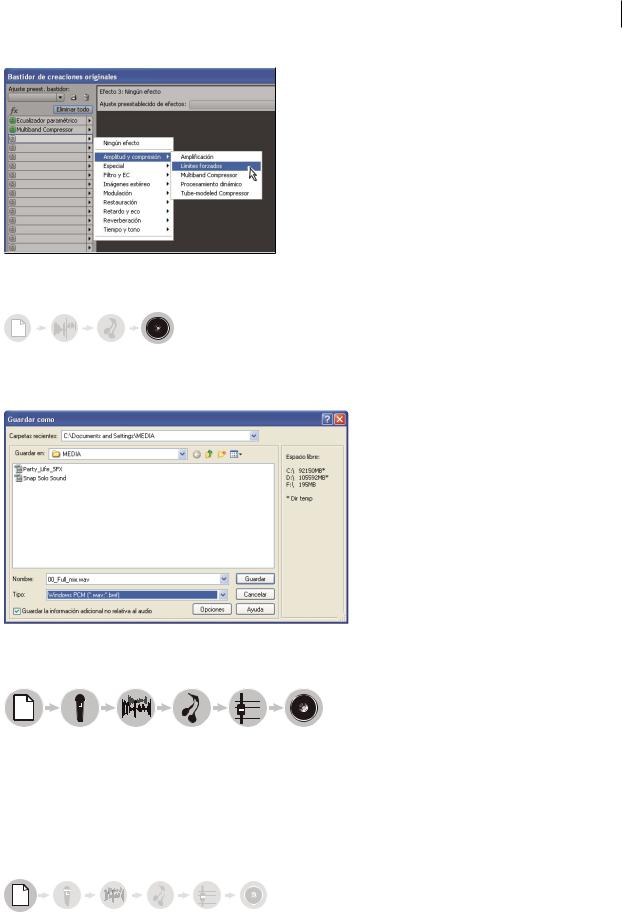
ADOBE AUDITION 3.0 15
Guía del usuario
Aplicación de grupos o efectos en el Bastidor de creación de originales
Almacenamiento de cambios
Guarde el archivo final depurado en el disco o insértelo automáticamente en la vista CD o en una sesión multipista. (Consulte “Almacenamiento y exportación de archivos” en la página 228 y “Creación de CD de audio” en la página 252.)
Almacenamiento de archivos en disco
Flujo de trabajo de multipista
+3
0
6
|
1 |
2 |
3 |
4 |
5 |
6 |
1. |
Apertura de sesión |
2. Inserción o grabación de archivos |
3. Organización de clips 4. Aplicación de efectos 5. Mezcla de pistas |
|||
6. |
Exportación |
|
|
|
|
|
En la vista Multipista, se distribuyen en capas diversos archivos de audio para crear mezclas de sonido envolvente o estéreo. Las ediciones y efectos que aplique no son definitivas; si una mezcla no suena bien a la semana siguiente, o incluso al año siguiente, simplemente cambie los ajustes de la mezcla. (Consulte “Acerca de las sesiones multipista” en la página 170.)
Apertura o creación de una sesión
+3
0
-6
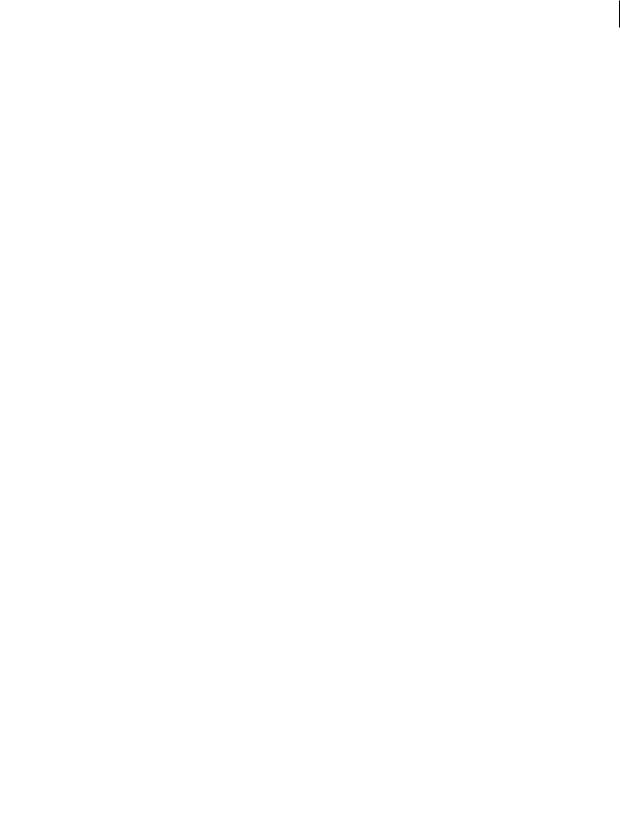
ADOBE AUDITION 3.0 16
Guía del usuario
En el menú Archivo, seleccione Abrir sesión o Nueva sesión. (Si crea una sesión nueva, especifique la velocidad de muestreo para los clips de audio que contendrá la sesión.) (Consulte “Apertura y agregación a sesiones en la vista Multipista” en la página 45.)
Para ver el nivel de profesionalidad en el que están estructuradas las sesiones, abra una de las sesiones de muestra del DVD Adobe Audition Loopology.
Creación de una nueva sesión
Inserción o grabación de archivos
+3 0
-6
Inserta archivos de audio, vídeo y MIDI en pistas, o graba audio y MIDI nuevo mientras se reproduce conjuntamente con pistas existentes. Para crear una sesión especialmente flexible, introduzca bucles de audio; puede elegir entre aproximadamente 5.000 en el DVD Adobe Audition Loopology. (Consulte “Inserción de un archivo de audio en una sesión” en la página 46 y “Grabación de clips de audio en la vista Multipista” en la página 55.)
Inserción desde el panel Archivos
Organización de clips en la línea de tiempo
+3 0
-6
En el panel Principal, organice y edite los clips en la línea de tiempo. En la vista Multipista, las ediciones no son permanentes para ofrecer la máxima flexibilidad. Pero si desea editar un clip de forma permanente, simplemente haga doble clic sobre él y acceda a la vista Edición. (Consulte “Disposición de los clips” en la página 181 y “Edición de clips” en la página 185.)

ADOBE AUDITION 3.0 17
Guía del usuario
Organización y edición de clips en el panel Principal
Aplicación de efectos
+3 0
-6
Aplique efectos en el Bastidor de efectos, desde donde se pueden editar, agrupar y reordenar los efectos de cada pista. En el futuro, podrá actualizar o eliminar los efectos según las necesidades de proyectos de audio diferentes. (Consulte “Aplicación de efectos en la vista Multipista” en la página 103.)
Aplicación de efectos
Enrutamiento y mezcla de pistas
+3
0
-6
En el panel Principal o Mezclador, extraiga las pistas de audio directamente a la pista maestra para realizar mezclas estándar. A medida que cree mezclas más complejas, combine pistas relacionadas en buses y utilice envíos para extraer pistas individuales a múltiples destinos. Entonces automatice los ajustes de mezcla y efecto con el tiempo, creando una mezcla envolvente y dinámica que resalte pasajes musicales diferentes. (Consulte “Controles de direccionamiento de pistas y EC” en la página 175 y “Automatización de los ajustes de pista” en la página 194.)
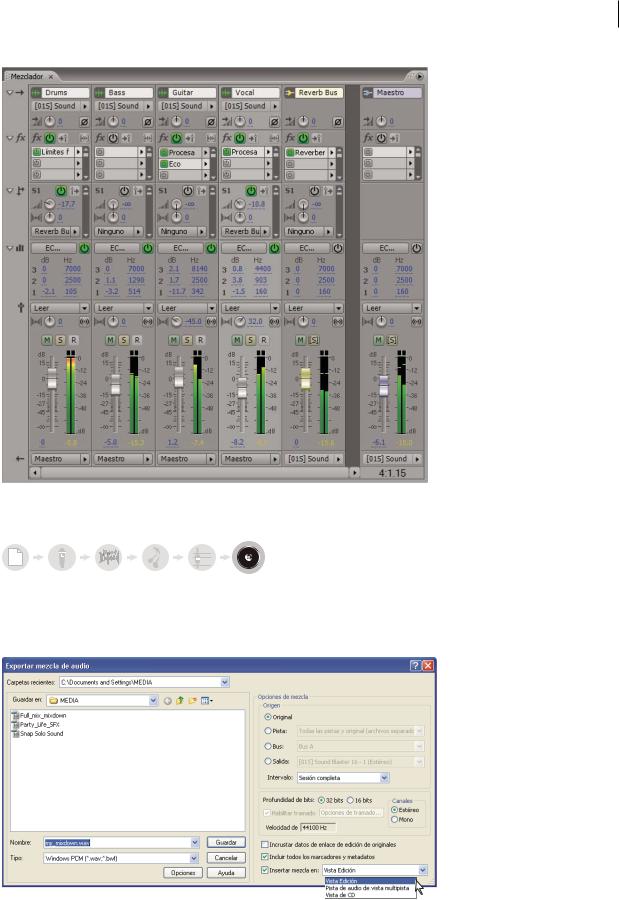
ADOBE AUDITION 3.0 18
Guía del usuario
Direccionamiento y mezcla de pistas en el Mezclador
Exportación
+3 0
-6
Exporte la mezcla finalizada a un archivo que podrá insertar automáticamente en la vista Edición para la creación de originales o en la vista CD para su archivado y distribución. (Consulte “Exportación de una sesión a un archivo de audio” en la página 230 y “Creación de CD de audio” en la página 252.)
Exportación de una mezcla a un archivo de audio
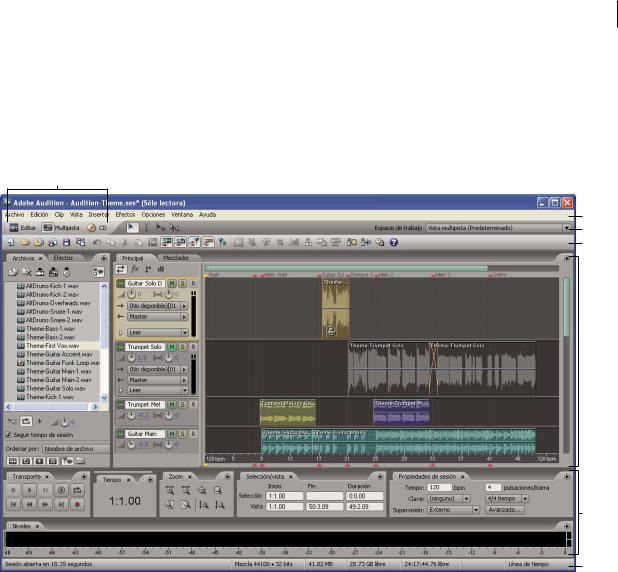
ADOBE AUDITION 3.0 19
Guía del usuario
Visualización, aplicación del zoom y exploración de audio
Componentes básicos de las vistas Edición, Multipista y de CD
El espacio de trabajo varía en la Vista Edición, la Vista Multipista y la Vista de CD. Sin embargo, las tres vistas tienen componentes básicos similares, como los botones de vista, el panel Principal y la barra de estado.
A
B
C
D
 E
E
F
G
Componentes básicos de las vistas Edición, Multipista y de CD (aparecen en la vista Multipista)
A. Botones de vista B. Barra de menús C. Barra de herramientas D. Barra de método abreviado E. Panel Principal F. Otros paneles diversos G. Barra de estado
Véase también
“Comparación de las vistas Edición y Multipista” en la página 19
“Acerca de la vista CD” en la página 252
Comparación de las vistas Edición y Multipista
Adobe Audition ofrece diferentes vistas para editar archivos de audio y crear mezclas de multipista. Para editar archivos individuales, utilice la vista Edición. Para mezclar múltiples archivos e integrarlos con archivos de vídeo y MIDI, utilice la vista Multipista.
Las vistas Edición y Multipista utilizan distintos métodos de edición, y cada una tiene ventajas exclusivas. La vista Edición emplea un método destructivo, que cambia los datos de audio, modificando de manera definitiva los archivos guardados. Dichos cambios permanentes son preferibles para la conversión de la velocidad de muestreo y la profundidad de bits, la creación de originales y el procesamiento por lotes. La vista Multipista utiliza un método no destructivo, instantáneo y no permanente, que requiere una mayor potencia de procesamiento, pero aumenta la flexibilidad. Esta flexibilidad es preferible a la hora de crear y reevaluar gradualmente composiciones musicales multicapa o bandas sonoras de vídeo.

ADOBE AUDITION 3.0 20
Guía del usuario
Puede combinar ediciones destructivas y no destructivas de un proyecto según se requiera. Si un clip multipista necesita una edición destructiva, por ejemplo, simplemente haga doble clic en él para entrar en la vista Edición. Igualmente, si una forma de onda editada contiene cambios recientes que no le gustan, utilice el comando Deshacer para volver a estados anteriores; las ediciones destructivas no se aplican hasta que no guarde el archivo.
Para obtener más información sobre la vista Edición, consulte “Edición de archivos de audio” en la página 63; Para obtener más información sobre la vista Multipista, consulte Mezcla de sesiones multipista.
Cambio de vistas
Realice una de las acciones siguientes:
•En el menú Vista, elija Vista Edición, Vista Multipista o Vista de CD.
•Haga clic en Vista Edición  , Vista Multipista
, Vista Multipista  o Vista de CD
o Vista de CD  de la barra de herramientas.
de la barra de herramientas.
•En Vista Multipista, haga doble clic en un clip de audio para abrirlo en la vista Edición. O bien, haga doble clic en un
archivo en el panel Archivos. O bien, seleccione un clip de audio en el panel Archivos o Principal y, a continuación, haga clic en el botón Editar archivo  del panel Archivos.
del panel Archivos.
Véase también
“Comparación de las vistas Edición y Multipista” en la página 19
“Claves para abrir vistas” en la página 257
Aplicación del zoom audio
La aplicación del zoom ajusta la vista de la línea de tiempo que aparece en el panel Principal. El nivel de zoom ideal depende de su tarea actual. Por ejemplo, puede acercar la imagen para ver los detalles de un archivo de audio o una sesión multipista, o alejarla para obtener una visión general.
Adobe Audition ofrece diversas maneras de aplicar el zoom. Puede hacerlo mediante los botones del panel Zoom o arrastrando las barras de desplazamiento y las reglas.
B
A
C
Métodos para la aplicación del zoom
A. Hacer clic en los botones del panel Zoom B. Arrastrar las barras de desplazamiento C. Hacer clic con el botón derecho y arrastrar las reglas
Véase también
“Teclas para reproducir y aplicar zoom a audio” en la página 257
Aplicación del zoom mediante el panel Zoom
1Para ver el panel Zoom, elija Ventana > Controles de zoom.
2Realice cualquiera de las acciones siguientes:
•Haga clic en el botón Acercar verticalmente  para aumentar la resolución vertical en la vista Edición o mostrar menos pistas en la vista Multipista.
para aumentar la resolución vertical en la vista Edición o mostrar menos pistas en la vista Multipista.
•Haga clic en el botón Acercar horizontalmente  para acercarse al centro de la sesión o de la forma de onda visible.
para acercarse al centro de la sesión o de la forma de onda visible.
•Haga clic en el botón Acercar la selección  para acercarse dentro del intervalo de sesión seleccionado en estos momentos.
para acercarse dentro del intervalo de sesión seleccionado en estos momentos.
•Haga clic en el botón Acercar hasta el borde derecho de la selección  para acercase al límite derecho del intervalo seleccionado en estos momentos.
para acercase al límite derecho del intervalo seleccionado en estos momentos.

ADOBE AUDITION 3.0 21
Guía del usuario
•Haga clic en el botón Acercar hasta el borde izquierdo de la selección  para acercase al límite izquierdo del intervalo seleccionado en estos momentos.
para acercase al límite izquierdo del intervalo seleccionado en estos momentos.
•Haga clic en el botón Alejar horizontalmente  para alejarse del centro de la sesión o de la forma de onda visible.
para alejarse del centro de la sesión o de la forma de onda visible.
•Haga clic en el botón Alejar del todo ambos ejes  para mostrar el archivo de audio entero en la vista Edición o la sesión en la vista Multipista.
para mostrar el archivo de audio entero en la vista Edición o la sesión en la vista Multipista.
•Haga clic en el botón Alejar verticalmente  para reducir la resolución vertical en la vista Edición o mostrar más pistas en la vista Multipista.
para reducir la resolución vertical en la vista Edición o mostrar más pistas en la vista Multipista.
Aplicación del zoom utilizando una regla o barra de desplazamiento
En el panel Principal, realice una de las acciones siguientes
•Mueva el puntero hasta el borde de una barra de desplazamiento horizontal o vertical. Cuando el puntero se convierta en una lupa con flechas  , arrastre hacia arriba o abajo, a derecha o izquierda.
, arrastre hacia arriba o abajo, a derecha o izquierda.
•Para acercar un intervalo de tiempo específico, haga clic con el botón derecho y arrastre la regla horizontal. Aparecerá el icono de la lupa y se creará una selección que indicará el intervalo que se colocará en el panel Principal.
•(Sólo en la vista Edición) Para acercar un intervalo de amplitud específico, haga clic con el botón derecho y arrastre la regla vertical. Aparecerá el icono de la lupa y se creará una selección que indicará el intervalo que se colocará en el panel Principal.
Para aplicar el zoom con la rueda del mouse, coloque el puntero en la regla o la barra de desplazamiento apropiada y, a  continuación, haga girar la rueda. (En la vista Edición, este proceso también funciona cuando el puntero está sobre la forma de onda.) Puede ajustar el porcentaje de este zoom en la ficha General del cuadro de diálogo Preferencias. (Consulte “Preferencias generales” en la página 32.)
continuación, haga girar la rueda. (En la vista Edición, este proceso también funciona cuando el puntero está sobre la forma de onda.) Puede ajustar el porcentaje de este zoom en la ficha General del cuadro de diálogo Preferencias. (Consulte “Preferencias generales” en la página 32.)
Exploración mediante una regla o barra de desplazamiento
A niveles de zoom mayores, puede que tenga que desplazarse para ver contenido de audio diferente en el panel Principal.
Para cambiar la posición de una barra de desplazamiento horizontal, haga clic con el botón derecho en ésta y seleccione  Encima de la pantalla o Debajo de la pantalla. Esto ajusta la posición de la barra de desplazamiento sólo para la vista actual (vista Edición o Multipista).
Encima de la pantalla o Debajo de la pantalla. Esto ajusta la posición de la barra de desplazamiento sólo para la vista actual (vista Edición o Multipista).
A
B
C
D
Dispositivos de desplazamiento
A. Barra de desplazamiento horizontal B. Barra de desplazamiento vertical (sólo en la vista Multipista) C. Regla vertical (sólo en la vista Edición) D. Regla horizontal
•Para desplazarse en el tiempo, arrastre la barra de desplazamiento horizontal a izquierda o derecha en la regla horizontal.
•Para desplazarse por las amplitudes de audio en la vista Edición, arrastre hacia arriba o abajo en la regla vertical.
•Para desplazarse por las pistas de la vista Multipista, arrastre la barra de desplazamiento vertical.
Para desplazarse por las pistas con la rueda del mouse, coloque el puntero en la visualización de la pista y, a continuación,
haga girar la rueda.
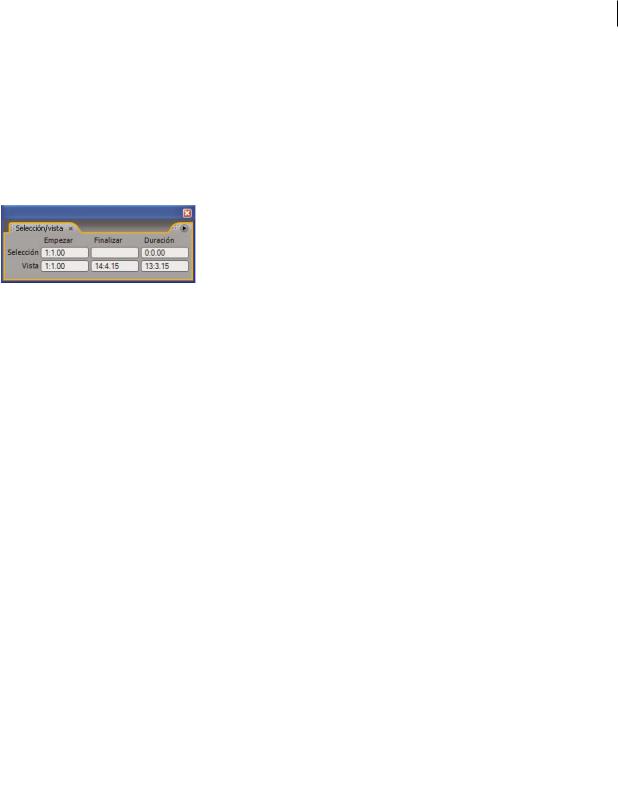
ADOBE AUDITION 3.0 22
Guía del usuario
Véase también
“Exploración mediante el panel Selección/Vista” en la página 22
Exploración mediante el panel Selección/Vista
El panel Selección/vista muestra el principio, el final y la longitud de la selección actual y la vista en el panel Principal. Este panel muestra la información en el formato de tiempo aplicado en estos momentos, decimal o de barras y pulsaciones. (Consulte “Cambio del formato de visualización de tiempo” en la página 53.)
Panel Controles de selección/vista
1Para ver el panel Selección/vista, elija Ventana > Controles de selección/vista.
2(Opcional) Para cambiar la selección o la vista, introduzca valores nuevos en los cuadros Empezar, Finalizar o Duración.
Véase también
“Supervisión de tiempo durante la grabación y reproducción” en la página 52
“Acoplar, agrupar o flotar paneles” en la página 23
Personalización de espacios de trabajo
Acerca de los espacios de trabajo
Las aplicaciones de vídeo y audio de Adobe ofrecen un espacio de trabajo uniforme y personalizable. Aunque cada aplicación tiene su propio conjunto de paneles (por ejemplo, Herramientas, Propiedades, Línea de tiempo, etc.), mueva y agrupe los paneles de igual forma que lo hace con los productos.
La ventana principal de un programa es la ventana de la aplicación. Los paneles se organizan en esta ventana en una disposición denominada espacio de trabajo. El espacio de trabajo predeterminado contiene grupos de paneles y paneles independientes.
Un espacio de trabajo se personaliza organizando los paneles en el diseño que mejor se adapta a su estilo de trabajo. Se pueden crear y guardar varios espacios de trabajo personalizados para diferentes tareas, por ejemplo, uno para edición y otro para previsualización.
Se pueden arrastrar paneles a nuevas ubicaciones, desplazarlos dentro y fuera de un grupo, colocarlos uno al lado del otro, y desbloquear un panel de manera que flote en una nueva ventana sobre la ventana de la aplicación. A medida que se reorganizan los paneles, los demás paneles se redimensionan automáticamente para adaptarse a la ventana.
Se pueden utilizar ventanas flotantes para crear un espacio de trabajo más parecido a los de versiones anteriores de las aplicaciones de Adobe o para colocar paneles en varios monitores.

ADOBE AUDITION 3.0 23
Guía del usuario
B C
A
Espacio de trabajo de ejemplo
A. Ventana de aplicación B. Paneles agrupados C. Panel individual
Para ver un vídeo acerca del área de trabajo de Adobe, consulte www.adobe.com/go/vid0249_es.
Acoplar, agrupar o flotar paneles
Puede acoplar paneles juntos, mover paneles a un grupo o fuera del mismo, y desacoplar un panel de manera que flote en una nueva ventana encima de la ventana de la aplicación. Conforme arrastra un panel, se resaltan las zonas de colocación a las que puede mover el panel. La zona de colocación que elige determina el lugar en el que se inserta el panel y si se acopla o se agrupa con otros paneles.
Zonas de acoplamiento
Las zonas de acoplamiento existen a lo largo de los bordes de un panel, grupo o ventana. Al acoplar un panel se coloca junto al grupo existente, redimensionando todos los grupos para alojar al panel nuevo.
A
B
C
Arrastrar el panel (A) a la zona de acoplamiento (B) para acoplarlo (C)
Agrupación zonas
Las zonas de agrupamiento existen en la mitad de un panel o grupo, y en el área de ficha de paneles. Al agrupar un panel, se apila con los demás paneles.
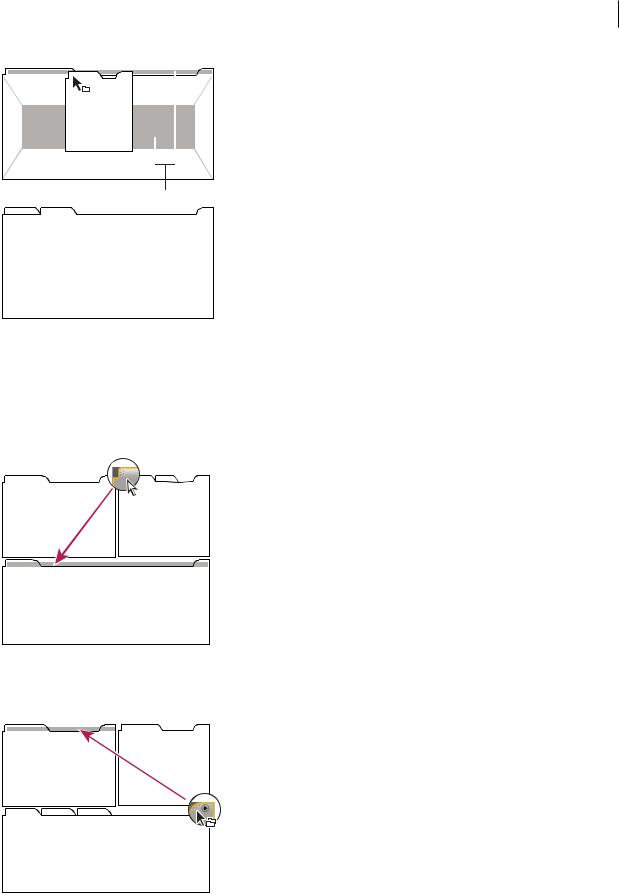
ADOBE AUDITION 3.0 24
Guía del usuario
A
B
C
Arrastrar el panel (A) a la zona de agrupamiento (B) para agruparlo con los paneles existentes (C)
Acoplar o agrupar paneles
1Si el panel que desea acoplar o agrupar no está visible, elíjalo en el menú Ventana.
2Realice una de las siguientes operaciones:
•Para mover un panel individual, arrastre el área de agarre de la esquina superior izquierda de la ficha de un panel a la zona de colocación deseada.
Arrastrar el agarre del panel para mover un panel
•Para mover un grupo completo, arrastre el agarre del grupo de la esquina superior derecha a la zona de colocación deseada.
Arrastrar el agarre de grupo para mover todo el grupo
La aplicación acopla y agrupa el panel en función del tipo de zona de colocación.

ADOBE AUDITION 3.0 25
Guía del usuario
Desacoplar un panel en una ventana flotante
Cuando desacopla un panel en una ventana flotante, puede agregar paneles a la ventana o modificarla de otra manera, como lo hace con la ventana de la aplicación. Puede utilizar ventanas flotantes para utilizar un monitor secundario o para crear un espacio de trabajo con los de versiones anteriores de aplicaciones de Adobe.
Seleccione el panel que desea desacoplar (si está oculto, selecciónelo en el menú Ventana) y, a continuación, realice una de las operaciones siguientes:
•Seleccione Desacoplar panel o Desacoplar fotograma en el menú del panel. El comando Desacoplar fotograma desacopla el grupo de paneles.
•Mantenga pulsada la tecla Ctrl (Windows®) o Comando (Mac OS) y arrastre el panel o el grupo fuera de su ubicación actual. Cuando suelte el botón del ratón, el panel o el grupo aparecerá en una nueva ventana flotante.
•Arrastre el panel o el grupo fuera de la ventana de la aplicación. (Si la ventana de la aplicación se maximiza, arrastre el panel a la barra de tareas de Windows.)
Cambiar el tamaño de los grupos de paneles
Cuando coloque el puntero encima de los divisores entre grupos de paneles, aparecen los iconos de cambio de tamaño. Cuando arrastre estos iconos, se cambiará el tamaño de todos los grupos que compartan el divisor. Por ejemplo, supongamos que el espacio de trabajo contiene tres grupos de paneles apilados verticalmente. Si arrastra el divisor entre los dos grupos inferiores, éstos se redimensionan pero el grupo superior no cambia.
Para maximizar rápidamente un panel que se encuentra debajo del puntero, pulse la tecla (~). (No pulse Mayús.) Pulse nuevamente la tecla (~) para que el panel recupere su tamaño original.
1 Lleve a cabo uno de los procedimientos siguientes:
• |
Para cambiar el tamaño horizontal o verticalmente, coloque el puntero entre dos grupos de paneles. El puntero se |
||
|
convierte en una doble flecha |
. |
|
• |
Para cambiar el tamaño en ambas direcciones a la vez, coloque el puntero en la intersección entre tres o más grupos de |
||
|
paneles. El puntero se convierte en una flecha de cuatro direcciones |
. |
|
2 Mientras mantiene pulsado el botón del mouse, arrastre para redimensionar los grupos de paneles.
A
B
Arrastrar el divisor entre los grupos de paneles para redimensionarlos horizontalmente
A. Grupo original con icono de cambio de tamaño B. Grupos redimensionados
Abrir y cerrar paneles y ventanas
Aunque un panel esté abierto, se puede ocultar debajo de otros paneles. Al seleccionar un panel en el menú Ventana, se abre y lo coloca en primer plano.
 Loading...
Loading...