Ubiquiti UniFi AP-AC-PRO User manual

802.11ac Dual-Radio
Pro Access Point
Model: UAP-AC-PRO
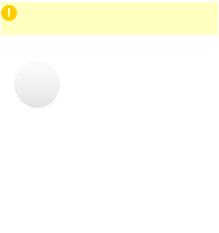
Introduction
Thank you for purchasing the Ubiquiti Networks®
UniFi® 802.11ac Dual-Radio Pro Access Point. This Quick Start Guide is designed to guide you through installation and includes warranty terms.
IMPORTANT: The UAP-AC-PRO requires the UniFi Controller v5.4 or higher, available at: www.ubnt.com/download/unifi
Package Contents
UniFi AP AC Pro |
Mounting Bracket |
Ceiling Backing Plate |
||
Flat Head Screws |
Keps Nuts |
Screws |
Screw Anchors |
|
(Qty. 4) |
(Qty. 4) |
(Qty. 4) |
(Qty. 4) |
|
Cable Feed Plug |
Gigabit PoE* (48V, 0.5A) |
|
Power Cord* |
|
|
with Mount Bracket |
|
|
|
* Included only in the single-pack of the UAP-AC-PRO
TERMS OF USE: Ubiquiti radio devices must be professionally installed. Shielded Ethernet cable and earth grounding must be used as conditions of product warranty. TOUGHCable™ is designed for outdoor installations. It is the professional installer’s responsibility to follow local country regulations, including operation within legal frequency channels, output power, and Dynamic Frequency Selection (DFS) requirements.

Installation Requirements
•Phillips screwdriver
•Drill and drill bit (6 mm for wall-mounting or 3 mm for ceiling mounting)
•Optional: Drywall or keyhole saw (to cut 18 mm hole for Ethernet cable feed)
•Cat5/6 UTP cable for indoor installations
Outdoor Installation Requirements
IMPORTANT: The UAP-AC-PRO may be installed outdoors under an eave or other protected location. Do not install the UniFi AP in an open environment.
•Mounting location should be at least 60 cm (2 ft) from the edge of the eave or ceiling.
•Cable feed opening must be directed away from the open environment.
•Cable feed must be pointed downwards when wall-mounted.
•Shielded Category 5 (or above) cabling with drain wire should be used for all outdoor wired Ethernet connections and should be grounded through the AC ground of the PoE.
We recommend that you protect your networks from harmful outdoor environments and destructive ESD events with industrial grade, shielded Ethernet cable from Ubiquiti Networks. For more details, visit www.ubnt.com/toughcable
System Requirements
•Linux, Mac OS X, or Microsoft Windows 7/8/10
•Java Runtime Environment 1.8 or above recommended
•Web Browser: Google Chrome (Other browsers may have limited functionality.)
•UniFi Controller software v5.4 or newer (available at: www.ubnt.com/download/unifi)
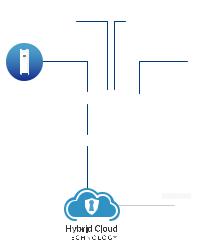
Network Topology Requirements
•A DHCP-enabled network (for the AP to obtain an IP address as well as for the wireless clients after deployment)
•A UniFi Cloud Key or management station running the UniFi Controller v5.4 (or newer) software, located either on-site and connected to the same Layer-2 network, or off-site in the cloud or NOC
UniFi Cloud Key
(UniFi Controller)
UAP-AC-PRO UAP-AC-HD
UAP-AC-M-PRO
US-16-150W
LAN
USG-PRO-4 WAN
(DHCP Server)
Internet
Remote Access too
UniFi Controllerr
Sample Network Diagram
All UniFi devices support off-site management controllers. For setup details, see the User Guide on the website: www.ubnt.com/download/unifi

Hardware Overview
LED
LED Color |
Status |
|
White |
Factory default, waiting to be integrated. |
|
|
|
|
Flashing White |
Initializing. |
|
|
|
|
Alternating |
Device is busy; do not touch or unplug it. |
|
This usually indicates that a process such |
||
White/Blue |
||
as a firmware upgrade is taking place. |
||
|
||
|
|
|
|
Indicates the device has been successfully |
|
Blue |
integrated into a network and is working |
|
|
properly. |
|
|
This is used to locate an AP. |
|
Quickly |
When you click Locate in the UniFi |
|
Controller software, the AP will flash. It |
||
Flashing Blue |
||
will also display the location of the AP on |
||
|
||
|
the map. |
|
Steady Blue |
Indicates the device is in an isolated state |
|
with Occasional |
(all WLANs are brought down until an |
|
Flashing |
uplink is found). |
|
|
|

Ports
Security
Slot
|
|
|
|
|
|
|
|
|
|
|
|
|
|
|
|
|
|
|
|
|
|
|
|
|
|
|
|
||
Secondary |
|
|
|
|
Main |
||||
Port |
|
|
|
Port |
|||||
|
|
Reset |
USB |
||||||
|
|
Button |
Port |
||||||
Secondary The Secondary port is a Gigabit Ethernet port used for bridging.
Reset The Reset button serves two functions for the UniFi AP:
•Restart Press and release the Reset button quickly.
•Restore to Factory Default Settings Press and hold the
Reset button for more than five seconds.
USB The USB port is reserved for future use.
Main The Main port is a Gigabit Ethernet port used to connect the power and should be connected to the LAN and DHCP server.
Note: If you need to remove the UniFi AP from the
Mounting Bracket, insert a paper clip in the Security Slot to release the Lock Tab and turn the UniFi AP counterclockwise.
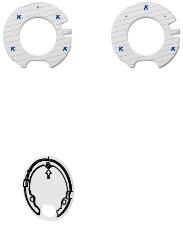
Upgrade from UAP-PRO
The design of the UAP-AC-PRO Mounting Bracket facilitates upgrades from the UAP-PRO, by eliminating the need to drill new holes in the wall or ceiling tile. The following illustrations show the Mounting Bracket holes that are used for the UAP-AC-PRO and UAP-PRO:
Mounting Bracket Holes (4) |
Mounting Bracket Holes (3) |
for UAP-AC-PRO |
for UAP-PRO |
To begin the upgrade, perform the following steps:
1.Insert a paper clip into the UAP-PRO Locking Notch to disengage the lock. Then turn the UAP PRO
counterclockwise and lift it off of the mounting bracket.
 Locking Notch
Locking Notch
 UAP-PRO (wall mount installation)
UAP-PRO (wall mount installation)
2.Unscrew the three screws holding the mounting bracket to the wall or ceiling tile.
3.Go to step 3 of the Wall Mount section or step 4 of the
Ceiling Mount section.

Hardware Installation
The UniFi AP can be mounted on the wall or ceiling. Perform the steps for the appropriate installation:
Wall Mount
1.Position the Mounting Bracket at the desired location on the wall with the Arrow pointing up.
2.Mark the four mounting holes, and use a 6 mm drill bit to drill the holes. If your Ethernet cable feeds through the wall, cut or drill a circle approximately 18 mm in diameter. Then feed the CAT5/6 cable through the hole.
Arrow 
Optional 18 mm Hole for Ethernet Cable Feed through the Wall

3.Insert the Screw Anchors into the 6 mm holes. Secure the Mounting Bracket to the wall by inserting the Screws into the anchors.
Note: If upgrading from the UAP-PRO, secure the new Mounting Bracket to the wall using the existing holes.
4. Remove the rubber port cover from the UniFi AP.
 Loading...
Loading...