Ubiquiti AirOS Manual

MANUAL AirOS
Contents
•1 AirOS Introduction
•2 Configuration Guide
o2.1 Navigation
o2.2 Main Page
2.2.1 Status Reporting
2.2.2 Statistics Reporting
2.2.3 Extra info
2.2.4 Tools
2.2.5 Antenna Alignment
o2.3 Link Setup Page
2.3.1 Basic Wireless Settings
2.3.2 Wireless Security
o2.4 Network
2.4.1 Bridge Mode
2.4.2 Router Mode
o2.5 Advanced
2.5.1 Advanced Wireless Setting
2.5.2 Acknowledgement Timeout
2.5.3 Antenna Settings
2.5.4 Antenna Alignment LED Thresholds
2.5.5 Wireless Traffic Shaping
2.5.6 QoS
o2.6 Services
2.6.1 Ping WatchDog
2.6.2 SNMP Agent
2.6.3 NTP Client, Web Server, Telnet Server
o2.7 System
2.7.1 Administrative Management
2.7.2 Router Protocol Host Name
2.7.3 Logo Customization
2.7.4 UI Language Selection
2.7.5 Firmware
2.7.6 Configuration Management
2.7.7 Device Maintenance
AirOS Introduction
The design goal of AirOS was simplicity and power. Unlike previous and current market-leading wireless or router operating systems that are complex and require a training investment, Ubiquiti set out to make an advanced operating system capable of powerful wireless and routing features, but was built upon a simple, clean, intuitive user interface foundation.
Our goal is to make AirOS simple enough for the operator, customer, or new technician to easily understand, configure, and deploy. At the same time, it is rapidly evolving towards a path of new powerful networking and wireless features strongly derived from customer interaction and feedback. Our goal is to make AirOs both the most advanced operating system on the market and the most intuitive, easy to deploy.
Configuration Guide
This guide presents the detailed description of the AirOS operating system which is integrated into long-range embedded systems (LiteStation2, LiteStation5), CPE (NanoStation2, NanoStation5), and outdoor wireless platforms (PowerStation2, PowerStation5) manufactured by Ubiquiti Networks, Inc.
AirOS Quick Setup Guide describes the configuration steps for the subscriber station (wireless client - bridge) use case.
All the configuration settings accessible via web management interface are described in this document.
IEEE 802.11b/gmode is supported in
•NanoStation2
•LiteStation2
•PowerStation2
IEEE 802.11a mode is supported in
•NanoStation5
•LiteStation5
•PowerStation5
All the devices support the following operating modes:
•Station (Client)
•Station WDS
•Access Point
•Access Point WDS / Repeater
All the devices support the following network modes:
•Transparent bridge
•Router

Note: the screen shots in this document represent PowerStation2 graphical user interface but they are also fully applicable for NanoStation2 and LiteStation2 series devices. The graphical user interface elements which are specific for the NanoStation5, LiteStation5 and PowerStation5 are described individually in the this document.
Navigation
Configuration Management Menu
Each of the web management pages (listed below) contain parameters that affect a specific aspect of the device:
Main page displays current status of the device and the statistical information. There are useful network administration and monitoring tools available in Main page also (i.e. speed test utility, site survey functionality in AP mode).
Link Setup page contains the controls for a wireless network configuration, while covering basic wireless settings which define device operating modes, associating details, data security options.
Network page covers the configuration network operating modes, IP settings, packet filtering routines and network services (i.e. DHCP Server).
Advanced page settings are dedicated for more precise wireless interface control. It also includes antenna polarity, traffic shaping and QoS settings.
Services page covers the configuration of system management services (i.e. SNMP, NTP, Ping Watchdog).
System page contains controls for system maintenance routines, administrator account management, device customization and configuration backup.
Main Page
Current Status of the AirOS powered device
The Main Page displays a summary of link status information, basic configuration settings of the device (operating mode, network settings), traffic statistics of all the interfaces.
Network administration and monitoring utilities such as antenna alignment, ping test, and speed test tools are accessible via Main page also.
Status Reporting
Base Station SSID: The Name of the 802.11 Service Set (established by the Host Access Point) the device is connected to:
While operating in Station mode, displays the BSSID of the Access Point where the device has associated.
While operating in in Access Point mode, displays the BSSID of the wireless device itself.
AP MAC: displays the MAC address of the Access Point where the device has associated while operating in Station mode. MAC (Media Access Control) is unique HW identifier on each 802.11 radio. It consists of two parts:
An Organizationally Unique Identifier (OUI)
Network Interface Controller (NIC) sequence.
The manufacturer list of a given MAC address is provided here:
http://standards.ieee.org/regauth/oui/index.shtml
Signal Strength: displays the received wireless signal level (client-side) while operating in Station mode. The represented value coincides with the graphical bar. Use antenna alignment tool to adjust the device antenna to get better link with the wireless device. The antenna of the wireless client has to be adjusted to get the maximum signal strength. Signal Strength is measured in dBm (the Decibels referenced to 1 miliwatt). The conversion is defined as dBm=10log10(P/1mW). So, 0dBm would be 1mW and –72dBm would be .0000006mW. A signal strength of –85dBm or better is recommended for stable links.
Antenna Alignment: This is a utility which allows the user to optimize the antenna direction for maximum link signal. More information is provided in the Tools subsection.
TX Rate and RX Rate: displays the current 802.11 data transmission (TX) and data reception (RX) rate while operating in Station mode. Data rates at 1,2,5.5,11Mbps (802.11b) and 6,9,12,18,24,36,48,54Mbps (802.11) are possible. Typically, the higher the signal, the higher the data rate, and consequently the higher the throughput. For maximum throughput (54Mbps), typically a –70dBm or better signal is required.
Frequency: This is the operating frequency of the 802.11 Service Set (hosted by AP) the client is connected to. Device uses this frequency to transmit and receive data. For 802.11a operation, the range of available frequencies are 5.1-5.9Ghz and for 802.11b/g operation, 2412-2472Mhz. However, the specific frequencies that can be used will vary depending on local country regulations. For more information, please visit the compliance section of Ubiquiti Wiki.
Channel: This is the 802.11 channel number that corresponds to the operating frequency. Device uses the selected channel to transmit and receive data. More information is provided in the Link Setup section.
Antenna: This shows which antenna option the AirOS device is using currently. Most of Ubiquiti Devices have 4 antenna options: vertical, horizontal, and Adaptive Antenna Polarity (AAP) options. There is also often an external antenna option.
Security: This is the current security setting. More information is provided in the Link Setup section.
ACK Timeout: displays the current ACK Timeout value, which is set on the device manually or adjusted automatically. The ACK Timeout (Acknowledgement Timeout) specifies how long the AirOS device should wait for an acknowledgement from partner device confirming packet reception before concluding the packet must have been in error and requires resending. ACK Timeout is very important outdoor wireless performance parameter. More information is provided in the Advanced settings section.
Transmit CCQ: This is an index which assesses the connection quality of the link. It takes into account transmit errors, latency, and throughput while evaluating the ratio of successfully transmitted packets against the re-transmitted ones and taking into account current rate ratio against the highest specified rate. The level is based on a percentage value where 100% corresponds to a perfect link state.
QoS Status: displays the current QoS setting. Quality of Service (QoS) can be enabled to direct link speeds to better service particular customers and/or particular applications like VoIP and video which require greater consistency, stability, and lower latency performance.
Uptime: This is the running total of time the device has been running since last power up (hard-reboot) or software upgrade. The time is expressed in days, hours, minutes and seconds.
Date: indicates the current system date and time, expressed in the form “year-month- day hours:minutes:seconds”. System date and time can be retrieved from the internet services using NTP (Network Time Protocol).
LAN cable: displays the current status of the Ethernet port connection. This can alert operator/user/technician that LAN cable is plugged into device and there is an active Ethernet connection.
Host Name: displays the customizable name (ID) of the device as it will appear in popular Router Operating Systems registration screens.
LAN MAC: displays the MAC address of the AirOS device LAN (Ethernet) interface.
LAN IP Address: displays the current IP address of the LAN (Ethernet) interface.
WLAN MAC: displays the MAC address of the AirOS device WLAN (Wireless) interface.
WLAN IP Address: displays the current IP address of the WLAN (Wireless) interface.
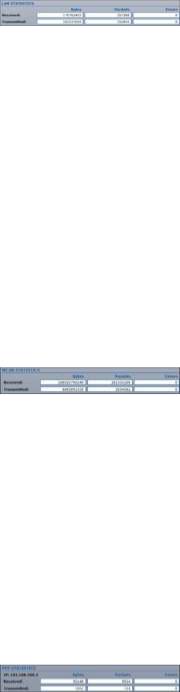
Note: LAN IP Address and WLAN IP Address displays the same value - current IP address of the virtual bridge interface, while the device is operating in Bridge mode.
Statistics Reporting
LAN interface Statistics
LAN Statistics: section displays the detailed receive and transmit statistics (Bytes, Packets, Errors) of LAN (Ethernet) interface. This statistics represents the total amount of data and packets transfered between devices through the ethernet interface either way.
Both unicast IP traffic (conversations between two hosts using HTTP, SMTP, SSH and other protocols) and broadcast traffic (while addressing all hosts in a given network range with a single destination IP address) is accounted.
As long as there is some network traffic being generated or passed through the LAN interface, Received and Transmitted Bytes and Packets value will go on increasing. Errors value represents the total number of transmitted and received packets for which an error occurred.
WLAN interface Statistics
WLAN Statistics: section displays the detailed receive and transmit statistics (Bytes,
Packets, Errors) of the wirelessinterface.
This statistics represents the total amount of unicast and broadcast IP data transfered between devices through the wirelessinterface either way.
As long as there is some network traffic being generated or passed through the 'wirelessinterface, Received and Transmitted Bytes, Packets and Errors (if any) value will go on increasing.
PPP interface Statistics
PPP Statistics: section displays the IP address of the PPP interface and the detailed receive and transmit statistics (Bytes, Packets, Errors) of the PPP interface. PPP statistics are available in Router mode only, while PPPoE is enabled.
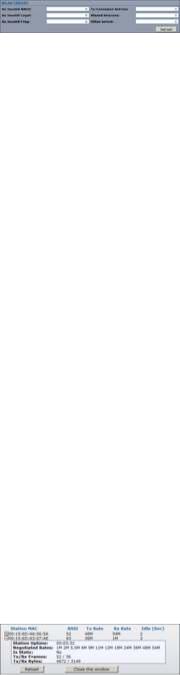
This statistics represents the total amount of unicast and broadcast IP data transfered between AirOS powered device and PPPoE server through the PPP tunnel either way.
As long as there is some network traffic being passed through the PPP tunnel, Received and Transmitted Bytes, Packets and Errors (if any) value will go on increasing.
Refer to the Network section for more information aboutPPPoEsetup.
WLAN Errors Statistics
WLAN Errors: section displays the counters of 802.11 specific errors which were registered on wireless interface:
Rx invalid NWID value represents the number of packets received with a different NWID or ESSID - packets which were destined for another access point. It can help to detect configuration problems or identify the adjacent wireless network existence on the same frequency.
Rx Invalid Crypt value represents the number of transmitted and received packets which were encrypted with the wrong encryption key and filed the decryption routines. It can be used to detect invalid wireless security settings. Rx Invalid Frag value represents the number of packets missed during transmission and reception. These packets were dropped due to re-assembling failure as some link layer fragments of the packet were lost
Tx Excessive Retries value represents the number of packets which failed to be delivered to the destination. Undelivered packet are retransmitted a number of times before an error occurs.
Missed beacons value represents the number beacons (management packets sent at regular intervals by the Access Point) which were missed by the client. This indicates that the client is out of range.
Other errors value represents the total number of transmitted and received packets that were lost or discarded for other reasons.
The content of the Main page can be updated by using the Refresh button.
Extra info
Extra Info: displays the current device usage statistics and status of the system components in pop-up window:
Status of the Associated Stations
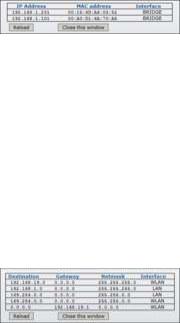
•Show Stations: selection lists the stations which are connected to the device while operating in Access Point mode.
Statistics for all the stations (RSSI, Tx Rate, Rx Rate and Idle time) can be updated using the Reload button.
More statistics (Station Uptime, Negotiated Rates, Static WDS Flag,
Tx/Rx Frames, Tx/Rx Bytes) can be retrieved while clicking on the “+” button near MAC address of the each Station entry.
Current Status of the system ARP table
•Show ARP Table: selection lists all the entries of the ARP (Address Resolution Protocol) table currently recorded on the device.
The list can be updated using the Reload button.
ARP is used to associate each IP address to the unique hardware address (MAC) the devices. It is important to have unique IP addresses for each MAC or else there will be ambiguous routes in the network.
Current Status of the system routing tables
•Show Routes: selection lists all the entries in the system routing table, while the device is operating in Router mode.
The list can be updated using the Reload button.
AirOS examines the destination IP address of each data packet traveling through the system and chooses the appropriate interface to forward the packet to. The system choice depends on static routing rules – entries, which are registered in system routing table. Static routes to specific hosts, networks or default gateway are set up automatically according to the IP configuration of all the AirOS interfaces.
AirOS IP configuration description is provided in the Link Setup section.

Current Status of the system bridge table
•Show Bridge Table: selection lists all the entries in the system bridge table, while the device is operating in Bridge mode.
The list can be updated using the Reload button.
Bridge table shows to which bridge port the particular station is associated to - in other words from which interface (ethernet or wireless ) the network device (defined by MAC address) is reachable to AirOS system while forwarding the packets to that port only (thus saving a lot of redundant copies and transmits). Ageing timer shows ageing time for each address entry (in seconds) - after particular time out, not having seen a packet coming from a certain address, the bridge will delete that address from the Bridge Table.
Status of the throughput on LAN interface
•Show Throughput selection continuously represents the current data traffic on the LAN, WLAN and PPP interfaces in both graphical and numerical form.
The statistics is updated automatically and can be updated using the Reload button.
 Loading...
Loading...