Sony Reader PRS-T1BC, Reader PRS-T1 User Manual
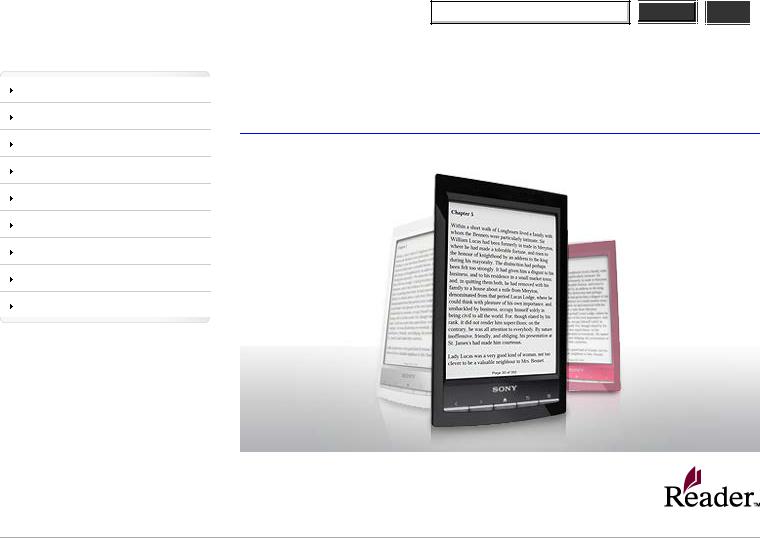
Getting started
Basic Operations
Adding/Getting Content
Browsing Content Lists
Reading
Organizing
Other Applications
Settings
Other Information
 Contents list
Contents list
Search Print
Top page
PRS-T1
User Guide
Use this manual if you encounter any problems, or have any questions about your Reader™.
 Go to page top
Go to page top
Copyright 2011 Sony Corporation
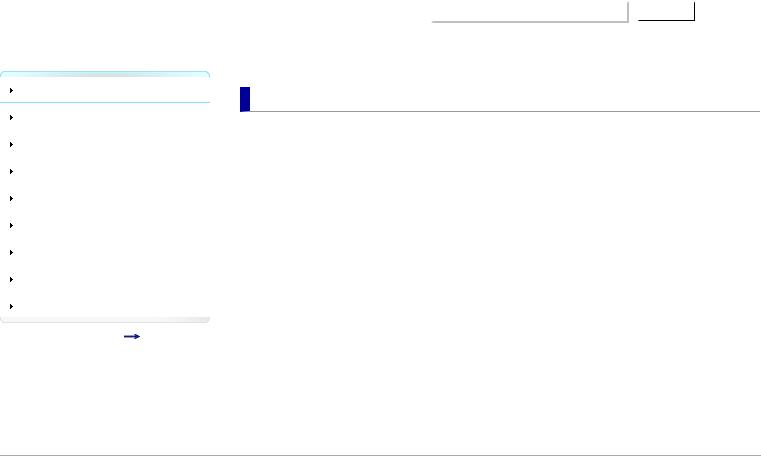
|
|
|
|
Search |
|
|
|
|
|
Top page > Getting started |
|||||
Getting started |
Getting started |
|
|
||||
Basic Operations |
|
|
|||||
|
|
|
|
|
|
|
|
|
Welcome! |
|
|
||||
Adding/Getting Content |
|
|
|||||
|
About your Reader™ |
|
|
||||
Browsing Content Lists |
|
|
|||||
Reader Features and Functions |
|
|
|||||
|
|
|
|||||
Reading |
Wireless Connectivity |
|
|
||||
|
|
|
|||||
Organizing |
Join a Wi-Fi® Network |
|
|
||||
|
Battery |
|
|
||||
Other Applications |
|
|
|||||
|
Charging the Reader |
|
|
||||
Settings |
|
|
|||||
Maximizing Battery Life |
|
|
|||||
|
|
|
|||||
Other Information |
|
|
|||||
Turning the Power On/Off |
|
|
|||||
|
|
|
|||||
Contents list |
Turning the Power On/Off |
|
|
||||
Parts and Controls
Overview
Buttons
microSD Card Slot
 Go to page top
Go to page top
Copyright 2011 Sony Corporation

|
|
|
|
Search |
|
|
|
|
|
Top page > Basic Operations |
|||||
Getting started |
Basic Operations |
|
|
||||
Basic Operations |
|
|
|||||
|
|
|
|
|
|
|
|
Adding/Getting Content |
[Home] Screen |
|
|
||||
|
Applications and the [Home] Screen |
|
|
||||
Browsing Content Lists |
|
|
|||||
Touchscreen Operations |
|
|
|||||
|
|
|
|||||
Reading |
On-Screen Keyboard |
|
|
||||
|
|
|
|
Go to page top |
|||
Organizing |
|
|
|
||||
|
|
|
|
|
|
|
|
Other Applications |
|
|
|
|
|
|
|
|
|
|
|
|
|
|
|
Settings |
|
|
|
|
|
|
|
|
|
|
|
|
|
|
|
Other Information |
|
|
|
|
|
|
|
 Contents list
Contents list
Copyright 2011 Sony Corporation
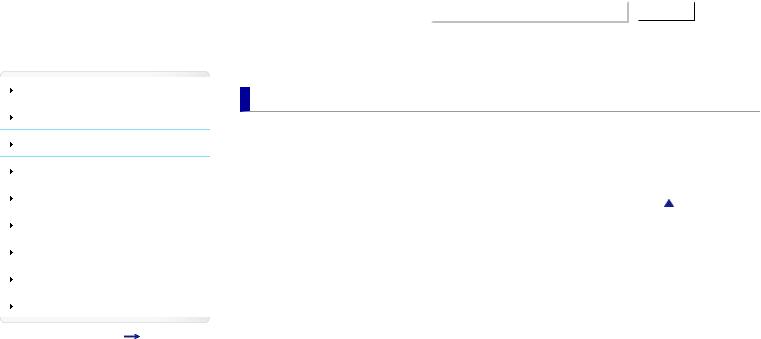
|
|
|
|
Search |
|
|
|
|
|
Top page > Adding/Getting Content |
|||||
Getting started |
Adding/Getting Content |
|
|
||||
|
|
|
|||||
Basic Operations |
|
|
|||||
|
|
|
|
|
|
|
|
Adding/Getting Content |
Adding Content |
|
|
||||
Browsing Content Lists |
Buying Books and Periodicals |
|
Adding Content |
||
|
||
Reading |
Go to page top |
|
|
||
Organizing |
|
|
|
|
|
Other Applications |
|
|
|
|
|
Settings |
|
|
|
|
|
Other Information |
|
|
Contents list |
|
|
|
Copyright 2011 Sony Corporation |
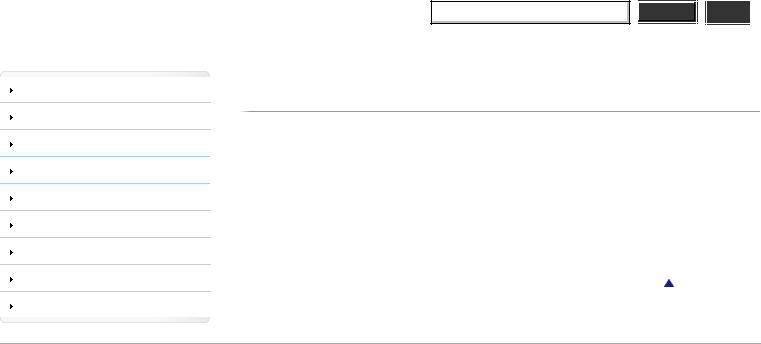
Search Print
Getting started
Basic Operations
Adding/Getting Content
Browsing Content Lists
Reading
Organizing
Other Applications
Top page > Browsing Content Lists
 Browsing Content Lists
Browsing Content Lists
Content Lists
Browsing Content List Pages
Browsing in Thumbnail View and List View
Using the Page Jump Panel in Content List Pages
Finding Content with a Keyword
Tools
Using (Menu) Items
Settings |
Go to page top |
|
Other Information
 Contents list
Contents list
Copyright 2011 Sony Corporation
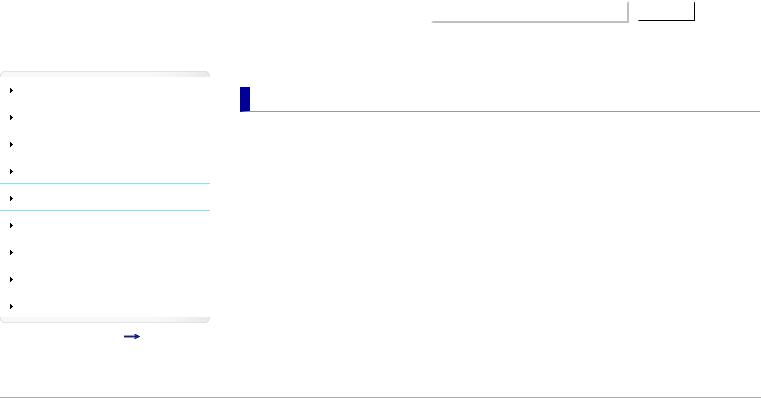
|
|
|
|
Search |
|
|
|
|
|
|
|
Top page > Reading |
|||
Getting started |
Reading |
|
|
||||
|
|
|
|||||
Basic Operations |
|
|
|||||
|
|
|
|
|
|
|
|
|
Reading Books |
|
|
||||
Adding/Getting Content |
|
|
|||||
|
Opening a Book |
|
|
||||
Browsing Content Lists |
|
|
|||||
Page Navigation |
|
|
|||||
|
|
|
|||||
Reading |
Appearance |
|
|
||||
Organizing |
Annotations |
|
|
||||
|
Using the Dictionary |
|
|
||||
Other Applications |
|
|
|||||
Finding Pages with a Keyword |
|
|
|||||
|
|
|
|||||
Settings |
Changing Book Page Settings |
|
|
||||
|
Using (Menu) Items |
|
|
||||
Other Information |
|
|
|||||
|
|
|
|
|
|
|
|
Contents list
Reading Periodicals
Opening a Periodical Issue
Page Navigation
 Go to page top
Go to page top
Copyright 2011 Sony Corporation
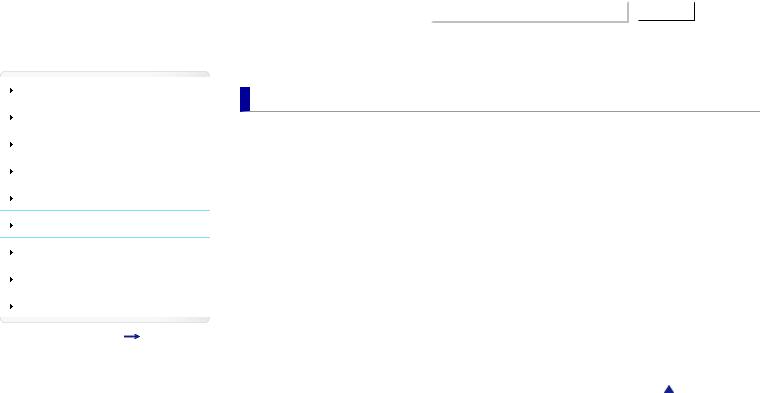
|
|
|
|
Search |
|
|
|
|
|
|
Top page > Organizing |
||||
Getting started |
Organizing |
|
|
||||
|
|
|
|||||
Basic Operations |
|
|
|||||
|
|
|
|
|
|
|
|
|
Organizing Your Content |
|
|
||||
Adding/Getting Content |
|
|
|||||
|
Deleting a Single Item |
|
|
||||
Browsing Content Lists |
|
|
|||||
Deleting Multiple Items at Once |
|
|
|||||
|
|
|
|||||
Reading |
Protecting a Single Item |
|
|
||||
Organizing |
Protecting Multiple Items at Once |
|
|
||||
Other Applications |
Using Collections |
|
|
||||
Creating a Collection |
|
|
|||||
|
|
|
|||||
Settings |
|
|
|||||
Adding Items to a Collection |
|
|
|||||
|
|
|
|||||
Other Information |
Removing Items from a Collection |
|
|
||||
Contents list |
Renaming a Collection |
|
Deleting a Collection |
||
|
||
|
Using (Menu) Items |
|
|
Go to page top |
|
|
Copyright 2011 Sony Corporation |
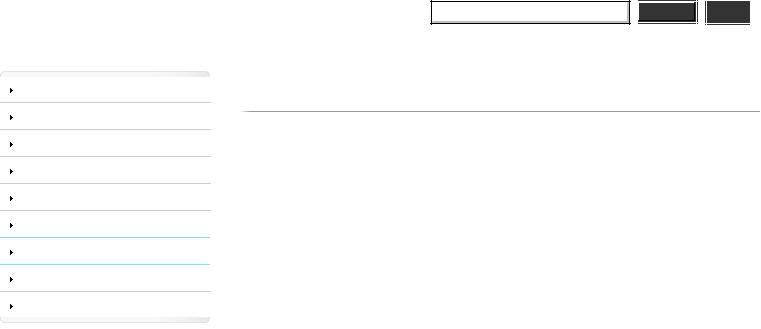
Getting started
Basic Operations
Adding/Getting Content
Browsing Content Lists
Reading
Organizing
Other Applications
Settings
Other Information
 Contents list
Contents list
Search Print
Top page > Other Applications
 Other Applications
Other Applications
Google Books
Downloading Public Domain Books from Google Books*
Public Libraries
Borrowing Books from Public Libraries
Web Browsing
Browsing the Web
Browsing Tools
Downloads
Multiple Windows
Bookmarks and History
Browser Settings
Using (Menu) Items
Purchased Content
Purchased Content
All Notes
Finding Annotations Across All Books and Periodicals
Dictionary
Using the Dictionary
Changing the Dictionary
Listing Previously Looked-up Words
Using (Menu) Items
Handwriting
Creating a Drawing
Editing an Existing Drawing
Deleting/Protecting a Drawing
Capturing a Screenshot
Using (Menu) Items
Text Memo
Creating a Text Memo
Editing an Existing Memo
Deleting/Protecting a Memo
Using (Menu) Items
Pictures
Viewing Pictures
Changing the Orientation
Zooming in on a Picture
Viewing Pictures in a Slideshow
Deleting Pictures

Using (Menu) Items
Audio
Enjoying Audio
Using (Menu) Items
 Go to page top
Go to page top
Copyright 2011 Sony Corporation
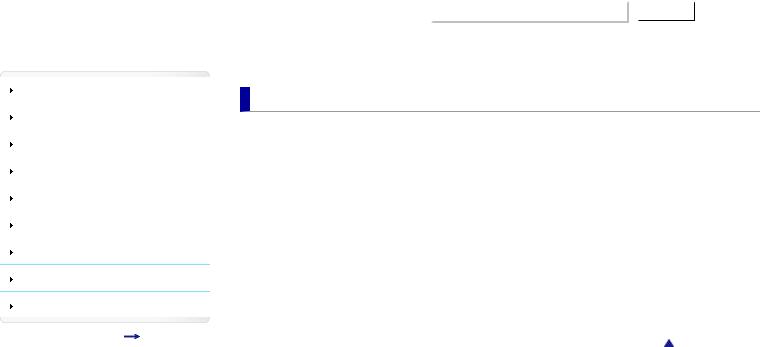
|
|
|
|
Search |
|
|
|
|
|
|
|
Top page > Settings |
|||
Getting started |
Settings |
|
|
||||
|
|
|
|||||
Basic Operations |
|
|
|||||
|
|
|
|
|
|
|
|
|
Changing the Settings |
|
|
||||
Adding/Getting Content |
|
|
|||||
|
Changing the Settings |
|
|
||||
Browsing Content Lists |
|
|
|||||
General Settings |
|
|
|||||
|
|
|
|||||
Reading |
Wireless Network Settings |
|
|
||||
|
Application Preferences |
|
|
||||
Organizing |
|
|
|||||
|
Date and Time Settings |
|
|
||||
Other Applications |
|
|
|||||
System Management |
|
|
|||||
|
|
|
|||||
Settings |
Initialization |
|
|
||||
Other Information |
|
About |
|
Device Shutdown |
|
|
Contents list |
|
|
Go to page top |
|
|
|
|
|
|
Copyright 2011 Sony Corporation |

Search Print
Getting started
Basic Operations
Adding/Getting Content
Browsing Content Lists
Reading
Organizing
Other Applications
Settings
Other Information
 Contents list
Contents list
Top page > Other Information
 Other Information
Other Information
Troubleshooting
Troubleshooting Tips
Support PC Web Site Reader Device Wireless Connectivity
Reading Books and Periodicals Playing Audio Files
Viewing Pictures
Connecting to your Computer microSD Card
Precautions
Safety Information Applications on the Reader
About Pre-installed Sample Content Reader Disposal Reference
Additional Information for Customers in the US/Canada Additional Information for Customers Outside the US/Canada Notes on microSD Cards
Legal Notice
Legal Notice
Appendix
Specifications
Supported File Types
System Requirements
 Go to page top
Go to page top
Copyright 2011 Sony Corporation
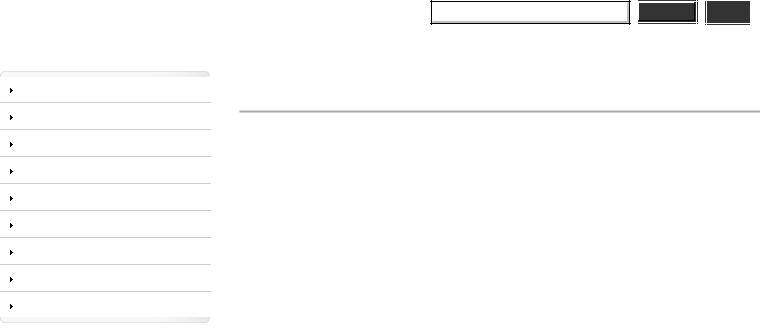
Getting started
Basic Operations
Adding/Getting Content
Browsing Content Lists
Reading
Organizing
Other Applications
Settings
Other Information
 Contents list
Contents list
Search Print
Top page > Contents list
Contents list
 Getting started
Getting started
Welcome!
About your Reader™
Reader Features and Functions
Wireless Connectivity
Join a Wi-Fi® Network
Battery
Charging the Reader
Maximizing Battery Life
Turning the Power On/Off
Turning the Power On/Off
Parts and Controls
Overview
Buttons
microSD Card Slot
 Go to page top
Go to page top
 Basic Operations
Basic Operations
[Home] Screen
Applications and the [Home] Screen
Touchscreen Operations
On-Screen Keyboard
 Go to page top
Go to page top
 Adding/Getting Content
Adding/Getting Content
Adding Content
Buying Books and Periodicals
Adding Content
 Go to page top
Go to page top
 Browsing Content Lists
Browsing Content Lists
Content Lists
Browsing Content List Pages
Browsing in Thumbnail View and List View
Using the Page Jump Panel in Content List Pages
Finding Content with a Keyword
Tools
Using (Menu) Items
 Go to page top
Go to page top
 Reading
Reading
Reading Books
Opening a Book
Page Navigation Appearance Annotations
Using the Dictionary
Finding Pages with a Keyword Changing Book Page Settings Using (Menu) Items
Reading Periodicals
Opening a Periodical Issue Page Navigation
 Go to page top
Go to page top
 Organizing
Organizing
Organizing Your Content
Deleting a Single Item Deleting Multiple Items at Once Protecting a Single Item
Protecting Multiple Items at Once
Using Collections
Creating a Collection Adding Items to a Collection
Removing Items from a Collection Renaming a Collection
Deleting a Collection
Using (Menu) Items
 Go to page top
Go to page top
 Other Applications
Other Applications
Google Books
Downloading Public Domain Books from Google Books*
Public Libraries
Borrowing Books from Public Libraries
Web Browsing
Browsing the Web
Browsing Tools
Downloads
Multiple Windows
Bookmarks and History

Browser Settings
Using (Menu) Items
Purchased Content
Purchased Content
All Notes
Finding Annotations Across All Books and Periodicals
Dictionary
Using the Dictionary Changing the Dictionary
Listing Previously Looked-up Words Using (Menu) Items
Handwriting
Creating a Drawing Editing an Existing Drawing
Deleting/Protecting a Drawing Capturing a Screenshot Using (Menu) Items
Text Memo
Creating a Text Memo Editing an Existing Memo Deleting/Protecting a Memo Using (Menu) Items
Pictures
Viewing Pictures Changing the Orientation Zooming in on a Picture
Viewing Pictures in a Slideshow Deleting Pictures
Using (Menu) Items
Audio
Enjoying Audio Using (Menu) Items
 Go to page top
Go to page top
 Settings
Settings
Changing the Settings
Changing the Settings
General Settings
Wireless Network Settings
Application Preferences
Date and Time Settings
System Management
Initialization
About
Device Shutdown

Go to page top
 Other Information
Other Information
Troubleshooting
Troubleshooting Tips
Support PC Web Site Reader Device Wireless Connectivity
Reading Books and Periodicals Playing Audio Files
Viewing Pictures
Connecting to your Computer microSD Card
Precautions
Safety Information Applications on the Reader
About Pre-installed Sample Content Reader Disposal Reference
Additional Information for Customers in the US/Canada Additional Information for Customers Outside the US/Canada Notes on microSD Cards
Legal Notice
Legal Notice
Appendix
Specifications Supported File Types System Requirements
 Go to page top
Go to page top
Copyright 2011 Sony Corporation

Getting started
Basic Operations
Adding/Getting Content
Browsing Content Lists
Reading
Organizing
Other Applications
Settings
Other Information
 Contents list
Contents list
Search Print
Top page > Getting started > Welcome! > About your Reader™
About your Reader™
Enjoy the most natural and intuitive reading experience Sony has to offer. This is e-reading. Unplug and unwind. Wi-Fi® functionality lets you download books and periodicals directly via your Reader™.
Superior touchscreen. Bookmark, highlight and take notes on the high-contrast e-paper screen. Read clearly under direct sunlight.
Zoom. Easily adjust the font size, or zoom into images for a closer look.
Dictionary and Wikipedia®. Simply tap and hold a word to look up its definition, translate it or learn more from the Wikipedia Web site.
You can also:
Personalize the standby screen with either your favorite pictures or the cover of the last-read book.
Create your own collections and organize your books by bestsellers, favorites, genre and more.
 About this guide
About this guide
Please read the Quick Start Guide and Important Product Information in this package to help you get started.
This User Guide describes key features of your Reader. You can also find this guide in [Books] on your Reader. You can find the User Guide in your language at the support PC Web site.
USA:
http://www.sony.com/readersupport
Canada:
http://www.sony.ca/readersupport
Europe: http://support.sony-europe.com/eBook/PRS
Australia:
http://www.sony.com.au/support
New Zealand: http://www.sony.co.nz/support
Note
 Screenshots in the User Guide may depict screens different from your Reader.
Screenshots in the User Guide may depict screens different from your Reader.
Searching for a specific topic in this User Guide
Use the [Table of Contents] feature of your Reader to search for topics, and then tap a topic to jump to it.
While viewing this User Guide on your Reader, press the  (Menu) button
(Menu) button  tap [Navigate Page]
tap [Navigate Page]  [Table of Contents] to view the Table of Contents.
[Table of Contents] to view the Table of Contents.
You can also tap the page number at the bottom of the screen  tap [Table of Contents].
tap [Table of Contents].
Jumping to a linked section in this User Guide
Tap the link to a chapter or section indicated with a highlight to open the page.
To return to the page you were previously viewing, while viewing a book or periodical, tap  after tapping a link.
after tapping a link.
To hide the  /
/ icons, press the
icons, press the  (Back) button.
(Back) button.

Changing the font size
You can adjust the font size to improve legibility. See Details.
 Go to page top
Go to page top
Copyright 2011 Sony Corporation
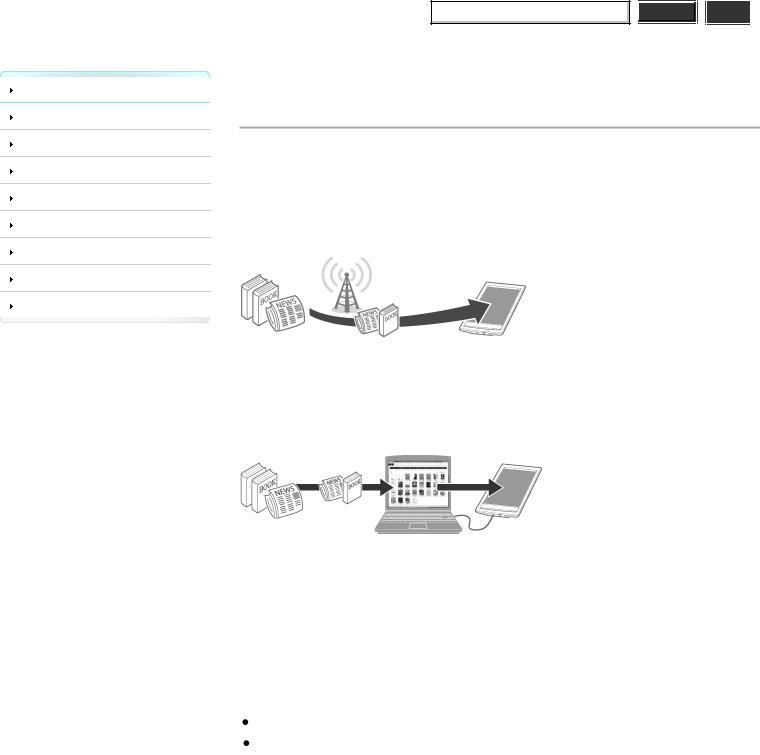
Getting started
Basic Operations
Adding/Getting Content
Browsing Content Lists
Reading
Organizing
Other Applications
Settings
Other Information
 Contents list
Contents list
Search Print
Top page > Getting started > Welcome! > Reader Features and Functions
Reader Features and Functions
 Shopping for books at Reader™ Store
Shopping for books at Reader™ Store
Visit Reader Store and find books that you are interested in from a large variety of titles and genres. The [Reader Store] application may be found on the [Home] screen. The initial setup of the country/region of the Reader will determine if Reader Store is available in your area. See Details.
 Transferring content from your computer
Transferring content from your computer
To enjoy books, music and pictures on the Reader, use the supplied Reader software to transfer them from your computer to the Reader. See Details. You can also use the Reader software to backup and manage the content on the Reader.
 Useful features
Useful features
Wi-Fi network access Details
 Access Reader Store Details
Access Reader Store Details
 Access Google Books Details
Access Google Books Details
 Wikipedia Details
Wikipedia Details
 Use the Web browser for internet access Details Check purchased content Details
Use the Web browser for internet access Details Check purchased content Details
Check out books from public libraries for reading on the Reader Details
Annotation Details
 Add bookmarks Details
Add bookmarks Details
 Highlight words Details
Highlight words Details
 Handwrite notes on a page Details
Handwrite notes on a page Details
Resize
 Adjust font size Details
Adjust font size Details
Change the page view mode Details
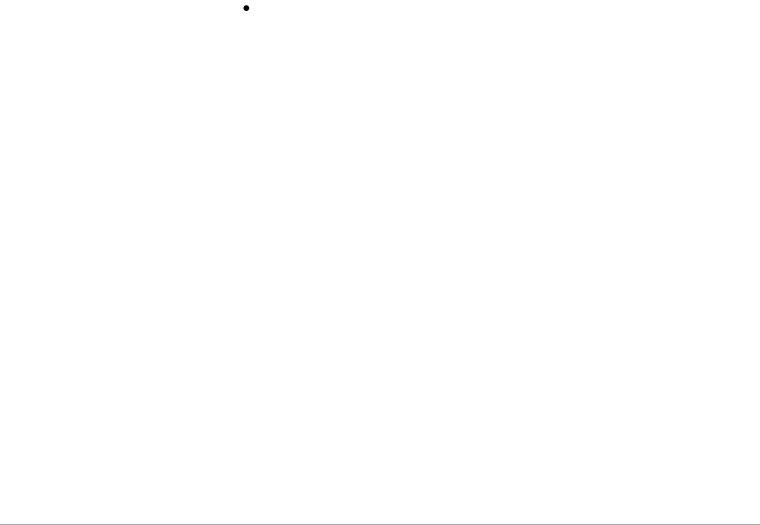
Zoom in Details
Adjust content view Details
Search
 Find notes Details
Find notes Details
 Find pages with a keyword Details
Find pages with a keyword Details
 Search content via keyword Details
Search content via keyword Details
Jump to pages Details
Dictionary Details
 Look up words while reading Details
Look up words while reading Details
 Look up words in a dictionary Details
Look up words in a dictionary Details
 List previously looked-up words Details
List previously looked-up words Details
Read periodicals Details
Collections Details
Supplementary applications
 Handwriting Details
Handwriting Details
 Text memo Details
Text memo Details
 Picture viewer Details
Picture viewer Details
 Audio player Details
Audio player Details
 Go to page top
Go to page top
Copyright 2011 Sony Corporation
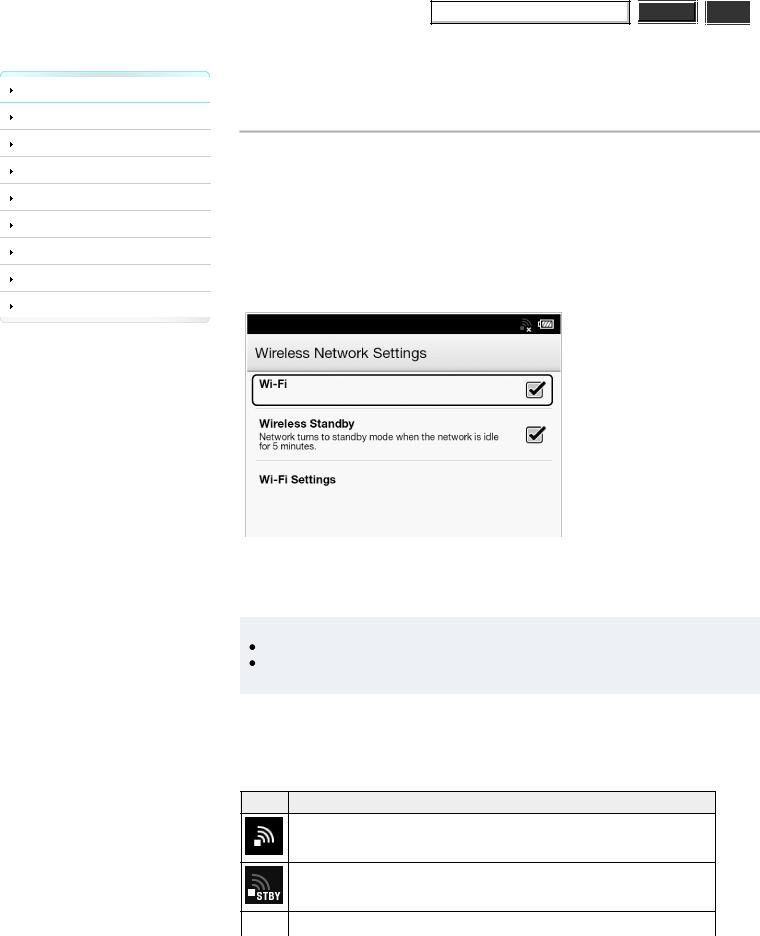
Getting started
Basic Operations
Adding/Getting Content
Browsing Content Lists
Reading
Organizing
Other Applications
Settings
Other Information
 Contents list
Contents list
Search Print
Top page > Getting started > Wireless Connectivity > Join a Wi-Fi® Network
Join a Wi-Fi® Network
To shop at Reader Store or connect to the internet wirelessly, set up a wireless (Wi-Fi®) internet connection with the following steps.
 Preparing to set up a Wi-Fi connection
Preparing to set up a Wi-Fi connection
Before connecting to an access point, turn on [Wi-Fi] on the Reader.
1.Press the  (Home) button
(Home) button  tap
tap 
 [Settings]
[Settings]  [Wireless Network Settings].
[Wireless Network Settings].
2.Confirm that there is a check in the box to the right of [Wi-Fi].
A check indicates that [Wi-Fi] is turned on. Wi-Fi is turned on by default. Alternatively, you can tap the status bar  [Wi-Fi].
[Wi-Fi].
Tip
Turn off [Wi-Fi] when it is not in use in order to extend the battery life of the Reader.
If you do not perform any wireless operations for more than 5 minutes, the wireless feature automatically enters standby mode. See Details.
Wi-Fi status icons
The following icons in the status bar indicate the status of the Wi-Fi connection.
Icon Status
Wi-Fi is activated. The number of bars indicates the Wi-Fi signal strength.
The Wi-Fi network feature of the Reader is in standby mode. See Details.
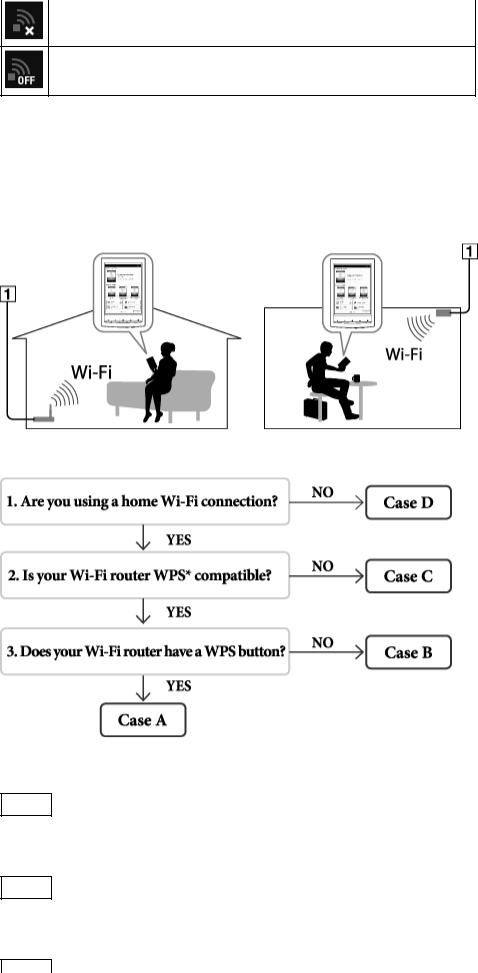
There is no Wi-Fi access point. In this state, you cannot access Reader Store.
The [Wi-Fi] setting is turned off.
 Choosing a connection type
Choosing a connection type
Depending on your Wi-Fi environment, connect to an access point via one of the following methods.
The following questions will determine the most suitable case for setting the Reader’s Wi-Fi network connection.
 Internet
Internet
*WPS: Wi-Fi Protected Setup
Case A
A WPS-compatible Wi-Fi router with WPS button Details
Case B
A WPS-compatible Wi-Fi router with PIN input Details
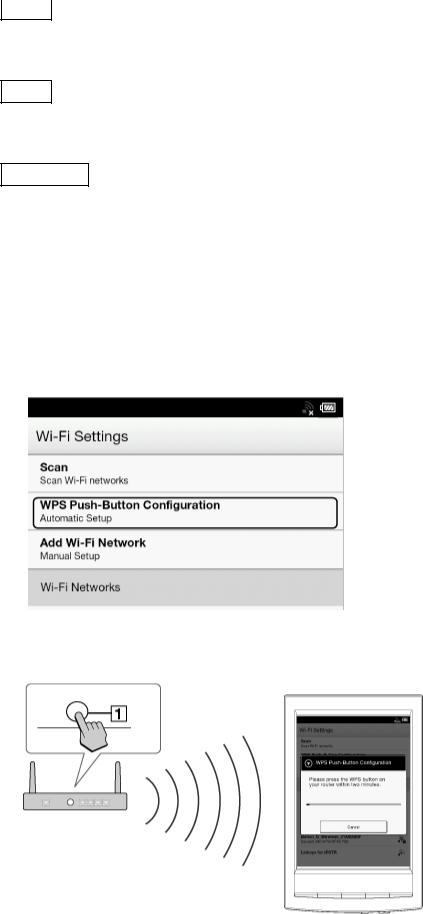
Case C
Connecting to a Wi-Fi router without WPS support Details
Case D
Connecting to an available Wi-Fi network Details
Manual setup
Set up a Wi-Fi network connection manually; connect to an access point for which the SSID is set to be invisible. See Details.
 Case A: A WPS-compatible Wi-Fi router with WPS button
Case A: A WPS-compatible Wi-Fi router with WPS button
The Reader is compatible with WPS (Wi-Fi Protected Setup), which lets you easily make a Wi-Fi connection using the “WPS” or “Connect” button on your WPS-compatible Wi-Fi router. Make sure to turn on [Wi-Fi] and tap [Wi-Fi Settings] on the [Wireless Network Settings] screen. Alternatively, you can turn on [Wi-Fi] by tapping the status bar and tapping [Wi-Fi Settings].
1. Tap [WPS Push-Button Configuration]  [Start ].
[Start ].
2.On your Wi-Fi router, press the “WPS” or “Connect” button within 2 minutes.* The Reader automatically attempts to establish a Wi-Fi connection.
*The name of the button on your Wi-Fi router may vary.
 “WPS” or “Connect” button
“WPS” or “Connect” button
3. After the Reader screen shows the setup completion, tap [OK].

The wireless connection status is displayed in the status bar. See Details. For more technical notes, see Details.
 Case B: A WPS-compatible Wi-Fi router with PIN input
Case B: A WPS-compatible Wi-Fi router with PIN input
If your WPS-compatible Wi-Fi router does not support push-button configuration, connect by using a PIN (Personal Identification Number). Make sure to turn on [Wi-Fi] and tap [Wi-Fi Settings] on the [Wireless Network Settings] screen. Alternatively, you can turn on [Wi-Fi] by tapping the status bar and tapping [Wi-Fi Settings].
1. Tap [Add Wi-Fi Network]  [WPS PIN Method]
[WPS PIN Method]  [Start ].
[Start ].
A PIN will be shown on the screen of the Reader.
Enter the PIN into your Wi-Fi router. Refer to your Wi-Fi router’s instruction manual for further details.
2.After entering the PIN, tap [OK] on the Reader. Your Wi-Fi router’s SSID (Service Set Identifier) is displayed in the [Wi-Fi Networks] list on the [Wi-Fi Settings] screen.
3.Tap your Wi-Fi router’s SSID [Connect].
The Reader connects to the wireless network.
The wireless connection status is displayed in the status bar. See Details. For more technical notes, see Details.
 Case C: Connecting to a Wi-Fi router without WPS support
Case C: Connecting to a Wi-Fi router without WPS support
Make sure to turn on [Wi-Fi] and tap [Wi-Fi Settings] on the [Wireless Network Settings] screen. Alternatively, you can turn on [Wi-Fi] by tapping the status bar and tapping [Wi-Fi Settings].
1.Tap [Scan].
The available access points are listed under [Wi-Fi Networks].
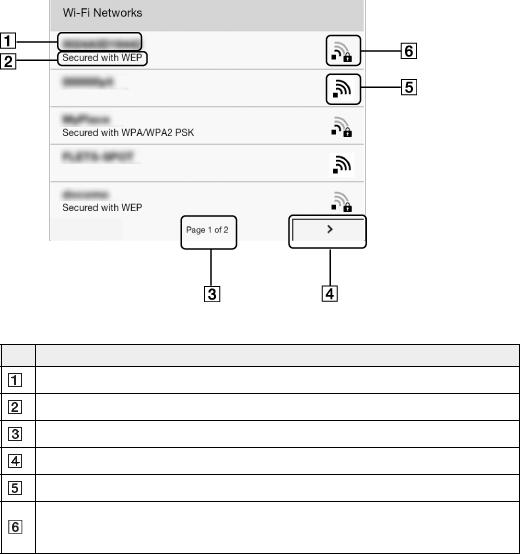
Item Description
Network SSID
Security type
Page indicator
Page turn icon
Wi-Fi is activated and the Reader detects an unsecured network.
Wi-Fi is activated and the Reader detects a secured network. The Wi-Fi router to which you want to connect requires a password. A password may also be called a WEP key/WPA key/encryption key/network key, etc.
2.Tap your Wi-Fi router’s SSID (Service Set Identifier) in the [Wi-Fi Networks] list. For details on determining your Wi-Fi router’s SSID, refer to your Wi-Fi router’s instruction manual.
3.If prompted for a password, tap the input area and type in the password using the on-screen keyboard.
4.Tap [Connect].
The Reader connects to the Wi-Fi network.
The wireless connection status is displayed in the status bar. See Details. For more technical notes, see Details.
 Case D: Connecting to an available Wi-Fi network
Case D: Connecting to an available Wi-Fi network
Some public wireless access points, or “hotspots”, are open and you can simply connect to them. Make sure to turn on [Wi-Fi] and tap [Wi-Fi Settings] on the [Wireless Network Settings] screen. Alternatively, you can turn on [Wi-Fi] by tapping the status bar and tapping [Wi-Fi Settings].
1.Tap [Scan].
The available access points are listed under [Wi-Fi Networks].
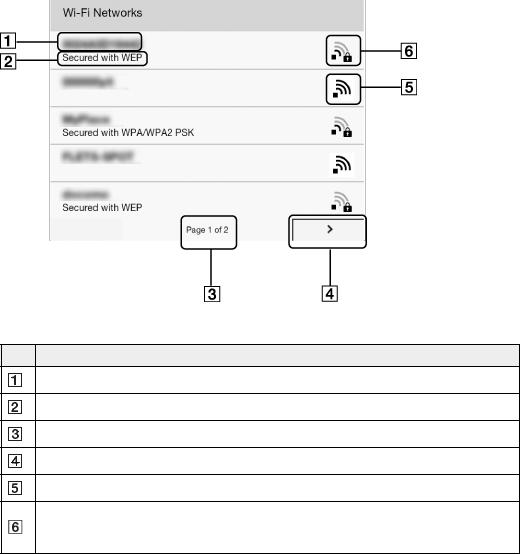
Item Description
Network SSID
Security type
Page indicator
Page turn icon
Wi-Fi is activated and the Reader detects an unsecured network.
Wi-Fi is activated and the Reader detects a secured network. The Wi-Fi router to which you want to connect requires a password. A password may also be called a WEP key/WPA key/encryption key/network key, etc.
2.Tap your Wi-Fi router’s SSID (Service Set Identifier) in the [Wi-Fi Networks] list.
3.If prompted for a password, tap the input area and type in the password using the on-screen keyboard.
4.Tap [Connect].
The wireless connection status is displayed in the status bar.
5.The [Browser] application may start automatically to connect to a public access point. Otherwise, start the [Browser] application manually; press the  (Home) button, tap
(Home) button, tap 
 [Browser].
[Browser].
6.The browser screen may show further information about completing the connection. Follow any instruction(s) where applicable.
For more technical notes, see Details.
 Manually setting a Wi-Fi connection
Manually setting a Wi-Fi connection
You can set up a Wi-Fi network connection manually by inputting the required information for connection. Make sure to turn on [Wi-Fi] and tap [Wi-Fi Settings] on the [Wireless Network Settings] screen. Alternatively, you can turn on [Wi-Fi] by tapping the status bar and tapping [WiFi Settings].
1. Tap [Add Wi-Fi Network].
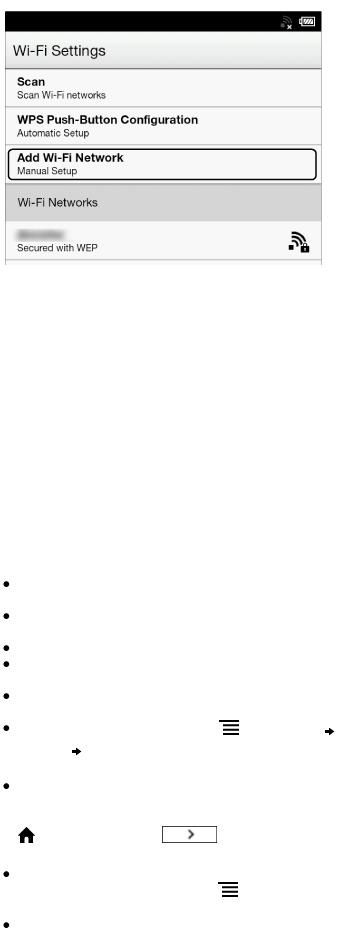
2.Tap [Manual Registration].
3.Tap the [SSID] input area and type in using the on-screen keyboard.
4.Tap the [Security Method] menu (the default value is [Open]), and then tap the supported security type.
5.Tap the [Password] input area and type in your password using the on-screen keyboard, and then tap [OK]  [Save].
[Save].
6.Tap the saved network SSID in the [Wi-Fi Networks] list on the [Wi-Fi Settings] screen.
7.If prompted for a password, tap the input area and type in the password using the on-screen keyboard.
8.Tap [Connect].
The Reader connects to the Wi-Fi network.
The Wi-Fi connection status is displayed in the status bar. See Details.
For more technical notes, see Details.
 General notes on Wi-Fi connectivity
General notes on Wi-Fi connectivity
Tap and hold a network SSID in the [Wi-Fi Networks] list to display the access point’s status and related information.
Before connecting to a wireless network, check all requirements, user name and/or password details with the internet/Wi-Fi service provider.
You can configure up to 20 Wi-Fi network connections.
The Reader does not support certain custom Wi-Fi network security systems. For details, contact the internet/Wi-Fi service provider.
If you edit the password of a Wi-Fi network to which you are currently connected, the Reader will attempt to reconnect to the Wi-Fi network using the new password.
To use a static IP address, press the |
(Menu) button |
tap [Advanced] in the [Wi-Fi |
|
Settings] |
tap [Use Static IP]. Do not change this setting unless instructed to by a network |
||
administrator, as the Wi-Fi network connection may not be established correctly.
If an access point’s SSID (Service Set Identifier) is private, enter Wi-Fi connection information manually.
 The access point may filter access by MAC address. Check the MAC address by pressing the
The access point may filter access by MAC address. Check the MAC address by pressing the
(Home) button  tap
tap  [Settings]
[Settings]  [About]
[About]  [Device Information],
[Device Information],
then register the MAC address with the access point to establish a Wi-Fi connection.
When you are connected to a Wi-Fi network, you can also display speed, security and other
Wi-Fi network details by pressing the |
(Menu) button and tapping [Connection Information] |
in the [Wi-Fi Settings] screen. |
|
An access point, once configured, can be connected to again simply by tapping it in the [Wi-Fi Networks] list and tapping [Connect].
 Go to page top
Go to page top

Copyright 2011 Sony Corporation
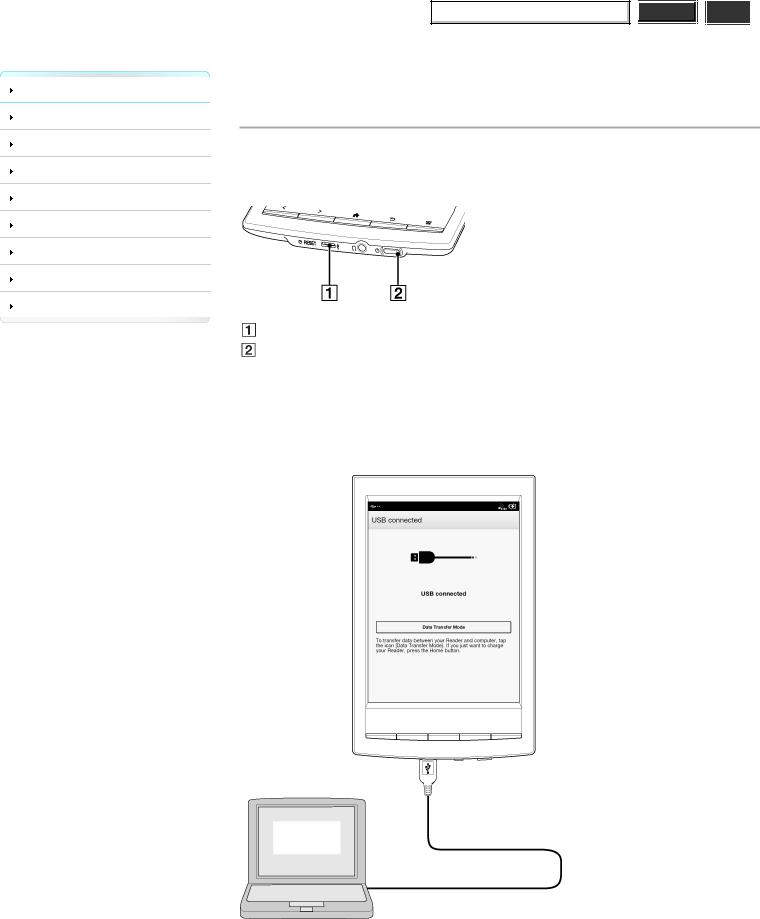
Getting started
Basic Operations
Adding/Getting Content
Browsing Content Lists
Reading
Organizing
Other Applications
Settings
Other Information
 Contents list
Contents list
Search Print
Top page > Getting started > Battery > Charging the Reader
Charging the Reader
The charge/battery status icon at the right side of the status bar shows the battery level. See Details.
If it is low, choose one of the methods in the following sections to charge the Reader.
USB connector
Charge/Busy indicator
 Charging via your computer
Charging via your computer
1.Power on your computer.
2.Connect the Reader to your computer with the supplied USB cable. Wait until the [USB connected] screen is displayed on the Reader.
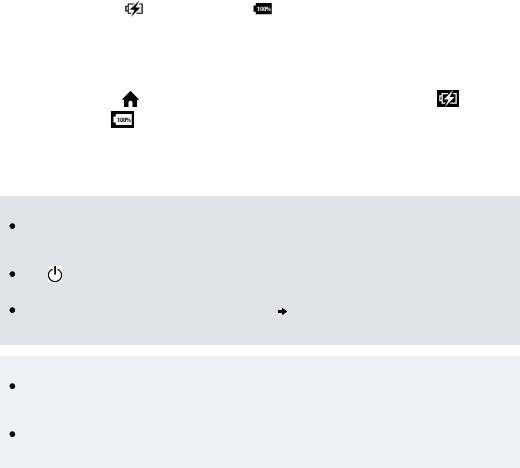
Method |
Description |
|
|
|
|
You can install the Reader software, or transfer files from your computer to the |
|||
|
Reader while charging. The Reader cannot be operated. |
|
||
|
After the USB storage screen is displayed on the Reader, it is detected on your |
|||
Data |
computer, and the “READER” and “SETTING” drives appear on your computer. |
|||
transfer |
When the |
icon* turns into the |
icon, charging is complete. |
|
mode |
When charging is complete, disconnect the USB cable from the Reader and your |
|||
|
computer. |
|
|
|
|
After a short time, the [Home] screen will appear. |
|
||
|
* This icon is only displayed when the Reader is in data transfer mode. |
|
||
|
|
|
|
|
Charging |
Press the |
(Home) button. The [Home] screen appears. When the |
icon turns |
|
into the |
icon, charging is complete. |
|
||
mode |
In this mode, the Reader is not detected by your computer. When charging is |
|||
|
||||
|
complete, disconnect the USB cable from the Reader and your computer. |
|
||
|
|
|
|
|
Note
Your computer must be turned on to charge the Reader. The Reader will not be charged if your computer enters sleep mode or standby mode. Keep your computer turned on with a stable and continuous power supply while charging the Reader.
The |
(Power) button cannot be used when the Reader is connected to your computer and |
|
charging. |
|
|
If you turn off the Reader by tapping [Settings] |
[Device Shutdown] while in charging |
|
mode, the Reader will stop charging. |
|
|
Tip
You can also charge the Reader using the AC Adapter (PRSA-AC10/PRSA-AC1A, sold separately). This method of charging will take approximately 2 hours to fully charge the battery.
To change from charge mode to data transfer mode, tap the status bar to display the notification window  tap [USB connected].
tap [USB connected].
 Battery status indicator
Battery status indicator
The battery status indicator shows the charging status or approximate remaining charge of the battery.
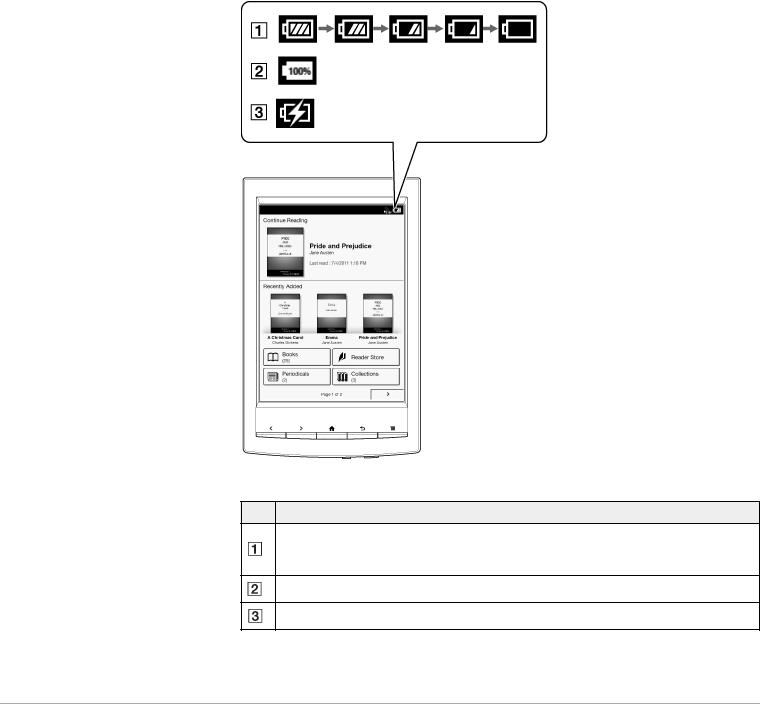
Icon Description
Four bars indicate a fully charged or almost-fully charged battery. The number of bars decreases with the battery’s charge. Zero bars indicate that the battery has almost no remaining charge.
The battery is fully charged.
The battery is charging.
 Go to page top
Go to page top
Copyright 2011 Sony Corporation
 Loading...
Loading...