Sony PXW-Z280 Users Manual
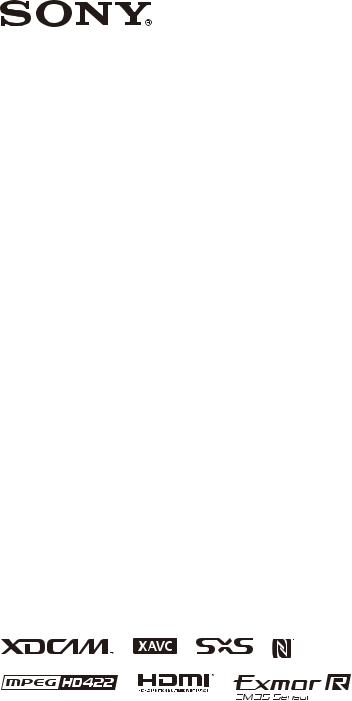
4-740-705-11(1)
Solid-State Memory
Camcorder
Operating Instructions
Before operating the unit, please read this manual thoroughly and retain it for future reference.
PXW-Z280V/PXW-Z280T
© 2018 Sony Corporation
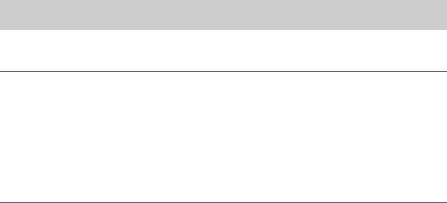
Table of Contents
Overview
Location and Function of Parts |
............................................... 7 |
Main unit ........................................................................ |
7 |
Screen Display ......................................................................... |
12 |
LCD/viewfinder screen ................................................ |
12 |
Status screen ................................................................. |
14 |
Preparation
Power Supply ........................................................................... |
19 |
Using a battery pack ..................................................... |
19 |
Using AC power ........................................................... |
20 |
Turning the camcorder on/off ...................................... |
20 |
Setting the Clock ..................................................................... |
21 |
Attaching Devices .................................................................... |
21 |
Attaching the lens hood ................................................ |
21 |
Attaching the large eyecup ........................................... |
21 |
Adjusting the Screens ............................................................. |
22 |
Adjusting the LCD screen ............................................ |
22 |
Adjusting the viewfinder .............................................. |
22 |
Adjusting the brightness of the LCD/viewfinder |
|
screen using an assignable button .......................... |
22 |
Using SxS Memory Cards ...................................................... |
23 |
About SxS memory cards ............................................. |
23 |
Inserting SxS memory cards ........................................ |
23 |
Removing an SxS memory card ................................... |
23 |
Switching between SxS memory cards ........................ |
23 |
Formatting (initializing) an SxS memory card ............. |
23 |
Checking the remaining recording time ....................... |
24 |
Restoring an SxS memory card .................................... |
24 |
Using Other Media .................................................................. |
25 |
XQD memory cards ..................................................... |
25 |
SD cards ....................................................................... |
26 |
2

Shooting
Basic Operation Procedure .................................................... |
27 |
Shooting ....................................................................... |
27 |
Adjusting the zoom ...................................................... |
28 |
Adjusting the focus ...................................................... |
29 |
Monitoring audio while shooting ................................. |
30 |
Changing Basic Settings ......................................................... |
30 |
Video format ................................................................ |
30 |
Adjusting the brightness ............................................... |
31 |
Adjusting for natural colors (white balance) ................ |
32 |
Setting the audio to record ........................................... |
34 |
Image stabilization ....................................................... |
36 |
Time data ...................................................................... |
36 |
Useful Functions ...................................................................... |
37 |
Direct menu operation .................................................. |
37 |
Face detection AF ........................................................ |
37 |
Color bars/reference audio tone ................................... |
39 |
Shot marks .................................................................... |
39 |
OK/NG/KEEP flags (exFAT, UDF) ............................ |
39 |
Reviewing a recording (Rec Review) .......................... |
39 |
Assignable buttons ....................................................... |
40 |
Interval recording (Interval Rec) .................................. |
40 |
Continuous recording (Clip Continuous Rec) |
|
(exFAT, UDF) ....................................................... |
41 |
Picture cache recording (Picture Cache Rec) ............... |
42 |
Slow & Quick Motion .................................................. |
43 |
Simultaneous recording in 2 slots (Simul Rec) ............ |
44 |
4K & HD (Sub) recording ............................................ |
44 |
High dynamic range (HDR) recording ......................... |
45 |
Adjusting the flange focal length automatically .......... |
45 |
Saving and loading configuration data ......................... |
46 |
Planning metadata ........................................................ |
49 |
Acquiring location information (GPS) ......................... |
51 |
Proxy Recording ..................................................................... |
52 |
Supported SD cards ...................................................... |
52 |
Formatting (initializing) SD cards ............................... |
52 |
Checking the remaining capacity ................................. |
52 |
Proxy recording (Proxy Rec) ....................................... |
52 |
Changing proxy recording settings .............................. |
53 |
About the recorded file ................................................. |
53 |
Storage destination of the recorded file ....................... |
53 |
About the file name ...................................................... |
53 |
Recording proxy data only ........................................... |
53 |
3

Connecting to Other Devices via LAN .................................. |
54 |
Connecting using wireless LAN access point mode .... |
54 |
Connecting using wireless LAN station mode ............. |
55 |
Connecting to a device using a LAN cable .................. |
57 |
Connecting to the Internet ..................................................... |
59 |
Connecting using a modem .......................................... |
59 |
Connecting using wireless LAN station mode (Wi-Fi |
|
station mode) .......................................................... |
59 |
Connecting using a LAN cable .................................... |
60 |
List of functions for network connections ................... |
61 |
Uploading a File ...................................................................... |
62 |
Preparations .................................................................. |
62 |
Selecting a file and uploading ...................................... |
62 |
Uploading proxy files automatically ............................ |
64 |
Uploading using Secure FTP ....................................... |
64 |
Transmitting Streaming Video and Audio ........................... |
64 |
Starting streaming ........................................................ |
65 |
Stopping streaming ....................................................... |
65 |
Network client mode .................................................... |
66 |
Using Web Remote Control ................................................... |
68 |
Web Remote Control Menu ................................................... |
69 |
Video monitoring settings (Monitoring Settings) ........ |
69 |
File transfer settings (Upload Settings) ........................ |
70 |
File transfer management (File Transfer) .................... |
70 |
Thumbnail Screen
Configuration of the Thumbnail Screen ............................... |
72 |
Playing Clips ............................................................................ |
73 |
Playing recorded clips .................................................. |
73 |
Playing the selected and subsequent clips in |
|
sequence ................................................................. |
73 |
Adding shot marks during playback (exFAT, UDF) ... |
73 |
Monitoring audio during playback ............................... |
73 |
Clip Operations ....................................................................... |
74 |
Thumbnail menu operations ......................................... |
74 |
Displaying clip properties ............................................ |
75 |
Protecting clips (exFAT, UDF) .................................... |
76 |
Copying clips ............................................................... |
76 |
Deleting clips ............................................................... |
77 |
Adding/deleting clip flags (exFAT, UDF) ................... |
77 |
Filtering the clips displayed using the filtered clip |
|
thumbnail screen (exFAT, UDF) ........................... |
77 |
Deleting shot marks (exFAT, UDF) ............................. |
78 |
4
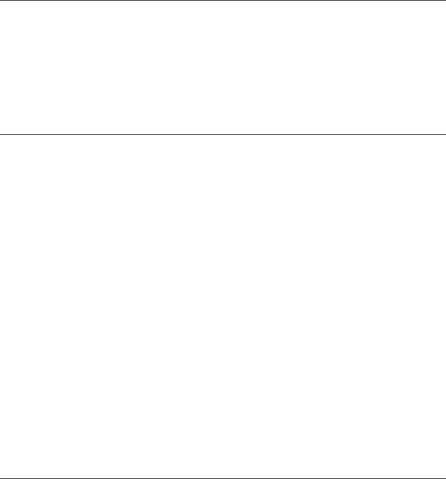
Filtering clips (frames) using the essence mark |
|
thumbnail screen (exFAT, UDF) ........................... |
78 |
Changing the information displayed on the thumbnail |
|
screen ..................................................................... |
78 |
Changing the index picture of a clip ............................ |
78 |
External Device Connection |
|
Connecting External Monitors and Recording Devices ...... |
79 |
External Synchronization ....................................................... |
80 |
Managing/Editing Clips on a Computer ............................... |
81 |
Connecting using a USB cable ..................................... |
81 |
Connecting an external HDD/USB media ................... |
82 |
Menu Display and Settings |
|
Setup Menu Configuration and Hierarchy .......................... |
84 |
Setup menu hierarchy ................................................... |
84 |
Setup Menu Operations .......................................................... |
86 |
Editing the User menu .................................................. |
88 |
Setup Menu List ...................................................................... |
90 |
User menu .................................................................... |
90 |
Edit User Menu menu .................................................. |
90 |
Camera menu ............................................................... |
91 |
Paint menu .................................................................... |
94 |
Audio menu ................................................................ |
101 |
Video menu ................................................................ |
102 |
LCD/VF menu ............................................................ |
103 |
TC/UB menu .............................................................. |
107 |
Recording menu ......................................................... |
107 |
Thumbnail menu list .................................................. |
109 |
Media menu ................................................................ |
110 |
File menu .................................................................... |
112 |
Network menu ............................................................ |
113 |
System menu .............................................................. |
118 |
Appendix
Important Notes on Operation ............................................ |
124 |
Using your camcorder abroad .................................... |
124 |
Video Formats ....................................................................... |
130 |
About recording media ............................................... |
130 |
Special recording modes and compatible formats ..... |
131 |
Maximum recording time for a clip ........................... |
131 |
5
Output Formats and Limitations ........................................ |
132 |
Video formats and output signals ............................... |
132 |
Network and video output combinations ................... |
136 |
Limitations between recording functions ................... |
136 |
Troubleshooting .................................................................... |
137 |
Power supply .............................................................. |
137 |
Recording/playback .................................................... |
137 |
External devices ......................................................... |
138 |
Wireless LAN connection .......................................... |
138 |
Internet connection ..................................................... |
138 |
ND filter dial .............................................................. |
139 |
Error/Warning Indications .................................................. |
140 |
Error indications ......................................................... |
140 |
Warning indications ................................................... |
140 |
Caution and operation messages ................................ |
141 |
Block Diagrams ..................................................................... |
143 |
Specifications ......................................................................... |
146 |
General ....................................................................... |
146 |
Lens ............................................................................ |
147 |
Camera ....................................................................... |
148 |
Wireless LAN ............................................................. |
148 |
Inputs/outputs ............................................................. |
148 |
Display ....................................................................... |
149 |
Internal microphone ................................................... |
149 |
Media slots ................................................................. |
149 |
Supplied accessories ................................................... |
149 |
Index ....................................................................................... |
152 |
6
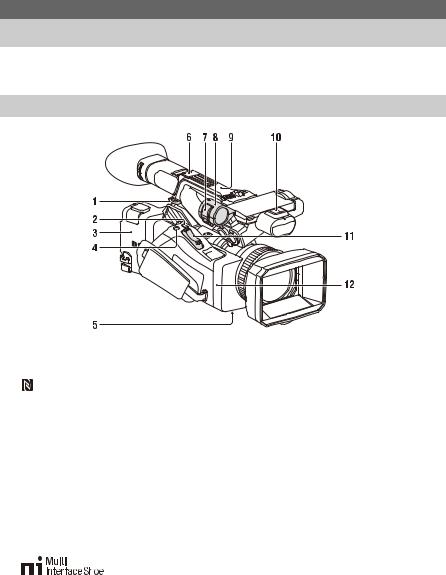
11.Power zoom lever (28)
12.Wi-Fi antenna
7
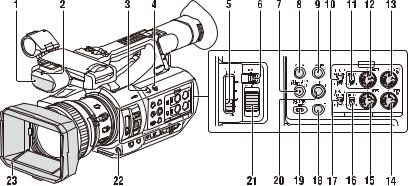
1.Internal microphone (34)
2.Recording/tally lamp (front) (122)
Flashes when the remaining capacity on the recording media or battery is low.
3.ASSIGN6 button
4.FULL AUTO button (27)
5.ND FILTER switch
6.ND FILTER mode switch
7.ASSIGN3/VIDEO SIGNAL MONITOR button
8.ASSIGN1/ZEBRA button
9.ASSIGN2/PEAKING button
10.INPUT1 switch (34)
11.CH1 (INT/EXT/MI SHOE) switch (34)
12.AUDIO LEVEL (CH1) dial (34)
13.AUDIO LEVEL (CH3) dial
14.AUDIO LEVEL (CH4) dial
15.AUDIO LEVEL (CH2) dial
16.CH2 (INT/EXT/MI SHOE) switch
17.INPUT2 switch (34)
18.ASSIGN5 button
19.SHUTTER switch
20.ASSIGN4/ONLINE button
21.ND control dial
22.WB SET button
23.Lens hood with lens cover (21)
8
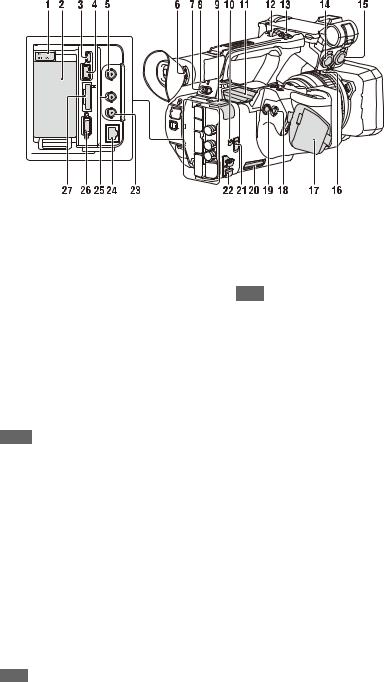
1.BATT RELEASE button (19)
2.Battery pack attachment (19)
3.Multi/Micro USB connector (81)
4.USB3.0 (HOST) connector (type A)
5.SDI OUT connector (79)
6.Diopter adjustment dial (22)
7.ON/STANDBY switch (20)
?: ON
1: STANDBY
8.Power lamp
9.USB2.0 (HOST) connector (type A) (59)
10.IN/OUT (input/output selector) switch
11.Air outlet
Notes
•Areas around the air outlet may become hot.
•Do not cover the air outlet.
12.Handle zoom lever (28)
13.Handle record button
When the lever is set to the HOLD position, the handle record button is not operable.
14.AUDIO INPUT1 connector (34)
15.AUDIO INPUT2 connector (34)
16.Cable holder
Provided for securing a microphone cable, etc.
17.Grip belt
18.Multi selector (V/v/B/b/SET button)
19.Record button (27)
20.Air inlet
Note
• Do not cover the air inlet.
21.REMOTE connector
The REMOTE connector is used for controlling start/stop of recording and other functions on the video device and peripherals connected to it.
22.Cable clamper
Note
•Do not use for any purpose other than securing cables.
23.GENLOCK IN/VIDEO OUT connector
24.Wired LAN connector
25.TC IN/OUT connector
26.HDMI OUT connector (79)
27.UTILITY SD/MS slot/access lamp
Used for proxy recording and storing/loading settings (File function). To be supported by a future upgrade (software update).
9
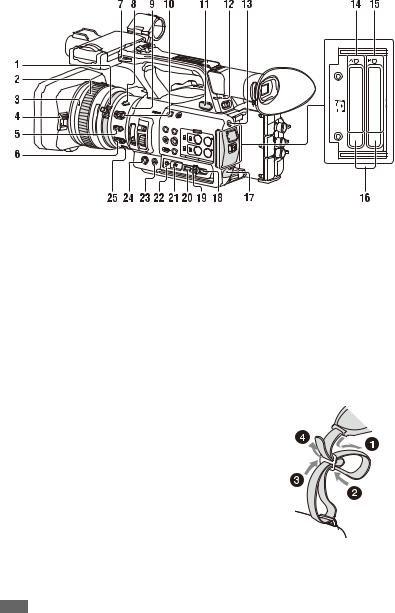
1.Zoom ring (29)
2.Focus ring (29)
3.Full MF switch (29)
Switch manual focus mode on/off by moving the focus ring forward/back.
4.Lens cover lever (21)
Opens/closes the lens cover.
5.MACRO switch (29)
6.FOCUS switch (29)
7.Hook for shoulder strap
8.STEADY SHOT button (36)
9.Iris ring (31)
10.IRIS switch (31)
11.i (headphone) jack
For stereo mini-jack headphones.
12.Recording/tally lamp (rear) (122)
Flashes when the remaining capacity on the recording media or battery is low.
13.SLOT SELECT button
14.SxS memory card A slot/access lamp (23)
15.SxS memory card B slot/access lamp (23)
16.EJECT button
When pressed, the EJECT button pops out. Press again to remove a card.
Note
•Pressing the EJECT button during recording will stop the recording.
17.DC IN connector
18.CANCEL/BACK button (86)
19.SEL/SET dial (86)
20.MENU button (86)
Button has a raised tactile bar for your convenience in locating the button.
21.WHT BAL switch (33)
22.GAIN switch (31)
23.ASSIGN10/IRIS PUSH AUTO button
24.ASSIGN9 button
25.FOCUS PUSH AUTO button (29)
To attach a shoulder strap
Attach a shoulder strap to the hooks for the shoulder strap.
10
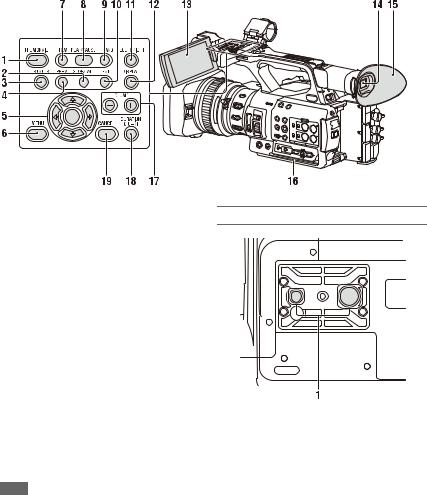
1.THUMBNAIL button (72)
2.STOP button (73)
3.STATUS CHECK button (14)
4.PREV button (73)
5.V/v/B/b/SET button (86)
6.MENU button (86)
7.F REV button (73)
8.PLAY/PAUSE button (73)
9.F FWD button (73)
10.NEXT button (73)
11.LCD BRIGHT button (22)
12.DISPLAY button (12)
13.LCD screen (22)
14.Viewfinder (22)
15.Large eyecup
16.Air inlet
Note
• Do not cover the air inlet.
17.VOLUME buttons (30)
18.DURATION/TC/U-BIT button (36)
19.CANCEL button (86)
Bottom Side
1.Tripod screw holes (1/4 inch, 3/8 inch)
Compatible with 1/4-20UNC screws and 3/8- 16UNC screws.
Attach to a tripod (sold separately, screw length of 5.5 mm or less).
11
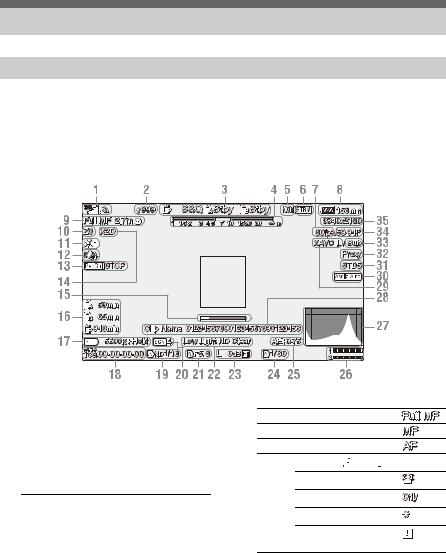
Screen Display
LCD/viewfinder screen
While recording, standing by to record, or during playback, the statuses and settings of the camcorder are superimposed on the LCD/viewfinder screen.
You can show/hide the information using the DISPLAY button.
You can also select to show/hide each item independently (page 105).
Information displayed on the screen while shooting
1. Network status indicator (page 13)
Displays the status of the network connection as an icon.
2. Uploading/Number of files to transfer indicator
3. Recording mode/slot A/B operation status indicator
zRec |
Recording |
Stby |
Recording standby |
|
|
4. Depth-of-field indicator
5. Network client mode status indicator
Displays the connection status in network client mode.
6. Streaming status indicator
7. Slow & Quick Motion shooting frame rate indicator
8. Remaining battery capacity/DC IN voltage indicator
9. Focus mode indicator (page 37)
FULL MF mode
MF mode
AF mode
Face detection AF (








 )
)
Face detection icon
Face only AF icon
Registered face icon
Face Only AF mode auto focus paused icon a)
a)Displayed when there is no registered face and no faces are detected, and when there is a registered face but it is not detected.
10.Zoom position indicator
Displays zoom position in the range of 0 (wide angle) to 99 (telephoto).
11.GPS status indicator
12.Image stabilization mode (SteadyShot) indicator
12
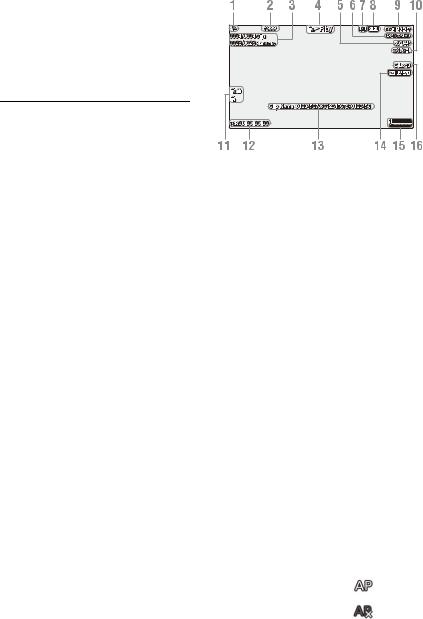
13.SDI output/HDMI output Rec Control indicator
Displayed when Display On/Off >SDI/HDMI Rec Control in the LCD/VF menu and SDI/ HDMI Rec Control >Setting in the Video menu are both set to On.
14.Digital extender indicator
15.Focus assist indicator
16.Media remaining capacity indicator
17.White balance mode indicator
ATW |
Automatic mode |
ATW Hold |
Pause automatic mode |
|
|
W:P |
Preset mode |
|
|
W:A |
Memory A mode |
|
|
W:B |
Memory B mode |
|
|
18.Timecode indicator (page 36)
19.ND filter indicator (page 32)
20.Scene file indicator (page 46)
21.Iris position indicator
22.Video level warning indicator
23.Gain indicator (page 31)
24.Shutter mode/shutter speed indicator
25.AE mode/AE level indicator
26.Audio level meter
27.VIDEO SIGNAL MONITOR display (waveform monitor/vectorscope/ histogram)
28.Clip name indicator
29.Recording format (codec) indicator
(page 118)
Displays the format that is recorded on an SxS memory card.
30.Gamma display assist indicator
31.Gamma indicator (page 96)
Displays the gamma setting.
32.Proxy status indicator
33.4K & HD (Sub) recording indicator
34.System frequency and scan method indicator
35.Recording format (picture size) indicator
(page 118)
Displays the picture size that is recorded on an SxS memory card.
Information displayed on the playback screen
The following information is superimposed on the playback picture.
1.Network status indicator
2.Uploading/Number of files to transfer indicator
3.Clip number/Total number of clips
4.Playback mode indicator
5.Playback format (frame rate) indicator
6.Playback format (picture size) indicator
7.Network client mode status indicator
8.Streaming status indicator
9.Remaining battery capacity/DC IN voltage indicator
10.Playback format (codec) indicator
11.Media indicator
A  mark appears to the left if the memory card is write-protected.
mark appears to the left if the memory card is write-protected.
12.Time data indicator
The time data is displayed when Display On/Off >Timecode in the LCD/VF menu is set to On and the DISPLAY button is pressed.
13.Clip name indicator
14.Gamma display assist indicator
15.Audio level meter
16.Gamma indicator
Network connection icon indicators
Network |
Connection Icon |
mode |
status |
Access point |
Operating as an |
mode |
access point |
|
|
|
Access point |
|
operation error |
|
|
13

Network |
Connection |
Icon |
||
mode |
status |
|
|
|
Station mode |
Wi-Fi |
|
|
|
|
|
|
||
|
connected |
|
|
|
|
|
|
|
|
|
Wi-Fi signal |
|
|
|
|
|
|
|
|
|
strength (4 |
|
|
|
|
levels) |
|
|
|
|
|
|
|
|
|
Wi-Fi |
|
|
|
|
disconnected |
|
|
|
|
(incl. during |
|
|
|
|
setup) |
|
|
|
|
|
|
|
|
|
Wi-Fi |
|
|
|
|
connection |
|
|
|
|
error |
|
|
|
|
|
|
|
|
Modem |
3G/4G signal |
3G connected |
||
|
strength (5 |
|
– |
|
|
levels) |
|
||
|
|
|
|
|
|
3 levels for |
|
|
|
|
modems |
4G connected |
||
|
without signal |
|
– |
|
|
strength |
|
||
|
|
|
|
|
|
detection |
Network |
||
|
|
|||
|
|
connection (3G/ |
||
|
|
4G indeterminate) |
||
|
|
|
– |
|
|
|
|
|
|
|
3G/4G |
|
|
|
|
disconnected |
|
|
|
|
(incl. during |
|
|
|
|
setup) |
|
|
|
|
|
|
|
|
|
3G/4G |
|
|
|
|
connection |
|
|
|
|
error |
|
|
|
|
|
|
|
|
Wired LAN |
LAN connected |
|
|
|
|
|
|
|
|
|
LAN |
|
|
|
|
connection |
|
|
|
|
error |
|
|
|
|
|
|
|
|
Status screen
You can check the settings and status of the camcorder on the status screen.
Status screen operations
To display the status screen:
• Push the STATUS CHECK button.
To switch the status screen:
• Turn the SEL/SET dial or press the V/v button.
To hide the status screen:
• Push the STATUS CHECK button.
Camera Status screen
Displays the picture quality, zoom settings, and status.
White Switch<B> |
White balance memory B |
|
adjustment value |
|
|
White Switch<A> |
White balance memory A |
|
adjustment value |
|
|
White Switch<P> |
Preset White setting |
|
|
ND<Preset> |
Preset1 to 3 setting for ND |
|
Filter |
|
|
Zebra1 |
Zebra1 On/Off setting and |
|
level |
|
|
Zebra2 |
Zebra2 On/Off setting and |
|
level |
|
|
Gamma |
Gamma category and curve |
|
|
Gain Switch |
Gain<L>, Gain<M>, |
|
Gain<H> setting |
|
|
Handle Zoom Speed |
Handle Zoom setting |
|
|
Scene File |
Current scene file and file ID |
|
|
Audio Status screen
Displays the input setting, audio level meter, and wind noise reduction filter setting for each channel.
CH1 level meter |
CH1 level meter |
|
|
CH1 Input Source |
CH1 input source |
|
|
CH1 Ref./Sens. |
CH1 input reference level |
|
|
CH1 Wind Filter |
CH1 microphone wind |
|
reduction filter setting |
|
|
CH2 level meter |
CH2 level meter |
|
|
CH2 Input Source |
CH2 input source |
|
|
CH2 Ref./Sens. |
CH2 input reference level |
|
|
CH2 Wind Filter |
CH2 microphone wind |
|
reduction filter setting |
|
|
CH3 level meter |
CH3 level meter |
|
|
CH3 Input Source |
CH3 input source |
|
|
CH3 Ref./Sens. |
CH3 input reference level |
|
|
CH3 Wind Filter |
CH3 microphone wind |
|
reduction filter setting |
|
|
CH4 level meter |
CH4 level meter |
|
|
CH4 Input Source |
CH4 input source |
|
|
CH4 Ref./Sens. |
CH4 input reference level |
|
|
CH4 Wind Filter |
CH4 microphone wind |
|
reduction filter setting |
|
|
HDMI Output CH |
HDMI output audio channel |
|
combination setting |
|
|
Analog Output CH |
Analog output audio channel |
|
combination setting |
|
|
Monitor CH |
Monitor channel setting |
|
|
14
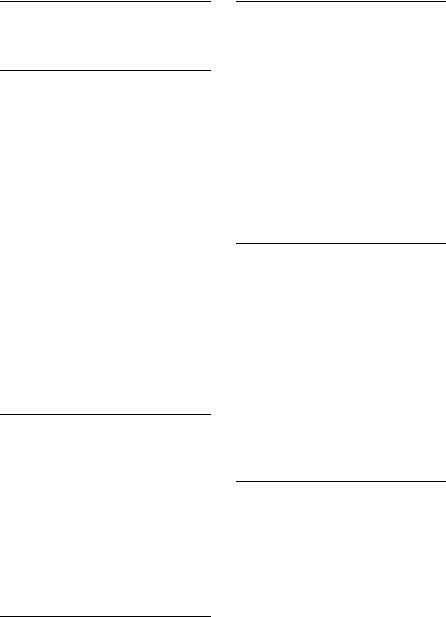
Headphone Out |
Headphone output type |
|
setting |
|
|
System Status screen
Displays the video signal settings.
Frequency/Scan |
System frequency and |
|
scanning method settings |
|
|
File System |
File system setting |
|
|
Codec |
Codec setting |
|
|
Simul Rec |
2-slot Simul Rec On/Off |
|
status |
|
|
Title Prefix |
Clip name title prefix |
|
|
Picture Size |
Recording format picture size |
|
|
Rec Function |
Enabled special recording |
|
format and settings |
|
|
Clip Continuous Rec |
Clip Continuous Rec On/Off |
|
status |
|
|
Picture Cache Rec |
Picture Cache Rec On/Off |
|
status and setting |
|
|
Number |
Clip name numeric suffix |
|
|
Shooting Mode |
Shooting mode setting |
|
|
4K & HD (Sub) Rec |
4K & HD (Sub) recording |
|
function On/Off status |
|
|
Proxy Rec |
Proxy recording On/Off |
|
status and setting |
|
|
Genlock |
Genlock status |
|
|
Video Output Status screen
Displays the SDI, HDMI, and video output settings.
SDI |
Output picture size |
|
Rec Control status |
|
Output On/Off |
|
|
HDMI |
Output picture size |
|
Rec Control status |
|
Output On/Off |
|
|
VIDEO |
Output picture size |
|
Output On/Off |
|
|
Gamma |
Gamma setting |
|
|
Color Gamut |
Color gamut setting |
|
|
Gamma Display Assist |
Gamma display assist setting |
|
|
Assignable Button Status screen
Displays the functions assigned to each of the assignable buttons.
1 |
Function assigned to the |
|
Assign 1 button |
|
|
2 |
Function assigned to the |
|
Assign 2 button |
|
|
3 |
Function assigned to the |
|
Assign 3 button |
|
|
4 |
Function assigned to the |
|
Assign 4 button |
|
|
5 |
Function assigned to the |
|
Assign 5 button |
|
|
6 |
Function assigned to the |
|
Assign 6 button |
|
|
7 |
Function assigned to the |
|
Assign 7 button |
|
|
8 |
Function assigned to the |
|
Assign 8 button |
|
|
9 |
Function assigned to the |
|
Assign 9 button |
|
|
10 |
Function assigned to the |
|
Assign 10 button |
|
|
Battery Status screen
Displays information about the battery and DC IN source.
Detected Battery |
Battery type |
|
|
Remaining |
Remaining capacity (%) |
|
|
Charge Count |
Number of recharges |
|
|
Capacity |
Remaining capacity (Ah) |
|
|
Voltage |
Voltage (V) |
|
|
Manufacture Date |
Date of battery manufacture |
|
|
Video Light Remaining |
Remaining charge level of the |
|
video light battery |
|
|
Power Source |
Power supply source |
|
|
Supplied Voltage |
Supplied power source |
|
voltage |
|
|
Media Status screen
Displays the remaining space, available recording time, and estimated service life of the recording media (SxS memory card A/SxS memory card B) and UTILITY media.
Media A information |
Displays the media icon |
|
when recording media is |
|
inserted in slot A. |
|
|
Media A protection |
Displays the lock icon when |
|
the recording media inserted |
|
in slot A is protected |
|
(locked). |
|
|
Media A remaining |
Displays the remaining |
capacity meter |
capacity of recording media |
|
inserted in slot A expressed |
|
as a percentage on a bar |
|
graph. |
|
|
15
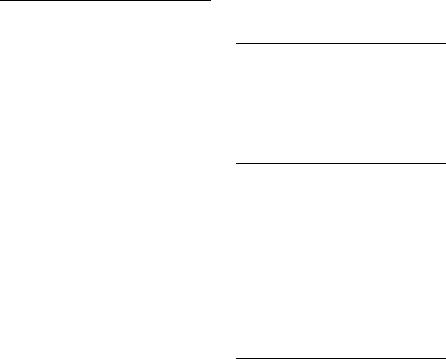
Media A remaining |
Displays an estimate of the |
recording time |
remaining recording time of |
|
the recording media inserted |
|
in slot A in units of minutes |
|
under the current recording |
|
conditions. |
|
|
Remaining life of media |
Displays the remaining life in |
A |
percent (%) of the media |
|
inserted in slot A if the media |
|
stores remaining life data |
|
|
Media B information |
Displays the media icon |
|
when recording media is |
|
inserted in slot B. |
|
|
Media B protection |
Displays the lock icon when |
|
the recording media inserted |
|
in slot B is protected |
|
(locked). |
|
|
Media B remaining |
Displays the remaining |
capacity meter |
capacity of recording media |
|
inserted in slot B expressed |
|
as a percentage on a bar |
|
graph. |
|
|
Media B remaining |
Displays an estimate of the |
recording time |
remaining recording time of |
|
the recording media inserted |
|
in slot B in units of minutes |
|
under the current recording |
|
conditions. |
|
|
Remaining life of media |
Displays the remaining life in |
B |
percent (%) of the media |
|
inserted in slot B if the media |
|
stores remaining life data |
|
|
UTILITY media |
Displays the media icon |
information |
when media is inserted in the |
|
UTILITY SD/MS slot. |
|
|
UTILITY media |
Displays the lock icon when |
protection |
the media inserted in the |
|
UTILITY SD/MS slot is |
|
protected (locked). |
|
|
UTILITY media |
Displays the remaining |
remaining capacity |
capacity of media inserted in |
meter |
the UTILITY SD/MS slot |
|
expressed as a percentage on |
|
a bar graph. |
|
|
UTILITY media |
Displays an estimate of the |
remaining capacity |
remaining recording time of |
|
the recording media inserted |
|
in the UTILITY SD/MS slot |
|
in units of minutes. Or |
|
displays the remaining |
|
capacity in units of GB. |
|
|
Rec Button Settings Status screen
Displays the setting status of the record button and handle record button.
Rec Button |
Displays the recording target |
|
slot of the record button |
|
|
Handle Rec Button |
Displays the recording target |
|
slot of the handle record |
|
button |
|
|
GPS Status screen
Displays the GPS positioning status and information.
GPS |
GPS signal positioning status |
|
|
Dilution of Precision |
Position information |
|
precision |
|
|
Latitude |
Latitude information |
|
|
Longitude |
Longitude information |
|
|
Altitude |
Altitude information |
|
|
Positioning date and |
Positioning date and time |
time |
|
|
|
Current date and time |
Current date and time |
|
|
Time Zone |
Time zone setting |
|
|
Network Status screen
Displays the connection status of the network connection.
Wireless LAN |
Wireless network settings, |
|
connection status |
|
|
Wired LAN |
Wired LAN network settings, |
|
connection status |
|
|
Modem |
Wireless network settings, |
|
connection status using |
|
modem (sold separately) |
|
|
Wireless LAN settings
Setting |
Status |
Description |
display |
display |
|
Off |
--- |
Wireless LAN |
|
|
setting is off. |
|
|
|
Access Point |
Non Active |
Not operating as an |
Mode |
|
access point. |
|
|
Displayed when |
|
|
Wi-Fi chip fails. |
|
|
|
|
Active |
Operating as an |
|
|
access point. |
|
|
|
16
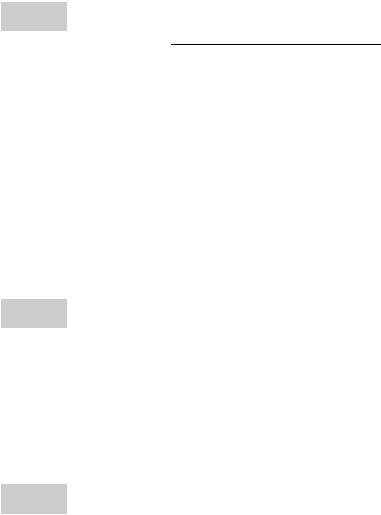
Setting |
Status |
Description |
display |
display |
|
Station Mode |
Non Active |
Not operating in |
|
|
station mode. |
|
|
Displayed when |
|
|
Wi-Fi chip fails. |
|
|
|
|
Searching |
Attempting to |
|
|
connect to the |
|
|
previously |
|
|
connected network |
|
|
(access point). |
|
|
|
|
Disconnected |
Not connected to a |
|
|
network (access |
|
|
point). |
|
|
Also displayed |
|
|
when IP address |
|
|
was not assigned |
|
|
using DHCP. |
|
|
|
|
<SSID> |
Connected to |
|
|
<SSID> network |
|
|
(access point). |
|
|
|
Wired LAN settings
Setting |
Status |
Description |
display |
display |
|
Off |
--- |
Wired LAN setting |
|
|
is off. |
|
|
|
On |
Disconnected |
Disconnected from |
|
|
network. |
|
|
Also displayed |
|
|
when IP address |
|
|
was not assigned |
|
|
using DHCP. |
|
|
|
|
Connected |
Connected to a |
|
|
network. |
|
|
|
Modem settings |
|
|
|
|
|
Setting |
Status |
Description |
display |
display |
|
Off |
--- |
Modem setting is |
|
|
off. |
|
|
|
On |
Disconnected |
Not connected to a |
|
|
network. |
|
|
|
|
Connected |
Connected to a |
|
|
network. |
|
|
|
|
Connecting |
Attempting to |
|
|
connect to a |
|
|
network. |
|
|
|
|
No Modem |
Modem dongle is |
|
|
not inserted. |
|
|
|
NCM/Streaming Status screen
Displays the connection status and streaming status in network client mode.
Network Client Mode |
Network client mode status |
Status |
|
|
|
CCM Name |
Name of connected CCM in |
|
network client mode |
|
|
CCM Address |
Address of connected CCM |
|
in network client mode |
|
|
Streaming Status |
Streaming status |
|
|
Streaming Format |
Streaming format |
|
information |
|
|
Streaming Type |
Type of currently selected |
|
streaming setting |
|
|
Streaming Destination |
Streaming destination |
Address |
address |
|
|
Streaming Audio |
Audio channel to |
Channel |
superimpose on streaming |
|
output |
|
|
Network Client Mode Status settings
Status display |
Description |
|
Off |
Network client mode is off. |
|
|
|
|
Connected |
Network client mode is on, |
|
|
CCM/XDCAM air is |
|
|
connected, and control from |
|
|
CCM/XDCAM air is |
|
|
enabled. |
|
|
|
|
Connecting |
Attempting to connect to |
|
|
CCM/XDCAM air. |
|
|
|
|
|
Note |
|
|
If the status does not change |
|
|
from “Connecting,” the CCM |
|
|
address setting may be |
|
|
incorrect. Check that the |
|
|
address is set correctly. |
|
|
|
|
Destination Address |
The host name or IP address |
|
Error |
of the CCM to connect may |
|
|
be incorrect. |
|
|
|
|
Authentication Failed |
The user name or password |
|
|
used to connect to the CCM |
|
|
may be incorrect. |
|
|
|
|
No Network Access |
Cannot connect to a network. |
|
|
Check the network |
|
|
connection status and |
|
|
settings. |
|
|
|
|
Certificate is not yet |
The CCM certificate is not |
|
Valid |
valid. |
|
|
The network date and time |
|
|
settings may be incorrect. |
|
|
|
|
17
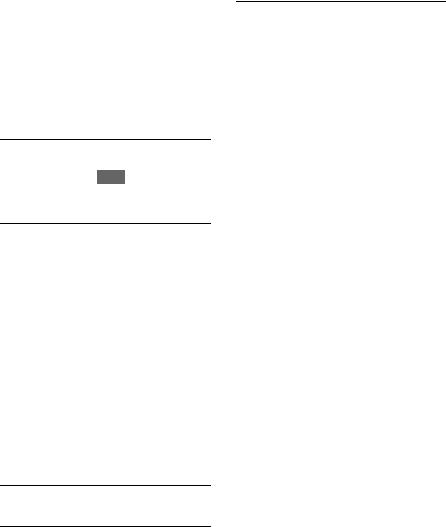
Status display |
Description |
|
Certificate has Expired |
The period of validity of the |
|
|
CCM certificate has expired. |
|
|
The network date and time |
|
|
settings may be incorrect. |
|
|
|
|
Root Certificate Error |
The root certificate is invalid. |
|
|
|
|
|
Note |
|
|
If this error message is |
|
|
displayed, contact your Sony |
|
|
service representative. |
|
Intermediate Cert. Error An intermediate certificate is invalid.
Note
If this error message is displayed, contact your Sony service representative.
Server Certificate Error The server certificate is
|
invalid. |
|
|
|
|
|
Note |
|
|
If this error message is |
|
|
displayed, contact your Sony |
|
|
service representative. |
|
|
||
Streaming Status settings |
||
|
|
|
Status display |
Description |
|
Off |
Streaming is off. |
|
|
|
|
Distributing |
Streaming is in progress. |
|
|
|
|
Preparing |
Preparing for streaming. |
|
|
|
|
Destination Address |
The host name or IP address |
|
Error |
of the streaming destination |
|
|
may be incorrect. |
|
|
|
|
No Network Access |
Cannot connect to a network. |
|
|
Check the network |
|
connection status and settings.
File Transfer Status screen
Displays file transfer information.
Auto Upload (Proxy) |
Auto Upload (Proxy) On/Off |
|
status |
|
|
Job Status(Remain/ |
Number of remaining jobs |
Total) |
and total number of jobs |
|
|
Total Transfer Progress |
Transfer progress of total jobs |
|
|
Auto Upload Server |
Name of Auto Upload |
|
(Proxy) transfer server |
|
|
Current File Transfer |
Transfer progress of file |
Progress |
currently being uploaded. |
|
|
Current Transferring |
Name of file currently being |
File Name |
uploaded. |
|
|
Server Address |
Address of file transfer server |
|
|
Destination Directory |
Destination directory of file |
|
transfer server |
|
|
18
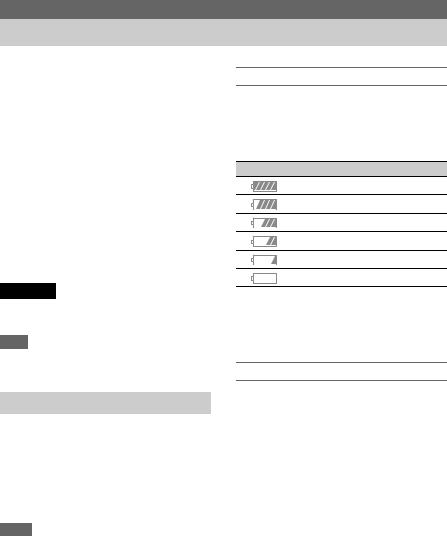
Preparation
Power Supply
You can use a battery pack or AC power supply from an AC adapter.
When an AC adapter is connected, the AC adapter has priority even when a battery pack is attached.
For safety, use only the Sony battery packs and AC adaptors listed below.
Lithium-ion battery packs
BP-U30 (supplied)
BP-U60
BP-U60T
BP-U90
AC adapters/chargers
BC-U1A (supplied)
BC-U2A
WARNING
Do not store battery packs in locations exposed to direct sunlight, flame, or high temperature.
Note
•When operating from a power outlet, use the supplied AC adapter.
Using a battery pack
To attach a battery pack, plug the battery pack into the attachment (page 9) as far as it will go, and then slide it down to lock it into position.
To remove a battery pack, press and hold the BATT RELEASE button (page 9), slide the battery pack up and then pull it out of the attachment.
Notes
•Before use, charge the battery pack with the BC-U1A (supplied) or BC-U2A Charger.
•Charging a battery immediately after use while it is still warm may not fully recharge the battery.
•The BP-U30 cannot be used at the same time as a modem. To power a modem, use a BP-U60, BP-U60T, or BP-U90 battery pack.
•The high-capacity BP-U90 Battery Pack is large, and protrudes from the camcorder when attached. The BPU90 is convenient when using the camcorder attached to a tripod for extended recording periods.
Checking the remaining capacity
When recording or playback is in progress on the battery pack, an icon to show the current battery charge level and usage time remaining are displayed on the LCD/viewfinder screen
(page 12).
Icon |
Remaining capacity |
|
100% to 91% |
|
90% to 71% |
|
70% to 51% |
|
50% to 31% |
|
30% to 11% |
|
10% to 0% |
The camcorder indicates the remaining usage time in minutes by calculating the available time with the battery pack if operation is continued at the current rate of power consumption.
If the battery pack charge becomes low
If the remaining battery charge falls below a certain level during operation (Low Battery state), a low-battery message appears, the recording/tally lamp starts flashing, and a beep sound will warn you.
If the remaining battery charge falls below the level at which operation cannot continue (Battery Empty state), a battery-empty message appears. Replace with a charged battery pack.
Changing the warning levels
The Low Battery level is set to 10% of full battery charge and the Battery Empty level is set to 3% by factory default. You can change the warning level settings using Battery Alarm (page 122) in the System menu.
19
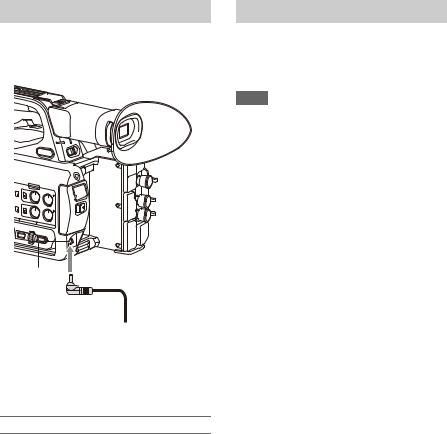
Using AC power |
Turning the camcorder on/off |
Connecting the camcorder to a power outlet |
To turn the camcorder on, set the ON/STANDBY |
allows use without worrying about the need to |
switch (page 9) to the ON position ([). To turn the |
recharge the battery pack. |
camcorder off, set the ON/STANDBY switch to |
|
the STANDBY position (1). |
|
Notes |
|
• Even when the ON/STANDBY switch is set to the |
|
STANDBY position, the unit continues to draw |
|
standby electric power. Remove the battery pack if not |
|
using your camcorder for an extended period. |
|
• Remove the battery or disconnect the DC IN power |
|
supply after the power lamp is extinguished when the |
|
power switch is set to the STANDBY position. If |
|
power is removed while the switch is in the ON |
|
position, a malfunction of the camcorder or SxS |
|
memory cards may occur. |
DC IN |
AC adapter plug |
connector |
1Connect the power cord (mains lead) to the AC Adapter.
2Connect the AC Adapter to the DC IN connector of the camcorder.
3Connect the power cord (mains lead) to the wall outlet (wall socket).
AC adapters
•Do not connect and use an AC adapter in a confined space, such as between a wall and furniture.
•If a problem occurs during operation, immediately disconnect the power cord from the outlet.
•Do not short-circuit the plug of the AC adapter with any metallic objects. Doing so will cause a malfunction.
•You cannot charge the camcorder by connecting it to the AC Adapter.
20
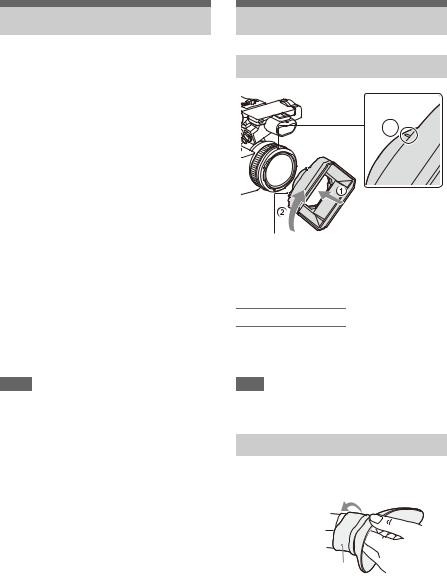
Setting the Clock
When you turn the camcorder on for the first time after purchasing or the backup battery has completely discharged, the initial setting display appears on the viewfinder screen and LCD screen.
Set the date and time of the internal clock using this screen.
Time Zone
The value shows the time difference from UTC (Coordinated Universal Time). Change the setting as required.
Setting the date and time
Move the cursor using the V/v/B/b button (page 9) or SEL/SET dial (page 10), and press the SET button or SEL/SET dial to set each item. Finally, move the cursor to [Finish] and press the SET button or SEL/SET dial to close the settings screen and finish setting the clock.
Once the settings screen is closed, you can change the date, time, and time zone settings using Clock Set (page 122) in the System menu.
Notes
•If the clock setting is lost because the backup battery becomes fully discharged due to power being disconnected for an extended period (no battery pack and no DC IN power source), the initial settings screen will be displayed when you next turn the camcorder on.
•While the initial settings screen is displayed, no other operation, except turning the power off, is permitted until you finish the settings on this screen.
•If you do not use your camcorder for about 3 months, the built-in rechargeable battery gets discharged and the date and time settings may be cleared from the memory. In that case, charge the rechargeable battery and then set the date and time again (page 126).
Attaching Devices
Attaching the lens hood
PUSH (lens hood release) button
Align the marks on the lens hood to those on the camcorder, and turn the lens hood in the direction of the arrow 2 until it is locked.
Removing the lens hood
Turn the lens hood in the opposite direction of the arrow in the illustration while pressing the PUSH (lens hood release) button.
Note
•Remove the lens hood when you attach/detach a ø77 mm polarizing filter or protective filter.
Attaching the large eyecup
Stretch the large eyecup slightly and fit it over the groove on the viewfinder.
Large eyecup (supplied)
21
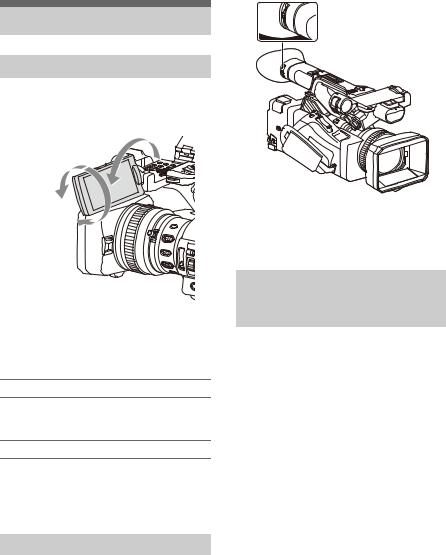
Adjusting the Screens
Adjusting the LCD screen
Open the LCD screen 180 degrees (1), then rotate it to the best angle to record or play back (2).
1 Open 180 degrees
2 90 degrees (max.)
2 180 degrees (max.)
You can adjust the angle so that the viewfinder is facing the subject. Images are displayed as mirror images on the LCD screen, but are recorded as normal images.
Adjusting the backlight
Switch the brightness of the backlight using the LCD BRIGHT button (page 11).
Adjusting the brightness
Adjust the brightness using LCD Setting >Brightness (page 103) in the LCD/VF menu. Changes in the brightness do not affect the brightness of recorded images.
Adjusting the viewfinder
Look through the viewfinder with the LCD screen closed when using the viewfinder.
If the viewfinder screen display is not clear, adjust it using the diopter adjustment dial below the viewfinder.
 Diopter adjustment dial
Diopter adjustment dial
Move it until the picture becomes clear.
Adjusting the brightness
Adjust the brightness using VF Setting >Brightness (page 103) in the LCD/VF menu.
Adjusting the brightness of the LCD/viewfinder screen using an assignable button
You can display a level bar for adjusting the brightness of the LCD screen/viewfinder screen by assigning LCD/VF Adjust to an assignable button (page 40) beforehand and then pressing that button.
1 Press the button assigned with LCD/VF Adjust to display a level bar for adjusting the brightness.
Each time the button is pressed, the display switches in sequence between level bar for the LCD screen t level bar for the viewfinder t no display.
2 Adjust the level using the V/v/B/b button or SEL/SET dial, and press the SET button or SEL/SET dial.
The level bar disappears.
Press the button assigned with LCD/VF Adjust or do not perform any operation for 3 seconds to hide the level bar.
22
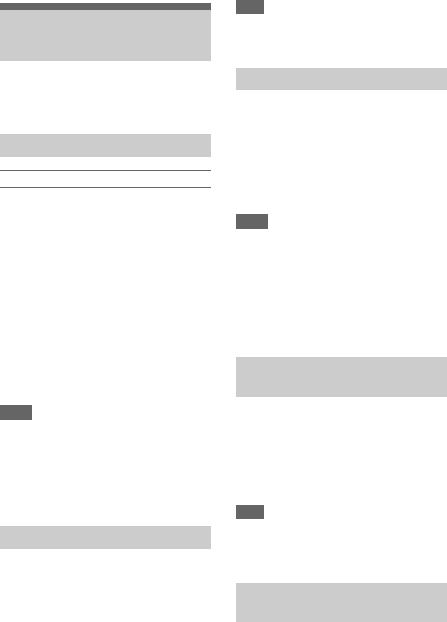
Using SxS Memory
Cards
This camcorder records audio and video on SxS memory cards (sold separately) inserted in the card slots.
About SxS memory cards
Supported memory cards
Use the following Sony SxS memory cards. Operations are not guaranteed with memory cards other than the following cards.
SxS PRO+ series
SxS PRO series
SxS-1 series
These cards comply with the ExpressCard standard.
For details on using SxS memory cards and usagerelated precautions, refer to the instruction manual for the SxS memory card.
For details about recording media and compatible formats, see page 130.
Notes
•When recording XAVC-I 3840×2160P, use SxS PRO+ memory cards.
•When recording in XAVC-I recording format or shooting Slow & Quick Motion with SxS PRO or SxS-1 memory cards, an unsupported media error may appear on the screen indicating that normal recording is not possible. The use of SxS PRO+ memory cards is recommended.
Inserting SxS memory cards
1 Open the cover of the card slot block.
2 Insert the SxS memory card with the SxS label facing to the right.
The access lamp (page 10) lights in red, then changes to green once the memory card is ready for use.
3 Close the cover.
Note
•The memory card, memory card slot, and image data on the memory card may be damaged if the card is forced into the slot in the incorrect orientation.
Removing an SxS memory card
1 Open the cover of the card slot block, and press the EJECT button.
The EJECT button pops out. During recording, this will stop the recording.
2 Press the EJECT button again to remove the card.
Notes
•If the camcorder is turned off or the memory card is removed while the memory card is being accessed, the integrity of data on the card cannot be guaranteed. All data recorded on the card may be discarded. Always make sure the access indicator is green or off before turning off the camcorder or removing the memory card.
•An SxS memory card removed from the camcorder after recording ended may be hot. This is not a malfunction.
Switching between SxS memory cards
When SxS memory cards are loaded in both card slots A and B, you can switch the card used for recording by pressing the SLOT SELECT button
(page 10).
If a card becomes full during recording, the camcorder automatically switches to the other card.
Note
•The SLOT SELECT button is disabled during playback. The memory cards are not switched even if you press the button. The button is enabled while the thumbnail screen (page 72) is displayed.
Formatting (initializing) an SxS memory card
If an SxS memory card is not formatted, or was formatted in another format, the message “Unsupported File System” is displayed on the LCD/viewfinder screen.
Format the card using the following procedure.
23
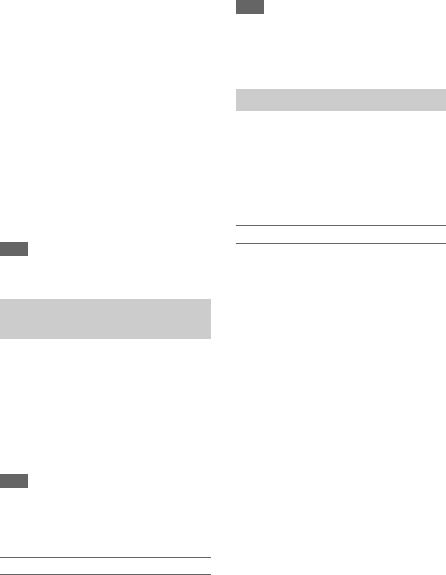
Using Format Media (page 110) in the Media menu, specify Media(A) (slot A) or Media(B) (slot B), then select Execute. When a confirmation message appears, select Execute again.
A message is displayed while formatting is in progress, and the access indicator is lit red. When formatting is completed, a completion message is displayed. Press the SEL/SET dial to dismiss the message.
If formatting fails
A write-protected SxS memory card or memory card that cannot be used with this camcorder will not be formatted.
If a warning message is displayed, replace the card with an appropriate SxS memory card, according to the instructions in the message.
Note
•Formatting a memory card erases all data, including recorded video data and setup files.
Checking the remaining recording time
While recording (or standing by to record), you can check the remaining space for the SxS memory cards loaded in the card slots on the A/B slot media status/remaining space display of the LCD/viewfinder screen (page 12).
The remaining recording time is calculated from the remaining capacity of the media in each slot and the current video format (recording bit rate), and is displayed in units of minutes.
Note
•A  icon appears if the memory card is writeprotected. If the write-protect switch is switched while the memory card is inserted, the lock icon will not be displayed. Always switch the write-protect switch with the memory card removed.
icon appears if the memory card is writeprotected. If the write-protect switch is switched while the memory card is inserted, the lock icon will not be displayed. Always switch the write-protect switch with the memory card removed.
Replacing an SxS memory card
•If the available time on two cards in total becomes less than 5 minutes, the warning message “Media Near Full” is displayed, the recording/tally lamp flashes, and a beep sound is output to the headphones to warn you. Replace with media that has free space.
•If you continue recording until the total remaining time reaches zero, the message changes to “Media Full,” and recording stops.
Note
•Up to approximately 600 clips can be recorded on one SxS memory card.
If the number of recorded clips reaches the limit, an indication that the maximum number of clips has been reached is displayed.
Restoring an SxS memory card
If for any reason an error should occur in a memory card, the card must be restored before use.
When you load an SxS memory card that needs to be restored, a message appears on the LCD/ viewfinder screen to ask whether you want to restore it.
Restoring a card
Select Execute using the V/v/B/b button or
SEL/SET dial, and press the SET button or SEL/SET dial.
A message and progress status (%) are displayed while formatting is in progress, and the access lamp is lit red.
When restoration ends, a completion message appears.
If restoration fails
•Write protected SxS memory cards and cards on which memory errors have occurred cannot be restored. A warning message appears for such cards. Follow the instructions in the message and unprotect the card or replace it with another card.
•SxS memory cards on which memory errors have occurred may become usable if they are reformatted.
•In some cases, some clips can be restored while others cannot. The restored clips can be played normally.
•If the message “Could not Restore Some Clips” keeps appearing after repeated attempts at restoration, it may be possible to restore the SxS memory card with the following procedure.
1Use the copy function (page 76) of the camcorder to copy the required clips to another SxS memory card.
2Format the unusable SxS memory card on the camcorder.
3Copy the required clips back to the newly formatted SxS memory card.
24
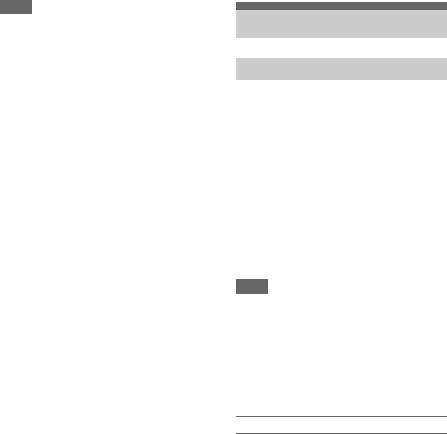
Notes
•For restoration of media recorded with this camcorder, be sure to use this camcorder.
Media recorded with a device other than this camcorder or with another camcorder of different version (even of the same model) may not be restored using this camcorder.
•Clips shorter than 2 seconds cannot be restored.
Using Other Media
XQD memory cards
By using an optional QDA-EX1 Media Adapter, you can insert an XQD memory card into an SxS memory card slot and use it instead of an SxS memory card for recording and playback.
Compatible XQD cards
S-series XQD memory cards
G-series XQD memory cards
H-series XQD memory cards
N-series XQD memory cards
For details on using a QDA-EX1 Media Adapter, refer to the instruction manual supplied with it.
For details about recording media and compatible formats, see page 130.
Notes
•High-speed playback (page 73) may not be properly achieved with an XQD memory card.
•When recording in high rate formats, such as XAVC-I recording format or 3840×2160P, an unsupported media error may appear on the screen indicating that normal recording is not possible. The use of SxS PRO+ memory cards is recommended.
•Not all XQD memory cards are guaranteed to work with this camcorder. For compatible memory cards, contact your dealer.
Formatting (initializing)
XQD memory cards must be formatted the first time they are used in the camcorder.
An XQD memory card to be used with this camcorder must be formatted using the format function of this camcorder. It is also necessary to format an XQD memory card for use if a caution message is displayed when you mount the XQD memory card.
If an XQD memory card that was formatted in a format unsupported by this camcorder is inserted, the message “Unsupported File System” is displayed on the LCD/viewfinder screen. Format the media as described below.
25

To execute formatting
Using Format Media (page 110) in the Media menu, specify Media(A) (slot A) or Media(B) (slot B), then select Execute.
A message is displayed while formatting is in progress, and the access indicator is lit red. When formatting ends, a completion message appears.
Note
•Formatting an XQD memory card erases all data on the card, including protected video. The data cannot be restored.
To use media formatted on the camcorder in the slot of another device
Make a backup of the media, then format it using the other device.
SD cards
By using an optional MEAD-SD02, you can insert an SD card into an SxS memory card slot and use it instead of an SxS memory card for recording and playback.
For details about using an MEAD-SD02 Media Adapter, refer to the instruction manual supplied with the adapter.
For details about recording media and compatible formats, see page 130.
Note
•High-speed playback (page 73) may not be properly achieved with an SD card.
SDXC cards (exFAT only)
(Speed Class: Class 10)
Notes
•Not supported in modes other than exFAT mode.
•Do not use SDXC cards at the same time as other memory cards. If different types of media are used at the same time, the camcorder cannot switch cards when the media becomes full.
•When recording in XAVC-I recording format or shooting Slow & Quick Motion (page 43), an unsupported media error may appear on the screen indicating that normal recording is not possible, depending on the SDXC cards used. The use of SxS PRO+ memory cards is recommended.
•SDXC cards recorded using PMW series and PXW series camcorders may not be supported, depending on the camcorder model.
For details, contact your Sony dealer or a Sony service representative.
SDHC cards (FAT only)
(Speed Class: Class 10)
Note
• Not supported in exFAT and UDF modes.
Formatting (initializing)
SD cards must be formatted the first time they are used in the camcorder.
SD cards for use in the camcorder should be formatted using the format function of the camcorder.
If a message appears when the SD card is inserted into the camcorder, format the SD card.
If an SD memory card that was formatted in a format unsupported by this camcorder is inserted, the message “Unsupported File System” is displayed on the LCD/viewfinder screen. Format the media as described below.
To execute formatting
Using Format Media (page 110) in the Media menu, specify Media(A) (slot A) or Media(B) (slot B), then select Execute.
A message is displayed while formatting is in progress, and the access indicator is lit red. When formatting ends, a completion message appears.
Note
•Formatting an SD card erases all data on the card, including protected video. The data cannot be restored.
To use media formatted on the camcorder in the slot of another device
Make a backup of the media, then format it using the other device.
26
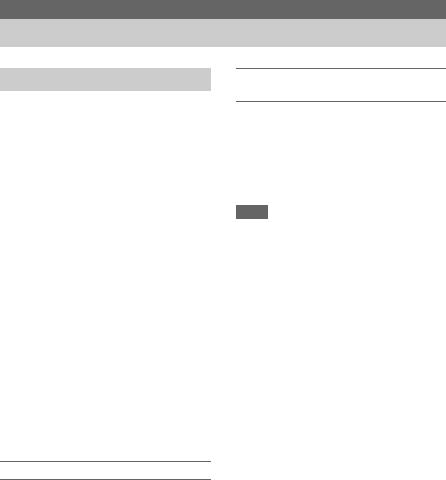
Shooting
Basic Operation Procedure
Shooting
Basic shooting is conducted using the following procedure.
1 Attach the necessary devices, and check that power is being supplied.
2 Load the memory card(s).
If you load two SxS memory cards in memory card slots A and B, recording is continued by automatically switching to the second card when the first card becomes full.
3 Set the ON/STANDBY switch to the ON position.
The recording screen is displayed on the LCD/viewfinder screen.
4 Press the grip or handle record button
(page 9).
The recording/tally lamp lights and recording begins.
5 To stop recording, press the record button again.
Recording stops, and the camcorder switches to STBY (standby) mode.
Shooting (Full Auto Mode)
Press the FULL AUTO button, turning the button indicator on.
Full Auto mode is turned on, Auto Exposure (page 92) is activated, and Auto ND Filter, Auto Iris, AGC (Auto Gain Control), Auto Shutter, and ATW (Auto Tracing White balance) are set to On. Then, the brightness and white balance are automatically adjusted.
When you wish to adjust them manually, turn Full Auto mode off.
Continuous recording on the memory cards (Relay Rec)
When memory cards are inserted in both slots A and B, recording automatically switches to the second memory card just before the remaining capacity on the first card is reduced to zero. You can continue recording continuously when switching memory cards by replacing the memory card that is full with a new memory card.
Notes
•Do not eject a memory card while recording to it is in progress. Remove only the memory card in the slot whose access lamp is turned off during recording.
•If a recordable memory card is loaded into the other slot when the remaining time of the memory card that is recording is less than 1 minute, the message “Will Switch Slots Soon” is displayed. The message disappears after switching memory card slots.
•The relay recording function may not work if you start recording when the remaining time of the memory card is less than 1 minute. To perform the relay recording properly, make sure that the remaining time of the memory card is more than 1 minute.
•Video created using the camcorder relay recording function cannot be played back seamlessly on the camcorder.
•To combine video created using the camcorder relay recording function, use Content Browser software.
27
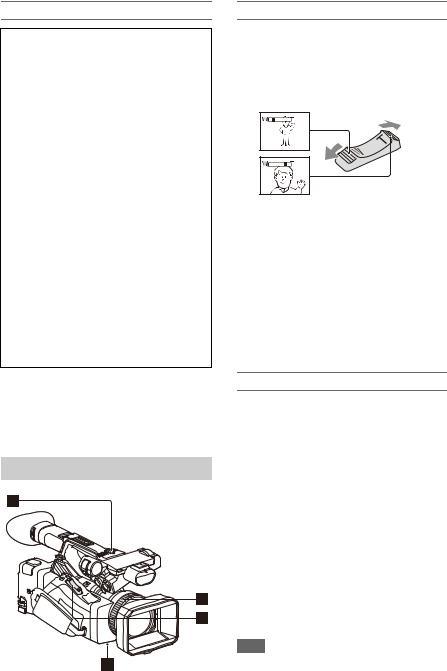
About clips
Clip (recording data)
When you stop recording, video, audio, and subsidiary data from the start to end of the recording are recorded as a single clip on an SxS memory card.
Clip names
Each clip recorded by the camcorder is automatically assigned a name using the naming mode that is set in Clip Naming (page 111) of the Media menu.
Maximum clip duration
The maximum duration of a clip varies depending on the recording format. The maximum duration of continuous
recording is the same as the maximum duration of a clip. If the recording time exceeds the maximum duration of a clip, a new clip is created automatically and recording continues. The new clip appears as a separate clip on the thumbnail screen.
For details about the maximum recording time of a clip for each recording format, see
“Maximum recording time for a clip” (page 131).
To delete a clip
You can delete the last recorded clip using the Last Clip Delete function (page 121). To delete all clips or specific clips, perform the operation from the thumbnail screen (page 77).
Adjusting the zoom
Using the power zoom lever
1.Set the ZOOM switch Dto SERVO.
2.Zoom by pressing the power zoom lever C. Lightly press the power zoom lever Cfor a
slower zoom. Fully press it for a faster zoom.
Wide view: Wide
Close view: Telephoto
•The minimum distance required between your camcorder and the subject for focus is about 5 cm (about 2 in.) for wide angle and about 80 cm (about 2 5/8 feet) for telephoto.
•The focus may not be adjusted at certain zoom positions if the subject is within 80 cm (about 2 5/8 feet) from your camcorder.
•Keep your finger on the power zoom lever C.
If you move your finger off the power zoom lever C, the operation sound of the power
zoom lever may also be recorded.
Using the handle zoom
1.Set the handle zoom operation to “Low,” “High,” or “Variable” using Handle Zoom (page 93) >Setting in the Camera menu.
•When set to “Variable,” you can zoom in or out at a variable speed according to the pressure applied to the switch.
•When set to “Low” or “High”, you can zoom in or out at fixed speed, regardless of the pressure applied to the switch. You can set the speed to “Low” or “High” using Handle Zoom in the Camera menu.
•By assigning the Handle Zoom >Setting function to an assignable button (page 40), you can switch the handle zoom operation each time the button is pressed.
2.Press the handle zoom lever Ato zoom in or out.
Note
•You cannot use the handle zoom lever Awhen the handle zoom operation is set to OFF.
28
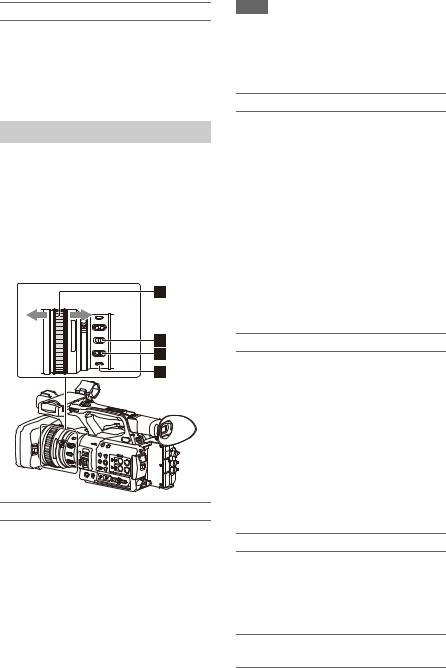
Using the zoom ring
1.Set the ZOOM switch Dto MANUAL.
2.Zoom by turning the zoom ring B.
You can zoom at the desired speed by turning the zoom ring B. Fine adjustment is also possible.
Adjusting the focus
Tips for focusing
•Move the power zoom lever towards T (telephoto) and adjust the focus, then, towards W (wide angle) to adjust the zoom for recording.
•When you want to record a close-up image of a subject, move the power zoom lever towards W (wide angle) to fully magnify the image, then adjust the focus.
AF/MF |
|
mode |
Full MF mode |
Adjusting in Full MF mode
Pull the focus ring Atoward the back (toward the camcorder) to activate Full MF mode for full manual focus control.
Turn the focus ring to adjust the focus while monitoring the image on the LCD/viewfinder screen.
In Full MF mode, you can use the distance markers printed on the focus ring as a guide when adjusting the focus. The distances where the picture is in focus correspond to the positions of the distance markers.
Notes
•Do not use excessive force at both ends of the travel when turning the focus ring.
•While in Full MF mode, the auto focus and push auto focus functions do not work.
•The macro is set to OFF regardless of the setting of the lens MACRO switch.
Adjusting in MF mode
In MF (manual focus) mode, you can also use auto focus operation whenever required.
Slide the focus ring Atoward the front (toward the lens hood) and set the FOCUS switch Cto MANUAL.
Using automatic focus temporarily (Push auto focus)
In MF mode, auto focus is activated while the FOCUS PUSH AUTO button Dof the lens is pressed or while an assignable button (page 40) assigned with Push AF/Push MF is pressed.
The focus returns to manual focus when you release the button.
This function is useful for shifting the focus from one subject to another during manual focus mode.
Adjusting in AF mode
In AF (auto focus) mode, the focus is adjusted automatically.
Slide the focus ring Atoward the front and set the FOCUS switch Cto AUTO.
Using manual focus temporarily (Push manual focus)
In AF mode, manual focus is activated while the FOCUS PUSH AUTO button of the lens is pressed or while an assignable button (page 40) assigned with Push AF/Push MF is pressed. The focus returns to auto focus when you release the button.
Using macro mode
In MF mode or AF mode, set the MACRO switch Bto the ON position to activate macro mode to enable focusing over a range that includes the macro area.
Macro mode is disabled in Full MF mode.
Focusing using magnified view (Focus Magnifier)
When an assignable button (page 40) assigned with Focus Magnifier is pressed, the focus
29
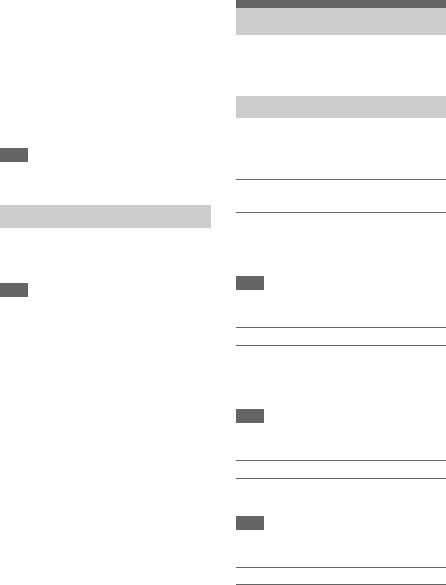
magnifier screen appears showing the part of the image magnified.
The magnification switches between 4× and 8× each time the button is pressed when the recording format is QFHD. You can move the magnified position using the V/v/B/b button. The center of the screen is magnified at a fixed 2× in recording formats other than QFHD.
Press the button again to return to the normal screen.
This function is useful for checking the focus.
Note
•Even though the image appears magnified on the screen, the recorded image is not magnified.
Monitoring audio while shooting
Connecting a set of headphones to the headphone jack (stereo mini jack) (page 10) enables you to monitor the audio being recorded.
Note
•The built-in speaker is disabled while shooting (recording or recording standby).
To adjust the audio monitoring volume
Use the VOLUME buttons (page 11).
To change the audio monitoring channel
Select the channel using Audio Output (page 102) in the Audio menu.
Changing Basic Settings
You can change the settings based on the video application or recording conditions.
Video format
The formats available for selection vary depending on the exFAT/UDF/FAT file system, system frequency, and codec settings.
Switching the exFAT/UDF/FAT file system
Switch using Rec Format (page 118) >File System in the System menu.
The camcorder automatically restarts after switching.
Note
•You cannot switch between exFAT/UDF/FAT during recording or playback.
Switching the system frequency
Switch using Rec Format (page 118) >Frequency in the System menu.
The camcorder automatically restarts after switching.
Note
•You cannot switch the system frequency during recording or playback.
Switching the codec
Switch using Rec Format (page 118) >Codec in the System menu.
Note
•You cannot switch the codec during recording or playback.
Changing the format
Switch using Rec Format (page 118) >Video Format in the System menu.
The signals from the SDI OUT and HDMI OUT connectors are also output in the format selected using this menu.
30
 Loading...
Loading...