Sony MHC-VX5, MHC-VX7, MHC-VX5J User Manual
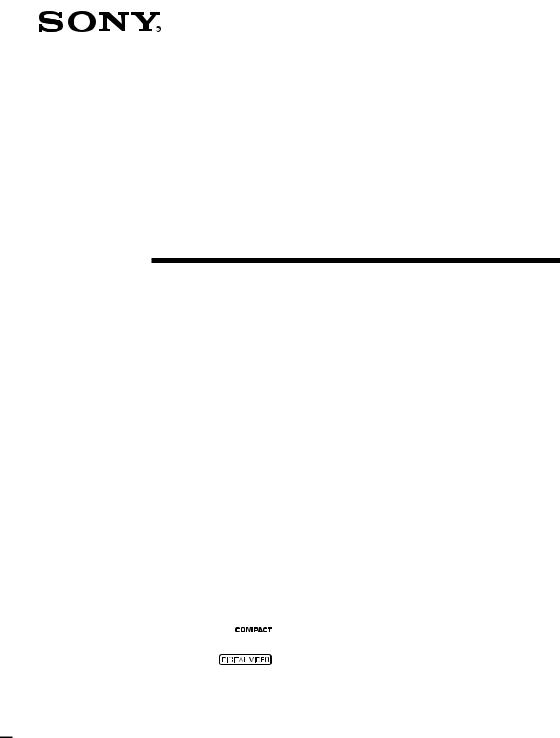
3-865-617-14(1)
Mini Hi-Fi
Component
System
Operating Instructions
f 

MHC-VX7 / VX5 / VX5J
©1999 by Sony Corporation |
1GB |
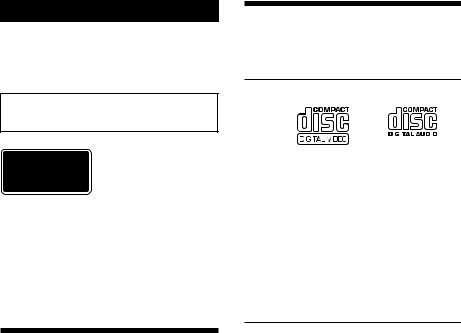
WARNING
To prevent fire or shock hazard, do not expose the unit to rain or moisture.
To avoid electrical shock, do not open the cabinet. Refer servicing to qualified personnel only.
Do not install the appliance in a confined space, such as a bookcase or built-in cabinet.
This appliance is classified as a CLASS 1 LASER product. The CLASS 1 LASER PRODUCT MARKING is located on the rear exterior.
This stereo system is equipped with the Dolby B- type noise reduction system*.
*Manufactured under license from Dolby Laboratories Licensing Corporation. DOLBY and the double-D symbol aare trademarks of Dolby Laboratories Licensing Corporation.
About this manual
The instructions in this manual are for MHC-VX7/VX5/VX5J. MHC-VX7 is the model used for illustration purposes. The location of some buttons on MHC-VX5/VX5J is different from that of MHC-VX7, but the name of the buttons are the same.
This system can play the following discs
|
VIDEO CDs |
Audio CDs |
||||||
Disc logo |
|
|
|
|
|
|
|
|
|
|
|
|
|
|
|
|
|
|
|
|
|
|
|
|
|
|
|
|
|
|
|
|
|
|
|
|
|
|
|
|
|
|
|
|
Contents |
Audio + Video |
Audio |
||||||
|
(moving pictures) |
|
|
|
|
|||
|
|
|
|
|
|
|
|
|
Disc size |
12 cm/8 cm |
12 cm/8 cm |
||||||
|
|
|
|
|
|
|
|
|
Play time |
74 min./20 min. |
74 min./20 min. |
||||||
|
|
|
|
|
|
|
|
|
Note on VIDEO CDs
This system conforms to VIDEO CDs without PBC functions (Ver. 1.1) and VIDEO CDs with PBC functions (Ver. 2.0) of VIDEO CD standards. You can enjoy two kinds of playback according to the disc type.
Disc type |
You can |
VIDEO CDs without |
Enjoy video playback |
PBC functions |
(moving pictures) as |
(Ver. 1.1 discs) |
well as audio CDs. |
|
|
VIDEO CDs with |
Play interactive |
PBC functions |
software using menu |
(Ver. 2.0 discs) |
screens displayed on |
|
the TV screen (menu |
|
playback), in addition |
|
to the video playback |
|
function of VIDEO |
|
CDs without PBC |
|
functions. |
|
Moreover, you can |
|
play high or standard |
|
quality still picture. |
|
|
* PBC = Play Back Control |
|
2GB

Table of Contents |
|
Getting Started |
|
Step 1: Hooking up the system ............ |
4 |
Step 2: Setting the time ......................... |
8 |
Step 3: Presetting radio stations .......... |
9 |
Basic Operations |
|
Playing a VIDEO CD ........................... |
11 |
Playing a CD ......................................... |
13 |
Recording a CD/VIDEO CD .............. |
15 |
Listening to the radio ........................... |
16 |
Recording from the radio .................... |
17 |
Playing a tape ........................................ |
18 |
Recording from a tape ......................... |
20 |
Singing along: Karaoke ...................... |
21 |
The VIDEO CD/CD Player |
|
Playing a VIDEO CD with PBC |
|
functions (Ver. 2.0) ........................ |
23 |
Checking the remaining time ............. |
24 |
Using the on-screen display ............... |
25 |
Locating a specific part of a disc ........ |
27 |
Resuming playback from the point you |
|
stopped a VIDEO CD .................... |
31 |
Setting the sharpness ........................... |
32 |
Playing the CD tracks repeatedly ...... |
33 |
Playing the CD tracks in |
|
random order ................................ |
34 |
Programming the CD tracks ............... |
35 |
Playing CDs without interruption ..... |
36 |
The Tape Deck |
|
Recording on a tape manually ........... |
37 |
Recording a CD by specifying track |
|
order ................................................ |
38 |
DJ Effects |
|
|
Looping part of a CD ........................... |
|
40 |
Flashing part of a CD ........................... |
|
40 |
Sound Adjustment |
|
|
Adjusting the sound ............................ |
|
41 |
Selecting the audio emphasis |
............. |
42 |
Changing the spectrum analyzer |
|
|
display ............................................. |
|
44 |
Selecting surround effects ................... |
|
44 |
Adjusting the graphic equalizer* ....... |
45 |
|
Making a personal audio |
|
|
emphasis file* ................................. |
|
46 |
Other Features |
|
|
Mixing and recording sounds ............ |
47 |
|
Falling asleep to music ........................ |
|
48 |
Waking up to music ............................. |
|
48 |
Timer-recording radio programs ....... |
50 |
|
Optional components |
|
|
Connecting audio components .......... |
51 |
|
Connecting a VCR ................................ |
|
53 |
Connecting external antennas ............ |
53 |
|
Additional Information |
|
|
Precautions ............................................ |
|
55 |
Troubleshooting ................................... |
|
56 |
Specifications ........................................ |
|
59 |
Glossary ................................................. |
|
61 |
Index ........................................ |
Back cover |
|
* MHC-VX7 only |
|
|
3GB
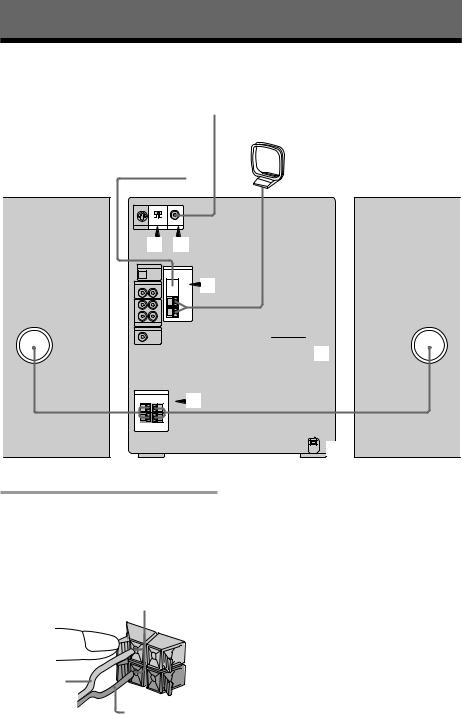
Getting Started
Step 1: Hooking up the system
Do the following procedure 1 to 6 to hook up your system using the supplied cords and
accessories.
To the video input
AM loop antenna
FM antenna
4 3
2 |
1 |
Front speaker (Right)
1Connect the speakers.
Connect the speaker cords of front speakers to the SPEAKER jacks as below. For the front speakers with jacks, connect the speaker cords to the speaker in the same way.
Insert only the stripped portion.
|
R |
|
|
+ |
L |
|
|
|
|
|
+ |
Red/ |
|
– |
Solid (‘)
Black/
Stripe (’)
 5
5
 6
6
Front speaker (Left)
Notes
•Keep the speaker cords away from the antennas to prevent noise.
•The type of speakers supplied vary according to the model you purchased (see “Specifications” on page 59).
4GB
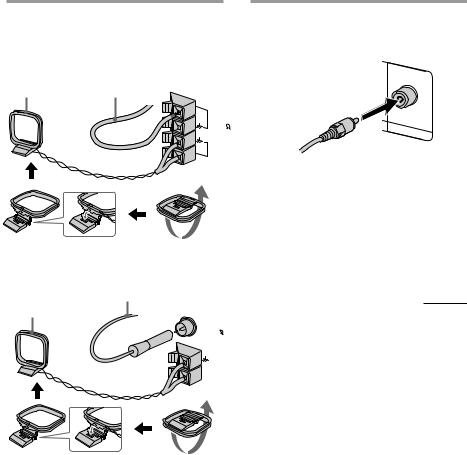
2Connect the FM/AM antennas.
Set up the AM loop antenna, then connect it.
Jack type A
|
Extend the FM lead |
AM loop antenna |
antenna horizontally. |
|
|
|
FM75 |
|
AM |
Jack type B
Extend the FM lead antenna horizontally.
AM loop antenna
FM75
COAXIAL
AM
3Connect the video input jack of your TV to the VIDEO OUT jack with the supplied video connecting cable.
VIDEO OUT
When using a TV
Turn on the TV and select the video input so you can view the pictures from this system.
Tip
For even higher quality video images, you can use an optional S VIDEO cord to connect the S VIDEO input jack on your TV to the S VIDEO OUT jack.
continued
5GB
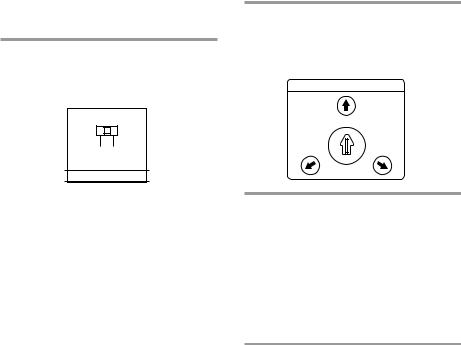
Step 1: Hooking up the system (continued)
4Set SYSTEM SELECT (color system) to the appropriate position (PAL or NTSC), according to your TV.
NTSC 

 PAL
PAL
AUTO
SYSTEM SELECT
If your TV automatically changes the color system according to the input signal:
The factory setting (AUTO) automatically changes the color system of the video output according to the color system of the current VIDEO CD.
If the color system of your TV is NTSC:
Set SYSTEM SELECT to NTSC.
Pictures recorded in the PAL color system will be stretched vertically and will be displayed with the upper and lower parts of the picture cut off.
If the color system of your TV is PAL:
Set SYSTEM SELECT to PAL.
Pictures recorded in the NTSC color system will be stretched horizontally and will be displayed with the upper and lower parts of the screen masked in black.
Note
Be sure to turn off the system before changing the SYSTEM SELECT setting.
5For models with a voltage selector, set VOLTAGE SELECTOR to position of your local power line voltage.
VOLTAGE SELECTOR
|
- |
230 |
240V |
120V |
220V |
6Connect the power cord to a wall outlet.
The demonstration appears in the display. When you press 

 , the system turns on and the demonstration automatically ends.
, the system turns on and the demonstration automatically ends.
If the supplied adapter on the plug does not fit your wall outlet, detach it from the plug (only for models equipped with an adapter).
To connect optional components
See page 51.
To deactivate the demonstration
When you set the time (Step 2: Setting the time), the demonstration is deactivated.
To activate/deactivate the demonstration again, press DEMO (STANDBY) while the system is off.
6GB
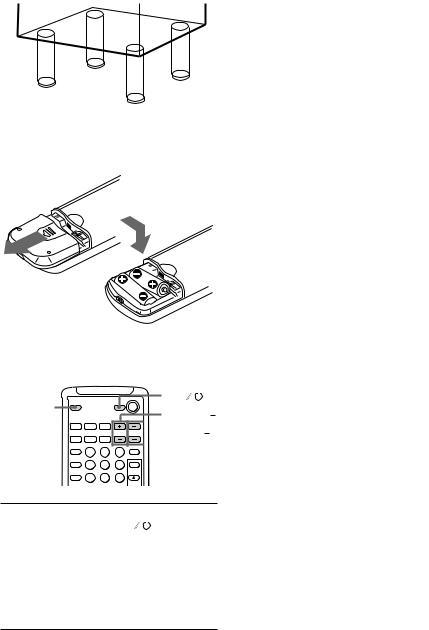
To attach the front speaker pads
Attach the supplied front speaker pads to the bottom of the speakers to stabilize the speakers and prevent them from slipping.
Inserting two size AA (R6) batteries into the remote
Using the remote
You can use the shaded buttons shown below to operate Sony TV.
|
TV |
TV/VIDEO |
TV VOL +/ |
|
 TV CH +/
TV CH +/
Tip
With normal use, the batteries should last for about six months. When the remote no longer operates the system, replace both batteries with new ones.
Note
If you do not use the remote for a long period of time, remove the batteries to avoid possible damage from battery leakage.
When carrying this system
Do the following to protect the CD mechanism.
Make sure that all CDs are removed from the unit.
1Press FUNCTION repeatedly until “CD” appears in the display.
2Hold down CD LOOP and press 



 to turn off the system.
to turn off the system.
3Disconnect the cord.
To |
Press |
|
||
Turn the TV on or |
TV |
|
|
. |
|
||||
off |
|
|
|
|
Switch the TV's |
TV/VIDEO. |
|||
video input |
|
|
|
|
|
|
|||
Change the TV |
TV CH +/–. |
|||
channels |
|
|
|
|
|
|
|||
Adjusts the volume |
TV VOL +/–. |
|||
of the TV speaker(s) |
|
|
|
|
7GB
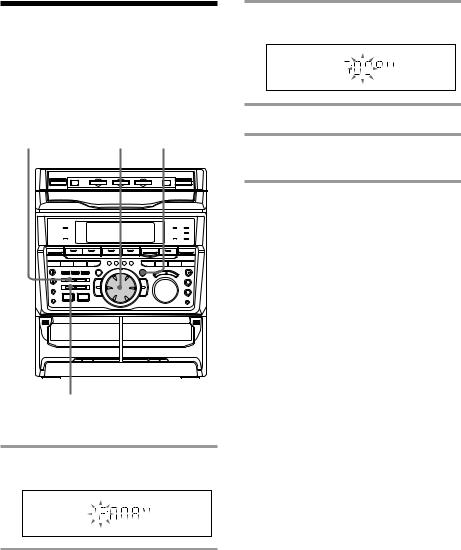
Step 2: Setting the time
3 Press ENTER/NEXT.
The minute indication flashes.
You must set the time before using the timer functions.
2,4 |
3,5 |
DISPLAY |
|
1 |
|
1 Press CLOCK/TIMER SET.
The hour indication flashes.
4 Turn the jog dial to set the minute.
5 Press ENTER/NEXT.
The clock starts working.
Tip
If you’ve made a mistake, start over from step 1.
To change the time
The previous explanation shows you how to set the time while the power is off. To change the time while the power is on, do the following:
1Press CLOCK/TIMER SET.
2Turn the jog dial to select SET CLOCK.
3Press ENTER/NEXT.
4Perform steps 2 through 5 above.
Note
The clock settings are cancelled when you disconnect the power cord or if a power failure occurs.
2 Turn the jog dial to set the hour.
8GB
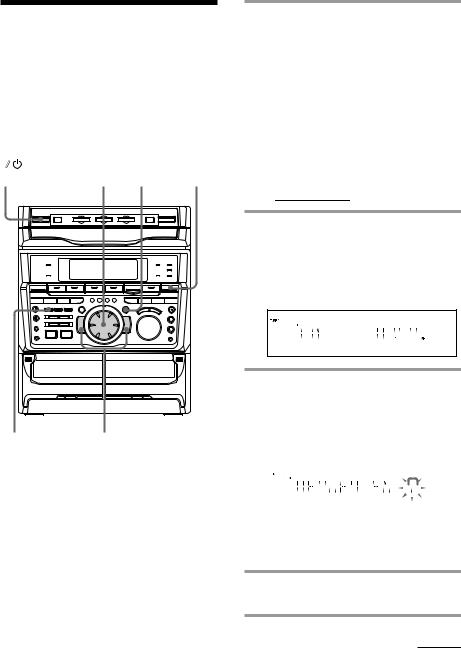
Step 3: Presetting radio stations
You can preset the following number of stations:
–2 band model: 20 for FM, 10 for AM.
–3 band model: 20 for FM, 10 for MW, and 10 for SW.
(Power) |
Jog dial |
4 |
1 |
1 Press TUNER/BAND repeatedly until the band you want appears in the display.
The bands you can receive vary depending on the model you purchased. Be sure to check which bands you can receive.
Every time you press this button, the band changes as follows:
2 band model: FM ˜AM
3 band model:
FM nMW nSW n
2 Press and hold + or – until the frequency indication starts to change, then release.
Scanning stops when the system tunes in a station. “TUNED” and “STEREO” (for a stereo program) appear.
3 Press TUNER MEMORY.
A preset number appears in the display. The stations are stored from preset number 1.
3 |
2 |
|
Preset number |
|
|
|
|
|
|
||
|
|
|
|||
|
|
|
|
|
|
|
|
|
|
|
|
|
|
|
|
|
|
|
|
|
|
|
|
4 Press ENTER/NEXT.
The station is stored.
5 Repeat steps 1 to 4 to store other stations.
continued
9GB
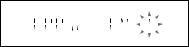
Step 3: Presetting radio stations (continued)
To tune in a station with a weak signal
Press + or – repeatedly in step 2 to tune in the station manually.
To set another station to the exist preset number
Start over from step 1. After step 3, turn the jog dial to select the preset number you want to store the other station.
You can add a new preset number after the last preset number.
To erase a preset station
1Keep pressing TUNER MEMORY until a preset number appears in the display.
2Turn the jog dial to select the preset number you want to erase.
Select “ALL ERASE” when you want to erase all the preset stations.
3Press ENTER/NEXT. “COMPLETE” appears.
When you erase a preset number, the preset number decreases by one and all preset numbers following the erased one are renumbered.
To change the AM tuning interval
(Except for Middle Eastern models)
The AM tuning interval is factory set to 9 kHz (10 kHz in some areas). To change the AM tuning
interval, tune in any AM station first, then turn off the power. While holding down the ENTER/NEXT button, turn the power back on. When you change the interval, AM preset stations will be erased. To reset the interval, repeat the same procedure.
Tip
The preset stations are retained for half a day even if you unplug the power cord or if a power failure occurs.
10GB
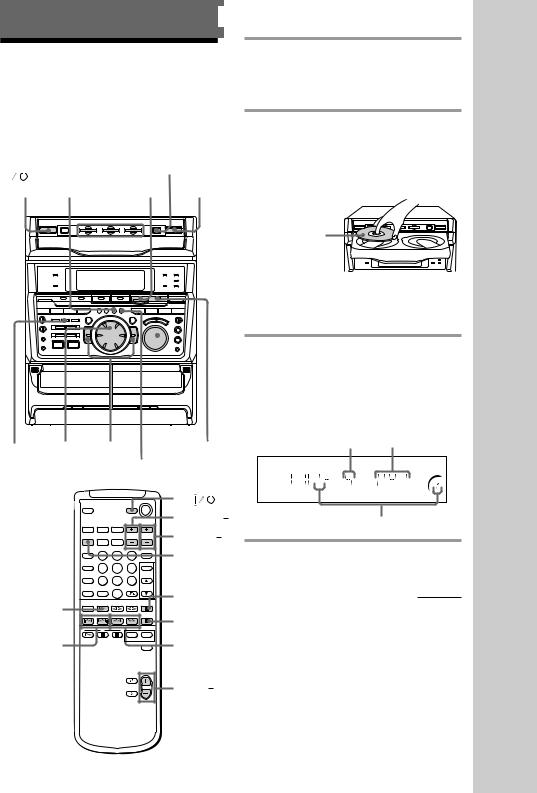
Basic Operations
Playing a VIDEO CD
You can play both VIDEO CDs without PBC functions (Ver. 1.1) and VIDEO CDs with PBC functions (Ver. 2.0).
You can enjoy two kinds of playback according to the disc type.
|
|
|
|
|
|
|
|
|
|
|
|
|
|
|
|
|
|
|
|
|
|
|
DISC SKIP/ |
|
|
|||||||
|
|
|
|
|
|
|
|
|
|
|
|
|
|
|
|
|
|
|
|
|
|
EX-CHANGE |
||||||||||
|
|
(Power) PREV |
3 |
|
|
p |
2 |
|||||||||||||||||||||||||
|
|
|
||||||||||||||||||||||||||||||
|
|
|
|
|
|
|
|
|
|
|
|
|
|
|
|
|
|
|
|
|
|
|
|
|
|
|
|
|
|
|
|
|
|
|
|
|
|
|
|
|
|
|
|
|
|
|
|
|
|
|
|
|
|
|
|
|
|
|
|
|
|
|
|
|
|
|
|
|
|
|
|
|
|
|
|
|
|
|
|
|
|
|
|
|
|
|
|
|
|
|
|
|
|
|
|
|
|
|
|
|
|
|
|
|
|
|
|
|
|
|
|
|
|
|
|
|
|
|
|
|
|
|
|
|
|
|
|
|
|
|
|
|
|
|
|
|
|
|
|
|
|
|
|
|
|
|
|
|
|
|
|
|
|
|
|
|
|
|
|
|
|
|
|
|
|
|
|
|
|
|
|
|
|
|
|
|
|
|
|
|
|
|
|
|
|
|
|
|
|
|
|
|
|
|
|
|
|
|
|
|
|
|
|
|
|
|
|
|
|
|
|
|
|
|
|
|
|
|
|
|
|
|
|
|
|
|
|
|
|
|
PLAY =+ 0 ) |
VOLUME CD |
|
MODE |
(P |
|
NEXT |
||
|
||
|
TV |
|
|
TV VOL +/ |
|
|
TV CH +/ |
|
|
D.SKIP |
|
|
P |
|
CD ( |
p |
|
|
||
=/+ |
0/) |
|
(PREV/NEXT) |
|
|
|
VOL +/ |
1 Turn on your TV and select the video input.
Refer to the operating instructions supplied with your TV if you need help.
2 Press §and place up to two VIDEO CDs on the disc tray.
If a disc is not placed properly, it will not be recognized.
With the label side up. When you play a VIDEO CD single, place it on the inner circle of the tray.
To insert a third disc, press DISC SKIP/ EX-CHANGE to rotate the disc tray.
3 Press one of the DISC 1~3 buttons.
The disc tray closes and playback starts. If you press CD (P(or CD (on the remote) when the disc tray is closed, playback starts from the CD whose button is lit green.
Track number Playing time
Disc tray number
continued
Operations Basic
11GB

Playing a VIDEO CD (continued)
To |
Do this |
Stop play |
Press p. |
|
|
Pause |
Press CD (P(or Pon the |
|
remote)*1. Press again to |
|
resume play. |
|
|
Select a track or |
Press NEXT to go forward, |
scene |
PREV to go back. |
|
Or, during play or pause, turn |
|
the jog dial clockwise (to go |
|
forward) or counterclockwise |
|
(to go back) and release it |
|
when you reach the desired |
|
track. (Or press +(to go |
|
forward) or =(to go back) |
|
on the remote.)*2 |
Find a point in a |
Press 0or )during |
track or scene*2 |
playback. |
(Lock Search |
1 Press once to start searching. |
function) |
2 Press again to increase the |
|
search speed. Each time you |
|
press the button, the speed |
|
changes as follows: |
|
1 (slow) n2 (normal) n |
|
3 (high) n1 (slow) … |
|
3 Press CD (Pto stop |
|
searching at the desired point. |
|
|
Select a VIDEO |
Press a DISC 1~3 button or |
CD in stop mode DISC SKIP/EX-CHANGE (or
|
D.SKIP on the remote). |
Play only the |
Press PLAY MODE |
VIDEO CD you |
repeatedly until “1 DISC” |
have selected |
appears. |
|
|
Play all VIDEO |
Press PLAY MODE repeatedly |
CDs*3 |
until “ALL DISCS” appears. |
Remove the |
Press §. |
VIDEO CD |
|
|
|
Exchange other |
Press DISC SKIP/ |
VIDEO CDs |
EX-CHANGE. |
while playing |
|
|
|
Adjust the |
Turn VOLUME (or press VOL |
volume |
+/– on the remote). |
|
|
*1 There may be some disturbance in the video image.
*2 Only for VIDEO CDs without PBC functions (Ver. 1.1).
*3 This function cannot be used during menu playback of a VIDEO CD with the PBC functions (Ver. 2.0).
Tips
•Pressing CD (Pwhen the power is off automatically turns the power on and starts VIDEO CD playback if there is a VIDEO CD in the tray (One Touch Play).
•You can switch from another source to the VIDEO CD player and start playing a VIDEO CD just by pressing CD (Por the DISC 1~3 buttons (Automatic Source Selection).
•If there is no VIDEO CD in the player, “CD NO DISC” appears in the display.
•When a disc tray holding a VIDEO CD is selected (or playing), the DISC 1~3 button for that tray lights green. When a disc tray holding a VIDEO CD is not selected, the DISC 1~3 button for that tray lights orange. When all disc trays are empty, the DISC 1~3 buttons all light green.
12GB

Playing a CD
— Normal play
You can play up to three CDs in a row.
|
|
|
|
|
|
|
|
|
|
|
|
|
|
|
DISC SKIP/ |
|
|
||||||
|
|
|
|
|
|
|
|
|
|
|
|
|
|
|
EX-CHANGE |
||||||||
|
|
(Power) p 2 (PCD |
1 |
||||||||||||||||||||
|
|||||||||||||||||||||||
|
|||||||||||||||||||||||
|
|
|
|
|
|
|
|
|
|
|
|
|
|
|
|
|
|
|
|
|
|
|
|
|
|
|
|
|
|
|
|
|
|
|
|
|
|
|
|
|
|
|
|
|
|
|
|
|
|
|
|
|
|
|
|
|
|
|
|
|
|
|
|
|
|
|
|
|
|
|
|
|
|
|
|
|
|
|
|
|
|
|
|
|
|
|
|
|
|
|
|
|
|
|
|
PLAY = + 0) VOLUME MODE




 D.SKIP
D.SKIP
P
CD (



 p
p
=/+  0/)
0/)

 VOL +/
VOL +/
1 Press §and place up to two CDs on the disc tray.
If a disc is not placed properly it will not be recognized.
With the label side up. When you play a single CD, place it on the inner circle of the tray.
To insert a third disc, press DISC SKIP/ EX-CHANGE to rotate the disc tray.
2 Press one of the DISC 1~3 buttons.
The disc tray closes and play starts.
If you press CD (P(or CD (on the remote) when the disc tray is closed, play starts from the CD loaded on the tray whose button is lit green.
Track number Playing time
Disc tray number
continued
Operations Basic
13GB

Playing a CD (continued)
To |
Do this |
Stop play |
Press p. |
|
|
Pause |
Press CD (P(Pon the |
|
remote). Press again to resume |
|
play. |
|
|
Select a track |
During play or pause, turn the |
|
jog dial clockwise (to go |
|
forward) or counterclockwise |
|
(to go back) and release it |
|
when you reach the desired |
|
track. (Or press +(to go |
|
forward) or =(to go back) |
|
on the remote.) |
Find a point in |
Press )or 0during |
a track |
playback. |
(Lock Search |
Press CD (Pto stop |
function) |
searching at the desired point. |
|
|
Select a CD |
Press a DISC 1~3 button or |
in stop mode |
DISC SKIP/EX-CHANGE. |
|
|
Play only the |
Press PLAY MODE |
CD you have |
repeatedly until “1 DISC” |
selected |
appears. |
|
|
Play all CDs |
Press PLAY MODE repeatedly |
|
until “ALL DISCS” appears. |
|
|
Remove the CD |
Press §. |
|
|
Exchange other |
Press DISC SKIP/ |
CDs while |
EX-CHANGE. |
playing |
|
|
|
Adjust the |
Turn VOLUME (or press VOL |
volume |
+/– on the remote). |
|
|
Tips
•Pressing CD (Pwhen the power is off automatically turns the power on and starts CD playback if there is a CD in the tray (One Touch Play).
•You can switch from another source to the CD player and start playing a CD just by pressing CD (Por the DISC 1~3 buttons (Automatic Source Selection).
•If there is no CD in the player, “CD NO DISC” appears in the display.
•When a disc tray holding a CD is selected (or playing), the DISC 1~3 button for that tray lights green. When a disc tray holding a CD is not selected, the DISC 1~3 button for that tray lights orange. When all disc trays are empty, the DISC 1~3 buttons all light green.
14GB

Recording a CD/
VIDEO CD
— CD Synchro Recording
The CD SYNC button lets you record from a CD to a tape easily. You can use TYPE I (normal) or TYPE II (CrO2) tapes. The recording level is adjusted automatically.
DISC SKIP/
EX-CHANGE
(Power) |
CD |
2 |
DOLBY NR |
(P |
4 |
p |
5 3 1 |
|
1 Press §and insert a recordable tape into deck B.
With the side you want to record facing forward
2 Press §and place a CD.
Then press again to close the disc tray. If the indicator for the tray you want to record is not lit green, press DISC SKIP/ EX-CHANGE repeatedly so that it lights green.
With the label side up. When you play a single CD, place it on the inner circle of the tray.
3 Press CD SYNC.
Deck B stands by for recording and the CD player stands by for playback. The indicator on TAPE B ((for front side) lights up.
4 Press DIRECTION repeatedly to select Ato record on one side. Select ß(or RELAY) to record on both sides.
5 Press REC PAUSE/START.
Recording starts.
To stop recording
Press p.
Tips
•If you want to record from the reverse side, press TAPE B 9to light its indicator after pressing CD SYNC.
•When you record on both sides, be sure to start from the front side. If you start from the reverse side, recording stops at the end of the reverse side.
•When you want to reduce the hiss noise in lowlevel high-frequency signals, press DOLBY NR so that “DOLBY NR” appears after pressing CD SYNC.
Note
You cannot listen to other sources while recording.
Operations Basic
15GB
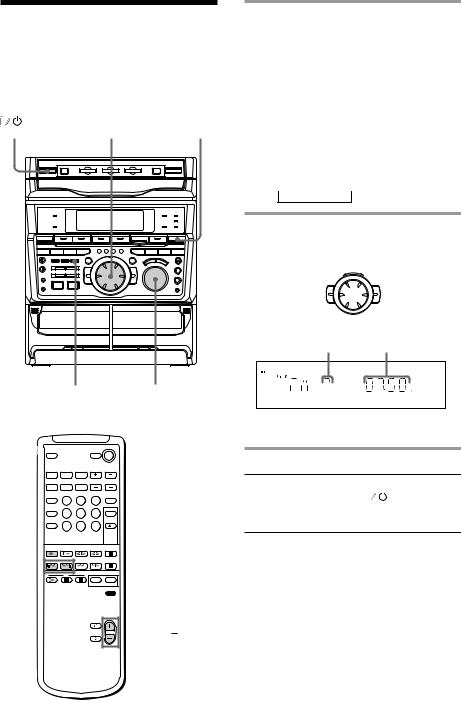
Listening to the radio
–– Preset Tuning
Preset radio stations in the tuner's memory first (see “Step 3: Presetting radio stations”).
1 Press TUNER/BAND repeatedly until the band you want appears in the display.
The bands you can receive vary depending on the model you purchased. Be sure to check which bands you can receive.
|
2 |
1 |
Every time you press the button, the |
|||
(Power) |
band changes as follows: |
|
||||
2 band model: |
|
|
|
|||
|
|
|
|
|
|
|
|
|
|
FM ˜AM |
|
|
|
|
|
|
3 band model: |
|
|
|
|
|
|
FM nMW nSW |
|
|
|
|
|
|
n |
|
|
|
|
|
|
2 Turn the jog dial (or press =or |
|||
|
|
|
+on the remote) to tune in the |
|||
|
|
|
desired preset station. |
|
||
|
|
|
Turn counter- |
= |
+ |
Turn clockwise |
|
|
|
clockwise |
|
|
(or press + |
|
|
|
(or press = |
|
|
on the remote) |
|
|
|
on the remote) |
|
|
for higher |
|
|
|
for lower preset |
|
|
preset numbers. |
|
|
|
numbers. |
|
|
|
Preset number* Frequency
STEREO/MONO VOLUME
* When only one station is preset, “ONE PRESET” appears in the display.
To |
Do this |
|
||
Turn off the radio |
Press |
|
|
. |
|
||||
|
|
|||
Adjust the volume |
Turn VOLUME (or press |
|||
|
VOL +/– on the remote). |
|||



 TUNER/BAND
TUNER/BAND
 =/+
=/+
VOL +/
16GB
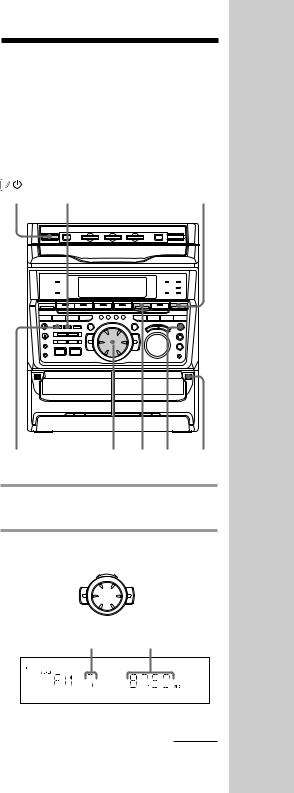
To listen to non-preset radio stations
Use manual or automatic tuning in step 2. For manual tuning, press + or – repeatedly. For automatic tuning, press and hold + or –.
Tips
•Pressing TUNER/BAND when the power is off automatically turns the power on and tunes to the last received station (One Touch Play).
•You can switch from another source to the radio just by pressing TUNER/BAND (Automatic Source Selection).
•When an FM program is noisy, press STEREO/MONO so that “MONO” appears in the display. There will be no stereo effect, but the reception will improve. Press the button again to restore the stereo effect.
•To improve broadcast reception, reorient the supplied antennas.
Recording from the radio
You can record the radio program on a tape by calling up a preset station. You can use TYPE I (normal) or TYPE II (CrO2) tapes. The recording level is automatically adjusted.
(Power) |
1 |
DOLBY NR |
Operations Basic
5 |
2 p 4,6 3 |
1 Press TUNER/BAND to select the band you want.
2 Turn the jog dial to tune in a preset station.
Turn counter- |
= |
+ |
Turn clockwise |
clockwise for |
|
|
for higher |
lower preset |
|
|
preset numbers. |
numbers. |
|
|
|
Preset number |
|
Frequency |
|
continued
17GB
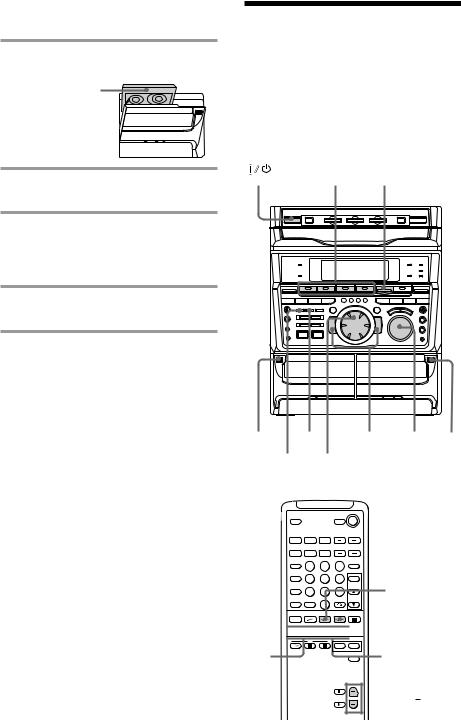
Recording from the radio (continued)
3 Press §and insert a recordable tape into deck B.
With the side you want to record facing forward
4 Press REC PAUSE/START.
Deck B stands by for recording.
5 Press DIRECTION repeatedly to select Ato record on one side. Select ß(or RELAY) to record on both sides.
Playing a tape
You can use any type of tape, TYPE I (normal), TYPE II (CrO2) or TYPE IV (metal) , since the deck automatically detects the tape type. You can also use the jog dial’s AMS functions to quickly search for songs you want to hear. To select either deck A or B, press DECK A 9(or DECK B 9(on the remote.
(Power) |
3 |
p |
6 Press REC PAUSE/START.
Recording starts.
To stop recording
Press p.
Tips
•If you want to record from the reverse side, press TAPE B 9to light its indicator after pressing REC PAUSE/START in step 4.
•When you record on both sides, be sure to start from the front side. If you start from the reverse side, recording stops at the end of the reverse side.
•To record non-preset stations, use + and – in step 2 to tune in the desired station manually.
•When you want to reduce the hiss noise in lowlevel high-frequency signals, press DOLBY NR so that “DOLBY NR” appears after pressing REC PAUSE/START in step 4.
•If noise is heard while recording from the radio, move the respective antenna to reduce the noise.
1 |
DOLBY |
0 ) VOLUME 1 |
NR |
2 =+
DECK A 9(  DECK B 9(
DECK B 9(




 p
p
=/+ |
0/) |
|
|

 VOL +/
VOL +/
18GB
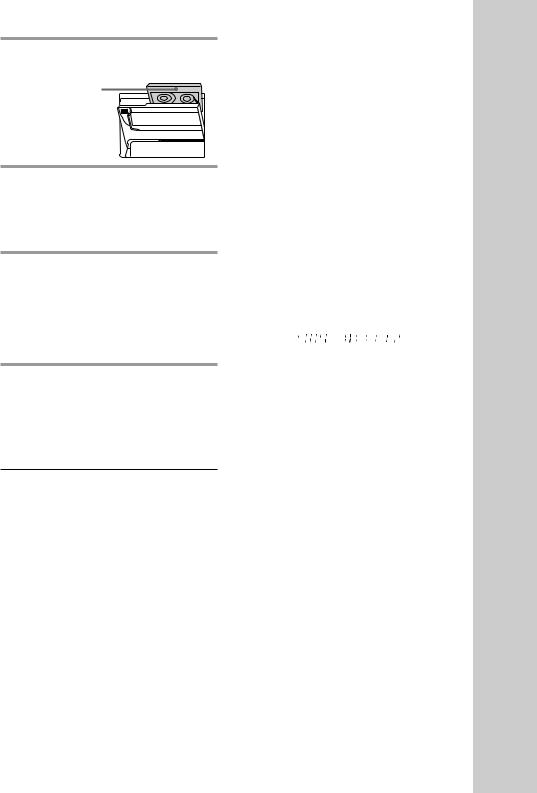
1 Press §and insert a recorded tape in deck A or B.
With the side you want to play facing forward
2 Press DIRECTION repeatedly to select Ato play one side. Select ß* to play both sides.
To play both decks in succession, select RELAY (relay play).**
3 Press TAPE A (or TAPE B) ( (DECK A (or DECK B) (on the remote).
Press TAPE A (or TAPE B) 9to play the reverse side. (Press DECK A (or DECK B) (again on the remote to play the reverse side.) The tape starts playing.
*The deck stops automatically after repeating the sequence five times.
**Relay play always follows the following sequence:
Deck A (front side), Deck A (reverse side), Deck B (front side), Deck B (reverse side).
To |
Do this |
Stop play |
Press p. |
|
|
Fast-forward |
Press 0or ). |
Rewind |
Press 0or ). |
|
|
Remove the cassette |
Press §. |
|
|
Adjust the volume |
Turn VOLUME (or press |
|
VOL +/– on the remote). |
|
|
Tips
•Pressing TAPE A (or TAPE B) (or 9when the power is off automatically turns the power on and starts tape playback if there is a tape in the deck (One Touch Play).
•You can switch from another source to the tape deck just by pressing TAPE A (or TAPE B) (or 9(Automatic Source Selection).
•When you want to reduce the hiss noise in lowlevel high-frequency signals, press DOLBY NR so that “DOLBY NR” appears.
Searching for the beginning of a track (AMS*)
During playback, turn the jog dial the same direction as the 9or (indicator to go forward. Turn the opposite direction to go back. (Or press =or +on the remote.)
The search direction, + (forward) or – (back), and number of songs being skipped (1~9) appear in the display.
Example: searching forward 2 songs
* AMS (Automatic Music Sensor)
Notes
The AMS function may not operate correctly under the following circumstances:
–When the unrecorded space between songs is less than 4 seconds long.
–If completely different information is recorded on the left and right channels.
–When there are continuous sections of extremely low level or low frequency sound (like those of a baritone sax).
–When the unit is placed near a television. (In this case, we recommend moving the unit farther away from the television or turning off the television.)
Operations Basic
19GB
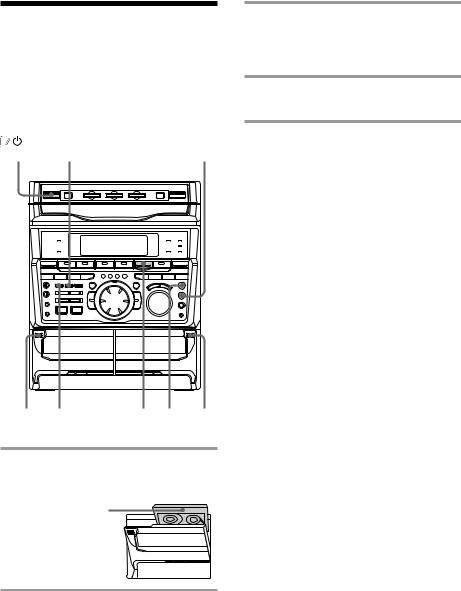
Recording from a tape
— High-speed Dubbing
You can use TYPE I (normal) or TYPE II (CrO2) tapes. The recording level is automatically adjusted.
(Power) |
DOLBY NR |
2 |
3 Press DIRECTION repeatedly to select Ato record on one side. Select ß(or RELAY) to record on both sides.
4 Press REC PAUSE/START.
Dubbing starts.
To stop dubbing
Press p.
Tips
•When you dub on both sides, start recording from the front side. If you record from the reverse side, recording stops at the end of the reverse side.
•If you set DIRECTION to ßwhen the tapes you use have different lengths, the tape in each deck reverses independently. If you select RELAY, the tapes in both decks reverse together.
•You don’t have to set DOLBY NR, since the tape in deck B is automatically recorded in the same state as the tape in deck A.
1 3 |
p 4 1 |
1 Press §and insert a recorded tape in deck A and a recordable tape in deck B.
With the side you want to play/record facing forward
2 Press HI-DUB.
Deck B stands by for recording.
20GB
 Loading...
Loading...