Radio Shack PRO-2051 User Manual
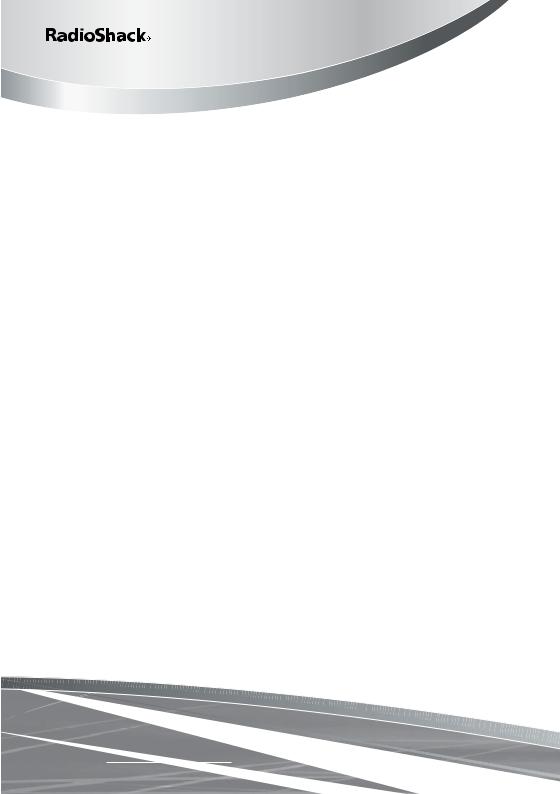
20-426
Pro-2051 1,000-Channel
Triple Trunking Mobile/Base Scanner
Please read this user’s guide before installing, setting up and using your new product
www.radioshack.com

Contents
Thank you for purchasing your Pro-2051 1,000-channel, triple-trunking scanner from RadioShack. Signal stalker allows you to lock on frequencies within 1,000 feet, without programming. The PC interface lets you program your scanner using your computer. Support for Motorola, LTR and EDACS trunked systems permits you to access most any police, fire and emergency system. With built-in Skywarn, you will be able to stay up to date with the reports called in by storm spotters.
user’s guide • quick start guide • preprogrammed frequency addendum
Scanner
Antenna
AC adapter |
DC cable w/fuse |
Knob (2)
Lock washer (2)
Mounting
bracket
Screw (2)
2

The Basics
The Basics
your scanner’s keypad |
6 |
your scanner’s rear view |
8 |
your scanner’s display |
9 |
the FCC wants you to know |
10 |
step 1: install your scanner |
11 |
mounting the scanner in your vehicle |
11 |
step 2: power your scanner |
12 |
from a wall outlet |
12 |
through your vehicle’s ignition (negative ground only) |
12 |
from your vehicle’s cigarrette lighter |
13 |
step 3: connect your scanner |
14 |
connecting the supplied antenna |
14 |
connecting an external antenna |
14 |
connecting an external speaker |
15 |
step 4: set up your scanner |
17 |
turn on your scanner |
17 |
set the squelch |
17 |
listen to preprogrammed frequencies |
18 |
common scanner terms |
18 |
scanning overview |
18 |
3
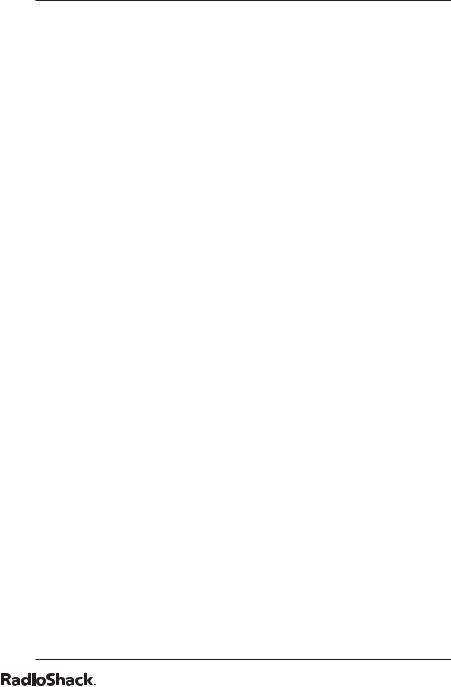
Contents
Beyond the Basics
advanced scanner features |
20 |
channel storage banks |
20 |
storing known frequencies into channels |
20 |
deleting a stored frequency |
22 |
locking out channels |
22 |
hold/resume |
24 |
direct channel access |
24 |
scanning a private bank |
25 |
priority scan |
26 |
changing the priority channel |
26 |
service scanning |
27 |
band search |
28 |
data skip |
29 |
frequency skip |
30 |
storing search frequencies |
30 |
delay |
31 |
highway patrol alerts |
32 |
highway patrol/local police scanning |
32 |
scanning highway patrol, local police, |
|
and private frequencies |
34 |
scan hold |
35 |
highway warning alert |
35 |
highway patrol priority channels |
36 |
trunked highway frequencies |
37 |
4

Contents
Skywarn |
38 |
NWR SAME |
39 |
Signal Stalker |
42 |
setting the signal stalker options |
43 |
trunk tracking |
46 |
EDACS tracking |
59 |
an EDACS trunked system |
60 |
special EDACS features |
60 |
tracking LTR systems |
62 |
tracking Motorola systems |
63 |
fleet map programming |
64 |
wired programming |
75 |
cloning your scanner |
76 |
birdies |
77 |
replacing the fuse in the DC power cord |
77 |
resetting your scanner |
78 |
frequently asked questions (FAQs) |
79 |
specifications |
81 |
glossary |
82 |
care |
83 |
service and repair |
83 |
warranty |
84 |
5

Contents
your scanner’s keypad
Your scanner’s keys have various functions labeled on and around the keys.
To select the function labeled on a key, simply press the key.
To select the function labeled above or beside a key, first press FUNC, then release it. F appears on the display. Then quickly press the next key in the function key sequence while F appears. F appears or disappears each time you press FUNC.
SQL/FLASH — adjusts squelch volume. Adjusts brightness of ALERT light..
MUTE — mutes the alert tone
VOL/ALERT —turns the power on/off. Adjusts volume level. Changes the alert tone level.
DELAY — sets/resets the delay function for each channel or each mode (band search, service scan).
L/O — locks/unlocks a selected channel or frequency.
e or d — press to scan or search in either direction.
HOLD/RESUME/
— holds or resumes the scan. Also used along with FUNC +
 .
.
DATA — turns the data skip function on/off.
PRI — turns the priority scan and priority ID scan functions on/off.
6
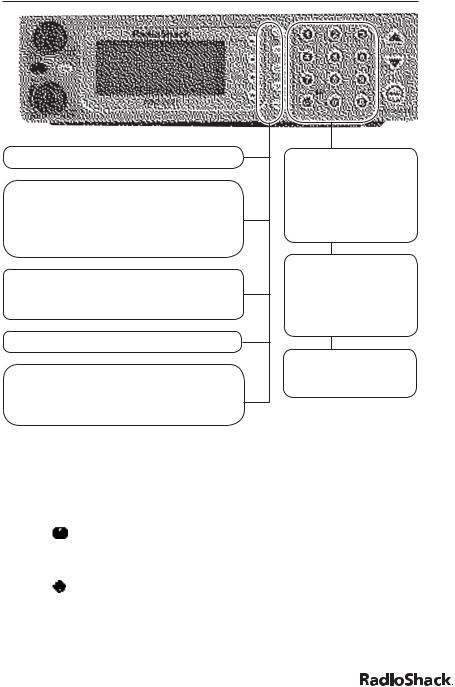
Contents
STATE — selects the state code.
PVT/HWY/POL— Scans the private scan bank; scans the private scan bank and highway frequencies (or local police) when pressed in highway scanning mode. Also, used with FUNC + HWY/POL.
SRCH/SVC — selects the search band. Starts ID search mode. Also, used with FUNC + SVC.
TRUNK — Turns on trunk tracking.
FUNC— Lets you use various functions by pressing this key in combination with other keys. Press and release FUNC. Then press the next key.
0-9/WX ALT — enter numbers for various functions. For weather alert, press FUNC +1. For M-LOCK, press FUNC + 9.
./CLR/ — enter a decimal point or clear an incorrect entry. Also, used with FUNC +
— enter a decimal point or clear an incorrect entry. Also, used with FUNC +  .
.
E/PGM — store the frequency. Also, used with FUNC + PGM.
Press These Buttons |
To Do This |
|
FUNC + SVC |
Toggle service scan. |
|
|
|
|
FUNC + PGM |
Program frequencies into channels. |
|
|
|
|
FUNC + M-LOCK |
Lock or unlock the memory. |
|
|
|
|
FUNC + |
Jump directly to the last channel in memory |
|
(Ch1000) from any mode. |
||
|
||
|
|
|
FUNC + WX ALT |
Turn the WX alert function on or off. |
|
|
|
|
FUNC + |
Switch between the three signal stalker modes. |
|
|
||
|
|
|
FUNC + HWY/POL |
Scan highway frequencies. Scan highway |
|
|
frequencies and local police bank in highway |
|
|
mode. |
|
|
|
|
|
|
7

Contents
your scanner’s rear view
ANT — connect the supplied antenna or an external antenna here.
PC/IF — connect data cable for cloning or connecting to a PC.
DC 12V — connect a power source here.
EXT SP — connect an external
speaker here.
8
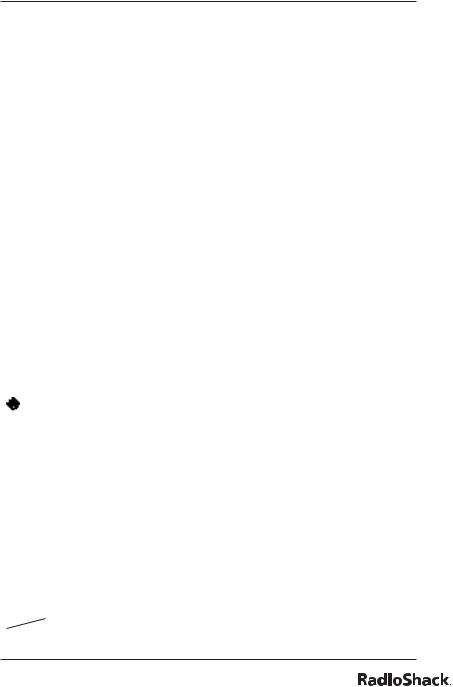
Contents
your scanner’s display
|
TRUNK |
appears during trunk tracking mode |
|
|
|
|
|
|
M |
appears when a Motorola trunking channel is |
|
|
|
|
selected |
|
|
|
|
|
E |
appears when an EDACS trunking channel is |
|
|
|
|
selected |
|
L |
appears when an LTR trunking channel is |
|
|
|
|
selected |
|
|
|
|
|
LIST |
indicates a scan list |
|
|
BANK |
indicates a scan bank |
|
|
|
|
|
1 - 10 |
|
indicates a bank’s number and ID list number |
|
|
|
|
|
|
PGM |
indicates program mode |
|
|
|
|
|
|
HIGHWAY |
indicates highway patrol scan mode |
|
|
PRIVATE |
indicates private bank scan mode |
|
|
|
|
|
|
POLICE |
indicates police scan mode |
|
|
|
|
|
|
SERVICE |
indicates service scan (WX, fire/emergency, |
|
|
|
|
news, CB, air, railroad, marine) mode |
|
|
|
|
|
M-LOCK |
indicates the memory is locked |
|
|
|
|
|
|
F |
appears when function mode is on |
|
|
|
|
|
|
|
|
indicates that signal stalker is active |
|
|
|
|
|
P |
appears when you select a priority channel and |
|
|
|
|
talk group |
|
HOLD |
indicates scan hold or search hold mode |
|
|
|
|
|
|
e or d |
indicate search direction |
|
|
|
|
|
|
SRCH |
indicates band search mode |
|
|
PRI |
appears when the priority feature is turned on |
|
|
|
|
|
|
L/O |
indicates lockout channel and talk group |
|
|
|
|
|
|
DLY |
appears when you select a delay |
|
|
|
|
|
|
|
|
appears when the data skip feature is turned |
|
DATA |
||
|
|
|
on |
|
|
|
|
|
FLASH |
appears while the ALERT light is off |
|
|
|
|
|
9
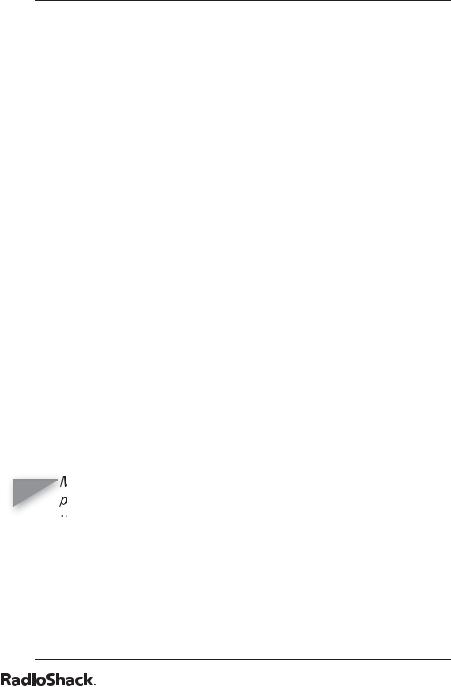
The Basics
the FCC wants you to know
This equipment has been tested and found to comply with the limits for a Class B digital device, pursuant to Part 15 of the FCC Rules. These limits are designed to provide reasonable protection against harmful interference in a residential installation. This equipment generates, uses and can radiate radio frequency energy and, if not installed and
used in accordance with the instructions, may cause harmful interference to radio communications.
However, there is no guarantee that interference will not occur in a particular installation. If this equipment does cause harmful interference to radio or television reception, which can be determined by turning the equipment off and on, the user is encouraged to try to correct the interference by one or more of the following measures:
•Reorient or relocate the receiving antenna.
•Increase the separation between the equipment and receiver.
•Connect the equipment into an outlet on a circuit different from that to which the receiver is connected.
•Consult your local RadioShack store or an experienced radio/TV technician for help.
Note |
Mobile use of this scanner is unlawful or requires a |
permit in some areas. Check the laws in your area before using.
10
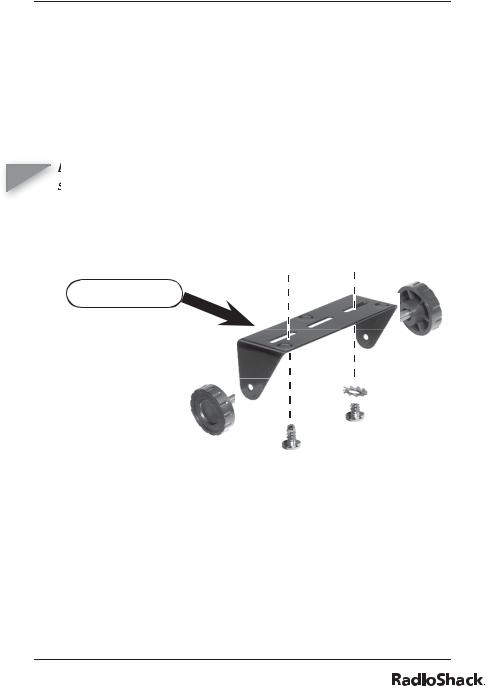
The Basics
step 1: install your scanner
mounting the scanner in your vehicle
Before you mount the scanner, make sure you have all the necessary materials. Then confirm your vehicle has enough room to mount: 2.44” high by 7.06”wide by 6.10” deep (50.8 x 176.5 x 152 mm).
Note
Be sure to avoid obstructions behind the mounting
surface.
Follow these steps to mount the scanner in your vehicle. To mount your scanner on top of the dashboard, rotate the bracket so the ears point up. To use on a flat surface, flip down the built-in stand underneath the scanner.
slide scanner into |
|
bracket |
|

1.Choose a mounting location, then use the supplied mounting bracket as a template to mark the positions for the mounting holes.
2.In the marked positions, drill holes slightly smaller than the supplied screws.
3.Attach the mounting bracket to the mounting location using the supplied screws and lock washers.
4.Attach the scanner to the mounting bracket using the supplied mounting knobs.
11

The Basics
step 2: power your scanner
from a wall outlet
Rear View
1.Connect the tip of the supplied AC adapter to the DC 12V jack at the rear of your scanner.
2.Plug the AC adapter into your wall outlet.
Notes You must use a Class 2 power source that supplies 12V
DC and delivers at least 500mA. Its center tip must be set to positive and its plug must fit the scanner’s DC 12V jack. Using an adapter that does not meet these specifications could damage the scanner or the adapter.
To prevent electric shock, do not use the AC adapter’s polarized plug with an extension cord, receptacle, or other outlet unless you can fully insert the blades to prevent blade exposure.
through your vehicle’s ignition (negative ground only)
Note |
If you are not experienced in connecting accessories to |
the vehicle fuse box, use a certified installer.
1.Disconnect the cable from the negative (-) terminal of your vehicle’s battery.
2.Ground the black wire of the supplied DC power cord to your vehicle’s chassis.
12

The Basics
Note |
Be sure the grounding screw makes complete contact |
with the metal frame of your vehicle.
3. Connect the red |
|
wire of the supplied |
|
DC power cord to a |
|
voltage source that |
Rear View |
turns on and off with |
|
the ignition switch, such as a spare accessory terminal in your vehicle’s fuse box.
4.Insert the power cord’s barrel plug into the scanner’s DC 12V jack.
5.Reconnect the cable to the negative (-) terminal of your vehicle’s battery.
from your vehicle’s cigarrette lighter
To power your scanner from a 12V power source in your vehicle, such as a cigarette-lighter socket, you need a 12V, 500 mA DC cigarette-lighter adapter (not supplied), available at your local RadioShack store.
1.Insert the adapter’s barrel plug into the scanner’s DC 12V jack.
2.Plug the adapter’s other end into your vehicle’s cigarette lighter or power socket.
13

The Basics
step 3: connect your scanner
connecting the supplied antenna
Plug the telescoping antenna into the ANT connector. The antenna length should be as shown below.
Frequency |
Antenna Length |
|
|
25-174 MHz |
Extend fully (4 segments) |
400-512 MHz |
Extend 2 segments |
806-1300 MHz |
Collapse fully (1 segment) |
connecting an external antenna
The ANT jack on the back of the scanner makes it easy to use the scanner with a variety
of antennas.
You will need to connect an external antenna when you mount your scanner in the dashboard of your vehicle. You may also
want to connect an external antenna if you use your scanner as a base station.
Your local RadioShack store sells a variety of antennas. Always use 50-ohm coaxial cable, such as RG-58 or RG-8, to connect an outdoor antenna. For lengths exceeding 50 feet, use RG-8 low-loss dielectric coaxial cable. If your coaxial cable does not have a BNC connector, you will also need a BNC adapter (not supplied).
14
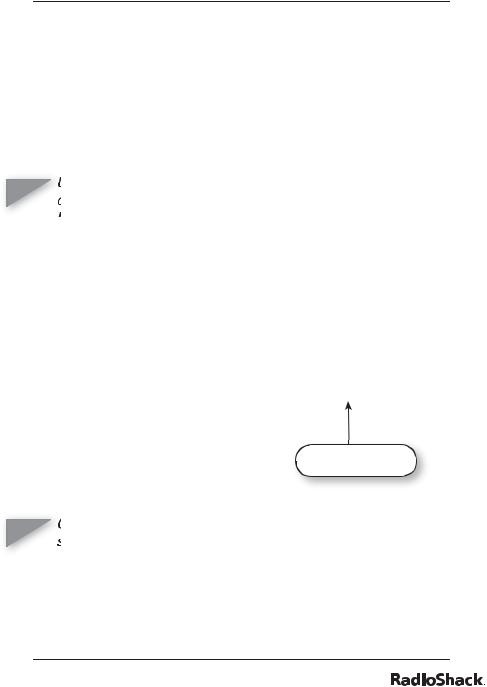
The Basics
When deciding on an antenna and its location, consider the following:
•The location of the antenna should be as high as possible.
•The antenna and antenna cable should be as far as possible from sources of electrical noise (appliances, other radios, and so on).
•The antenna should be vertical for the best performance.
Note
Use extreme caution when installing or removing an
outdoor antenna. If the antenna starts to fall, let it go! It could contact overhead power lines. If the antenna
touches a power line, touching the antenna, mast, cable, or guy wires can cause electrocution and death. Call the power company to remove the antenna. Do not attempt to do so yourself.
connecting an external speaker
If you mount the scanner in your dashboard or if you use it in a noisy area, you may want to add an external speaker (available at your local RadioShack store) to improve your ability to hear. Plug the speaker cable’s 1/8 inch (3.5 mm) plug into your scanner’s EXT SP jack.
Connect external speaker here
Note
Connecting an external speaker disconnects the
scanner’s internal speaker.
15

The Basics
Listening Safely
To protect your hearing, follow these guidelines:
•Do not connect an earphone or headphones to the scanner. The warning alert volume is not adjustable, and damage to your hearing might result if a warning alert sounds while an earphone or headphones is connected.
•Do not listen at extremely high volume levels. Extended high-volume listening can lead to permanent hearing loss.
•Set the volume to the lowest setting before you begin listening. After you begin listening, adjust the volume to a comfortable level.
•Once you set the volume, do not increase it. Over time, your ears adapt to the volume level, so a volume level that does not cause discomfort might still damage your hearing.
16

The Basics
step 4: set up your scanner
turn on your scanner
Turn VOL clockwise. The scanner turns on and the ALERT indicator lights for a moment. Then the alert tone beeps and TEST appears. The last setting you selected before turning the scanner off appears.
Note |
The alert tone depends on the currently selected setting |
(see “Setting the Alert Tone Volume”).
set the squelch
Think of squelch as a gate. If the gate is too low (squelch too low), everything (all noise as well as signals) gets through. If the gate is set too high (squelch too high), nothing gets through. If the gate is set just right (the squelch is set properly), just the desired signals get through.
1.To set the squelch, press HOLD/RESUME to stop scanning. HOLD appears. If needed, adjust VOL until you do not hear a signal.
2.Turn SQL fully counterclockwise until you hear a hissing sound. This lowers the “squelch gate,” allowing all signals and noise to get through.
3.Turn SQL clockwise just until the hiss stops. This raises the “squelch gate,” allowing only strong signals to get through. In a city, you may want to adjust the squelch even further clockwise to decrease the range of the highway warning alert signal. This prevents the alert from sounding unnecessarily due to farther, less important sources.
17

The Basics
listen to preprogrammed frequencies
Your scanner comes preprogrammed from the factory with 150 of the most frequently used frequencies stored in Channels 1 to 150 of the private bank. You can scan these frequencies as soon as you turn on the scanner.
common scanner terms
To find a station, you must tune to a FREQUENCY (expressed in kHz or MHz). To find active frequencies, use the search function or purchase a frequency reference.
In addition to searching a selected frequency range, you can also search your scanner’s service banks. A SERVICE BANK is a preset groups of frequencies categorized by the type
of services that use those frequencies. Your scanner comes preprogrammed with all the frequencies allocated to the weather, marine, aircraft, rail road, CB, news, and police/fire/ emergency services.
When you search and find a desired frequency, you can store it into a PROGRAMMABLE MEMORY LOCATION called a CHANNEL. Channels are grouped into channel-storage banks called a private bank. Your scanner has 10 CHANNEL STORAGE BANKS and each bank has 100 channels. You can scan the channel-storage banks to see if there is activity on the frequencies stored in them.
scanning overview
You can scan in one of four ways:
1.Highway Patrol/Local Police Scanning -- when you select a state you want to scan in highway patrol/local police mode, you can scan preprogrammed highway patrol/local police frequencies.
18

The Basics
2.Service Scanning -- press FUNC + SVC to select one of the service banks to find an active frequency.
3.Band Search -- select a frequency band to search. The search function is different from scanning. It searches for any active frequency step by step within the lower and upper limits of the band. When an active frequency is found, the scanner will stop and stay on that frequency as long as that transmission lasts. If that frequency is interesting to you, press HOLD/RESUME to hold the frequency on the display. Then program it into the private bank you want to store. If you do not want to program that frequency, press HOLD/RESUME or just wait until the transmission ends. The search resumes automatically 2 seconds after the last transmission and looks for more active frequencies.
4.Private Scanning -- the private bank is where you program frequencies you want to store into channels. Press PVT to scan frequencies you have programmed in this bank.
To program frequencies, see “Storing Known Frequencies into Channels”. When scanning stops on an active frequency, it remains on that channel as long as the transmission continues. When the transmission ends, the scanner will remain on the same channel for 2 more seconds, waiting for a responding transmission. If no responding transmission occurs within 2 seconds, the scanning cycle resumes.
19

Beyond the Basics
advanced scanner features
In this section of the user’s guide, you will discover the wide variety of features that make your scanner flexible and
powerful. As you master these features, you will enhance the value and enjoyment of owning your scanner.
channel storage banks
To make it easier to identify and select the channels you want to listen to, you can assign channels to up to 10 channelstorage banks. Each bank has 100 channels. Use each channel-storage bank to group frequencies, such as those for the police department, fire department, ambulance services, or aircraft. For example, the police department might use four frequencies in your town while the fire department
uses an additional four. You could program the four police frequencies starting with Channel 1 (the first channel in bank 1), and program the fire department frequencies starting with Channel 101 (the first channel in bank 2).
storing known frequencies into channels
You can locate and store specific frequencies into channels for later use. Frequencies are widely available on the Internet and from the FCC. To assist you in locating a desired frequency from the scanner’s wide range, consider using a frequency guide. Excellent references for active frequencies are the RadioShack Police Call Guide, including Fire and Emergency Services, and the Official Aeronautical Frequency Directory. We update these directories every year, so be sure to get a current copy.
Follow these steps to store frequencies into channels.
1. Press FUNC + PGM. PRIVATE and PGM appear.
20
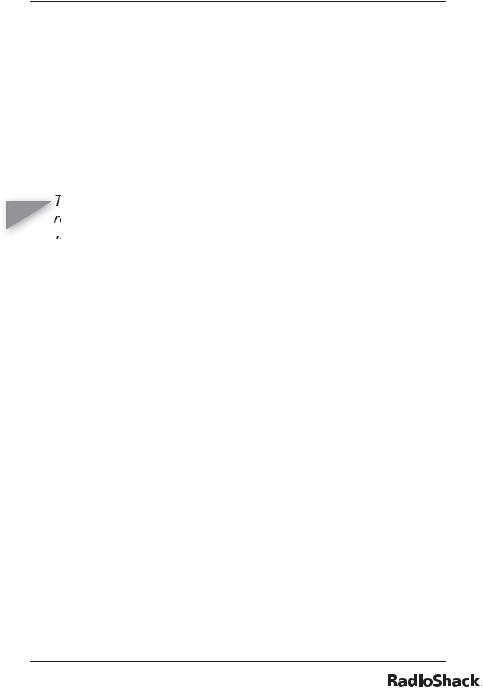
Beyond the Basics
2.Enter the channel number where you want to store a frequency and press HOLD/RESUME to select the channel.
3.Enter the frequency you want to store by using the keypad and ./CLR.
4.Press E to store the frequency into the channel.
5.To store the next channel in sequence, press e and repeat Steps 3 and 4.
To clear a mistake while entering the frequency,
Notes
repeatedly press ./CLR until the display is cleared.
If you enter an invalid frequency, an error tone sounds and Error appears. To clear the error message immediately, press ./CLR.
Your scanner automatically rounds the entered number to the nearest valid frequency. For example, if you enter 151.473 (MHz), your scanner accepts it as 151.475.
When you enter a frequency into a channel, your scanner automatically turns on the delay function and DLY appears on the display. When delay is turned on, the scanner automatically pauses scanning 2 seconds after the end of a transmission before scanning proceeds to the next channel. To turn delay off or on, press DELAY.
If you enter a frequency that has already been entered elsewhere, the scanner sounds an error tone and displays the channel that was duplicated. If you entered the frequency by mistake, press ./CLR, then enter the correct frequency. To enter the frequency anyway, press E to accept.
21

Beyond the Basics
deleting a stored frequency
To delete a stored frequency, select a channel, press 0, and then press E.
Channels with no frequencies are automatically locked
Note
out.
locking out channels
You can lock out reception of any channel so it is not scanned during normal scanning. You can also restore the channel to scanning whenever you wish.
Like conventional scanning, you can lock out reception of unwanted traffic. You can lock out up to 100 IDs. Press L/O on the ID you want to lock out.
To restore all locked out IDs, hold down L/O for 2 seconds or change the state code. If you find an interesting ID you want to continue listening to, press HOLD/RESUME. Press HOLD/ RESUME to resume scanning.
locking out a channel in hold mode
1.Press HOLD/RESUME and enter the channel number by using the keypad, then press HOLD/RESUME.
2.Press L/O to lock out the channel. L/O appears on the display.
locking out a channel in scanning mode
If the scanner keeps stopping on a particular channel due to noise or frequent transmissions, you may want to keep that channel from being received.
Wait until the scanner stops on the channel, then press L/O. The scanner immediately resumes scanning because the locked out channel is no longer in the scanning sequence.
22
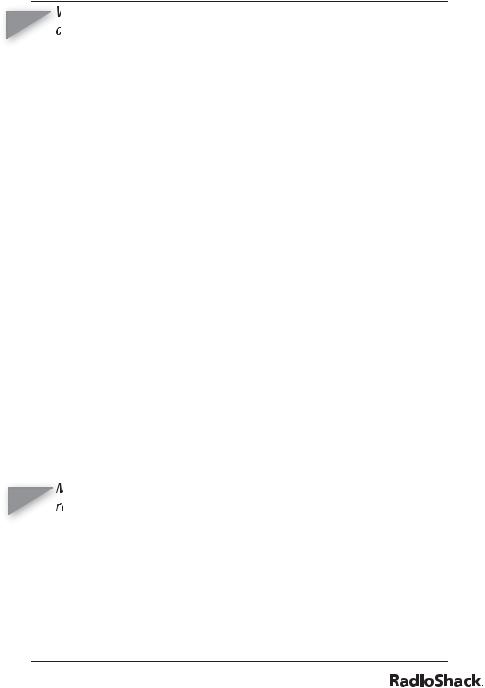
Beyond the Basics
Write down your locked-out channels and put them in a
Note
convenient place in case you need to restore them.
memory lock
To avoid accidentally programming frequencies and talk group IDs, you can lock the memory with MEMORY LOCK. Press FUNC + M-LOCK to activate this feature. M-LOCK appears on the display. If you press E to program memory, Prg-Loc appears. To deactivate memory lock, press
FUNC + M-LOCK again.
restoring a locked-out channel in hold mode
1.Press HOLD/RESUME and enter the channel number you want to restore by using the keypad, then press HOLD/RESUME.
2.Press L/O to unlock the channel. L/O disappears.
restoring all locked-out channels
You can restore all locked-out channels in a bank only when a bank is selected for scan. If you have deselected a bank and you want to restore all of its locked-out channels using the steps below, you must repeatedly press PVT until PRIVATE appears and then enter the number of the bank on the keypad.
Make sure the scanner is set to hold mode before
Note
restoring all locked-out channels.
1.Press HOLD/RESUME.
2.Hold down L/O for about 2 seconds. The scanner beeps twice when all channels have been restored.
23

Beyond the Basics
hold/resume
To stop on a channel during scanning or to resume scanning, press HOLD/RESUME.
direct channel access
To access a specific channel directly, press HOLD/RESUME, use the keypad to enter the channel number, then press HOLD/RESUME again.
You can also press PVT, e, or d instead of pressing
Note
HOLD/RESUME the second time.
24
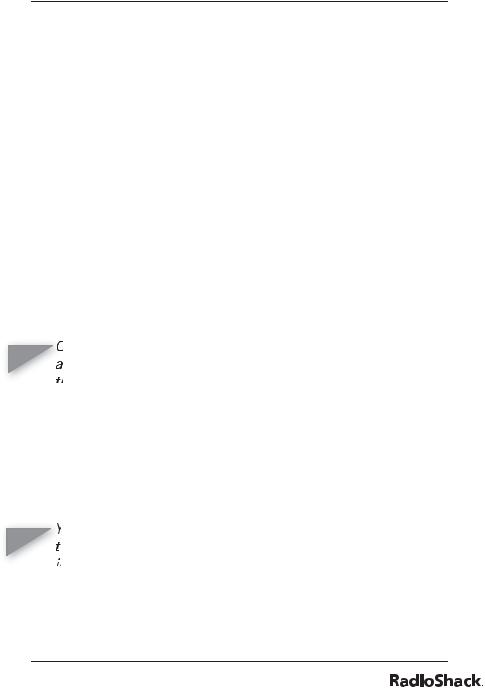
Beyond the Basics
scanning a private bank
You can program frequencies into channels of the private bank. There are 1000 channels in the bank. 150 of the most frequently used frequencies are preprogrammed into Channels 1 to 150. You can scan these frequencies as soon as you turn on the scanner.
1After programming frequencies, press HOLD/RESUME to begin scanning. Or repeatedly press PVT until PRIVATE appears, if the scanner is in another mode. Your scanner scans all the channels upward.
2. The bank number indicators (1-10) selected for scanning appear on the display, and the bank being currently monitored flashes. You can deselect banks from active scanning by entering their numbers on your keypad. The indicator for each deselected bank disappears, and the bank’s channels are not scanned.
One bank must always be active. You cannot deactivate
Note
all ten banks at the same time. If you try to deselect all the banks, the first bank is automatically selected.
To restore a bank to active scanning, enter the bank’s number on your keypad. The bank’s indicator will display again.
During normal scanning the scanner skips unprogrammed or locked out channels. When a transmission is received, the scanner stops on that channel. When the transmission ends, scanning resumes automatically.
You can set the scanner to hold on a frequency for
Notes
two seconds allowing time for a response. For more information on the delay feature, see “Delay”.
During Signal Stalker operation, the delay time is 10 seconds. After 10 seconds have elapsed, or if you press e or HOLD/RESUME, the scanner resumes search.
25
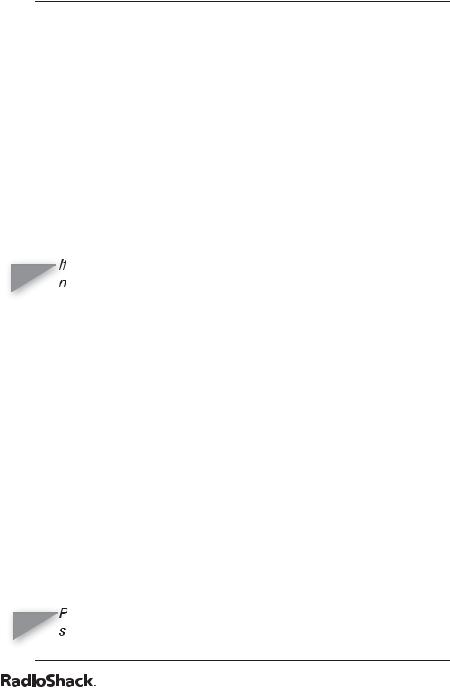
Beyond the Basics
priority scan
When priority scan is turned on, your scanner checks the priority channel in the banks you selected every two seconds for activity. If a signal is present on the priority channel, your scanner monitors the channel until the transmission ends, then resumes normal scanning. You can designate one channel in each bank as a priority channel. By default, the first channel in each bank is the priority channel, but you can change this.
To activate Priority Scan (in either the private scan mode or scan hold mode):
1. Press PRI. PRI appears.
you have locked out all the priority channels, an error
Note
message appears when you select priority mode.
2.Press PRI again to deactivate priority scan. PRI disappears.
changing the priority channel
You cannot eliminate the priority channel, but you can change it to any one of the 100 available channels in each bank.
1Turn off the priority function if it is on.
2. Press HOLD/RESUME.
3. Select a new priority channel by entering the channel number using the keypad. Then, press HOLD/RESUME.
4. Press FUNC + PRI. When the priority channel has been changed, P appears on the display.
Priority in trunking mode works just the same, except you
Note
set them for talk group IDs instead of setting priorities for
26
 Loading...
Loading...