Radio Shack PRO-91 User Manual
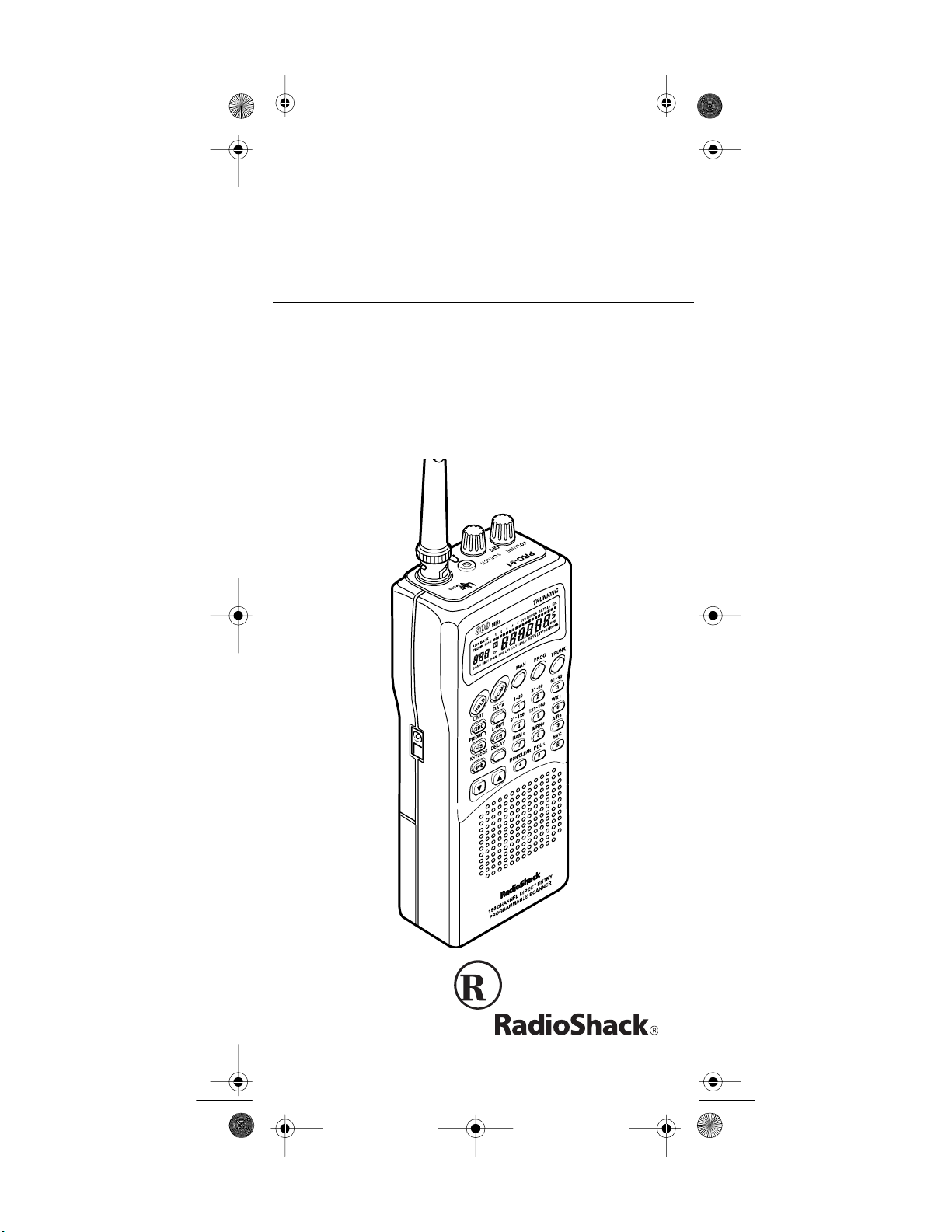
Owner’s Manual
Cat. No. 20-521
PRO-91 150-Channel
Handheld Trunking Scanner
Please read before using this equipment.
20-521 .fm Page 1 Wednesday, August 4, 1999 3:32 PM
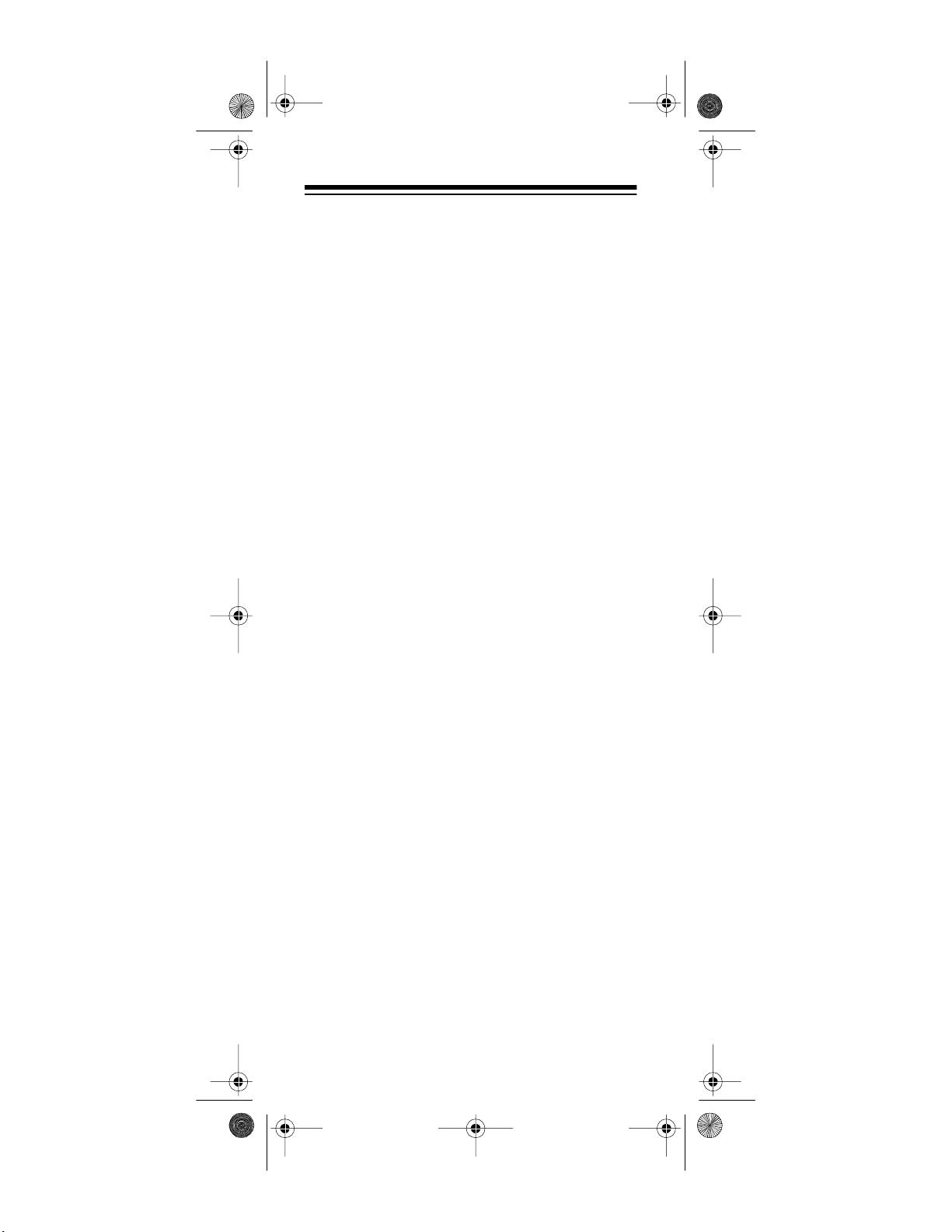
2
FEATURES
Your RadioShack PRO-91 150-Channel Handheld
Trunking Scanner is one of a new generation of scan-
ners designed to track Motorola Type I and Type II
(such as Smartnet and Privacy Plus) and hybrid ana-
log trunking systems, which are extensively used in
many 800 MHz communicat ion systems.
Trunking communications systems let a large group of
2-way radio users (or even different groups of 2-way ra-
dio users) efficiently use a large range of frequencies.
Instead of selecting a specific frequency for a transmis-
sion, the user sim ply selec ts a talk g r ou p. The t run ki ng
system automatically transmits the call on the first avail-
able frequency, and also sen ds (on a dif ferent frequen-
cy called a data channel) a code that uniquely identifies
that transmission.
Since the trun king sys tem m ight send a c all an d its re -
sponse on di fferent fr eq ue ncies, it is difficult to l ist e n t o
trunked co mmunicat ions using a reg ular scanne r. The
PRO-91 l ets you select and mo nitor the data channe l
frequency se nt w it h a 2-w ay rad io transmission, so you
can he ar the ca ll and res ponse for that u se r and more
easily “follow” the conversation.
The scanner also lets you scan conventional transmis-
sions, and is preprogrammed with service banks for
convenience. By pressing a single button, you can
quickly search those frequencies most commonly
used by public service and other agencies without te-
dious and complicat ed programming.
This sc an n er gives y o u d ir ec t ac c es s to ov er 30 ,00 0 e x-
citing frequencies, including police and fire depart-
ments, ambulance services, and amateur radio
services, and you can change your selection at any
time.
Your scanner also has th ese special features:
Triple-Conversion Circuitry
— virtually eliminates
any interference from IF (intermediate frequency) im-
ages, so you hear only the selected frequency.
©
1998 Tandy Corporation.
All Rights Reserved.
RadioShack is a registered trademark used by Tandy Corporation.
Hypersearch and Hyperscan are trademarks used by
Tandy Corporation.
20-521 .fm Page 2 Wednesday, August 4, 1999 3:32 PM
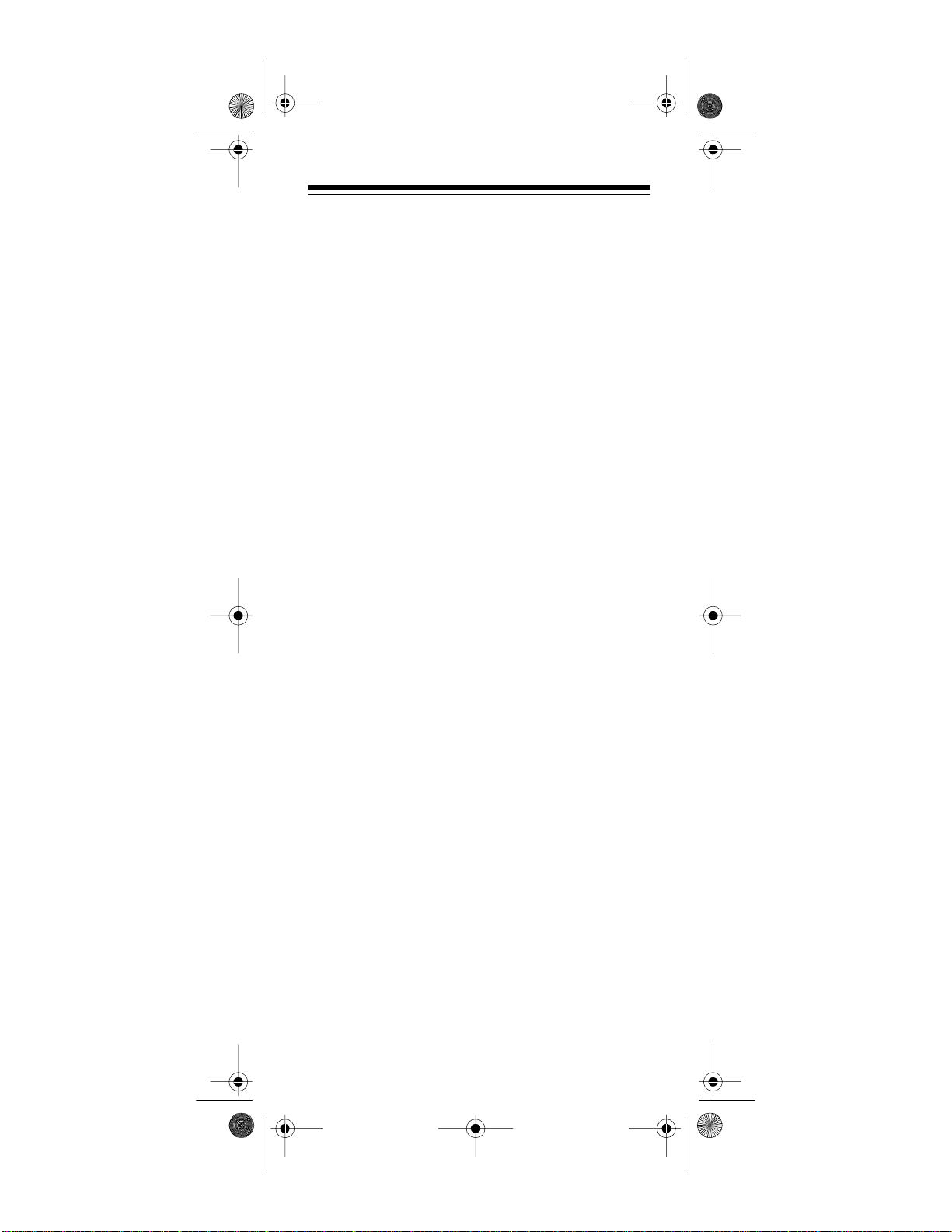
3
Five Channel-Storage Banks — you can store up to
30 channels in each of 5 different banks to group chan-
nels so you can more easily identify calls.
Five Scan Lists — you can store up to 50 trunking IDs
in each trunk tracking bank.
Two-Second Scan Delay — delay s scanning for about
2 seconds before moving to another channel, so you
can hear mor e replies that are made on the same chan-
nel.
Lock-Out Functi on — lets you set your scanner to sk ip
over specified channels or frequencies when scanning
or searching, and skip over IDs when tracking trunked
systems.
Priority Channels — lets you program one channel in
each bank (5 in all) and then have the scanner check
that channel every 2 seconds while it scans the bank,
so you don't miss transmissions on those channels.
Five Service Banks — frequencies are preset in sepa-
rate police (fire/emergency), aircraft, ham, marine, and
weather banks, to make it easy to locate specific types
of calls.
Hypersearch — lets you set the scanner to search at
up to 300 steps per second. The normal search speed
is 100 steps per second.
Hyperscan — the scanner automatically scans up to
50 channels per second in frequency bands with 5 kHz
steps, to help you quickly find interesting broadcasts.
Key Lock — lets you lock the scanner's keys to help
prevent accidental changes to the scanner's program-
ming.
Data Signal Skip — lets you set the scanner to skip
non-modulated or data signals (such as fax or modem
transmissions) during searches. This lets the scanner
avoid non-voice signals, making a search faster.
Manual Access — lets you directly access any channel.
Liquid-Crystal Display — makes it easy to view and
change programming information.
Display Backlight — makes the scanner easy to read
in low-light si tuations.
20-521 .fm Page 3 Wednesday, August 4, 1999 3:32 PM
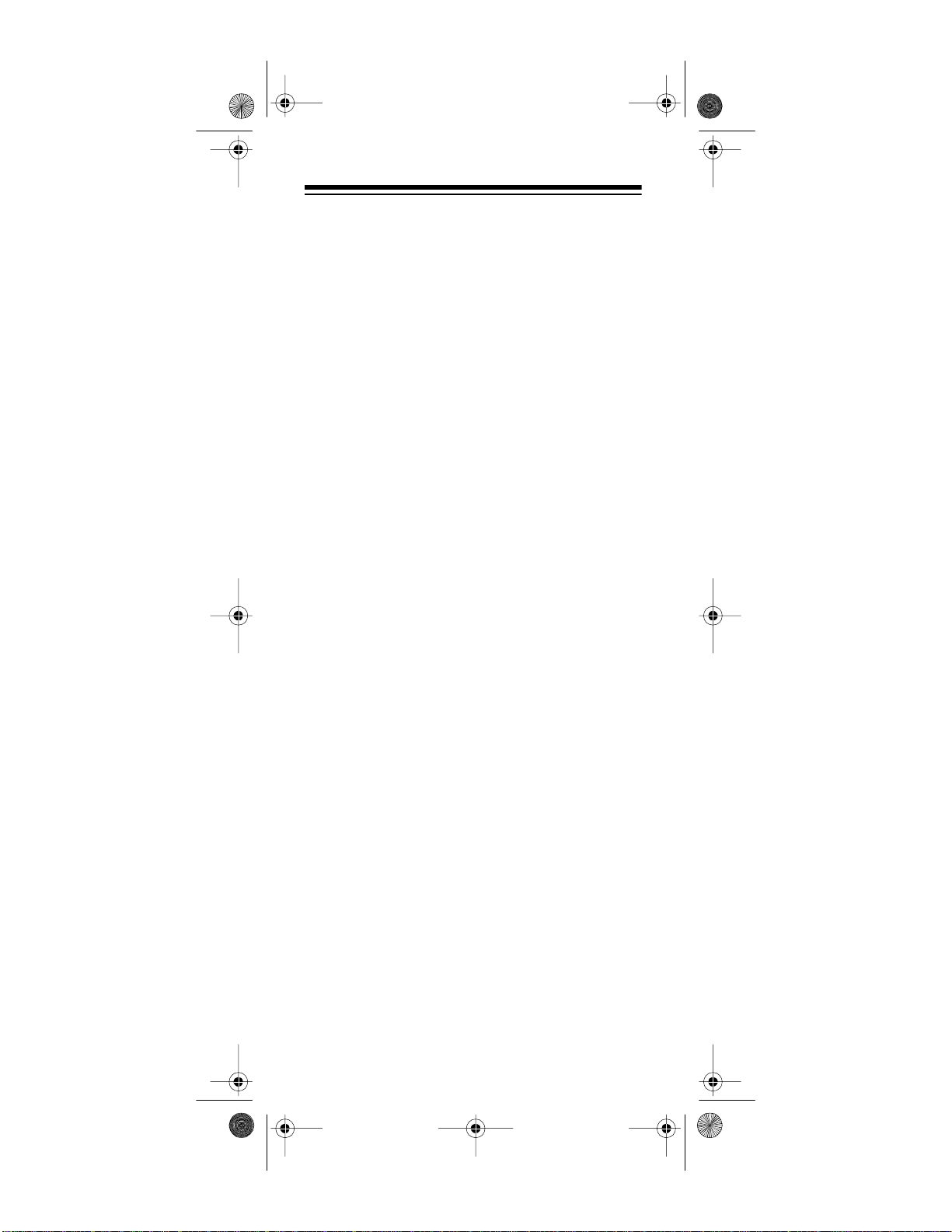
4
Flexible Antenna with BNC Connector — provides
excellent reception and is designed to help prevent an-
tenna breakage. Or, you can connect an external an-
tenna.
Moni tor Memori es — let y o u tem p orarily st ore up t o 5
frequencies or IDs.
Memory Backup — keeps the frequencies stored in
memory for an extended time if the PRO-91 loses pow-
er.
Three Power Options — let you power the scanner
using internal batteries, external AC power using an
optional AC a dapter/charger, or DC power using an op-
tional DC cigarette-l ighter power cable.
Key Confirmation Tones — the scanner sounds a
tone when you perform an operation correctly, and an
error tone if you make an error.
Battery Save — saves battery power when the scan-
ner does not detect any transmissions for more than 5
seconds when a channel is manually selected.
Battery Low Alert — warns you when battery power
gets low.
Your scanner can recei ve these bands:
Frequency
Range (MHz)
Step
(kHz)
Transmission
29–29.7 5 10-Meter Ham Band
29.7–50 5 VHF Lo
50–54 5 6-Meter Ham Band
108–136.9750 12.5 Aircraft
137–144 5 Military Land Mobile
144–148 5 2-Meter Ham Band
148–174 5 VHF Hi
406–420 12.5 Federal Government
420–450 12.5 70-cm Ham Band
450–470 12.5 UHF Standard Band
470–512 12.5 UHF “T” Band
806–956 12.5 Public Service
“800” Band, except
cellular band
20-521 .fm Page 4 Wednesday, August 4, 1999 3:32 PM
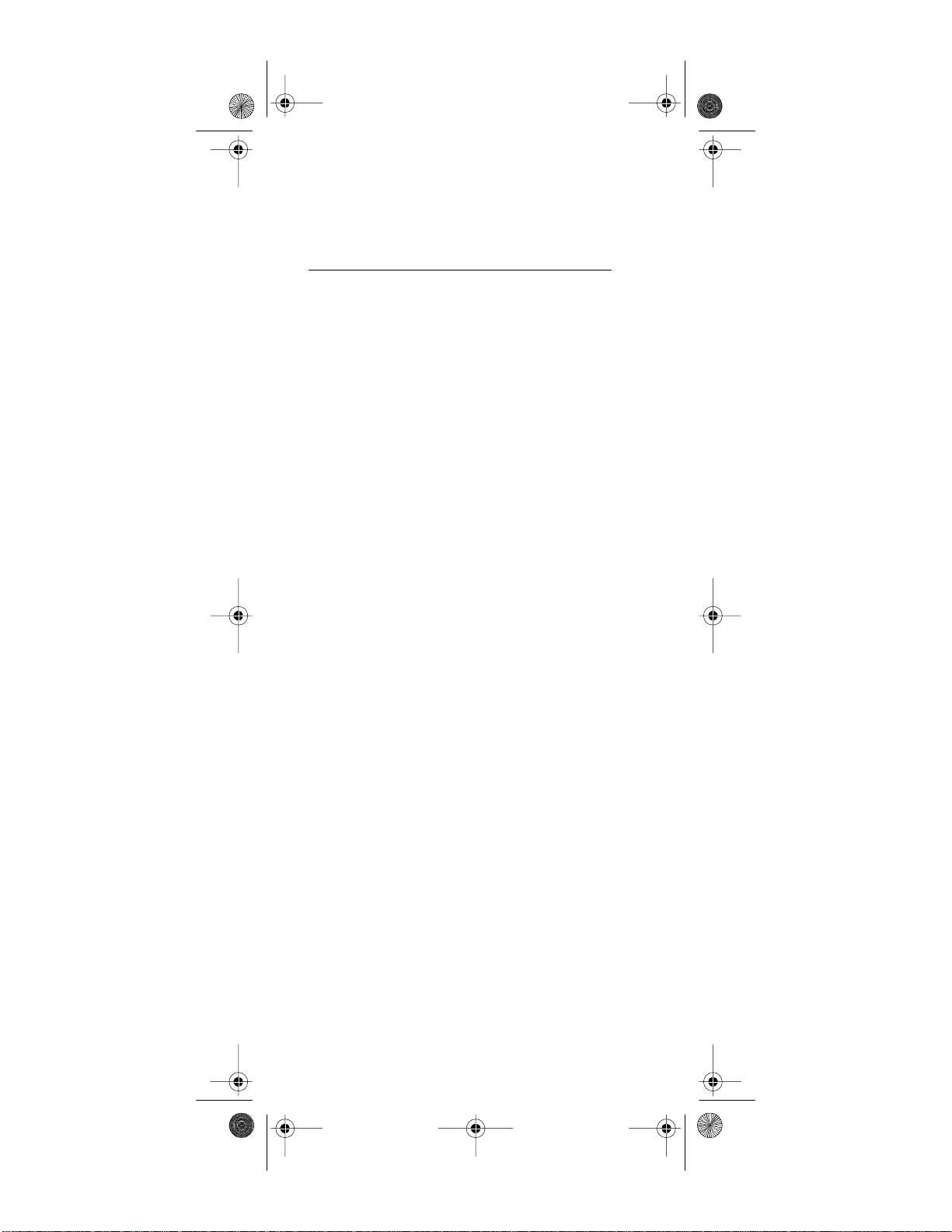
5
We recommend you record your scanner’s serial num-
ber here. The number is on the back panel.
Serial Number: ____ _______________________
FCC NOTICE
Your scanner might cause radio or TV interference
even when it is operating properly. To deter mine wheth-
er your scanner is causing the interference, turn off
your scanner. If the interference goes away, your scan-
ner is causing it. Try the following methods to eliminate
the interference:
• Move your scanner away from the receiver
• Connect your scanner to an outlet that is on a dif-
ferent electrical circuit from the receiver
• Contact your loca l RadioShack store for hel p
Note:
Mobile use of this scanner is unlawful or requires
a permit in some areas. Check the laws in your area.
SCANNING LEGALLY
Your scanner covers frequencies used by many differ-
ent groups includin g police and fire depar tmen ts, ambu-
lance services, government agencies, private
companies, amateur radio services, military operations,
pager services, and wireline (telephone and telegraph)
service providers. It is legal to listen to almost every
transmission your scanner can receive. However, there
are some transmissions you should never intentionally
listen to. These include:
• Telephone conversations (cellular, cordless, or
other private means of telephone signal transmis-
sion)
• Pager transmissions
• Any scrambled or encrypted transmissions
According to the Electronic Communications Privacy
Act (ECPA), you are subject to fines and possible im-
prisonment f or intentionally listen ing to, using, or divulg-
ing the contents of such a transmission unless you
have the consent of a party to the communication (un-
less such activ ity is otherwise ill egal).
This scanner is designed to prevent reception of illegal
transmissions, in compliance with the law which re-
20-521 .fm Page 5 Wednesday, August 4, 1999 3:32 PM
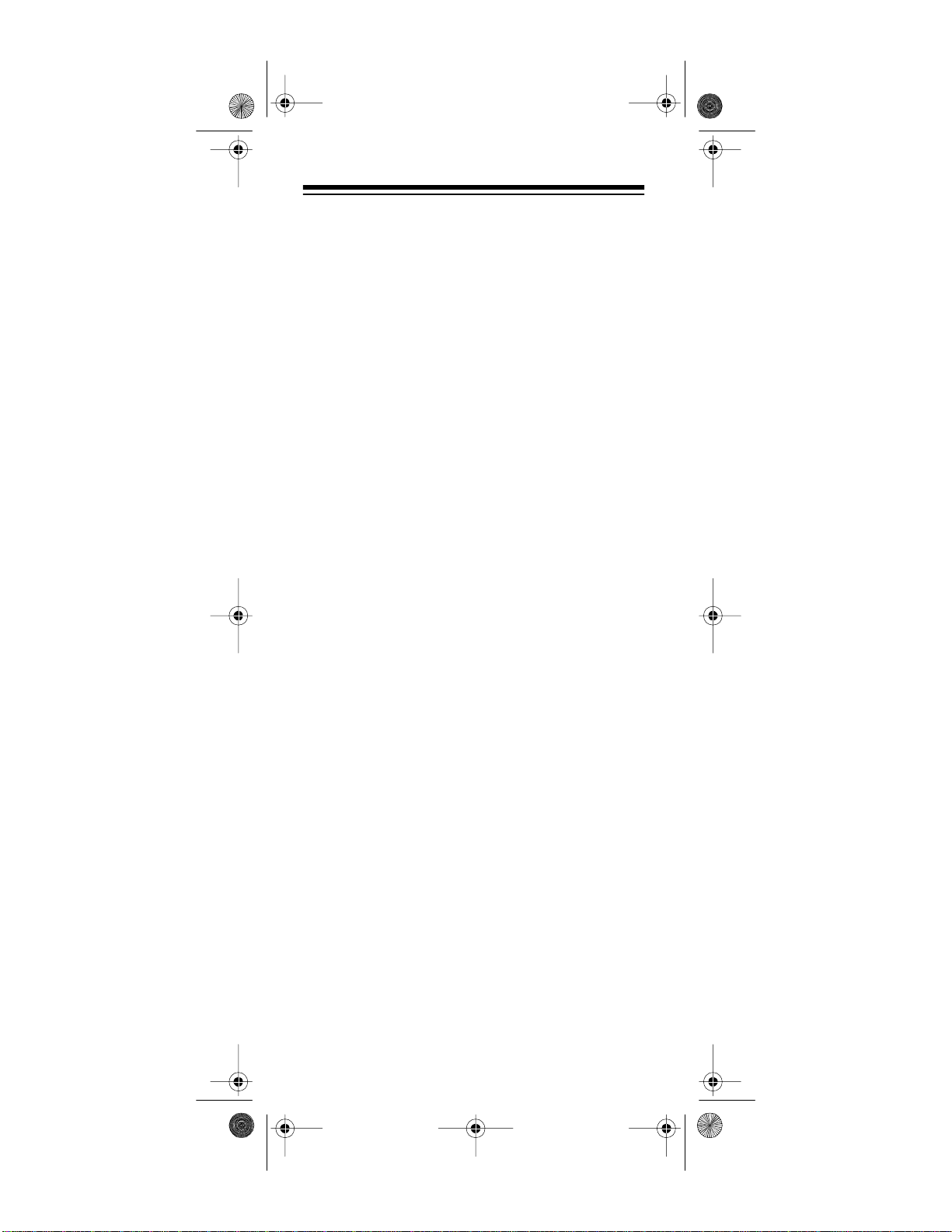
6
quires that scanners be manufact ured in such a way as
to not be easily modifiable to pick up those transmis-
sions. Do not open your scanner's case to make any
modifications that could allow it to pick up transmis-
sions that it is not legal to listen to. Doing so could sub-
ject you to legal penal ties.
We encourage respon sible, legal scanne r use.
CONTENTS
Preparation ............................................................ 10
Power Sources ................................................. 10
Using Internal Batteries ............................ 10
Charging Nickel-Cadmium Batterie s ......... 12
Using AC Power ....................................... 13
Using Vehicle Battery Power .................... 14
Connecting the Ante nna ... .. ............................. 16
Connecting an Optional Antenna .............. 16
Connecting an Earphone/Headphones ............ 17
Listening Safely ........................................ 17
Traffic Safety ............................................. 17
Connecting an Extension Speaker ................... 18
Attaching the Belt Clip ...................................... 18
About Your Scanner .............................................. 19
A Look at the Keypad ....................................... 20
A Look at the Display .......... ............................. 21
Understanding Bank s ... ................... ........ .. ....... 23
Service Banks ........................................... 23
Channel Storage Banks ......... .. ........ .. ....... 23
Monitor Memories ..................................... 24
Operation ............................................................... 25
Turning On the Scanner/Setting Squelch ......... 25
Storing Known Frequen cies into Channels ...... 26
Searching For and Temporarily Storing
Active Frequenc ies .............. .. ........ .. ................. 27
Limit Search .............................................. 27
Direct Search ............................................ 28
Service Bank Search ................................ 29
Search Skip Memory ................................ 30
Listening to the Monitor Memories ................... 31
Moving a Frequency From a Monitor Memory
to a Channel ..................................................... 31
Scanning the Stored Channels ........................ 32
Manually Select ing a Channel ......................... 32
20-521 .fm Page 6 Wed ne sday, August 4, 199 9 3:32 PM
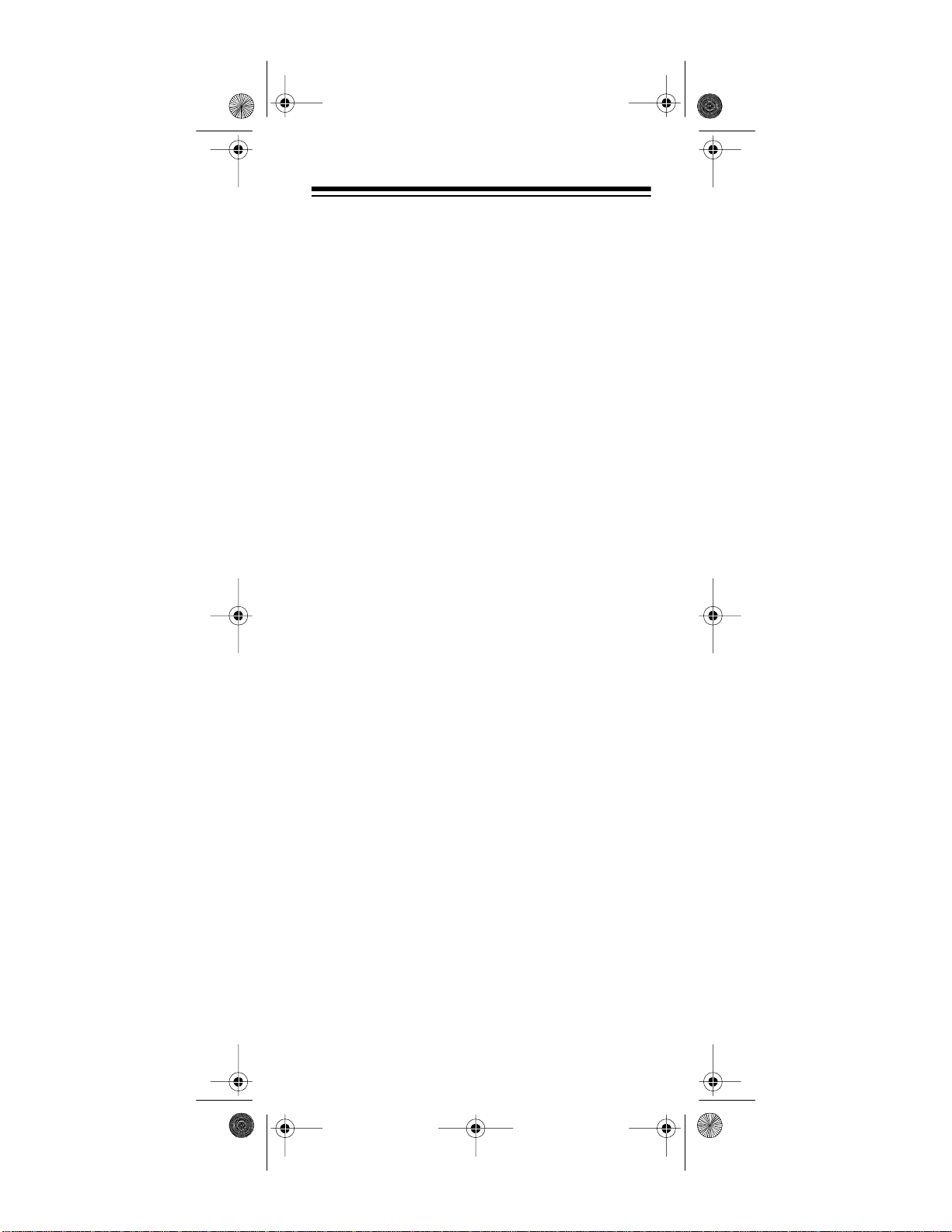
7
Special Features .................................................... 34
Delay ................................................................ 34
Turning Channel-Storage Banks On and Off ... 34
Locking Out Channels ................ ........ .. ........ .. .. 35
Priority .............................................................. 35
Using the Keylock ............................................ 37
Using the Display Backlight .............................. 37
Changing Search Speeds ................................ 37
Turning the Key Tone Off/On ............................ 38
Turning the Battery Save Function Off/On ..... .. 38
Skipping Data Signals ...................................... 39
Trunk Tracking ....................................................... 40
Types of Trunking Systems .............................. 40
Setting the Scanne r to the
Trun k Tracking Mode ......... ......... ........ ........ ...... 41
Setting Squelch for the Trunk Tracking Mode .. 42
Storing Trunked Frequencies ........................... 42
Scanning a Trunked Bank ................................ 44
Monitoring an Active ID ............................. 45
Temporarily Storing an ID into the
Monitor ID Memory ................................... 45
Locking Out IDs ........................................ 46
Unlocking a Single ID ................................ 46
Unlocking All IDs ....................................... 46
Using Trunk Tracki ng Scan Delay ............. 47
Monitoring IDs ........................................... 47
Channel Activity Bars ....................................... 48
Scan Lists ......................................................... 49
Manually Storing IDs into Scan Lists ........ 49
Moving IDs to Scan Lists .......................... 50
Deleting a Stored ID .................................. 50
Scanning the Scan Lists ................................... 51
Scanning Type I and Hybrid Trunked
Systems ............................................................ 51
Selecting a Preset Fleet Map .................... 55
Programming a Fleet Map ........................ 56
Programming a Hybrid System ................. 57
A General Guide to Scanning ............................... 58
Guide to Frequenci es ........... ........... ................. 58
National Weather Frequencies ........... ....... 58
Canadian Weather Frequencies ............... 58
Birdie Frequenc ies .. ........................... ....... 58
Guide to the Action Bands ............................... 59
Typical Band Usage .................................. 59
Primary Usage ........... .. ........................... .. 59
Band Allocation ................................................ 60
20-521 .fm Page 7 Wed ne sday, August 4, 199 9 3:32 PM
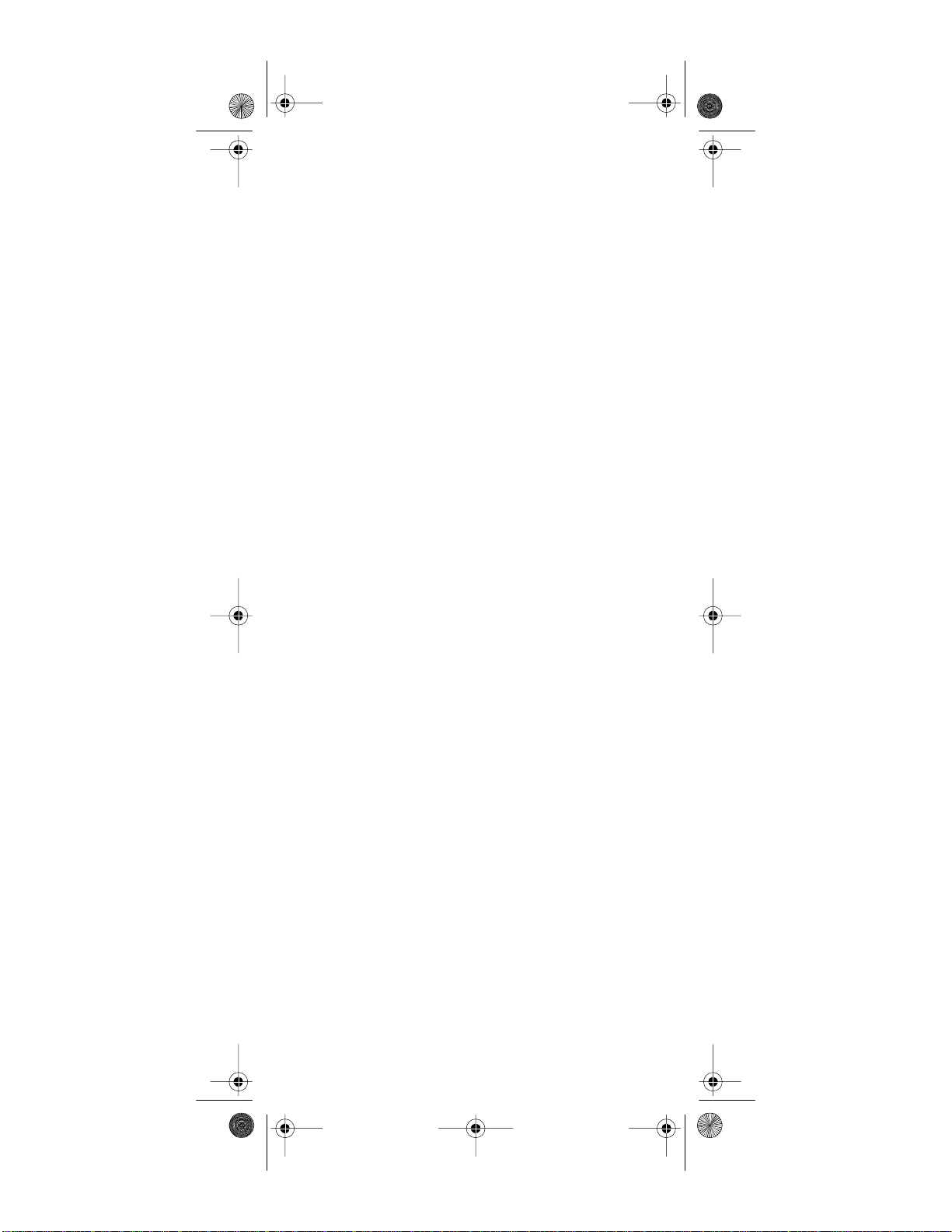
8
Frequency Conversio n 63
Troublesh ooting 64
Resetting the Scanner ..................................... 67
Care and Maintenance .......................................... 68
Specifications ........................................................ 69
20-521 .fm Page 8 Wed ne sday, August 4, 199 9 3:32 PM
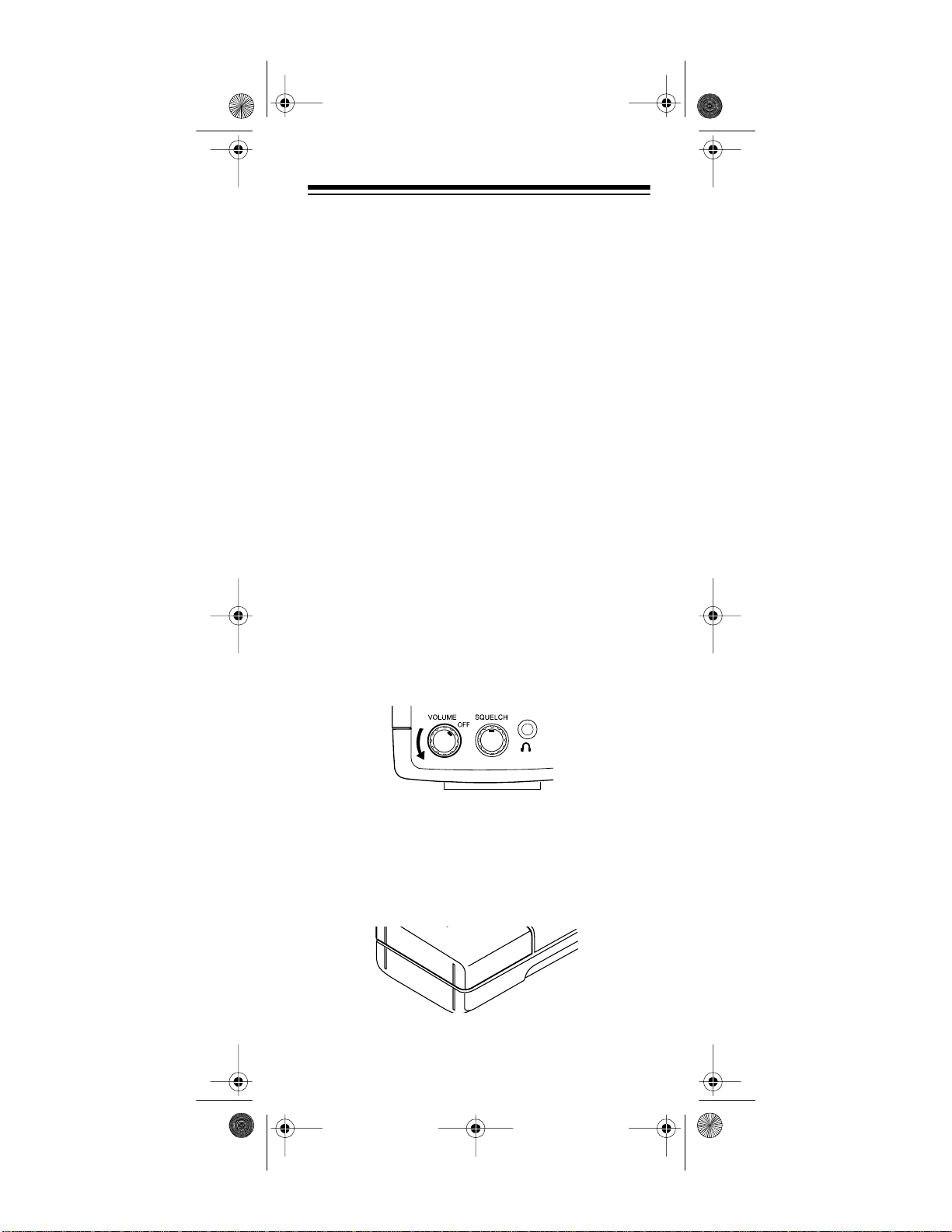
9
PREPARATION
POWER SOURCES
You can power your scann er fr om any of thre e sou rces:
• Internal batteries (not suppli ed)
• Standard AC power (usin g an opti onal AC adapt er)
• Vehicle battery power (using an optional DC
adapter)
Using Internal Batteries
You can power your scanner using four AA batteries.
For the longest operation and best performance, we
recommend alkaline batteries (such as Cat. No. 23-
552).
You can also use four rechargeable nickel-cadmium
batteries (Cat. No. 23-125). Before you use nickel-cad-
mium batteries, you must charge them (see “Charging
Nick el-Ca d mium Batt eries ” on P age 11).
Follow these steps to install batteries.
1. Turn
VOLUME /OFF
counterclockwise until it clicks
to make sure the power is turned off.
2. Slide up and hold the tab on the back of the scan-
ner, then pull up the battery compartment cover.
20-521 .fm Page 9 Wed ne sday, August 4, 199 9 3:32 PM
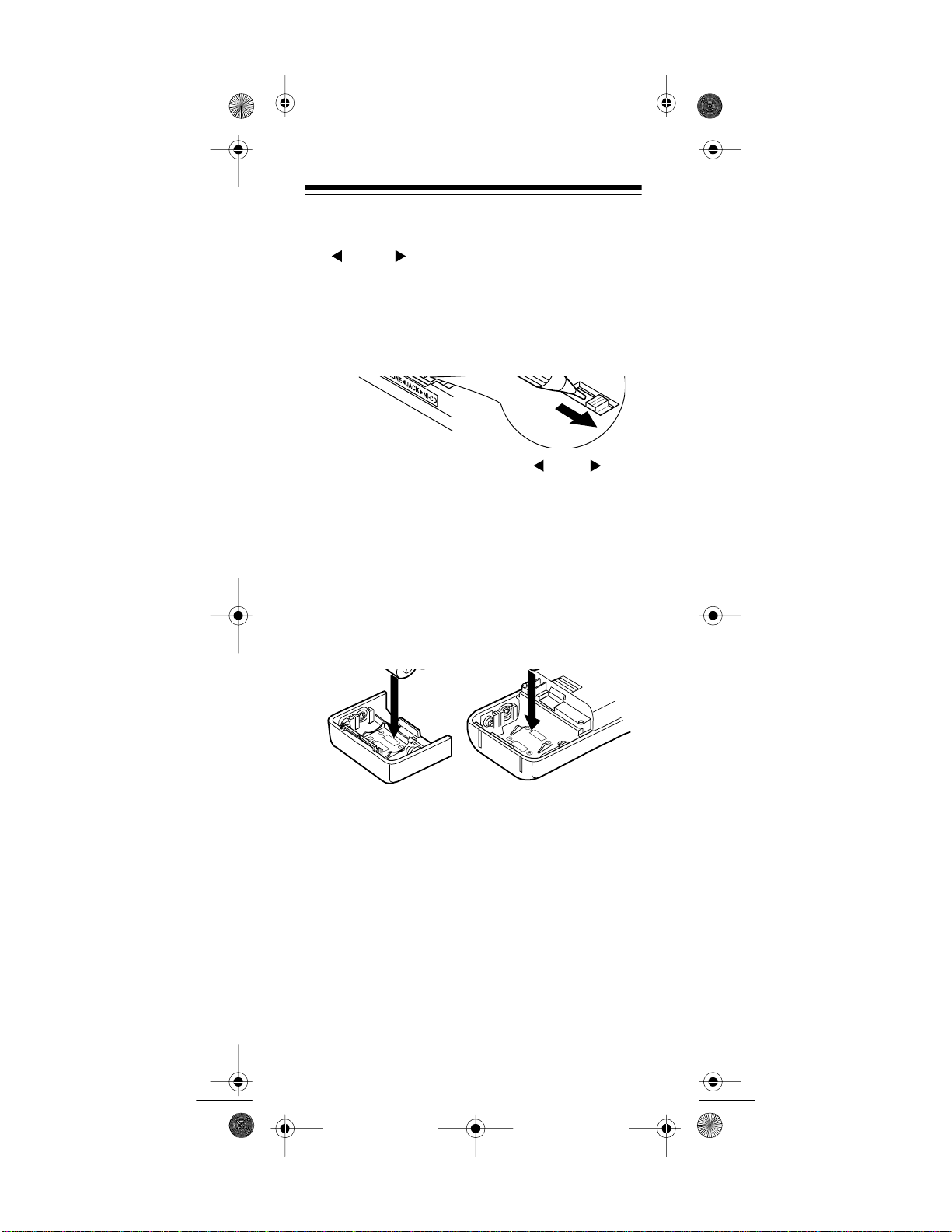
10
3. If you are installing alkaline batteries, use a
pointed object such as a pencil to set
ALKALINE
JACK NI-CD
inside the compartment to
ALKALINE
. Or,
if you are inst alling nickel-cadmium
batteries, s et i t to
NI-CD
.
Warning:
Never set
ALKALINE JACK NI-CD
to
NI-CD
if you are install ing non-rechar geable bat-
teries. Non-rechar geable batteries can get hot or
explode if you try to rec harge them.
4. Install two batteries in the compartment and two in
the cover as indicated by the polarity symbols (+
and –) marked inside those locations.
Cautions:
• Use only fresh bat teries of the required size and
recommended type.
• Always remove old or weak batteries. Batteries
can leak chemicals that destroy electronic cir-
cuits.
• Do not mix old and new batteries, different
types of batteries (standard, alkaline, or
rechargeable), or rechargeable batteries of dif-
ferent capacit ies.
5. Replace the cover.
20-521 .fm Page 10 We dnesday, August 4, 1999 3:32 PM
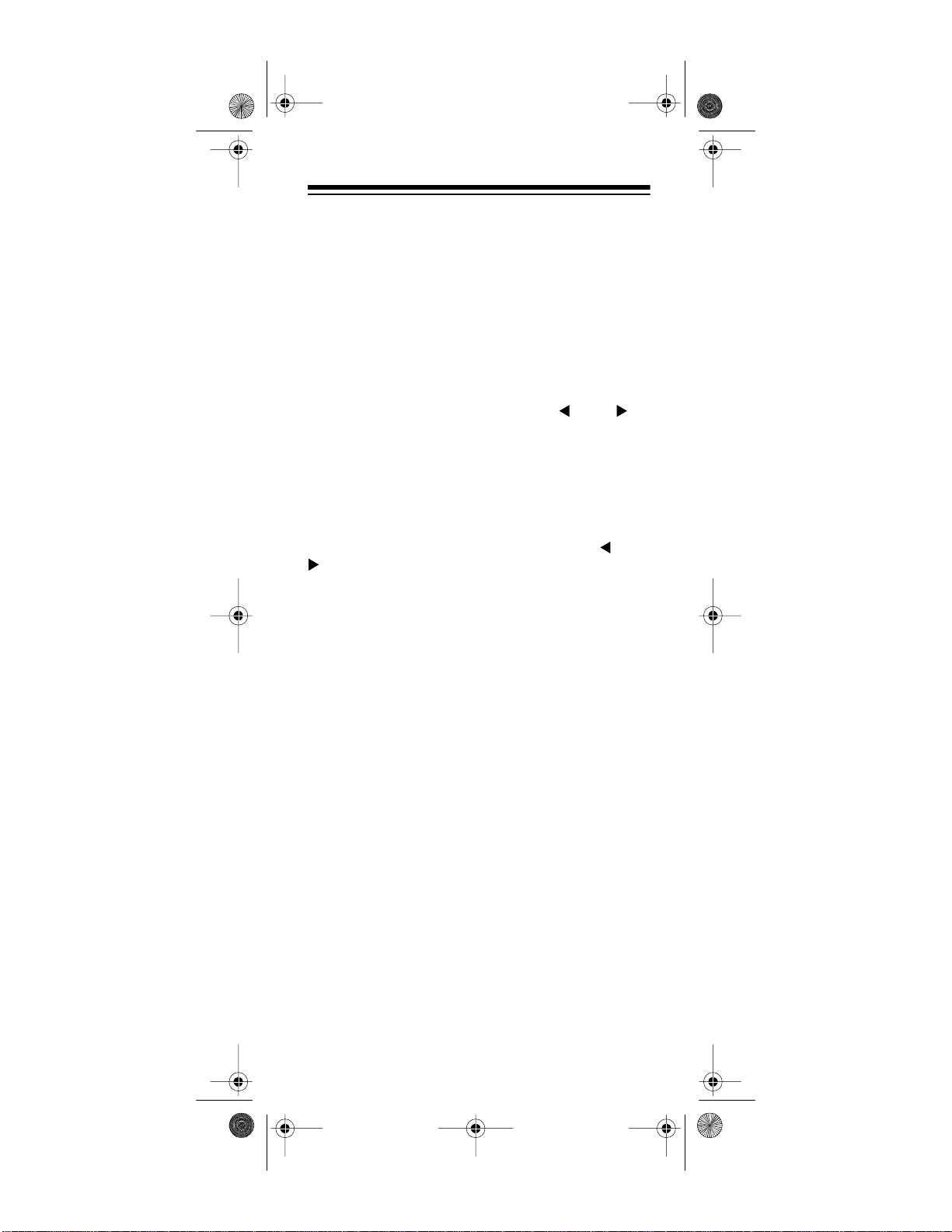
11
If
BATT.Lo
flashes and the scanner beeps every 15
seconds, replace (standard/alkaline) or recharge (re-
chargeable nickel-cadmium) the batteries.
Caution: Always dispose of old batteries promptly and
properly. Do not bury or burn them.
Charging Nickel-Cadmium Batteries
The scanner has a built-in circuit that lets you recharge
nickel-cadmium batteries while they are in the scanner.
To charge the batteries, set
ALKALINE JACK NI-
CD
to
NI-CD
, install the nickel-cadmium batteries in the
scanner, and connect an external AC or DC adapter to
the scanner’s
POWER
jack (see “Using AC Power” on
Page 12 or “Using Vehicle Battery Power” on Page 13).
Warning: Do not connect either adapter to the scanner
if non-rechargeable batteries (such as alkaline batter-
ies) are ins tal led in the scan ner and
ALKALINE JACK
NI-CD
is set to
NI-CD
, or you are unsure of the
switch’s position. Non-rechargeable batteries will get
hot and can even explode if you try to recharge them.
Before you use nickel-cadmium batteries for the first
time, charge them at least 24 hour s to bring them to a
full charge.
Discharged batteries take about 10 to 18 hours to fully
recharge. If you use the scanner while the batteries are
charging, char ging takes longer.
Notes:
• Nickel-cadmium batteries last longer and deliver
more power if you occasionally let them fully dis-
charge. To do this, simply use the scanner until it
beeps every 15 seco nds and
BATT.Lo
flashes.
• To prevent damage to nickel-cadmium batteries,
never charge them in an area where the tempera-
ture is above 113°F or below 40°F.
20-521 .fm Page 11 We dnesday, August 4, 1999 3:32 PM
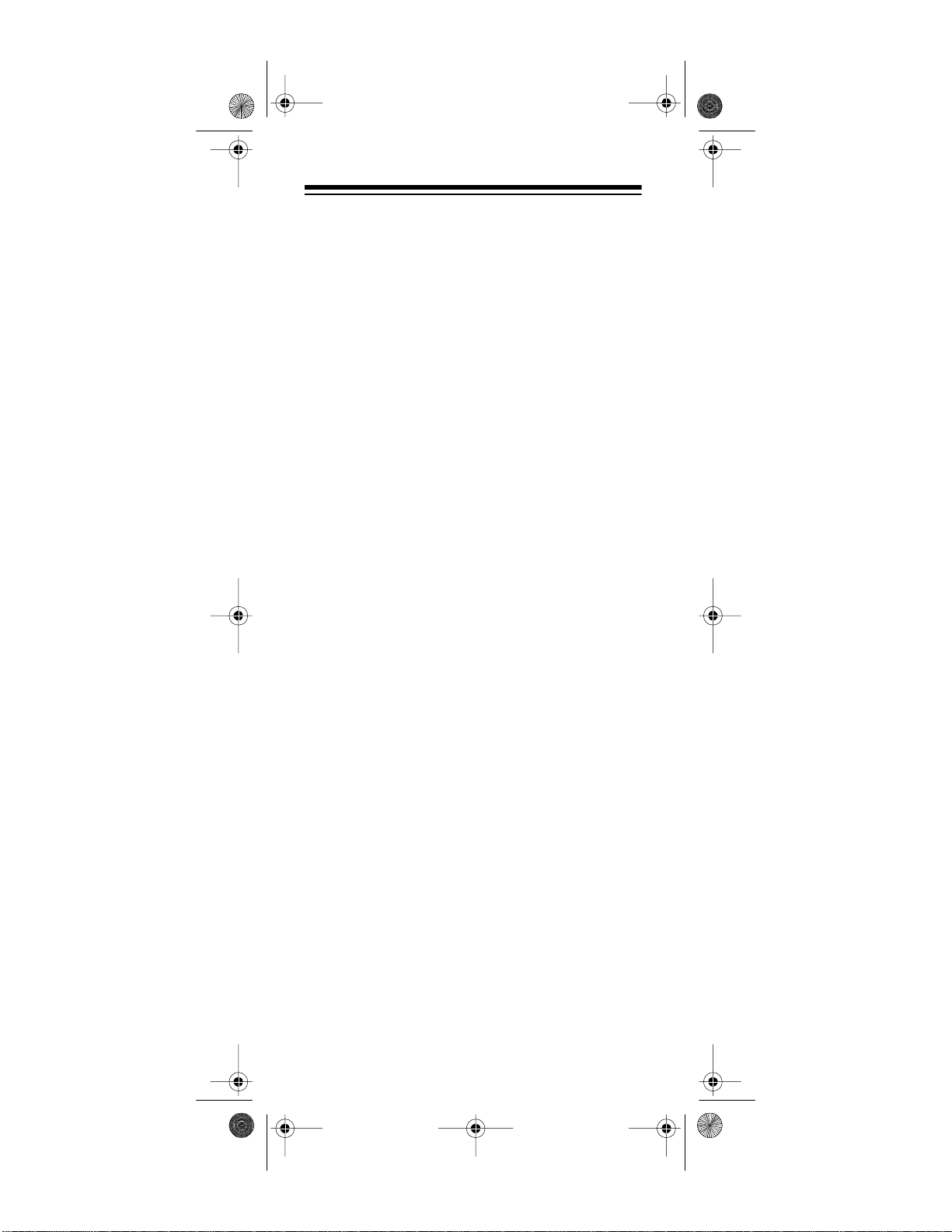
12
Important: At the end of a rechargeable battery’s use-
ful life, it must be recycled or disposed of properly.
Contact your local, county, or state hazardous waste
management authorities for information on recycling or
disposal programs in your area. Some options that
might be available are: municipal curb-side collection,
drop-off boxes at retailers such as your local Ra-
dioShack store, recycling collection centers, and mail-
back programs.
Using AC Power
You can power the scanner from a standard AC outlet
using an optional AC adapter (such as Cat. No. 273-
1665).
Warning: Do not use an AC adapter’s polarized plug
with an extension cord, receptacle, or other outlet un-
less the blades can be fully inserted to prevent blade
exposure.
Cautions:
• The recommended AC adapter supplies 9 volts
and delivers at least 300 milliamps. It has a barrel
plug with a c enter negative tip that correctly fits the
scanner’s
POWER
jack. Using an adapter that
does not meet these specifications could dam age
the scanner or the adapter.
• To protect your scanner and AC adapter, always
plug the adapter into the scanner before you plug
it into the AC outlet, and always unplug the
adapter from the AC outlet before you unplug it
from the scanner.
• If batteries are installed, make sure the battery
switch inside the battery compartment is set to the
correct position (see “Using Internal Batteries” on
Page 9).
20-521 .fm Page 12 We dnesday, August 4, 1999 3:32 PM
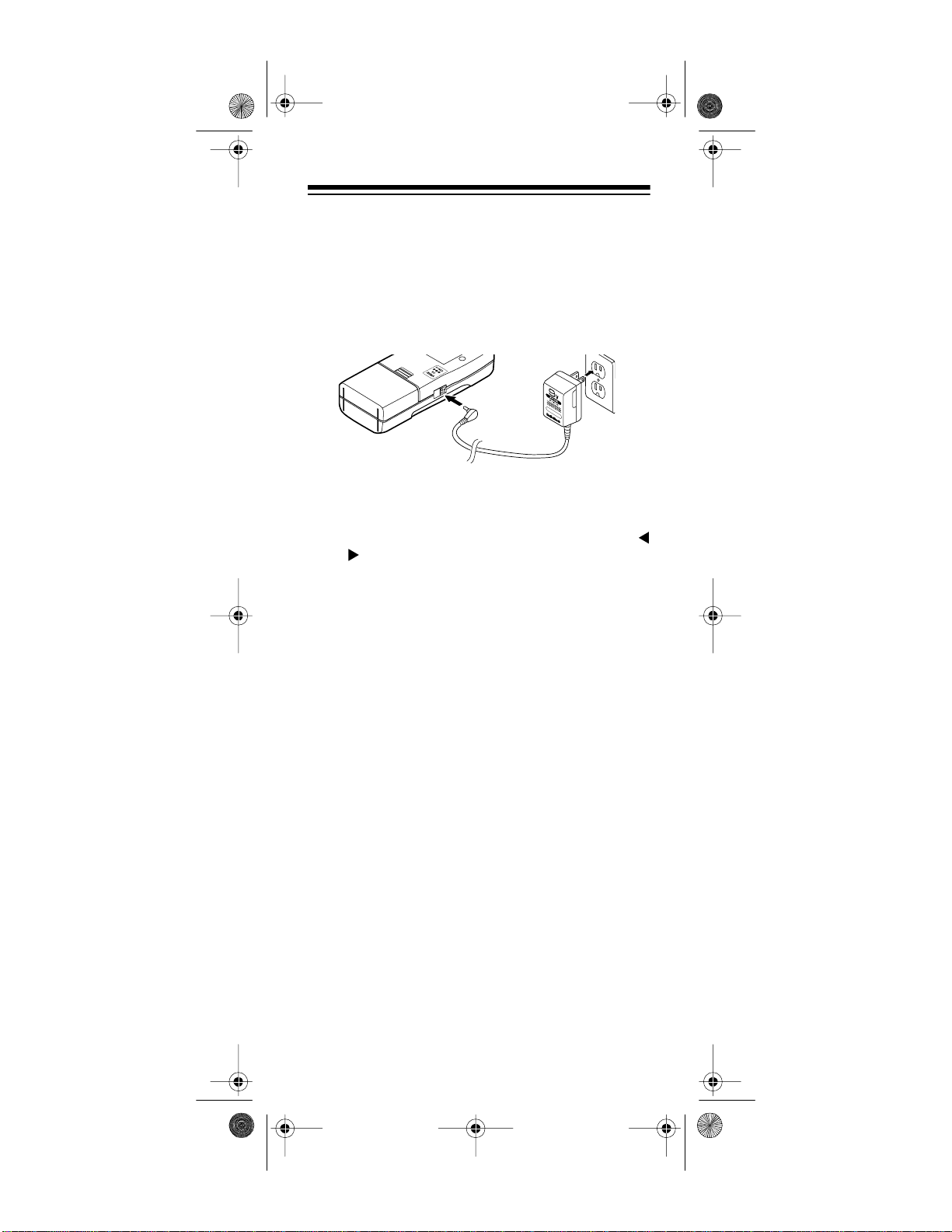
13
1. Turn
VOLUME/OFF
counterclockwise until it clicks
to make sure the power is turned off.
2. Plug the adapter’s 3.4 mm outside diameter/1.3
mm inside diameter barrel plug into your scanner’s
POWER
jack.
3. Plug the other end of the adapter into a standard
AC outlet.
If rechargeable batteries are installed and
ALKALINE
JACK NI-CD
is set to
NI-CD
, the adapter powers the
scanner and recharges the batteries at the same time.
Using Vehicle Battery Power
You can power the scanner from your vehicle’s battery
power using an optional DC adapter such as Cat. No.
270-1560.
Cautions:
• The recommended DC adapter supplies 9 volts
and delivers at least 300 milliamps. It has a barrel
plug with a center negati ve tip that correctly fits the
scanner’s
POWER
jack. Using an ad apter that does
not meet these specifications could damage the
scanner or t he adapter.
• To protect your vehicle’s electrical system, always
plug the adapter into the scanner before you plug it
into your vehicle’s ci garette-lighter socket. Alwa ys
unplug the adapter from the vehicle’s cigarette-
lighter socket before you unplug it from the scan-
ner.
• If batteries are installed, make sure the battery
switch inside the battery compartment is set to the
correct position (see “Using Internal Batteries” on
Page 9).
20-521 .fm Page 13 We dnesday, August 4, 1999 3:32 PM
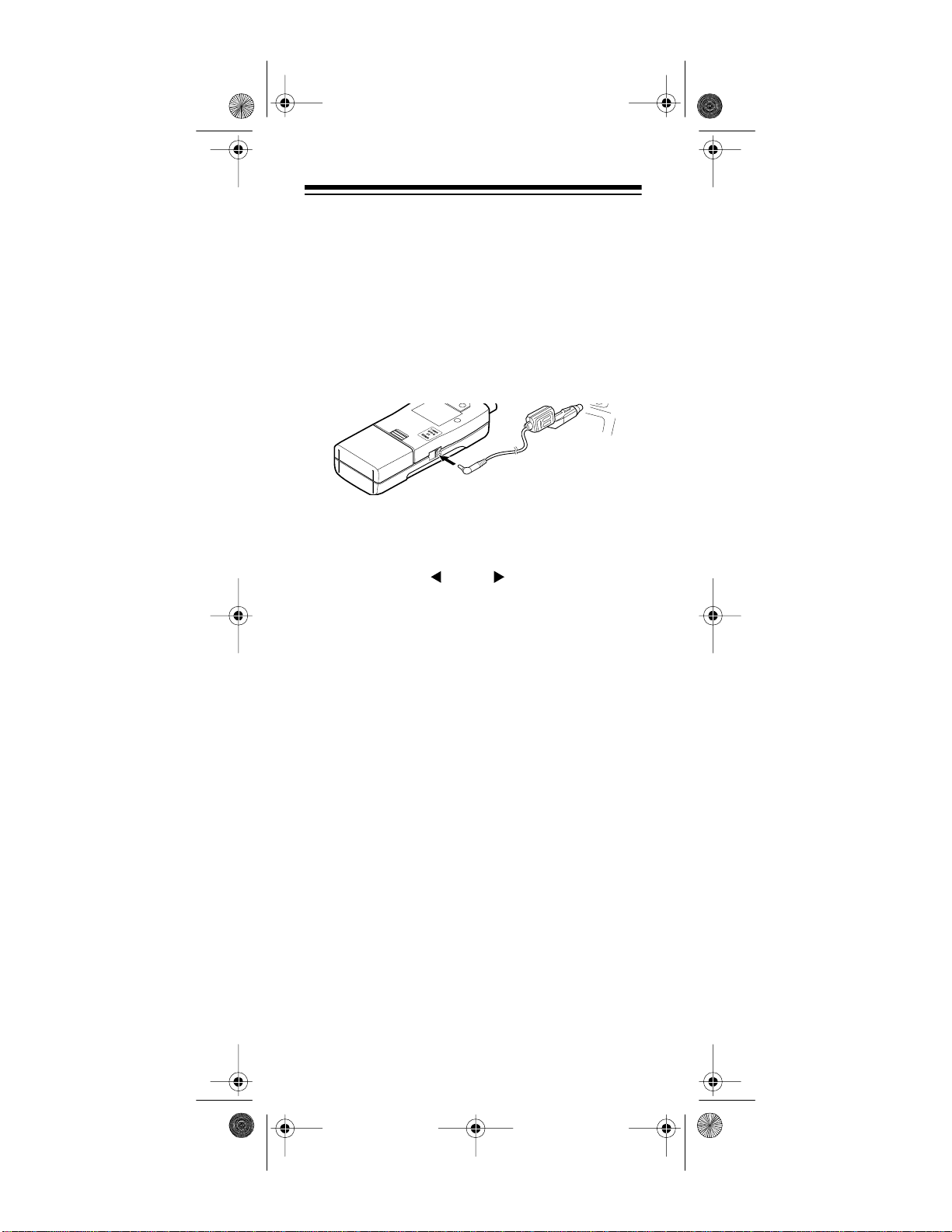
14
1. Turn
VOLUME/OFF
counterclockwise until it clicks
to make sure the power is turned off.
2. Set the adapter’s voltage switch to 9V.
3. Connect the 3. 4 mm outer diameter/1.3 mm inner
diameter tip to the adapter cord, matching TIP to –.
4. Plug the adapter’s barrel plug into your scanner’s
POWER
jack.
5. Plug the other end of the adapter into your vehi-
cle’s cigarette-lighter socket.
If you have installed rechargeable batteries and
set
ALKALINE JACK NI-CD
to
NI-CD
, the
adapter powers the scanner and recharges the
batteries at the same time.
Note:
If the scanner does not operate properly when
you use a DC adap ter, unplug the adapter from the cig-
arette-lighter socket and clean the socket to remove
ashes and debris.
20-521 .fm Page 14 We dnesday, August 4, 1999 3:32 PM
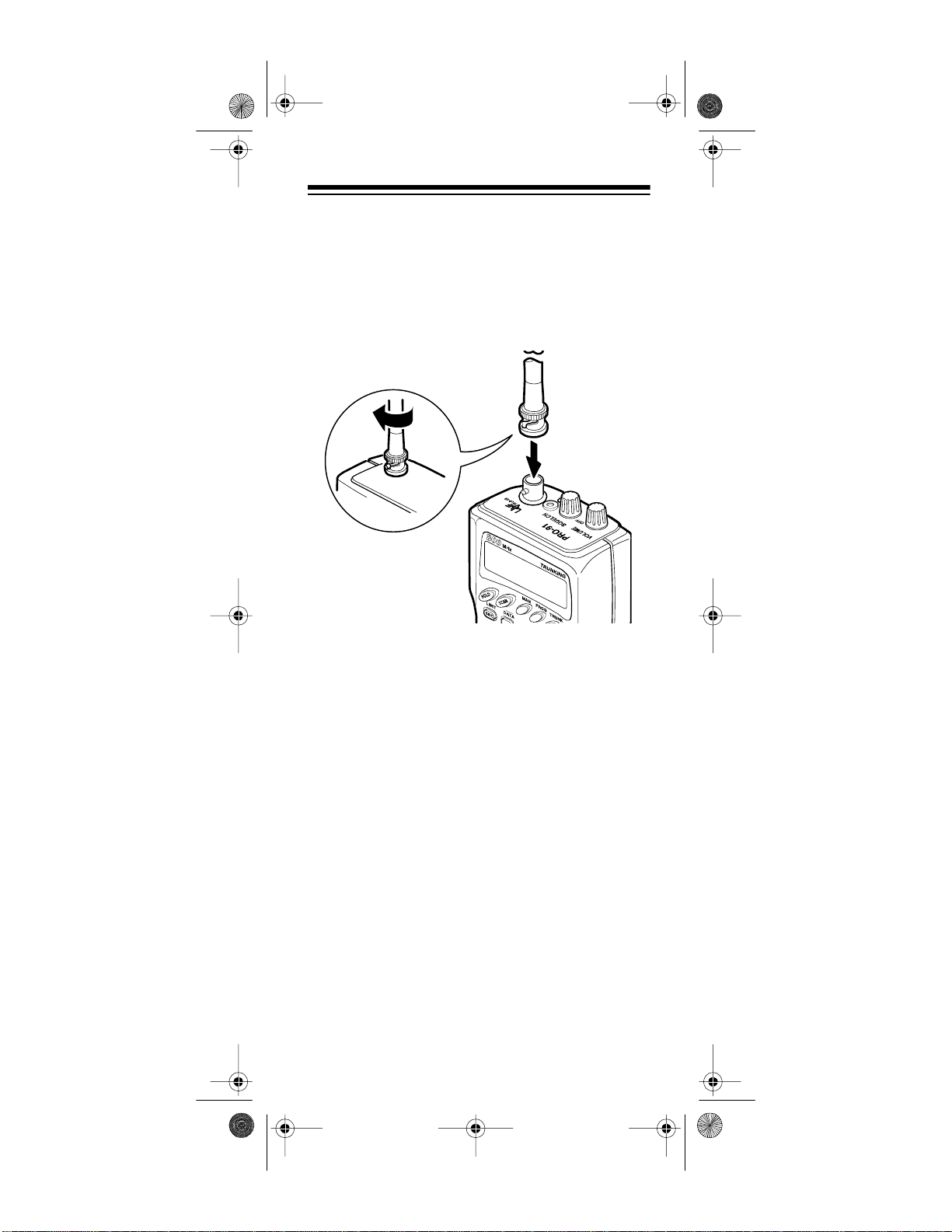
15
CONNECTING THE ANTENNA
Follow these st eps to attach the supplied flexible anten-
na to the connector on the top of your scanner.
1. Align the slots around the antenna’s c onnector with
the tabs on the scanner’s BNC connector.
2. Slide the antenna’s connector down over the scan-
ner’s connector and rotate the antenna connector’s
outer ring clockwise until it locks into place.
Connecting an Optional Antenna
The scanner’s BNC connector makes it easy to connect
a variety of optional antennas (such as an external mo-
bile antenna or outdoor base station antenna). Your lo-
cal RadioShack sto re sel ls a variety of antennas.
Note:
Always use 50-ohm coaxial cable, such as RG-
58 or RG-8, to connect an outdoor antenna. If the dis-
tance from the scanner to the antenna is over 50 feet,
use RG-8 low-loss dielectric coax ial cable. If your an-
tenna’s cable does not have a BNC connector, your lo-
cal RadioShack store carries a variety of BNC
adapters.
20-521 .fm Page 15 We dnesday, August 4, 1999 3:32 PM
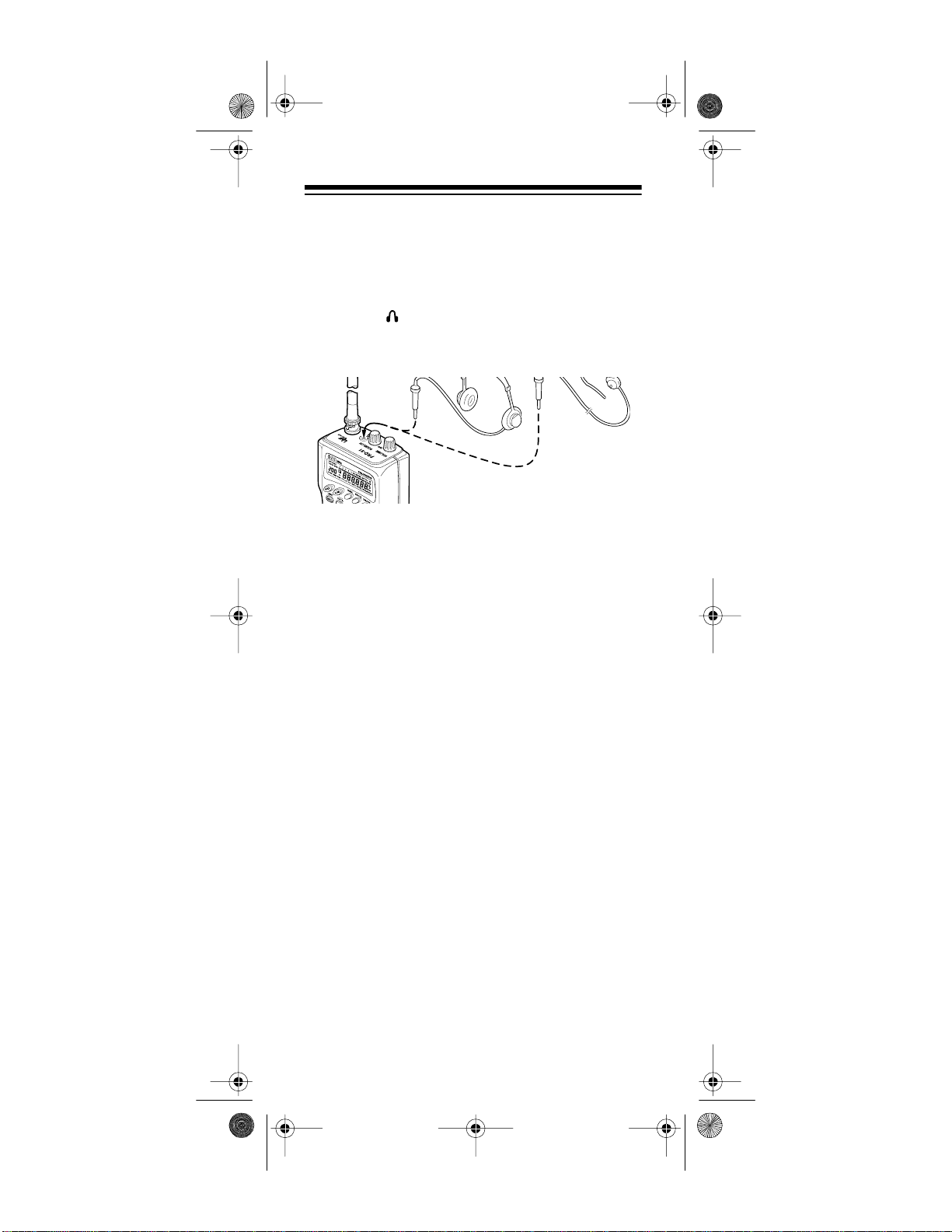
16
CONNECTING AN EARPHONE/
HEADPHONES
For private listening, you can plug an earphone or
mono headphones (such as Cat. No. 33-178 or 20-
210) into the jack on top of your scanner. This auto-
matically disconnects the internal spea ker.
Listening Safely
To protect your hearing, follow these guidelines when
you use an earphone or headphones.
• Do not listen at extremely high volume levels.
Extended high-volume listening can lead to per-
manent hearing loss .
• Set the volume to the lowest setting before you
begin listening. After you begin listening, adjust
the volume to a comfortable level.
• Once you set the volume, do not increase it. Over
time, your ears adapt to the volume level, so a vol-
ume level that does not cause discomfort might
still damage your hearing.
Traffic Safety
Do not use an earphone or headphones with your
scanner when operating a motor vehicle in or near traf-
fic. Doing so can create a traffi c hazard and could be il-
legal in some areas.
If you use an earphone or headphones with your scan-
ner, be very careful. Do not listen to a continuous
broadcast. Even though some earphones/headphones
let you hear some outside sounds when listening at
normal volume levels, they still can present a traffic
hazard.
20-521 .fm Page 16 We dnesday, August 4, 1999 3:32 PM
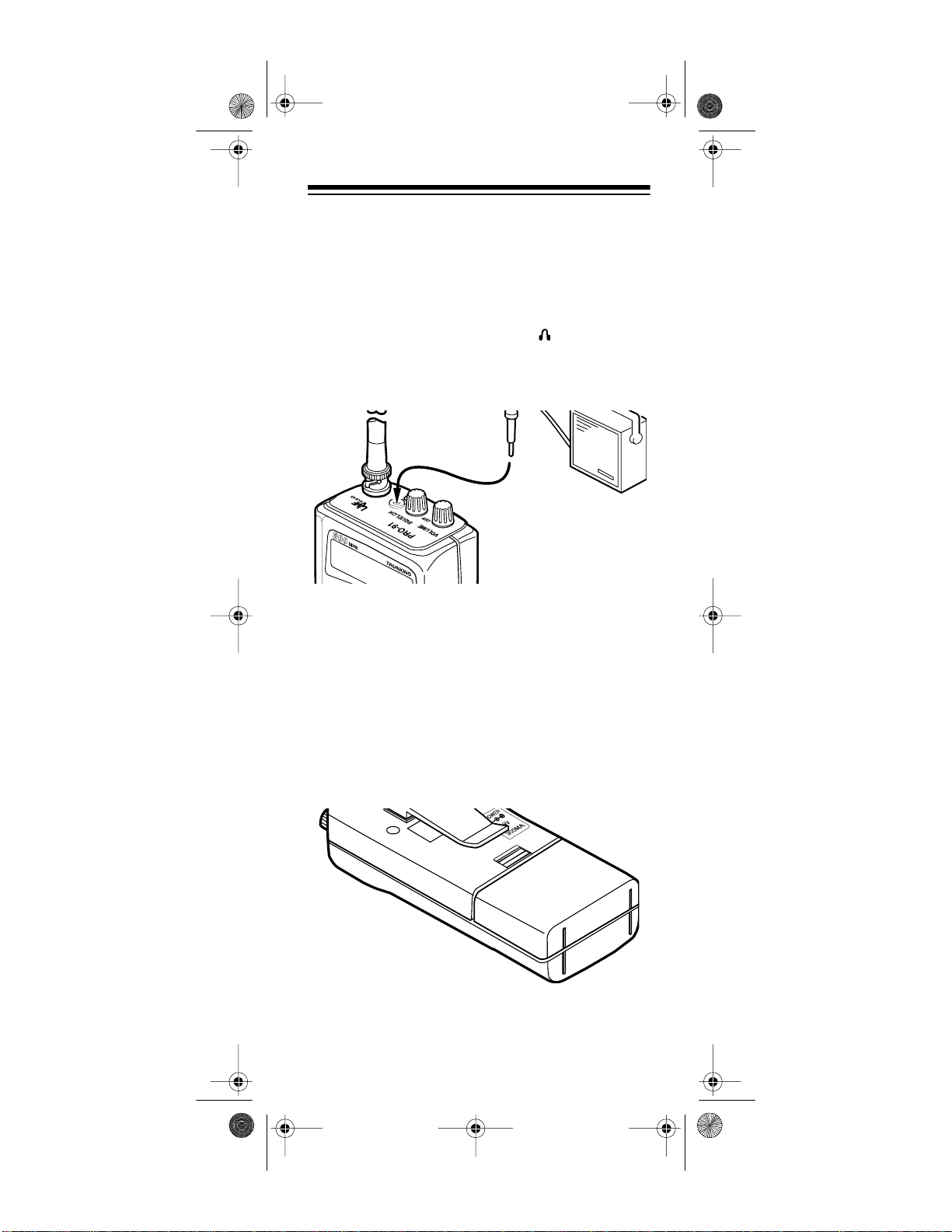
17
CONNECTING AN EXTENSION
SPEAKER
In a noisy area, an extension speaker (suc h as Cat. No.
21-549), positioned in the right place, might provide
more comfortable listening. Plug the speaker cable’s
1
/
8
-inch mini-plug into your scanner’s jack.
ATTACHING THE BELT CLIP
You can attach the supplied belt clip to make your
scanner easier to use when you are on the go. Use a
Phillips screwdriver and the supplied screws to attach
the belt clip to the scanner. Then sl ide the clip over your
belt or waistband.
20-521 .fm Page 17 We dnesday, August 4, 1999 3:32 PM
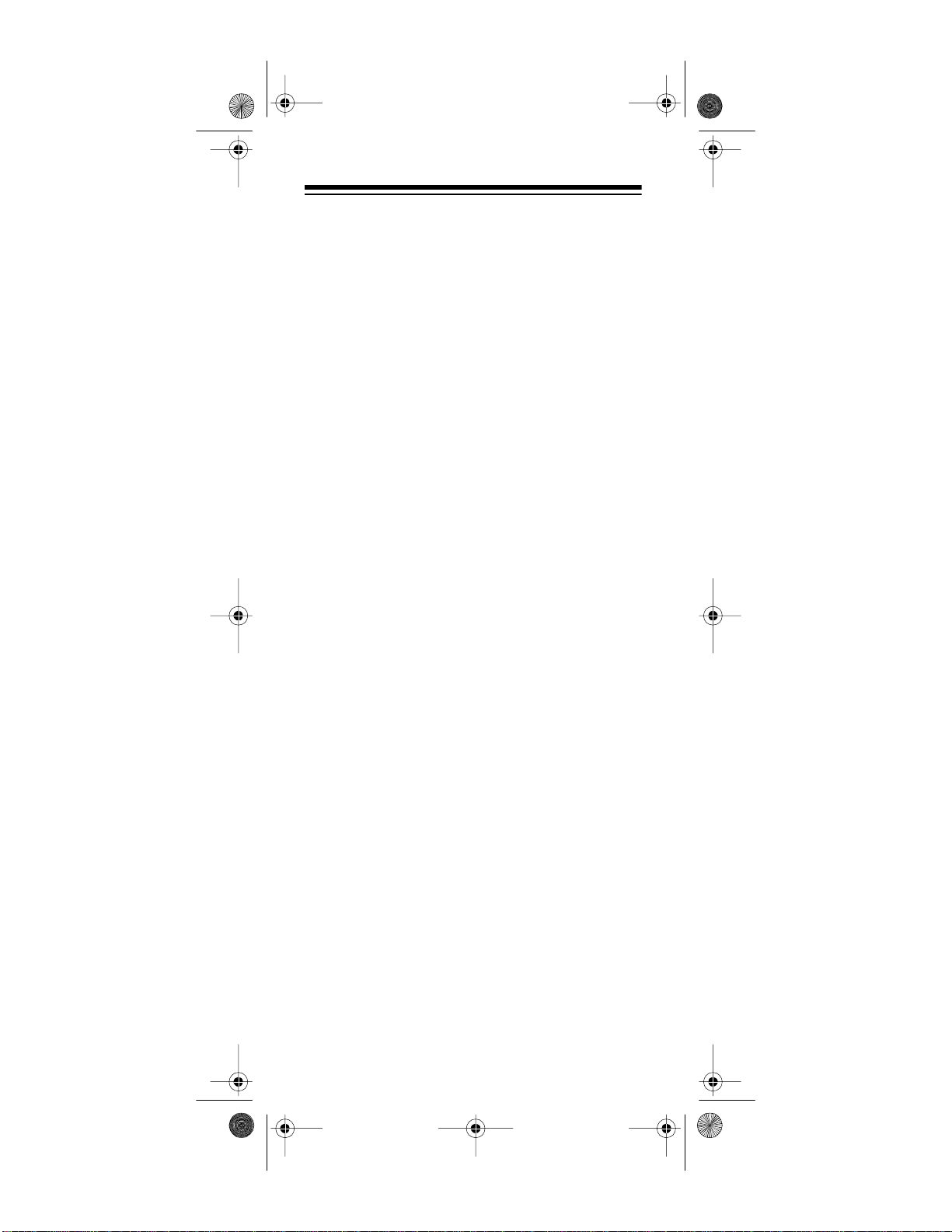
18
ABOUT YOUR SCANNER
Once you under stand a few simple term s we use in this
manual and familiarize yourself with your scanner’s
features, you can put the scanner to work for you. You
simply determin e the ty pe of comm unications you want
to receive, then set the scanner to scan those commu-
nications.
A
frequency
is the tuning location of a station (ex-
pressed in kHz or MHz). To find active frequencies,
you use the
search
functio n.
Besides searching within a frequency range you deter-
mine, you can also search your scanner’s
service
banks
. Service banks are preset gr oups of frequencie s
categorized by type of service. For example, many am-
ateur radio frequencies ar e located in the
HAM2
service
bank.
When you find a frequency, you can store it into a pro-
grammable memory location called a
channel
. Chan-
nels are grouped into
channel-storage banks
. (This
scanner has 5 channel-storage banks of 30 channels
each). You can then
scan
the channel-storage banks
to see if there is activity on the frequencies stored
there.
Or, when you f ind a frequency, you can store it into a
temporary memory location called a monitor memory
until you decide whether or not to move it to a channel.
Just keep in mind — you
search
frequencies and
scan
channels.
You can also use your scanner to track trunked trans-
missions (see “Trunk Tracking” on Page 39).
20-521 .fm Page 18 We dnesday, August 4, 1999 3:32 PM
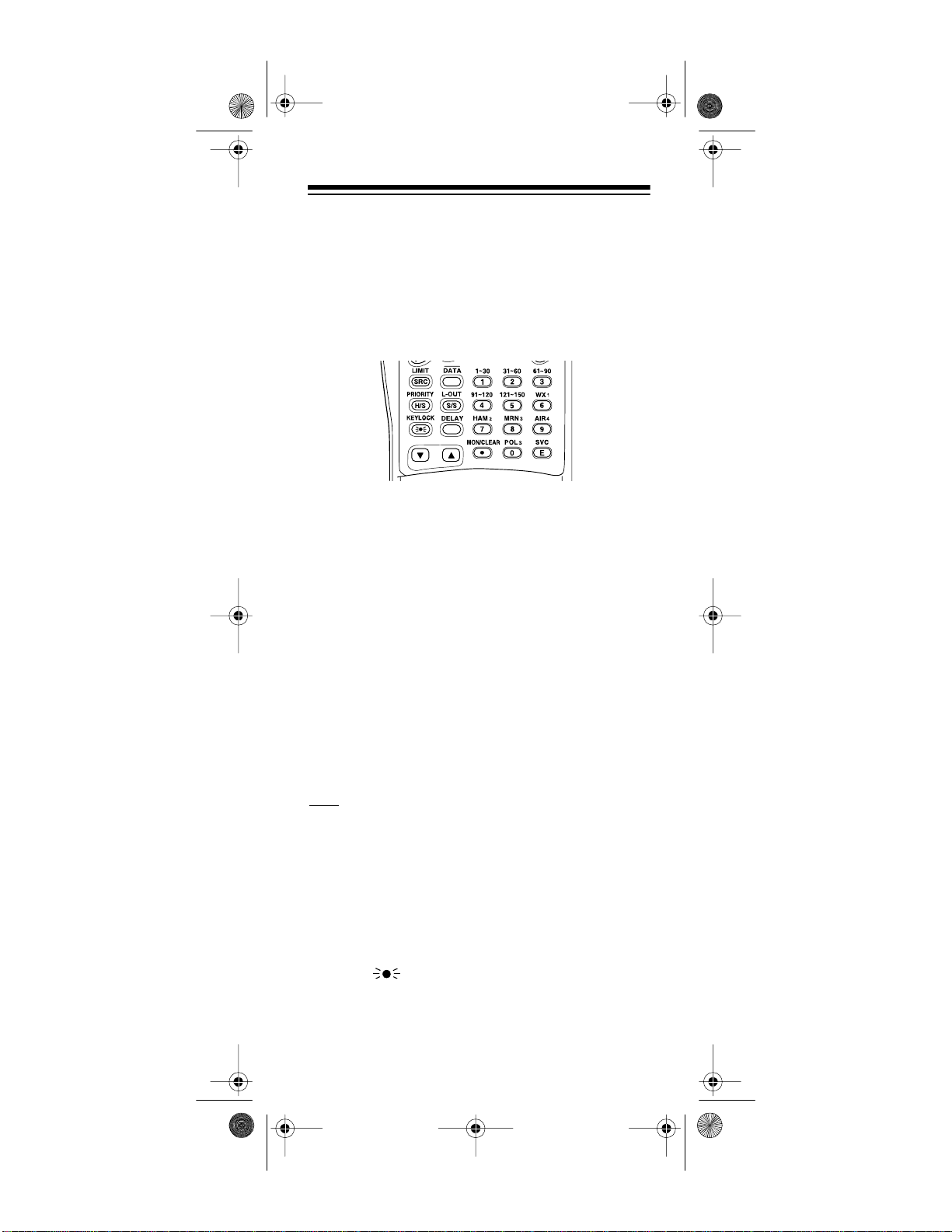
19
A LOOK AT THE KEYPAD
Your scanner’s keys might seem confusing at first, but
this information should help you under stand each key’s
function.
HOLD
— holds the frequency search; holds on the cur-
rent ID in the trunk tracking mode.
SCAN
— scans through the st ored channels.
MAN (ma nual)
— stops scanning and lets you directly
enter a channel number or frequency.
PROG (program)
— stores frequencies into channels;
programs the trunking frequency, fleet map, and ID
memories.
TRUNK
—
switches between conventional and trunk
tracking.
LIMIT/SRC (search)
— starts a limit search; searches a
specified f requency range to find frequencies; searches
for another active ID while trunk tracking.
— turns on or off the data signal skip feature;
moves through menu settings while trunk tracking.
PRIORITY/H/S (Hypersearch)
—
sets and turns on and off
the priority fe ature
;
turns on and off Hypersearch.
L-OUT/S/S (search skip)
—
lets you lock out selected
channels or skip specified frequencies during a search;
lets you lock out a selected ID while trunk tracking.
KEYLOCK/
— locks the keypad to prevent acciden-
tal program changes; turns on the display light for 15
seconds.
DATA
20-521 .fm Page 19 We dnesday, August 4, 1999 3:32 PM
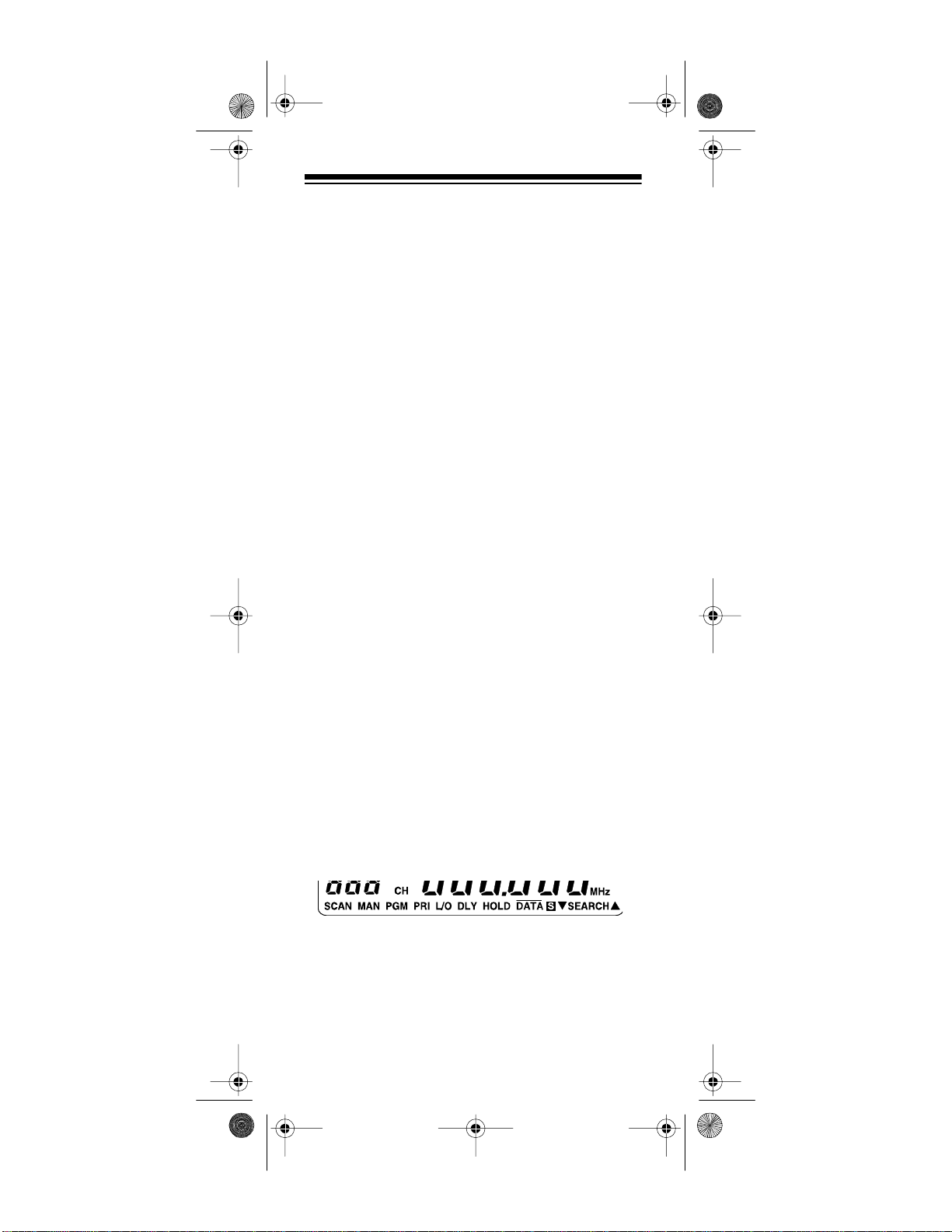
20
DELAY
— programs a 2-second delay for the selected
channel, a l imit search, or each service scan; programs
a 5-second del ay while trunk tracking.
t — searches down through a selected frequency
range during a frequency search; selects options dur-
ing program operation; c hanges the ID location number
while trunk tracking.
s — searches up through a selected frequency range
during a frequency search; selects options during pro-
gram operation; changes the ID location number while
trunk tracking.
Number Keys — each key has a single-digit label and a
range of numbers. The single digits are used to enter a
channel, frequency, service bank, or ID number. The
range of numbers (31–60, for example) are use d to en-
ter the channels that make up a memory bank.
MON/CLEAR/
•
— stores frequencies into monitor mem-
ories during a search; recalls frequencies from monitor
memories when programming a channel; stores
searched IDs into monitor memories or selects options
while trunk tracking; enters a decimal point or clears an
incorrect entry.
SVC (service)/E (enter )
— starts a service bank search;
enters frequencies into channels.
A LOOK AT THE DISPLAY
The display has in dicators that show the scanner’s cur-
rent operating status. A good look at the display will
help you understand how your scanner operates.
BANK
— appears with numbers (1–5). The numbers
show which channel-storage banks are turned on for
scanning.
TRUNK
— appears when the scanner is set for trunk
tracking.
20-521 .fm Page 20 We dnesday, August 4, 1999 3:32 PM
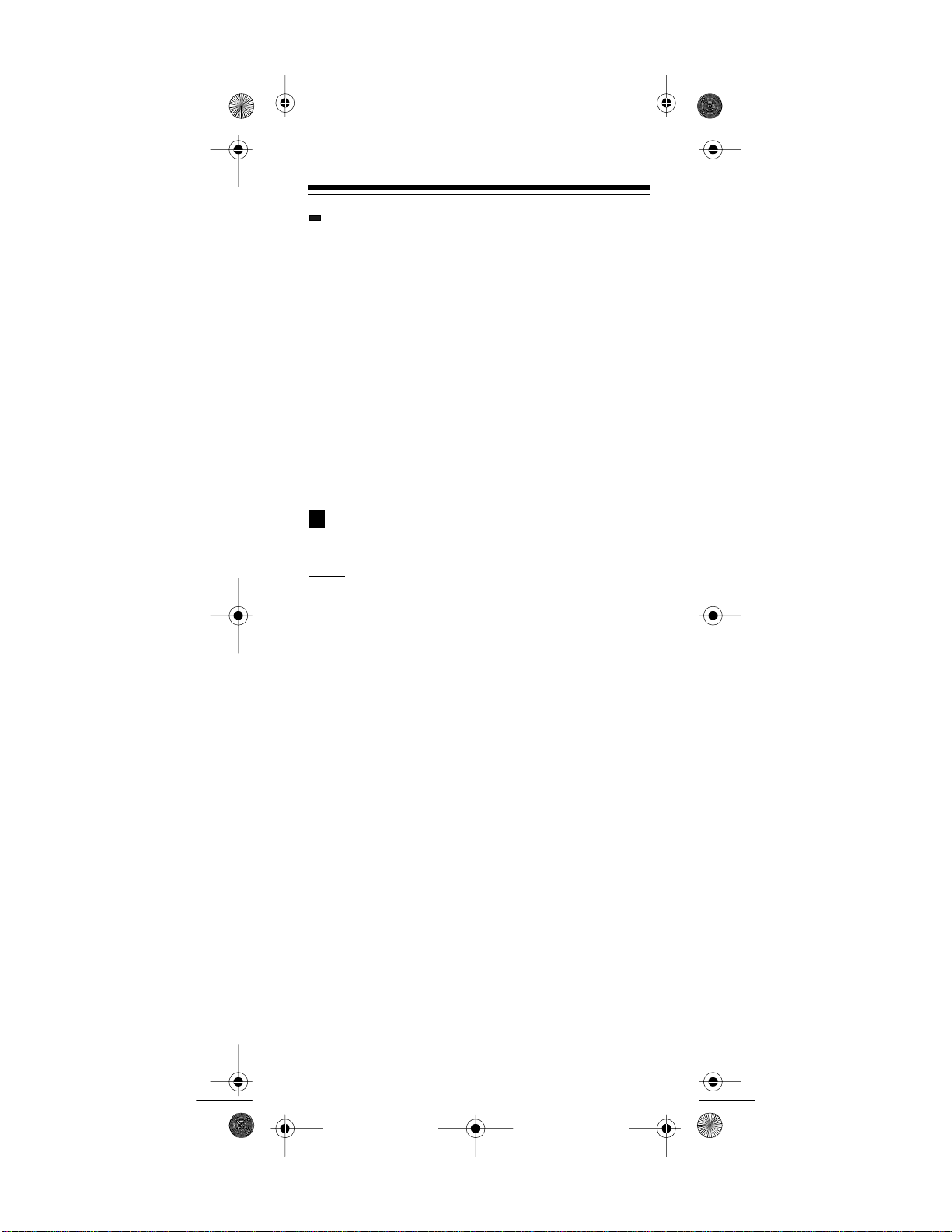
21
(trunking channe l activi ty bars) — each repres ents a
received trunking frequency or a data frequency while
trunk tracking (s ee “Chann el Acti vity Bars” on Page47).
-1-
— appears when the weather service band is se-
lected.
-2-
— appears when the amateur radio service band
is selected.
-3-
— appears when the marine service band is se-
lected.
-4-
— appears when the air service band is sel ected.
-5-
— appears when the police service band is sel ect-
ed.
— appears when a priority channel is selected.
BATT.
Lo
— blinks when the scanner’s battery is low.
— appears when the data skip fun cti on is active.
SCAN
— appears when you scan channels.
LIST
— appears with numbers (1–5) during trunk
tracking. Numbers with a bar under them show which
ID scan list banks are turned on for scanni ng.
SVC
— appears during a servi ce search.
SEARCH
— appears during a limit search and ID
search, and blinks when you monitor IDs (see “Monitor-
ing IDs” on Page 46).
PRI
— appears when the priority feature is turned on.
HOLD
— appears when you manually select a channel
or when the scanner is holding during a sear ch.
DLY
— appears when you program a delay.
L/O
— appears when you manuall y select a channel or
frequency you locked out.
K/L
(keylock) — appea rs when you lock the keypad.
Error
— appears when you make an entry error.
P
DATA
20-521 .fm Page 21 We dnesday, August 4, 1999 3:32 PM
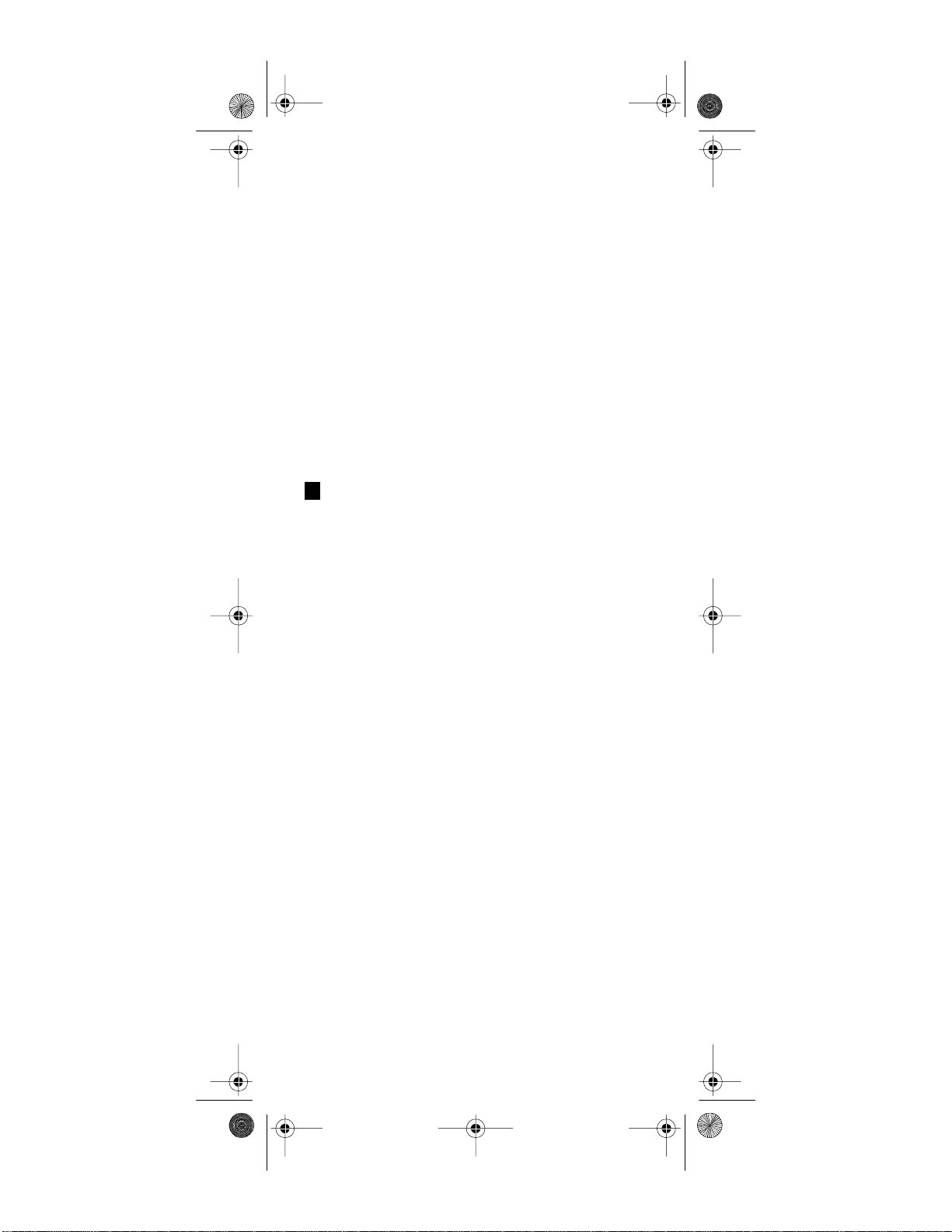
22
MON
— appears during sear ch modes or when you
select a monitor memory. The number to the right of
this indicator shows the current monitor memory num-
ber.
MAN
— appears when you press
MAN
.
PGM
— appears while you store a frequency into a
channel, while you enter a frequency range during a
limit search, or when you program trunking frequen-
cies, fleet maps, or ID memories while trunk tracking.
HYPER
— appears while Hyper scan or Hyper search
is active during a direct or limit search.
t and s
— appears during a limit, direct, or service
search, indicating the search direction.
— appears when the battery save function is active
(during convent ional scanning only) .
UNDERSTANDING BANKS
Service Banks
The scanner is preprogrammed wi th all the fr equencies
allocated to the weather, ham, marine, air craft, and po-
lice (fire/emergency) services. This is handy for quickly
finding active frequencies instead of doing a limit
search (see “Servi ce Bank Search” on Page 28).
Channel Storage Banks
To make it easier to identify and select the channels
you want to listen to, channels are divided into 5 banks
of 30 channels each. Use each channel-storage bank
to group frequencies, such as those for the police de-
partment, fire department, ambulance services, or air-
craft (see “Guide to t he Acti on Bands” on Page 58).
For example, the police department might use four fre-
quencies, one for each side of town. You could pro-
gram the police frequencies starting with Channel 1
(the first channel in bank 1), and program the fire de-
partment frequencies starting with Channel 31 (the first
channel in bank 2).
S
20-521 .fm Page 22 We dnesday, August 4, 1999 3:32 PM
 Loading...
Loading...