Radio Shack MD-1210 User Manual
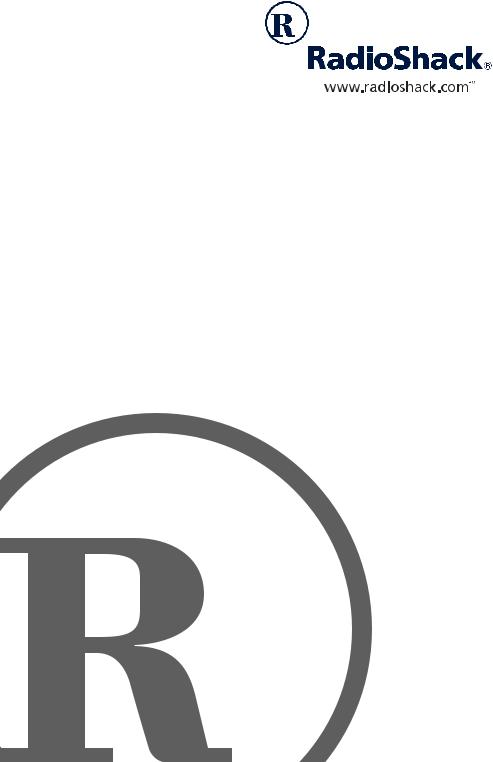
MD-1210 MIDI Keyboard
Owner’s Manual |
Please read before using this equipment. |
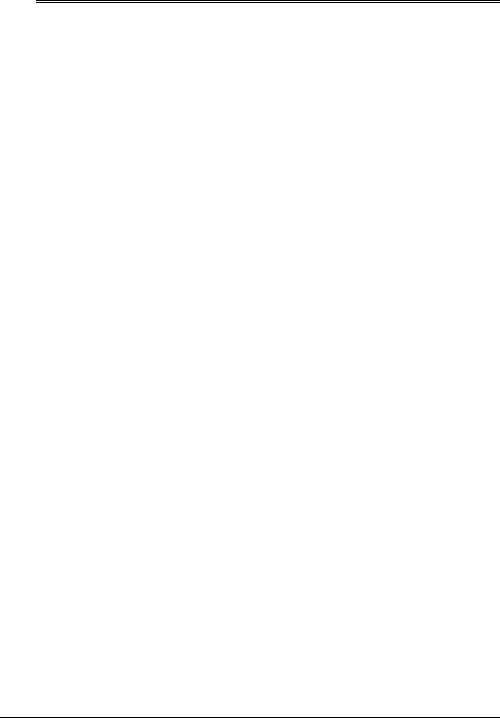
Contents |
|
Features ................................................................................................................... |
4 |
The FCC Wants You to Know ............................................................................. |
5 |
Preparation .............................................................................................................. |
6 |
Connecting Power .............................................................................................. |
6 |
Connecting Headphones .................................................................................... |
7 |
Connecting an External Amplifier ....................................................................... |
7 |
Using the Sheet Music Stand ............................................................................. |
7 |
A Quick Look at Your Keyboard ............................................................................ |
8 |
Operation ................................................................................................................. |
8 |
Basic Operation .................................................................................................. |
8 |
Playing the Demonstration Tunes ...................................................................... |
9 |
Using the Preset Tones ...................................................................................... |
9 |
Using the Drum Pads ....................................................................................... |
11 |
Using Reverb .................................................................................................... |
11 |
Using Split ........................................................................................................ |
11 |
Using Layer ...................................................................................................... |
12 |
Using Split and Layer Together ........................................................................ |
12 |
Using the Preset Auto-Rhythms ....................................................................... |
13 |
Using Auto Accompaniment ............................................................................. |
15 |
Using the Mixer ................................................................................................. |
18 |
Using the Custom Tone Synthesizer ................................................................ |
20 |
Using the Registration Memory ........................................................................ |
23 |
Special Features ................................................................................................... |
24 |
Changing Keys ................................................................................................. |
24 |
Tuning the Keyboard ........................................................................................ |
25 |
Using Touch Response ..................................................................................... |
25 |
Changing Auto Power Off ................................................................................. |
25 |
Using Pitch Bend .............................................................................................. |
26 |
Using a Sustain Pedal ...................................................................................... |
26 |
© 2000 Tandy Corporation.
All Rights Reserved.
RadioShack, Adaptaplug, and RadioShack.com are trademarks used by Tandy Corporation.
2 |
Contents |

Using the Memory ................................................................................................. |
27 |
Real-Time Recording ....................................................................................... |
27 |
Playing Back from Memory .............................................................................. |
29 |
Step Recording ................................................................................................. |
29 |
Recording Multiple Tracks ................................................................................ |
31 |
Editing Memory Contents ................................................................................. |
33 |
Using MIDI ............................................................................................................. |
34 |
About MIDI ....................................................................................................... |
35 |
Making the MIDI Connections .......................................................................... |
35 |
MIDI Data ......................................................................................................... |
35 |
Changing MIDI Settings ................................................................................... |
37 |
Dumping/Importing Data .................................................................................. |
38 |
Notes About the MIDI Implementation Chart .................................................... |
39 |
Troubleshooting .................................................................................................... |
40 |
Care .................................................................................................................. |
41 |
Appendix ............................................................................................................... |
42 |
Note Table ........................................................................................................ |
42 |
Drum Assignment List ...................................................................................... |
44 |
Fingered Chord Chart ....................................................................................... |
45 |
MIDI Implementation Chart .................................................................................. |
46 |
Specifications ....................................................................................................... |
47 |
Contents |
3 |
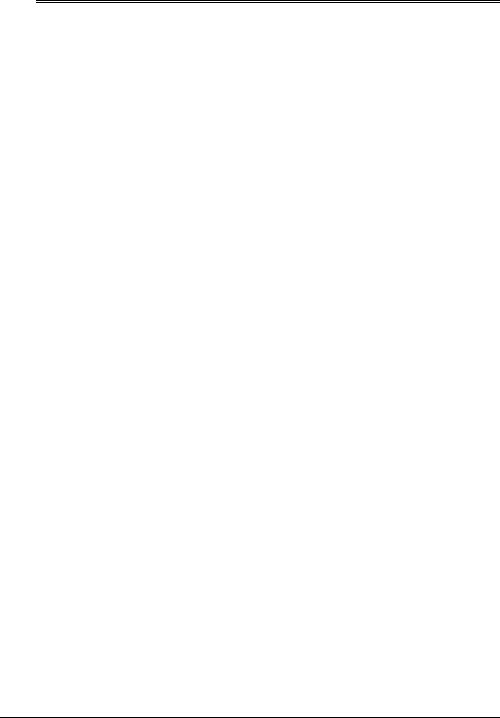
Features
Your RadioShack MIDI Keyboard is a state-of-the-art musical instrument that offers you a vast array of sounds. You can choose from 200 different musical instruments or sound effects and 100 rhythms, as well as automatic accompaniments and percussion sounds.
Your keyboard also includes a MIDI (Musical Instrument Digital Interface) feature, which lets you connect it to other MIDI-equipped musical instruments or devices — even your personal computer.
This versatile keyboard can provide hours of fun and is ideal for anyone who wants to make music, from the beginner to the experienced musician.
Note: The keyboard conforms to most, but not all, General MIDI specifications. Because of this, you might experience some incompatibility when using the keyboard with another General MIDI device. For more information, see “Using MIDI” on Page 34.
Your keyboard’s features include:
24-Note Polyphonic Sound — lets you play and hear up to 24 notes at the same time, so you can play or create almost any type of music.
Synthesizer Function — lets you create up to 32 of your own original tones.
Memory — lets you set the keyboard to record up to 2 songs, 6 tracks, and 4,900 notes. The recording remains stored even while the keyboard is off.
Large LCD Music Information Display
— shows you the notes and chords as
you play them, along with the current tone, rhythm, and tempo. The display’s built-in backlight makes it easy to read it even in dim light.
Two Built-In Stereo Bass-Reflex Speakers — let you feel the bass your keyboard can produce and hear the sound you create.
Registration Memory — lets you store up to 32 different setups of the keyboard’s controls, letting you instantly recall them when you need them.
Drum Pads — play drum sounds regardless of the keyboard’s tone setting.
61 Full-Sized Keys — provide the feel of a fine musical instrument.
Touch Response — the keyboard’s volume varies in response to the force of your touch, just like an acoustic piano or organ, so you can add emotion to your music.
Pitch Bender Wheel — lets you bend notes by altering their pitch, creating realistic effects for tones such as reed instruments or guitar tones.
200 Tones — you can set your keyboard to sound like anything from a harpsichord to a honky-tonk piano. You can even create your own tones with the custom tone synthesizer feature.
100 Auto-Rhythms — provide a steady beat for many styles of music, from rhumba to rock.
Headphones/Output Jack — lets you connect headphones so you can play without disturbing others, or an external
4 |
Features |

amplifier so you can play for a crowd (neither supplied).
Assignable Jack — lets you connect a sustain pedal (not supplied) to the keyboard so you can sustain or soften your keyboard’s sound, or start/stop an autorhythm.
Tune Control — lets you adjust the pitch of your keyboard so you can play in tune with other instruments.
Transpose Function — lets you instantly change the key of the music, even while you are playing.
Tempo Control — lets you speed up or slow down the tempo of any selected music pattern.
Fill-In Rhythm — lets you insert a short variation into any auto-rhythm.
Auto Accompaniment — lets you automatically play a preset harmonic pattern to match the selected auto-rhythm.
Reverb — lets you add depth and space to the sound.
Layer Function — lets you set the keyboard to play two different tones at the same time, giving your music a “layered” effect.
Split Function — lets you use different sounds for the low-end and high-end keys.
Mixer Function — lets you make the keyboard sound multiple tones for auto accompaniment, memory playback, or to play MIDI data received from another MIDI device.
Automatic Intro/Ending Rhythm — you can set the keyboard so it automatically adds a 3- to 8-measure introduc-
tion or 3- to 8-measure ending to the selected auto-rhythm.
MIDI In/Out Jacks — let you connect the keyboard to another MIDI-equipped device.
Two Power Options — let you power the keyboard from internal batteries (not supplied) or standard AC power (with an optional adapter), so you can make music almost anywhere.
Note: This Owner’s Manual explains how to use this electronic keyboard. It does not teach music.
THE FCC WANTS YOU TO KNOW
This equipment complies with the limits for a Class B digital device as specified in Part 15 of FCC Rules. These limits provide reasonable protection against radio and TV interference in a residential area. However, your equipment might cause TV or radio interference even when it is operating properly. To eliminate interference, you can try one or more of the following corrective measures:
•reorient or relocate the receiving antenna
•increase the distance between the equipment and the radio or TV
•use outlets on different electrical circuits for the keyboard and the radio or TV.
Consult your local RadioShack store if the problem still exists.
You must use shielded interface cables with this equipment.
Features |
5 |
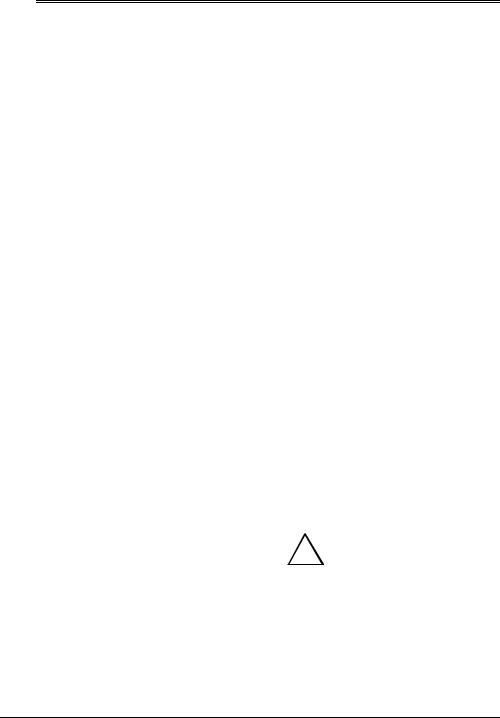
Preparation
Note: To connect a MIDI device to your keyboard, see “Making the MIDI Connections” on Page 35. To connect a sustain pedal, see “Using a Sustain Pedal” on Page 26.
CONNECTING POWER
You can power your keyboard using internal batteries or with standard AC power using an optional AC adapter
Notes:
•Connecting an AC or DC adapter automatically disconnects any internal batteries.
•Always disconnect the AC or DC adapter when you finish using the keyboard.
tom of the keyboard, pull up the cover to remove it.
2.Place the batteries in the compartment as indicated by the polarity symbols (+ and –) marked below the compartment.
3.Replace the cover.
When the keyboard stops operating properly, replace the batteries.
Warning: Dispose of old batteries promptly and properly. Do not burn or bury them.
Caution: If you do not plan to use the keyboard with batteries for a week or more, remove the batteries. Batteries can leak chemicals that can destroy electronic parts.
Using Batteries
Your keyboard can use six D batteries (not supplied) for power. For the best performance and longest life, we recommend RadioShack alkaline batteries.
Cautions:
•Use only fresh batteries of the required size and recommended type.
•Do not mix old and new batteries, different types of batteries (standard, alkaline, or rechargeable), or rechargeable batteries of different capacities.
Follow these steps to install batteries.
1.While pressing the tabs on the battery compartment cover on the bot-
Using AC Power
You can power the keyboard using a 9V, 1200-mA AC adapter and a size M Adaptaplug™ adapter (neither supplied). Both are available at your local RadioShack store.
Cautions:
You must use a Class 2
!power source that supplies
9V DC and delivers at least
1200 mA. Its center tip must be set to negative and its plug must fit the keyboard'sDC 9V jack. Using an adapter that does not meet these specifications could damage the keyboard or the adapter.
•Always connect the AC adapter to the keyboard before you connect it
6 |
Preparation |
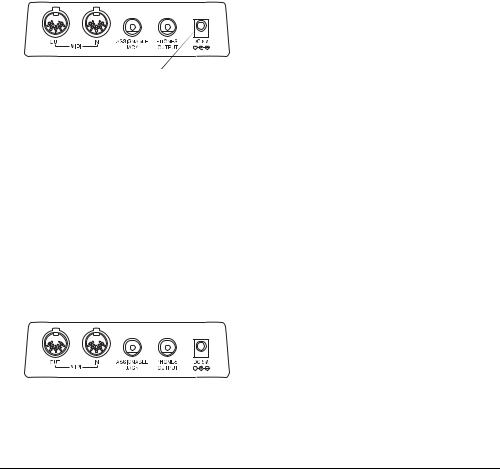
to AC power. When you finish, disconnect the adapter from AC power before you disconnect it from the keyboard.
Follow these steps to connect an AC adapter to the keyboard.
1.Set the DC adapter’s voltage switch to 9V.
2.Insert the Adaptaplug adapter into the adapter’s cord so it reads – TIP.
3.Connect the AC adapter’s barrel plug to the DC 9V jack on the back of the keyboard.
DC 9V 
4.Plug the AC adapter’s other end into a standard AC outlet.
CONNECTING
HEADPHONES
To listen to your keyboard without disturbing others, you can connect an optional pair of stereo headphones with a 1/4-inch (6.35-mm) plug. Your local RadioShack store sells a wide selection of headphones. Insert the headphones’ plug into the PHONES/OUTPUT jack on the back of the keyboard.
PHONES/
OUTPUT
Note: Connecting headphones disconnects the keyboard’s built-in speakers.
Listening Safely
To protect your hearing, follow these guidelines when you use headphones.
•Set the volume to the lowest setting before you begin listening. After you begin listening, adjust the volume to a comfortable level.
•Do not listen at extremely high volume levels. Extended high-volume listening can lead to permanent hearing loss.
•Once you set the volume, do not increase it. Over time, your ears adapt to the volume level, so a volume level that does not cause discomfort might still damage your hearing.
CONNECTING AN EXTERNAL AMPLIFIER
To amplify your keyboard’s sound, you can connect it to an optional external amplifier using an audio cable with a 1/4- inch (6.35-mm) plug (not supplied). To connect an external amplifier to your keyboard, insert the cable’s plug into the PHONES/OUTPUT jack on the back of the keyboard, and connect the cable’s other end to the amplifier’s input jack(s) (such as AUX IN or TAPE IN).
Your local RadioShack store sells a full line of amplifiers, speakers, and cables.
USING THE SHEET MUSIC STAND
To easily view sheet music while playing your keyboard, insert the supplied sheet music stand into the slot on the top back panel.
Preparation |
7 |

A Quick Look at Your Keyboard
|
STEP |
LAYER |
ONE TOUCH |
|
|
SPLIT TOUCH |
|
|||||
100 |
ACCOMP |
MEMORY |
PRESET |
|
|
|
|
RESPONSE |
||||
VOLUME |
|
|
|
|
|
|
||||||
RHYTHMS |
MIXER |
|
TRANSPOSE/ |
200 |
||||||||
|
|
|
|
|||||||||
List |
TEMPO |
SYNTH |
|
TUNE/MIDI |
||||||||
|
TONES |
|||||||||||
Speaker |
INTRO |
REVERB |
|
|
|
|
TONE |
|||||
|
|
DEMO |
List |
|||||||||
|
|
|
|
|
|
|
|
|
|
|
|
|
|
|
|
|
|
|
|
|
|
|
|
|
|
|
|
|
|
|
|
|
|
|
|
|
|
|
|
|
|
|
|
|
|
|
|
|
|
|
|
|
|
|
|
|
|
|
|
|
|
|
|
|
|
|
|
|
|
|
|
|
|
|
|
|
|
|
|
|
|
|
|
|
|
|
|
|
|
|
|
|
|
|
|
|
|
|
|
|
|
|
|
|
|
|
|
|
STORE |
|
|
PITCH |
|
|
|
|
BANK |
Number |
|
|
|
|
|
|
|||
BEND |
VOLUME |
VARIATION/ |
REGISTRATION |
Keys |
|||
MODE |
START/ |
FILL-IN |
Buttons |
Speaker |
|||
POWER |
NORMAL/ |
SYNCHRO/ |
CHORD |
+/– |
|||
STOP |
Buttons |
||||||
|
FILL-IN |
ENDING |
|
RHYTHM |
|||
|
|
|
|
||||
Operation
BASIC OPERATION
1.Slide VOLUME to MIN (minimum).
Important: To prevent hearing damage, always set the keyboard’s volume to MIN before you turn it on.
2.To turn on the keyboard, press POWER. The POWER indicator lights and the display turns on.
Note: To save power, the keyboard automatically turns off after about 6
minutes if you do not press a key. To turn on the keyboard again, press POWER. To cancel auto power off, see “Cancelling Auto Power Off” on Page 9.
3.Slide MODE to NORMAL.
4.Slide VOLUME toward MAX slightly and begin playing the keyboard.
Notes:
•The keyboard automatically selects the tone GRAND PIANO
8 |
A Quick Look at Your Keyboard |

(No. 000) when you turn the power on. Each time you turn it on after that, it selects the last selected tone. To select a different tone, see “Using the Preset Tones”.
•To select an auto-rhythm, see “Using the Preset Auto-Rhythms” on Page 13.
•To play auto accompaniment, see “Using Auto Accompaniment” on Page 15.
5.Slide VOLUME toward MAX to increase the sound level or toward MIN to decrease it.
6.To turn off the keyboard, press POWER. The POWER indicator and the keyboard’s display turn off.
Cancelling Auto Power Off
To have the keyboard not automatically turn off during a session, turn on the keyboard while holding down TONE.
The next time you turn the keyboard off then back on again, it will automatically turn off after about 6 minutes.
PLAYING THE DEMONSTRATION TUNES
To showcase its sounds, your keyboard can play two preprogrammed demonstration tunes. To start the demonstration, press DEMO. The keyboard plays the first demonstration tune (No. 0). To select the other tune, press – or + on the keypad. The selected tune’s number appears and the tune plays.
The demo tune number and Demo appear at the top of the display. The mid-
dle row shows the tempo in beats per minute, the number of the measure playing and the beat count in each measure. The treble and bass clefs to the right of the display show the notes as they play. The bar graph shows the sound level on each of the 16 channels (see “Using the Mixer” on Page 18). The keyboard at the bottom of the display shows the location of the keys being pressed.
USING THE PRESET
TONES
Your keyboard can sound like 200 different musical instruments or sound effects. The name and three-digit number for each preset tone is listed on the 200 TONES list on the keyboard’s top panel.
Notes:
•The keyboard has 24-note (maximum) polyphonic sound. This means that you can play up to 24 different notes at the same time with most of the keyboard’s preset tones. Some of the keyboard’s preset tones, however, are capable of only 12-note polyphony.
•Most tones on this keyboard have been recorded and processed using a technique called digital sampling. To ensure a high level of tonal quality, samples are taken in the low, mid, and high ranges and are then combined to sound amazingly close to the originals. You might notice very slight differences in volume or sound quality for some tones when you play them at different positions on the keyboard. This is an unavoidable result of multiple sampling and is not a malfunction.
Operation |
9 |
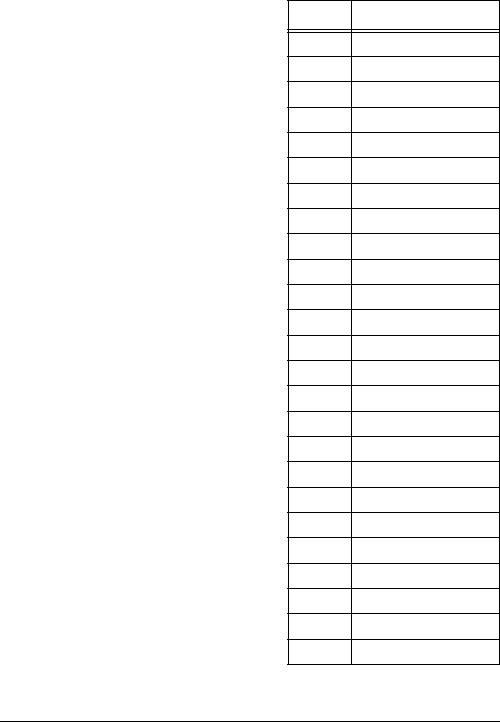
Follow these steps to select and play a preset tone.
1.Press TONE. TONE and the current tone’s number appear.
Note: The first time you turn the keyboard on, it automatically selects the tone GRAND PIANO (No. 000).
2.To play a different tone, choose a preset tone from the 200 TONES list and enter its three-digit number on the keypad. As you press the keys, the selected digits appear.
Notes:
•You can select the next highest or lowest numbered tone by simply pressing + or – on the keypad.
•The names of tone numbers 000– 127 are marked to the right of the keyboard’s display. The names for tone numbers 128–167 appear in the table below. Memory locations 168 199 are reserved for custom tones that you create (see “Using the Custom Tone Synthesizer” on Page 20).
No. |
Tone |
|
|
|
|
128 |
SYNTH PAD 1 |
|
|
129 |
SYNTH PAD 2 |
|
|
130 |
OCT PIANO |
|
|
131 |
OCT HARP |
|
|
132 |
12 STR GUITAR 1 |
|
|
133 |
JAZZ OCT GUITAR |
|
|
134 |
OCT SAXOPHONE |
|
|
135 |
TOUCH BASS |
|
|
No. Tone
136STRINGS PIANO
137E. PIANO STRINGS
138STEREO PIANO
13912 STR GUITAR 2
140BRASS FALL
141BASS SLIDE
142FEEDBACK GT
143PIANO STRINGS
STRINGS
144ECHO ORGAN
145ROTARY ORGAN
146CHORUSED EP
147STRINGS GT
148PAD ENS 1
149PAD ENS 2
150SEQUENCE 1
151SEQUENCE 2
152SYNTH PAD 3
153SYNTH PAD 4
154SYNTH PAD 5
155SYNTH PAD 6
156SYNTH PAD 7
157SYNTH PAD 8
158REVERSE ECHO
159FAST TREMOLO 160–167 DRUM SET 1-8
•Precede a single-digit number with 0 0. For example, to select
10 |
Operation |

ELEC PIANO 1 (No. 004), press 0
0 4.
•If you enter an incorrect first digit, press TONE to clear your entry, then enter the correct digit.
•When you select one of the drum sets (tone numbers 160–167), each key plays a different percussion sound. See “Drum Assignment List” on Page 44.
•The drum set sounds change when you change the rhythm number, play back data stored in memory, or receive MIDI program change data.
•Tone numbers 168–199 are the user tone area. See “Using the Custom Tone Synthesizer” on Page 20.
3.Play the keyboard to hear the selected tone and adjust VOLUME to the desired level.
4.To select a different tone, repeat Step 2 while TONE appears.
USING THE DRUM PADS
The keyboard has six drum pads that you can use to play percussion sounds independent of the keyboard keys. Simply tap on a drum pad to play the percussion sound currently assigned to it.
To change the drum pad sounds, use the mixer function to change the tone assigned to Channel 10. See “Using the Mixer” on Page 18.
USING REVERB
The REVERB feature creates ambiance effects by causing the sound to linger
and reverberate. To turn on the reverb, repeatedly press REVERB until an indicator appears next to the type of reverb you want.
HALL — creates a concert hall effect.
STAGE — creates the acoustics of a small club.
ROOM — adds the acoustics of a studio.
To turn off the reverb, repeatedly press REVERB until the indicator disappears.
USING SPLIT
The SPLIT feature lets you play two different tones on opposite ends of the keyboard, so the low-end keys play one tone, and the high-end keys play another. Follow these steps to use SPLIT.
1.Press TONE.
2.Enter the three-digit number for the tone you want the high-end keys to play.
3.Press SPLIT. The SPLIT indicator appears.
4.Enter the three-digit number for the tone you want the low-end keys to play.
5.Hold down SPLIT, and press the key where you want the high-end tones to begin. The selected key’s name appears.
For example, if you set the split point to be F below middle C, F3 appears.
Note: You can change the split point at any time.
6.Play both the low and high-end keys to hear the selected split tones.
Operation |
11 |

To select a different low-end tone, enter the three-digit number for the new lowend tone while the SPLIT indicator appears. To select a different high-end tone, press SPLIT to turn off its indicator, then enter the three-digit number for the new high-end tone. Then press SPLIT again so the SPLIT indicator appears.
To cancel SPLIT play, repeatedly press SPLIT until its indicator disappears.
Notes:
•If SPLIT is on when you turn off the keyboard, SPLIT will still be on the next time you turn on the keyboard.
•When you turn on SPLIT, the last selected settings appear.
USING LAYER
The keyboard lets you play two different preset tones at the same time, creating a “layered effect” when you press one key. The first tone you select when using LAYER is called the base tone and the second tone is called the layer tone.
1.Press TONE.
2.Enter the three-digit number for the base tone then press LAYER. The LAYER indicator appears.
3.Enter the three-digit number for the layer tone.
4.Play the keyboard to hear the selected layered tones.
To select a different layer tone, enter the three-digit number for the new layer tone while the LAYER indicator appears. To select a different base tone, press LAYER to turn off its indicator, then enter the
three-digit number for the new base tone. Then press LAYER again so the LAYER indicator appears.
To cancel LAYER, repeatedly press LAYER until its indicator disappears.
Notes:
•If LAYER is on when you turn off the keyboard, LAYER will still be on the next time you turn on the keyboard.
•When you turn on LAYER, the previous tone settings appear.
USING SPLIT AND LAYER TOGETHER
You can combine the SPLIT and LAYER features, so you can play one layered combination of tones on the low-end keys and another on the high-end keys.
1.If the SPLIT or LAYER indicator is on, press SPLIT or LAYER to turn it off.
2.Enter the number for the high-end base tone on the keypad.
3.Repeatedly press SPLIT until the SPLIT indicator appears.
4.Enter the number for the low-end base tone.
5.Repeatedly press SPLIT until the SPLIT indicator disappears.
6.Repeatedly press LAYER until the LAYER indicator appears.
7.Enter the number of the layered tone for the high-end keys.
8.Press SPLIT. The SPLIT indicator appears.
12 |
Operation |

9.Enter the number of the layered tone for the low-end keys.
10.If desired, hold down SPLIT then press the key where you want the high-end tones to begin.
11.Play the keyboard to hear the selected tones.
To cancel the SPLIT/LAYER combination, press each button so both the SPLIT and LAYER indicators disappear.
USING THE PRESET
AUTO-RHYTHMS
Your keyboard has 100 preset autorhythms that provide a steady beat for your music. The name and two-digit number of each preset auto-rhythm is listed on the keyboard’s top panel.
You can play a preset auto-rhythm on the keyboard in any of the following ways:
•select and play a rhythm (see “Selecting/Playing an AutoRhythm”)
•synchronize the start of a rhythm with your music (see “Using SYNCHRO” on Page 14)
•start a rhythm with a special introduction (see “Using INTRO” on Page 14)
•briefly vary the pattern of a rhythm (see “Using FILL-IN” on Page 14)
•stop a rhythm with a special ending (see “Using ENDING” on Page 14)
•play an alternate version (variation) of a rhythm (see “Using VARIATION” on Page 14)
Selecting/Playing
an Auto-Rhythm
1.Press RHYTHM. RHYTHM and the name and number of the current auto-rhythm appears.
Note: The keyboard automatically selects the rhythm CLUB POP (No.
00)when you turn the power on. Each time you turn it on after that, it selects the last selected rhythm.
2.To select a different rhythm, choose an auto-rhythm from the 100 RHYTHMS list and enter its twodigit number on the keypad. Or, repeatedly press + or – to move to the next higher or lower numbered rhythm.
Notes:
• Precede a single-digit number with a 0. For example, press 0 5 to select 8-BEAT BALLAD 2 (No. 05).
• If you incorrectly enter the first digit of the rhythm, press RHYTHM to clear the entry and return to the last selected auto-rhythm.
3.Set MODE to NORMAL, then press START/STOP to start the selected auto-rhythm.
4.Adjust VOLUME to the desired level.
5.To change the auto-rhythm speed, press TEMPO ▼ or ▲. The current tempo setting appears.
Notes:
• You can adjust the tempo to play an auto-rhythm from 40 to 255 beats per minute.
Operation |
13 |

•To quickly slow down or speed up the tempo, hold down TEMPO ▼ or ▲.
•You can also adjust the tempo by first pressing TEMPO ▼ or ▲, then entering the desired number of beats per minute in three digits (040 to 255), or by holding down + or – on the keypad.
•To reset the tempo to its default (original) speed, press TEMPO ▼ or ▲ at the same time.
6.Play the keyboard along with the auto-rhythm.
7.To select a different rhythm, repeat Steps 1–2.
8.To stop the auto-rhythm, press
START/STOP.
Using SYNCHRO
This feature lets you synchronize the start of an auto-rhythm with the beginning of your music.
After you select and enter an autorhythm, press SYNCHRO/ENDING, then begin playing the keyboard. The keyboard automatically begins to play the rhythm when you press any key within the first 11/2 octaves of the lower end of the keyboard (the first 18 keys from the left side of the keyboard).
Using INTRO
This feature lets you start the selected auto-rhythm with a light, 3- to 8-measure introduction that blends easily into the selected rhythm.
To start a rhythm with an introduction, select and enter the rhythm, then press
INTRO. The introduction plays, then the selected auto-rhythm automatically starts.
Using FILL-IN
This feature lets you insert a short (1- to 2-measure) variation in the beat pattern of a selected auto-rhythm.
Simply press and release NORMAL/FILLIN while the auto-rhythm is playing. The keyboard inserts a 1- to 2-measure variation, then the original rhythm automatically resumes at the end of the current measure.
Using VARIATION
Each of the keyboard’s 100 preset autorhythms has a built-in variation (alternate) to its normal beat pattern. The variation differs slightly from the normal rhythm, so it is almost like having two rhythms in one!
To play the alternate rhythm, press VARIATION/FILL-IN. The variation plays continuously at the selected tempo.
To insert the fill-in segment in the alternate rhythm, press VARIATION/FILL-IN. The keyboard adds a 1- to 2-measure variation in the rhythm.
To return to the normal rhythm, press
NORMAL/FILL-IN.
To stop the auto-rhythm, press START/ STOP.
Using ENDING
To end the selected rhythm with a special 3- to 8-measure flourish, press SYNCHRO/ENDING while the auto-rhythm is
14 |
Operation |
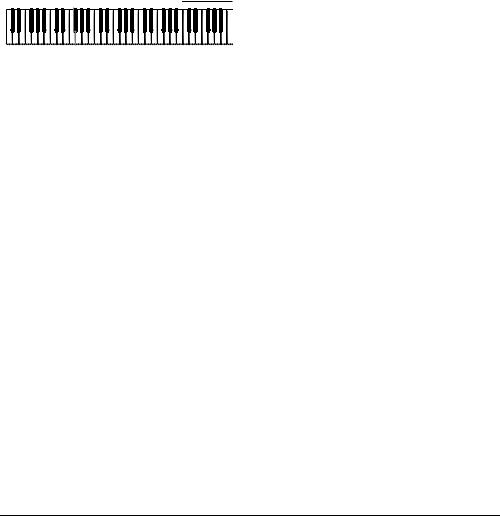
playing, about 3–8 measures before you want the rhythm to end. The keyboard plays a special ending, then automatically stops the rhythm.
USING AUTO
ACCOMPANIMENT
The 18 keys on the left side of the keyboard with note labels above them are called accompaniment keys.
Accompaniment |
Melody |
||||
|
Keyboard |
Keyboard |
|||
|
|
|
|
|
|
|
|
|
|
|
|
ENDING) with all three types of auto accompaniment.
•After you press the auto accompaniment keys while using concert chord or standard fingering, the keyboard plays the same chord until you press other accompaniment keys to play a different chord or press
START/STOP.
Adjusting the Accompaniment
Volume
You can set the keyboard to play three different types of auto accompaniment using the accompaniment keys.
•Concert Chord — lets you play chords on the accompaniment keys using chord formations of from one to four notes. The number of keys you press determines the type of chord that plays (see “Concert Chord” on Page 16).
•Standard Fingering — lets you play chords on the accompaniment keys using standard chord formations of three or four notes (see “Standard Fingering” on Page 16).
•Full-Range Chord — lets you play the melody using the entire keyboard while the keyboard plays accompaniment based on your auto-rhythm selection.
Notes:
•You can use the keyboard’s rhythm controls (INTRO, NORMAL/FILL-IN, VARIATION/FILL-IN, and SYNCHRO/
The keyboard lets you adjust the volume of your accompaniment separately from the overall volume of the keyboard.
1.Press ACCOMP VOLUME. The current accompaniment volume setting appears.
2.Within 5 seconds, enter a number from 0 0 0 (softest) to 1 2 7 (loudest) on the keypad. The numbers appear as you press the keys.
Or, press ACCOMP VOLUME then repeatedly press – or + to select the next lowest or highest accompaniment volume setting.
To reset the accompaniment volume to its default value of 87, press ACCOMP VOLUME then press – and + at the same time.
Note: The auto-accompaniment patterns consist of four parts: chord 1, chord 2, bass, and rhythm. You can delete any of the parts by using the mixer function. See “Using the Mixer” on Page 18.
Operation |
15 |
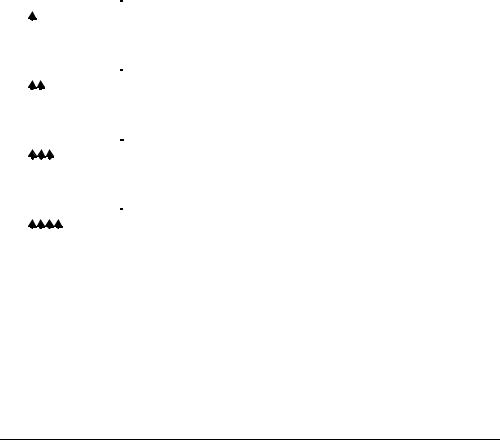
Concert Chord
The concert chord method lets beginning keyboard players easily select and play a chord.
The number of accompaniment keys you press determines the type of chord that plays. This chart shows the chord type that plays when you press one, two, three, or four accompaniment keys at the same time.
|
Number of Keys |
Chord Type |
|||||||||
|
Pressed |
||||||||||
|
|
||||||||||
|
|
|
|
|
|
|
|
|
|
|
|
|
|
|
|
|
|
|
|
|
|
|
|
|
C D E F G A B C D E F |
|
|||||||||
|
|
|
|
|
|
|
|
|
|
|
Major |
|
|
|
|
|
|
|
|
|
|
|
|
|
|
|
|
|
|
|
|
|
|
|
|
|
|
|
|
|
|
|
|
|
|
|
|
|
|
|
|
|
|
|
|
|
|
|
|
|
C D E F G A B C D E F |
|
|||||||||
|
|
|
|
|
|
|
|
|
|
|
Minor (m) |
|
|
|
|
|
|
|
|
|
|
|
|
|
|
|
|
|
|
|
|
|
|
|
|
|
|
|
|
|
|
|
|
|
|
|
|
|
|
|
|
|
|
|
|
|
|
|
|
|
C D E F G A B C D E F |
|
|||||||||
|
|
|
|
|
|
|
|
|
|
|
Dominant |
|
|
|
|
|
|
|
|
|
|
|
Seventh (7) |
|
|
|
|
|
|
|
|
|
|
|
|
|
|
|
|
|
|
|
|
|
|
|
|
|
|
|
|
|
|
|
|
|
|
|
|
|
|
|
|
|
|
|
|
|
|
|
|
|
|
|
|
|
|
|
|
|
|
|
|
|
C D E F G A B C D E F |
Minor |
|||||||||
|
|
|
|
|
|
|
|
|
|
|
|
|
|
|
|
|
|
|
|
|
|
|
Seventh |
|
|
|
|
|
|
|
|
|
|
|
(m7) |
|
|
|
|
|
|
|
|
|
|
|
|
|
|
|
|
|
|
|
|
|
|
|
|
|
|
|
|
|
|
|
|
|
|
|
|
The lowest note you play determines the key of the chord. For example, if the lowest note is C, the keyboard plays a C chord.
Note: You can press any labeled note(s) to the right of the lowest note in the chord to produce a minor, a dominant seventh, or minor seventh chord.
Follow these steps to start concert chord auto accompaniment.
1.Set MODE to CONCERT CHORD.
2.Enter a two-digit auto-rhythm number.
3.To start the auto-rhythm before the auto accompaniment, press START/ STOP or INTRO.
Or, to synchronize the start of the selected auto-rhythm with your accompaniment, press SYNCHRO/ ENDING.
4.Begin the accompaniment at the desired interval by pressing the desired accompaniment key(s).
To play a melody along with the accompaniment, press any key(s) to the right of the accompaniment keys.
5.Adjust the tempo and VOLUME to the desired levels.
6.To change chords without interrupting the rhythm, simply press the auto accompaniment key(s) required to form the new chord.
7.To stop auto accompaniment and the auto-rhythm, press START/STOP.
Standard Fingering
The standard fingering method uses standard formations of three or four notes, and lets the experienced musician play a wider variety of accompaniment chords.
This chart shows the 15 chord types you can play on your keyboard by using standard fingering.
16 |
Operation |
 Loading...
Loading...