Radio Shack PRO-2067 User Manual

Owner’s Manual |
Cat. No. 20-196 A |
PRO-2067 500-Channel
Mobile Trunk-Tracking Scanner
Please read before using this equipment.

INTRODUCTION
Your new RadioShack 500-Channel Mobile Trunk-Tracking Scanner is one of a new generation of scanners designed to track Motorola Type I, Type II (such as Smartnet and Privacy Plus ), GE/Ericsson EDACS, E.F. Johnson LTR , and hybrid analog trunking systems, which are extensively used in many 800 MHz, 900 MHz and UHF communication systems.
Trunking communications systems let a large group of 2-way radio users (or even different groups of 2-way radio users) efficiently use a group of frequencies. Instead of selecting a specific frequency for a transmission, the 2-way radio user simply selects a talk group. The trunking system automatically transmits the call on the first available frequency, and also sends a code that uniquely identifies that 2- way radio user’s transmission on a different frequency called a data channel.
Since the trunking system might send individual 2-way radio user’s calls and response transmissions on different frequencies, it is difficult to listen to trunked communications using a regular scanner. The scanner monitors the data channel frequency sent with a 2- way radio user’s transmission and instantly switches to an active frequency, so you can hear the call and response for that 2-way radio user and easily “follow” the conversation.
The scanner also lets you scan conventional transmissions, and is preprogrammed with service-search banks for convenience. By pressing a single button, you can quickly search those frequencies most commonly used by public service and other agencies without tedious and complicated programming.
This scanner gives you direct access to over 33,000 frequencies, including those used by police and fire departments, ambulance services, and amateur radio services, and you can change your selection at any time.
FEATURES
Your scanner also has these special features:
Ten Channel-Storage Banks — let you store 50 channels in each bank (500 total channels), letting you group channels so you can more easily identify calls.
Flexible Operation — you can track Motorola, GE/Ericsson, and E.F. Johnson LTR trunking systems (used by most trunking communications systems), letting you hear more calls than many standard trunking scanners.
© 2000 RadioShack Corporation.
All Rights Reserved.
RadioShack, RadioShack.com, HyperSearch, and HyperScan are trademarks used by RadioShack Corporation.
2

Simultaneous Trunking Operation
— you can scan all 3 types of trunking systems, and both trunking and conventional frequencies, at the same time.
Text Input — you can manually enter the name of the service you are listening to so the service name appears when you scan it, making it easier to identify transmissions.
Digital Weather Alert — displays the weather event text so you can see the reason for the alert.
Note: The scanner does not display the actual location referenced by SAME messages. It uses only the message portion of the SAME signal.
Ten Preprogrammed Frequency Ranges — let you search for transmissions within preset frequency ranges or within ranges you set, to reduce search time and select interesting frequencies more quickly.
Private/Digital Private Line Receiving — decodes and displays the Continuous Tone Coded Squelch System (CTCSS) and Digital Coded Squelch (DCS) tone signal being transmitted, letting you see if the transmitter provides these services.
12-Character, 4-Line, Dot-Matrix Display — makes it easy to view and change displayed information.
Frequency Coverage to 960 MHz — provides a wide range of frequencies you can listen to.
Clone/Remote PC Function — lets you transfer programmed data directly to another Cat. No. 20-196 or Cat. No. 20-522 scanner. You can also upload or download the programmed data to or from a PC using an optional interface kit.
Triple-Conversion Circuitry — virtually eliminates any interference from IF (intermediate frequency) images, so you hear only the selected frequency.
Scan Delay — delays scanning for about 2 seconds before moving to another channel, so you can hear more replies that are made on the same channel.
Lock-Out Function — lets you set your scanner to skip over specified channels or frequencies when scanning or searching, and skip over IDs when tracking trunked systems.
Priority Channel — lets you program one channel as the priority channel. As the scanner scans it checks the priority channel every 2 seconds so you don't miss transmissions on that channel.
ATT (Attenuate) Button — lets you program each memory location to reduce the scanner’s sensitivity to strong local signals, to reduce interference or noise caused by these signals.
3

HyperSearch and HyperScan — let you set the scanner to search at up to 50 steps per second and scan at up to 25 channels per second, to help you quickly find interesting transmissions.
DIN-E Size Cabinet
Supplied Frequency Guide — lists the frequencies for many of the public safety systems you can listen to.
Memory Backup — keeps the channel frequencies stored in memory for an extended time even without battery power.
Your scanner can receive these bands:
Frequency |
Types of |
Range (MHz) |
Transmissions |
|
|
|
|
29–54 |
10-Meter Ham, VHF |
|
Lo, 6-Meter Ham |
|
|
108–136.9875 |
Aircraft |
|
|
137–174 |
Military Land Mobile, |
|
2-Meter Ham, VHF |
|
Hi |
|
|
380–512 |
Federal Govern- |
|
ment, 70-cm Ham |
|
Band, UHF Stan- |
|
dard Band, UHF “T” |
|
Band |
|
|
806–823.9875 |
Public Service “800” |
849–868.9875 |
except Cellular |
894–960 |
Band |
|
|
This Owner’s Manual also includes the section “A General Guide to Scanning” on Page 44 to help you target frequency ranges in your service area so you can search for a wide variety of transmissions.
Note: See “Specifications” on Page 54 for more information about the scanner’s frequency steps.
4

FCC NOTICE
Your scanner might cause radio or TV interference even when it is operating properly. To determine whether your scanner is causing the interference, turn off your scanner. If the interference goes away, your scanner is causing it. Try the following methods to eliminate the interference:
•Move your scanner away from the receiver.
•Connect your scanner to an outlet that is on a different electrical circuit from the receiver.
•Contact your local RadioShack store for help.
This device complies with Part 15 of the FCC Rules. Operation is subject to the following two conditions: (1) this device may not cause harmful interference, and (2) this device must accept any interference received, including interference that may cause undesired operation.
Note: Mobile use of this scanner is unlawful or requires a permit in some areas. Check the laws in your area.
SCANNING LEGALLY
Your scanner covers frequencies used by many different groups including police and fire departments, ambulance services, government agencies, private companies, amateur radio ser-
vices, military operations, pager services, and wireline (telephone and telegraph) service providers. It is legal to listen to almost every transmission your scanner can receive. However, there are some transmissions you should never intentionally listen to. These include:
•telephone conversations (cellular, cordless, or other private means of telephone signal transmission)
•pager transmissions
•any scrambled or encrypted transmissions
According to the Electronic Communications Privacy Act (ECPA), you are subject to fines and possible imprisonment for intentionally listening to, using, or divulging the contents of such a transmission unless you have the consent of a party to the communication (unless such activity is otherwise illegal).
This scanner is designed to prevent reception of illegal transmissions, in compliance with the law which requires that scanners be manufactured in such a way as to not be easily modifiable to pick up those transmissions. Do not open your scanner's case to make any modifications that could allow it to pick up transmissions that it is not legal to listen to. Doing so could subject you to legal penalties.
We encourage responsible, legal scanner use.
5

CONTENTS |
|
Preparation ........................................................................................................... |
8 |
Connecting an Antenna ................................................................................... |
8 |
Mounting an Antenna ...................................................................................... |
8 |
Mounting the Scanner In Your Vehicle ............................................................. |
8 |
Powering the Scanner ..................................................................................... |
9 |
Using the Scanner as a Base Station ............................................................ |
10 |
Connecting an Extension Speaker ................................................................ |
11 |
Connecting an Earphone/Headphones ......................................................... |
12 |
Connecting the Clone Cable .......................................................................... |
12 |
Understanding Your Scanner ............................................................................ |
13 |
A Look at the Keypad .................................................................................... |
13 |
A Look at the Display ..................................................................................... |
16 |
Understanding Banks .................................................................................... |
18 |
Understanding CTCSS/DCS ......................................................................... |
18 |
Understanding Your Scanner’s Modes ........................................................... |
19 |
Operation ............................................................................................................ |
22 |
Turning On the Scanner and Setting Squelch ............................................... |
22 |
Storing Known Frequencies into Channels .................................................... |
22 |
Storing Text Tags ........................................................................................... |
23 |
Finding and Storing Active Frequencies ........................................................ |
25 |
Scanning the Channels ................................................................................. |
27 |
Manually Tuning a Frequency ........................................................................ |
28 |
Deleting Frequencies from Channels ............................................................ |
28 |
Listening To the Weather Band ...................................................................... |
28 |
Special Features ................................................................................................ |
30 |
Using Delay ................................................................................................... |
30 |
Locking Out Channels, Frequencies, and Trunking IDs ................................. |
30 |
Priority ........................................................................................................... |
31 |
Changing the Open/Closed Mode ................................................................. |
32 |
Changing the Receive Mode ......................................................................... |
33 |
Changing the Frequency Step ....................................................................... |
33 |
Using the Attenuator ...................................................................................... |
34 |
Turning the Key Tone On and Off ................................................................... |
34 |
Changing the Display Contrast ...................................................................... |
35 |
Cloning Programmed Data from Scanner to Scanner ................................... |
35 |
6

Trunking Operation ............................................................................................ |
36 |
Understanding Trunking ................................................................................ |
36 |
Setting Squelch for the Trunking Mode ......................................................... |
37 |
Programming Trunking Frequencies ............................................................. |
37 |
Programming Fleet Maps .............................................................................. |
39 |
Talk Group IDs .............................................................................................. |
41 |
Open and Closed Modes .............................................................................. |
43 |
A General Guide to Scanning ........................................................................... |
44 |
Guide to Frequencies .................................................................................... |
44 |
Guide to the Action Bands ............................................................................ |
45 |
Band Allocation ............................................................................................. |
46 |
Frequency Conversion .................................................................................. |
50 |
Troubleshooting ................................................................................................. |
51 |
Resetting/Initializing the Scanner .................................................................. |
52 |
Care and Maintenance ...................................................................................... |
53 |
Specifications .................................................................................................... |
54 |
7
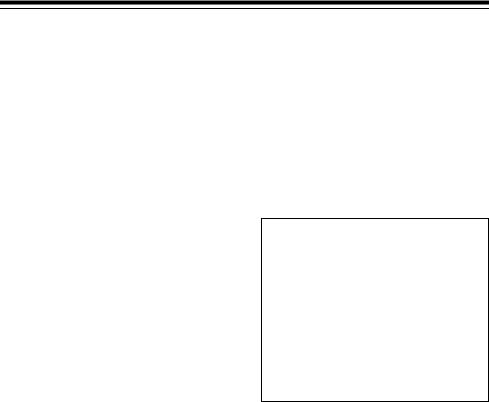
PREPARATION
CONNECTING AN
ANTENNA
You must install an antenna before you can operate the scanner. Your local RadioShack store sells a variety of scanner antennas for both mobile and base-station use. Choose the one that best meets your needs.
When deciding on a mobile or basestation antenna and its location, consider these points.
•The antenna should be as high as possible on a vehicle or a house.
•The antenna and its cable should be as far as possible from sources of electrical noise (ignition systems, gauges, and so on).
•The antenna should be vertical for the best performance.
outdoor antenna. For lengths over 50 feet, use RG-8 low-loss dielectric coaxial cable. If your antenna’s cable does not have a BNC connector, you will also need a BNC adapter (available at your local RadioShack store).
Follow the installation instructions supplied with the antenna, route the antenna cable to the scanner, then connect it to the ANT jack.
Warning: Use extreme caution when you install or remove an outdoor antenna. If the antenna starts to fall, let it go! It could contact overhead power lines. If the antenna touches a power line, contact with the antenna, mast, cable, or guy wires can cause electrocution and death. Call the power company to remove the antenna. DO NOT attempt to do so yourself.
MOUNTING AN
ANTENNA
Once you choose an antenna, follow the mounting instructions supplied with the antenna. Then route the antenna cable to the scanner.
The antenna connector on your scanner makes it easy to use the scanner with a variety of antennas, such as an external mobile antenna or outdoor base station antenna.
Always use 50-ohm coaxial cable, such as RG-58 or RG-8, to connect an
MOUNTING THE SCANNER IN YOUR VEHICLE
Before you mount the scanner, make sure you have all the necessary materials. Then confirm that the scanner fits your vehicle’s mounting area. This scanner is a DIN-E size unit that requires a 2-inch high by 611/16-inch wide by 51/2-inch deep (50 × 170 × 140 mm) mounting area.
8
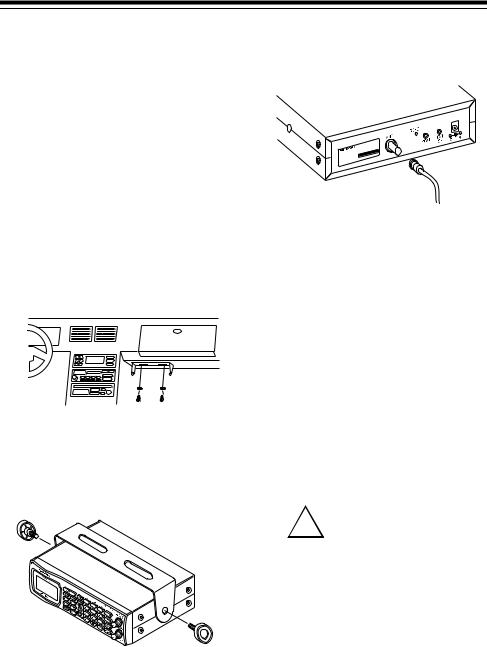
Caution: Be sure to avoid obstructions behind the mounting surface.
Follow these steps to mount the scanner in your vehicle.
1.Choose a mounting location, then use the supplied mounting bracket as a template to mark the positions for the mounting screw holes.
2.In the marked positions, drill holes slightly smaller than the supplied screws.
3.Attach the mounting bracket to the mounting location using the supplied screws and lock washers.
6.Connect the antenna’s cable to the ANT jack on the back of the scanner.
Note: If the antenna cable’s connector does not fit in the ANT jack, you might also need a Motorola-to-BNC antenna plug adapter (available at your local RadioShack store).
4.Attach a rubber washer to both of the mounting bracket’s holes.
5.Attach the scanner to the mounting bracket using the supplied mounting knobs.
POWERING THE
SCANNER
You can power your scanner using either the supplied DC power cord or from your vehicle’s cigarette lighter socket using an optional DC cigarette lighter power cable.
Cautions:
You must use a power
!source that supplies 12V DC and delivers at least
500 mA. Its center tip must be set to positive and its plug must fit the scanner's DC 13.8V jack. The supplied DC power cord meets these specifications. Using a power cord that does not meet these specifications could damage the scanner or the adapter.
9
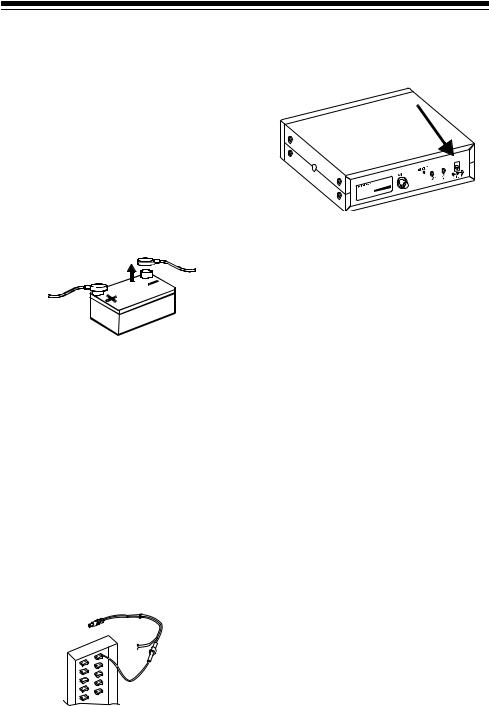
•Always connect the adapter or DC power cord to the scanner before you connect it to the power source. When you finish, disconnect the adapter or DC power cord from the power source before you disconnect it from the scanner.
•For added safety and to protect your scanner, disconnect the cable from your vehicle battery’s negative (– ) terminal before you begin.
Follow these steps to connect the supplied DC power cord.
1.Connect the power cord’s black wire to a chassis ground, such as a metal screw attached to a metal part of the vehicle’s frame. Be sure that the screw is not insulated from the frame by a plastic part.
2.Connect the power cord’s red wire (with in-line fuse) to a source of voltage that turns on and off with the ignition switch, such as a spare accessory terminal in your vehicle’s fuse box.
3.Insert the power cord’s barrel plug into the DC 13.8V jack on the back of the scanner.
4.Reconnect the cable to the vehicle battery’s negative (– ) terminal.
To power the scanner from a vehicle’s 12V power source (such as a ciga- rette-lighter socket), you need a 12V, 500-mA DC cigarette-lighter adapter (not supplied), available at your local RadioShack store.
To connect an optional DC cigarettelighter power cable, insert its barrel plug into the DC 13.8V jack on the back of the scanner, then plug the power cable into your vehicle’s cigarette lighter socket.
Note: If you use a cigarette-lighter power cable and your vehicle’s engine is running, you might hear electrical noise from the engine while scanning. This is normal.
USING THE SCANNER AS A BASE STATION
You can place this scanner on a desk, shelf, or table to use it as a base station.
10
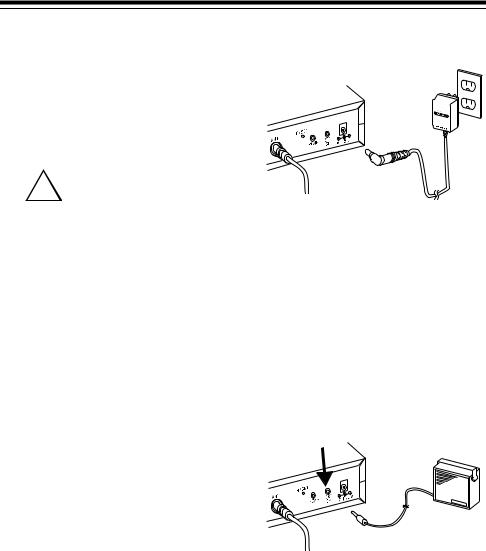
Using Standard AC Power
To power the scanner from an AC outlet, you need an AC adapter (not supplied) with a 5.5 mm outer diameter/ 2.1 mm inner diameter tip.
Cautions:
You must use a Class 2
!power source that supplies 12V DC and deliv-
ers at least 500 mA. Its center tip must be set to positive and its plug must fit the scanner's DC 13.8V jack. Using an adapter that does not meet these specifications could damage the scanner or the adapter.
•Always connect the AC adapter to the scanner before you connect it to AC power. When you finish, disconnect the adapter from AC power before you disconnect it from the scanner.
1.Connect the adapter's 5.5 mm outer diameter/2.1 mm inner diameter tip to the adapter's cord and set the barrel plug's tip to positive.
2.Insert the adapter's barrel plug into the DC 13.8V jack on the back of the scanner.
3.Plug the adapter into a standard AC outlet.
12V
CONNECTING AN EXTENSION SPEAKER
In a noisy area, an amplified extension speaker (available at your local RadioShack store) positioned in the right place might provide more comfortable listening.
Plug the speaker cable’s 1/8-inch (3.5- mm) plug into your scanner’s EXT SP jack.
Note: Connecting an external speaker disconnects the scanner’s internal speaker.
11
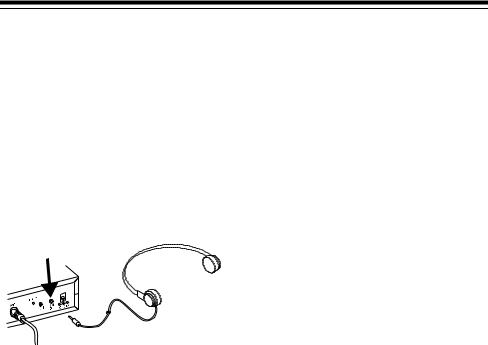
CONNECTING AN
EARPHONE/
HEADPHONES
For private listening, you can connect an earphone or headphones with a 1/8- inch (3.5-mm) plug to the EXT SP jack on the back of the scanner. (Your local RadioShack store carries a wide selection of earphones and headphones). This automatically disconnects the internal speaker.
Listening Safely
To protect your hearing, follow these guidelines when you use an earphone or headphones.
•Do not listen at extremely high volume levels. Extended highvolume listening can lead to permanent hearing loss.
•Set VOLUME to the lowest setting before you begin listening. After you begin listening, adjust VOLUME to a comfortable level.
•Once you set VOLUME, do not increase it. Over time, your ears adapt to the volume level, so a volume level that does not cause discomfort might still damage your hearing.
CONNECTING THE CLONE CABLE
You can transfer the programmed data to and from another Cat. No. 20196 or Cat. No. 20-522 scanner using the supplied clone cable. Connect the cable between each scanner’s PC/IF jacks. See “Cloning Programmed Data from Scanner to Scanner” on Page 35. You can also upload or download the programmed data to or from a PC using an optional PC interface kit available through your local RadioShack store.
12
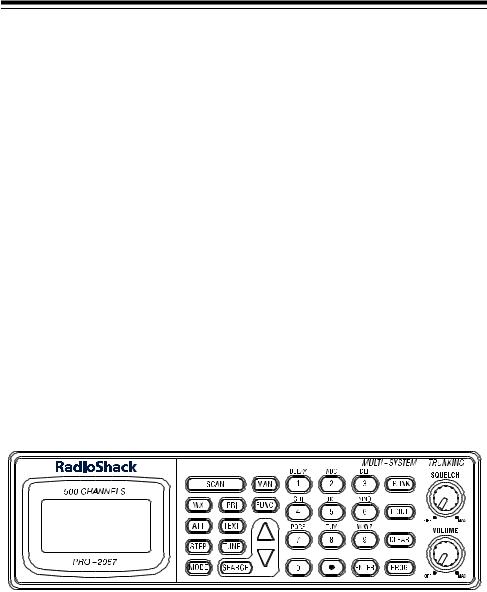
UNDERSTANDING YOUR SCANNER
Once you understand a few simple terms used in this manual and familiarize yourself with your scanner’s features, you can put the scanner to work for you. You simply determine the type of communications you want to receive, then set the scanner to scan them.
A frequency is the tuning location of a station (expressed in kHz or MHz). To find active frequencies, you can use the search function.
You can also search the service-search banks, which are preset groups of frequencies categorized by type of service.
When you find a frequency, you can store it into a programmable memory location called a channel, which is grouped with your other channels in a channel-storage bank. You can then scan the channel-storage banks to see if there is activity on the frequencies stored there. Each time the scanner finds an active frequency, it stays on that channel until the transmission ends.
A LOOK AT THE KEYPAD
Your scanner’s keys might seem confusing at first, but this information should help you understand each key’s function.
Note: Some of the scanner’s keys perform more than one function and are marked with more than one label. The steps in this Owner’s Manual show only the label on the key appropriate to the action being performed.
SCAN — scans through the programmed channels or ID code.
WX — scans through the 7 preprogrammed weather channels.
ATT (attenuate) — turns attenuation on to reduce the scanner’s sensitivity, or turns it off to increase it.
13

STEP — changes the frequency step or displays the step frequency during a search.
MODE — changes the receive mode.
PRI (priority) — sets and turns the priority function on or off.
TEXT — lets you input text.
TUNE — tunes a frequency along with ▲ or ▼.
SEARCH — lets you search the ten search banks.
MAN — stops scanning and lets you directly enter a channel number.
FUNC — lets you access various functions by pressing this key along with other keys.
▲ or ▼ — selects the search direction during a search or while tuning to a frequency.
1/DELAY — enters a 1, programs a 2-second delay for the selected channel/search bank, or inputs characters 0 through 9.
2/ABC — enters a 2 or inputs characters A, B, or C.
3/DEF — enters a 3 or inputs characters D, E, or F.
4/GHI — enters a 4 or inputs characters G, H, or I.
5/JKL — enters a 5 or inputs characters J, K, or L.
6/MNO — enters a 6 or inputs characters M, N, or O.
7/PQRS — enters a 7 or inputs characters P, Q, R, or S.
8/TUV — enters a 8 or inputs characters T, U, or V.
9/WXYZ — enters a 9 or inputs characters W, X, Y, or Z.
0 — enters a zero or inputs characters ., -, #, _, @, +, *, &, /, ', $,%,!, ^, (,), ?,  , `, and ^.
, `, and ^.
14

• — enters a decimal point (necessary when programming frequencies), space, or hyphen (in Motorola type I code setting).
ENTER —enters frequencies, text, and so on.
TRUNK — stores the trunking ID code or holds the trunking ID while scanning.
L/OUT (lockout) — lets you lock out a selected channel, skip a specified frequency during search, or lock out a selected ID code.
CLEAR — clears an incorrect entry.
PROG (program) — programs frequencies into channels.
15
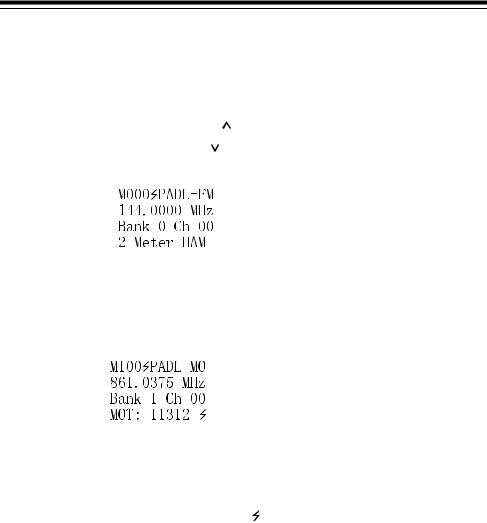
A LOOK AT THE DISPLAY
Receiving a Signal (• no signal)
|
|
|
|
|
|
|
|
|
|
|
|
|
|
Priority Freq. (T)runked |
||||||||||||||||||||
|
|
|
|
|
|
|
|
|
|
|
|
|
|
|
|
Attenuate (• no attenuation) |
||||||||||||||||||
|
|
|
|
|
|
|
|
|
|
|
|
|
|
|
|
|
|
Delay (• no delay) |
||||||||||||||||
|
|
|
|
|
|
|
|
|
|
|
|
|
|
|
|
|
||||||||||||||||||
|
|
|
|
|
|
|
|
|
|
|
|
|
|
|
|
|
|
Locked ( |
|
|
Scanning Up) |
|||||||||||||
Channel |
|
|
|
|
|
|
|
|
Out ( |
|
Scanning Down) |
|||||||||||||||||||||||
|
|
|
|
|
|
|
|
|
||||||||||||||||||||||||||
|
|
|
|
|
|
|
|
|||||||||||||||||||||||||||
|
|
|
|
|
|
|
|
|
||||||||||||||||||||||||||
|
|
|
|
|
|
|
||||||||||||||||||||||||||||
00–(49) |
|
|
|
|
|
|
|
|
|
|
|
|
|
|
|
|
|
|
|
|
|
|
|
|
||||||||||
|
|
|
|
|
|
|
|
|
|
|
|
|
|
|
|
|
|
|
|
|
|
|
|
|||||||||||
Bank 0–(9) |
|
|
|
|
|
|
|
|
|
|
|
|
|
|
|
|
|
|
|
|
|
|
|
|
|
|
|
Current |
||||||
Manual Mode |
|
|
|
|
|
|
|
|
|
|
|
|
|
|
|
|
|
|
|
|
|
|
|
|
|
|
|
|
|
|
|
|||
|
|
|
|
|
|
|
|
|
|
|
|
|
|
|
|
|
|
|
|
|
|
|
|
|
|
|
|
|
|
|
||||
|
|
|
|
|
|
|
|
|
|
|
|
|
|
|
|
|
|
|
|
|
|
|
|
|
|
|
|
|
|
|
||||
|
|
|
|
|
|
|
|
|
|
|
|
|
|
|
|
|
|
|
|
|
|
|
|
|
|
|
|
|
|
|
Mode is FM |
|||
Current Frequency |
|
|
|
|
|
|
|
|
|
|
|
|
|
|
|
|
|
|
|
|
|
|
|
|
|
|
|
|
|
|
|
|||
|
|
|
|
|
|
|
|
|
|
|
|
|
|
|
|
|
|
|
|
|
|
|
|
|
|
|
|
|
|
|
|
|||
|
|
|
|
|
|
|
|
|
|
|
|
|
|
|
|
|
|
|
|
|
|
|
|
|
|
|
|
|
|
|
|
|||
Current Bank |
|
|
|
|
|
|
|
|
|
|
|
|
|
|
|
|
|
|
|
|
|
|
|
|
|
|
|
|
|
Channel |
||||
|
|
|
|
|
|
|
|
|
|
|
|
|
|
|
|
|
|
|
|
|
|
|
|
|
|
|
||||||||
|
|
|
|
|
|
|
|
|
|
|
|
|
|
|
|
|
|
|
|
|
|
|
|
|
|
|
|
|
|
|
|
Stored Text |
||
|
|
|
|
|
|
|
|
|
|
|
|
|
|
|
|
|
|
|
|
|
|
|
|
|
|
|
|
|
|
|
|
|||
|
|
|
|
|
|
|
|
|
|
|
|
|
|
|
|
|
|
|
|
|
|
|
|
|
|
|
|
|
|
|
|
|
|
|
|
|
|
|
Manual Mode (AM or FM) |
||||||||||||||||||||||||||||||
|
|
|
|
Channel 00–(49) |
(+) Open |
|||||||||||||||||||||||||||||
Bank 1 |
|
|
|
|
|
|
|
|
|
|
|
|
|
|
|
|
|
|
|
|||||||||||||||
|
|
|
|
|
|
|
|
|
|
|
|
|
|
(–) Closed |
||||||||||||||||||||
|
|
|
|
|
|
|
|
|
|
|
|
|
|
|
|
|
|
|||||||||||||||||
(M)anual Mode |
|
|
|
|
|
|
|
|
|
|
|
|
|
|
|
|
|
|
|
|
Motorola |
|||||||||||||
|
|
|
|
|
|
|
|
|
|
|
|
|
|
|
|
|
|
|
|
|
|
|
|
|
|
|||||||||
|
|
|
|
|
|
|
|
|
|
|
|
|
|
|
|
|
|
|
|
|
|
|
|
|
|
|
|
|||||||
|
|
|
|
|
|
|
|
|
|
|
|
|
|
|
|
|
|
|
|
|
|
|
|
|
|
|||||||||
(P)rogram |
|
|
|
|
|
|
|
|
|
|
|
|
|
|
|
|
|
|
|
|
|
|
|
|
|
|
||||||||
(S)can |
|
|
|
|
|
|
|
|
|
|
|
|
|
|
|
|
|
|
|
|
|
|
|
|
|
|
||||||||
(I)D Program |
|
|
|
|
|
|
|
|
|
|
|
|
|
|
|
|
|
|
|
|
|
|
|
|
Detecting a |
|||||||||
|
|
|
|
|
|
|
|
|
|
|
|
|
|
|
|
|
|
|
|
|
|
|
|
|
|
|
|
|
|
|
|
|
||
|
|
|
|
|
|
|
|
|
|
|
|
|
|
|
|
|
|
|
|
|
|
|
|
|
|
|
|
|
|
|
|
|
Trunking or |
|
|
|
|
|
|
|
|
|
|
|
|
|
|
|
|
|
|
|
|
|
|
|
|
|
|
|
|
|
|
|
|
|
|
Tone Signal |
|
|
|
|
|
|
|
|
|
|
|
|
|
Talk Group ID |
|
|
|
|
|
|
|
|
|
|||||||||||||
|
|
|
|
|
|
|
|
|
|
|
|
|
|
|
|
|
|
|
|
|
Code |
|||||||||||||
|
|
|
|
|
|
|
|
|
|
|
|
|
|
|
|
|
|
|
|
|
|
|
|
|
|
|
|
|
|
|
|
|
||
|
|
|
|
|
|
|
|
|
|
|
Manual Mode |
|
|
|
|
|
|
|
|
|
If you enter the ID text |
|||||||||||||
|
|
|
|
|
|
|
|
|
|
|
|
|
|
|
|
|
|
|
|
|
|
|
|
|
|
|
|
|
|
|
|
|
||
|
|
|
|
|
|
|
|
|
|
|
|
|
|
|
|
|
|
|
|
|
|
|
|
|
|
|
|
|
|
|
|
|
tag in an ID code, the |
|
|
|
|
|
|
|
|
|
|
|
|
|
|
|
|
|
|
|
|
|
|
|
|
|
|
|
|
|
|
|
|
|
|
scanner displays it |
|
|
|
|
|
|
|
|
|
|
|
|
|
|
|
|
|
|
|
|
|
|
|
|
|
|
|
|
|
|
|
|
|
|
instead of the ID code |
|
|
|
|
|
|
|
|
|
|
|
|
|
|
|
|
|
|
|
|
|
|
|
|
|
|
|
|
|
|
|
|
|
|
and . |
|
16
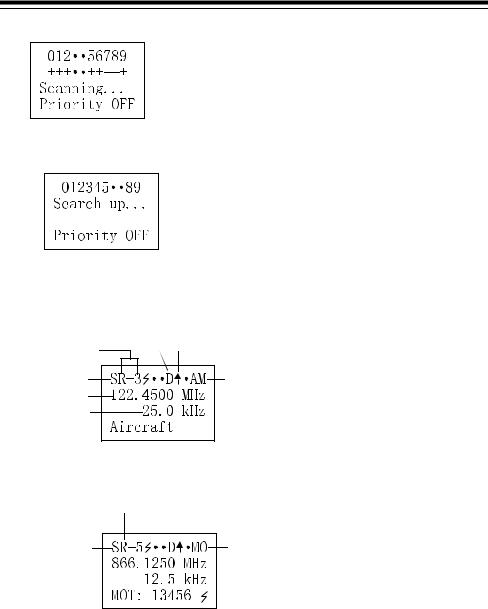
• Bank Off
+ Selected for Scanning in Open Mode
– Selected for Scanning in Closed Mode
Scan Mode
6 and 7 are turned off
Search Mode |
|
||
Searching |
|
|
|
Frequency |
|
|
|
for Range |
Delay Scanning Up |
||
in Bank 3 |
|||
|
|
||
Search Mode |
|
AM |
|
Received |
|
|
|
Frequency |
|
|
|
Stepping |
|
|
|
|
Search Mode |
|
|
Search Bank 5 |
|
||
Search Mode |
|
Motorola |
|
Search Mode
17
 Loading...
Loading...