Radio Shack PRO-95 User Manual
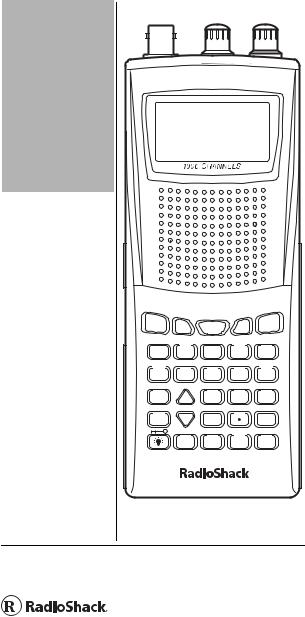
PRO-95 Dual Trunk-Tracking
Handheld Scanner
20-525 |
OWNER’S MANUAL — Please read before using this equipment. |
|
|
! IMPORTANT !
If an icon appears at the end of a paragraph, go to the box on that page with the corresponding icon for pertinent information.
o— Warning
—Caution
!— Important Ó — Hint
Ô — Note
CONTENTS
Features ................. |
2 |
The FCC Wants You |
|
to Know .................. |
6 |
Scanning |
|
Legally ............... |
7 |
Preparation ............ |
9 |
Power Sources .. |
9 |
Using AC |
|
Power ............... |
11 |
Connecting the |
|
Antenna .......... |
12 |
Connecting an |
|
Earphone/ |
|
Headphones .... |
13 |
Connecting an |
|
Extension |
|
Speaker ........... |
14 |
Using the Belt |
|
Clip .................. |
15 |
Transferring Data |
|
to and from |
|
Another Scanner or |
|
a PC ................ |
15 |
SCAN |
FUNC |
MANUAL |
WX |
TRUNK |
|
|
|||
|
|
|
|
|
PRI |
TUNE |
|
ABC |
DEF |
|
|
1 |
2 |
3 |
TEXT |
ATT |
GHI |
JKL |
MNO |
|
|
4 |
5 |
6 |
PAUSE |
|
PQRS |
TUV |
WXYZ |
|
|
7 |
8 |
9 |
MODE |
|
|
DELAY |
|
|
|
0 |
|
CL |
|
SEARCH |
L/OUT |
PGM |
ENTER |
© 2003 RadioShack Corporation.
All Rights Reserved.
RadioShack, RadioShack.com, Hypersearch, Hyperscan, and Adaptaplug are trademarks used by
RadioShack Corporation.
Motorola, Smartnet and Privacy Plus are registered trademarks of Motorola Inc.
EDACS is a registered trademark of GE/Ericsson Inc.
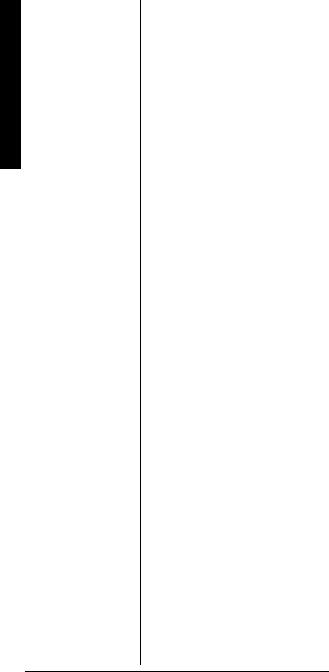
Features
About Your |
|
Scanner ............... |
15 |
About the |
|
Keypad ................. |
16 |
Quick Start ........... |
19 |
Understanding |
|
Banks ................... |
19 |
Channel Storage |
|
Banks .............. |
19 |
Search Banks .. |
20 |
Understanding Your |
|
Scanner's Modes . 20 |
|
AM Mode ......... |
21 |
FM Mode ......... |
21 |
Motorola |
|
Mode ............... |
21 |
EDACS Mode .. |
23 |
Open and Closed |
|
Modes ............. |
25 |
Operation ............. |
26 |
Turning on the |
|
Scanner and |
|
Setting |
|
Squelch ........... |
26 |
Storing Known |
|
Frequencies into |
|
Channels ......... |
26 |
Storing Trunking |
|
Frequencies into |
|
Channels ......... |
28 |
Storing Text |
|
Tags ................ |
29 |
Finding and Stor- |
|
ing Active |
|
Frequencies .... |
32 |
Listening to the |
|
Weather Band . 39 |
|
Using Frequency |
|
Copy ................ |
41 |
Scanning the |
|
Channels ......... |
43 |
Special Features .. |
45 |
Using the Delay |
|
Function .......... |
45 |
Locking Out |
|
Channels or |
|
Frequencies .... |
45 |
Priority ............. |
47 |
Changing the |
|
Receive Mode . 49 |
|
FEATURES
Your RadioShack Handheld Scanner is one of a new generation of scanners designed to track Motorola Type I and II (such as Smartnet and Privacy Plus ) and hybrid analog trunking systems, and GE/Ericsson (EDACS ) type systems, which are extensively used in many communication systems.
Trunking communications systems let a large group of 2-way radio users (or even different groups of 2-way radio users) efficiently use a set of frequencies. Instead of selecting a specific frequency for a transmission, the user simply selects a talk group. The trunking system automatically transmits the call on the first available frequency, and also sends a code that uniquely identifies that transmission.
Since the trunking system might send a call and its response on different frequencies, it is difficult to listen to trunked communications using a regular scanner. The trunking scanner monitors the data sent with a 2- way radio transmission, so you can hear the call and response for that user and more easily follow the conversation.
The scanner also lets you scan conventional transmissions, and is preprogrammed with service search banks for convenience. By pressing a single button, you can quickly search those frequencies
2
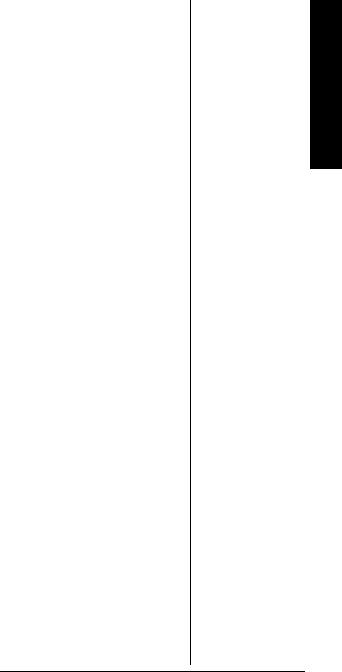
most commonly used by public service and other agencies.
This scanner gives you direct access to over 59,000 frequencies including those used by police and fire departments, ambulance services, government agencies, air, and amateur radio services.
Your scanner includes these features:
Simultaneous Trunking Operation — tracks two trunking systems (Motorola and EDACS) and conventional systems at the same time.
Automatic Channel Programming — automatically determines the group trunking frequencies, for Motorola trunking systems only, once the control channels are programmed.
10 Channel-Storage Banks — let you store 100 channels in each bank (1,000 channels) to group channels so calls are easier to identify.
10 ID-Storage Banks — let you store 1,000 IDs in 10 ID banks that have 5 sub-ID banks. 20 IDs are programmed in each sub-ID bank and let you easily identify the ID code.
Weather Alert — automatically sounds the alarm tone to advise of hazardous weather conditions when it detects the alert signal on the local National Oceanic and Atmospheric Administration (NOAA) weather channel during priority operation.
Using the |
|
Attenuator ....... |
50 |
Turning the Key |
|
Tone On and |
|
Off ................... |
51 |
Using the Display |
|
Backlight ......... |
51 |
Using the |
|
Keylock ........... |
52 |
Changing the |
|
Display |
|
Contrast .......... |
53 |
Cloning the |
|
Programmed |
|
Data ................ |
53 |
Trunking ............... |
54 |
Trunking |
|
Operation ........ |
54 |
Understanding |
|
Trunking .......... |
55 |
Setting Squelch for |
|
the Trunking |
|
Mode ............... |
56 |
Programming |
|
Trunking |
|
Frequencies .... |
56 |
Programming |
|
Motorola Trunking |
|
Systems |
|
(UHF-Lo) ......... |
58 |
Programming |
|
Motorola Trunking |
|
System |
|
(800 MHz) ....... |
60 |
Programming |
|
Fleet Maps ...... |
60 |
Talk Group IDs |
62 |
Storing Talk |
|
Group IDs ........ |
62 |
Talk Group ID |
|
Hold ................. |
64 |
Turning an ID |
|
Sub-Bank |
|
On or Off ......... |
65 |
Locking Out Talk |
|
Group IDs ........ |
65 |
Delay Function in |
|
ID Indication |
|
Mode ............... |
66 |
Features
3
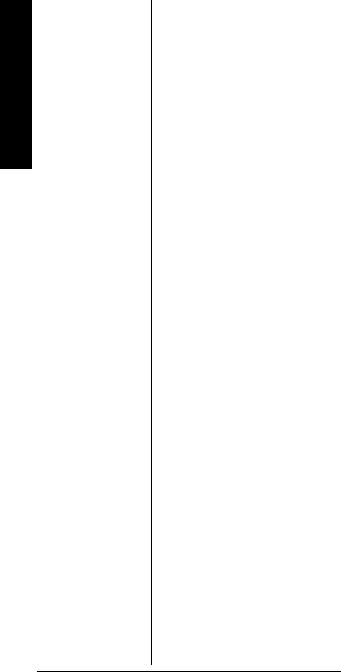
Features
Reviewing Locked- |
|
Out Talk Group |
|
IDs ................... |
67 |
Clearing Talk |
|
Group IDs ........ |
67 |
Clearing All Talk |
|
Group IDs in |
|
One Bank ........ |
67 |
Changing the |
|
Open/Closed |
|
Mode ............... |
68 |
A General Guide to |
|
Frequencies ......... |
69 |
US Weather |
|
Frequencies |
|
(in MHz) ........... |
69 |
Ham Radio |
|
Frequencies ..... |
69 |
Birdie |
|
Frequencies ..... |
69 |
Guide to the |
|
Action Bands ........ |
71 |
Typical Band |
|
Usage |
|
(in MHz) ........... |
71 |
Band |
|
Allocation ......... |
73 |
Frequency |
|
Conversion ........... |
80 |
Troubleshooting .... |
82 |
Resetting the |
|
Scanner ........... |
83 |
Initializing the |
|
Scanner ........... |
83 |
Care ..................... |
84 |
Specifications ....... |
84 |
Parts and |
|
Accessories .......... |
87 |
Digital Weather Alert — displays the weather event text with four alert levels so you can see and hear the reason for the alert.
Data Cloning — lets you transfer the programmed data to another PRO-95 scanner. You can also upload or download the programmed data to or from a PC using an optional PC interface kit.
12-Character, 4-Line, Alphanumeric Display — shows you detailed operating information clearly.
Triple Conversion Superheterodyne Receiver — virtually eliminates any interference from intermediate frequency (IF) images, so you hear only the frequency you select.
Preprogrammed Frequency Ranges — lets you search for transmissions within preset frequency ranges or within ranges you set, to reduce search time and select interesting frequencies more quickly.
Hyperscan™ and Hypersearch™ — the scanner scans at up to 60 channels per second and searches up to 75 frequencies per second, to help you quickly find transmissions.
Scan Delay — delays scanning for about 2 seconds before moving to another channel in conventional mode, so you can hear more replies that are made on the same channel.
4
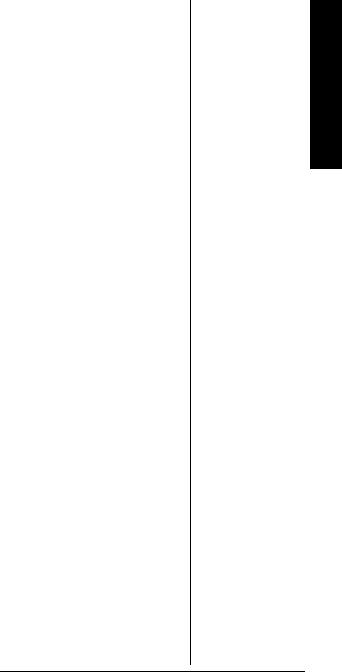
Priority Channel — lets you set the scanner to check one channel every 2 seconds so you do not miss transmissions.
Attenuate — lets you program your scanner to reduce the
scanner's sensitivity to strong local signals, to reduce interference or noise caused by these signals.
Text Input — lets you input a text label for each channel, talk group ID, bank, or other memory location so you can easily identify the transmission.
Lock Out Function — lets you set your scanner to skip over specified channels or frequencies when scanning or searching, and skip over IDs when tracking trunked systems.
Key Lock — lets you lock the scanner's keys to prevent accidentally changing the scanner's programming.
Flexible Antenna with BNC Connector — provides excellent reception and is designed to help prevent antenna breakage.
Memory Backup — keeps the frequencies stored in memory for an extended time even without internal batteries.
Three Power Options — let you power the scanner with internal batteries (non-rechargeable batteries or rechargeable batteries, not supplied). You can also use an AC adapter (not supplied) or power the scanner in
Features
5
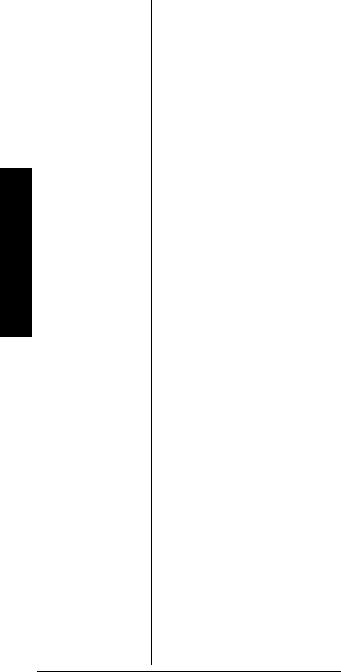
Know to You Wants FCC The
a vehicle using a DC adapter (not supplied).
Supplied Trunking Guide — provides a quick reference to public safety trunking radio systems in the United States.
Your scanner can receive these frequencies:
•25 – 54 MHz
•108 – 136.9875 MHz
•137 – 174 MHz
•216.0025 – 225 MHz
•406 – 512 MHz
•806 – 823.9875 MHz
•849 – 868.9875 MHz
•894 – 960 MHz
•1240 – 1300 MHz
Use “A General Guide to Frequencies” on Page 69 to help you target frequency ranges in your service area so you can search for a wide variety of transmissions.
THE FCC WANTS YOU TO KNOW
This equipment has been tested and found to comply with the limits for a scanning receiver, pursuant to Part 15 of the FCC Rules. These limits are designed to provide reasonable protection against harmful interference in a residential installation. This equipment generates, uses and can radiate radio frequency energy and, if not installed and used in accordance with the
6
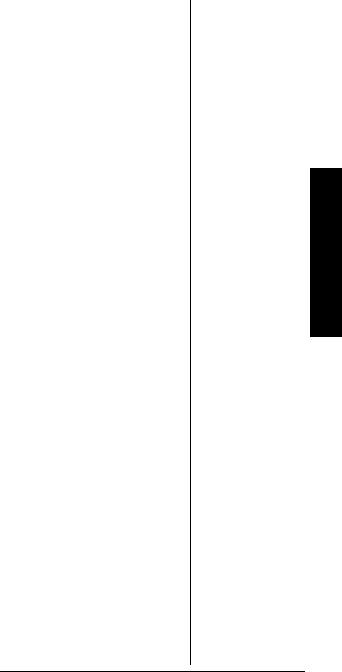
instructions, may cause harmful interference to radio communications.
However, there is no guarantee that interference will not occur in a particular installation. If this equipment does cause harmful interference to radio or television reception, which can be determined by turning the equipment off and on, the user is encouraged to try to correct the interference by one or more of the following measures:
•Reorient or relocate the receiving antenna.
•Increase the separation between the equipment and receiver.
•Connect the equipment into an outlet on a circuit different from that to which the receiver is connected.
This device complies with Part 15 of the FCC Rules. Operation is subject to the following two conditions:
1.This device may not cause harmful interference.
2.This device must accept any interference received, including interference that may cause undesired operation.
SCANNING LEGALLY
Your scanner covers frequencies used by many different groups including police and fire departments, ambulance services, government agencies, private
The FCC Wants You to Know
7
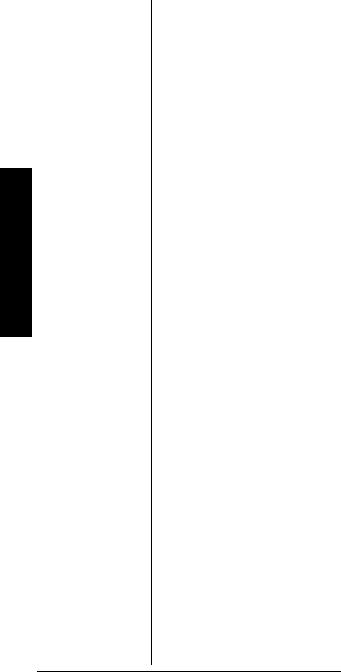
Know to You Wants FCC The
companies, amateur radio services, military operations, pager services, and wireline (telephone and telegraph) service providers. It is legal to listen to almost every transmission your scanner can receive. However, there are some transmissions you should never intentionally listen to. These include:
•Telephone conversations (cellular, cordless, or other private means of telephone signal transmission)
•Pager transmissions
•Any scrambled or encrypted transmissions
According to the Electronic Communications Privacy Act (ECPA), you are subject to fines and possible imprisonment for intentionally listening to, using, or divulging the contents of such a transmission unless you have the consent of a party to the communication (unless such activity is otherwise illegal).
This scanner has been designed to prevent reception of illegal transmissions. This is done to comply with the legal requirement that scanners be manufactured so as to not be easily modifiable to pick up those transmissions. Do not open your scanner's case to make any modifications that could allow it to pick up transmissions that are illegal to monitor. Doing so could subject you to legal penalties.
We encourage responsible, legal scanner use.
8
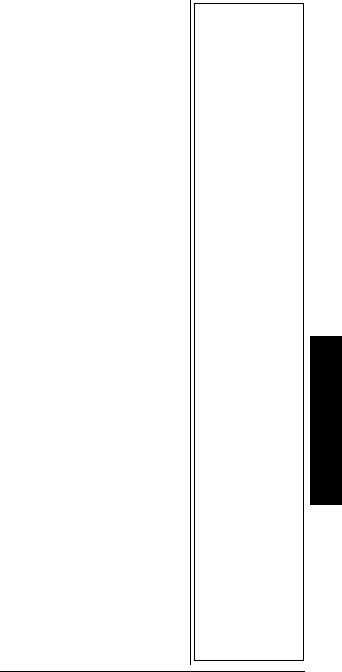
In some areas, mobile use of this scanner is unlawful or requires a permit. Check the laws in your area.
PREPARATION
POWER SOURCES
You can power your scanner from any of three sources:
•internal non-rechargeable batteries or rechargeable batteries (not supplied — see “Using Batteries”).
•standard AC power (with an optional AC adapter — see “Using AC Power” on Page 11)
•vehicle power (with an optional DC adapter — see
“Using Vehicle Battery Power” on Page 12) Ô
Using Batteries
You can power the scanner with four AA batteries (not supplied). For the longest operation and best performance, we recommend alkaline batteries, available at your local RadioShack store.
You can use either the supplied non-rechargeable battery holder (black), or the supplied rechargeable battery holder (yellow). If you use the rechargeable battery holder, we recommend RadioShack nickelmetal hydride (Ni–MH) batteries.
ÔNOTE Ô
•Connecting an AC or DC adapter to the scanner disconnects internal batteries when you use the supplied non-rechargeable battery holder, but it does not disconnect internal batteries when you use the supplied rechargeable battery holder.
•If you install the rechargeable battery holder, you can operate the scanner and recharge the rechargeable batteries at the same time. See “Using Batteries” and “Charging Rechargeable Batteries” on Page 11.
•If the scanner stops working properly after connecting it to power, try resetting it. See “Resetting/ Initializing the Scanner” on Page 83.
•You must charge rechargeable batteries before you use them the first time. See “Charging Rechargeable Batteries” on Page 11.
Preparation
9
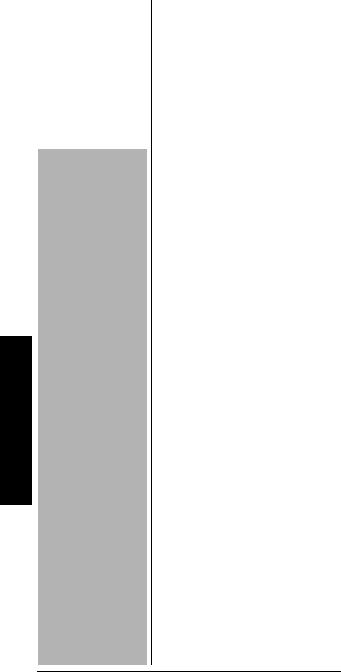
Preparation
|
oWARNING o |
You must charge rechargeable |
||
|
batteries before you use them the |
|||
Never install non- |
first time. See “Charging |
|||
rechargeable |
||||
Rechargeable Batteries” on |
||||
batteries in the |
||||
Page 11. o |
||||
rechargeable yellow |
||||
battery holder. Non- |
Follow these steps to install the |
|||
rechargeable |
||||
batteries: |
||||
batteries can get hot |
||||
|
|
|||
or explode if you try |
1. Press in on the battery |
|||
to recharge them. |
||||
|
compartment cover on the |
|||
|
|
|
||
|
CAUTION |
|
back of the scanner and slide |
|
• |
The battery holder |
|
the cover down to remove it. |
|
|
fits only one way. |
2. |
Pull the battery holder out of |
|
|
Do not force it. |
|||
• |
Use only fresh |
|
the battery compartment. |
|
|
batteries of the |
3. |
If you are using non- |
|
|
required size and |
|||
|
recommended |
|
rechargeable batteries, place |
|
|
type. |
|
them into the black holder, as |
|
• |
Always remove |
|
indicated by the polarity |
|
|
old or weak |
|
symbols (+ and –) marked on |
|
|
batteries. |
|
the holder. |
|
|
Batteries can leak |
|
If you are using rechargeable |
|
|
chemicals that |
|
||
|
destroy electronic |
|
batteries, place them into the |
|
|
circuits. |
|
yellow holder as indicated by |
|
• Do not mix old |
|
the polarity symbols (+ and –) |
||
|
and new |
|
marked on the holder. |
|
|
batteries, different |
|
|
|
|
types of batteries |
4. |
Place the battery holder into |
|
|
(alkaline or |
|
the battery compartment. |
|
|
rechargeable), or |
|
|
|
|
rechargeable |
5. Replace the cover. |
||
|
batteries of |
|
|
|
|
different |
When battery power is low, Low |
||
|
capacities. |
Battery! appears and the scanner |
||
•If you do not plan beeps continuously. When battery
to use the |
power is depleted, the scanner |
|
scanner with |
turns itself off. Replace all four |
|
batteries for a |
non-rechargeable batteries, or |
|
month or longer, |
||
recharge the rechargeable |
||
remove the |
||
batteries. See “Charging |
||
batteries. |
||
Rechargeable Batteries” on |
||
Batteries can leak |
||
Page 11. o |
||
chemicals that |
||
can destroy |
|
|
electronic parts. |
|
10
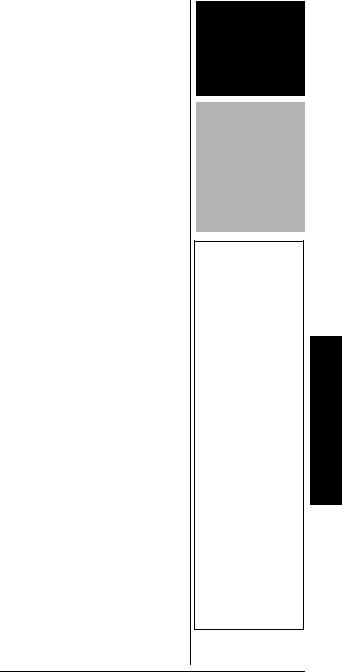
Charging Rechargeable Batteries
Your scanner has a built-in charging circuit that lets you charge nickel-metal hydride (NiMH) or nickel cadmium (Ni-CD) rechargeable batteries (not supplied) while they are in the scanner. To charge rechargeable batteries, connect an appropriate AC or DC adapter to the PWR DC 9V jack. For best results we recommend RadioShack rechargeable nickel-metal hydride (NiMH) 1600mAh batteries. !
To charge batteries with a DC adapter from a DC power source, you must use a 9V, 300 mA DC adapter such as RadioShack Cat. No. 273-1810 or 273-1815 and a size B Adaptaplug™ (neither supplied). Both are available at your local RadioShack store. Make sure the adapter's voltage is set to 9V. Ô
It takes about 16 hours to recharge fully discharged 1600mAh NiMH rechargeable batteries. You can operate the scanner while recharging the rechargeable batteries, but charging takes longer.
USING AC POWER
You can power the scanner using a 9V, 300 mA AC adapter and a size B Adaptaplug (neither supplied). Both are available at your local RadioShack store.
oWARNING o
Always dispose of old batteries promptly and properly. Do not bury or burn them.
CAUTION
If you do not plan to use the scanner with batteries for a month or longer, remove the batteries. Batteries can leak chemicals that can destroy electronic parts.
ÔNOTE Ô
•The scanner can also charge Ni-Cd batteries. 600mAh batteries require 6 hours and 850mAh batteries require 8 hours to charge.
•When you charge Ni-Cd batteries, do not overcharge them. Overcharging shortens battery life.
•Rechargeable batteries last longer and deliver more power if you let them fully discharge once a month. To do this,
use the scanner
until Low Battery!
appears. Then fully charge the rechargeable batteries.
Preparation
11
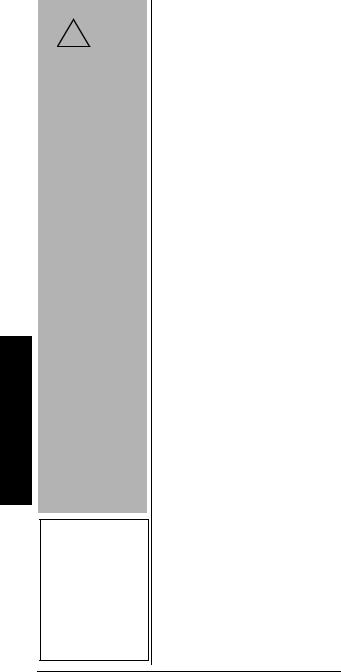
Preparation
CAUTION
You
!must use a
Class 2 power source that supplies 9V DC and delivers at least 300 mA. Its center tip must be set to positive and its plug must fit the scanner's
PWR DC 9V jack. Using an adapter that does not meet these specifications could damage the scanner or the adapter.
•Always connect the AC or DC adapter to the scanner before you connect it to AC power or power source. When you finish, disconnect the adapter from AC power or the power source before you disconnect it from the scanner.
Ô NOTE Ô
If the scanner does not operate properly when you connect a DC adapter, unplug the DC adapter from the power source and clean the socket, or check the adapter’s internal fuse.
1.Connect the Adaptaplug to the adapter's cord with the tip set to positive.
2.Plug the adapter's barrel plug into the scanner'sPWR DC 9V jack.
3.Plug the adapter's two-prong plug into an AC outlet.
Using Vehicle Battery Power
You can power the scanner from a vehicle’s 12V power source (such as cigarette-lighter socket) using a 9V, 300 mA DC adapter and a size B Adaptaplug™ adapter (neither supplied). Both are available at your local RadioShack store.
1.Connect the Adaptaplug to the adapter's cord with the tip set to positive.
2.Plug the adapter's barrel plug into the scanner'sPWR DC 9V jack.
3.Plug the adapter's cigarette-
lighter plug into your 12V power source. Ô
CONNECTING THE ANTENNA
To attach the supplied flexible antenna to the antenna jack on the top of your scanner, align the slots around the antenna's connector with the tabs on the antenna jack. Press the antenna down over the jack and turn the antenna's base clockwise until it locks into place.
12
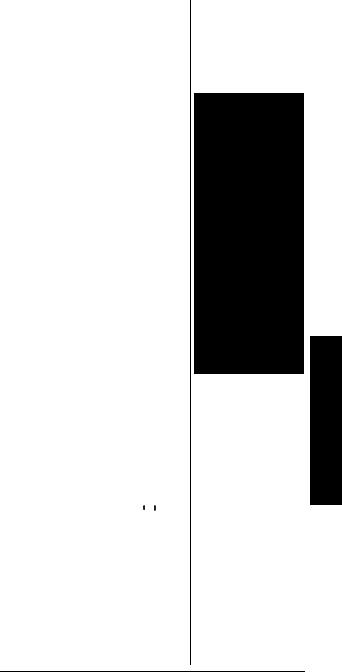
Connecting an Optional Antenna
The antenna connector on your scanner makes it easy to use the scanner with a variety of antennas, such as an external mobile antenna or outdoor base station antenna. Your local RadioShack store sells a variety of antennas.
Always use 50-ohm coaxial cable, such as RG-58 or RG-8, to connect an outdoor antenna. For lengths over 50 feet, use RG-8 low-loss dielectric coaxial cable. If your antenna's cable does not have a BNC connector, you will also need a BNC adapter (not supplied, available at your local RadioShack store).
Follow the installation instructions supplied with the antenna, route the antenna cable to the scanner, then connect it to the antenna jack. o
CONNECTING AN EARPHONE/HEADPHONES
For private listening, you can plug an 1/8-inch (3.5 mm) mini-plug earphone or headphones (not supplied), available at your local RadioShack store, into the  jack on top of your scanner. This automatically disconnects the internal speaker.
jack on top of your scanner. This automatically disconnects the internal speaker.
Listening Safely
To protect your hearing, follow these guidelines when you use headphones.
oWARNING o
Use extreme caution when installing or removing an outdoor antenna. If the antenna starts to fall, let it go! It could contact overhead power lines. If the antenna touches a power line, touching the antenna, mast, cable, or guy wires can cause electrocution and death. Call the power company to remove the antenna. DO NOT attempt to do so yourself.
Preparation
13
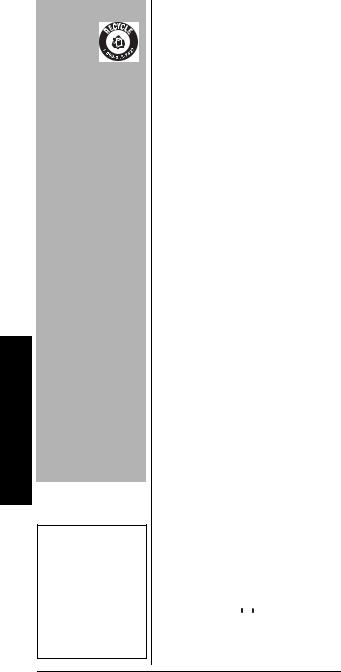
Preparation
! IMPORTANT !
The EPA certified RBRC® Battery Recycling
Seal on the nickelcadmium (Ni-Cd) battery indicates RadioShack is voluntarily participating in an industry program to collect and recycle these batteries at the end of their useful life, when taken out of service in the United States or Canada. The RBRC program provides a convenient alternative to placing used Ni-Cd batteries into the trash or the municipal waste stream, which may be illegal in your area. Please call 1-800-THE-SHACK (1-800-843-7422) for information on Ni-Cd battery recycling and disposal bans/ restrictions in your area. RadioShack’s involvement in this program is part of the company’s commitment to preserving our environment and conserving our natural resources.
Ô NOTE Ô
You must use an amplified speaker with this scanner. Non-amplified speakers do not provide sufficient volume for comfortable listening.
•Set the volume to zero before putting on the headphones. With the headphones on, adjust the volume to a comfortable level.
•Avoid increasing the volume once you set it. Over time, your sensitivity to a volume level decreases, so volume levels that do not cause discomfort might damage your hearing.
•Avoid or limit listening at high volume levels. Prolonged exposure to high volume levels can cause permanent hearing loss.
Traffic Safety
Wearing headphones while operating a motor vehicle or riding a bicycle can create a traffic hazard and could be illegal in some areas.
Even though some headphones let you hear some outside sounds when listening at normal volume levels, they still can present a traffic hazard. Exercise extreme caution!
CONNECTING AN EXTENSION SPEAKER
In a noisy area, an amplified speaker (not supplied), available at your local RadioShack store, might provide more comfortable listening. Plug the speaker cable's 1/8-inch (3.5 mm) mini-plug into your scanner's jackÔ.
jackÔ.
14
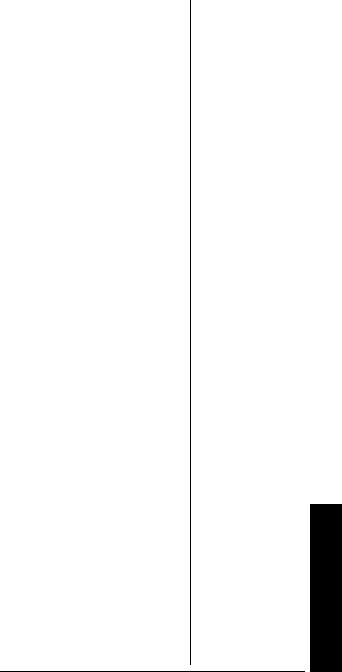
USING THE BELT CLIP
You can use the belt clip attached to the back of the scanner for hands-free carrying when you are on the go. Slide the belt clip over your belt or waistband.
TRANSFERRING DATA TO AND FROM ANOTHER SCANNER OR A PC
You can transfer the programmed data to and from another PRO-95 scanner using a connecting cable which has 1/8-inch phone plugs on both ends (not supplied). Connect the cable between each scanner's PC/IF jacks. See “Cloning the Programmed Data” on Page 53. You can also upload or download the programmed data to or from a PC using an optional PC interface cable (available through your local RadioShack store) and optional PC interface software (available at www.radioshack.com).
ABOUT YOUR
SCANNER
Once you understand a few simple terms used in this manual and familiarize yourself with your scanner's features, you can put the scanner to work for you. You simply determine the type of communications you want to receive, then set the scanner to scan them.
A frequency is the receiving signal location (expressed in kHz or MHz). To find active frequencies, you can use the search function.
About Your Scanner
15
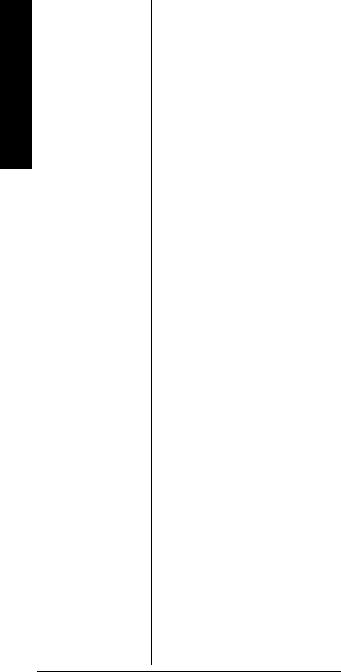
Keypad the About
You can also search the SEARCH banks, which are preprogrammed frequencies in the scanner's memory (see “Searching a Preprogrammed Frequency Range” on Page 32 for the frequency list). You can even change the frequency range on one of the SEARCH banks (SR5) to limit the search.
When you find a frequency, you can store it into a programmable memory location called a channel, which is grouped with other channels in a channel-storage bank. You can then scan the channel-storage banks to see if there is activity on the frequencies stored there. Each time the scanner finds an active frequency, it stays on that channel until the transmission ends.
ABOUT THE
KEYPAD
Here is a brief overview of your scanner's keys and their functions.
SCAN — scans through the programmed channels.
FUNC (function) — lets you use various functions by pressing this key in combination with other keys.
MANUAL — stops scanning and lets you directly enter a channel number.
WX — scans through the seven preprogrammed weather channels.
16

TRUNK — stores the trunking ID code or holds the trunking ID while scanning.
PRI (Priority) — sets and turns the priority function on or off.
TEXT — lets you input text.
PAUSE — stops search.
MODE — changes the receive mode (AM, FM, MOT, ED).
 /
/ 

 — turns on/off the display's backlight, or when used with FUNC locks/unlocks the keypad to prevent accidental entries.
— turns on/off the display's backlight, or when used with FUNC locks/unlocks the keypad to prevent accidental entries.
TUNE — lets you input a frequency and allows you to fine tune a frequency along with or .
ATT (Attenuate) — turns attenuation on to reduce the scanner's sensitivity and block extremely strong signals, or turns it off to increase sensitivity.
or — selects the scan or search direction.
SEARCH — lets you search the six search banks.
L/OUT (Lock Out) — lets you lock out a selected channel, skip a specified frequency during search, or lock out a selected ID code.
PGM — programs frequencies into channels.
ENTER — completes the entry of frequencies and text.
About the Keypad
17
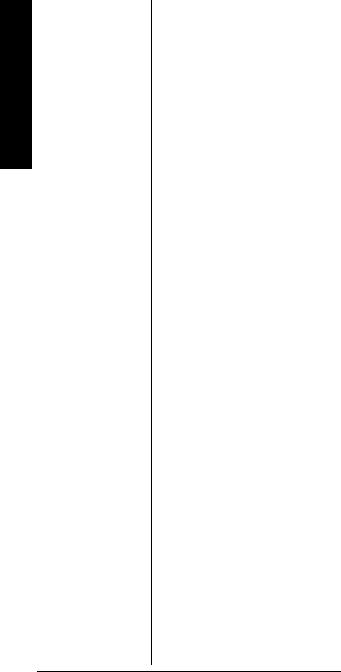
Keypad the About
1 — enters a 1, or inputs characters 0 through 9 in text mode.
2/ABC — enters a 2, or inputs characters A, B, or C.
3/DEF — enters a 3, or inputs characters D, E, or F.
4/GHI — enters a 4, or inputs characters G, H, or I.
5/JKL — enters a 5, or inputs characters J, K, or L.
6/MNO — enters a 6, or inputs characters M, N, or O.
7/PQRS — enters a 7, or inputs characters P, Q, R, or S.
8/TUV — enters an 8, or inputs characters T, U, or V.
9/WXYZ — enters a 9, or inputs characters W, X, Y, or Z.
0 — enters a zero, or inputs characters ., -, #, _, @, +, *, &, /, ', $, %, !, ^, (, ), ?, ->, ` or <-.
./DELAY — enters a decimal point (necessary when programming frequencies), space, or programs delay time for the selected channel/search bank, or hyphen (in trunking ID setting).
CL — clears an incorrect entry.
18

QUICK START
To help familiarize yourself with the scanner’s functions, keypad, and available frequencies, you can utilize one of these three features before you begin programming the scanner.
Preprogrammed Search Banks
— allow you to listen to frequencies and decide which frequencies you want to store when you are ready to program the scanner. See “Searching a Preprogrammed Frequency Range” on Page 32.
Manual Tuning — allows you to manually scan through the entire range of available frequencies without programming. (See “Specifications” on Page 84 for a list of the available frequency ranges.) Also, see “Deleting Frequencies from Channels” on Page 44.
Weather Radio — allows you to listen to NOAA weather broadcasts without programming. See “Listening to the Weather Band” on Page 39.
UNDERSTANDING BANKS
CHANNEL STORAGE BANKS
A bank is a storage area for a group of channels. Channels are storage areas for frequencies. Whereas a channel can only contain one frequency, a bank can hold numerous channels.
Quick Start
19
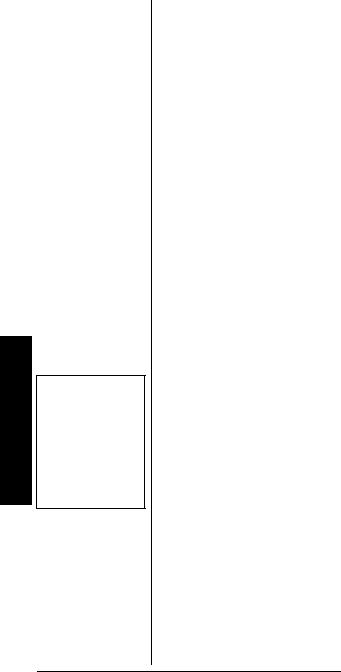
Modes Scanner's Your Understanding
Ô NOTE Ô
For example, if you wanted to find active frequencies between a range of 150.1000 and 150.5000, you would put both of those frequencies in the limit search bank.
To make it easier to identify and select the channels you want to listen to, your scanner divides the channels into 10 banks (0 to 9) of 100 (00 to 99) channels each, a total of 1,000 channels. You can use each channel-storage bank to group frequencies, such as those used by Motorola trunking, EDACS trunking, Marine, CB, Police, Fire, Aircraft and Ham (see “Typical Band Usage (in MHz)” on Page 71).
For example, a police department might use four frequencies, one for each side of town. You could program the police frequencies starting with 000 (the first channel in bank 0) and program the fire department frequencies starting with 100 (the first channel in bank 1). The first digit identifies the bank (0 to 9). The second and third digits identify the channel within the bank (00 to 99).
SEARCH BANKS
Your scanner has five preprogrammed search banks and one limit search bank. You can set the lower and higher frequency limit in the limit search bank.Ô
For the default setting, see “Searching a Preprogrammed Frequency Range” on Page 32).
UNDERSTANDING YOUR SCANNER'S MODES
You can program each channel with any of four receive modes (AM, FM, MOT, and ED).
20
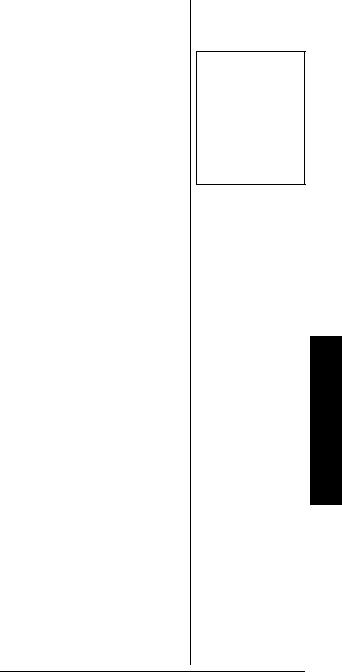
However, you cannot program MOT (Motorola), or ED (EDACS) mode in VHF. Each receive mode affects how your scanner operates when scanning and receiving transmissions, and also affects what transmissions you receive when you set the scanner to the closed mode. See “Changing the Receive Mode” on Page 49. Ô
AM MODE
The AM mode sets the scanner to receive transmissions using amplitude modulation (AM), primarily used for aircraft, military, some amateur radio, and some government transmissions. (Refer to “Specifications” on Page 84 for a list of the frequencies covered.) When the scanner receives a transmission on a channel set to the AM mode, it always stops on the transmission.
FM MODE
The FM mode sets the scanner to receive transmissions using frequency modulation (FM), used for most public safety transmissions, as well as broadcast, business, and amateur radio transmissions. When the scanner receives a transmission on a channel set to the FM mode, it always stops on the transmission.
MOTOROLA MODE
You can set your scanner so it decodes the talk group IDs used with Motorola trunking systems. This setting is called the Motorola mode.
Ô NOTE Ô
Your scanner’s closed mode lets you hear only those talk groups you specify. For more information, see “Open and Closed Modes” on Page 25.
Understanding Your Scanner's Modes
21
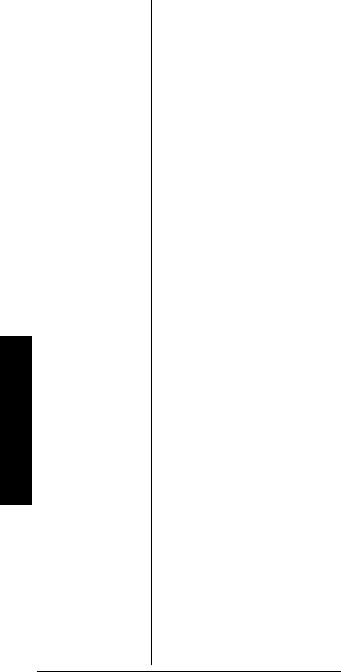
Modes Scanner's Your Understanding
Motorola systems are trunking systems used primarily by business and public safety groups to efficiently allocate a small number of frequencies (as few as five) to many groups of users (as many as several thousand). To do this, each group of users in the system is assigned to a specific talk group. For example, the east side patrol officers might all be assigned to talk group 2160. One channel in the system is continuously transmitting data that identifies which talk groups are active on which channel. In addition, this talk group information is also transmitted as subaudible data on each active channel.
When the scanner receives a transmission on a channel set to the Motorola mode, it first decodes the talk group ID data included with the transmission. In the open mode, the scanner stops on the transmission and displays the talk group ID on the bottom line of the display. In the closed mode, the scanner only stops on the transmission if the talk group ID matches a talk group ID that you have stored in the bank's talk group ID list and have not locked out.
Motorola trunking systems come in three categories: Type I, Type II, and Type I/II Hybrid. Each category displays and uses talk group IDs in slightly different ways.
Motorola Type I IDs are in the form FFF-SS, where:
22

FFF=Fleet ID
SS=Subfleet ID
Type I systems are usually organized with different user
groups assigned to different fleets.
Ô
To properly map the raw Type I data to the correct fleet-subfleet format, you must program the correct fleet map into the scanner. Fleet map information is widely available on the Internet for most Type I systems in use.
Type II system talk groups are identified by a 5-digit number. Valid talk group IDs are divisible by 16. If you try to enter an invalid talk group ID, the scanner rounds the ID down to the next valid ID.
Type I/II hybrid systems use both fleet-subfleet and 5-digit formats for talk group IDs. Ô
EDACS MODE
You can set your scanner so it decodes the talk group IDs used with EDACS (GE/Ericsson) trunking systems. This setting is called the EDACS mode.
EDACS systems are trunking systems used primarily by business or private communications service providers, as well as by some public safety organizations. EDACS systems transmit active talk group information only on a dedicated control channel.
EDACS frequencies are organized in a specific order. Each frequency
Ô NOTE Ô
Motorola Mode
•For example, a valid fleet-subfleet ID identifying all detectives within a police department might be 000—12, where 000 identifies all police users and 12 identifies the Detective division.
•If the scanner decodes control channel data while receiving transmissions
from a Motorola
trunking system, CNTRL appears on
the bottom line of the display.
Understanding Your Scanner's Modes
23
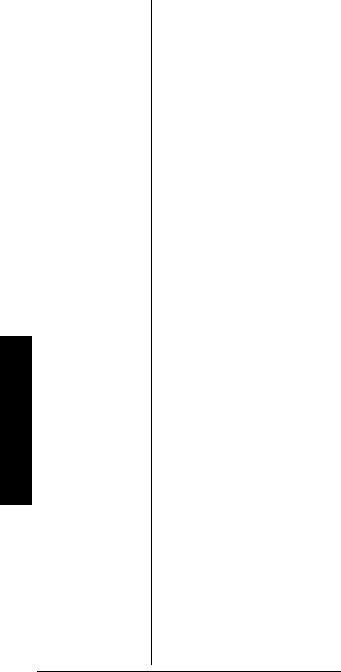
Modes Scanner's Your Understanding
is assigned a Logical Channel Number (LCN). For the scanner to correctly switch to an active frequency, you must program the frequencies in LCN order, starting with Memory 01. EDACS talk group IDs are entered as a 4-digit decimal number from 0001 to 2047 or AFS (Agency Fleet Subfleet) number from 00-001 to 15-157.
When there is activity on an EDACS system, that information is sent out on the control channel. The scanner decodes the ID for the active talk group. In the open mode, the scanner then goes to the transmission and displays the talk group ID on the bottom line of the display. In the closed mode, the scanner only goes to transmissions with IDs that match talk group IDs you have stored in the bank's talk group ID list which are not locked out.
Because EDACS scanning requires clear reception of the control channel at all times, EDACS systems tend to have a smaller usable area. An external antenna can greatly improve EDACS scanning in a fringe area. If you are having trouble scanning an EDACS system, try manually selecting the data channel. If you are getting good reception, the
scanner will indicate talk group CTL—01. Try changing your location
or using an outdoor antenna to improve reception.
24
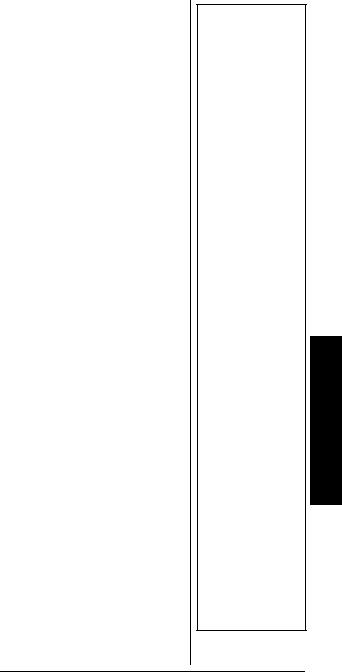
OPEN AND CLOSED MODES
You can set your scanner to change the way it receives signals. These settings, called open mode and closed mode, affect how the scanner receives signals from communications systems that use some type of closed squelch (such as Motorola and EDACS systems). Ô
You can set each of the scanner's channel storage banks to open or closed mode.
In open mode, the scanner scans signals transmitted in all systems. The scanner stops on any ID code and only uses the ID list to look up ID text tags.
In closed mode, the scanner stops only on signals that have an ID code which is found in the ID list for the bank. Also, the scanner scans signals transmitted only under the following conditions:
•When the signals are in the FM mode.
•When the signals are in the MOT, or ED mode and the signal's ID code matches the programmed ID code.
You can also select the user or talk groups you want the scanner to receive in closed mode.
When you set a channel storage bank to open mode, + appears under the bank's number while scanning. When you set a channel storage bank to closed mode, — appears under the channel
ÔNOTE Ô
•In open mode, you hear all active talk groups except those you specifically exclude, making it easy to hear everything going on. In closed mode, you hear only those talk groups you specify. This makes it easy to listen only to talk groups you are interested in and exclude others.
•When you select a channel manually, any transmission opens squelch, regardless of the current mode.
•When no ID code is programmed into the scanner, it receives the signal in MOT or ED mode. In open mode, the scanner stops on any transmission. If the ID is stored, the text tag appears on the display. Otherwise, the talk group ID appears on the display. In closed mode, the scanner only stops on a transmission if the ID is stored.
Understanding Your Scanner's Modes
25

Operation
ÔNOTE Ô
•The scanner does not scan if there are no frequencies stored in channels. If the scanner does not scan and you have already stored frequencies in channels, turn
SQUELCH further clockwise.
•If the scanner picks up unwanted, partial, or very weak transmissions, turn
SQUELCH clockwise to decrease the scanner's sensitivity to these signals. If you want to listen to a weak or distant station, turn
SQUELCH counterclockwise.
•If SQUELCH is adjusted so you always hear a hissing sound, the scanner will not scan properly.
•To ensure the scanner operates properly while in the trunking mode, we suggest you set SQUELCH using the steps listed above.
storage bank's number while scanning. OPEN or CLOSED appears while the scanner is in manual mode or while the scanner is receiving a signal during scanning. See “Changing the Open/Closed Mode” on Page 68 for more information about setting the open and closed modes.
OPERATION
TURNING ON THE
SCANNER AND SETTING
SQUELCH
1.To turn on the scanner, turn VOLUME clockwise. Welcome To Dual Trunking appears. After about 3 seconds, you might hear a hissing sound. Then adjust VOLUME to a comfortable listening level.
2.Turn SQUELCH fully counterclockwise until the indicator points to MIN, then turn SQUELCH clockwise until the hissing sound stops.
3.To turn off the scanner, turn
VOLUME counterclockwise to
OFF. Ô
STORING KNOWN
FREQUENCIES INTO CHANNELS
Good references for active frequencies are RadioShack's Police Call, Aeronautical Frequency Directory, and Maritime Frequency Directory. We update these directories every year, so be
26
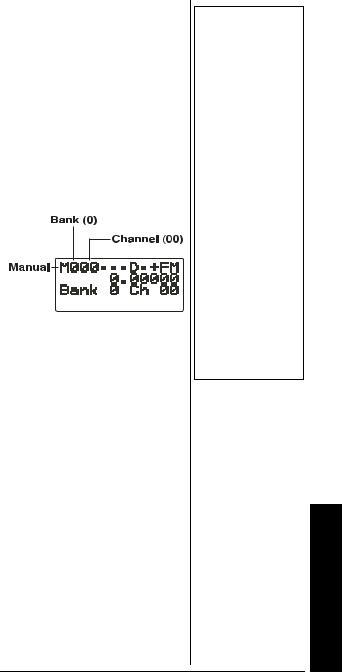
sure to get a current copy. Also see the supplied Trunking Guide.
Follow these steps to store frequencies into channels. Ô
1.Press MANUAL, enter the bank (0–9) and channel number (00–99) where you want to store a frequency, then press MANUAL again. M and the bank and channel number appear at the upper left corner of the display (for example: M000).
• Press FUNC. Then press or . The bank number moves in the direction of the arrow
pressed.
• Press FUNC. Then hold down or . The bank number moves continuously in the assigned direction.
• Press . The channel number moves upward one by one. Or, press . The channel number moves downward one by one.
2.Press PGM. M changes to P.
3.Use the number keys and
./DELAY to enter the fre-
ÔNOTE Ô
•If you are storing frequencies for an EDACS system, you must store them in order, with the first frequency in channel 1 for the current bank. For example, if you want to store frequencies of 150.0100, 150.0200, 150.0300, and 150.0400 MHz, you must store them in Channels 1, 2, 3, and 4 respectively.
•When M is on the display, you can also select your desired bank and channel number with the FUNC and arrow keys.
Operation
27
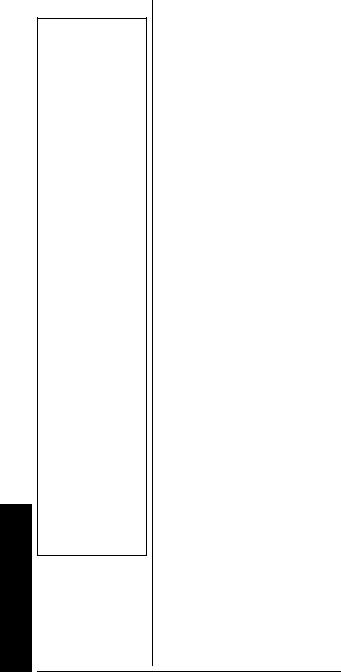
Operation
ÔNOTE Ô
•If you made a mistake in Step 3,
Invalid Freq briefly
appears and the scanner beeps when you press ENTER. Start again from Step 3.
•Your scanner automatically rounds the entered frequency to the nearest valid frequency. For example, if you enter a frequency of 151.553, your
scanner accepts it
as 151.550.
•After a transmission, to have the scanner pause for 2 seconds on this channel before proceeding to the next active transmission, press ./DELAY to turn the delay function on. See “Using the Delay Function” on Page 45. The scanner stores this setting in the channel.
quency (including the decimal point) you want to store.
If you make a mistake, press CL to delete a single digit or press and hold CL about 2 seconds to delete all digits.
4.Press ENTER to store the
frequency into the channel.
Ô
5.If necessary, press MODE to change the receiving mode.
6.If desired, program a text tag for the channel (see “Assigning a Text Tag to a Channel” on Page 29).
7.The next channel in sequence is ready for programming. Press PGM and then repeat steps 3 through 6.
STORING TRUNKING
FREQUENCIES INTO
CHANNELS
1. Press PGM and FUNC then
or to select the desired
bank to program.
2.Press TRUNK to enter into trunking mode.
3.Repeatedly press MODE to select MOT (Motorola) or ED (EDACS).
4.Press PGM and select the channel number using
or .
5.Enter the UHF trunking frequency and press ENTER.
28
 Loading...
Loading...