Garmin GPSMAP 2006, GPSMAP 2010 User Manual
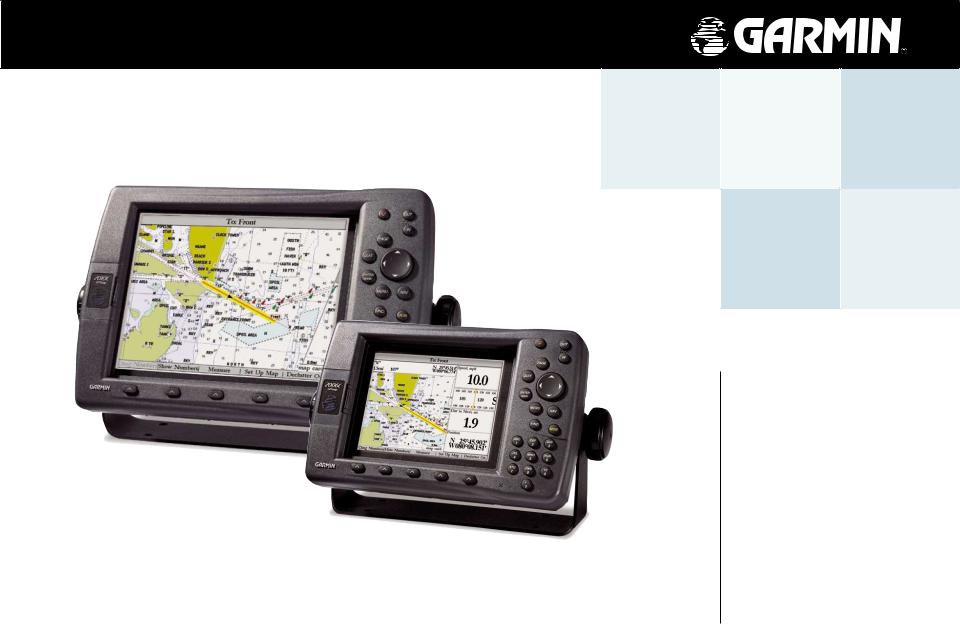
GPSMAP 2006/2010
chartplotters
owner’s manual and reference guide
(GPSMAP 2006C and 2010C shown)

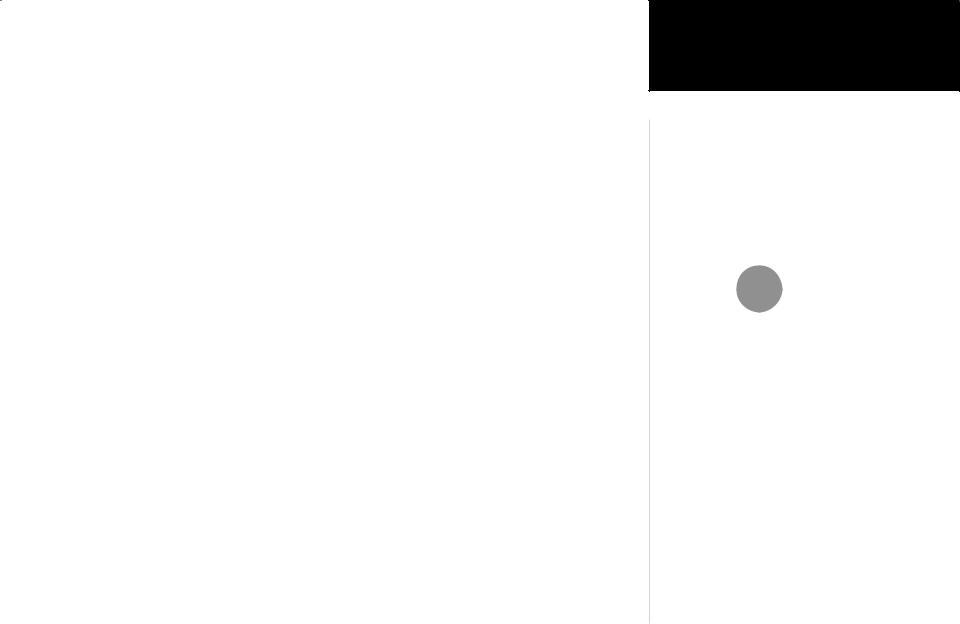
© Copyright 2001-2002 GARMIN Ltd. or its subsidiaries. All Rights Reserved
GARMIN International, Inc., 1200 East 151st Street, Olathe, KS 66062, U.S.A.
Tel. 913/397.8200 or 800/800.1020 |
Fax 913/397.8282 |
GARMIN (Europe) Ltd., Unit 5, The Quadrangle, Abbey Park Industrial Estate, Romsey SO51 9AQ, U.K.
Tel. 44/1794.519944 |
Fax 44/1794.519222 |
GARMIN Corporation, No. 68, Jangshu 2nd Road, Shijr, Taipei County, Taiwan
Tel. 886/2.2642.9199 |
Fax 886/2.2642.9099 |
Except as expressly provided herein, no part of this manual may be reproduced, copied, transmitted, disseminated, downloaded or stored in any storage medium, for any purpose without the express prior written consent of GARMIN. GARMIN hereby grants permission to download a single copy of this manual and of any revision to this manual onto a hard drive or other electronic storage medium to be viewed and to print one copy of this manual or of any revision hereto, provided that such electronic or printed copy of this manual or revision must contain the complete text of this copyright notice and provided further that any unauthorized commercial distribution of this manual or any revision hereto is strictly prohibited.
Information in this document is subject to change without notice. GARMIN reserves the right to change or improve its products and to make changes in the content without obligation to notify any person or organization of such changes or improvements.
February 2002 |
Part Number 190-00241-00 Rev. B |
Printed in Taiwan |
Introduction
Foreword
I
GARMIN®, Autolocate®, GPSMAP® and TracBack® are registered trademarks and MapSourceTM and
BlueChartTM are trademarks of
GARMIN Ltd. or its subsidiaries and may not be used without the express permission of GARMIN.
Fishing Hots Spots® is a registered trademark of Fishing Hots Spots, Inc.

Preface
Congratulations on choosing one of the most advanced marine navigation systems available! The GARMIN GPSMAP 2006/2006C/2010/2010C utilizes the proven performance of GARMIN GPS and full featured mapping to create an unsurpassed marine navigation chartplotter.
To get the most out of your new navigation system, take the time to go through this operator’s manual and learn the operating procedures for your unit. This manual covers both the monochrome and color models of the GPSMAP 2006 and 2010. This manual is broken down into two sections for your convenience.
Section One introduces you to the GPSMAP 2006/2010 and provides a Getting Started tour so that you may become more familiar with the unit. This section will provide you with a basic working knowledge necessary to use the unit to its fullest potential.
Section Two is divided into sections that provide detailed references to the advanced features of the GPSMAP 2006/2010. This allows you to concentrate on a specific topic quickly and can be used to look up detailed information about the GPSMAP 2006/2010.
Software License Agreement
BY USING THE GPSMAP 2006/2010, YOU AGREE TO BE BOUND BY THE TERMS AND CONDITIONS OF THE FOLLOWING SOFTWARE LICENSE AGREEMENT. PLEASE READ THIS AGREEMENT CAREFULLY.
GARMIN grants you a limited license to use the software embedded in this device (the “Software”) in binary executable form in the normal operation of the product. Title, ownership rights and intellectual property rights in and to the Software remain in GARMIN.
You acknowledge that the Software is the property of GARMIN and is protected under the United States of America copyright laws and international copyright treaties. You further acknowledge that the structure, organization and code of the Software are valuable trade secrets of GARMIN and that the Software in source code form remains a valuable trade secret of GARMIN. You agree not to decompile, disassemble, modify, reverse assemble, reverse engineer or reduce to human readable form the Software or any part thereof or create any derivative works based on the Software. You agree not to export or re-export the Software to any country in violation of the export control laws of the United States of America.
Introduction
Customer Service &
Product Registration
GARMIN’s Customer Service Department can be reached Monday-Friday 8am to 5pm Central Standard Time.
By phone at— 1-800-800-1020
By email at— sales@garmin.com
Check the Garmin Web Site (www.garmin.com) for links to Product Support and Product FAQ’s
Customer Service Product Registration
Have the external serial number of your GPSMAP 2006/2010 handy and connect to our website (www.garmin.com). Look for the Product Registration link on the Home page. Also, be sure to record your serial number in the area provided on page iii of this manual.
i

Introduction
Warnings and Cautions
MAP DATA INFORMATION: One of the goals of GARMIN is to provide customers with the most complete and accurate cartography that is available to us at a reasonable cost. We use a combination of governmental and private data sources,
which we identify as required in product literature and copyright messages displayed to the consumer. Virtually all data sources contain inaccurate or incomplete data to some degree. This is particularly true outside the United States, where complete and accurate digital data is either not available or prohibitively expensive.
F
CAUTION: IT IS THE USER’S RESPONSIBILITY TO USE THIS PRODUCT PRUDENTLY. THIS PRODUCT IS INTENDED TO BE USED ONLY AS A NAVIGATIONAL AID AND MUST NOT BE USED FOR ANY PURPOSE
REQUIRING PRECISE MEASUREMENT OF DIRECTION, DISTANCE, LOCATION, OR TOPOGRAPHY.
ii
The GPS system is operated by the United States government, which is solely responsible for its accuracy and maintenance. The system is subject to changes which could affect the accuracy and performance of all GPS equipment. Although the GARMIN GPSMAP 2006/2010 is a precision electronic NAVigation AID (NAVAID), any NAVAID can be misused or misinterpreted and, therefore, become unsafe.
The electronic chart is an aid to navigation and is designed to facilitate the use of authorized government charts, not replace them. Only official government charts and notices to mariners contain all information needed for safe navigation – and, as always, the user is responsible for their prudent use.
Use the GPSMAP 2006/2010 at your own risk. To reduce the risk of unsafe operation, carefully review and understand all aspects of this Owner’s Manual—and thoroughly practice operation using the simulator mode prior to actual use. When in actual use, carefully compare indications from the GPSMAP 2006/2010 to all available navigation sources, including the information from other NAVAIDs, visual sightings, charts, etc. For safety, always resolve any discrepancies before continuing navigation.
FCC Compliance
The GPSMAP 2006/2010 complies with Part 15 of the FCC interference limits for Class B digital devices FOR HOME OR OFFICE USE. These limits are designed to provide reasonable protection against harmful interference in a residential installation, and are more stringent than “outdoor” requirements.
Operation of this device is subject to the following conditions: (1) This device may not cause harmful interference, and (2) this device must accept any interference received, including interference that may cause undesired operation.
This equipment generates, uses and can radiate radio frequency energy and, if not installed and used in accordance with the instructions, may cause harmful interference to radio communications. However, there is no guarantee that interference will not occur in a particular installation. If this equipment does cause harmful interference to radio or television reception, which can be determined by turning the equipment off and on, the
user is encouraged to try to correct the interference by reorienting or relocating the receiving antenna, increasing the separation between the equipment and receiver and/or connecting the equipment into an outlet on a circuit different from that to which the receiver is connected. Consult the dealer or an experienced radio/TV technician for help.
The GPS GPSMAP 2006/2010 does not contain any user-serviceable parts. Repairs should only be made by an authorized GARMIN service center. Unauthorized repairs or modifications could result in permanent damage to the equipment, and void your warranty and your authority to operate this device under Part 15 regulations.

LIMITED WARRANTY
This GARMIN product is warranted to be free from defects in materials or workmanship for one year from the date of purchase. Within this period, GARMIN will at its sole option, repair or replace any components that fail in normal use. Such repairs or replacement will be made at no charge to the customer for parts or labor, provided that the customer shall be responsible for any transportation cost. This warranty does not cover failures due to abuse, misuse, accident or unauthorized alteration or repairs.
THE WARRANTIES AND REMEDIES CONTAINED HEREIN ARE EXCLUSIVE AND IN LIEU OF ALL OTHER WARRANTIES EXPRESS OR IMPLIED OR STATUTORY, INCLUDING ANY LIABILITY ARISING UNDER ANY WARRANTY OF MERCHANTABILITY OR FITNESS FOR A PARTICULAR PURPOSE, STATUTORY OR OTHERWISE. THIS WARRANTY GIVES YOU SPECIFIC LEGAL RIGHTS, WHICH MAY VARY FROM STATE TO STATE.
IN NO EVENT SHALL GARMIN BE LIABLE FOR ANY INCIDENTAL, SPECIAL, INDIRECT OR CONSEQUENTIAL DAMAGES, WHETHER RESULTING FROM THE USE, MISUSE, OR INABILITY TO USE THIS PRODUCT OR FROM DEFECTS IN THE PRODUCT. Some states do not allow the exclusion of incidental or consequential damages, so the above limitations may not apply to you.
GARMIN retains the exclusive right to repair or replace the unit or software or offer a full refund of the purchase price at its sole discretion. SUCH REMEDY SHALL BE YOUR SOLE AND EXCLUSIVE REMEDY FOR ANY BREACH OF WARRANTY.
To obtain warranty service, contact your local GARMIN authorized dealer. Or call GARMIN Customer Service at one of the numbers shown below, for shipping instructions and an RMA tracking number. The unit should be securely packed with the tracking number clearly written on the outside of the package. The unit should then be sent, freight charges prepaid, to any GARMIN warranty service station. A copy of the original sales receipt is required as the proof of purchase for warranty repairs.
GARMIN International, Inc. |
GARMIN (Europe) Ltd. |
||
1200 East 151st Street |
Unit 4, The Quadrangle, Abbey Park Industrial Estate |
||
Olathe, Kansas 66062, U.S.A. |
Romsey, SO51 9AQ, U.K. |
||
Phone: |
913/397.8200 |
Phone: |
44/1794.519944 |
USA Only: 800/800.1020 |
FAX: |
44/1794.519222 |
|
FAX: |
913/397.0836 |
|
|
Introduction
Warranty &
Serial Number
Serial Number
Use this area to record the serial number (10-digit number located in the back of the unit) in case it is lost, stolen, or needs service. Be sure to keep your original sales receipt in a safe place or attach a photocopy inside the manual.
Serial Number:
I
The GARMIN GPSMAP 2006/2010 has no user-serviceable parts. Should you ever encounter a problem with your unit, please take it to an authorized GARMIN dealer for repairs.
The GPSMAP 2006/2010 is fastened shut with screws. Any attempt to open the case to change or modify the unit in any way will void your warranty and may result in permanent damage to the equipment.
iii

Introduction |
Designed for detailed electronic charting capability, the GARMIN GPSMAP 2006/2010 are powerful |
||
Capabilities |
navigation devices that can give you the navigation information you need: |
||
Precision Performance |
|||
|
|||
|
• |
The GPSMAP 2006/2010 features a high-contrast, ten level gray, 640 x 480 LCD display with |
|
|
|||
|
|
adjustable contrast and backlighting. |
|
|
• |
The GPSMAP 2006C/2010C features a high resolution, 256 color, 640 x 480 color LCD display |
|
|
|
with adjustable brightness. |
|
|
• |
GPS 17N: 12-channel parallel receiver tracks and uses up to 12 satellites for fast, accurate positioning |
|
|
• DGPS; USCG and WAAS capable |
||
|
• |
Fully gasketed, high-impact plastic alloy case, waterproof to IEC 529-IPX-7 |
|
|
Advanced Navigating and Plotting |
||
|
• 3000 alphanumeric waypoints with selectable icons and comments |
||
|
• Built-in worldwide basemap includes detailed ocean, river and lake coastlines, cities, U.S. interstates, |
||
|
|
state highways and built-in tide information from over 3,000 tide stations around the USA coastline, |
|
|
|
Alaska, Hawaii, western Canada and several Caribbean Islands. |
|
|
• |
50 reversible routes with up to 50 waypoints each |
|
|
• |
Enhanced mapping with an additional data card and GARMIN’s BlueChart or MapSource PC products |
|
|
• |
Coordinates: Lat/Lon, UTM/UPS, Loran TD, plus sixteen grids, including Maidenhead |
|
|
• |
TracBack route feature which allows you to quickly retrace your track log to a starting position |
|
|
• |
Built-in simulator mode |
|
iv

Introduction............................................................ |
i-vi |
Customer Service & Product Registration............. |
i |
Warnings and Cautions ....................................... |
ii |
Warranty and Serial Number.............................. |
iii |
Capabilities ........................................................ |
iv |
Table of Contents ................................................ |
v |
“How To” Index.................................................. |
vi |
Section One: Getting Started .............................. |
1-13 |
Looking at the GPSMAP 2006/2010 .................... |
1 |
Learning the Keypad ........................................... |
2 |
Quick Start Tour - Learning the Basics................. |
3 |
Main Pages .......................................................... |
4 |
Activating the Simulator ...................................... |
5 |
Creating Waypoints............................................. |
6 |
Entering Data ...................................................... |
7 |
Basic Navigation.................................................. |
9 |
Initializing the GPSMAP 2006/2010 .................. |
12 |
Section Two: Reference ..................................... |
14-60 |
Map Page and Options....................................... |
14 |
Map Page Configuration ............................... |
16 |
Compass Page and Options ............................... |
22 |
Numbers Page and Options............................... |
23 |
Highway Page and Options ............................... |
23 |
Waypoints ......................................................... |
25 |
Creating........................................................ |
25 |
Reviewing and Editing.................................. |
26 |
Proximity...................................................... |
29 |
Going to a Destination....................................... |
31 |
TracBack....................................................... |
32 |
MOB............................................................. |
34 |
Routes ............................................................... |
35 |
Creating........................................................ |
35 |
Route List Page ............................................. |
37 |
Reviewing and Editing.................................. |
38 |
Active Route Page.............................................. |
42 |
Find Feature...................................................... |
43 |
Main Menu Page................................................ |
45 |
GPS Info Tab ................................................ |
46 |
Tide Tab ....................................................... |
50 |
Trip Tab........................................................ |
51 |
Celestial Tab ................................................. |
52 |
Tracks Tab .................................................... |
53 |
Time Tab ...................................................... |
54 |
Pages Tab...................................................... |
54 |
System Tab ................................................... |
55 |
Units Tab...................................................... |
56 |
Communication Tab ..................................... |
60 |
Alarms Tab ................................................... |
61 |
Appendices........................................................ |
62-74 |
Appendix A: Time Offsets.................................. |
62 |
Appendix B: Messages ....................................... |
63 |
Appendix C: Map Datums ................................. |
65 |
Appendix D: Navigation Terms.......................... |
67 |
Appendix E: Installing Data Cards..................... |
69 |
Appendix F: Specifications/Interfacing .............. |
70 |
Appendix G: Packing List/Accessories ............... |
71 |
Appendix H: Index............................................ |
72 |
Introduction
Table of Contents
v

Introduction
“How To” Index
The list to the right is provided to help you quickly find some of the more important procedures you will use on your new GPSMAP 2006/2010.
vi
TO DO THIS: |
SEE PAGE(S): |
Turn the unit on or off . . . . . . . . . . . . . . . . . . . . . . . . . . . . . . . . . . . . . . . . . 2, 3, 12 Initialize the GPS receiver (first time use) . . . . . . . . . . . . . . . . . . . . . . . . . . . . . 12-13 Adjust screen contrast or backlighting . . . . . . . . . . . . . . . . . . . . . . . . . . . . . . . . . . 3 Entering data . . . . . . . . . . . . . . . . . . . . . . . . . . . . . . . . . . . . . . . . . . . . . . . . . . . 5, 7 Learn how to operate the unit’s function keys. . . . . . . . . . . . . . . . . . . . . . . . . . . . . 2 Mark your present location as a waypoint . . . . . . . . . . . . . . . . . . . . . . . . . . . . 6, 25 Go to a destination . . . . . . . . . . . . . . . . . . . . . . . . . . . . . . . . . . . . . . . . . . . . . 10, 31 Create and use a route . . . . . . . . . . . . . . . . . . . . . . . . . . . . . . . . . . . . . . . . . . . . . 35 Learn about the Map page . . . . . . . . . . . . . . . . . . . . . . . . . . . . . . . . . . . . . . 4, 9, 14 Pan using the map arrow . . . . . . . . . . . . . . . . . . . . . . . . . . . . . . . . . . . . . . . . . 9, 14 Zoom in or out on the Map page . . . . . . . . . . . . . . . . . . . . . . . . . . . . . . . . . . . 9, 16 Reconfigure the Map page display . . . . . . . . . . . . . . . . . . . . . . . . . . . . . . . . . . 16-21 Access the Main Menu . . . . . . . . . . . . . . . . . . . . . . . . . . . . . . . . . . . . . . . . . . . 5, 45 Change units of measure (statute, nautical, metric) . . . . . . . . . . . . . . . . . . . . . . . 56 Change the displayed time (zone) . . . . . . . . . . . . . . . . . . . . . . . . . . . . . . . . . . . . 54 Setup Loran TD . . . . . . . . . . . . . . . . . . . . . . . . . . . . . . . . . . . . . . . . . . . . . . . . 58-59 View tide information. . . . . . . . . . . . . . . . . . . . . . . . . . . . . . . . . . . . . . . . . . . . . . 50 View celestial information . . . . . . . . . . . . . . . . . . . . . . . . . . . . . . . . . . . . . . . . . . 52 Set Alarms . . . . . . . . . . . . . . . . . . . . . . . . . . . . . . . . . . . . . . . . . . . . . . . . . . . . . . 62 Use the Find function. . . . . . . . . . . . . . . . . . . . . . . . . . . . . . . . . . . . . . . . . . . . . . 43 View a unit message . . . . . . . . . . . . . . . . . . . . . . . . . . . . . . . . . . . . . . . . . . . . . . . 62

Data Card Slots
Getting Started
LookingMainPageattheSequence2006/2010
Function Keys
Mounting Knobs
|
|
Power/Data Cable Port |
Data Port |
|
|
|
|
for future use |
|
Soft Keys |
Data Entry Keys |
|||
|
||||
1

Getting Started
Main2006/2010Page SequenceKeys
2
Function Keys
The IN Key — adjusts the map scale to show a smaller area with more detail. (Zooms in)
The OUT Key — adjusts the map scale to show a larger area with less detail. (Zooms out)
The PAGE Key — cycles the unit through the main display pages in sequence and returns the display from a submenu page.
The QUIT Key — cycles the unit through the main display pages in a reverse sequence, restores the previous value in a data entry field, or cancels an unintended function such as a GOTO.
The ENTER/MARK Key — selects a highlighted menu option. When entering data, it allows you to initiate entry, and then to accept the selected value(s). It also marks the current location as a waypoint when pressed and held for more than one second.
The MENU Key — displays the Main Menu.
The NAV Key — displays a selection list allowing the user to select a navigation option.
The FIND Key — allows you to quickly access User Waypoints, and other items used for navigation.
The MOB Key — immediately stores the location and gives the option of setting direct navigation.
The POWER ( ) Key — is used to turn the unit on and off and to activate the backlight.
) Key — is used to turn the unit on and off and to activate the backlight.
The ARROW KEYPAD ( ) — is used to select (highlight) menu options and enter data. It controls the Left/Right and Up/Down movement of the cursor.
) — is used to select (highlight) menu options and enter data. It controls the Left/Right and Up/Down movement of the cursor.
Data Entry Keys
The Data Entry Keys are used when entering alpha-numeric data in the unit, such as a waypoint name. The Data Entry Keys can be used in conjunction with the ARROW KEYPAD. To select the first letter press the key once, to select the second letter press the key twice, to select the third letter press the key three times, or to select the number press the key four times. When you have correct letter or number selected, pause and the unit will advance the cursor to the next character automatically.
Soft Keys
The Soft Keys are located along the bottom of the display and are used to select options for the page that is displayed. To select an option, press the Soft Key below it.

2006/2010 Basic Operation
Before moving ahead to the features of the GPSMAP 2006/2010, you will need to learn basic operations. Many times throughout this manual you will be prompted to press a key. When instructed, press, then release the key. If the key needs to be held down, the instructions will prompt you.
Turning the GPSMAP 2006/2010 ON:
1. Press the POWER ( ) key.
) key.
As the unit powers on, a Warning Page is displayed. After reading the Warning Page, press the ENTER/MARK key to display the GPS Info on power-up window. (This window will be covered at the end of the Getting Started section.) Press the ENTER/MARK key to continue to the Map Page.
Adjusting the Contrast and Backlight
The 2006/2010 monochrome versions have adjustments for the Contrast and Backlighting, the color versions do not have a Contrast adjustment.
Adjusting the Contrast on Monochrome Units:
1.Press the POWER ( ) key to display the Contrast/Backlight Adjustment Window.
) key to display the Contrast/Backlight Adjustment Window.
2.Press the ARROW KEYPAD left to decrease (lighten) the Contrast
3.Press the ARROW KEYPAD right to increase (darken) the Contrast.
The Backlight can be turned off for operation in sunlight or increased in steps to produce the right lighting for the situation.
Activating the Backlight:
1.Press the POWER ( ) key to activate the Backlight Adjustment Window.
) key to activate the Backlight Adjustment Window.
2.To increase the backlighting, press the ARROW KEYPAD up.
3.To decrease the backlighting, press the ARROW KEYPAD down.
TIP: After the Backlight Adjustment Window is activated, pressing the POWER key repeatedly will cycle through the backlight settings three steps.
Getting Started
Main Page Sequence
Contrast Adjustment on Monochrome Units Only
3

Getting Started
Main Page Sequence
First let’s take a look at the Main Display Pages as they come from the factory. There are five pages: the Map Page, Compass Page, Numbers Page, Highway Page and the Active Route Page. When the unit is turned on the first Main Page displayed is the Map Page.
To scroll through the Main Display Pages:
1.Press the PAGE key. Each time the PAGE key is pressed the GPSMAP 2006/2010 will display the next Main Page.
2.The QUIT key acts like the PAGE key in reverse. Each time the QUIT key is pressed, the next Main Page will be displayed in a reverse sequence.
PAGE |
PAGE |
PAGE |
PAGE |
|
QUIT |
|
QUIT |
QUIT |
QUIT |
|||
|
|
|
|
|
|
|
|
|
Map Page |
Compass Page |
|
Numbers Page |
|
Highway Page |
|
Active Route Page |
|
While learning the basic operation of the GPSMAP 2006/2010, let’s put the unit into its Simulator Mode. The Simulator Mode is great for practicing with the unit. When the unit is in Simulator Mode, it will not accept GPS input, but will simulate satellite navigation. When in the Simulator Mode, the GPSMAP 2006/2010 CAN NOT be used for actual navigation.
INOTE: Do not try to navigate while using the Simulator Mode. When the GPSMAP 2006/2010 is using the built-in simulator, the unit is not accepting GPS input. The unit will, however, simulate actual satellite navigation.
4

Activating the Simulator Mode:
1.Press the MENU key.
2.With the ‘GPS Info’ tab displayed, at the lower left of the display will be a SOFT KEY label ‘Start Simulator’, press the SOFT KEY that corresponds with this option. Choose ‘No’ to the retail demonstration and press ENTER/MARK.
3.The “Simulator Setup” window will be displayed.
There are six parameters that can be set for the simulator: “Current Time”, “Current Date”, “Track Control”, “Track”, “Speed”, and “Set Position” (SOFT KEY). We need to change the “Current Time” and “Current Date” settings.
There are two methods that you can use when entering alpha-numeric data, one is the ARROW KEYPAD and the other is the DATA ENTRY keys. We will use the ARROW KEYPAD for
setting the Current Time and Current Date. See page 7 for instructions using the DATA ENTRY keys.
Current Time:
1.Using the ARROW KEYPAD, highlight the “Current Time” field and press the ENTER/MARK key.
2.Using the Right/Left function of the ARROW KEYPAD, place the highlight on the correct digit to begin entering the current time.
3.Using the Up/Down function of the ARROW KEYPAD, scroll through the list until the correct number is displayed. Press the ARROW KEYPAD to the right to highlight the next digit.
4.Continue this process until the correct “Current Time” is displayed then press the ENTER/MARK key to accept the new time.
Current Date:
1.Using the ARROW KEYPAD, highlight the “Current Date” field and press the ENTER/MARK key.
2.Using the Right/Left function of the ARROW KEYPAD, place the highlight on the correct digit to begin entering the Current Date.
3.Using the Up/Down function of the ARROW KEYPAD, scroll through the list until the correct number is displayed. Press the ARROW KEYPAD to the right to highlight the next digit.
4.When the month is highlighted the Up/Down function of the ARROW KEYPAD will scroll through a list of the months. Select the current month then move to the next digit.
5.Continue entering the date, when finished, press the ENTER/MARK key to accept the new date.
Getting Started
UsingMainthePageBuiltSequence-in Simulator
Select this SOFT KEY to start the Simulator
After the ‘Start Simulator’ SOFT KEY has been pressed, the “Simulator Setup” window will be displayed. Set the current time and date, and change the “Track Control” to ‘User Track’.
When finished press the QUIT key to begin simulation.
5

Getting Started
MainCreatingPa eWaypointsSeque ce
|
|
Name Field |
||
Symbol Field |
Comment Field |
|||
(up to 20 characters) |
||||
|
|
|||
|
|
|
|
|
|
|
|
|
|
Distance and Direction |
Depth Field |
from Captured Location |
|
|
Captured Location |
6
The Simulator is now set up and ready to use!
Let’s review what we have covered so far:
1.The PAGE and QUIT key will cycle through the Main Pages, the PAGE key in a forward direction and the QUIT key in reverse.
2.To select a field or option use the Right/Left and Up/Down functions of the ARROW KEYPAD to control the cursor or highlight.
3.To activate a field or option, place the highlight over the item and press ENTER/MARK.
4.Use the ARROW KEYPAD to scroll through alpha-numeric character lists when entering data.
Creating Waypoints
There will be many times that you will need to enter data in the GPSMAP 2006/2010, an example is naming a waypoint. We have already taken a brief look at entering data, but let’s practice some more.
Through this exercise we will create a new waypoint, name the waypoint, and assign a symbol to the waypoint. The term “Waypoint” may be new to you. You will find the term “Waypoint” is used frequently when talking about navigation. A “Waypoint” is a position stored in the unit’s memory, that can be used for navigation. Waypoints are used for direct navigation, or you can use several waypoints to build a route.
Creating, “Marking” a waypoint in the 2006/2010 is really very easy. The unit has to be turned on and receiving at least three satellite signals or in Simulator Mode to mark a waypoint.
Marking your present position as a Waypoint:
1. Press and hold the ENTER/MARK key (more than 1 second) until the ‘New Waypoint’ window is displayed.
When you hold the ENTER/MARK key, the GPSMAP 2006/2010 captures its current location and displays the ‘New Waypoint’ window. You can see that the unit assigned a square as the default symbol and a number as the default name. The ‘OK’ button is highlighted, pressing the ENTER/MARK key will store the new waypoint using the default settings for the symbol and name, but let’s change them for practice.
Changing the symbol:
1.Using the ARROW KEYPAD, highlight the symbol field, then press the ENTER/MARK key. This will display a list showing all of the available symbols.
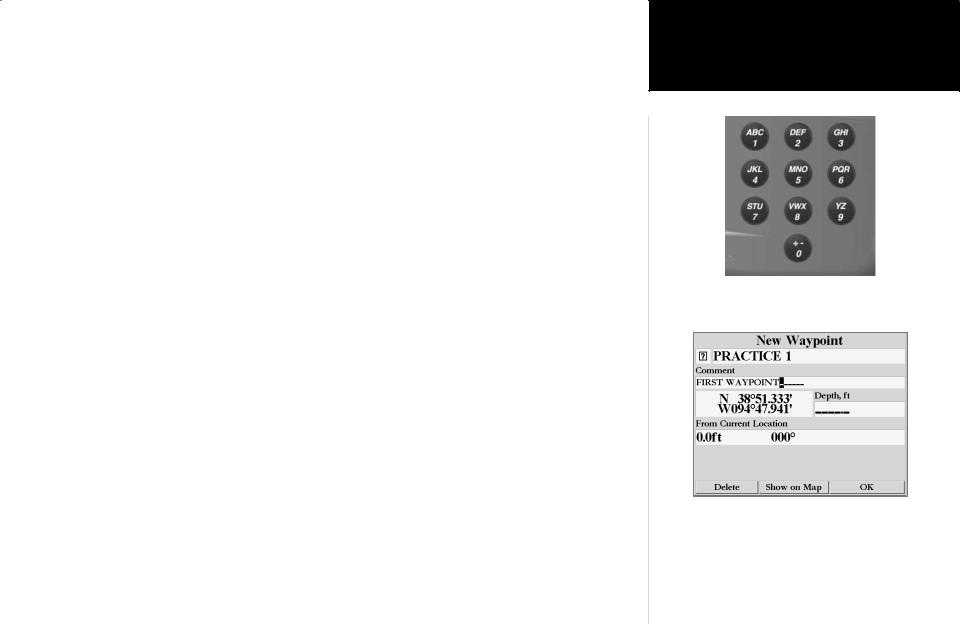
2. Using the ARROW KEYPAD, highlight the ‘Information’ symbol and then press the ENTER/MARK key.
We will enter a new waypoint name using the DATA ENTRY keys. Each DATA ENTRY key has multiple characters assigned to it. Pressing the key one time will select the first character, twice will select the second character, three times the third character, and four times will select the number assigned to the key. The only DATA ENTRY key that does not have four characters is the “+, -, 0” key.
When entering data using the DATA ENTRY keys, press the key repeatedly until the correct character is selected, then pause briefly or press the next letter/number from a different key. The unit will automatically move the cursor to the next placeholder.
Changing the name:
1.Using the ARROW KEYPAD, highlight the Name field and then press the ENTER/MARK key. This will activate the field with the highlight on the first placeholder.
2.Press the ARROW KEYPAD to the left to clear the field.
3.We will name this waypoint “PRACTICE 1”, press the DATA ENTRY key labeled “P, Q, R, 6” one time to set the letter “P”. (If you are entering a letter/number from the same key, pause briefly and the unit will move to the next placeholder automatically. Otherwise, press the next letter/number from a different key.)
4.Press the same key three times to set the letter “R”. Continue entering the name until “PRACTICE” is spelled.
5.To move the cursor to the right one space, press the ARROW KEYPAD to the right one time.
6.Finish the waypoint name by selecting the number “1”.
7.Press the ENTER/MARK key to accept the new name.
Directly below the Name field is a Comment Field. You can enter a comment of up to twenty digits about the waypoint in this field. For some more practice, enter “First Waypoint” in the comment field.
Entering a Comment:
1.Highlight the ‘Comment’ field and press the ENTER/MARK key.
2.Using the ARROW KEYPAD and DATA ENTRY keys, enter “FIRST WAYPOINT”.
3.Press the ENTER/MARK key to accept the comment.
Getting Started
MainEnteringPage SequenceData
DATA ENTRY keys
Select the ‘Information’ symbol, enter the name “Practice 1”, and enter the comment “First Waypoint”.
7
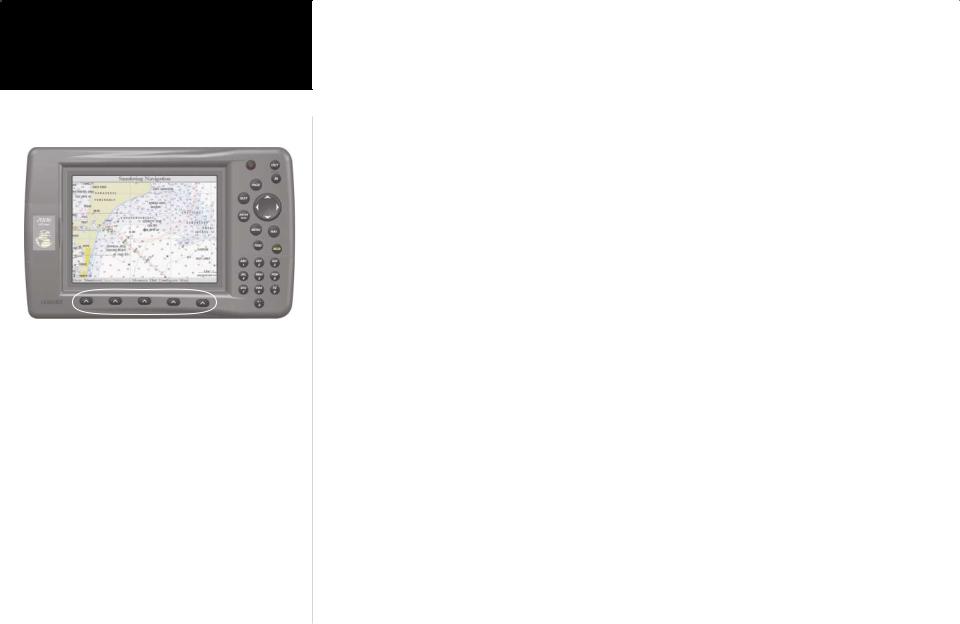
Getting Started
Main PageSoftKeysSequence
The SOFT KEYS are located under the display on the front of the unit. The SOFT KEYS are used to change display options and show menus for the Main Page that is currently displayed.
Labels showing the function of the SOFT KEYS are located along the bottom of the display. To select the function, press the SOFT KEY located directly below it.
8
Now that you have finished modifying the waypoint you will need to save it to the Waypoint List.
To Save the Waypoint:
1.Using the ARROW KEYPAD, highlight the ‘OK’ button at the bottom of the “New Waypoint” window.
2.Press the ENTER/MARK key to save the waypoint.
Data Entry Tips:
1.Remember that you can use both the ARROW KEYPAD and DATA ENTRY keys to enter data.
2.When using the ARROW KEYPAD, if you press and hold the key, the unit will scroll through the alpha-numeric list quickly.
3.When using the DATA ENTRY keys, press the key the appropriate number of times for the character that you want to display. The number is always last.
Soft Keys
The SOFT KEYS are located along the bottom of the unit under the display. The SOFT KEYS are used to perform functions or display menus specific to the page that is displayed. The labels showing the function of each key are along the bottom of the display just above the corresponding SOFT KEY. To perform the listed function press the SOFT KEY. If the function in the label is “Grayed Out”, that function is not currently available.
Press the PAGE or QUIT key until the Map Page is displayed. To see how the SOFT KEYS work we will hide and show the ‘Numbers’ Fields located along the right side of the screen and display the Map Setup Menu.
To Hide the Numbers:
1. Press the SOFT KEY located below ‘Hide Nmbrs’ at the bottom of the display.
You should now have a map that covers the entire display from left to right. Now let’s redisplay the ‘Numbers’.
To Display the Numbers:
1. Press the SOFT KEY located below ‘Show Nmbrs’ at the bottom of the display.
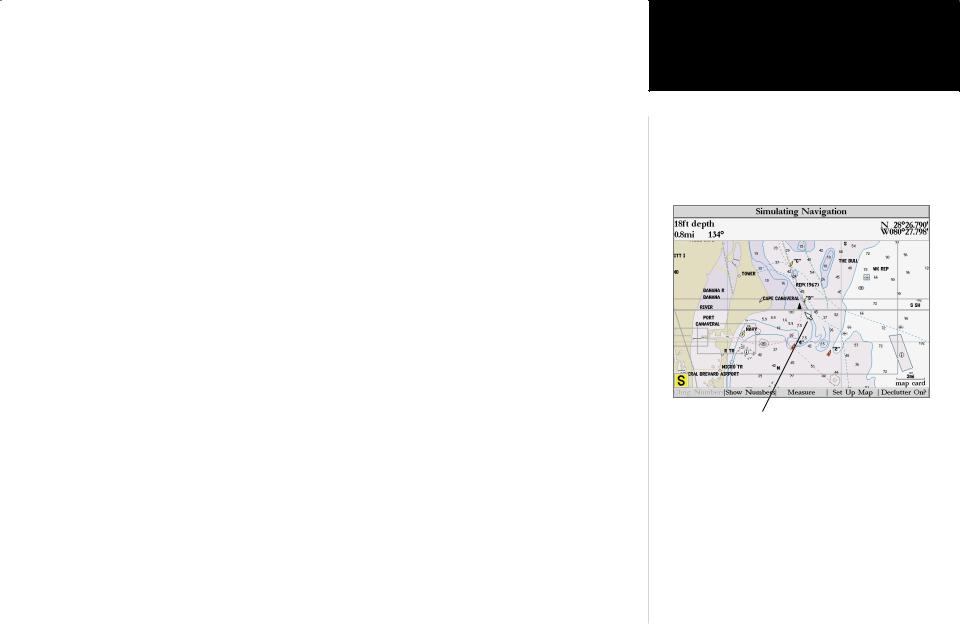
To Display the Map Setup Menu:
1. Press the SOFT KEY located below the ‘Set Up Map’ tag located at the bottom of the display.
The Map Setup Page Menu will be displayed. The Map Setup Page will be discussed in detail in the Reference Section of this manual. Now let’s return to the Map Page.
To Return to the Map Page:
1. Press the QUIT key.
Remember that SOFT KEYS are used to quickly access options or functions for the Main Page that is displayed. The options or functions assigned to a SOFT KEY may be different for every page that
is displayed.
Basic Navigation
The main use of a GPS is to be able to navigate to a known position. We have already created a waypoint using the ENTER/MARK key, let’s create another waypoint using the Map Pointer, and then begin navigation to that point.
Press the PAGE key until the Map Page is displayed. Press the IN key several times until the Map Scale located at the bottom right of the display reads “2 nm”. This will “Zoom In” on the map showing a smaller area in more detail.
The ARROW KEYPAD controls the Map Pointer. The Map Pointer originates from the current GPS location, represented by the triangle in the middle of the display.
To Display the Map Pointer:
1. Press the ARROW KEYPAD in any direction.
Using the ARROW KEYPAD you can move the Map Pointer around the map. As you move the Map Pointer around the map, the direction and distance of the Map Pointer from the current GPS location will be displayed in the information bar along the top of the display. Move the Map Pointer until it is approximately two miles from the current GPS location.
Getting Started
MainBasicPageNavigationSequence
Map Pointer
9

Getting Started
MainBasicPageNavigationSeque ce
10
To Create a Waypoint Using the Map Pointer:
1.With the Map Pointer at the desired location (not on a road or map feature), quickly press and release the ENTER/MARK key. (Holding the ENTER/MARK key for more than one second will mark your present location. See pg. 6) The “New Map Waypoint” Page will be displayed.
Change the waypoint name to “MAP 1”, and assign the ‘Information’ symbol. Save the waypoint by highlighting the ‘OK’ button and pressing the ENTER/MARK key. Press the QUIT key to hide the Map Pointer and center the display on the current GPS location.
Navigating to a waypoint
When you begin navigation to a waypoint, the GPS sets a straight line course to that point. The unit will draw a Course Line on the display between the current GPS location and the destination waypoint. You may use any of the main pages for navigation. All of these pages are discussed in detail in the Reference section of this manual. For this exercise, let’s use the Highway Page.
Going to a waypoint:
1.Press the NAV key.
2.Highlight ‘Go To Point’ and press the ENTER/MARK key.
3.Highlight ‘Waypoints’ and press the ENTER/MARK key. This will display the ‘Select Waypoint’ window. From this window you can select waypoints “By Name”, or by “Nearest From Current Location”. Select the tab ‘By Name’ using the ARROW KEYPAD.
4.Using the ARROW KEYPAD, scroll through the list until the waypoint “Map 1” is highlighted. Press the ENTER/MARK key to display the “Waypoint Review” Page.
5.With the ‘Go To’ button highlighted, press the ENTER/MARK key to begin navigation.
For a GPS to navigate it has to be moving. When the Compass Page or Highway Page is displayed and the unit is in the Simulator Mode, you can set a simulated speed by pressing the ARROW KEYPAD ‘Up’. Each time the ARROW KEYPAD is pressed ‘Up’ the simulated speed will increase by ten knots. Pressing the ARROW KEYPAD ‘Down’, will decrease the simulated speed by the same amount.
Press the PAGE key until the Compass Page is displayed. Along the right side of the display there are four data fields, the top field is the Speed. Press the ARROW KEYPAD ‘Up’ one time to set a speed of 10 knots.

Using the Compass Page
Located on the Compass Page are the Bearing Pointer, and a Compass Ring. When you are moving, the Bearing Pointer points toward your destination, while the Compass Ring reflects the direction that you are traveling. In short, when you are headed directly toward your destination, the Bearing Pointer will point toward the top of the display, aligned with the vertical line displayed in the Compass Ring. If you are not heading toward your destination, the Bearing Pointer will turn, continuing to point toward your destination. To head toward your destination, turn until the Bearing Pointer is realigned with the vertical line in the Compass Ring.
The GPSMAP 2006/2010 will allow you to simulate a turn so you can see what will happen.
To simulate a turn:
1. Press the ARROW KEYPAD to the right until the Compass Ring has changed about 40°.
The Bearing Pointer should now be pointing to the left. This is exactly what will happen during actual navigation. To get back on course, press the ARROW KEYPAD to the left, simulating a left turn. When the Bearing Pointer is aligned with the vertical line in the Compass Ring, you are headed directly toward the destination waypoint.
Congratulations you should now have enough experience to use the basic functions of your GPSMAP 2006/2010. Enjoy your new GPSMAP 2006/2010 and thank you for choosing GARMIN.
Getting Started
MainCompassPage SequencePage
Compass Page — Heading directly toward the destination waypoint. When the Bearing Pointer is aligned with the vertical line in the Compass Ring then you are on a direct course to your destination.
Compass Page — showing off course about 40°. Turn left until the Bearing Pointer is aligned with the vertical line to get back on course.
11
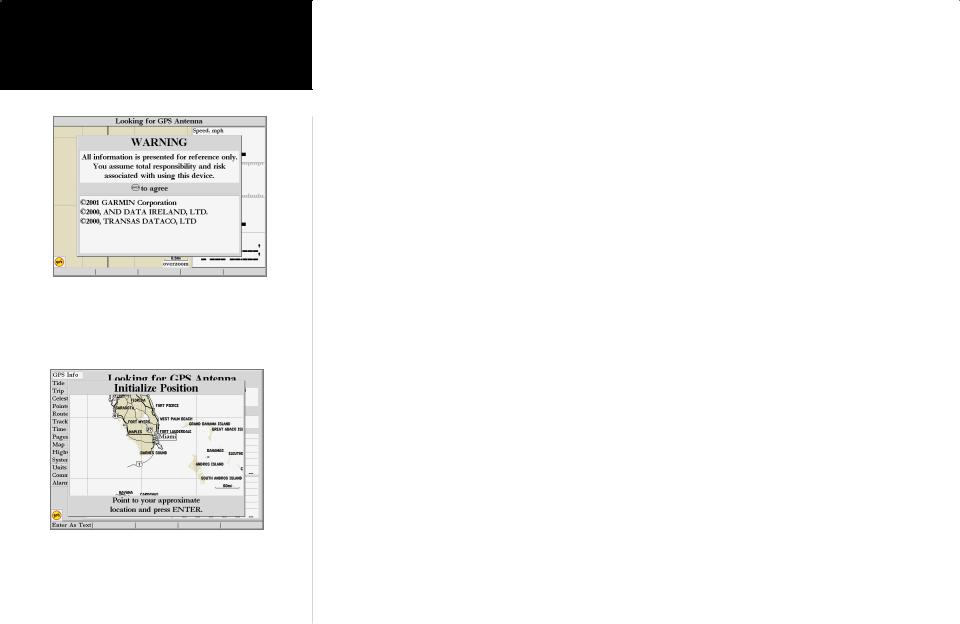
Getting Started
InitializingMainPa etheSequenceReceiver
Warning page
Point to your approximate location and press ENTER/MARK.
12
Initializing the Receiver
The first time you power up your new GPSMAP 2006/2010 and GPS 17N receiver, the receiver must be given an opportunity to collect satellite data and establish its present position. To ensure proper
initialization, the GPS 17N is shipped from the factory in AutoLocate mode, which will allow the receiver to “find itself” anywhere in the world. To speed up the initialization process, we recommend using the graphic initialization process, which will usually provide a position fix within a few minutes. If you know your approximate coordinates, you may also enter the position as text.
Before you initialize, make sure the GPSMAP 2006/2010 unit and GPS 17N antenna have been correctly installed on your vessel according to the instructions in the 2006/2010 Installation Guide. The antenna needs a clear and unobstructed view of the sky to receive satellite signals.
To turn the GPSMAP 2006/2010 on:
1. Press and hold the POWER key until the display comes on, then release the POWER key.
A warning page will appear, asking you to read and acknowledge important information regarding the proper use of the unit.
To acknowledge the warning:
1. After reading the warning, press the ENTER/MARK key if you agree.
Next you will see the GPS Info window which provides a visual reference of satellite acquisition, GPS receiver status, and accuracy. The status information will give you an idea of what the GPS receiver is doing at any given moment.
To graphically initialize the GPSMAP 2006/2010:
1.From the GPS Info window, press the ‘Set Position’ SOFT KEY.
2.The Initialize Position Page will appear, prompting you to select your approximate location with the map cursor. Use the ARROW KEYPAD to move the map cursor and point to your approximate location within 200 miles. If you have difficulty identifying your position, press and release the IN key to zoom in to view the map at the next lower scale.
3.Once you have determined your approximate location on the map, press the ENTER/MARK key.

4.If you wish to enter your approximate location as text, from the Initialize Position Page, press the ‘Enter As Text’ SOFT KEY then use the DATA ENTRY keys to enter the coordinates and press ENTER/MARK when done.
IThis does not “calibrate” the unit in any way, but rather helps to speed up the initial satellite acquisition. If the unit displays “Ready (2D) or (3D )” during this process, it is not necessary to initialize the unit.
The GPSMAP 2006/2010 will now begin searching for the appropriate satellites for your region and should acquire a fix within a few minutes. When viewing the GPS Info, a signal strength bar for each satellite in view will appear on the bottom of the page, with the appropriate satellite number under each bar. The progress of satellite acquisition is shown in three stages:
•No signal strength bars— the receiver is looking for the satellites indicated.
•Hollow signal strength bars— the receiver has found the indicated satellite(s) and is collecting data.
•Solid signal strength bars (green on color models)— the receiver has collected the necessary data and the satellite(s) are ready for use.
Once the receiver has collected information from at least three satellites, the top of the screen will display either “Ready (2D or 3D)”, the GPS Info window will automatically disappear and the display will switch to the Map Page showing your current position. The GPSMAP 2006/2010 is now ready for use!
The GPS Info may also be accessed from the Main Menu once the unit is ready to navigate. For more detailed information on the GPS Info tab and its related options, see pages 46-49. The GPS Info on power-up window may also be turned off in order to go directly to the first Main Page using the Pages tab options (pg. 55).
ISince the 2006/2010 can receive position information from a non-GARMIN NMEA source, it is possible to have a ‘“Ready (2D) or (3D)” status with no satellite data.
Getting Started
InitializingMainPagetheSequenceReceiver
A satellite’s strength bars will turn black (or green) when it’s ready for use.
The GPS Info screen and additional options may also be accessed from the Main Menu after the unit has acquired satellites.
13

Reference
Map Page
|
Geographic |
Map |
|
Land |
Name |
Item |
Data Fields |
|
|
|
|
|
|
|
|
Water |
Boat Icon |
Navaids Map Scale |
Map Page shown using optional BlueChart data.
14
Map Page
The GPSMAP 2006/2010’s Map Page provides a comprehensive display of electronic cartography, plotting and navigational data. When using the unit with the optional BlueChart data or MapSource software, the map display shows your boat on a digital chart, complete with geographic names, map items, navaids and a host of other chart features. Additional information on BlueChart data may be found in
the “BlueChart User’s Guide”. It also plots your track and displays any routes and waypoints you create. An on-screen cursor lets you pan and scroll to other map areas, determine the distance and bearing to a position, and perform various route and waypoint functions.
When the cursor is active, an additional data window will appear above the map to indicate the position, any identifying text, range and bearing to the cursor or a selected waypoint or map item. The map scale displays at the bottom right of the map.
The IN and OUT keys, combined with the ARROW KEYPAD, let you select zoom ranges and move the cursor. Two basic map operating modes, position mode and cursor mode, determine what cartography is shown on the map display. Position mode pans the cartography to keep the present position marker within the display area, while cursor mode pans the cartography to keep the cursor within the display area.
The GPSMAP 2006/2010 system will always power up in the position mode, with your vessel centered on the map display. When sufficient map coverage is not available to keep the boat centered, the boat icon will move toward the edge of the display.
When the ARROW KEYPAD is pressed, the GPSMAP 2006/2010 will enter cursor mode. In cursor mode:
•The cursor can be moved over the map display using the ARROW KEYPAD.
•Whenever the cursor reaches the edge of the display, the map will scroll forward under the cursor. Keep in mind that the boat icon will move with the map scrolling and may go off the display screen (you may not be able to see your present position).
•When the cursor is stationary, a fixed coordinate position will appear in the position field. Note that the distance and bearing will change as the boat’s position changes.
•Whenever you zoom in cursor mode, the cursor will be centered on screen.
•To return to position mode, press the QUIT key.

F Whendata. the cursor reaches the edge of the map, the unit may pause as it loads new map
Using the Cursor
The cursor allows you to pan away from your present position and scroll to other map areas around the world (even outside of your current detail coverage). As you pan past the edge of the current map display, the screen will actively scroll forward to provide continuous map coverage. You will see an hourglass symbol by the pointer while the unit is busy drawing new map detail.
To move the cursor:
1. Press the ARROW KEYPAD to move the cursor in an up, down, left or right direction.
As you move the cursor, the distance and bearing from your present position to the cursor will be displayed in the data window, along with the cursor’s position coordinates. Keep in mind that when the cursor is stationary, the distance and bearing from your present position will change as your boat moves. The cursor may also be used to ‘snap’ to on-screen waypoints and map items, allowing you to review a selected position directly from the map display.
To select an on-screen waypoint or map item with the cursor:
1.Use the ARROW KEYPAD to move the cursor to the desired waypoint or map item (if there are several waypoints grouped closely together, zoom in closer for a better view).
2.When a waypoint or map item is selected, it will become highlighted on screen, with the name and position displayed. Press ENTER/MARK to show details of the map item. When using BlueChart or MapSource data, additional information tabs will appear. Use the ARROW KEYPAD to highlight the individual tabs
to display the information and additional options. Use the SOFT KEY options to Scroll Up, Down, Left or Right when necessary.
To eliminate the cursor and re-center your position on-screen:
1. Press the QUIT key.
The cursor may also be used to create new waypoints directly from the map.
To create a waypoint with the cursor:
1. Use the ARROW KEYPAD to move the cursor to the desired map position. (continued)
Reference
Map Page Cursor
Move the cursor over an item on the map to highlight it.
Additional information tabs.
Option buttons
Pressing ENTER/MARK while highlighting a map item will bring up additional details and options.
15

Reference
Map Page Zooming
and Options
Creating New Map Waypoint
Using Built-In Basemap
Using BlueChart/MapSource Data
Overzoom, no additional data
16
2.Press the ENTER/MARK key and the ‘New Map Waypoint’ window will appear. If the cursor is on a map item, you will get a new window with details about the item when ENTER/MARK is pressed. Press ENTER/MARK again on the highlighted ‘Create Waypoint’ option.
3.Highlight ‘OK’ and press ENTER/MARK to confirm the new waypoint using the default three-digit name and symbol. To change any of the available data fields, see page 27.
Selecting Map Scales
The map display has 28 available range scales from 20 ft. to 800 mi. (5 m to 1200 km). The map scale is controlled by the IN and OUT keys, with the current scale displayed at the bottom right of the data window. The scale value represents the distance from one end of the scale bar to the other.
To select a map scale:
1. Press the OUT key to zoom out and the IN key to zoom in.
The GPSMAP 2006/2010’s system has a built-in worldwide database to 20 mi, with more detailed coverage available through the use of the optional BlueChart or MapSource data. The GPSMAP 2006/2010 will display cartography as long as there is chart information available for the range you’ve selected. Map coverage will conform to the following conditions:
•When the selected zoom range is covered by either the internal database, BlueChart, or MapSource data, cartography will be displayed.
•When the selected zoom range is covered by both the internal database and BlueChart/MapSource data, cartography will be displayed using the data with the best resolution.
•When the selected zoom range exceeds the resolution of the data in use, overzoom cartography will be displayed and an ‘overzoom’ warning will appear below the scale field.
Map Page Options
Many features of the GPSMAP 2006/2010 are SOFT KEY driven. Each of the main pages have SOFT KEY options, allowing you to custom tailor the corresponding page to your preferences and/or select special features that specifically relate to that page. The data window, located at the right of the main pages (except Active Route Page) provides a user-selectable layout of various types of useful data. Each data field may be configured to display any one of several data options. The data window layout may also be changed to display additional data fields and change the actual size of the data displayed.

The GPSMAP 2006/2010’s Map Page provides access to functions and features relating to the Map Page and the layout options.
The available SOFT KEY options are Change Nmbrs, Hide Nmbrs/Show Nmbrs, Measure, Set Up Map, and Declutter On/Off. Following are details on using each of these options.
• Change Nmbrs (Numbers) — allows you to specify the type of data displayed in each number field used on the map display. This option is available from any of the main pages.
To change a number field:
1.Press the ‘Change Nmbrs’ SOFT KEY.
2.Move the field highlight to the data field you want to change and press ENTER/MARK.
3.Move up or down on the list using the ARROW KEYPAD to highlight the data you want to display, and press ENTER/MARK. To exit, press QUIT or the ‘Quit’ SOFT KEY.
The following data options are available for data fields on the main pages:
•BEARING – Compass direction from your position to destination
•COMPASS – Compass ribbon
•COURSE – Desired Track
•DEPTH – Depth below transducer (if receiving proper sonar data from other device)
•DISTANCE TO DEST – Distance to final waypoint
•DISTANCE TO NEXT – Distance to next waypoint
•ELEVATION – Elevation above/below MSL (Mean Sea Level)
•ETA AT DEST – Estimated Time of Arrival to final waypoint
•ETA AT NEXT – Estimated Time of Arrival to next waypoint
•GPS ACCURACY – Current accuracy of GPS receiver
•HIGHWAY – Smaller version of the Highway Page
•MAX SPEED – Fastest speed the unit has traveled
•MOVING AVG SPEED – Average moving speed
•MOVING TIME – Time unit has been moving for a trip
•OFF COURSE – Distance from desired track
•POINTER – Arrow points to your destination
•POSITION – Current position coordinates
•SPEED – Speed over ground
•TIME OF DAY – Current time
Reference
Map Page Options
Highlight the field you wish to change.
Choose the type of data you wish to display.
17
 Loading...
Loading...