Garmin GPSMAP 60CS, GPSMAP 60C, GPSMAP 60, Americas, 60 Quick Start Guide
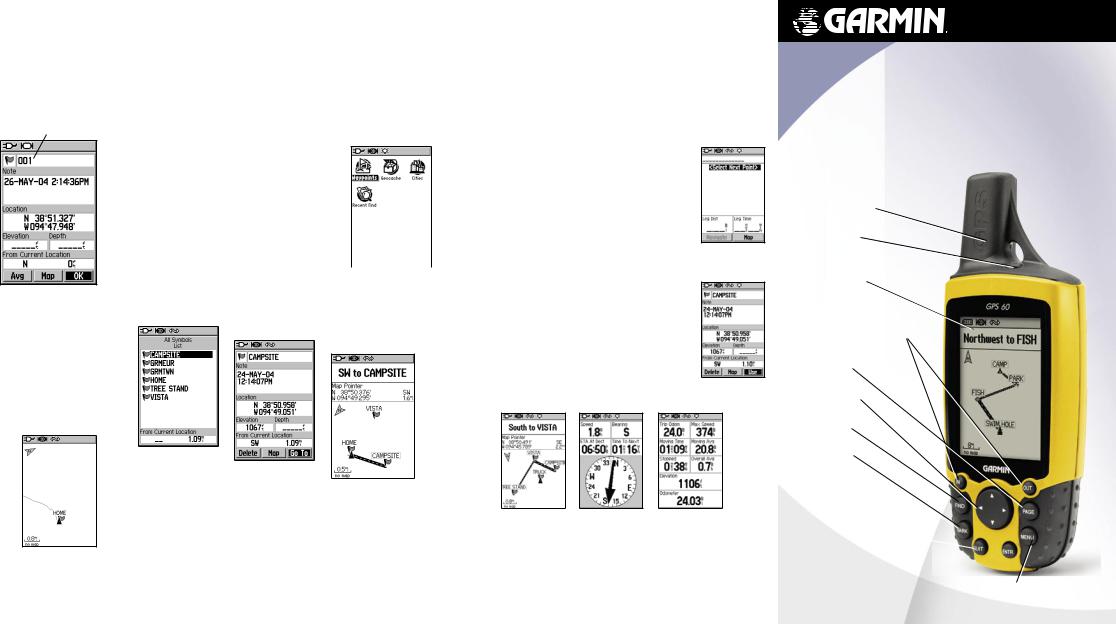
Marking a Waypoint
A waypoint is any point on the Map Page that you store in memory. You can mark (create) a waypoint at your current location, name the waypoint, and save it to use in a route (see “Creating Routes”).
To mark a waypoint:
1.From the Map Page, press MARK.The Mark Waypoint page appears.
2.To name the waypoint, use the ROCKER key to highlight the ‘Name’ field and press ENTER.
3.Enter a name for the waypoint on the keyboard using the ROCKER key and the ENTER key (see “Entering Data” on the previous panel).
4.Highlight ‘OK’ and press ENTER to save the waypoint.
Name field
The Mark Waypoint
Page
Finding Places
Using the Find Page, you can search for waypoints, geocache points, or cities. If you load optional MapSource® Points of Interest data on your GPS 60, you can search for restaurants, lodging, exits, services, and more.
To find a waypoint:
1.Press the FIND key.The Find Page appears. Highlight ‘Waypoints’ and press ENTER.
2.Use the ROCKER key to scroll down the list and highlight the waypoint you want to find. Press ENTER to select the waypoint. The Waypoint Information Page appears.
3.Use the ROCKER key to highlight ‘Map’ and press ENTER if you want to view the
waypoint on the map. Select ‘Go To’ to |
The Find Page |
begin navigation (see “Creating Routes”). |
|
Creating and Viewing Tracks
Tracks are like little footprints—they show you exactly where you have moved. Tracks appear as a small dotted line on the Map Page. Your GPS 60 automatically creates tracks as you move and displays the dotted line, called a track log.
To view tracks:
1.Press the PAGE key until you see the Map Page.
2.Walk away from your present location for at least three minutes.
3.Press IN to zoom in on the Map Page until
you can see your track log. |
A track log on |
|
the Map Page |
Find Waypoint Page
Waypoint Information |
|
Page |
Map Page with Route |
|
The Find Waypoint Page lists all of the waypoints you have marked. Press ENTERto select a waypoint. Then select ‘Map’ to view the waypoint on the Map Page or select ‘Go To’ to create a route to that waypoint. The route appears on the Map Page as a dark line from your current location to the waypoint.
Creating Routes
A route gives you straight-line directions from one point to another, or from one point to several others. You can create a simple route by finding a waypoint and selecting ‘Go To’ (see “Finding Places”). You can create more complex routes involving many points with the Routes Page.
To create a route:
1.Press PAGE until you see the Main Menu Page. Use the ROCKER key to highlight Routes and press ENTER.Then press ENTER again to create a new route.
2.Highlight ‘<Select Next Point>’ and press ENTER to add a point to your route.The Find Page appears.
3.Find a waypoint or other point to add to your route (see “Finding Places”).When you have found a point, select ‘Use’ from the Point Information Page to add the point to your route.
4.Repeat steps 2 and 3 to add more points to your route.When you are finished adding points, highlight ‘Navigate’ and press ENTER to begin using the route.
Creating a
new route
Adding a waypoint
to a route
Map Page |
Compass Page |
Trip Computer |
|
|
Page |
Use the Map, Compass, and Trip Computer Pages to navigate a route.
The route appears as a dark line on the Map Page. To stop navigation,
press MENUon the Map Page and select ‘Stop Navigation.’
|
© Copyright 2004 Garmin Ltd. or its subsidiaries |
|
June 2004 |
Part Number 190-00330-01 Rev A. |
Printed in Taiwan |
GPS 60
navigator
quick start guide
GPS Antenna
Power Key
LCD Display
In/Out (Zoom) Keys
Page Key
Rocker Key
Find Key
Mark Key
Quit Key 
Enter Key 
Menu Key 
 Loading...
Loading...