Garmin GPSMap 65 operation manual
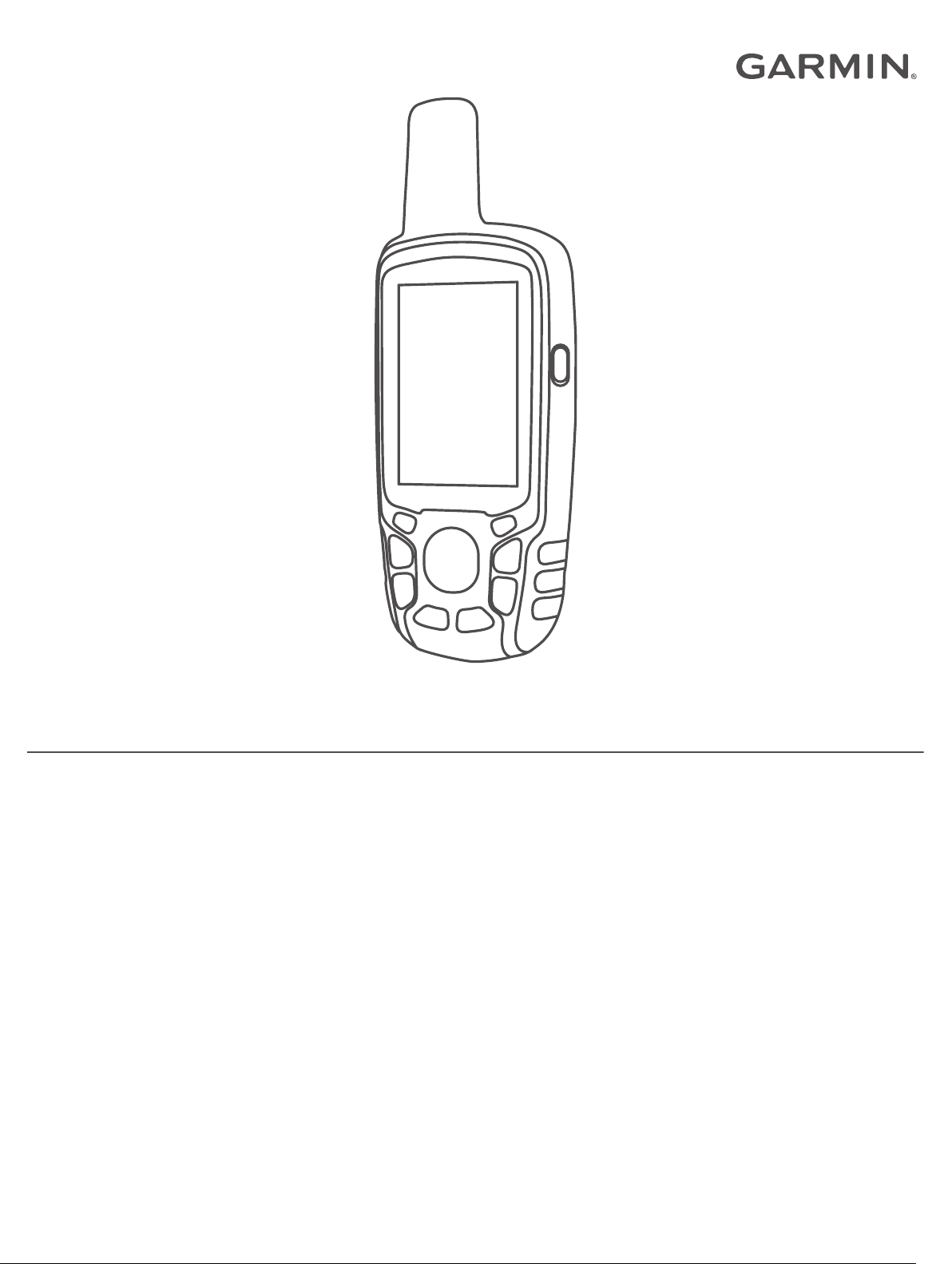
GPSMAP
®
65/65S
Owner’s Manual
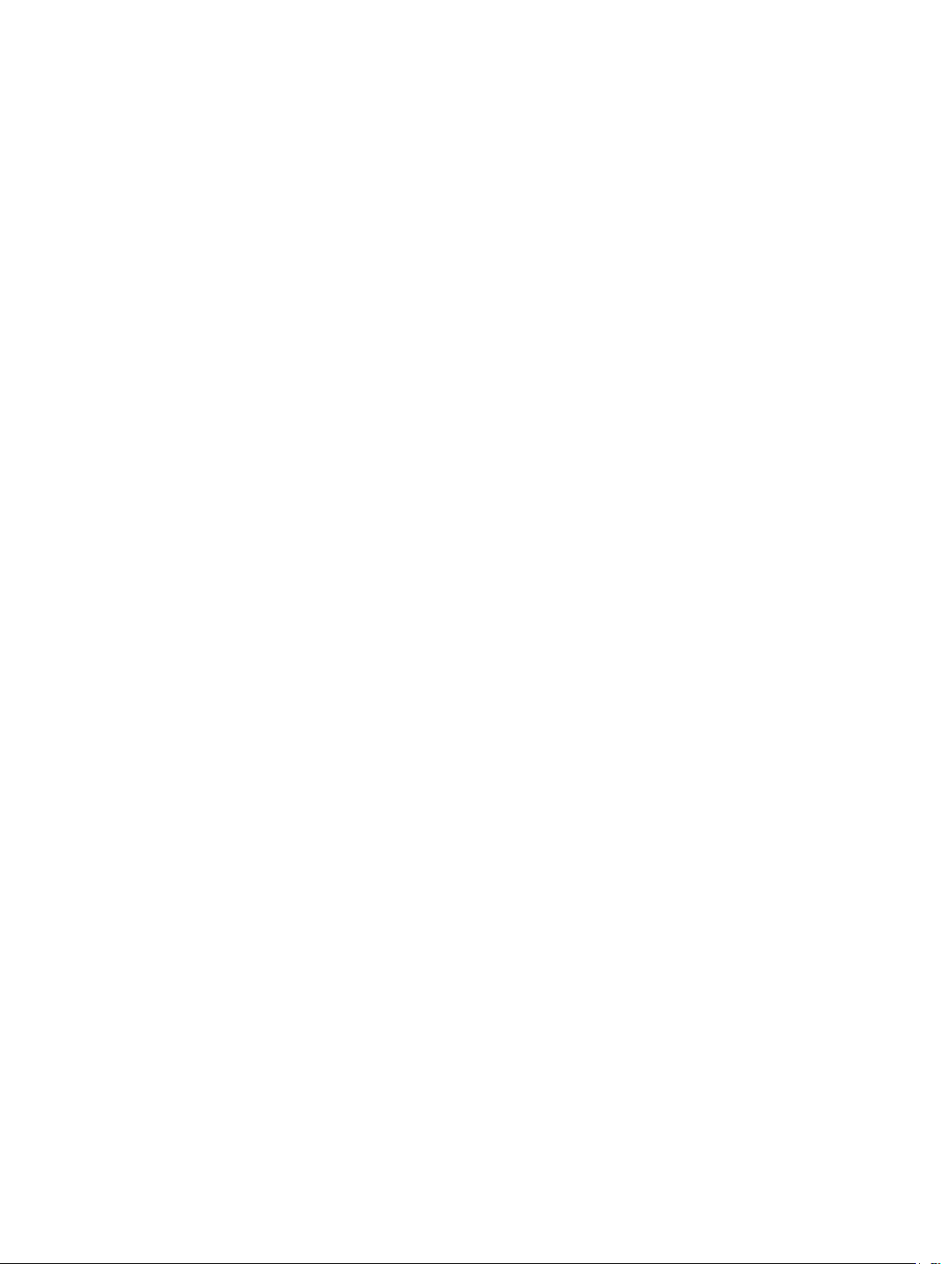
© 2020 Garmin Ltd. or its subsidiaries
All rights reserved. Under the copyright laws, this manual may not be copied, in whole or in part, without the written consent of Garmin. Garmin reserves the right to change or improve its
products and to make changes in the content of this manual without obligation to notify any person or organization of such changes or improvements. Go to www.garmin.com for current updates
and supplemental information concerning the use of this product.
Garmin
®
, the Garmin logo, ANT+
®
, AutoLocate
®
, City Navigator
®
, GPSMAP
®
, and VIRB
®
are trademarks of Garmin Ltd. or its subsidiaries, registered in the USA and other countries. BaseCamp
™
,
chirp
™
, Garmin Connect
™
, Garmin Explore
™
, Garmin Express
™
, HomePort
™
, and tempe
™
are trademarks of Garmin Ltd. or its subsidiaries. These trademarks may not be used without the
express permission of Garmin.
The BLUETOOTH
®
word mark and logos are owned by the Bluetooth SIG, Inc. and any use of such marks by Garmin is under license. Apple
®
and Mac
®
are trademarks of Apple Inc., registered in
the U.S. and other countries. microSD
®
and the microSDHC logo are trademarks of SD-3C, LLC. NMEA
®
, NMEA 2000
®
, and the NMEA 2000 logo are registered trademarks of the National
Marine Electronics Association. Windows
®
is a registered trademark of Microsoft Corporation in the United States and other countries. Other trademarks and trade names are those of their
respective owners.
This product is ANT+
®
certified. Go to www.thisisant.com/directory for a list of compatible products and apps.
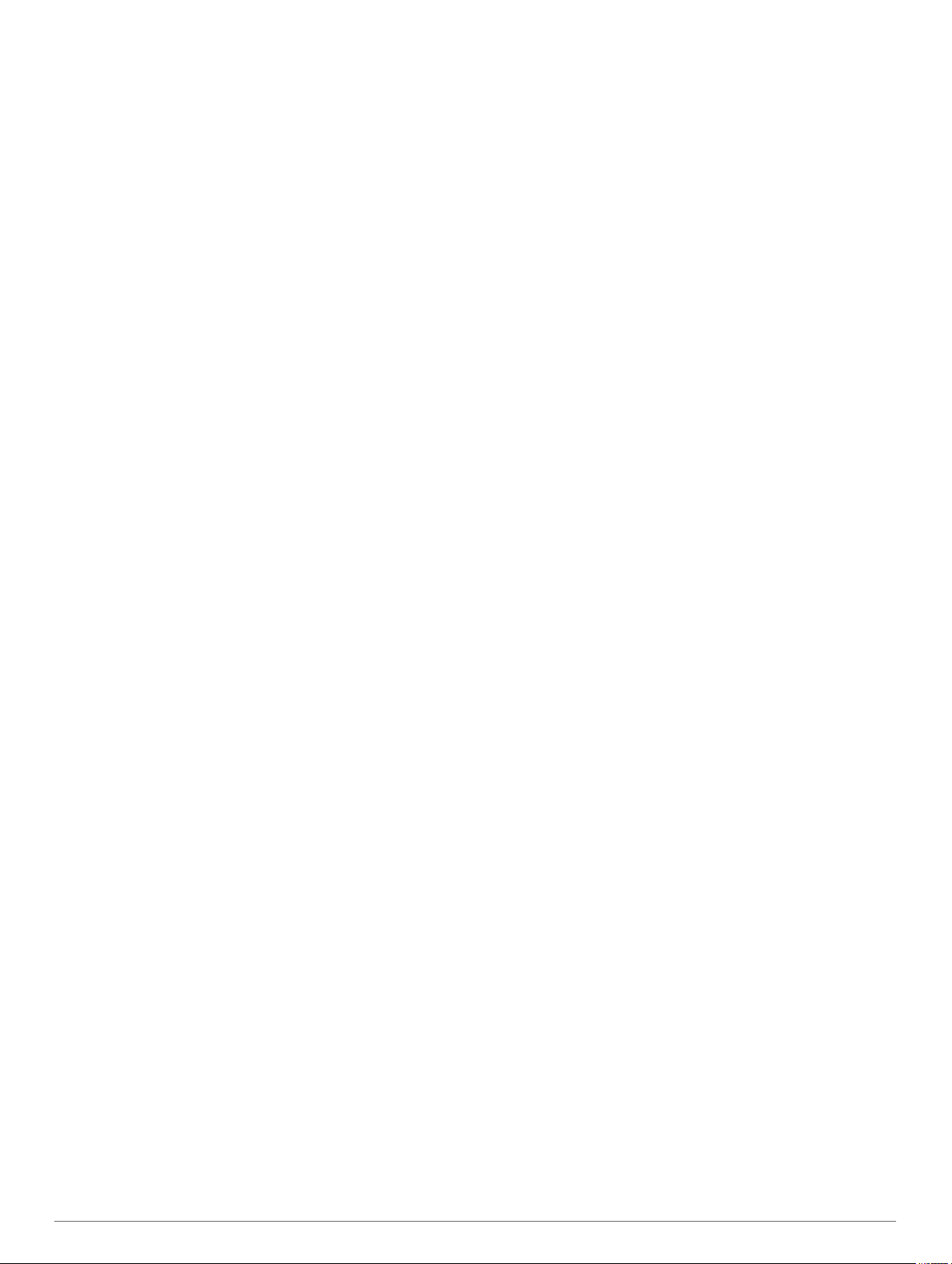
Table of Contents
Introduction.....................................................................1
Device Overview......................................................................... 1
Battery Information..................................................................... 1
Maximizing Battery Life.......................................................... 1
Turning On Battery Save Mode............................................. 1
Long-Term Storage................................................................ 1
Installing AA Batteries.................................................................1
Installing a NiMH Battery Pack................................................... 1
Charging the Battery Pack..................................................... 1
Turning On the Device................................................................ 2
Buttons........................................................................................2
Acquiring Satellite Signals.......................................................... 2
Using the Main Pages.................................................... 2
Opening the Main Menu............................................................. 2
Map............................................................................................. 2
Changing the Map Orientation............................................... 2
Measuring Distance on the Map............................................ 2
Map Settings.......................................................................... 2
Compass.....................................................................................3
Calibrating the Compass........................................................3
Using the Compass................................................................3
Course Pointer....................................................................... 3
Navigating with Sight 'N Go................................................... 3
Trip Computer............................................................................. 3
Trip Computer Settings.......................................................... 3
Elevation Plot.............................................................................. 3
Elevation Plot Settings........................................................... 3
Calibrating the Barometric Altimeter...................................... 4
Restoring Default Page Settings................................................ 4
Waypoints, Routes, and Tracks.................................... 4
Waypoints................................................................................... 4
Creating a Waypoint.............................................................. 4
Projecting a Waypoint............................................................ 4
Navigating to a Waypoint....................................................... 4
Editing a Waypoint................................................................. 4
Deleting a Waypoint............................................................... 4
Routes........................................................................................ 4
Creating a Route.................................................................... 4
Editing the Name of a Route.................................................. 4
Editing a Route...................................................................... 4
Viewing a Route on the Map.................................................. 4
Deleting a Route.................................................................... 4
Navigating a Saved Route..................................................... 4
Viewing the Active Route....................................................... 4
Stopping Navigation............................................................... 4
Reversing a Route................................................................. 4
Tracks......................................................................................... 5
Tracks Settings...................................................................... 5
Viewing the Current Track..................................................... 5
Saving the Current Track....................................................... 5
Clearing the Current Track.....................................................5
Deleting a Track..................................................................... 5
Navigating a Saved Track...................................................... 5
Purchasing Additional Maps....................................................... 5
Finding an Address................................................................ 5
Main Menu Features and Settings................................ 5
Geocaches..................................................................................5
Downloading Geocaches Using a Computer......................... 5
Navigating to a Geocache......................................................5
chirp™....................................................................................5
Sending and Receiving Data Wirelessly..................................... 5
Setting a Proximity Alarm........................................................... 6
Selecting a Profile....................................................................... 6
Area Calculation
......................................................................... 6
Calculating the Size of an Area............................................. 6
Satellite Page..............................................................................6
GPS Satellite Settings............................................................6
Garmin Adventures..................................................................... 6
Sending Files to BaseCamp.................................................. 6
Creating an Adventure........................................................... 6
Starting an Adventure............................................................ 6
Using the VIRB® Remote........................................................... 6
Waypoint Averaging....................................................................6
Pairing a Smartphone with Your Device..................................... 7
Connected Features.............................................................. 7
Phone Notifications................................................................ 7
Garmin Explore...................................................................... 7
Additional Main Menu Tools....................................................... 7
Customizing the Device................................................. 7
Customizing the Data Fields....................................................... 7
Data Fields............................................................................. 7
System Settings.......................................................................... 8
Satellite Settings.................................................................... 9
Serial Interface Settings......................................................... 9
Display Settings.......................................................................... 9
Bluetooth Settings.......................................................................9
Adjusting the Backlight Brightness............................................. 9
Setting the Device Tones............................................................9
Marine Settings........................................................................... 9
Setting Up Marine Alarms...................................................... 9
Resetting Data............................................................................ 9
Changing the Page Sequence.................................................... 9
Adding a Page..................................................................... 10
Removing a Page................................................................ 10
Customizing the Main Menu..................................................... 10
Changing the Units of Measure................................................ 10
Time Settings............................................................................ 10
Position Format Settings...........................................................10
Altimeter Settings......................................................................10
Routing Settings....................................................................... 10
Profiles...................................................................................... 10
Creating a Custom Profile.................................................... 10
Editing a Profile Name......................................................... 10
Deleting a Profile..................................................................10
Device Information....................................................... 11
Product Updates....................................................................... 11
Setting Up Garmin Express................................................. 11
Registering Your Device...................................................... 11
Viewing E-label Regulatory and Compliance Information........ 11
Attaching the Carabiner Clip..................................................... 11
Removing the Carabiner Clip............................................... 11
Attaching the Wrist Strap.......................................................... 11
Device Care.............................................................................. 11
Cleaning the Device............................................................. 11
Data Management.................................................................... 11
File Types............................................................................ 11
Installing a Memory Card..................................................... 11
Connecting the Device to Your Computer........................... 12
Transferring Files to Your Device........................................ 12
Deleting Files....................................................................... 12
Disconnecting the USB Cable..............................................12
Specifications............................................................................12
Appendix....................................................................... 12
Garmin Support Center.............................................................12
Turning On the Backlight.......................................................... 12
Optional Accessories................................................................ 12
tempe™............................................................................... 12
Pairing Your ANT+ Sensors................................................. 12
Table of Contents i
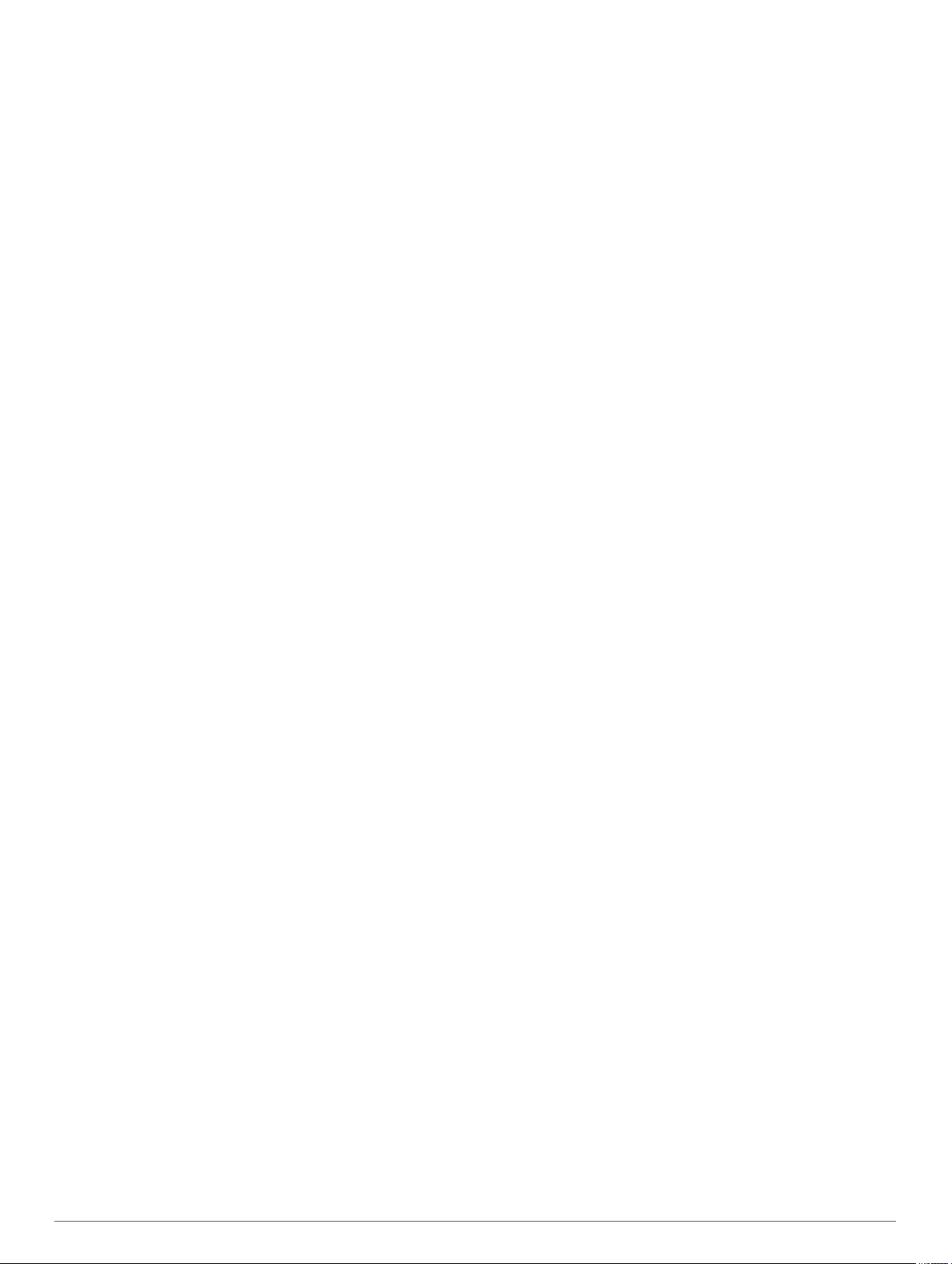
Troubleshooting........................................................................ 13
Restarting the Device...........................................................13
Viewing Device Information................................................. 13
Restoring All Default Settings.............................................. 13
Index.............................................................................. 14
ii Table of Contents
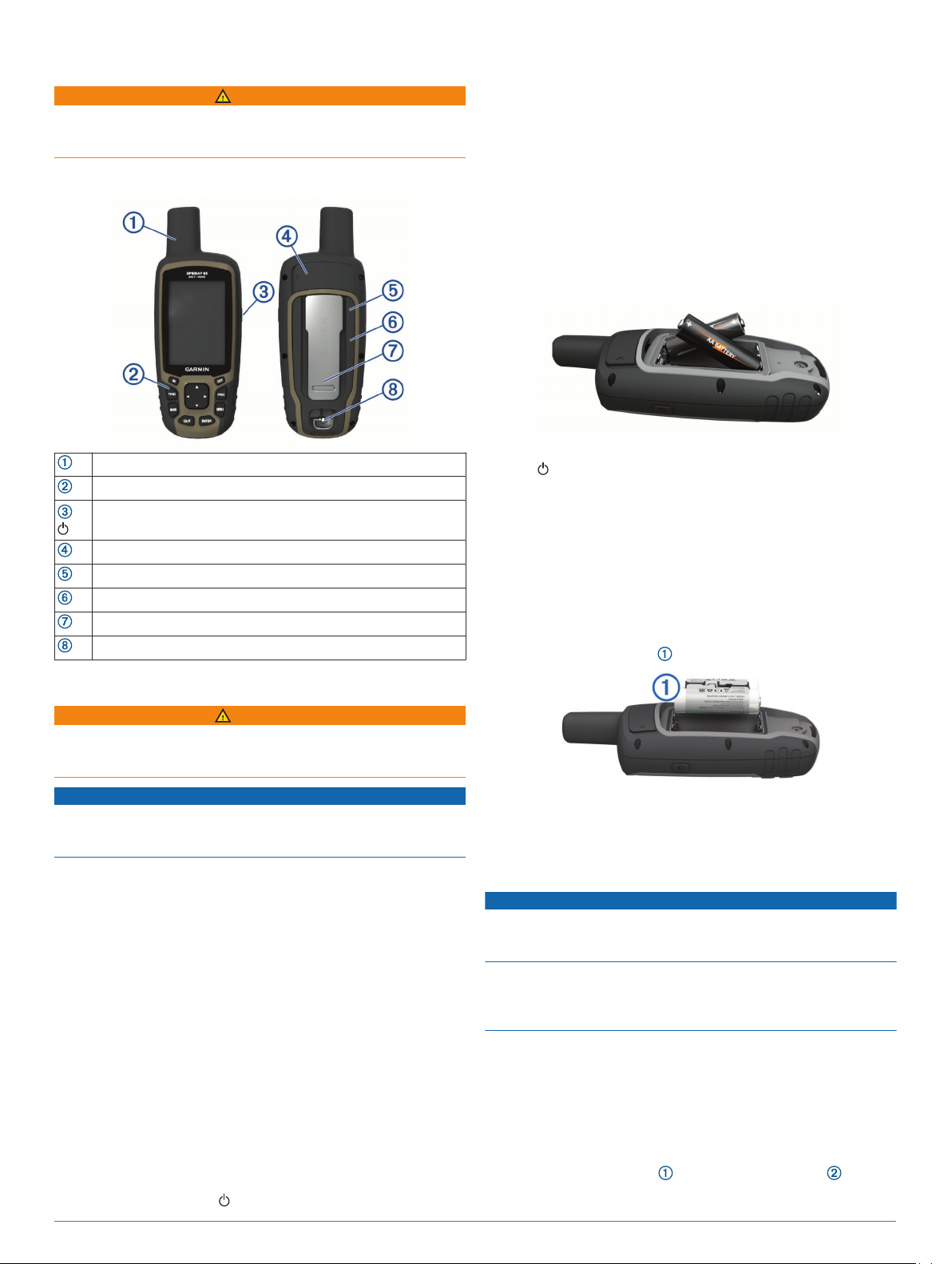
Introduction
WARNING
See the Important Safety and Product Information guide in the
product box for product warnings and other important
information.
Device Overview
GNSS antenna
Buttons
Power button
Mini-USB port (under weather cap)
microSD
®
card slot (under batteries)
Battery compartment
Mounting spine
Battery cover D-ring
Battery Information
WARNING
The temperature rating for the device may exceed the usable
range of some batteries. Alkaline batteries can rupture at high
temperatures.
NOTICE
Alkaline batteries lose a significant amount of their capacity as
the temperature decreases. Use lithium batteries when
operating the device in below freezing conditions.
Maximizing Battery Life
You can do several things to extend the life of the batteries.
• Reduce the backlight brightness (Adjusting the Backlight
Brightness, page 9).
• Reduce the backlight timeout (Display Settings, page 9).
• Use battery save mode (Turning On Battery Save Mode,
page 1).
• Decrease the map drawing speed (Advanced Map Settings,
page 2).
• Turn off Bluetooth
®
technology (Bluetooth Settings,
page 9).
• Turn off additional satellites (Satellite Settings, page 9).
Turning On Battery Save Mode
You can use battery save mode to prolong the battery life.
From the app drawer, select Setup > Display > Battery
Save > On.
In battery save mode, the screen shuts off when the backlight
times out. You can select to turn on the screen.
Long-Term Storage
When you do not plan to use the device for several months,
remove the batteries. Stored data is not lost when batteries are
removed.
Installing AA Batteries
Instead of the optional NiMH battery pack (Installing a NiMH
Battery Pack, page 1), you can use two alkaline, NiMH, or
lithium batteries. This is useful when you are on the trail and
cannot charge the NiMH battery pack. Use NiMH or lithium
batteries for best results.
1
Turn the D-ring counter-clockwise, and pull up to remove the
cover.
2
Insert two AA batteries, observing polarity.
3
Replace the battery cover, and turn the D-ring clockwise.
4
Hold .
5
Select Setup > System > AA Battery Type.
6
Select Alkaline, Lithium, Traditional NiMH, or Precharged
NiMH.
Installing a NiMH Battery Pack
The device operates using a NiMH battery pack (optional) or two
AA batteries (Installing AA Batteries, page 1).
1
Turn the D-ring counter-clockwise, and pull up to remove the
cover.
2
Locate the battery pack .
3
Insert the battery pack, observing polarity.
4
Gently press the battery pack into place.
5
Replace the battery cover, and turn the D-ring clockwise.
Charging the Battery Pack
NOTICE
To prevent corrosion, thoroughly dry the USB port, the weather
cap, and the surrounding area before charging or connecting to
a computer.
Do not attempt to use the device to charge a battery that was
not provided by Garmin
®
. Attempting to charge a battery that
was not provided by Garmin can damage the device and void
the warranty.
Before you can connect the straight connector of the USB cable
to your device, you may need to remove optional mount
accessories.
NOTE: The device does not charge when outside the approved
temperature range (Specifications, page 12).
You can charge the battery using a standard wall outlet or a
USB port on your computer.
1
Pull up the weather cap from the mini-USB port .
Introduction 1
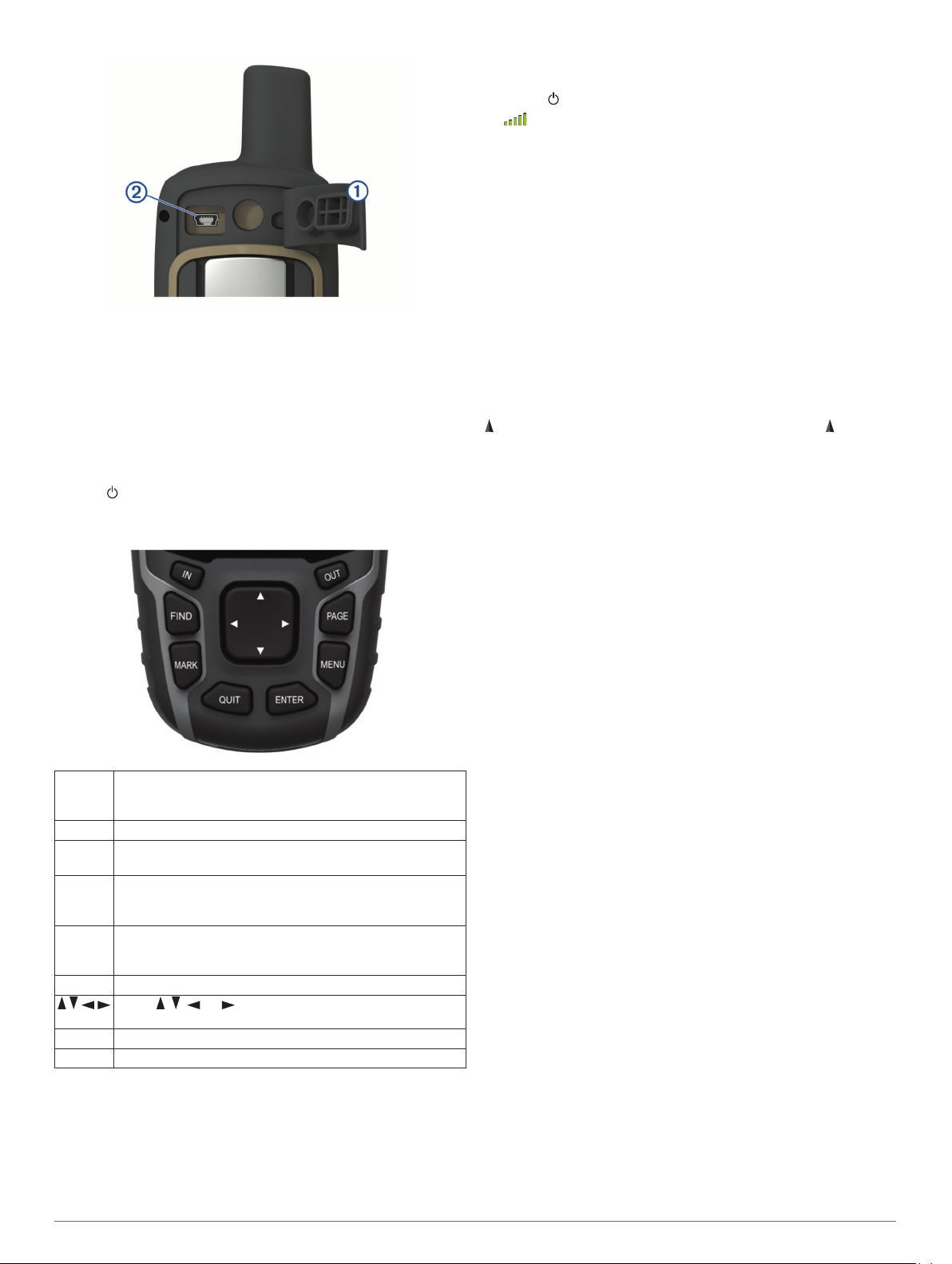
2
Plug the small end of the USB cable into the mini-USB port.
3
Plug the USB end of the cable into an AC adapter or a
computer USB port.
4
If necessary, plug the AC adapter into a standard wall outlet.
When you connect the device to a power source, the device
turns on.
5
Charge the battery completely.
Turning On the Device
Hold .
Buttons
FIND Select to open the search menu.
Hold to mark your current location as a man overboard
(MOB) location and activate navigation.
MARK Select to save your current location as a waypoint.
QUIT Select to cancel or return to the previous menu or page.
Select to scroll through the main pages.
ENTER Select to choose options and acknowledge messages.
Select to control the current activity recording (from the Map,
Compass, Altimeter, and Trip Computer pages).
MENU Select to open the options menu for the page that is
currently open.
Select twice to open the main menu (from any page).
PAGE Select to scroll through the main pages.
Select , , , or to select menu options and move the
map cursor.
IN Select to zoom in on the map.
OUT Select to zoom out on the map.
Acquiring Satellite Signals
It may take 30 to 60 seconds to acquire satellite signals.
1
Go outdoors to an open area.
2
If necessary, turn on the device.
3
Wait while the device searches for satellites.
A question mark flashes while the device determines your
location.
4
Select to open the status page.
shows the satellite signal strength.
When the bars are full, the device has acquired satellite signals.
Using the Main Pages
The information needed to operate this device is found on the
main menu, map, compass, trip computer, and elevation plot
pages.
Select PAGE to choose the active main page.
Opening the Main Menu
The main menu gives you access to tools and setup screens for
waypoints, activities, routes, and more (Additional Main Menu
Tools, page 7).
From any page, select MENU twice.
Map
represents your location on the map. As you travel, moves
and displays your path. Depending on your zoom level, waypoint
names and symbols may appear on the map. You can zoom in
on the map to see more detail. When you are navigating to a
destination, your route is marked with a colored line on the map.
Changing the Map Orientation
1
From the map, select MENU.
2
Select Setup Map > Orientation.
3
Select an option:
• Select North Up to show north at the top of the page.
• Select Track Up to show your current direction of travel at
the top of the page.
• Select Automotive Mode to show an automotive
perspective with the direction of travel at the top.
Measuring Distance on the Map
You can measure the distance between two locations.
1
From the map, select a location.
2
Select MENU > Measure Distance.
3
Move the pin to another location on the map.
Map Settings
Select Setup > Map.
Orientation: Adjusts how the map is shown on the page. North
Up shows north at the top of the page. Track Up shows a top-
down view with your current direction of travel toward the top
of the page. Automotive Mode shows an 3D automotive view
with the direction of travel at the top.
Data Fields: Customizes the data fields and dashboards of the
map, compass, elevation plot, and trip computer.
Advanced Map Setup: Enables you to open advanced map
settings (Advanced Map Settings, page 2).
Map Information: Enables or disables the maps currently
loaded on the device.
Advanced Map Settings
Select Setup > Map > Advanced Map Setup.
Auto Zoom: Automatically selects the appropriate zoom level
for optimal use on your map. When Off is selected, you must
zoom in or out manually.
Zoom Levels: Adjusts the zoom level at which map items will
appear. The map items will not appear when the map zoom
level is higher than the selected level.
2 Using the Main Pages
 Loading...
Loading...