Garmin GPS 150 User Manual
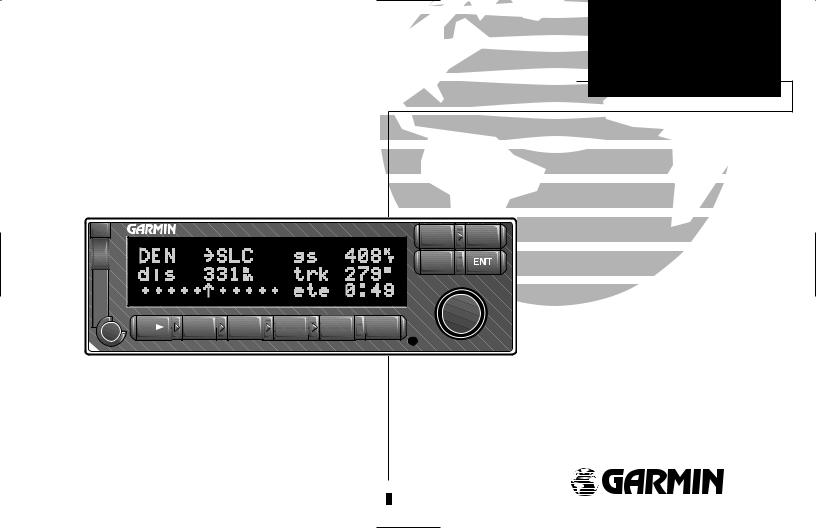
OWNER’S MANUAL & REFERENCE
|
|
|
|
|
|
|
|
|
GPS 150 |
|
D |
▲ |
NRST |
▲ |
SET |
▲ |
RTE |
▲ |
WPT ▲ NAV |
OFF |
BRT |
|
|
|
|
|
|
|
|
CRSR |
▲ |
STAT |
CLR |
GPS 150
Pilot’s Guide
TM
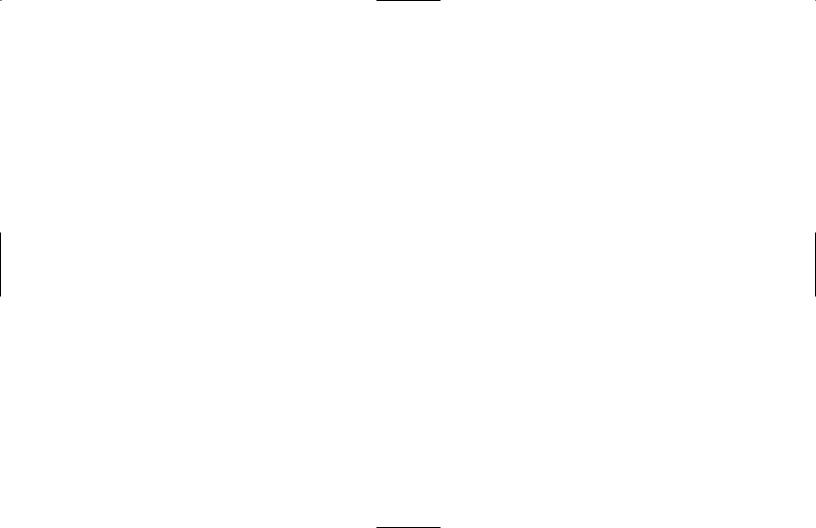
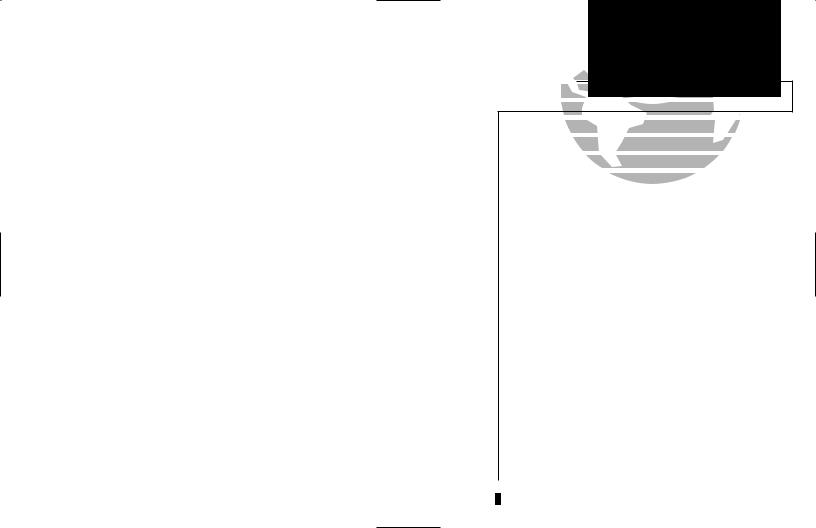
Software Version 3.00 or above
© 1997 GARMIN Corporation
1200 E. 151st Street, Olathe, KS USA 66062
GARMIN (Europe) LTD
Unit 5, The Quadrangle, Abbey Park Industrial Estate, Romsey, U.K. SO51 9AQ
All rights reserved. No part of this manual may be reproduced or transmitted in any form or by any means, electronic or mechanical, including photocopying and recording, for any purpose without the express written permission of GARMIN Corporation.
Information in this document is subject to change without notice. GARMIN reserves the right to change or improve their products and to make changes in the content of this material without obligation to notify any person or organization of such changes or improvements.
Part # 190-00048-00 Rev. E Printed in the U.S.A.
INTRODUCTION
Foreword
GARMIN™, GPS 150™, AutoLocate™, MultiTrac8™ and AutoStore™ are trademarks of GARMIN Corporation and may
only be used with permission.
All rights reserved.
i

INTRODUCTION
Cautions
NOTE: This device complies with Part 15 of the FCC limits for Class B digital devices. This equipment generates, uses, and can radiate radio frequency energy and, if not installed and used in accordance with the instructions, may cause harmful interference to radio communications. However, there is no guarantee that interference will not occur in a particular installation.
If this equipment does cause harmful interference, the user is encouraged to try to correct the interference by relocating the equipment or connecting the equipment to a different circuit than the affected equipment. Consult an authorized dealer or other qualified avionics technician for additional help if these remedies do not correct the problem.
This device complies with part 15 of the FCC rules. Operation is subject to the following conditions: (1) This device may not cause harmful inteference, and (2) this device must accept any interference received, including interference that may cause undesired operation.
The GARMIN GPS 150 does not contain any userserviceable parts. Repairs should only be made by an authorized GARMIN service center. Unauthorized repairs or modifications could void your warranty and your
authority to perate this device under Part 15 regulations.
ii
CAUTION
The GPS system is operated by the United States government, which is solely responsible for its accuracy and maintenance. The system is subject to changes which could affect the accuracy and performance of all GPS equipment. Although the GARMIN GPS 150 is a precision electronic NAVigation AID (NAVAID), any NAVAID can be misused or misinterpreted, and therefore become unsafe.
Use the GPS 150 at your own risk. To reduce the risk of unsafe operation, carefully review and understand all aspects of this Owner’s Manual and thoroughly practice using the simulator mode prior to actual use. When in actual use, carefully compare indications from the GPS 150 to all available navigation sources, including the information from other NAVAIDS, visual sightings, charts, etc. For safety, always resolve any discrepancies before continuing navigation.
The altitude calculated by the GPS 150 is geometric height above mean sea level and could vary significantly from altitude displayed by pressure altimeters in aircraft. NEVER use GPS altitude for vertical navigation.
The Jeppesen database incorporated in the GPS 150 must be updated regularly in order to ensure that its information is current. Updates are released every 28 days. A database information packet is included in your GPS 150 package.
Pilots using an out-of-date database do so entirely at their own risk.
CAUTION! The GARMIN GPS 150 has no user serviceable parts. Should you ever encounter a problem with the unit, please take it to an authorized GARMIN dealer for repairs.
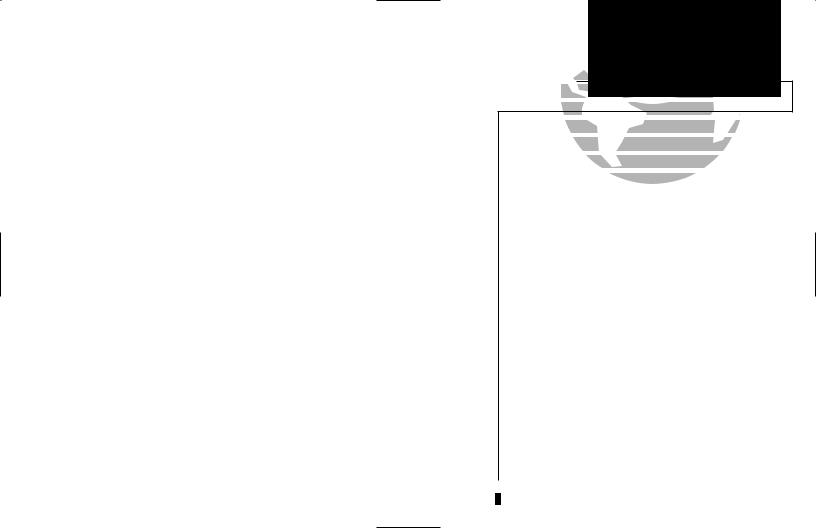
Accessories & Packing List
Congratulations on choosing the finest, most full-featured panel-mount VFR GPS available. The GPS 150 represents GARMIN’s commitment to provide an accurate, easy-to-use GPS for all of your aviation needs.
Before installing and getting started with your unit, please check to see that your package includes the following items. If any parts are missing or damaged, please see your GARMIN dealer immediately.
Standard Package:
•GPS 150 unit w/ Rechargeable Battery Pack and NavData® Card
•Aviation Installation and Antenna Kit
•Pilot’s Guide & Quick Reference Guide
•Database Subscription Packet
Optional Accessories
•AC Adaptor
•PC 150 Interface Kit
•User Data Card
INTRODUCTION
Accessories and
Packing List
To obtain accessories for your GPS 150, please contact your nearest GARMIN dealer.
iii
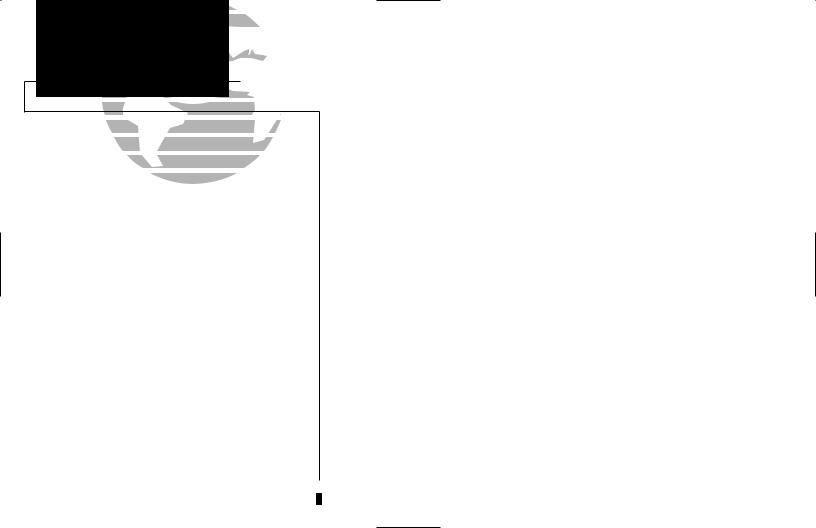
INTRODUCTION
 Designed for accurate performance and intuitive operation, the GPS 150 is a Capabilities powerful navigation device that allows you to navigate easily, no matter where your
Designed for accurate performance and intuitive operation, the GPS 150 is a Capabilities powerful navigation device that allows you to navigate easily, no matter where your
destination may take you.
Precision Performance
• MultiTrac8™ receiver tracks and uses up to 8 satellites for fast, accurate positioning and speed, with continuous, 1 second updates
•Jeppesen® database lists airports, VORs, NDBs, FSSs, intersections, comm frequencies, runway info, minimum safe altitude, SUA information and more
•Vacuum fluorescent display to provide easy viewing, even in direct sunlight
•Battery backup of up to 4 hours for powering the GPS 150 in case of aircraft electrical power failure
Advanced Navigation
•Stores 1,000 user waypoints and 20 reversible flight plans of up to 31 waypoints each
•Stores user comments on up to 250 items (airports, VORs, etc.)
•Interfaces with existing autopilot, moving maps, CDI, HSI and other equipment
iv
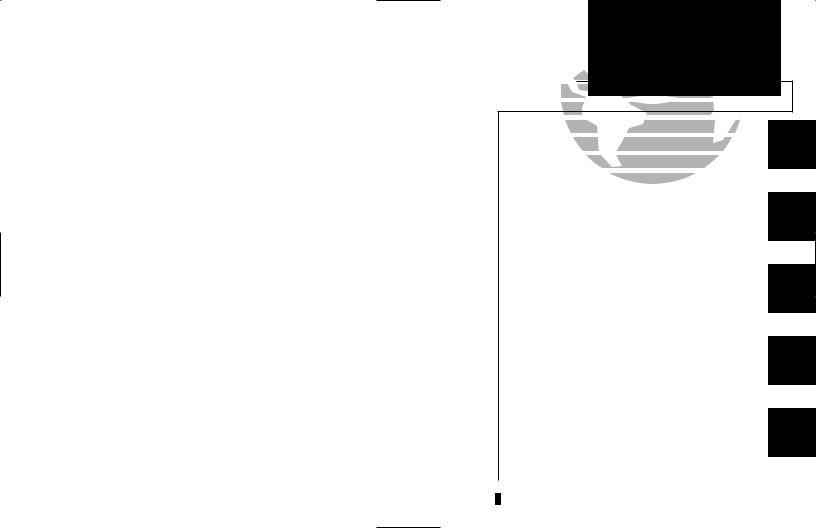
PART ONE: INTRODUCTION
Foreword . . . . . . . . . . . . . . . . . . . . . . . . . . . . . . . . . . . . . . . . . . . . . . . . . .i Cautions . . . . . . . . . . . . . . . . . . . . . . . . . . . . . . . . . . . . . . . . . . . . . . . . . .ii Accessories/Packing List . . . . . . . . . . . . . . . . . . . . . . . . . . . . . . . . . . . . . . .iii Capabilities . . . . . . . . . . . . . . . . . . . . . . . . . . . . . . . . . . . . . . . . . . . . . . . .iv Table of Contents . . . . . . . . . . . . . . . . . . . . . . . . . . . . . . . . . . . . . . . . . .v-vi Key and Knob Functions . . . . . . . . . . . . . . . . . . . . . . . . . . . . . . . . . . .vii-viii Getting Started with the GPS 150 . . . . . . . . . . . . . . . . . . . . . . . . . . . . . . .1-6
PART TWO: REFERENCE
Section 1: Navigation with the GPS 150 ( Nkey) . . . . . . . . . . . . . . . . . .7 Navigating and planning functions
Section 2: Waypoint and Database Information ( Wkey) . . . . . . . . . . . .23 Finding and using database and waypoint information
Section 3: Routes ( Rkey) . . . . . . . . . . . . . . . . . . . . . . . . . . . . . . . . . .41 Creating and using routes
Section 4: Nearest Waypoints ( Tkey) . . . . . . . . . . . . . . . . . . . . . . . . .49 Finding nearest waypoints, SUAs and FSS frequencies
Section 5: Unit Settings and Satellite Status ( Sand Akey) . . . . . . . .53 Customizing the GPS 150 and checking GPS coverage and signals
INTRODUCTION
Table of Contents
To quickly and easily locate
information on specific tasks, please refer to the Index on page 83.
Section
1
Section
2
Section
3
Section
4
Section
5
v
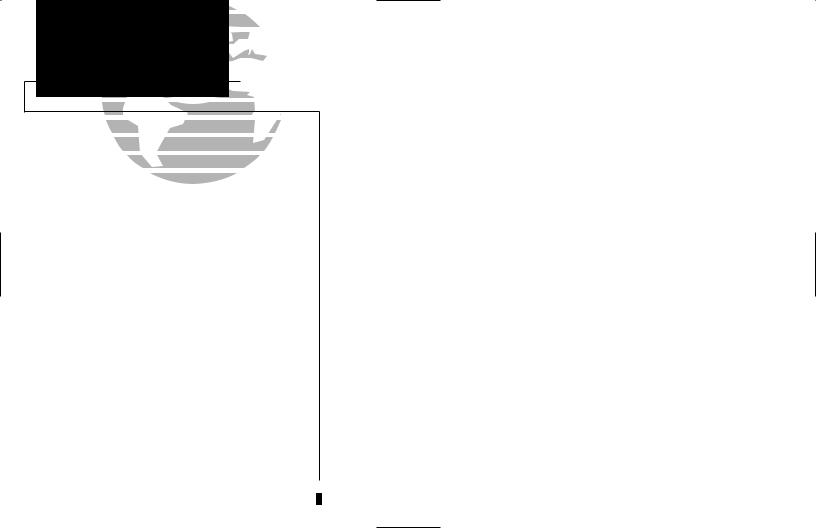
INTRODUCTION |
|
|
Table of Contents |
Appendix A: NavData® and User Data Card Use . . . . . . . . . . . . . . |
. . .67 |
|
Appendix B: Installation, Removal and Maintenance of the GPS 150 |
. . .69 |
|
Appendix C: GPS 150 Abbreviations and Messages . . . . . . . . . . . . . |
. . .71 |
|
Appendix D: Specifications . . . . . . . . . . . . . . . . . . . . . . . . . . . . . . |
. . .79 |
|
Appendix E: Map Datums . . . . . . . . . . . . . . . . . . . . . . . . . . . . . . . |
. . .81 |
|
Appendix F: Index . . . . . . . . . . . . . . . . . . . . . . . . . . . . . . . . . . . . . . |
. .83 |
vi
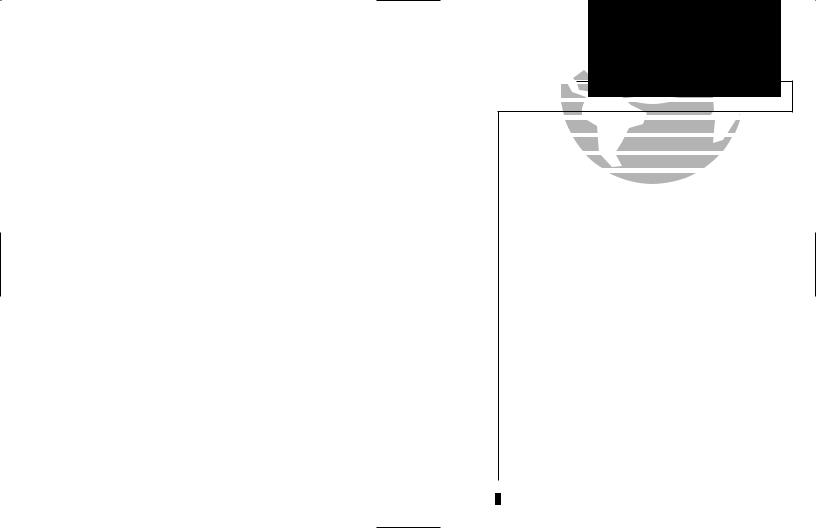
Key and Knob Functions
BThe power/brightness knob controls unit power and screen brightness.
DThe direct-to key performs an instant direct-to, allows you to enter a waypoint, and sets a direct course to the destination.
The nearest key is used to obtain information on the 9 nearest airports,
TVORs, NDBs, intersections, user waypoints and 2 nearest FSSs. The nearest key also accesses any active SUA information. (See Section 4 for more information on the nearest waypoints).
SThe set key allows you to customize the settings on your unit to your preference. (See Section 5 for more information on unit settings).
The route key enables you to create, edit, activate and invert routes. Search-
Rand-rescue, parallel offset and closest point of approach are also performed using the route key. (See Section 3 for more information on routes).
The waypoint key is used to view information such as runways, frequen-
Wcies, position and comments on airports, VORs, NDBs, intersections and user waypoints. (See Section 2 for more information on the database).
INTRODUCTION
Key and Knob
Functions
The GPS 150 is designed to minimize keystrokes when performing operations. There are typically several ways to perform the same operation. In general, using the knobs will decrease keystrokes and time spent using the GPS 150. Experiment to find the most effective way to use the GPS 150 to your advantage.
vii
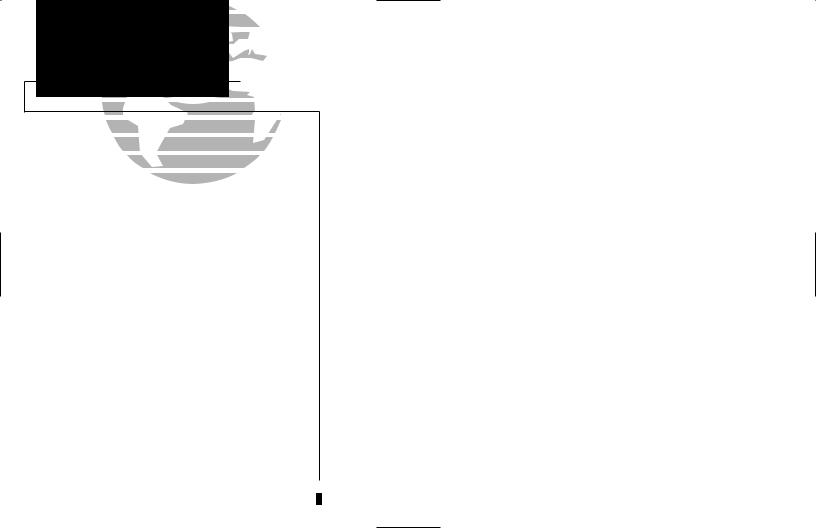
INTRODUCTION
Key and Knob
Functions
The navigation key is used to view navigation and position information.
NPlanning operations are also performed using the Nkey.
(See Section 1 for more information on navigation and planning operations).
The cursor key is used to activate/deactivate the cursor. An active cursor is
Cindicated by flashing characters on the screen. It is used to highlight fields for data entry, changing information, or cycling through available options.
\The clear key is used to erase information or cancel an entry.
AThe status key is used to view receiver and satellite status, as well as system messages (See Section 5 for more information on receiver status).
EThe enter key is used to approve an operation or complete data entry. It is also used to confirm information, such as during power on.
OThe outer knob is used to advance through pages, advance the cursor, or move through data fields.
K |
The inner knob us used to change data or scroll through information that |
cannot fit on the screen all at once. |
This manual will describe entering data using the Kand Oknobs. Experiment with them and become efficient in entering data with the concentric knobs. This will greatly reduce the amount of time required to navigate with the GPS 150.
viii
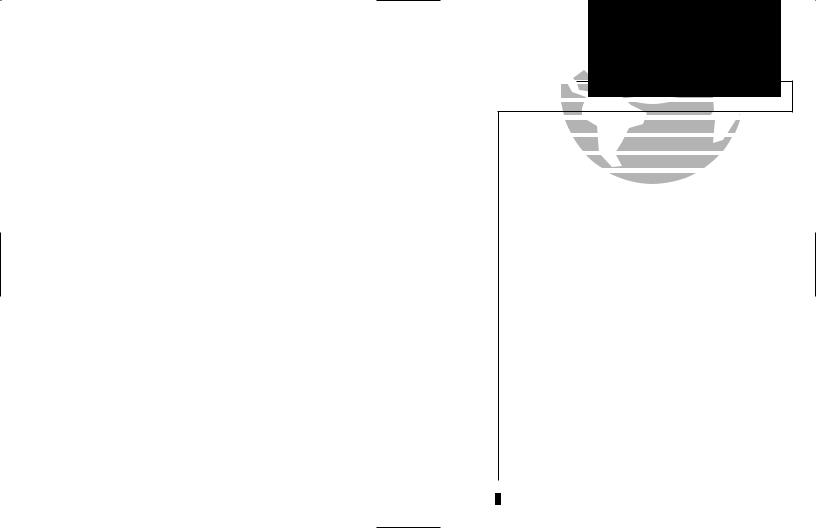
The GARMIN GPS 150 is a powerful navigational tool that provides pilots with accurate navigational data and provides a host of database information at their fingertips. The next few pages are designed to familiarize you with the operation of the GPS 150, including powering up the unit, entering data and doing a simple direct-to. This section also briefly covers the Position and CDI navigation pages, which will be used for most of your in-flight navigation.
Once you’re familiar with what the keys and knobs do, consult the reference section of the manual for instructions on specific tasks, and an overview of what the GPS 150 can do for you. This introduction uses the GPS 150’s simulator mode, so it can be performed at home or at the office using the optional AC adaptor. If you have changed any of the factory default settings (position format, units of measure, selectable fields, etc.), the pictures used may not match your configuration.
Powering up the GPS 150
Turn the GPS 150 on by rotating B(the power/ brightness knob) clockwise. Notice that rotating it clockwise will also brighten the display. This knob locks the NavData® card in place, so it may not be removed while the unit is on. After you turn the unit on, the Welcome page will be displayed while the unit performs a selftest. When the self-test is complete, you will be prompted to select which operating mode you would like, either Simulator or Normal.
Simulator mode will enable all of the functions of the GPS 150, but will not acquire satellites and use calculated position information or navigational guides. Simulator mode will allow you to mark, create, edit and store waypoints and routes.
The operating mode screen will NOT be displayed when using aircraft power. Although you may use the GPS 150 inside the cockpit if main power is off, it is not recommended to keep you from accidentally navigating the aircraft using Simulator mode. If aircraft power is lost during flight, the GPS 150 will automatically switch to its internal battery to provide safe navigation information for up to four hours.
Getting Started
Power On
Pictures in the left and right columns are actual screens taken from the GPS 150. Some screens may vary slightly if you have changed any of the unit settings.
Welcome page
Operating Mode page
1
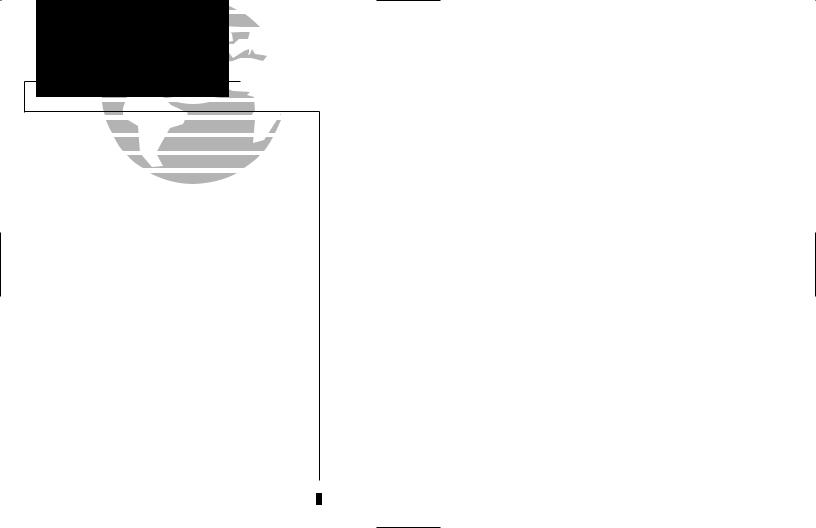
Getting Started
Simulator Mode
Operating Mode page
Database page
Initial Position Reference page with airport identifier and position.
To enter Simulator mode from the Operating Mode page:
1.Rotate the outer knob (O) one stop to the left or right to highlight the operating mode.
2.Rotate the inner knob (K) to display ‘Simulator?’.
3.Rotate Oto highlight ‘ok?’.
4.Press Eto accept.
This will display the Database page, which states the current database information contained on the NavData® card. On this page, information including valid operating dates, cycle number and database type is shown. Databases are updated every 28 days. Information on subscribing to the database is available inside your GPS 150 package.
1. Press Eto acknowledge the database information.
The Initial Position Reference page will now appear. Since simulator mode does not acquire satellites and obtain a GPS position, it needs a reference point to begin your trip. Let’s enter an airport in Bakersfield, CA (identifier L45) as our initial reference point.
1.Rotate Oto highlight the blank identifier field.
2.Rotate Kto display ‘L’.
3.Rotate Oto advance the cursor position.
4.Rotate Kto display ‘4’.
5.Rotate Oto advance the cursor position.
6.Rotate Kto display ‘5’.
7.Press Eto accept the entry. (If you make a mistake, use Oto highlight the character again and change it using K, or press \to clear the present entry).
2

This will display the Waypoint Confirmation page which, for an airport, contains identifier, altitude, fuel services available, position, approach information and radar services.
1.Press Eto confirm the waypoint information.
2.Press Eagain to accept the waypoint as the initial starting point.
The Position page will now be displayed. Information on this page includes altitude, minimum safe altitude, position and nearest airport. Notice that the annunciator (U) next to the Akey is flashing.
To view any system message:
1. Press A.
The ‘Do not use for nav’ message will appear to warn you that the information being displayed is only valid for simulation, and is not your actual position, speed or altitude.
1. Press Aagain or Nto return to the Position page.
Now that the Position page is displayed, let’s view the other main navigational page, the CDI page.
To view the CDI page from the Position page (while the cursor is not flashing):
1. Rotate Oleft one position.
The CDI page is the main page used while navigating to a destination. It contains information including the active waypoint, ground speed, track, course deviation indicator (CDI), distance and estimated time enroute (ETE). These fields will typically only contain information if you have selected a destination (performed a direct-to or activated a route) and a speed. In our simulated trip, we will begin at Bakersfield Municipal Airport and go to Delano Municipal Airport.
Getting Started
Position and CDI pages
Waypoint Confirmation page
Position page
CDI page
3
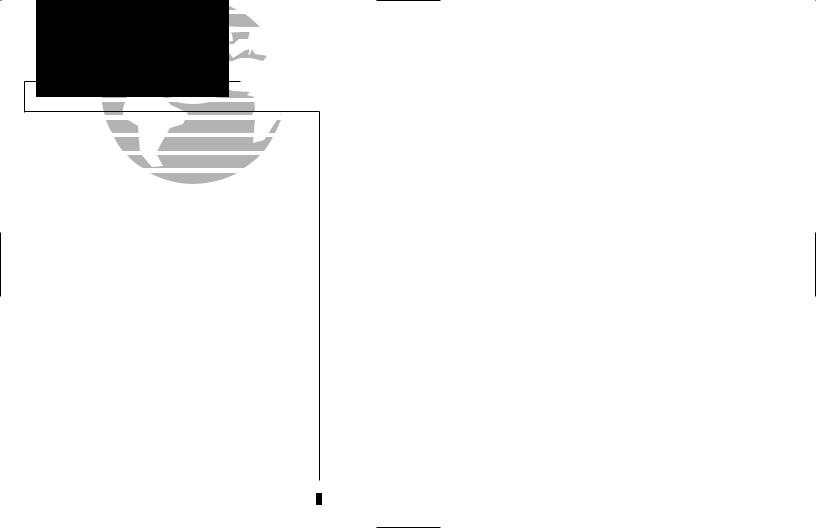
Getting Started
Going to the Destination
Entering the direct-to waypoint identifier.
The CDI page after the waypoint has been confirmed.
The CDI page after a ground speed has been set.
To perform a direct-to at any time:
1.Press D. (For our simulated trip we will go to KDLO, Delano Municipal).
2.Rotate Kuntil ‘K’ is displayed.
3.Rotate Oone position to advance the cursor.
4.Repeat steps 2 and 3 until ‘KDLO’ is displayed.
5.Press Eto accept the entry.
This will bring up the Waypoint Confirmation page again, but this time, it will contain the Delano Municipal Airport information.
1. Press Eto confirm the direct-to.
This brings you back to the CDI page, which will allow you to enter a ground speed toward the destination. The waypoint you have selected as your destination will now be referred to as the ‘active to’ waypoint.
To set a ground speed from the CDI page:
1.Press Cto obtain a cursor.
2.Rotate Oto highlight the ground speed (‘gs’) field.
3.Using Kto change the data, and Oto move the cursor, enter a ground speed of 140 knots.
4.Press Ewhen finished.
This will calculate and display the ETE and distance as you approach the destination. The CDI page also displays the course deviation indicator in the lower left part of the display. The CDI slides horizontally to show the direction and distance you are off course (in simulator mode, it will always be on course). The default is for the CDI to deflect full scale at 5 distance units (mi, km, etc.) of crosstrack error. Crosstrack error is the distance you have deviated from the course set when you activated the destination waypoint.
4

The CDI page contains three fields which may be configured to display other information.
The ‘dis’ field can be configured to display any of the following:
• |
dis |
– Distance to destination waypoint |
• |
str |
– Steer direction and distance away from established course |
The ‘trk’ field can be configured to display any of the following:
• |
trk |
– Track angle |
• |
brg |
– Bearing to waypoint |
• |
cts |
– Course to steer (to get back on course most efficiently) |
•dtk – Desired track
•obs – Omni-directional Bearing Select (Inbound Course Select)
• trn – Turn angle
The ‘ete’ field can be configured to display any of the following:
• |
eta |
– Estimated time of arrival |
• |
ete |
– Estimated time enroute |
• |
trk |
– Track angle |
• |
vn |
– Vertical navigation |
You can change these fields by highlighting them with the cursor and rotating Kuntil the desired data is displayed. This is covered completely in Section 1, page 13.
Any time you would like to set a direct course for a destination, simply highlight the waypoint identifier and press D. This can be done from any page. It will cancel any active routes, vertical navigation, or offset navigation that may be in effect. This is especially useful when locating the nearest airport, and setting a direct course for it.
To display the nearest airport, press T. After the nearest airport is displayed, you may perform a direct-to and begin navigating towards that destination.
To go directly to the nearest airport:
1.Press Cto highlight the identifier.
2.Press Dto perform a direct-to.
This will display the Waypoint Confirmation page for the selected airport.
3. Press Eto accept and begin navigating toward the nearest airport.
Getting Started
CDI Page Fields &
Direct-to the Nearest Airport
The CDI page with ‘trn’ and ‘trk’ displayed.
The CDI page with ‘brg’ and ‘trk’ displayed.
You are now ready to begin navigating using your GPS 150. Please be sure you understand all features of the unit before actual flight.
Review operation of the unit in Section 1 and become familiar with the GPS 150’s capabilities so that in an emergency, it can provide safe and reliable navigation.
5
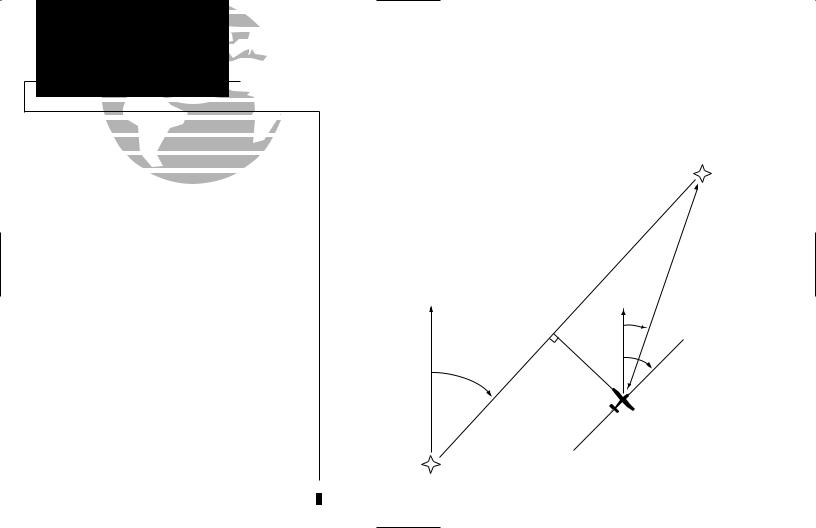
REFERENCE 
Navigation Diagram
The abbreviations used in the diagram on the right are:
BRG: bearing
DIS: distance
DTK: desired track
GS: ground speed
STR: steer direction & distance
TRK: track angle
WPT: waypoint
The GPS 150 is a precision navigational device that provides speed, course and track information to the pilot at the touch of a button. The diagram below shows the basic navigational features and fields used in the GPS 150. The abbreviations used are listed on the left hand side of this page.
NORTH
DTK
WPT 2
|
DIS |
|
NORTH |
|
BRG |
|
GS |
STR |
TRK |
|
|
L |
|
|
AIRPLANE |
WPT 1
6
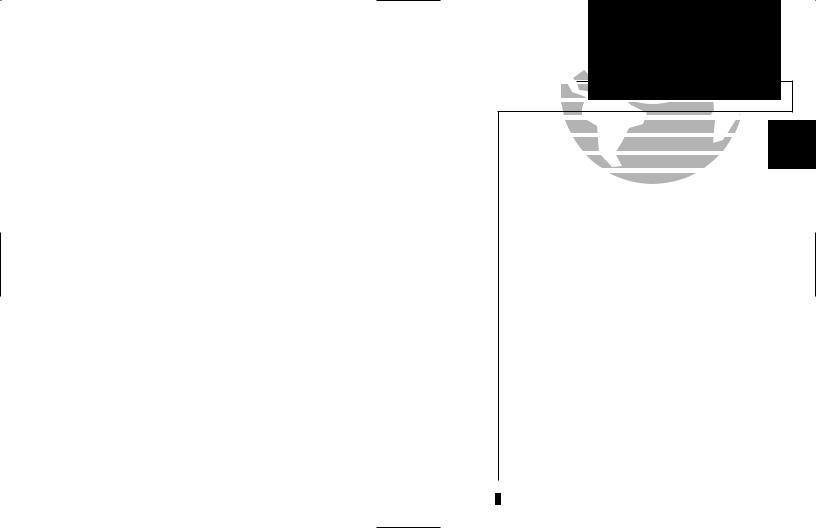
Section 1
Navigating with the GPS 150
Prior to using your GPS 150 for the first time in flight, we recommend that you taxi to a location that is well away from buildings and other aircraft. The first time you use the GPS 150 it will automatically collect satellite data, and should not be interrupted.
1.Turn on your GPS 150 by rotating Bclockwise.
2.Press Eto acknowledge database dates and cycle.
This will display the Receiver Status page, which, for the first use of your GPS 150, will be ‘Searching the Sky’. This means the unit is acquiring data to establish almanac and satellite orbit information, which can take 7 1/2 to 30 minutes. A message will inform you that the unit is ‘Searching the sky’.
When the GPS 150 has located at least one satellite, and is beginning to collect information on all satellites, a ‘Collecting data’ message will be displayed. This is a good indication that you are receiving satellite signals, and that satellite lock and position fix will occur.
Following the first use of your GPS 150, the amount of time required for a position fix will vary, usually from 2 to 5 minutes. If the GPS 150 has not been operated for a period of six months, or it has moved over 300 miles without being on, it may be required to Search the Sky to collect new data. This will be done automatically.
If only enough satellites can be acquired for 2D navigation (no altitude), the unit will use the altitude provided by your altitude serializer, if installed. If not, you will be prompted to enter the altitude with a ‘Need alt - press NAV’ message. If this message occurs, press Nand use Kand Oto enter the altitude shown on your altimeter. Press Ewhen you are finished.
REFERENCE
Power Up & Satellite
Acquisition
Section
1
Welcome page
Database page
Receiver Status page
7
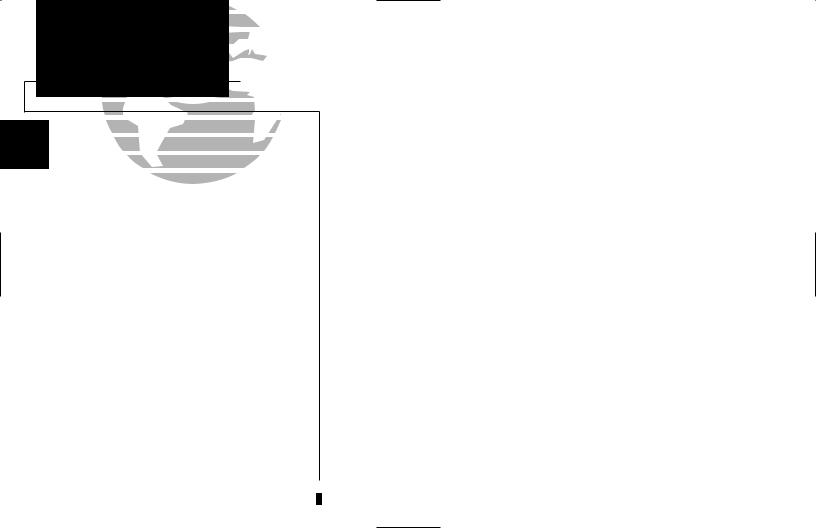
REFERENCE 
Satellite Acquisition
Section
1
Receiver Status page
Receiver Status page during navigation.
The Position page will be displayed when the GPS 150 has locked on to satellites and is ready for navigation. Note that if you begin using the GPS 150 in any way before it has obtained a fix, it will not automatically display the Position page, but will inform you when the GPS 150 is displaying current navigation information with the ‘Ready for navigation’ message.
Typically, if you turn on the GPS 150 when you leave the hangar, it will have acquired satellites and be ready for navigation before you are ready to take off. Satellite acquisition times can be as little as 15 seconds, or as long as 5 minutes. If the antenna has a clear view of the sky, it should not take over 5 minutes, unless the unit is acquiring new satellite data. This condition will be accompanied by a ‘Searching the sky’ message.
If you are having trouble acquiring satellites on a routine basis, check the antenna installation and cabling to the GPS 150 rack. If the installation appears to be in good order, this may signal that there is a problem with the unit. If you feel there may be a problem with your GPS 150, please contact your local avionics dealer.
8
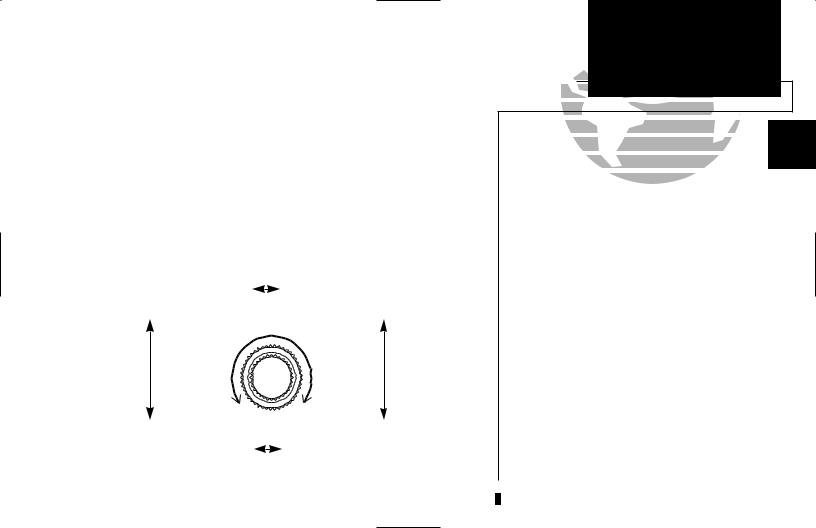
The GPS 150 displays all navigation data on pages accessed using the Nkey. The GPS 150 contains four NAV pages:
The Position page displays current position and altitude information and also provides reference waypoint information.
The CDI page indicates the speed, steering and distance information.
NAV Menus 1 and 2 contain prompts to perform various planning functions and in-flight calculations. The entire list of functions the NAV menus perform appears later in this section.
The NAV pages may be accessed by pressing Nand rotating the outer knob (O).
CDI page |
Position page |
NAV Menu 2 |
NAV Menu 1 |
|
REFERENCE
NAV key overview
Section
1
When using the GPS 150, you may rotate the outer knob either direction to display other information or pages.
The pages are accessed in a cyclic manner, and can be displayed in different ways.
For example, instead of rotating the outer knob to display subsequent pages, you may repeatedly press N. This will also display the other three NAV pages.
9
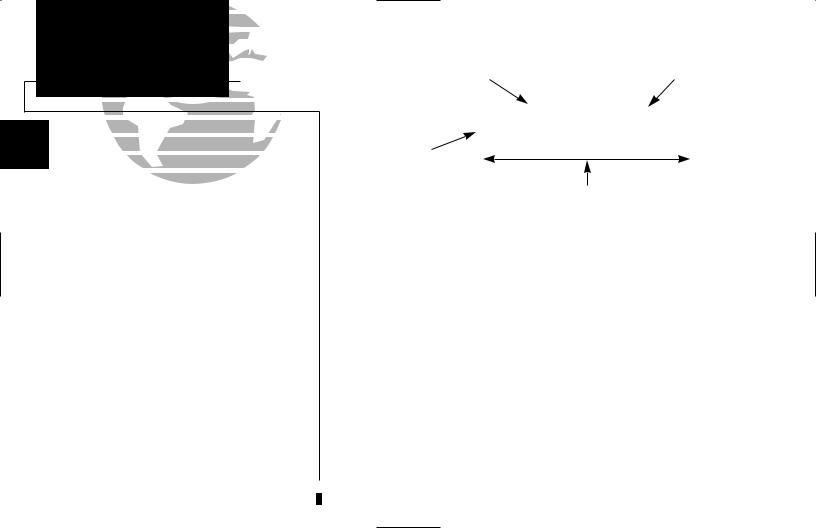
REFERENCE 
Position Page
Section
1
Position page with MSA displayed.
Position page with ESA displayed.
MSA and ESA are computed based on data stored in the NavData card. This information cannot be solely relied upon as an absolute measure of safe altitude in your area, particularly if the data card is out of date. Consult current charts and NOTAMS for more complete information.
The Position page contains the following information:
Altitude (above mean sea level) |
MSA or ESA |
Position (lat/lon)
Proximity Field
The MSA/ESA field can display either the minimum safe altitude (MSA) or the enroute safe altitude (ESA). MSA is the recommended minimum altitude within a ten mile radius of your present position. ESA is the recommended mimimum altitude within a ten mile radius of your course on an active route or direct-to. This information is determined using the database and generally includes mountains, buildings and other permanent features.
For example, if you are on a route from New York City to Los Angeles, the MSA at KJFK would be 2700 ft. to account for objects in the area. However, the ESA would be 16,700 feet to account for the course through the Rocky Mountains.
To change the ESA/MSA field on the Position page:
1.Press C, if necessary, to obtain a flashing cursor.
2.Rotate Ountil the ‘ESA/MSA’ field is highlighted.
3.Rotate Kto display the desired data.
4.Press Cto return to normal navigation.
10
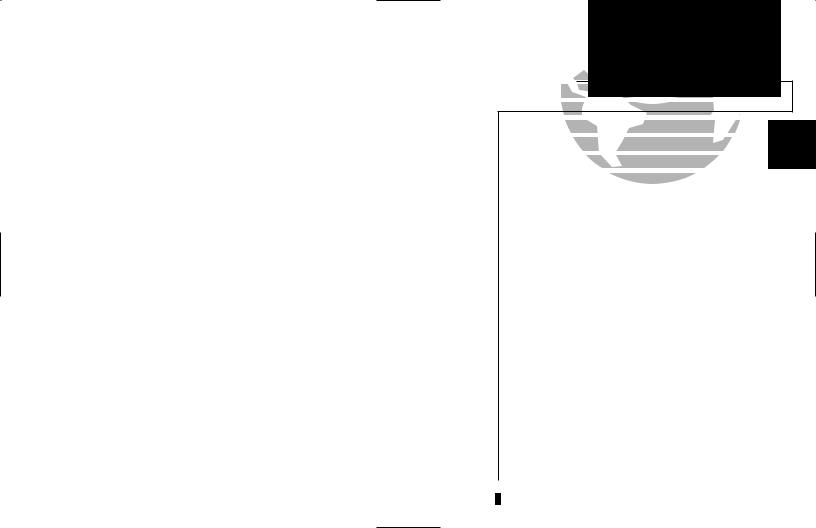
The Proximity field can display the following:
•Range, bearing and identifier of the nearest airport, VOR, NDB, intersection, or user waypoint, or;
•Range and bearing from a user entered waypoint.
This will display ANY waypoint’s distance and bearing on the bottom of the Position page. This is especially useful when trying to locate your position on a sectional. The default setting is to display the nearest airport.
To change the proximity field:
1.Press C.
2.Rotate Oto highlight the proximity field after the ‘fr’.
3.Rotate Kuntil the type of waypoint you would like is displayed. (Choose’apt’, ‘vor’, ‘ndb’, ‘int’, ‘usr’, or choose ‘wpt:’ if you would like a specific waypoint’s range and bearing to be displayed.)
4.Press Cto remove the cursor, or, if you have selected ‘wpt’:
5.Rotate Oto highlight the identifier field.
6.Use Kand Oto enter the identifier name. (This waypoint identifier can be an airport, VOR, NDB, intersection, or user waypoint). Press E.
7.Press Cto complete.
Remember! The NAV pages will only display information AFTER the position and navigational information has been calculated from the satellites. If you are on the Position page before the unit has calculated a GPS position, you will be able to enter an approximate position and altitude. This is helpful in speeding satellite acquisition only if the unit has moved without tracking satellites.
REFERENCE
Proximity Field
Section
1
Position page with nearest airport displayed.
Position page with nearest VOR displayed.
Position page with user entered waypoint displayed.
11

REFERENCE 
CDI Page
Section
1
CDI page with TRN and TRK displayed.
CDI page with CTS and ETA displayed.
The CDI page will display the CDI in the lower left hand corner of the screen if the unit has obtained a GPS position AND there is an active waypoint. If the unit has not obtained a position, but you have already performed a direct-to, it will display ‘No gps posn’. If a position has been calculated, but there is not an active waypoint, the unit will display ‘No actv wpt’. The CDI itself may be configured to your preference. The default is for the CDI to deflect full scale at 5.0 nm (or mi, km) of cross
track error. See page 54 to set the CDI sensitivity.
12
The CDI page is the primary NAV page used for enroute navigation. It displays information such as the active waypoint, ground speed, course deviation indicator (CDI), steering information, distance, etc.
To display the CDI page:
1. Press Nand rotate Ountil the CDI page is displayed:
Active waypoint Ground Speed
Steer Distance field
field
Messages or CDI |
ETE, ETA, Track, or VNAV |
The following distance functions may be displayed in the distance field:
•dis – Distance from present position to the ‘active to’ waypoint.
•str – Steer direction and distance. ‘L’ or ‘R’ to indicate which direction to steer, and the distance to indicate how far you are off course.
The following steering functions may be displayed in the steer field:
•trk – Track, or the direction of movement relative to the ground.
•brg – Bearing, or the direction to the destination waypoint.
•cts – Course to steer to reduce cross track error and stay on course.
•dtk – Desired track, or the course between the ‘active from’ and the ‘active to’ waypoint.
•obs – OBS, or course select mode allows the pilot to set the inbound course to the ‘active to’ waypoint. (See page 13 to set the OBS.)
•trn – Off course error. ‘L’ or ‘R’ to indicate which direction to turn, and the degrees indicate the angle you are off course.

The following information can be displayed in the ETE field:
•ETA – Estimated Time of Arrival (at the ‘active to’ waypoint).
•ETE – Estimated Time Enroute (to the ‘active to’ waypoint).
•trk – Track, or the direction of movement relative to the ground.
•vn – Vertical Navigation, or VNAV. If VNAV has been activated (see page 17), this field indicates either the elapsed time before the VNAV maneuver is to begin, or the VNAV altitude if a maneuver is in progress. The VNAV altitude displayed is the suggested altitude you should be flying in order to complete the maneuver.
To change any of the fields on the CDI page to display other information:
1.Press C, if necessary, to activate the cursor.
2.Rotate Ountil the field you would like to change is highlighted.
3.Rotate Kuntil the field displays the desired information.
4.Use Oto highlight another field, or Cto complete.
When navigating towards a destination, it is sometimes desirable to intercept that waypoint on a certain radial. The OBS (Omni-directional Bearing Select, or inbound course select) allows the pilot to set the desired inbound course to the destination waypoint. This is similar to selecting the desired course on a VOR indicator.
To set the OBS (You must have an ‘active to’ waypoint):
1.Highlight the steer field and select ‘obs’ as shown above.
2.Rotate Ountil the number field to the right of ‘obs:’ is highlighted.
3.Use Kand Oto enter the OBS course (0-359º).
4.Press Eto accept.
The CDI will guide you to intercept the desired radial upon reaching the waypoint.
REFERENCE
Changing Fields on the CDI Page
Section
1
 NORTH
NORTH
This diagram illustrates how you would use the OBS to intercept a radial at a certain waypoint.
OBS
WPT 
DIS
NORTH
TRK
AIRPLANE
Examples of CDI pages with different data types selected.
13
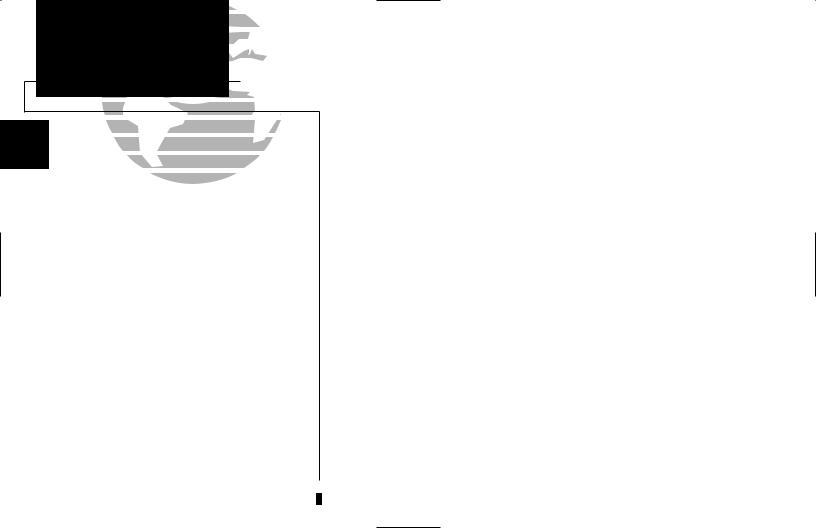
REFERENCE 
NAV Menu 1 & Trip Planning
Section
1
NAV Menu 1
Trip Planning page
Trip Planning page with values calculated.
14
In addition to the Position and CDI pages, the Nkey features two menu pages to perform many planning and navigation functions. NAV Menu 1 contains options to perform the following functions:
• |
Trip Planning |
• |
Density altitude/true air speed calc. |
• |
Fuel Planning |
• |
Winds aloft calcuLations |
• |
VNAV Planning |
• |
Checklists |
To display NAV Menu 1:
1.Press N.
2.Rotate Ountil NAV Menu 1 is displayed.
Trip Plan is the first function listed on NAV Menu 1. Trip planning allows the pilot to view distance, ESA, bearing and estimated time enroute (ETE) between any two waypoints, and for programmed route. The ground speed can be varied manually to calculate several possible ETEs.
To use the trip planning function:
1.Press Nand rotate Ountil NAV Menu 1 is displayed.
2.Press C, then Eto access trip planning.
3.Rotate Kto select ‘wpt’ for waypoint-to-waypoint planning, or select the route you would like to use. Press E.
4.If you have selected a route, use Kto select either ‘cum’ for cumulative or the leg of the trip you wish to plan for. Press E.
5.If using waypoint-waypoint, then use Kand Oto enter the ‘to’ and ‘from’ waypoints. (To use the current position as a waypoint, leave the corresponding waypoint field blank). Press Eafter each identifier, then press Eon the waypoint confirmation pages to accept.
6.Use Kand Oto enter the ground speed. Press Eto calculate the values and C to complete.
This will display the trip direction, distance, ESA and ETE.
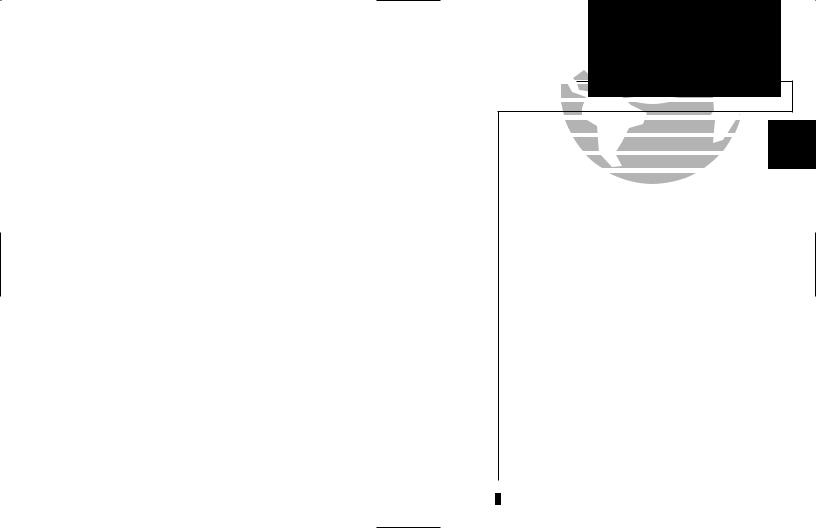
The density altitude/true air speed function is also accessed from NAV Menu 1.
To calculate the density altitude and true air speed:
1.Press Nand rotate Ountil NAV Menu 1 is displayed.
2.Press Cand rotate Oto highlight the ‘Dalt/tas?’.
3.Press Eto access the density altitude page.
4.Use Kand Oto enter the indicated altitude (ialt) according to the altimeter. Press E.
5.Use Kand Oto enter the calibrated air speed (cas). Press E.
6.Use Kand Oto enter the air pressure (‘pres’) obtained from local weather stations or from the altimeter (assuming the altimeter is calibrated). Press E.
7.Use Kand Oto enter the total air temperature according to aircraft instruments.
8.Press Eand the density altitude and true air speed will be calculated and displayed.
9.Press Cto remove the cursor.
If your installation includes components to provide any of the information required on the density altitude page, they will be displayed as the defaults.
The Fuel Planning page will display fuel requirements for both direct-to navigation, and for programmed routes. The fuel planning function requires the pilot to know the initial amount of fuel on board and the flow rate of fuel in the aircraft. The fuel planning feature allows you to enter different ground speeds to view various information based on different travel times. If your installation has interfaced a fuel flow sensor to the GPS 150, the flow rate and other information will be used from the fuel flow sensor, and do not need to be entered manually.
REFERENCE
Density Altitude/
True Air Speed
Section
1
NAV Menu 1
Density Altitude/True Air Speed page
15

REFERENCE 
Fuel Planning
Section
1
NAV Menu 1
Fuel Planning page
Fuel Planning page with other information.
16
To perform fuel planning operations:
1.Press Nand rotate Ountil NAV Menu 1 is displayed.
2.Press Cand rotate Ountil ‘Fuel Plan?’ is highlighted. Press E.
3.Rotate Kto select either ‘wpt’ for direct navigation or the desired route number. Press E.
4.For waypoint-waypoint navigation, use Kand Oto enter the ‘to’ and ‘from’ waypoints. Press Eto accept the waypoints. (To use the current position as a waypoint, leave the corresponding waypoint field blank).
5.For route calculations, choose either ‘cum’ for cumulative route fuel requirements (from beginning to end) or the leg desired by rotating K.
If leg is selected, it displays the amount of fuel required to fly until that leg is complete.
For example: The fuel required to complete leg 2 is leg 1 + leg 2.
Fuel required to complete leg 4 is leg 1 + leg 2 + leg 3 + leg 4.
6.Rotate Oto advance the cursor to ‘fob:’ or ‘gs:’ (Depending on which is displayed).
7.Use Kand Oto enter the fuel on board or the ground speed. Press E.
8.Rotate Oback two positions to highlight the ‘fob:’ or ‘gs:’ field again.
9.Rotate Kto display the other information. Press E.
10.Use Kand Oto enter the remaining data. Press E.
11.Use Kand Oto enter the flow rate, in units per hour, if needed. Press E.
The GPS 150 will calculate the range and endurance (how long the fuel will last) of your aircraft. These are found in the first field on the bottom row. It will also calculate leftover fuel on board (lfob) and reserve after the selected direct-to, leg, or route is completed. These are found in the second field on the bottom row. These may be changed by highlighting the field with the cursor, and using Kto change the data.

The GPS 150 will also perform winds aloft calculations to inform you of the true direction and speed of the wind. The GPS 150 will also display whether you are flying with a headwind or tailwind, and its speed.
To calculate winds aloft:
1.Press Nand rotate Ountil NAV Menu 1 is displayed.
2.Press Cand rotate Ountil ‘Winds?’ is highlighted. Press E.
3.Use Kand Oto enter your present heading in the ‘hdg:’ field. If your installation includes a fuel/air data computer, this will be displayed automatically. Press E.
4.Use Kand Oto enter your true air speed (TAS) in the ‘tas:’ field. If you have previously calculated it using the density altitude/true air speed function it will be displayed as the default. Press E. The wind direction and speed and the value of the head/tail wind will be displayed.
The GPS 150 will calculate vertical navigation requirements to achieve a certain altitude before or after a waypoint. This is helpful when you would like to descend to a certain altitude near an airport, or climb to a certain altitude before reaching a waypoint or NAVAID.
To calculate vertical navigation parameters:
1.Press Nand rotate Ountil NAV Menu 1 is displayed.
2.Press Cand rotate Ountil ‘Vnav Plan?’ is highlighted. Press E.
3.Use Kand Oto enter the initial (from) altitude. Your GPS altitude will be displayed as the default. Press E.
4.Use Kand Oto enter the desired final (to) altitude. Press E.
5.Use Kand Oto enter the distance from the waypoint. Press E.
6.Use Kto select ‘before’ or ‘after’ the waypoint. Press E.
REFERENCE
Winds Aloft &
VNAV Calculations
Section
1
NAV Menu 1
Winds Aloft page
Vertical Navigation page
17
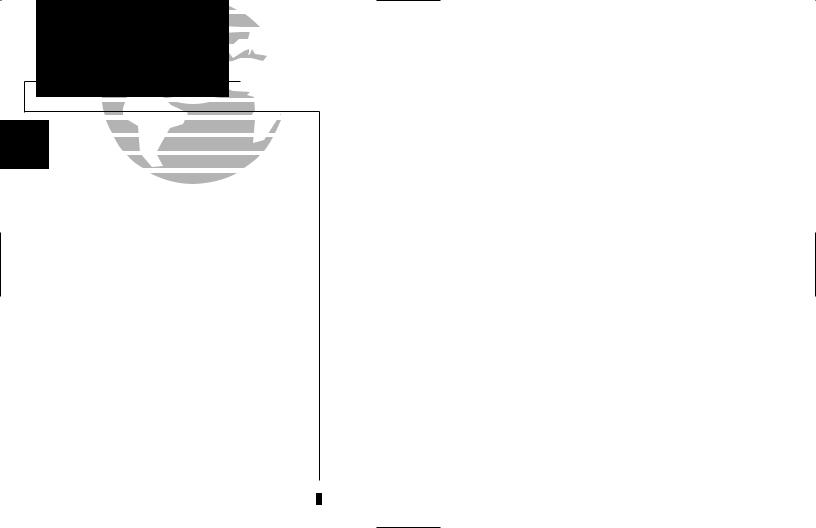
REFERENCE 
VNAV & Checklists
Section
1
Vertical Navigation after a greater descent rate has been manually entered.
NAV Menu 1
Checklist Catalog page
18
7. Use Kand Oto enter the waypoint identifier. If you are on a route or a direct-to,
the ‘active to’ identifier will be displayed automatically. This may be changed to another waypoint, but it must be contained in the active route. Press E.
You will now notice that the vertical speed field has been calculated. If you desire a more rapid climb or descent, you may enter that value now.
8.Use Kand Oto enter the new desired vertical speed, or press Eto accept the calculated value.
9.Press Eto ‘activate?’ the vertical navigation.
If you enter a more rapid climb or descent, the GPS 150 will display the elapsed time before the maneuver is to begin. At 15 seconds, you will be informed with the message ‘Start altitude chng’. The VNAV altitude may be displayed on the CDI page in the ETE field. The VNAV altitude displayed is the suggested altitude you should fly in order to complete the maneuver as programmed. The VNAV function will automatically be cancelled if the active route is changed, and you will be informed with a ‘VNAV cancelled’ message.
The GPS 150 will also allow you to create checklists to remind you of repetitive tasks that can be called up at any time for review. Examples include pre-flight checklists, landing checklists, emergencies, etc. You can program up to nine checklists with thirty items in each list. Each name or checklist item can have up to 16 characters each.
To create a checklist:
1.Press Nand rotate Ountil NAV Menu 1 is displayed.
2.Press Cand rotate Ountil ‘Chklist?’is highlighted. Press E.
3.Press Cand use Oto highlight the checklist number you would like to create or edit. (If there are no checklists, you must select checklist number 1). Press E.
4.Use Kand Oto enter the title of the checklist. Press E.
This will display the checklist items page. On this page, you can enter each task, such as ‘Check Fuel’, etc.
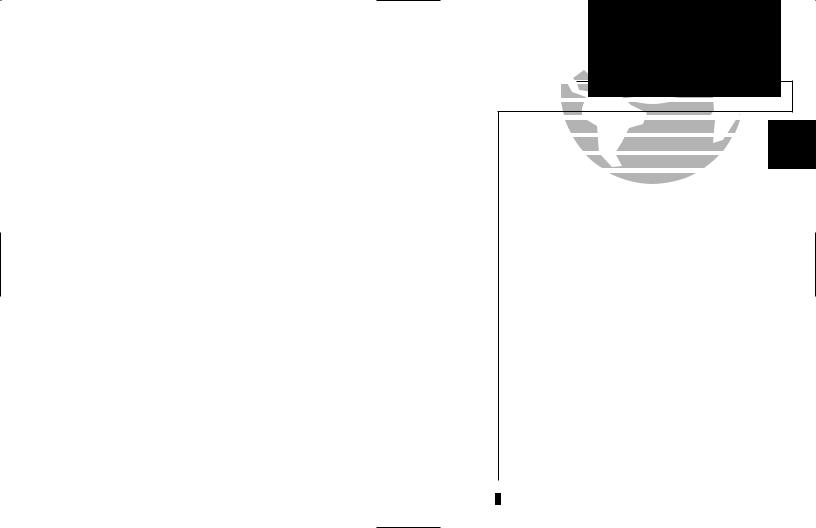
5.Use Kand Oto enter the checklist item. Press E.
6.You may repeat step 5 to enter more items, or press Cwhen you are finished.
To execute a checklist:
1.Press Nand rotate Ountil NAV Menu 1 is displayed.
2.Press Cand rotate Ountil ‘Chklist?’ is highlighted. Press E.
3.Scroll through available checklists using K.
4.Press Cand use Oto highlight the checklist you would like to see. Press E.
5.Press Eto check off list items.
The final NAV page is NAV Menu 2. NAV Menu 2 contains the following functions:
• |
Approach timer |
• |
Clock (Date and time) |
• |
Trip Timer |
• |
GPS Planning |
• Scheduler |
• Sunrise and sunset calculations |
||
The approach timer acts as either a count up or a count down timer.
To activate/change/view the approach timer:
1.Press Nand rotate Ountil NAV Menu 2 is displayed.
2.Press Cand rotate Ountil ‘Appr Time?’ is highlighted. Press E.
3.Rotate Kto select either ‘Count up’ or ‘Count down’. Press E.
4.Use Kand Oto set the time to begin counting from. Press E.
5.Rotate Oto select the function you would like to perform, ‘Start’, ‘Stop’, or ‘Reset’. Press E. Reset returns the timer to the original count up/count down time.
When the count down timer reaches zero, you will be informed with a ‘Timer expired’ message. It will then begin to count up, to indicate how long it has been since it expired.
REFERENCE
Checklists, NAV Menu 2 &
Approach Timer
Section
1
Executing a checklist.
NAV Menu 2
Approach timer
19

REFERENCE 
Date & Time,
Trip Timer
Section
1
NAV Menu 2
Local date/time
Trip timer
The GPS 150 keeps track of both UTC time (Greenwich Mean Time, or Zulu Time, calculated from the satellites) and local time. The GPS 150 will allow you to set the local time and date for your reference so you do not have to do a UTC to local time conversion manually. The times displayed elsewhere on the unit can be either local time or UTC.
To set the local date/time:
1.Press Nand rotate Ountil NAV Menu 2 is displayed.
2.Press Cand rotate Ountil ‘Clock?’ is highlighted. Press E.
3.Use Kto select either ‘UTC’ or ’local’ time to be displayed in the time fields. Press E.
4.Use Kand Oto set the local date. Press E.
5.Use Kand Oto set the local time. Press E.
6.Press Cto complete.
The GPS 150’s trip timer will automatically keep track of the length of the current trip. This can help you maintain accurate records and logs.
To view or reset the trip timer:
1.Press Nand rotate Ountil NAV Menu 2 is displayed.
2.Press Cand rotate Ountil ‘Trip time?’ is highlighted. Press E.
This will display the current time, departure time, and time enroute. To reset, press E. If you don’t want to reset the timer, press C. The timer can be configured to run when the GPS 150 is on, or when your ground speed exceeds a value you enter. Setting this feature is covered in Section 5, page 57.
20
 Loading...
Loading...