GARMIN GPSMap 172 User Manual [fr]

GPSMAP 172C
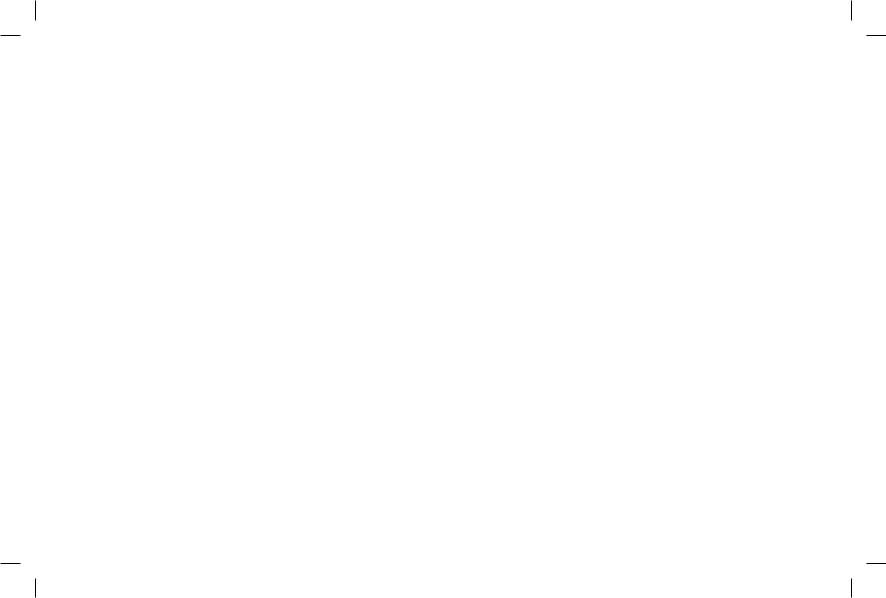
© Copyright 2004 Garmin Ltd. ou ses filiales Tous droits réservés
Garmin International, Inc. |
Garmin (Europe) Ltd. |
Garmin Corporation |
1200 East 151st Street |
Unit 5, The Quadrangle, |
No. 68, Jangshu 2nd Road |
Olathe, Kansas 66062 U.S.A. |
Abbey Park Industrial Estate |
Shijr, Taipei County, Taiwan |
Tél. 913/397.8200 |
Romsey, SO51 9DL, U.K. |
Tél. 886/2.2642.9199 |
Fax 913/397.8282 |
Tél. 44/1794.519944 |
Fax 886/2.2642.9099 |
|
Fax 44/1794.519222 |
|
Tous droits réservés. Sauf dispositions contraires ici indiquées, aucune partie de ce manuel ne peut être copiée, transmise, distribuée, téléchargée ou enregistrée par quelque moyen de stockage que ce soit, quel que soit le motif de cette action, sans autorisation préalable écrite de Garmin. Garmin autorise le téléchargement d’une copie unique de ce manuel et de chacune des mises à jour sur un disque dur ou tout autre moyen électronique d’enregistrement pour la consultation et l’impression d’une copie unique de ce manuel et de ses mises à jours, sous réserve que cet avis de copyright soit intégralement retranscrit dans la copie électronique ou imprimée et sous réserve de l’interdiction stricte de toute diffusion commerciale non autorisée de ce manuel et de ses mises à jour.
Les informations contenues dans ce document sont sujettes à modifications sans préavis ni obligation d’information. Garmin se réserve le droit de modifier ou d’améliorer ses produits et d’opérer des modifications de contenu sans aucune obligation d’en informer quelque personne ou organisme que ce soit.
Ce manuel, fourni à titre purement documentaire, est la version française du manuel anglais du GPSMAP172C (Référence Garmin 190-00321- 00, révision A). Si nécessaire, consultez la plus récente mise à jour du manuel en anglais pour toute question au sujet de l’utilisation ou du fonctionnement du GPSMAP172C.
GARMIN DECLINE TOUTE RESPONSABILITE RELATIVE A LA PRECISION DE CE MANUEL EN FRANCAIS NI DE SES CONSEQUENCES. Adresse du site web Garmin : www.garmin.com
GARMIN®, AutoLocate®, GPSMAP®, MapSource®, BlueChart® et TracBack® sont des marques de fabrique de Garmin Ltd. ou de ses filiales et ne peuvent être utilisés sans l’autorisation expresse de Garmin.
Mars 2004
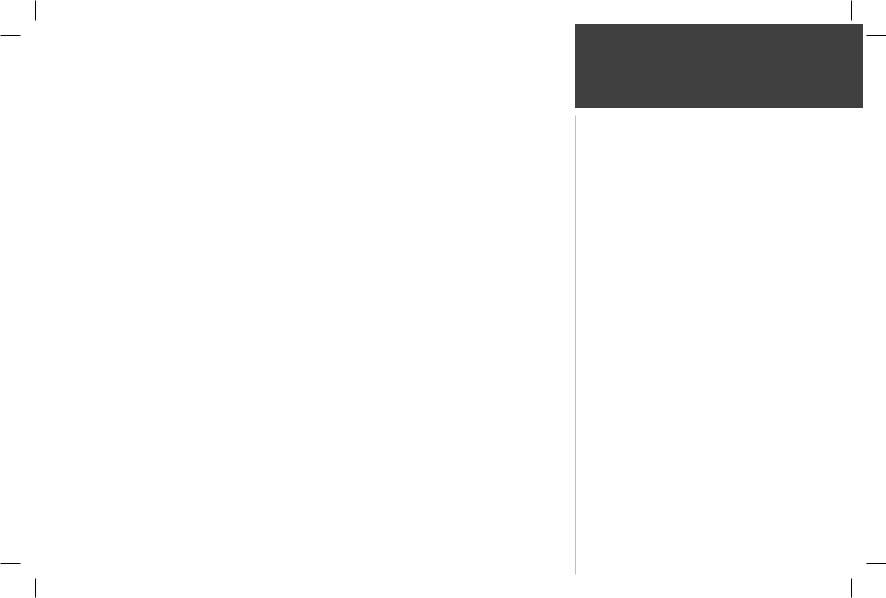
Préface
Félicitations, vous avez choisi l’un des systèmes les plus aboutis de navigation maritime existant à ce jour ! Votre GPSMAP 172C Garmin bénéficie des performances universellement reconnues des GPS Garmin et de toutes les fonctions cartographiques pour occuper le tout premier rang des systèmes de positionneur/traceur de cartes de navigation.
Ce manuel comprend les instructions relatives à l’utilisation du GPSMAP 172C. Pour les opérations relatives au sondeur GSD 20, reportez-vous au document “GSD 20 Sounder Module with Garmin Chartplotters” (190-00241-03). Pour tirer le meilleur parti de votre nouveau système de navigation, prenez le temps de lire attentivement ce manuel et de vous familiariser avec les procédures d’utilisation de votre appareil. Pour plus de facilité ce manuel est divisé en deux parties.
La première partie de ce manuel comprend une présentation du GPSMAP 172C et un guide de première utilisation destiné à faciliter la prise en main de l’appareil. Cette section fournit les connaissances de base nécessaires à l’utilisation de l’appareil.
La Partie Deux, divisée en sections, décrit en détail les fonctions avancées et les modes d’utilisation de votre GPSMAP 172C. Vous pouvez ainsi accéder rapidement à une rubrique donnée et y consulter les informations détaillées sur le GPSMAP 172C.
Contrat de Licence d’Utilisation du Logiciel
L’UTILISATION DU GPSMAP 172C ENTRAINE L’ADHESION DE FAIT AUX TERMES ET CONDITIONS DU CONTRAT DE LICENCE D’UTILISATION DU LOGICIEL DEVELOPPES CI-DESSOUS. VEUILLEZ LIRE CETTE LICENCE ATTENTIVEMENT.
Garmin délivre à l’utilisateur une licence limitée d’utilisation du logiciel intégré dans l’appareil (ci-après dénommé le “Logiciel”) sous forme de fichier binaire exécutable pour le fonctionnement normal du produit. Les titres, les droits de propriété et la propriété intellectuelle du Logiciel sous toutes leurs formes restent la propriété exclusive de Garmin.
Le propriétaire ou l’utilisateur de l’appareil reconnaît que le Logiciel est la propriété de Garmin et qu’il est protégé par la loi des Etats-Unis et les traités internationaux en matière de copyright. De plus, le propriétaire ou utilisateur de l’appareil reconnaît que la structure, l’organisation et le code du Logiciel sont des secrets commerciaux de valeur et sont la propriété exclusive de Garmin et que le Logiciel
en code source est la propriété exclusive de Garmin. Il s’engage à ne pas décompiler, désassembler, modifier, inverser l’assemblage ou l’ingeenering du Logiciel, à ne pas réduire à une forme humainement lisible l’ensemble ni aucune partie du Logiciel et à ne créer aucun ouvrage dérivé sur la base du Logiciel. Le propriétaire ou utilisateur s’engage à ne pas exporter ni à réexporter le Logiciel vers aucun pays en violation des lois américaines sur le contrôle des exportations.
Introduction
Préface/Enregistrement/ Contrat de Licence d’Utilisation du logiciel
Enregistrement du Produit et Support Technique
Aidez-nous à mieux vous servir en vous enregistrant en ligne dès aujourd’hui !
Munissez-vous du numéro de série de votre GPSMAP 172C et connectez-vous à notre site Internet (www.garmin.com). Recherchez le lien Product Registration (Enregistrement Produit) dans la page d’accueil. Notez également le numéro de série de votre appareil à l’emplacement prévu à cet effet en page IV de ce manuel.
REMARQUE : Si vous avez déjà enregistré l’achat d’un produit Garmin , nous vous invitons à renouveler l’enregistrement à l’aide de notre NOUVEAU système d’enregistrement en ligne. De nombreux services fournis par notre nouveau système d’enregistrement de produit,
sont maintenant automatisés et le ré-enregistrement de vos achats vous garantit le meilleur niveau possible d’assistance Garmin.
i

Introduction
Conformité FCC
ii
Conformité FCC
Le GPSMAP 172C est conforme au Chapitre 15 des normes de la FCC sur la limitation des interférences des appareils numériques de Classe B pour un USAGE DOMESTIQUE OU PROFESSIONNEL. Cette limitation a pour objet d’améliorer la protection contre les rayonnements nocifs des installations fixes, elle est plus contraignante que les normes applicables aux installations de plein air.
L'utilisation de cet appareil est assujettie aux conditons suivantes : (1) cet appareil ne doit pas être à l’origine d’interférences nocives et (2) doit accepter toute interférence reçue, y compris les interférences susceptibles d’altérer le fonctionnement de l’appareil.
Cet appareil génère, utilise et peut rayonner de l’énergie radioélectrique et, en cas d’installation et/ou d’utilisation non conforme aux instructions de ce manuel, peut générer des parasites nuisibles aux communications radio. Rien ne garantit, cependant, l’absence totale d’interférences dans le cas spécifique d’une installation. Si l'utilisation de l’appareil génére des parasites nuisibles à la qualité de
réception des émissions de radio ou de télévision, ce qui est mis en évidence par l’arrêt, suivi de la mise en marche de l’appareil, il est recommandé de tenter d’y remédier de l’une des manières suivantes :
•Réorienter ou déplacer l'antenne de réception.
•Agrandir la distance séparant le récepteur parasité et l’appareil.
•Connecter l’appareil à une source ou un circuit d’alimentation différent de celui auquel l’appareil parasité est raccordé.
•Demander assistance à votre distributeur ou à un technicien radio ou TV qualifié.
Le GPS 172C ne comprend aucune pièce réparable par l’utilisateur. Seul un centre de service aprèsvente agréé Garmin est habilité à intervenir dans l’appareil. Toute réparation ou modification non autorisée est susceptible d’endommager irrémédiablement l’appareil et annule la garantie ainsi que votre capacité à utiliser l’appareil en conformité avec les dispositions du Chapitre 15 des normes de la FCC.

Le Système GPS est exploité par le gouvernement des Etats-Unis, seul responsable de son entretien et de sa précision. Le système est sujet à modifications susceptibles d’altérer la précision et les performances de tous les récepteurs GPS. Le fait que le GPSMAP 172C Garmin soit une aide électronique à la navigation
(NAVAID) de haute précision, n’élimine pas les risques de mauvaise utilisation ou interprétation des données entraînant une dégradation de leur fiabilité.
La cartographie électronique est une aide à la navigation destinée à faciliter l'utilisation des cartes papier officielles et non à les remplacer. Seules les cartes officielles des Services Hydrographiques gouvernementaux et les Avis aux Navigateurs contiennent la totalité des informations nécessaires à une navigation sûre et, comme toujours, le navigateur est seul responsable de leur prudente utilisation.
L'utilisation du GPSMAP 172C est sous la responsabilité exclusive de l’opérateur. Pour éliminer tout risque d’utilisation dangereuse, lisez attentivement ce manuel jusqu’à en comprendre tous les aspects et entraînez-vous fréquemment à son utilisation à l’aide du simulateur intégré avant de passer à l’utilisation pratique. Dans la pratique réelle, confrontez toujours les données du GPSMAP 172C aux indications fournies par d’autres aides à la navigation y compris les informations d’autres aides à la navigation, des relevés visuels, des cartes, etc. Par mesure de sécurité, levez toute ambiguïté avant de poursuivre la navigation.
ATTENTION : IL Y VA DE LA RESPONSABILITÉ DE L'OPÉRATEUR D’UTILISER CE PRODUIT AVEC PRUDENCE. CET APPAREIL EST CONÇU POUR ÊTRE UTILISÉ UNIQUEMENT COMME AIDE À LA NAVIGATION ET NE DOIT ÊTRE UTILISÉ DANS AUCUN AUTRE BUT DEMANDANT UNE MESURE PRÉCISE DE DIRECTION, DE DISTANCE, DE POSITION OU DE TOPOGRAPHIE.
DONNEES CARTOGRAHIQUES : L’un des objectifs de Garmin est d’offrir à ses clients à un prix raisonnable, la cartographie la plus exhaustive et la plus précise possible. Nous utilisons conjointement des sources de données privées et publiques, ces sources sont clairement identifiées dans la documentation produit et dans les mentions de copyright affichées à l’attention de l’utilisateur. Les sources de données sont virtuellement toutes caractérisées par un certain degré d’inexactitude ou d’inexhaustivité. Ceci est particulièrement vrai hors des Etats-Unis, quand les données numériques complètes et précises sont soit inexistantes soit caractérisées par un coût prohibitif.
ATTENTION : Ce produit, son emballage et ses composants contiennent des substances chimiques reconnues cancérogènes ou susceptibles d’être à l’origine de malformations à la naissance ou de stérilité par l’Etat de Californie. Cet avis est fourni en conformité à la recommandation 65 de l’Etat de Californie. Pour toutes questions ou demandes d’informations supplémentaires, consultez notre site Internet : //www.garmin.com/prop65.
Introduction
Avertissements et
Mises en Garde
I
iii
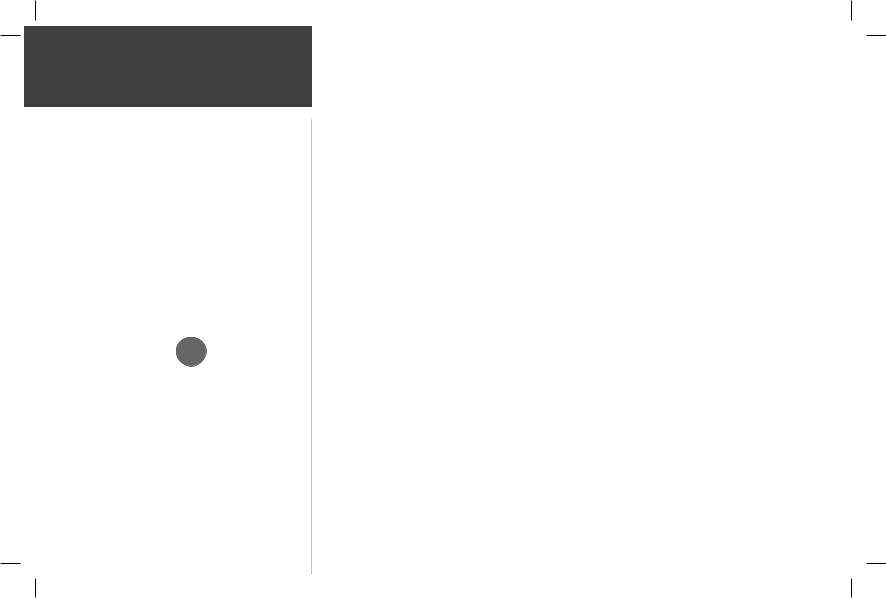
Introduction
Garantie et
Numéro Série
Numéro Série
Notez le numéro de série de votre appareil dans les cases ci-dessous (numéro à 8 chiffres apposé sur le dessous de l’appareil) à titre de référence en cas de perte, de vol ou de nécessité de réparation. Conservez votre facture d’achat en lieu sûr ou insérez-en une photocopie dans ce manuel
Numéro de Série:
* |
|
|
|
|
|
|
|
|
* |
I
Le GPSMAP 172C Garmin ne contient aucun élément réparable par l’utilisateur et est hermétiquement clos par des vis. Toute tentative d’ouverture du boîtier pour remplacer un composant ou modifier l'appareil annule la
garantie et peut endommager l’appareil irrémédiablement.
iv
GARANTIE LIMITEE
Ce produit Garmin est garanti contre tous défauts en pièces et main-d’œuvre pendant une période d’un an à compter de la date d’achat. Pendant cette période Garmin s’engage, à sa seule discrétion, à réparer ou à remplacer, tout composant défectueux. Ces réparations ou remplacements sont effectués sans facturation de pièces ni de main d’œuvre, le client restant seul redevable des coûts de transport. Cette garantie ne couvre pas les pannes consécutives à une mauvaise utilisation, à une utilisation inappropriée, au bris accidentel et aux modifications ou réparations non autorisées.
LES GARANTIES ET REMEDES INDIQUES ICI SONT EXCLUSIFS ET ANNULENT TOUTE AUTRE GARANTIE EXPLICITE OU IMPLICITE OU LEGALE Y COMPRIS TOUTE GARANTIE CONSECUTIVE A DES CONDITIONS DE COMMERCIALISATION OU A L’ADEQUATION DU PRODUIT POUR UN USAGE PARTICULIER, CONTRACTUEL OU AUTRE. CETTE GARANTIE VOUS OUVRE DES DROITS PARTICULIERS SPECIFIQUES A CHAQUE ETAT.
GARMIN NE SAURAIT EN AUCUN CAS ETRE TENU RESPONSABLE DES DOMMAGES DIRECTS OU INDIRECTS, COLLATERAUX OU CONSECUTIFS A L’UTILISATION OU AU MAUVAIS USAGE DU PRODUIT, OU A L’INCAPACITE DE L’UTILISATEUR A UTILISER LE PRODUIT OU AUX EVENTUELS DEFAUTS DU PRODUIT. Certaines législations nationales n’acceptent pas cette exclusion des dommages incidents ou consécutifs. Dans ce cas, la clause ci-dessus ne s’applique pas.
Garmin se réserve le droit exclusif, à sa seule discrétion, de réparer ou de remplacer l’appareil ou le logiciel ou d’offrir le remboursement complet du prix d’achat de l’appareil. CE REMEDE EST LE SEUL ET EXCLUSIF ACCORDE SI BESOIN EST, EN APPLICATION DE LA GARANTIE.
Contactez votre revendeur Garmin pour l’application de la garantie ou appelez le Service Consommateur à l’un des numéros indiqués en première page de couverture pour les instructions d’expédition et l’attribution d’un numéro d’Accord de Retour d’Article (RMA) pour le suivi. L’appareil doit être soigneusement emballé et le numéro RMA doit être clairement indiqué sur l’emballage. L’appareil doit être expédié en port payé vers un centre de garantie et de service après-vente agréé Garmin. Aucune réparation ne sera effectuée sous garantie en l’absence d’une preuve d’achat sous forme de copie de la facture originelle d’achat.
Les produits vendus aux enchères par commerce électronique ne bénéficient pas de remises ni d’offres spéciales de Garmin. La confirmation de vente aux enchères par commerce électronique n’est pas reconnue comme preuve d’achat suffisante pour la garantie. Toute demande de garantie doit être accompagnée de la facture de vente originale ou d’une copie du reçu de vente. Garmin ne prend pas en charge le remplacement des composants manquants éventuellement dans la liste de colisage d’un produit acquis par vente aux
enchères par commerce électronique. |
|
|
Garmin International, Inc. |
Garmin (Europe) Ltd. |
|
1200 East 151st Street |
Unit 4, The Quadrangle, Abbey Park Industrial Estate |
|
Olathe, Kansas 66062, U.S.A. |
Romsey, SO51 9DL, U.K. |
|
Téléphone : 913/397.8200 |
Téléphone : 44/1794.519944 |
|
USA uniquement: 800/800.1020 |
FAX : 44/1794.519222 |
|
FAX : |
913/397.0836 |
|

Conçu pour des fonctions cartographiques détaillées, le GPSMAP 172C Garmin est un puissant appareil de navigation capable de vous fournir les données de navigation dont vous avez besoin :
Précision Haute Performance
•Ecran CSTN rétroéclairé, 256 couleurs.
•Récepteur à 12 canaux parallèles avec la capacité de poursuivre simultanément jusqu'à 12 satellites pour un positionnement rapide et précis.
•Compatible WAAS — reçoit les signaux des satellites supplémentaires WAAS (Wide Area Augmentation System) pour une précision encore améliorée.
•Compatible différentiel — ajoutez un récepteur de radiobalise Garmin pour bénéficier d’une précision supérieure à 5 mètres.
•Boîtier totalement étanche en alliage plastique haute résistance à l’impact, conforme à la norme d’étanchéité IEC 60529-IPX-7.
Fonctions avancées de Cartographie et de Navigation
•3000 waypoints avec identifiant alphanumérique, icône au choix et commentaire
•Carte de base mondiale intégrée à l’échelle des 20 miles, comprenant le détail des océans, rivières, lacs et côtes, villes, autoroutes et réseau routier secondaire.
•50 routes réversibles comportant chacune jusqu’à 50 waypoints
•Cartes téléchargeables à l’aide des produits Garmin MapSource PC et des Cartouches de Données BlueChart
•Coordonnées : Lat/Lon, UTM/UPS, Loran TD, plus 20 grilles y compris Maidenhead
•Route retour TracBack pour revenir facilement à la position de départ par le même itinéraire
•Mode simulateur intégré d’origine
•Données de marées intégrées provenant de plus de 3000 stations de marées le long de la côte des USA, de l’Alaska, d’Hawaii, du Canada occidental et de plusieurs îles des Caraïbes.
Introduction
Fonctions
Fonctionnalités Sondeur supérieures (si combiné à un Module Sondeur GSD 20)
•Fonction ligne blanche pour une image claire de la dureté et de la structure du fond.
•Technologie See-Thru pour une excellente discrimination des retours des échos de poissons des thermoclines et de la structure.
•Fonction Sensibilité asservie à la profondeur (DCG) pour un réglage automatique de la sensibilité du sondeur suivant la profondeur rencontrée.
•Plusieurs niveaux de zoom avec fenêtre mobile de visualisation et fonction verrouillage du fond.
•Marquage de waypoints sous-marins.
•Ecran partagé Carte/Sondeur combinant les fonctions navigation et sondeur.
• Alarmes Poissons et Profondeur. |
v |
|
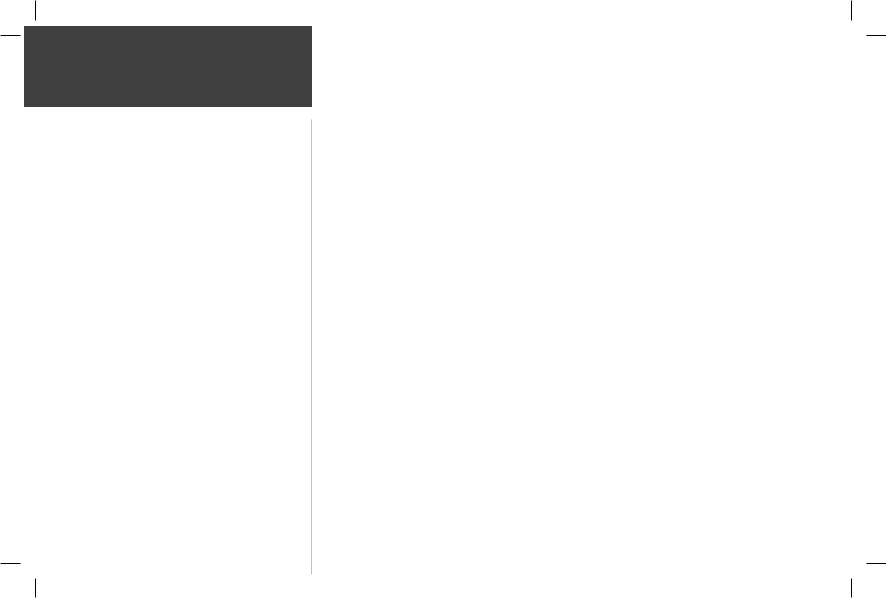
Introduction
Liste de Colisage
vi
Avant d’installer et de commencer à utiliser votre appareil, veuillez contrôler que l’emballage comprenne les éléments suivants. En cas d’absence d’un ou plusieurs éléments, contactez sans délai votre revendeur Garmin.
Colisage Standard :
•GPSMAP 172C
•Antenne externe déportée GA 29 avec câble 9 m (30’)*
•Antenne interne**
•Etrier de fixation à bouton unique de réglage d’inclinaison et de pivotement
•Câble alimentation/données
•Manuel utilisateur
•Carte de référence rapide
•Capot de protection
*Non comprise avec la référence 010-00327-01 avec antenne interne.
**Non comprise avec la référence 010-00327-00 avec antenne déportée.
Accessoires en option :
•Adaptateur PC A/C US
•Adaptateur PC A/C EURO
•Adaptateur PC A/C Royaume-Uni
•Adaptateur allume-cigare
•Cartouches de données BlueChart Marine, CD MapSource, Programmateur USB de cartouches de données et cartouches de données
•Module Sondeur déporté GSD 20
•Récepteur de radiobalise GBR 21 pour la réception des corrections différentielles.

Introduction . . . . . . . . . . . . . . . . . . . . . . . . . . . . . i
Préface/Enregistrement . . . . . . . . . . . . . . . . . . . i Contrat de licence d’utilisation du logiciel . . . . i Conformité FCC . . . . . . . . . . . . . . . . . . . . . . . .ii Avertissements et Mises en Garde . . . . . . . . . . iii Garantie et Numéro Série . . . . . . . . . . . . . . . . iv Fonctions . . . . . . . . . . . . . . . . . . . . . . . . . . . . . v Liste de colisage . . . . . . . . . . . . . . . . . . . . . . . vi Table des matières . . . . . . . . . . . . . . . . . . . . . vii Index ‘Comment Faire’ . . . . . . . . . . . . . . . . . viii
Section Un : Démarrage . . . . . . . . . . . . . . . . . 1-17
Utilisation du Clavier . . . . . . . . . . . . . . . . . . . .1 Selection d’Options . . . . . . . . . . . . . . . . . . . . .2 Saisie de données . . . . . . . . . . . . . . . . . . . . . . .3 Initialisation du Récepteur . . . . . . . . . . . . . . . .4 Mise en marche/rétroéclairage de l’écran . . . . . .6 Mode Simulateur . . . . . . . . . . . . . . . . . . . . . . .7 Pages Principales . . . . . . . . . . . . . . . . . . . . . . .8 Page Carte . . . . . . . . . . . . . . . . . . . . . . . . . . . .8 Waypoints . . . . . . . . . . . . . . . . . . . . . . . . . . .10
Marquage de Waypoints . . . . . . . . . . . . . .10 Utilisation de la touche NAV . . . . . . . . . . . . .11 Visite Simulée . . . . . . . . . . . . . . . . . . . . . . . . .12 Consultation/Création de waypoints carto. 13 Page de navigation Compas . . . . . . . . . . .14 Page Autoroute . . . . . . . . . . . . . . . . . . . . .15
Page Route Active . . . . . . . . . . . . . . . . . . .16 Page Menu Principal . . . . . . . . . . . . . . . . .16 Suppression de Waypoints . . . . . . . . . . . .17 Extinction de l’appareil . . . . . . . . . . . . . . .17
Section Deux : Référence . . . . . . . . . . . . . . . 18-77
Page Carte . . . . . . . . . . . . . . . . . . . . . . . . . . .18 Curseur et Zoom . . . . . . . . . . . . . . . . . . .19 Options . . . . . . . . . . . . . . . . . . . . . . . . . .21 Page Compas . . . . . . . . . . . . . . . . . . . . . . . . .27 Page Autoroute . . . . . . . . . . . . . . . . . . . . . . . .28 Options Page Autoroute . . . . . . . . . . . . . .29 Waypoints . . . . . . . . . . . . . . . . . . . . . . . . . . .30 Création . . . . . . . . . . . . . . . . . . . . . . . . .30 Consultation . . . . . . . . . . . . . . . . . . . . . . .34 Modification . . . . . . . . . . . . . . . . . . . . . . .34 Listes . . . . . . . . . . . . . . . . . . . . . . . . . . . .36 Ralliement d’une Destination . . . . . . . . . . . . .39 NavigationTracBack . . . . . . . . . . . . . . . . . . . .40 MOB : Homme à la Mer . . . . . . . . . . . . . . . . .42 Routes . . . . . . . . . . . . . . . . . . . . . . . . . . . . . .43 Création . . . . . . . . . . . . . . . . . . . . . . . . . .44 Suivi . . . . . . . . . . . . . . . . . . . . . . . . . . . . .44 Page Liste . . . . . . . . . . . . . . . . . . . . . . . . .45 Page Consultation . . . . . . . . . . . . . . . . . . .46 Modification . . . . . . . . . . . . . . . . . . . . . . .47 Page Route Active . . . . . . . . . . . . . . . . . . . . . .50
Introduction
Table des Matières
Touche Find (Rechercher) . . . . . . . . . . . . . . .51 Options de Recherche . . . . . . . . . . . . . . .52 Page Menu Principal . . . . . . . . . . . . . . . . . . . .53 Onglet GPS . . . . . . . . . . . . . . . . . . . . . . .54 Onglet Marée . . . . . . . . . . . . . . . . . . . . . .58 Onglet Trajet . . . . . . . . . . . . . . . . . . . . . . .60 Onglet Astro . . . . . . . . . . . . . . . . . . . . . . .60 Onglet Trace . . . . . . . . . . . . . . . . . . . . . . .61 Onglet ASN . . . . . . . . . . . . . . . . . . . . . . .63 Onglet Cartouche . . . . . . . . . . . . . . . . . . .68 Onglet Température . . . . . . . . . . . . . . . . .69 Onglet Paramétrage . . . . . . . . . . . . . . . . .69 Onglet Comm . . . . . . . . . . . . . . . . . . . . .72 Onglet Alarme . . . . . . . . . . . . . . . . . . . . .76
Annexe A : TD LORAN . . . . . . . . . . . . . . . . . .78 Annexe B : Décalages Horaires . . . . . . . . . . .80 Annexe C : Messages . . . . . . . . . . . . . . . . . . .81 Annexe D : Systèmes géodésiques . . . . . . . .83
Annexe E: Termes de Navigation . . . . . . . . . .85 Annexe F : Caractéristiques/entretien app. . .87 Annexe G : Installation . . . . . . . . . . . . . . . . .94 Annexe H : Index . . . . . . . . . . . . . . . . . . . . . .94
vii
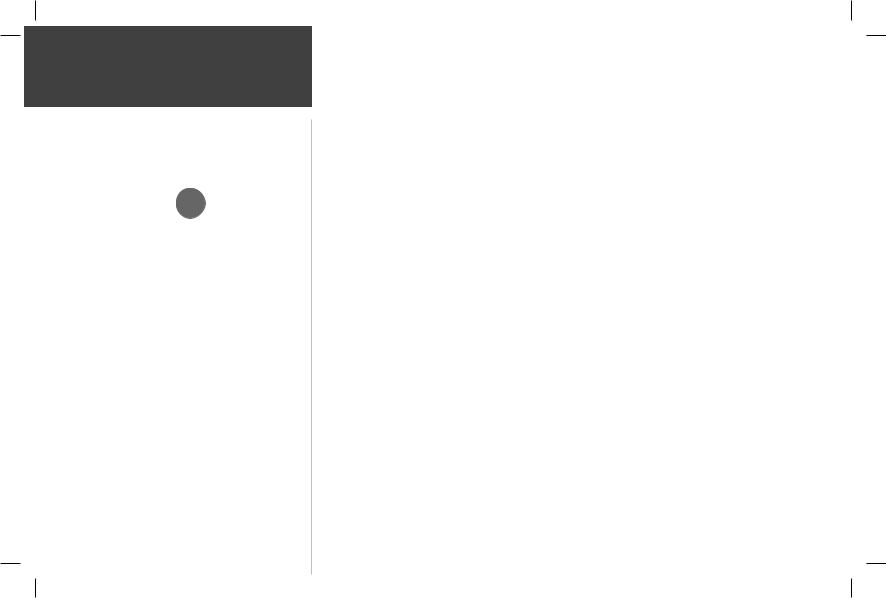
Introduction
Index “Comment Faire”
H
La liste ci-contre vous permet de retrouver rapidement certaines des procédures les plus importantes de votre nouveau GPSMAP 172C.
viii
COMMENT FAIRE : |
VOIR PAGE(S): |
Mettre en marche ou éteindre l’appareil . . . . . . . . . . . . . . . . . . . . . . . . . . . . . 6 Régler le rétroéclairage de l’écran . . . . . . . . . . . . . . . . . . . . . . . . . . . . . . . . . . 6 Saisir des données et sélectionner des options . . . . . . . . . . . . . . . . . . . . . . . . 3 Utiliser les touches de fonction de l’appareil . . . . . . . . . . . . . . . . . . . . . . . . . 1 Marquer votre position actuelle comme waypoint . . . . . . . . . . . . . . . . . . . . 10 Rallier d’une destination. . . . . . . . . . . . . . . . . . . . . . . . . . . . . . . . . . . . . . . . 11 Créer et utiliser une route. . . . . . . . . . . . . . . . . . . . . . . . . . . . . . . . . . . . . . . 30 Faire un panoramique à l’aide de la flèche carte . . . . . . . . . . . . . . . . . . . . . . 19 Faire un zoom avant ou arrière sur la page Carte . . . . . . . . . . . . . . . . . . . . . 19 Reparamétrer l’affichage de la page Carte . . . . . . . . . . . . . . . . . . . . . . . . . . . 21 Accéder au Menu Principal. . . . . . . . . . . . . . . . . . . . . . . . . . . . . . . . . . . . . . 53 Changer les unités de mesure (mile terrestre, mille nautique, métrique) . . . 71 Changer l’heure d’affichage (fuseau horaire) . . . . . . . . . . . . . . . . . . . . . . . . 72 Consulter les informations de marée . . . . . . . . . . . . . . . . . . . . . . . . . . . . . . 58 Consulter les informations astronomiques . . . . . . . . . . . . . . . . . . . . . . . . . . 60 Régler les Alarmes . . . . . . . . . . . . . . . . . . . . . . . . . . . . . . . . . . . . . . . . . . . . 76 Utiliser la fonction Find (Rechercher) . . . . . . . . . . . . . . . . . . . . . . . . . . . . . 51 Consulter un message de l’appareil . . . . . . . . . . . . . . . . . . . . . . . . . . . . . . . 81

Touche (ZOOM) OUT
La touche OUT (Zoom arrière) règle l'échelle de la carte de sorte à afficher une zone cartographique plus grande avec moins de détails.
Touche (ZOOM) IN
La touche IN (Zoom avant) règle l'échelle de la carte de sorte à afficher une zone cartographique plus petite avec plus de détails.
Touche PAGE
La touche PAGE sélectionne les pages principales en séquence et l’écran de retour depuis une page de sous-menu.
Touche QUIT
La touche QUIT rappelle l'affichage de la page précédente et, lors de la saisie de données, restaure les valeurs précédemment enregistrées (annule la saisie de données).
PAVE DIRECTIONNEL
Le PAVE DIRECTIONNEL permet de sélectionner (mettre en surbrillance) les options de menu et de saisir les données. Il commande également les mouvements du curseur sur la page carte.
Touche ENTER/MARK
La touche ENTER/MARK sélectionne une option de menu affichée en surbrillance. Lors de l’entrée de données, elle vous permet de débuter une saisie puis d’accepter les valeurs sélectionnées. Elle enregistre également la position actuelle comme waypoint par pression prolongée de plus d’une seconde.
Touche MENU
La touche MENU affiche le menu des options disponibles pour la page en cours. Appuyez deux fois (ou appuyez pendant plus d’une seconde) pour afficher le Menu principal.
Touche NAV/ MOB
La touche NAV affiche le menu Go To (Rallier) et Follow navigation (Suivi de navigation). MOB (Homme à la mer) active la fonction de navigation “Homme à la mer” par pression prolongée de plus d’une seconde.
Touche FIND
La touche FIND active la fonction de recherche des objets proches et des waypoints utilisateur.
Touche POWER/ BACKLIGHT
La touche POWER/ BACKLIGHT permet de mettre en marche et d’arrêter l’appareil et commande l’éclairage de l’écran. Des pressions répétées sur cette touche permettent de faire défiler les niveaux de luminosité suivants : maximum, défini par l’utilisateur et minimum.
Démarrage
Utilisation du Clavier
OUT
PAGE
IN
QUIT
ENTER
MARK
Pavé Directionnel
MENU
NAV
MOB
FIND
Touche Power
Appuyez toujours brièvement sur une touche pour activer sa fonction primaire. Appuyez pendant plus d’une seconde puis relâchez la touche pour les touches ENTER/MARK , NAV/ MOB et MENU pour activer leurs fonctions secondaires. 1

Démarrage
Sélection d’Options
Menu Options avec |
A l’aide du PAVE |
||
option sélectionnée. |
DIRECTIONNEL |
||
|
|
sélectionnez l’option |
|
|
|
suivante. Appuyez sur |
|
|
|
ENTER/MARK pour |
|
|
|
activer l’option. |
|
|
|
|
|
|
|
|
|
|
Liste contextuelle d’options relatives au |
2 |
champ sélectionné. |
Le clavier avancé du GPSMAP 172C est conçu pour accéder rapidement et commodément à la sélection des options de navigation et à la saisie de données. Ce guide de démarrage vous présente le clavier et contient un didacticiel d’utilisation du GPSMAP 172C. Nous vous conseillons vivement de suivre ce guide de démarrage avant d’utiliser votre appareil pour la navigation réelle. Le Guide de Référence rapide du GPSMAP 172C comporte de nombreux conseils utiles sur le maniement de l’appareil et la réalisation de diverses tâches de navigation.
Sélection des Options et Saisie de Données
Vous pouvez sélectionner et activer des options et saisir des données pour personnaliser votre GPSMAP 172C afin qu’il corresponde à vos exigences. Utilisez la touche ENTER/MARK et le PAVE DIRECTIONNEL pour sélectionner les options, saisir les noms et les chiffres dans les champs de données et activer vos sélections.
Sélection et activation d’une option :
1.A partir de n’importe quelle page affichée, appuyez sur MENU pour afficher le menu contextuel d’options. Le menu d’options affiche la liste de caractéristiques optionnelles spécifiques à cette page particulière. Pour sélectionner une caractéristique quelconque sur une liste d’options, déplacez le curseur, ce qui équivaut à la mise en surbrillance, la sélection ou le choix d’une rubrique dans une liste ou un champ d’une page.
2.Utilisez le PAVE DIRECTIONNEL pour déplacer la surbrillance vers le haut ou vers le bas dans une liste ou vers le haut, vers le bas ou latéralement dans les menus.
3.Une fois la sélection recherchée et affichée en surbrillance, appuyez sur ENTER/MARK pour activer l’option ou sur MENU pour afficher un sous-menu contextuel ou une liste d’options supplémentaires. Répétez la procédure pour sélectionner une option dans la liste ou appuyez sur QUIT pour revenir au réglage précédent.
La touche QUIT permet de revenir en arrière étape par étape à la page principale à partir de laquelle vous avez démarré.
Sélection et activation d’une touche de fonction :
1.En vous déplaçant sur une page avec les touches de fonction telles que ‘New Map Waypoint’, vous accédez à des fonctions telles que ‘Show Map’, ‘Delete’ et ’OK’. (Afficher carte/supprimer/OK). Pour activer la fonction, sélectionnez le bouton voulu et appuyez sur ENTER.

Pour attribuer un nom à un waypoint ou placer toutes sortes de données non prédéfinies il faut utiliser à la fois le PAVE DIRECTIONNEL et la touche ENTER/MARK.
Saisie d’un nom ou d’un chiffre dans un champ de données :
1.Après avoir ouvert une page contenant des champs de données programmables (par exemple ‘Waypoint Edit’ (Modifier Waypoint) vous pouvez déplacer le curseur (surbrillance) dans les champs de la page à l’aide du PAVE DIRECTIONNEL. Déplacez-vous verticalement avec les flèches VERTICALES et horizontalement avec les flèches LATÉRALES.
2.Appuyez sur ENTER quand un champ est affiché en surbrillance pour commencer la saisie de données sous formes de caractères alphanumériques.
3.Utilisez les flèches VERTICALES du PAVE DIRECTIONNEL pour faire défiler les chiffres 0 à 9, les symboles plus et moins, le caractère d’espacement ainsi que l’alphabet. Chaque pression sur une flèche affiche le caractère suivant dans la liste. Exercez une pression continue sur la flèche pour parcourir la liste rapidement.
4.Utilisez les flèches LATÉRALES du PAVE DIRECTIONNEL pour passer au champ de caractère suivant sur la ligne ou pour revenir en arrière pour modifier les caractères déjà saisis. Si les données occupent plus de deux lignes, exercez une pression prolongée sur la flèche de DROITE pour passer à la ligne suivante.
5.En fin de saisie, validez les données en appuyant sur ENTER puis passez au champ programmable suivant. Tous les champs de données ne sont pas programmables, comme le jour et l’heure. Le curseur saute ce type de champs lorsque vous parcourez une page qui en contient.
Chaque champ et chaque bouton de cette page peuvent être programmés ou activés.
Vous pouvez sélectionner un symbole de waypoint dans une liste de symboles.
Vous pouvez ajouter un commentaire.
Vous pouvez modifier les coordonnées.
Vous pouvez renommer le waypoint.
Vous pouvez saisir une profondeur.
Vous pouvez saisir une température.
Vous pouvez activer les boutons d’options.
Démarrage
Saisie de Données
Appuyez sur les flèches verticales du PAVE DIRECTIONNEL pour changer les chiffres et les lettres.
Appuyez sur les flèches latérales du PAVE DIRECTIONNEL pour déplacer le curseur sur la ligne ou vers la ligne suivante.
Champ de saisie de données
Champs de données non programmables
3

Démarrage
Initialisation du Récepteur
GPSMAP 172C
Ecran d’avertissement
4
Initialisation du Récepteur
A la première mise en marche de votre GPSMAP 172C, il faut laisser au récepteur la possibilité de récolter les données des satellites et de calculer sa position actuelle. Pour assurer une initialisation correcte, le GPSMAP 172C est réglé d’usine en mode AutoLocate, ce qui permet au récepteur de “se retrouver” en n’importe quel point du globe. Pour accélérer la procédure d’initialisation, nous vous conseillons d’utiliser la procédure d’initialisation graphique décrite en page suivante, vous permettant dans la plupart des cas d’obtenir une position précise en l’espace de quelques minutes.
Avant de procéder à l'initialisation du récepteur, assurez-vous que le GPSMAP 172C et l’antenne soient correctement installés à bord de votre bateau conformément aux instructions délivrées en Annexe G. L’antenne doit être posée à un emplacement offrant en toutes circonstances une vue dégagée du ciel pour permettre la réception des signaux émis par les satellites.
Mise en marche du GPSMAP 172C :
1.Appuyez sur POWER jusqu’à ce que l’appareil émette une tonalité et que l’écran s’éclaire. Relâchez alors la touche POWER.
Le système affiche une page d’introduction vous demandant de lire et d’accepter des informations importantes relatives à l’utilisation correcte de l’appareil.
Accusé de réception de la page d’introduction :
1. Après lecture de la page d’introduction, appuyez sur ENTER pour accepter .
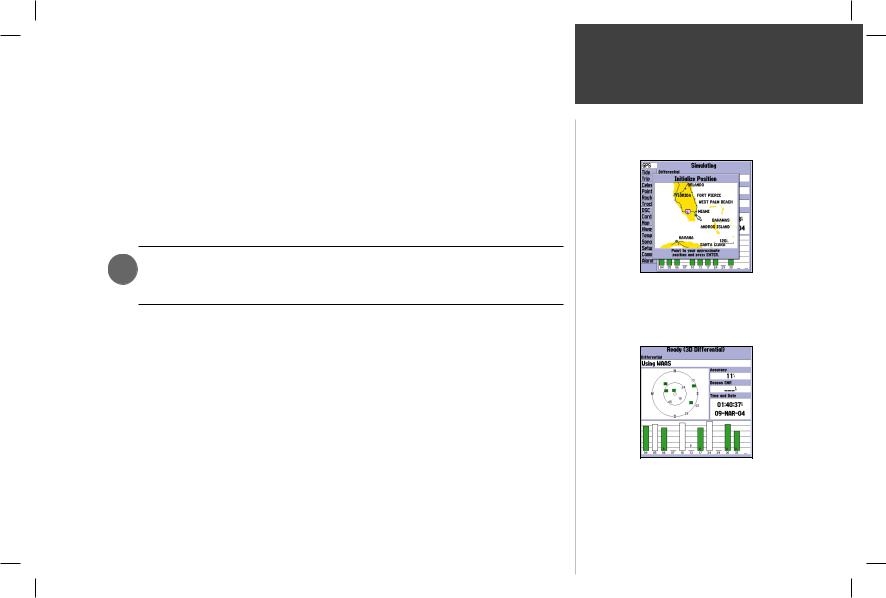
Initialisation graphique du GPSMAP 172C:
1.Appuyez deux fois sur MENU pour ouvrir le Menu Principal. A l’aide des flèches verticales du PAVE DIRECTIONNEL mettez l’onglet ‘GPS’ en surbrillance, puis appuyez sur MENU.
2.A l’aide du PAVE DIRECTIONNEL, sélectionnez l’option ‘Initialize Position’ et appuyez sur ENTER pour initialiser le récepteur à partir de la carte. L’écran affiche la page d’initialisation de la position qui vous invite à placer le curseur sur votre position approximative sur la carte.
3.Déplacez le curseur à l’aide du PAVE DIRECTIONNEL et pointez votre position à 200 milles près. En cas de difficulté à identifier votre position, appuyez sur IN pour afficher la carte à l’échelle inférieure suivante.
4.Après avoir déterminé votre position approximative, appuyez sur ENTER.
I REMARQUE : Cette opération “n’étalonne” en aucune façon l’appareil mais accélère l’acquisition initiale des satellites. Si l’appareil affiche le message “Ready (2D) ou (3D)” au cours de cette procédure, il n’est pas nécessaire d’initialiser l’appareil.
La page d’information GPS s’affiche dès que le récepteur commence à acquérir des satellites appropriés à votre région et doit normalement calculer un point en quelques minutes. Si vous consultez l’onglet ‘GPS’ du Menu Principal, un histogramme de force du signal de chaque satellite en vue apparaît en bas de la page avec indication du numéro du satellite concerné sous chaque barre. La progression de l’acquisition des satellites est indiquée en trois étapes :
•Pas de barre de force des signaux — le récepteur recherche les satellites indiqués.
•Barres de force évidées — le récepteur a trouvé le(s) satellite(s) indiqué(s) et collecte les données.
•Barres de force des signaux pleines — le récepteur a collecté les données nécessaires et les satellites peuvent être utilisés.
Quand le récepteur a collecté l’information d’au moins trois satellites, le message “Prêt (2D ou 3D) apparaît en haut de l’écran et le GPSMAP 172C est prêt à fonctionner.
Démarrage
Initialisation du Récepteur
Pointez votre positon approximative et appuyez sur
ENTER/MARK.
Une barre de force d’un satellite vire au vert quand le satellite peut
être utilisé.
5
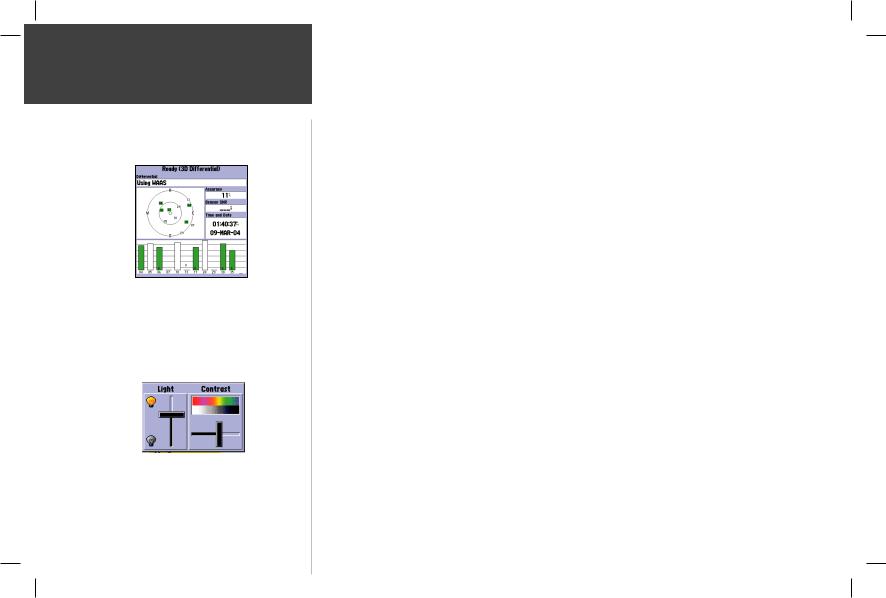
Démarrage
Mise en Marche Rétroéclairage de l’écran
Une page plein écran d’information GPS est affichée après appui sur ENTER pour accuser réception de la page d’Avertissement. La page contextuelle disparaît dès que l’appareil a obtenu un point ou si vous appuyez sur ENTER ou QUIT.
A l’aide du PAVE DIRECTIONNEL déplacez le curseur de rétroéclairage vers le HAUT ou le BAS (pour un rétroéclairage plus vif ou plus atténué). Appuyez sur la flèche DROITE ou GAUCHE pour régler le contraste.
6
Visite de démarrage du GPSMAP 172C
Le GPSMAP 172C Garmin est un puissant système de navigation électronique offrant une couverture cartographique détaillée et permettant le réglage facile de nombreuses fonctions avancées directement depuis l’écran. Cette visite est destinée à vous conduire à travers les pages et fonctions de base du système fonctionnant en mode simulateur. Après avoir acquis une connaissance suffisante des pages et fonctions principales du système, reportez-vous à la section Référence pour des instructions détaillées sur la réalisation de tâches et fonctions spécifiques. Pour les fonctions relatives au sondeur GSD 20 reportez-vous au manuel “GSD 20 Sounder Module with Garmin Chartplotters” (190-00241-03).
La Visite de Démarrage peut débuter sous réserve que le récepteur ait été installé et initialisé correctement et qu’aucun des réglages par défaut n’ait été modifié. Si vous avez modifié un de ces réglages (formats de position, unités de mesure, etc.), les descriptions et illustrations de la visite peuvent ne pas correspondre à votre configuration.
Mise en marche du GPSMAP 172C :
1.Appuyez sur POWER jusqu’à ce que l’appareil émette un bip sonore puis relâchez la touche POWER. La page d’avertissement s’affiche tandis que l’appareil effectue un auto-test.
2.Une fois cet auto-test effectué, appuyez sur ENTER/MARK, pour valider votre accord avec les avertissements affichés et en accuser réception.
Le système affiche la page d’Information GPS tandis que le récepteur commence l’acquisition des satellites. Vous pouvez régler le rétroéclairage depuis cette page ou n’importe quelle autre.
Le rétroéclairage de l’écran du GPSMAP 172C est commandé par la touche POWER. Faîtes défiler les niveaux de rétroéclairage parmi minimum, défini par l’utilisateur et maximum par appui renouvelé
sur POWER.
Réglage du rétroéclairage et du contraste :
1.Appuyez sur POWER pour ouvrir la fenêtre de réglage du rétroéclairage/contraste.
2.Appuyez à nouveau sur POWER pour activer le niveau de rétroéclairage défini par l’utilisateur. Réglez l’intensité lumineuse à l'aide des flèches verticales du PAVE DIRECTIONNEL. Appuyez une fois de plus sur POWER pour régler le rétroéclairage au niveau minimum. Appuyez sur la flèche GAUCHE (plus lumineux) ou DROITE (plus sombre) pour régler le contraste.
3.Appuyez sur ENTER ou QUIT une fois les réglages effectués.

Chaque page du GPSMAP 172C comporte également une page d’options, donnant accès à d’autres fonctions et caractéristiques relatives à la page affichée. Pour avoir un aperçu du fonctionnement des pages d’options, réglez votre GPSMAP 172C en mode simulateur.
Activation du mode simulateur du GPSMAP 172C :
1.Appuyez deux fois sur MENU pour afficher le Menu principal. Appuyez sur une des flèches verticales du PAVE DIRECTIONNEL jusqu'à ce que l’onglet ‘GPS’ soit affiché en surbrillance, appuyez alors sur MENU.
2.Sélectionnez l’option ‘Start Simulator’ à l’aide des flèches verticales du PAVE DIRECTIONNEL et appuyez sur ENTER. Sélectionnez l’option ‘Non’ de démonstration revendeur et appuyez sur
ENTER.
3.Appuyez sur ENTER pour confirmer le message ‘Running Simulator’ affiché en bas de l’écran. L’indicateur ‘Simulating’ s’affiche alors en haut des pages principales.
En mode simulateur, le message ‘Running Simulator’ apparaît après 2 minutes d’inactivité. Vous pouvez maintenant poursuivre la visite en mode simulateur. Rappelez-vous que le GPSMAP 172C ne poursuit pas les satellites en mode simulateur et que celui-ci ne doit en aucun cas être utilisé pour une navigation réelle. Tous les waypoints et planifications de routes enregistrés en mode simulateur restent cependant en mémoire pour une éventuelle utilisation future.
Démarrage
Mode Simulateur
Le message “Running Simulator” apparaît après 2 minutes d’inactivité.
7
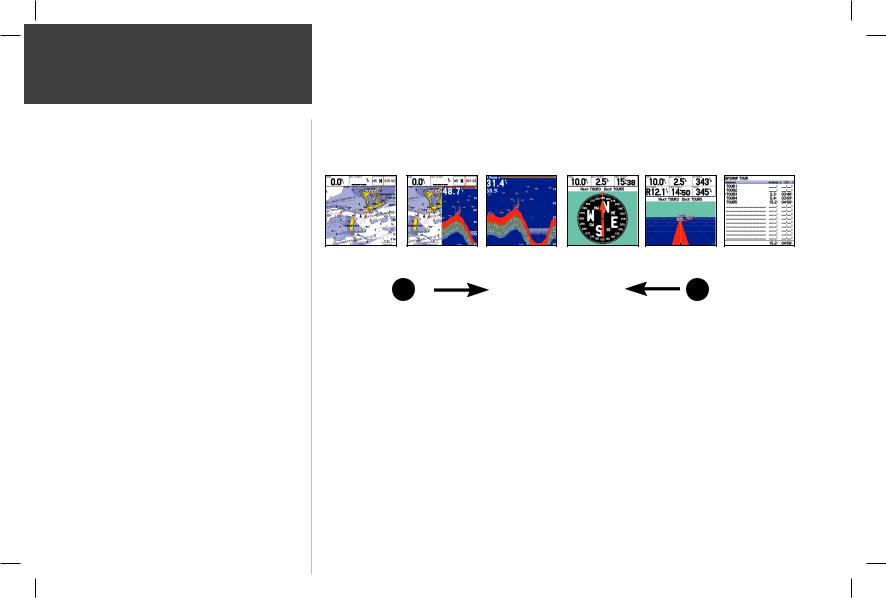
Démarrage
Pages Principales/
Page Carte
8
La page Carte est une des six pages principales du GPSMAP 172C qui sont les pages Map (Carte), page partagée Map/Sonar* (Carte/Sondeur), Sonar (sondeur)* (* si équipé du GSD20). Pour l’utilisatiion du sondeur GSD 20, reportez-vous au manuel “GSD 20 Sounder Module with Garmin Chartplotters” (190-00241-03), la page Compas, la page Highway (Autoroute) et la page Active Route (Route Active). Les six pages sont reliées entre elles, ce qui vous permet de les parcourir en séquence dans le sens de votre choix à l’aide des touches PAGE et QUIT.
Page Carte |
Page Partagée Carte/ Page Sondeur |
Page Compas |
Page Autoroute |
Page Route Active |
|
Sondeur |
|
|
|
|
PAGE |
|
QUIT |
|
Page Carte (Map)
La page Carte du GPSMAP 172C combine le traçage de carte numérique avec l’affichage de données de navigation sélectionnées par l’utilisateur et une base de données mondiale intégrée d’origine. C’est également la page que vous utiliserez le plus fréquemment pour créer et modifier des waypoints et des routes. Avant d’entreprendre le suivi de la route d’entraînement, prenez le temps de consulter les diverses fonctions et écrans de la page carte.
La page Carte affiche votre bateau sous forme d’un marqueur triangulaire sur une carte créée électroniquement. Les noms géographiques, les routes, les marques et les bouées fournis par les données BlueChart ou MapSource en option sont également affichés. La page affiche également votre trace, vos routes et les waypoints proches. Un curseur d’écran vous permet d’afficher d’autres zones cartographiques, de déterminer la distance et le relèvement d’un point sur la carte et d’effectuer diverses fonctions de route et de waypoints.
La fenêtre de données, en haut de la page, permet d’afficher diverses données de navigation au choix de l’opérateur : vitesse sur le fond (SOG), distance au prochain point de navigation, graduation compas et
coordonnées de la position actuelle. L’échelle cartographique en cours est indiquée dans le coin inférieur droit de la page.
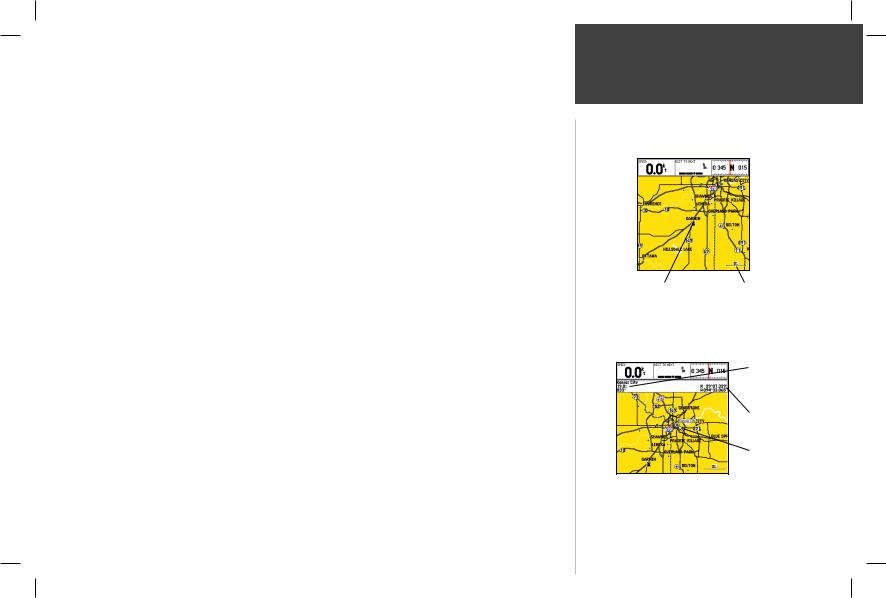
Utilisation du Curseur Cartographique
L’exploitation de la page Carte est une procédure simple basée sur l’utilisation du curseur. Commandé par le PAVE DIRECTIONNEL, le curseur est un outil important qui permet d’afficher d’autres positions, de créer et de modifier des waypoints et des routes, de consulter les données de position d’objets cartographiques et de waypoints affichés à l’écran.
Effectuez l’exercice suivant pour vous familiariser avec l’utilisation de la page Carte et du curseur :
1.Réglez l’échelle de la carte à 50 milles à l’aide des touches IN/OUT. Votre bateau apparaît à proximité du centre de la carte à la dernière position calculée par le récepteur. (Si votre bateau n’apparaît pas à la position attendue, vérifiez que vous avez initialisé le récepteur et que ce dernier a calculé une position comme indiqué en pages 1-2.)
2.Déplacez le curseur à l’aide du PAVE DIRECTIONNEL. Remarquez l’apparition d’un autre champ de données affichant le relèvement et la distance entre votre bateau et le curseur, ainsi que les coordonnées de la position du curseur en latitude/longitude.
3.Appuyez sur QUIT pour effacer le curseur et recentrer votre bateau sur l’écran cartographique.
Avec un peu de pratique vous parviendrez rapidement à faire défiler la carte à l’aide du curseur ce qui vous permettra d’explorer toutes les régions du monde et de créer des waypoints et des routes. Où que vous placiez le curseur, il vous suffit d’appuyer sur QUIT pour afficher la carte autour de votre position actuelle.
Maintenant que vous savez comment utiliser la page carte pour gérer votre position actuelle, prenez le temps d’apprendre à la marquer et l’enregistrer comme waypoint. (Comme l’appareil est en mode simulateur, la position actuelle affichée est la dernière position calculée par le récepteur et doit correspondre à l’endroit où vous avez initialisé l’appareil.) Vous pouvez également en profiter pour apprendre à utiliser le clavier et la touche ENTER du GPSMAP 172C pour saisir des données et modifier le nom et le symbole d’un waypoint.
Démarrage
Curseur Cartographique
Position actuelle |
Echelle carto- |
|
graphique |
Distance/
Relèvement
Coordonnées du curseur
Curseur cartographique
9
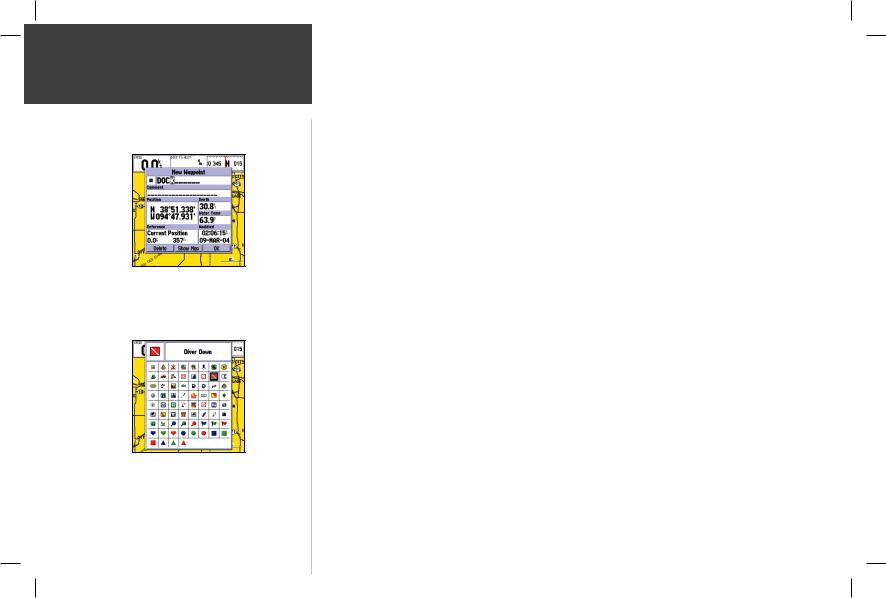
Démarrage
Marquage des Waypoints
Appuyez sur ENTER/ MARK après avoir saisi le nom.
Vous pouvez sélectionner un symbole dans la liste. Il existe deux symboles de waypoints de plongée (Diver Down), la version internatio-
nale et la version US.
10
Marquage de votre position actuelle :
1.Appuyez sur ENTER/MARK jusqu’à ce que la fenêtre ‘New Waypoint’ apparaisse. Par défaut la fenêtre affiche un numéro de waypoint à trois chiffres (001), un symbole (point) et la position. Vous pouvez conserver le numéro attribué automatiquement comme nom de waypoint, mais pour la réalisation de cet exercice nous vous invitons à le remplacer par ‘DOCK’.
2.Sélectionnez le champ de nom de waypoint (001) à l'aide du PAVE DIRECTIONNEL et appuyez sur ENTER. Seul le premier ‘0’ reste alors affiché en surbrillance.
3.Appuyez sur la flèche de GAUCHE du PAVE DIRECTIONNEL pour effacer le champ de nom.
4.Utilisez les flèches verticales du PAVE DIRECTIONNEL pour afficher la lettre ‘D’, puis appuyez sur la flèche de DROITE pour passer au caractère suivant à droite, affichez la lettre ‘O’ à l’aide des touches verticales. Répétez l’opération autant de fois que nécessaire à la saisie du nom ‘DOCK’. En cas de sélection d’un caractère erroné, il suffit d’appuyer sur la flèche de GAUCHE du PAVE DIRECTIONNEL pour faire reculer le curseur puis de corriger l’erreur à l’aide des flèches verticales. (Si vous appuyez par erreur sur ENTER avant d’avoir terminé, appuyez une seconde fois sur ENTER et déplacez la surbrillance à l’emplacement à partir duquel vous êtes sorti.)
5.Après avoir saisi toutes les lettres, validez le nom en appuyant sur ENTER.
6.Pour accéder à la page de symbole de waypoint, sélectionnez le champ de symbole de waypoint à gauche du nom de waypoint et appuyez sur ENTER. Remarque : le symbole par défaut est un point.
7.L’écran affiche la liste des symboles de waypoints disponibles dans l’ordre alphabétique. Sélectionnez le symbole ‘ANCHOR’ (mouillage) à l’aide des flèches verticales du PAVE DIRECTIONNEL.
8.Appuyez sur ENTER pour confirmer le choix du symbole ‘ANCHOR’.
9.Sélectionnez le bouton ‘OK’ en bas de la fenêtre et appuyez à nouveau sur ENTER pour confirmer votre saisie et sauvegarder le waypoint.
Le waypoint est maintenant enregistré en mémoire. Vous pouvez également créer des waypoints graphiquement depuis l’écran cartographique ou par saisie manuelle des coordonnées de position. Chacune de ces techniques est décrite dans la section "Référence" de ce manuel.
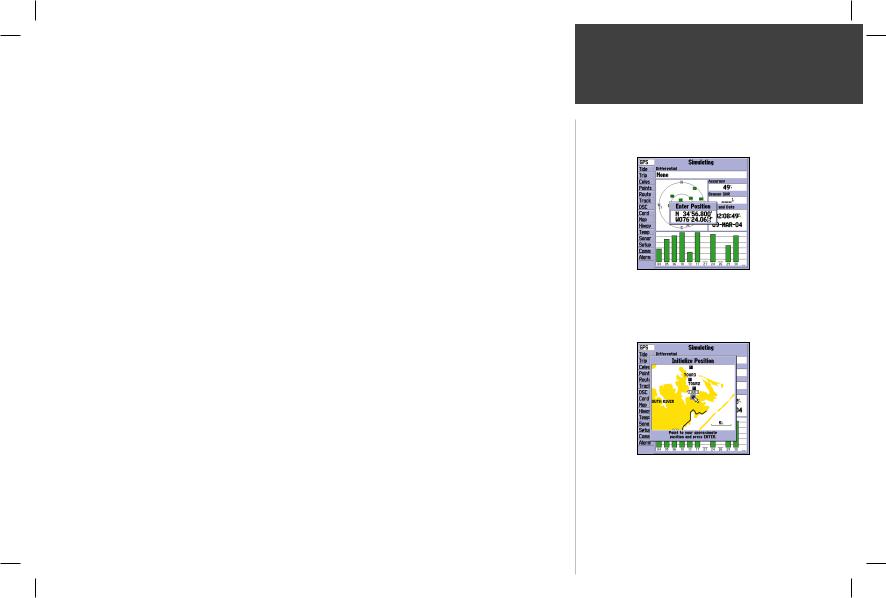
Ralliement d'une Destination
Le GPS regroupe toutes les fonctions de marquage des positions comme waypoints et de navigation vers eux en utilisant le guidage de barre du récepteur et les écrans cartographiques. Nous avons précédemment étudié la procédure d'enregistrement de la position actuelle à l'aide de la touche ENTER/ MARK, il est donc temps de passer à la partie active et de rallier une destination.
La touche NAV/MOB située sur le clavier au dessus de la touche QUIT, est l'outil primaire de sélection d'un waypoint de destination, de la fonction TracBack, ou d'une route à parcourir. La touche NAV est utilisable selon deux méthodes de base :
•Simple pression sur la touche NAV pour afficher une liste d'options parmi lesquelles vous pouvez sélectionner ‘Go To Point’ (Rallier un point), ‘Follow Route’ (Suivre une route), ‘Follow Track’ (Suivre un tracé), ou ‘Stop Navigation’.
•Sélection d'un waypoint ou d'un objet cartographique à l'écran comme point de destination directement depuis la page Carte et pression sur NAV pour sélectionner graphiquement les points à rallier (Go To).
Pour notre navigation simulée, vous devrez sélectionner un itinéraire préprogrammé en appliquant la première méthode. Vous découvrirez également comment la touche MENU permet dans l'ensemble du GPSMAP 172C d'accéder à des options et à des fonctions via des onglets. Commençons par modifier la position où la route d'exercice est chargée.
Modification de la position du GPSMAP 172C en mode simulateur :
1.Appuyez deux fois sur MENU pour afficher la liste des onglets de Menu principal.
2.Sélectionnez l'onglet ‘Setup’ à l’aide des flèches VERTICALES du PAVE DIRECTIONNEL, puis sélectionnez l’onglet de sous-menu ‘System’ à l’aide des flèches LATERALES.
3.Sélectionnez la rubrique ‘Set Position’ dans la fenêtre de paramétrage du simulateur et appuyez sur
ENTER.
4.Depuis la page Initialize Position, appuyez sur MENU. Le système affiche l'option ‘Enter As Text’ (Saisir comme texte) en surbrillance, appuyez alors sur ENTER.
5.Dans la fenêtre Enter Position, appuyez sur ENTER puis saisissez la position N34°56.800’, W076°24.066’ à l'aide du PAVE DIRECTIONNEL et appuyez sur ENTER quand vous avez terminé, appuyez alors sur QUIT pour revenir à la page Carte.
Démarrage
Utilisation de la Touche NAV
Saisie de la position en mode simulateur.
Lors des entraînements futurs, vous pourrez sauter les étapes 3 et 4 et pointer une position depuis la page Initialize Position.
11

Démarrage
Itinéraire Simulé
Vous pouvez aussi inverser une route pour la suivre en sens inverse.
Les champs Set Position (Définir Position), Track Control (Contrôle de la
12Trace), Track (Trace) et Speed (Vitesse) ne sont affichés qu'en mode simulateur.
Activation pour la navigation de la route d'exercice enregistrée en mémoire :
1.Appuyez sur NAV. Une liste d’options s’affiche. (Si vous aviez sélectionné un waypoint à rallier au lieu d’une route, vous pouvez sélectionner le waypoint sur la carte, appuyer sur NAV puis sur
ENTER.)
2.Sélectionnez l'option ‘Follow Route’ à l'aide du PAVE DIRECTIONNEL et appuyez sur ENTER.
3.La page Select Route apparaît, avec la route ‘GPSMAP TOUR’ affichée en surbrillance.
4.Appuyez sur ENTER, puis sélectionnez l'option ‘Activate’ et appuyez à nouveau sur ENTER.
Zoom avant vers une plus grande échelle :
1. Appuyez sur IN autant de fois que nécessaire pour sélectionner l'échelle 3 nm.
Pour accélérer le défilement des échelles disponibles, vous pouvez exercer une pression continue sur les touches IN ou OUT. La page Carte affiche maintenant cinq waypoints reliés entre eux pour former une route unique avec le symbole de votre bateau au premier waypoint de la route.
Un champ de données en haut de la page affiche la vitesse, la distance à parcourir pour rallier le deuxième waypoint de la route, les coordonnées de votre position et une bande de graduation de
compas qui vous indique la direction à suivre. Pour démarrer la navigation, commencez par saisir une vitesse pour votre navire via la page de Menu principal.
Saisie d'une vitesse du bateau :
1.Appuyez deux fois sur MENU pour afficher la page Menu principal.
2.Sélectionnez l'onglet ‘Setup’ (Paramétrage) à l'aide du PAVE DIRECTIONNEL puis mettez le champ ‘Speed’ en surbrillance à l'aide de la flèche de DROITE puis de la flèche INFÉRIEURE dans l’onglet de sous-menu et appuyez sur ENTER.
3.Saisissez une vitesse de 40 nœuds à l'aide du PAVE DIRECTIONNEL.
4.Appuyer sur ENTER pour terminer, puis sur QUIT autant de fois que nécessaire pour revenir à la page Carte.
Après avoir saisi la vitesse, notez que la carte commence automatiquement à se déplacer lentement pour maintenir votre bateau au centre de l'écran. La direction du mouvement, appelée ‘trace’, est commandée par le simulateur.

Vous avez maintenant une image plus claire de la route que vous parcourez. Rappelez vous que dès que vous dépassez les limites de la base de données intégrée ou des données optionnelles MapSource ou BlueChart en cours d'utilisation, le champ d'échelle indique ‘OVERZOOM’ (surzoom) pour vous rappeler d'utiliser les données cartographiques avec beaucoup de précautions. Appuyez sur IN pour effectuer un zoom avant à l'échelle de 2 milles. Maintenant que vous disposez d'une vue agrandie de votre route, vous pouvez explorer la carte à l'aide du curseur en avant de votre bateau pour observer les objets cartographiques et créer des waypoints à l'écran. Essayez de déplacer le curseur pour afficher le waypoint ‘TOUR3’ en surbrillance — déplacez le curseur aussi près que possible du waypoint à l'aide du PAVE DIRECTIONNEL. (Pour déplacer le curseur par petits incréments, exercez de brèves pressions successives sur la flèche directionnelle appropriée).
Une fois le curseur sur le waypoint TOUR3, vous pouvez voir que le nom et le symbole du waypoint sont affichés en surbrillance. Le champ de données en haut de la page affiche le nom du waypoint et ses coordonnées ainsi que son relèvement et sa distance depuis votre position actuelle.
Consultation de la page waypoint pour un waypoint sélectionné :
1.Avec le waypoint sélectionné, appuyez sur ENTER.
2.Pour revenir à la page Carte, appuyez à nouveau sur ENTER ou appuyez sur QUIT.
Le curseur permet également de créer de nouveaux waypoints directement depuis l'écran cartographique.
Création d'un nouveau waypoint à l'aide du curseur :
1.Placez le curseur le plus près possible de la position suivante à l'aide du PAVE DIRECTIONNEL : N35º 02.914; W 076º 26.152’ (Vérifiez la position du curseur via la fenêtre de données).
2.Appuyez brièvement sur ENTER pour capturer la position du curseur. Ne maintenez pas la pression afin de ne pas enregistrer votre position actuelle au lieu de la position sur la carte.
3.Sélectionnez le champ de symbole de waypoint à l'aide du PAVE DIRECTIONNEL à gauche du champ de numéro ou de nom de waypoint.
4.Appuyez sur ENTER pour accéder à la page de symboles.
5.Utilisez les flèches verticales du PAVE DIRECTIONNEL pour sélectionner le symbole ‘Shipwreck’ (Epave) et confirmez votre choix en appuyant sur la touche.
6.Sélectionnez ‘OK’’ en bas et appuyez à nouveau sur ENTER pour terminer.
Démarrage
Consultation/Création de Waypoints sur la Carte
Le waypoint est affiché en surbrillance quand le curseur est placé à sa position.
La numérotation des waypoints commence à 001 et s’incrémente continuellement, même
après effacement du nom du 13 waypoint.

Démarrage
Page Navigation au Compas
Champs de |
|
Rose du |
données |
|
|
|
Compas |
|
|
|
|
Destination |
|
|
en cours |
|
Pointeur |
|
|
|
|
|
|
|
Page Compas |
|
14
Maintenant que nous naviguons vers une destination définie, profitons-en pour parcourir les pages de navigation du GPSMAP 172C en appuyant trois fois sur la touche PAGE. (Si vous utilisez le GPSMAP 172C en mode simulateur, la Page Map/Sonar (carte/sondeur) du GSD20 en option et la page Sonar (sondeur) sont affichées (Voir page 8).
La page Compas fournit des instructions de barre graphiques pour rallier un waypoint de destination, en mettant particulièrement en lumière le relèvement de votre destination et la direction actuelle de votre voyage. Le centre de la page est occupé par une rose des vents rotative montrant votre route sur le fond (trace) quand vous vous déplacez et un pointeur de relèvement qui indique le relèvement du point de destination relativement à la route suivie sur le fond. La rose des vents et le pointeur fonctionnent indépendamment pour montrer d'un coup d'œil la direction de votre déplacement et le relèvement de votre destination. Par exemple, si la flèche du pointeur est orientée vers le haut, cela signifie que vous faites route directe vers le waypoint. Si la flèche pointe dans n'importe quelle autre direction, il faut tourner en direction de la flèche jusqu'à ce qu'elle pointe vers le haut, puis suivre cette direction. Du fait que la rose des vents utilise la technologie GPS, il est nécessaire que vous vous déplaciez pour que la trace s’affiche correctement.
Le haut de l'écran affiche la vitesse actuelle, la distance du prochain waypoint, l'angle de virage et la position actuelle. Lorsque vous ne naviguez pas vers un waypoint, le compas indique votre cap quand vous vous déplacez, mais la flèche n'apparaît pas.
La Page Compas permet d’effectuer une navigation précise au degré près. La page par défaut affiche une barre de champs de chiffres de taille moyenne. Vous pouvez personnaliser la Page Compas pour afficher la taille et le nombre de champs ainsi que le type de données que vous souhaitez consulter. (Cf. Pages 25-26 pour le changement des types de données).
Passons à présent à la page Highway (Autoroute) par pression sur la touche PAGE.
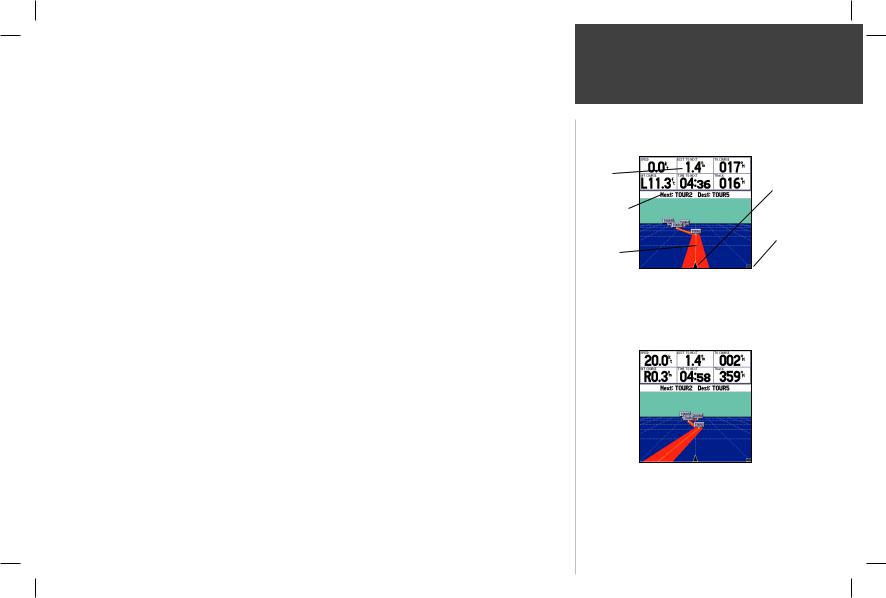
Page Autoroute
La page Autoroute du GPSMAP 172C fournit des instructions de barre graphiques pour rallier un waypoint de destination, mettant particulièrement en évidence la route programmée en ligne droite ainsi que la longueur et la direction de l’écart de route. En route vers le point de destination, le centre de l'écran affiche un guidage visuel vers le waypoint sur un graphique “autoroute” mobile. Votre position actuelle est matérialisée en bas, au centre de l'écran autoroute. La ligne médiane de l’autoroute représente le cap programmé.
A mesure que vous approchez du waypoint, l'autoroute bouge réellement indiquant la direction de votre écart de route. Pour rester sur la route, il vous suffit de barrer vers l'axe de l'autoroute ou de rester sur la route affichée à l'écran. Les champs de données par défaut en haut de la page indiquent votre vitesse d'approche ‘Speed’ et la distance ‘Distance To Next’ vous séparant du point suivant ainsi que le cap à suivre ‘To Course’ pour revenir sur la route et le temps restant ‘Time To Next’ pour rallier le point suivant. Utilisez la page Autoroute comme page de base pour la navigation (au lieu de la page Compas) quand votre but principal est de suivre une route définie.
En mode simulateur, depuis la page Autoroute, vous pouvez également régler la vitesse et le cap suivi à l'aide du PAVE DIRECTIONNEL. Lorsque vous naviguez vers chacun des waypoints de la route de démonstration, essayez de régler la vitesse et le cap de votre bateau pour vous familiariser avec le mode opérationnel de la fonction autoroute.
Réglage de la vitesse et du cap simulés du bateau depuis la page Autoroute :
1.Appuyez sur la flèche supérieure du PAVE DIRECTIONNEL pour augmenter la vitesse par incréments de 10 nds, km/h ou mph. Appuyez sur la flèche inférieure pour réduire la vitesse de la même manière. Utilisez les flèches latérales du PAVE DIRECTIONNEL pour barrer le bateau (régler le cap).
Notez que lorsque vous vous écartez de la route, l'autoroute se déplace pour vous fournir un guidage graphique pour revenir sur la route. Vous pouvez effectuer un zoom avant ou arrière sur l'écran autoroute pour afficher une vue plus resserrée ou plus étendue. Vous disposez de 5 niveaux de zoom, de 1x à 16x, avec un réglage par défaut sur 8x. L'échelle active est affichée dans le coin inférieur droit
de l'écran.
Zoom avant ou arrière sur l'écran autoroute :
1. Appuyez sur IN ou OUT pour augmenter ou diminuer le niveau de zoom.
Démarrage
Page Autoroute
Champs de
données
Position Destination actuelle en cours
Cap
Echelle
souhaité
de zoom
Page Autoroute
Barrez en direction du centre de l’autoroute pour revenir sur la route programmée.
15

Démarrage
Page Route Active /
Page Menu Principal
Vous pouvez sélectionner plusieurs types de données
Waypoint en cours
Page Route Active
16
Vous pouvez paramétrer les champs de données des pages principales pour afficher plusieurs catégories d'information différentes (voir liste complète en pages 25-26). Sur la page Autoroute, vous pouvez par exemple, remplacer le champ ‘TIME TO NEXT’ (Temps de ralliement) par le champ ‘TIME OF DAY’ (Heure du jour).
Modification d'un champ de données :
1.Appuyez sur MENU pour afficher les options de la page Autoroute.
2.Sélectionnez ‘Change Numbers’ (Changer les chiffres) et appuyez sur ENTER.
3.A l’aide du PAVE DIRECTIONNEL sélectionnez ‘TIME TO NEXT’ (Temps de ralliement au point suivant) puis appuyez sur ENTER.
4.Sur la liste alphabétique des options, sélectionnez la rubrique de votre choix à l’aide des flèches verticales du PAVE DIRECTIONNEL. A l’aide des flèches horizontales, parcourez la liste, page par page. L'écran affiche une barre de défilement sur le côté droit de la cible indiquant votre position actuelle dans la liste complète d'options. Sélectionnez ‘TIME OF DAY’ (Heure du jour) et appuyez sur ENTER.
5.Appuyez sur QUIT pour terminer.
Appuyez sur PAGE pour afficher la dernière page de la séquence principale, c'est-à-dire la page Route Active. Chaque fois qu'une route ou que la fonction Follow Track (Suivi d'une trace) est activée, cette page affiche le nom de chaque waypoint de la route ainsi que les données de chaque point. Tandis que vous parcourez la route, l'information est mise à jour automatiquement pour indiquer le nom du point suivant sur la route. Reportez-vous en page 50 pour une information plus détaillée sur la page Route Active.
Comme vous l'avez constaté, les pages primaires affichent la carte et des données de navigation. La page de Menu principal est la dernière de la visite, elle vous permet d'accéder aux fonctions waypoints, route et planification du GPSMAP 172C ainsi qu'à diverses fonctions opérationnelles et de navigation et aux données astronomiques et de marée.
Le Menu principal est accessible depuis n'importe quelle page à l'aide de la touche MENU.
Ouverture de la page de Menu principal :
1. Appuyez deux fois sur MENU (ou appuyez sur MENU pendant deux secondes).
La page de Menu principal comprend 16 onglets de menu répartis en catégorie par fonctions. Pour afficher un menu particulier, il suffit de sélectionner l'onglet approprié, qui affiche alors tous les onglets secondaires de sous-menus et les options de cet onglet.
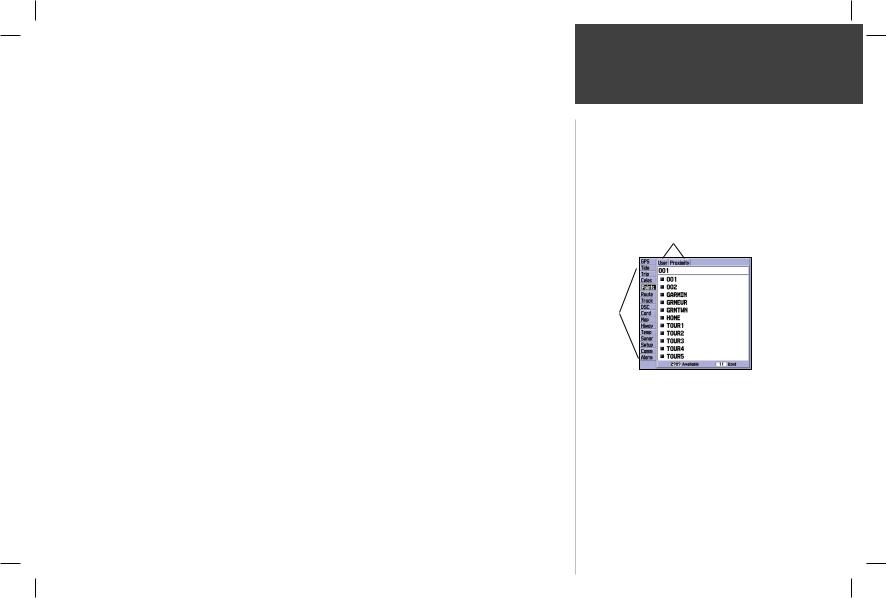
Pour vous familiariser avec le fonctionnement de la page Menu Principal, effacez les deux waypoints que vous avez créés lors de la navigation simulée. Cette opération vous permet par ailleurs de supprimer des données inutiles pour la navigation dans votre propre région.
Sélection de l’onglet de sous-menu Points (Waypoint) :
1.Sélectionnez l'onglet de menu ‘Points’ à l'aide du PAVE DIRECTIONNEL. L'écran affiche une liste de waypoints enregistrés à droite de la liste de Menu principal.
2.Appuyez sur la flèche de droite du PAVE DIRECTIONNEL pour sélectionner l'onglet de sous-menu ‘User’ (Utilisateur).
3.Appuyez sur la flèche inférieure du PAVE DIRECTIONNEL pour sélectionner le waypoint ‘001’ avec le symbole d'épave.
4.Pour supprimer le waypoint appuyez sur MENU, puis sélectionnez ‘Delete Waypoint’ (Supprimer Waypoint) ou appuyez sur ENTER et sélectionnez ‘Delete’ dans la page de Modification de waypoint.
5.Appuyez sur ENTER pour effacer le waypoint, puis à nouveau sur ENTER pour confirmer. Répétez l'opération entière pour effacer également le waypoint ‘Dock’.
Félicitations ! Vous connaissez les opérations de base de votre GPSMAP 172C Garmin. Votre nouveau traceur de cartes numérique est un puissant instrument doté de nombreuses caractéristiques avancées qui ne sont pas abordées dans la visite de démarrage. Pour des instructions détaillées sur l'utilisation de ces
caractéristiques ou sur l'accomplissement d'une tâche spécifique, reportez-vous au Guide de référence Rapide ou à la section appropriée du guide de référence de ce manuel. Si votre appareil est équipé du GSD 20, reportez-vous au manuel “GSD 20 Sounder Module with Garmin Chartplotters” (Réf. 190-00241-03) pour les fonctions Sondeur. L'appareil est toujours en mode simulateur, mais il passera automatiquement en mode de fonctionnement normal lors de la prochaine mise en marche après extinction.
Extinction du GPSMAP 172C :
1.Appuyez sur POWER pendant 2 secondes environ, jusqu'à ce que l'écran s'efface.
2.Relâchez la touche POWER quand l'écran est vide.
La section suivante du manuel décrit en détail les pages et les fonctions du GPSMAP 172C. En cas de problème pour trouver une fonction ou une option spécifique, consultez l'index.
Démarrage
Suppression de Waypoints/ Extinction de l’appareil
Onglets de sous-menus
Onglet
Menu
Principal
Menu Principal
17
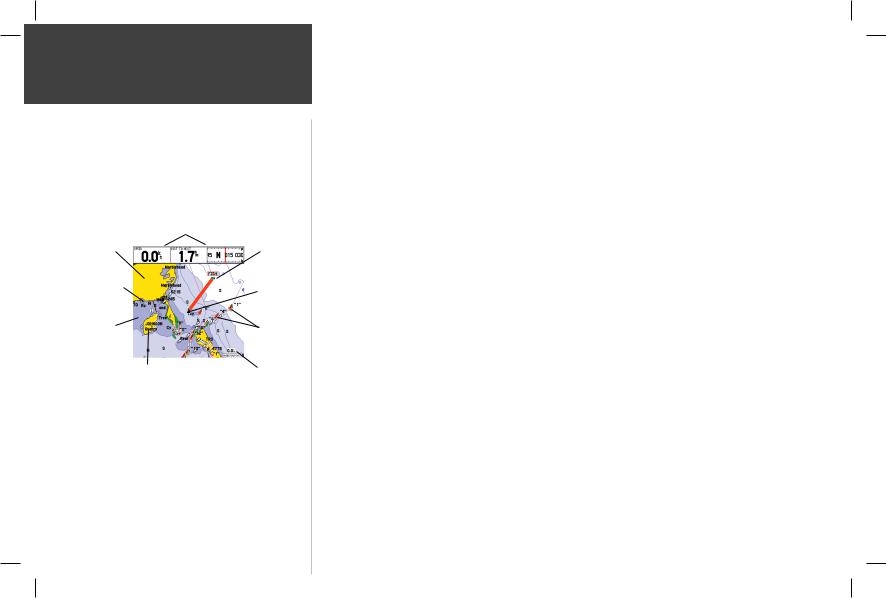
Guide de Référence
Page Carte
|
Champs de données |
Waypoint |
|
|
|
Terre |
|
Utilisateur |
Objet |
|
|
Cartogra- |
|
Icône du |
phique |
|
|
|
bateau |
|
|
|
|
Eau |
|
Aides à la |
|
|
|
|
|
Navigation |
|
|
Echelle |
Nom Géographique |
||
|
|
Cartogra- |
Page Carte avec les données |
phique |
|
MapSource en option |
|
|
18
Page Carte
La page carte du GPSMAP 172C offre un affichage complet de la cartographie électronique ainsi que des données de traçage et de navigation. Lorsque vous utilisez l'appareil avec les données
BlueChart ou le logiciel MapSource en option, l'écran cartographique affiche votre bateau sur une carte numérique comportant les noms géographiques, les objets géographiques, les aides à la navigation et une grande quantité de caractéristiques géographiques. Il dessine également votre trace et affiche tous les points de routes ou les routes que vous créez. Un curseur contextuel vous permet de parcourir et de faire défiler les autres zones géographiques, de déterminer le relèvement et la distance vous séparant d'une position sur la carte et d'exploiter diverses fonctions de route et de waypoint.
Lorsque le curseur est actif, une fenêtre de données supplémentaires s’affiche sous les champs de données, indiquant la position, la distance et le relèvement au curseur ou à un waypoint sélectionné ou encore à une rubrique cartographique. L’échelle cartographique est affichée en bas à droite de la page.
Les touches (ZOOM) IN et (ZOOM) OUT combinées au PAVE DIRECTIONNEL, vous permettent de choisir les niveaux de zoom et de déplacer le curseur. Deux modes cartographiques de base, le mode position et le mode curseur, déterminent la cartographie affichée à l'écran. Le mode position déroule la carte de sorte à maintenir le marqueur de votre position actuelle affichée à l'écran alors que le mode curseur déroule la carte de sorte à maintenir le curseur affiché à l'écran.
A la mise en marche, le système GPSMAP est toujours en mode position, avec le symbole de votre bateau affiché au centre de l'écran.
•Lorsque la couverture cartographique n’est pas suffisante pour maintenir votre bateau au centre, l’icône du bateau se déplace vers le bord de l’écran.
Appuyez sur le PAVE DIRECTIONNEL pour activer le mode curseur du GPSMAP 172C. En mode curseur :
•Utilisez le PAVE DIRECTIONNEL pour déplacer le curseur sur l’écran cartographique.
•A chaque fois que le curseur atteint le bord de l’écran, la carte effectue une translation sous le curseur. N’oubliez pas que l’icone du bateau se déplace alors avec la carte et peut ne pas être visible à l’écran (il se peut donc que vous ne puissiez pas voir votre position actuelle).
•Lorsque le curseur est fixe, une position fixe en coordonnées s’affiche dans le champ position. Notez que la distance et le relèvement se modifient corrélativement au changement de position du bateau.

•A chaque zoom en mode curseur, le curseur est centré à l’écran.
•Pour revenir en mode Position, appuyez sur QUIT.
F Lorsque le curseur atteint le bord de l'écran, l'appareil peut marquer une pause pendant le temps nécessaire au chargement des nouvelles données cartographiques.
Utilisation du Curseur
A partir de votre position actuelle, le curseur vous permet d'explorer d'autres zones géographiques partout à la surface du globe (même hors de la couverture détaillée actuellement affichée). Lorsque vous franchissez le bord de l'écran cartographique en cours, la carte se déroule automatiquement pour offrir une couverture cartographique continue. Tandis que l’appareil redessine les nouveaux détails cartographiques, le système affiche une icône en forme de cadran horaire à la place du pointeur.
Déplacement du curseur :
1. Utilisez les flèches du PAVE DIRECTIONNEL pour déplacer le curseur verticalement ou horizontalement.
Quand vous déplacez le curseur, la distance et le relèvement du curseur depuis votre position actuelle sont affichés dans la fenêtre de données avec les coordonnées de position du curseur. N’oubliez pas que lorsque le curseur est stationnaire, la distance et le relèvement depuis votre position actuelle
se modifient au fur et à mesure que votre bateau se déplace. Le curseur permet également "d'activer" les waypoints et les objets cartographiques affichés à l'écran pour consulter les données d'une position directement depuis l'écran cartographique.
Sélection d'un waypoint ou d'un objet cartographique à l'écran avec le curseur :
1.Déplacez le curseur sur le waypoint ou l'objet cartographique voulu à l'aide du PAVE DIRECTIONNEL (si plusieurs waypoints sont contigus, effectuez un zoom avant pour faciliter la sélection).
2.Lorsque vous avez sélectionné un waypoint ou un objet cartographique, l'écran l'affiche en surbrillance avec son nom et sa position. Appuyez sur ENTER pour afficher les détails de l’objet cartographique. Si vous utilisez des données BlueChart ou MapSource, des onglets d’information supplémentaires sont affichés. Sélectionnez les onglets individuellement à l’aide du PAVE DIRECTIONNEL pour afficher les informations et options complémentaires.
Guide de Référence
Page Carte : Curseur
Placez le curseur sur un objet cartographique pour l'afficher en surbrillance.
Onglets d'information supplémentaires.
Appuyez sur ENTER/ MARK quand un objet est en surbrillance pour afficher des détails et des options supplémentaires.
Boutons d'options
19
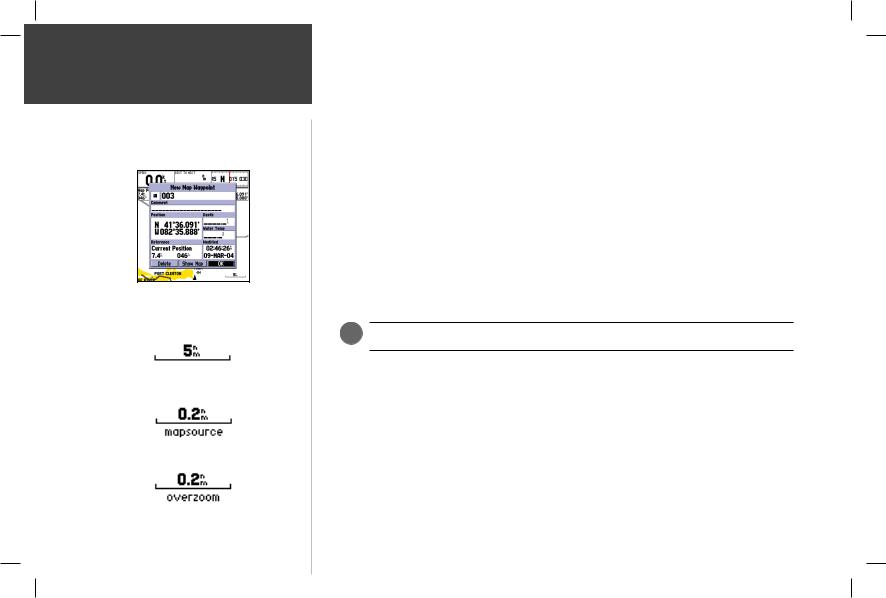
Guide de Référence
Page Carte : Curseur
et Zoom
Création d'un Nouveau Waypoint sur la Carte
Utilisation de la Carte de Base Intégrée
Utilisation de Données BlueChart ou MapSource
20 Sur-zoom, pas de données supplémentaires
Suppression du Curseur et recentrage de votre position à l’écran :
1. Appuyez sur QUIT.
Le curseur permet également de créer de nouveaux waypoints directement depuis la carte.
Création d’un waypoint à l’aide du curseur :
1.Placez le curseur à la position voulue sur la carte à l'aide du PAVE DIRECTIONNEL.
2.Appuyez sur ENTER/MARK. La fenêtre ‘New Map Waypoint’ (Nouveau Waypoint cartographique) s’ouvre. Si le curseur est sur un objet cartographique, une nouvelle fenêtre comprenant des détails relatifs à cet objet s’ouvre par pression sur ENTER/MARK. Appuyez à nouveau sur ENTER avec l’option ‘Create Wpt’ (Création de waypoint) mise en surbrillance.
3.Appuyez sur ENTER pour sauvegarder le nouveau waypoint en lui attribuant le nom à trois caractères et le symbole par défaut.
Sélection des Echelles Cartographiques
L'écran Carte dispose de 28 échelles cartographiques de 5 m (20') à 1200 km (800 miles). Sélectionnez l'échelle de votre choix à l'aide des touches IN et OUT. L'échelle active est affichée dans le coin inférieur droit de la fenêtre de données.
Sélection d'une échelle cartographique :
1. Appuyez respectivement sur les touches OUT ou IN pour effectuer un zoom arrière ou avant :
F La valeur d'échelle indique la distance séparant les deux extrémités de l'échelle graphique.
Le GPSMAP 172C est doté d'une base de données mondiale à l'échelle de 20 miles. Une couverture plus détaillée est disponible via les données MapSource et BlueChart en option. Le GPSMAP 172C affiche la cartographie tant qu'il dispose de données cartographiques pour l'échelle que vous avez choisie. La couverture cartographique est sujette aux conditions suivantes :
•La carte est affichée lorsque le niveau de zoom choisi est couvert par la base de données interne ou les données BlueChart ou MapSource disponibles.
•Lorsque le niveau de zoom choisi est couvert à la fois par la base de données interne et les données BlueChart ou MapSource, la carte est affichée en utilisant les données offrant la meilleure résolution.
•Lorsque le niveau de zoom choisi dépasse la résolution des données utilisées, l'écran affiche une carte "suragrandie" et l'avertissement ‘overzoom’ s'inscrit en dessous de l'indicateur d'échelle.
 Loading...
Loading...