GARMIN GPSMAP 176C, GPSMAP 176 User Manual [fr]

GPSMAP 176C/176
GPS Traceur de cartes
manuel de l’utilisateur et guide de référence

© Copyright 2001-2003 Garmin Ltd. ou ses filiales
Garmin International, Inc.
1200 East 151st Street, Olathe, Kansas 66062, U.S.A. Tel. 913/397.8200 or 800/800.1020
Fax 913/397.8282
Garmin (Europe) Ltd.
Unit 5, The Quadrangle, Abbey Park Industrial Estate, Romsey, SO51 9DL, U.K.
Tel. 44/1794.519944
Fax 44/1794.519222
Garmin Corporation
No. 68, Jangshu 2nd Road, Shijr, Taipei County, Taiwan
Tel. 886/2.2642.9199
Fax 886/2.2642.9099
Tous droits réservés. Sauf dispositions contraires indiquées ici, aucune partie de ce manuel ne peut être copiée, transmise, distribuée ou téléchargée ou enregistrée par quelque moyen de stockage que ce soit, quel que soit le motif de cette action, sans autorisation préalable écrite de Garmin. Garmin autorise le téléchargement d’une copie unique de ce manuel et de chacune des mises à jour sur un disque dur ou tout autre moyen électronique d’enregistrement pour la consultation et l’impression d’une copie unique de ce manuel et de ses mises à jours, sous réserve que cet avis de copyright soit intégralement retranscrit dans la copie électronique ou imprimée, et sous réserve de l’interdiction stricte de toute diffusion commerciale non autorisée de ce manuel et de ses mises à jour.
Les informations contenues dans ce document sont sujettes à modification sans préavis ni obligation d’information. Garmin se réserve le droit de modifier ou d’améliorer ses produits et d’opérer des modifications de contenu sans aucune obligation d’en informer quelque personne ou organisme que ce soit.
Pour obtenir les mises à jour les plus récentes ainsi que toute information supplémentaire sur l’utilisation et le fonctionnement de cet appareil et des autres produits Garmin, visitez le site Internet de Garmin (www.garmin.com).
Garmin®, MapSource®, MetroGuide®, et AutoLocate® sont des marques déposées et BlueChart™ est une marque de fabrique de Garmin Ltd. ou de ses filiales, et ces marques ne peuvent donc être utilisées sans l’autorisation expresse de Garmin.
Cette version française du manuel en anglais du GPSMAP 176C/176 (n° de pièce Garmin 190-00185-10, édition A) a été préparée pour la commodité de l’utilisateur. Si nécessaire, veuillez consulter la version anglaise la plus récente de ce manuel en ce qui concerne l’utilisation et le fonctionnement du GPSMAP 176C/176.
Juillet 2003 |
Numéro de pièce 190-00185-90 Edition B |

Préface
Félicitations, vous avez choisi l’un des systèmes les plus aboutis de navigation maritime existant à ce jour ! Votre GPSMAP 176 Garmin bénéficie des performances universellement reconnues des GPS Garmin et de toutes les fonctions cartographiques pour occuper le tout premier rang des systèmes de positionneur/traceur de cartes de navigation.
Prenez le temps, avant toute autre action, de lire attentivement le Guide de Démarrage Rapide pour vous familiariser avec les fonctions de base de votre GPSMAP 176. Lisez ensuite le Manuel Utilisateur pour acquérir une connaissance détaillée du mode opératoire de votre nouveau GPSMAP 176. Pour plus de facilité ce manuel est divisé en trois parties.
L’Introduction comprend l’indication de conformité aux règles FCC, les informations de sécurité et la Table des Matières. La section de Référence, organisée par sujets, décrit en détails toutes les caractéristiques de votre GPSMAP 176. Organisée par sujet, cette section vous permet d’accéder
rapidement aux données détaillées sur un sujet spécifique du GPSMAP 176. Les Annexes contiennent des informations supplémentaires telles que les caractéristiques techniques et les accessoires, ainsi qu’un index thématique.
Enregistrement du Produit et Support Technique
Aidez-nous à mieux vous servir en vous enregistrant en ligne dès aujourd’hui ! Munissez vous du numéro de série de votre GPSMAP 176 et connectez-vous à notre site Internet (www.garmin.com). Recherchez le lien Product Registration (Enregistrement Produit) dans la page
d’accueil. Notez soigneusement le numéro de série de votre appareil à l’emplacement prévu à cet effet en page V de ce manuel.
Pourquoi enregistrer votre GPS Garmin ?
•Etre informé des mises à jour des produits
•Etre informé des nouveautés
•Faciliter la recherche d'un appareil perdu ou volé
Vous pouvez contacter le Service Client de Garmin du lundi au vendredi de 8 heures à 17 heures au
+1-913-397-8200 ou 800-800-1020 ou par e-mail à l’adresse sales@garmin.com.
Introduction
Enregistrement de l’Appareil et Service Client
Le GPSMAP 176 utilise la technologie GPS pour calculer votre psoition exacte. GPS signifie Global Positioning System (Système de Positionnement sur le GLobe), Une constellation de 24 satellites, faisant le tour de la Terre deux fois par jour à environ 12 000 kilomètres d’altitude. Les satellites émettent des signaux radioélectriques à très faible puissance, ceontenant les données de positionnement et d’heure. Ces signaux permettent à tout utilisateur d’’un récepteur GPS de connnaître sa position à la surface du globe avec une précision égale ou supérieure à 100 mètres. Pour plus d’informations sur le GPS, nous avons rédigé un fascicule intitulé “GPS Guide for Beginners” (Guide du GPS pour le Débutant) disponible sur notre site Internet : www.garmin.com.
i

Introduction
Déclaration de Conformité FCC
ii
Conformité FCC
Le GPSMAP 176 est conforme au Chapitre 15 des normes de la FCC sur la limitation des interférences des appareils numériques de Classe B pour un USAGE DOMESTIQUE OU PROFESSIONNEL. Cette limitation a pour objet d’améliorer la protection contre les rayonnements nocifs des installations fixes, elle est plus contraignante que les normes applicables aux installations de plein air.
L'utilisation de cet appareil est assujettie aux conditons suivantes : (1) cet appareil ne doit pas être à l’origine d’interférences nocives et (2) doit accepter toute interférence reçue, y compris les interférences susceptibles d’altérer le fonctionnement de l’appareil.
Cet appareil génère, utilise et peut rayonner de l’énergie radioélectrique et, en cas d’installation et/ou d’utilisation non conforme aux instructions de ce manuel, peut générer des parasites nuisibles aux communications radio. Rien ne garantit, cependant, l’absence totale d’interférences dans le cas spécifique d’une installation. Si l'utilisation de l’appareil génére des parasites nuisibles à la qualité de réception des émissions de radio ou de télévision, ce qui est mis en évidence par l’arrêt, suivi de la mise en marche de l’appareil, il est recommandé de tenter d’y remédier de l’une des manières suivantes :
•Réorienter ou déplacer l'antenne de réception.
•Agrandir la distance séparant le récepteur parasité et l’appareil.
•Connecter l’appareil à une source ou un circuit d’alimentation différent de celui auquel l’appareil parasité est raccordé.
•Demander assistance à votre distributeur ou à un technicien radio ou TV qualifié.
Le GPSMAP 176 ne comprend aucune pièce réparable par l’utilisateur. Seul un centre de service après-vente agréé Garmin est habilité à intervenir dans l’appareil. Toute réparation ou modification non autorisée est susceptible d’endommager irrémédiablement l’appareil et annule la garantie ainsi que votre capacité à utiliser l’appareil en conformité avec les dispositions du Chapitre 15 des normes de la FCC.
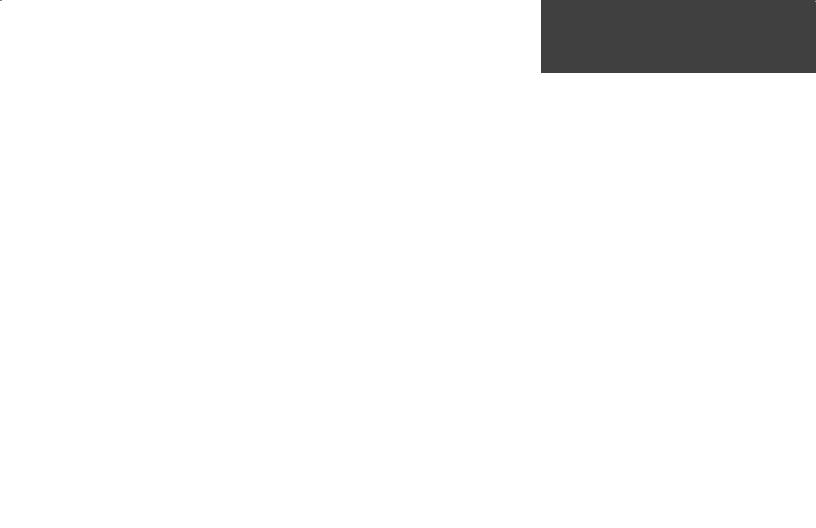
Contrat de Licence d’Utilisation du Logiciel
L’UTILISATION DU GPSMAP 176 ENTRAINE L’ADHESION DE FAIT AUX TERMES ET CONDITIONS DU CONTRAT DE LICENCE D’UTILISATION DU LOGICIEL DEVELOPPES CI-DESSOUS. VEUILLEZ LIRE CETTE LICENCE ATTENTIVEMENT.
Garmin délivre à l’utilisateur une licence limitée d’utilisation du logiciel intégré dans l’appareil (ciaprès dénommé le “Logiciel”) sous forme de fichier binaire exécutable pour le fonctionnement normal du produit. Les titres, les droits de propriété et la propriété intellectuelle du Logiciel sous toutes leurs formes restent la propriété exclusive de Garmin.
Le propriétaire ou l’utilisateur de l’appareil reconnaît que le Logiciel est la propriété de Garmin et qu’il est protégé par la loi des Etats-Unis et les traités internationaux en matière de copyright. De plus, le propriétaire ou utilisateur de l’appareil reconnaît que la structure, l’organisation et le code du Logiciel sont des secrets commerciaux de valeur et sont la propriété exclusive de Garmin et que le Logiciel
en code source est la propriété exclusive de Garmin. Il s’engage à ne pas décompiler, désassembler, modifier, inverser l’assemblage ou l’ingeenering du Logiciel, à ne pas réduire à une forme humainement lisible l’ensemble ni aucune partie du Logiciel et à ne créer aucun ouvrage dérivé sur la base du Logiciel. Le propriétaire ou utilisateur s’engage à ne pas exporter ni à réexporter le Logiciel vers aucun pays en violation des lois américaines sur le contrôle des exportations.
Introduction
Contrat de Licence d’Utilisation du Logiciel
iii

Introduction
Avertissements et Mises en Garde
iv
ATTENTION : Le Système GPS est exploité par le gouvernement des Etats-Unis, seul responsable de son entretien et de sa précision. Le système est sujet à modifications susceptibles d’altérer la précision et les performances de tous les récepteurs GPS. Le fait que le GPSMAP 176 Garmin soit une aide électronique à la navigation (NAVAID) de haute précision, n’élimine pas les risques de mauvaise utilisation ou interprétation des données entraînant une dégradation de leur fiabilité.
ATTENTION : L'utilisation du GPSMAP 176 est sous la responsabilité exclusive de l’opérateur. Pour éliminer tout risque d’utilisation dangereuse, lisez attentivement ce manuel jusqu’à en comprendre tous les aspects et entraînez-vous fréquemment à son utilisation à l’aide du simulateur intégré avant
de passer à l’utilisation pratique sur le terrain ou en mer. Dans la pratique réelle, confrontez toujours les données du GPSMAP 176 aux indications fournies par d’autres aides à la navigation y compris les informations d’autres aides à la navigation, des relevés visuels, des cartes, etc. Par mesure de sécurité, levez toute ambiguïté avant de poursuivre la navigation.
ATTENTION : Il y va de la responsabilité de l'opérateur d’utiliser ce produit avec prudence. Cet appareil est conçu pour être utilisé uniquement comme aide à la navigation et ne doit être utilisé dans aucun autre but demandant une mesure précise de direction, de distance, de position ou de topographie.
REMARQUE : La cartographie électronique est une aide à la navigation destinée à faciliter l'utilisation des cartes papier officielles et non à les remplacer. Seules les cartes officielles des Services Hydrographiques gouvernementaux et les Avis aux Navigateurs contiennent la totalité des informations nécessaires à une navigation sûre - et, comme toujours, le navigateur est seul responsable de leur prudente utilisation.
DONNEES CARTOGRAPHIQUES : L’un des objectifs de Garmin est d’offrir à ses clients à un prix raisonnable, la cartographie la plus exhaustive et la plus précise possible. Nous utilisons conjointement des sources de données privées et publiques, ces sources sont clairement identifiées dans la documentation produit et dans les mentions de copyright affichées à l’attention de l’utilisateur. Les sources de données sont virtuellement toutes caractérisées par un certain degré d’inexactitude ou d’inexhaustivité. Ceci est particulièrement vrai hors des Etats-Unis, quand les données numériques complètes et précises sont soit inexistantes soit caractérisées par un coût prohibitif.

GARANTIE LIMITEE
Ce produit Garmin est garanti contre tous défauts en pièces et main-d’œuvre pendant une période d’un an à compter de la date d’achat. Pendant cette période Garmin s’engage, à sa seule discrétion, à réparer ou à remplacer, tout composant défectueux. Ces réparations ou remplacements sont effectués sans facturation de pièces ni de main d’œuvre, le client restant seul redevable des coûts de transport. Cette garantie ne couvre pas les pannes consécutives à une mauvaise utilisation, à une utilisation inappropriée, au bris accidentel et aux modifications ou réparations non autorisées.
LES GARANTIES ET REMEDES INDIQUES ICI SONT EXCLUSIFS ET ANNULENT TOUTE AUTRE GARANTIE EXPLICITE OU IMPLICITE OU LEGALE Y COMPRIS TOUTE GARANTIE CONSECUTIVE A DES CONDITIONS DE COMMERCIALISATION OU A L’ADEQUATION DU PRODUIT POUR UN USAGE PARTICULIER, CONTRACTUEL OU AUTRE. CETTE GARANTIE VOUS OUVRE DES DROITS PARTICULIERS SPECIFIQUES A CHAQUE ETAT.
GARMIN NE SAURAIT EN AUCUN CAS ETRE TENU RESPONSABLE DES DOMMAGES DIRECTS OU INDIRECTS, COLLATERAUX OU CONSECUTIFS A L’UTILISATION OU AU MAUVAIS USAGE DU PRODUIT, OU A L’INCAPACITE DE L’UTILISATEUR A UTILISER LE PRODUIT OU AUX EVENTUELS DEFAUTS DU PRODUIT. Certaines législations nationales n’acceptent pas cette exclusion des dommages incidents ou consécutifs. Dans ce cas, la clause ci-dessus ne s’applique pas.
Garmin se réserve le droit exclusif, à sa seule discrétion, de réparer ou de remplacer l’appareil ou le logiciel ou d’offrir le remboursement complet du prix d’achat de l’appareil. CE REMEDE EST LE SEUL ET EXCLUSIF ACCORDE SI BESOIN EST, EN APPLICATION DE LA GARANTIE.
Contactez votre revendeur Garmin pour l’application de la garantie ou appelez le Service Consommateur à l’un des numéros indiqués en première page de couverture pour les instructions d’expédition et l’attribution d’un numéro d’Accord de Retour d’Article (RMA) pour le suivi. L’appareil doit être soigneusement emballé et le numéro RMA doit être clairement indiqué sur l’emballage. L’appareil doit être expédié en port payé vers un centre de garantie et de service après-vente agréé Garmin. Aucune réparation ne sera effectuée sous garantie en l’absence d’une preuve d’achat sous forme de copie de la facture originelle d’achat.
Introduction
Garantie et Numéro de Série
Numéro de Série
Notez le numéro de série de votre appareil dans les cases cidessous (numéro à 8 chiffres apposé sur le dessous de l’appareil) à titre de référence en cas de perte, de vol ou de nécessité de réparation. Conservez votre facture d’achat en lieu sûr ou insérez-en une photocopie dans ce manuel.
Numéro de Série :
,
Le GPSMAP 176 Garmin ne contient aucun élément réparable par l’utilisateur. En cas de problème avec votre appareil, confiez-le pour réparation à un distributeur agréé Garmin.
Le GPSMAP 176 est hermétiquement clos par des vis. Toute tentative d’ouverture du boitier pour remplacer un composant ou modifier l'appareil annule la garantie et peut endommager l’appareil irrémédiablement.
v

Introduction
Capacités et Caractéristiques
vi
Conçu pour des fonctions cartographiques détaillées, le Garmin GPSMAP 176 est un puissant appareil de navigation capable de vous fournir les données de navigation dont vous avez besoin :
Précision Haute Performance
•Ecran FSTN 3,8” (96 mm) rétroéclairé, à fort contraste, 320 x 240 pixels pour le GPSMAP 176.
•Ecran TFT 3,8” (96 mm) rétroéclairé, 16 couleurs, 320 x 240 pixels pour le GPSMAP 176C.
•Récepteur à 12 canaux parallèles avec la capacité de poursuivre simultanément jusqu'à 12 satellites pour un positionnement rapide et précis.
•Compatible DGPS, USCG et WAAS.
•Boîtier antichoc en plastique injecté avec joint d’étanchéité (norme d’étanchéité IEC 529-IPX-7).
Fonctions avancées de Cartographie et de Navigation
•3000 waypoints avec identifiant alphanumérique, icône au choix et commentaire.
•Base cartographique Amérique intégrée avec le détail des océans, rivières, las et côtes, stations de marées, villes, autoroutes et réseau routier secondaire.
•50 routes réversibles comportant chacune jusqu’à 50 waypoints.
•Cartographie étendue par l’utilisation de cartouches de données préprogrammées BlueChart™ Garmin ou par la création de cartouches de données supplémentaires à l’aide des logiciels PC MapSource™ BlueChart ou MetroGuide™ U.S.A.
•Coordonnées : Lat/Lon, UTM/UPS, Loran TD, plus 24 grilles y compris Maidenhead.
•Route retour TracBack pour revenir facilement à la position de départ par le même itinéraire
•Mode simulateur intégré d’origine.

Introduction . . . . . . . . . . . . . . . . . . . . . . . . . i -viii
Enregistrement de l'appareil et Service Client . . i Déclaration de conformité FCC . . . . . . . . . . . .ii Contrat de licence d'utilisation du logiciel . . . iii Avertissements et mises en garde . . . . . . . . . . iv Garantie et Numéro de Série . . . . . . . . . . . . . . . v Capacités et Caractéristiques . . . . . . . . . . . . . vi Table des Matières . . . . . . . . . . . . . . . . . . . . . vii Index 'Comment Faire...' . . . . . . . . . . . . . . . viii
Référence . . . . . . . . . . . . . . . . . . . . . . . . . . . 1-56
Initialisation du Récepteur GPS . . . . . . . . . . . .1 Options d'initialisation . . . . . . . . . . . . . . . .2 Page Carte . . . . . . . . . . . . . . . . . . . . . . . . . . . .3 Utilisation du Curseur . . . . . . . . . . . . . . . .3 Sélection des échelles cartographiques . . . .5 Options de la page Carte . . . . . . . . . . . . . .6 Page Compas . . . . . . . . . . . . . . . . . . . . . . . . .13 Page Autoroute . . . . . . . . . . . . . . . . . . . . . . . .14 Page Chiffres . . . . . . . . . . . . . . . . . . . . . . . . .16 Création et Utilisation des Waypoints . . . . . . .17 Marquage de votre position actuelle . . . . .17 Création graphique de Waypoints . . . . . . .18
Options supplémentaires de création
de Waypoints . . . . . . . . . . . . . . . . . . . . . .19 Options du Menu Waypoint . . . . . . . . . . .20 Examen et Modification des Waypoints . . . . .20
Listes de Waypoints . . . . . . . . . . . . . . . . . . . .23 Liste des Waypoints Utilisateur . . . . . . . . .23 Liste des Waypoints de Proximité . . . . . . .24 Ralliement d'une Destination . . . . . . . . . . . . .26
Sélection graphique d'une
destination "Vers" . . . . . . . . . . . . . . . . . .26 Navigation TracBack . . . . . . . . . . . . . . . . .27 MOB (Homme à la Mer) . . . . . . . . . . . . . .29 Création d'une Route . . . . . . . . . . . . . . . . . . .30 Suivi d'une Route . . . . . . . . . . . . . . . . . . . . . .31 Page de liste de routes . . . . . . . . . . . . . . . . . .32 Page Examiner la Route . . . . . . . . . . . . . . . . .33 Options du Menu Examen de la route . . .33 Page Route Active . . . . . . . . . . . . . . . . . . . . .37 Touche Find . . . . . . . . . . . . . . . . . . . . . . . . . .38 Page de Menu Principal . . . . . . . . . . . . . . . . .39 Onglet GPS . . . . . . . . . . . . . . . . . . . . . . .40 Onglet Marée . . . . . . . . . . . . . . . . . . . . . .44 Onglet Voyage . . . . . . . . . . . . . . . . . . . . .46 Onglet Célest (Astronomique) . . . . . . . . .46 Onglet Chasse . . . . . . . . . . . . . . . . . . . . . .47 Onglet Points . . . . . . . . . . . . . . . . . . . . . .47 Onglet Route . . . . . . . . . . . . . . . . . . . . . .47 Onglet Trace . . . . . . . . . . . . . . . . . . . . . . .47 Onglet Heure . . . . . . . . . . . . . . . . . . . . . .49 Onglet Carte . . . . . . . . . . . . . . . . . . . . . . .49 Onglet Système . . . . . . . . . . . . . . . . . . . . .49
Introduction
Table des Matières
Onglet Position . . . . . . . . . . . . . . . . . . . . .50
Onglet Unités . . . . . . . . . . . . . . . . . . . . .52
Onglet Communication . . . . . . . . . . . . . .52
Onglet Alarme . . . . . . . . . . . . . . . . . . . . .56
Annexes . . . . . . . . . . . . . . . . . . . . . . . . . . . . 57-73
Annexe A : Entretien . . . . . . . . . . . . . . . . . . .57 Annexe B : Câblage et Interfaçage . . . . . . . . .58 Annexe C : Décalages Horaires . . . . . . . . . . .59 Annexe D : Systèmes Géodésiques . . . . . . 60-61 Annexe E : Glossaire Terminologique . . . 62-63 Annexe F : Messages . . . . . . . . . . . . . . . . 64-65 Annexe G : Paramétrage TD LORAN . . . 66-67 Annexe H : Accessoires . . . . . . . . . . . . . . 68-69 Annexe I : Caractéristiques . . . . . . . . . . . .70 Annexe J : Index . . . . . . . . . . . . . . . . . 71-73
vii

Introduction
Index “Comment faire...”
POUR FAIRE CECI : |
VOIR PAGE(S) : |
Accéder au Menu Principal . . . . . . . . . . . . . . . . . . . . . . . . . . . . . . . . . . . . . . . . . . . . . . 39 Afficher la Position Actuelle, la Date et l’Heure . . . . . . . . . . . . . . . . . . . . . . . . . . . . . . . 40 Afficher les Données Astronomiques. . . . . . . . . . . . . . . . . . . . . . . . . . . . . . . . . . . . . . . 46 Afficher les Informations de la Cartouche de Données . . . . . . . . . . . . . . . . . . . . . . . . . 13 Afficher les Informations de Marée . . . . . . . . . . . . . . . . . . . . . . . . . . . . . . . . . . . . . . 44-45 Changer d’Unités de Mesure . . . . . . . . . . . . . . . . . . . . . . . . . . . . . . . . . . . . . . . . . . . . 52 Créer et Parcourir une Route . . . . . . . . . . . . . . . . . . . . . . . . . . . . . . . . . . . . . . . . . . 30-31 Créer un Waypoint à votre Position Actuelle . . . . . . . . . . . . . . . . . . . . . . . . . . . . . . . . 17 Créer un Waypoint sur la Page Carte . . . . . . . . . . . . . . . . . . . . . . . . . . . . . . . . . . . . . . . 5 Initialiser le Récepteur GPS . . . . . . . . . . . . . . . . . . . . . . . . . . . . . . . . . . . . . . . . . . . . . 1-2 Modifier l’Heure Affichée (fuseau horaire) . . . . . . . . . . . . . . . . . . . . . . . . . . . . . . . . . . 49 Paramétrer les TD Loran . . . . . . . . . . . . . . . . . . . . . . . . . . . . . . . . . . . . . . . . . . . . . 66-67 Projeter un Waypoint. . . . . . . . . . . . . . . . . . . . . . . . . . . . . . . . . . . . . . . . . . . . . . . . . . 19 Rallier une Destination . . . . . . . . . . . . . . . . . . . . . . . . . . . . . . . . . . . . . . . . . . . . . . . 26-31 Régler les Alarmes. . . . . . . . . . . . . . . . . . . . . . . . . . . . . . . . . . . . . . . . . . . . . . . . . . . . . 56 Utiliser la Fonction Trouver . . . . . . . . . . . . . . . . . . . . . . . . . . . . . . . . . . . . . . . . . . . 38-39 Utiliser la Page Carte . . . . . . . . . . . . . . . . . . . . . . . . . . . . . . . . . . . . . . . . . . . . . . . . . . 3-6
viii

Ce Manuel de Référence décrit en détail les Pages Principales et leurs options. Le Guide de Démarrage Rapide décrit les fonctions de base du GPSMAP 176 et les procédures de navigation entre les Pages Principales. Tandis que le Manuel de Référence donne des indications sur la sélection d’une rubrique, son objet premier est de décrire en détail chaque Page Principale et son Menu d’Options.
Initialisation du Récepteur GPS
Il faut en premier lieu initialiser le récepteur GPS avant de pouvoir utiliser le GPSMAP 176 pour la navigation. Le récepteur GPS ne doit être initialisé que lors de la première utilisation de l’appareil ou après une période de plusieurs mois sans utilisation. Cette procédure automatique ne dure que quelques minutes.
Le GPSMAP 176 enregistre les données d’orbite de chaque satellite d’un Almanach. Les données d’orbite sont incluses dans les signaux émis par les satellites. L’Almanach est mis à jour à chaque réception de données des satellites. Le GPSMAP 176 détermine ainsi les satellites à rechercher. En cas d’inutilisation prolongée de plusieurs mois ou de déplacement du récepteur de plusieurs centaines de kilomètres entre deux utilisations, l’Almanach peut devenir “froid” ce qui signifie que les données
d’orbite ne sont plus valides. Lorsque l'Almanach est “froid”, l’appareil peut nécessiter un délai plus long pour verrouiller les satellites, le temps de le mettre à jour à l’aide de nouvelles données des satellites.
Pour initialiser le récepteur GPS :
1.Installez des piles neuves et placez l’appareil à l’extérieur à un emplacement où la vue du ciel est dégagée et mettez-le en marche. Veillez à ce que l’antenne soit orientée vers le haut et non repliée.
2.L’appareil cherche les signaux des satellites et commence à collecter et enregistrer les informations dont il a besoin pour être opérationnel. En vous conformant aux indications affichées à l’écran, appuyez sur ENTER pour afficher la page d’Information GPS.
3.Quand l’appareil est prêt à naviguer, le message ‘Position GPS 2D’ ou ‘Position GPS 3D’ apparaît en haut de la page d’Information GPS et/ou l'appareil affiche automatiquement la Page Carte.
Si l’appareil ne réussit pas à rassembler les données nécessaires des satellites, l’écran affiche une page d’options. Sélectionnez ‘Nouvelle position’ puis ‘Automatique’ et laissez se dérouler la procédure d’initialisation. Cette option force l’appareil à rechercher tous les satellites ce qui peut augmenter le temps nécessaire à l’appareil pour devenir opérationnel.
Référence
Initialisation du Récepteur GPS
Page d’Information GPS
1

Référence
Initialisation du Récepteur GPS
Options de la Page d’Information GPS
2
Options d’Initialisation
Lorsque le GPSMAP 176 ne parvient pas à calculer sa position, le système ouvre un menu d’options. En fonction de la situation, sélectionnez l’option appropriée pour aider l’appareil à acquérir les satellites.
Démarrer Simulateur — Cette option désactive le récepteur GPS. Sélectionnez cette option lorsque vous opérez à l’intérieur et que vous ne pouvez pas recevoir les signaux des satellites ou si vous voulez vous entraîner en mode simulateur. Cette option économise les piles et permet un traçage plus rapide des cartes.
Nouvelle position — Si vous avez changé de région ou de pays et que vous rencontrez des difficultés pour verrouiller les satellites, sélectionnez l’option ‘Nouvelle position’. L’écran affiche un autre menu avec les options ‘Automatique’ ou ‘Utiliser la Carte’. Si vous sélectionnez ‘Automatique’, l’appareil passe en mode AutoLocate (Positionnement automatique) et commence à rechercher les satellites. Si vous sélectionnez 'Utiliser la Carte’, déplacez le pointeur à votre position approximative sur la page Carte et l’appareil poursuit normalement l’acquisition des satellites. L’option ‘Automatique’ peut allonger la durée d’acquisition des satellites.
Stockage sans piles — Si vous avez stocké l’appareil sans piles, la date enregistrée dans la mémoire du GPS peut être erronée. Pour contrôler la date, sélectionnez l’option ‘Stockage sans piles’ et vérifiez la date affichée en dessous de cette option de menu. Si elle est erronnée, sélectionnez ‘Stockage sans piles’ et appuyez sur ENTER pour rechercher les satellites.
Poursuite de l'Acquisition — Sélectionnez cette option lorsque vous êtes dans une zone où les signaux des satellites sont temporairement bloqués.
Pour plus de détails sur la page Information GPS, reportez-vous en pages 40 à 43.

Page Carte
La Page Carte du GPSMAP 176 offre un éventail complet des fonctions de cartographie électronique, de traçage et d’affichage des données de navigation. L’utilisation de l’appareil avec les données BlueChart ou le logiciel MapSource en option, permet d’afficher la position de votre bateau sur une carte numérique complète avec les noms géographiques, les objets cartographiques, les aides à la navigation et une quantité d’autres caractéristiques cartographiques. Elle trace également votre route et affiche toutes les routes et tous les waypoints que vous créez. Un curseur contextuel vous permet de parcourir la carte
et de vous déplacer vers d’autres zones cartographiques, de mesurer la distance et le relèvement d’une position et d’utiliser diverses fonctions de route et de waypoint.
Vous disposez de deux modes d’affichage de la carte : position et curseur. En mode position, la carte défile à l’écran de sorte à maintenir le marqueur de position actuelle à l’intérieur de la zone affichée. En mode curseur, le curseur est maintenu à l’intérieur de la zone affichée. A la mise en marche, le GPSMAP 176 est toujours en mode position, avec la dernière position connue au centre de l’écran cartographique. Appuyez sur le PAVE DIRECTIONNEL pour passer le GPSMAP 176 en mode curseur.
En mode curseur, une fenêtre de données supplémentaires s’ouvre en haut de l’écran, indiquant la position, la distance et le relèvement du curseur ou d’un waypoint ou d’un objet cartographique sélectionné.
Utilisation du Curseur
Le curseur vous permet de vous déplacer loin de votre position actuelle et de parcourir d’autres régions cartographiques partout dans le monde (même en dehors de l’actuelle zone de couverture détaillée). Pour permettre un affichage cartographique continu, la carte défile automatiquement dès que le curseur atteint la limite de l’écran cartographique actuel. (Souvenez-vous que l’icône du bateau se déplace avec la carte et peut ainsi disparaître de l’écran.)
REMARQUE : Lorsque le curseur atteint le bord de l’écran, le système peut observer un ) temps d’arrêt nécessaire au chargement des nouvelles données cartographiques.
Pour déplacer le curseur : Appuyez sur le PAVE DIRECTIONNEL pour déplacer le curseur vers le haut, le bas, la droite ou la gauche.
|
Reference |
|
|
|
Page Carte |
Waypoint |
Nom Géographique |
Utilisateur |
Champs de données |
Terre
Mer
Position |
Aides à la |
Echelle Cartographique |
Actuelle |
Navigation* |
|
Page Carte avec Données Marines BlueChart Marine en Option.
3
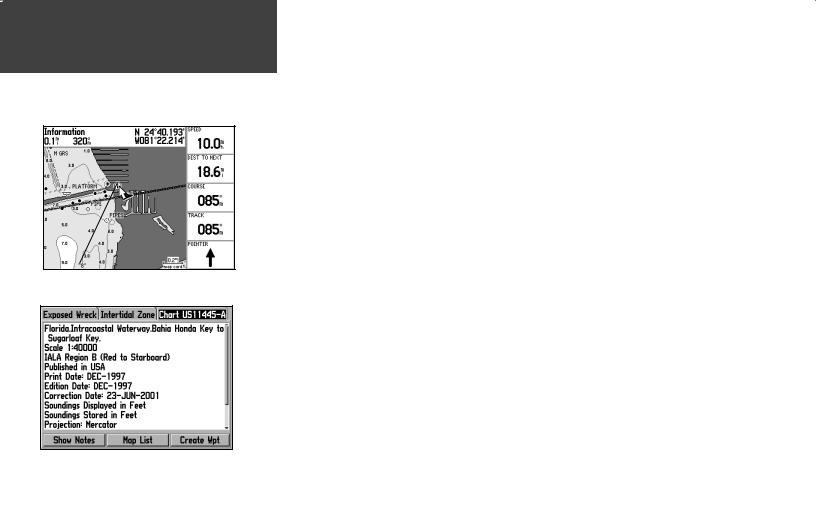
Référence
Curseur de Page Carte
Positionnez le curseur sur un objet cartographique pour l’afficher en surbrillance.
Onglets d’information BlueChart (onglet ‘Chart’ illustré). Sélectionnez ‘Show Notes’ pour afficher les notes supplémentaires sur la carte ou ‘Map List’ pour afficher la liste de cartes de votre cartouche de données (Ecran Data Card
Information).
4
Lorsque vous déplacez le curseur, la fenêtre de données affiche son relèvement et sa distance par rapport à votre position actuelle ainsi que ses coordonnées de position. Lors de l’utilisation de la fonction zoom en mode curseur, celui-ci reste affiché au centre de l’écran. Lorsque le curseur est immobile, le champ position affiche des coordonnées de position fixes et les données de relèvement et de distance par rapport à votre positon actuelle varient à mesure que le bateau se déplace.
Pour effacer le curseur et recentrer l’écran sur votre position actuelle :
1. Appuyez sur la touche QUIT. L’appareil revient en mode position.
Le curseur permet également “d’accrocher“ des waypoints ou des objets cartographiques, pour examiner une position directement sélectionnée sur l’écran cartographique.
Sélection à l’écran d’un waypoint ou d’un objet cartographique à l’aide du curseur :
1.Utilisez le PAVE DIRECTIONNEL pour positionner le curseur sur le waypoint ou l’objet cartographique sélectionné (Pour une meilleure discrimination visuelle, effectuez au préalable un zoom avant lorsque plusieurs waypoints sont très rapprochés ).
2.Le waypoint ou l’objet cartographique sélectionné est affiché en surbrillance à l’écran et son nom et sa position apparaissent en haut de l’écran.
Pour afficher des données supplémentaires sur un waypoint ou un objet cartographique affiché à l’écran :
1.Appuyez sur ENTER après avoir sélectionné le waypoint ou l’objet cartographique voulu.
2.Si l’objet est un waypoint, le système affiche la page Examimer Waypoint, indiquant le nom, le symbole, les coordonnées, l’altitude, la profondeur du waypoint (données toutes modifiables) et les options pour ‘Supprimer’ le waypoint, l’afficher sur la carte (‘Aff. Carte’) ou ‘OK’ pour revenir à la Page Carte. Sélectionnez ‘OK’ à l’aide du PAVE DIRECTIONNEL ou appuyez sur QUIT pour quitter la page Examimer Waypoint.
Si l’objet est une caractéristique géographique ou une caractéristique de données BlueChart ou MapSource, une page d’information apparaît, indiquant des détails supplémentaires sur la caractéristique et les options d’affichage de celle-ci sur la carte (‘Aff. Carte’) ou de création d’un waypoint à la position de l’objet cartographique (‘Créer un Wpt’). Des onglets d’information supplémentaires et des boutons d’options apparaissent dans certains cas permettant d’afficher des données supplémentaires et les options. Appuyez sur QUIT pour fermer la page Information.
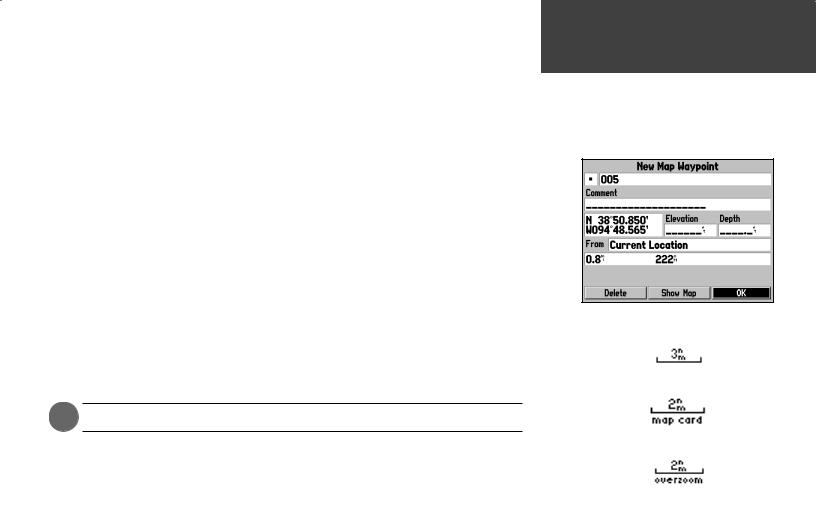
Le curseur permet également de créer un nouveau waypoint directement sur la carte.
Création d’un nouveau waypoint à une position libre sur la carte :
1.Déplacez le curseur à la position voulue sur la carte à l’aide du PAVE DIRECTIONNEL.
2.Appuyez brièvement sur la touche ENTER/MARK pour capturer la position du curseur (Une pression prolongée sur la touche ENTER/MARK capture la position actuelle et non celle du curseur).
3.Le système ouvre la fenêtre ‘Nouveau Waypoint sur Carte’ avec le bouton ‘OK’ affiché en surbrillance. Appuyez sur ENTER pour confirmer la création du nouveau waypoint auquel sont attribués le nom à trois caractères et le symbole par défaut.
Création d’un nouveau waypoint avec le curseur positionné sur un objet cartographique :
1.A l’aide du PAVE DIRECTIONNEL, déplacez le curseur à la position de l’objet cartographique et mettez-le en surbrillance.
2.Appuyez sur la touche ENTER/MARK pour capturer la position du curseur. L’écran affiche la page Information de cet objet. Sélectionnez la rubrique ‘Créer un Wpt’ à l’aide du PAVE DIRECTIONNEL et appuyez sur ENTER.
3.L’écran affiche la fenêtre ‘Nouveau Waypoint’ avec le bouton ‘OK’ affiché en surbrillance. Appuyez sur ENTER pour confirmer la création du nouveau waypoint auquel sont attribués le nom et le symbole par défaut basés sur les caractéristiques de l’objet cartographique.
Sélection des Echelles Cartographiques
Le système dispose de 28 échelles d’écran cartographique de 5 m à 1200 km (20 pieds à 800 miles). Réglez l’échelle à l’aide des touches IN et OUT. L’échelle actuelle est affichée en bas de l’écran.
Sélection d’une échelle cartographique :
1. Appuyez sur la touche OUT pour effectuer un zoom arrière et sur la touche IN pour un zoom avant.
) La valeur de l’échelle représente la distance d’un bout à l’autre de la graduation d’échelle.
Le système du GPSMAP 176 contient d’origine une base de données cartographiques mondiale à l’échelle de 20 miles, avec un agrandissement de la zone de couverture détaillée par utilisation des
données BlueChart ou MapSource en option. Le GPSMAP 176 affiche la cartographie pour autant qu’il dispose de données cartographiques pour l’échelle que vous avez sélectionnée.
Référence
Création de Waypoints avec le Curseur de Page Carte
Création d’un Nouveau Waypoint de Carte
Utilisation de la Base Cartographique Intégrée
Utilisation des Données BlueChart ou MapSource
Overzoom, pas de données supplémentaires
5

Référence
Options de Page Carte
Options de Page Carte
6
La couverture cartographique est assujettie aux conditions suivantes :
•La carte est affichée lorsque l'échelle d’affichage sélectionnée est ouverte soit par la base de données intégrée soit par les données BlueChart ou MapSource.
•Lorsque l’échelle sélectionnée est couverte à la fois par la base de données intégrée et les données BlueChart ou MapSource, la carte est affichée en utilisant les données offrant la meilleure résolution.
•Lorsque l’échelle sélectionnée dépasse la résolution des données utilisées, le système affiche un avertissement de sur-agrandissement (overzoom) en dessous de l’échelle cartographique.
Options de la Page Carte
De nombreuses fonctions du GPSMAP 176 sont accessibles par menu. Chacune des pages principales est dotée d’un menu d’options, vous permettant de modifier la page selon vos préférences et/ou de sélectionner des fonctions spéciales spécifiques à cette page. La fenêtre de données à droite de l’écran affiche une série de données utiles selon une présentation modifiable par l’utilisateur. Chaque champ de données peut être configuré pour afficher les données de votre choix parmi celles qui sont disponibles dans cette fenêtre. Vous pouvez également personnaliser la présentation de la fenêtre de données en modifiant la taille réelle des données affichées. Le menu d’options de la Page Carte du GPSMAP 176 donne accès aux fonctions et caractéristiques relatives à la Page Carte ainsi qu’aux options de présentation de la page.
Pour afficher les options de la Page Carte :
1. Appuyez sur MENU.
Pour sélectionner une option de menu :
1. Utilisez le PAVE DIRECTIONNEL pour afficher l’option en surbrillance puis appuyez sur ENTER.
Les options disponibles sont Carte Plein Ecran/Afficher les Données, Mesurer Distance, Afficher/ Masquer Prochaine Rue, Page Réglage Affichage, Changer Champs de Données, Réglage Carte et Dégagement Activé/Désactivé. Ces différentes options sont décrites en détail ci-après.
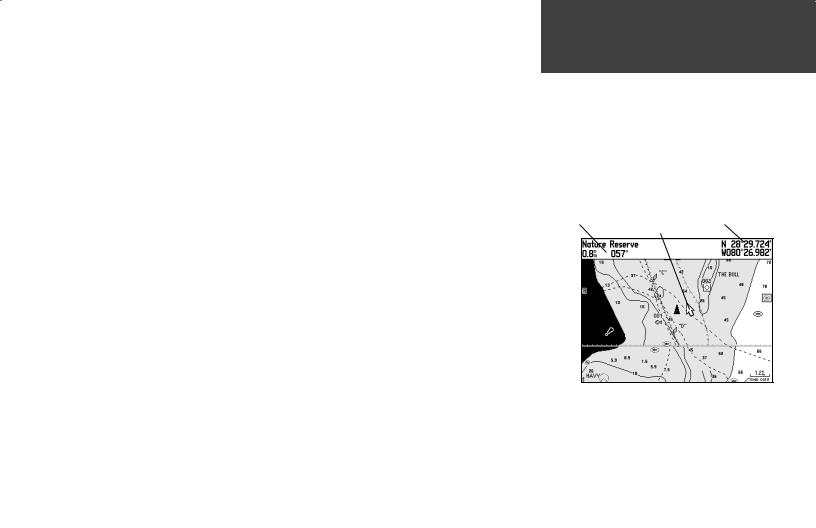
•Carte Plein Ecran/Afficher les Données — Active ou désactive l’affichage des champs de données sur la Page Carte de l’écran cartographique.
Pour agrandir la carte au maximum ou afficher les champs de données:
1.Sélectionnez l’option ‘Carte Plein Ecran’ et appuyez sur ENTER. La Page Carte s’affiche alors à la dimension maximale sans les champs de données.
2.Pour rétablir l’affichage des champs de données, appuyez sur MENU, sélectionnez ‘Afficher les Données’ et appuyez sur ENTER.
•Mesurer Distance — Mesure le relèvement relatif ou la distance entre deux points de la carte.
Pour mesurer le Relèvement et la Distance entre deux points :
1.Sélectionnez l’option ‘Mesurer Distance’ et appuyez sur ENTER. Un pointeur apparaît sur l’écran cartographique à votre position actuelle et l’étiquette ‘ENT REF’ s’affiche sous ce pointeur.
2.Déplacez le curseur sur le point de référence choisi (le point que vous avez choisi comme origine de la mesure) et appuyez sur ENTER.
3.Déplacez le curseur sur le point que vous avez choisi comme cible de la mesure. Le relèvement et la distance depuis le point d'origine, ainsi que les coordonnées du curseur apparaissent dans la fenêtre de données en haut de l’écran.
4.Appuyez sur la touche QUIT pour terminer.
•Afficher Prochaine Rue/Masquer Prochaine Rue — Affiche le croisement de rues dans une fenêtre en haut de l’écran. Cette information n’est disponible que lorsque les données MapSource Metroguide ou City Navigator sont chargées.
Pour afficher la rue suivante :
Sélectionnez l’option ‘Afficher Prochaine Rue’ et appuyez sur ENTER.
Pour masquer la fenêtre de rue suivante :
Sélectionnez l’option ‘Afficher Prochaine Rue’ et appuyez sur ENTER.
Référence
Options de la Page Carte
Coordonnées du Distance et Relèvement Curseur
Curseur Cartographique
Carte plein écran (avec données BlueChart)
7

Référence
Options de la Page Carte
Petit (1 colonne)
Petit (2 colonnes)
Large (1 colonne)
Réglage des Options de Mise en Page
8Sélectionnez le champ de données à modifier.
•Page Réglage Affichage — Sélection de la taille du texte et du nombre de champs de données.
Pour organiser la disposition de la page:
1.Sélectionnez l’option ‘Page Réglage Affichage’ et appuyez sur ENTER.
2.Sélectionnez une option : Aucun, Petit (1 Colonne), Petit (2 Colonnes) ou Large (1 Colonne) et appuyez sur ENTER.
•Changer Champs de Données — Permet de définir le type de données affichées dans chaque champ de données de l’écran cartographique. Cette option est accessible depuis n’importe laquelle des pages principales.
Pour modifier un champ de données :
1.Utilisez le PAVE DIRECTIONNEL pour sélectionner l’option de menu ‘Changer Champs de Données’ et appuyez sur ENTER.
2.Sélectionnez le champ de données à modifier à l’aide du PAVE DIRECTIONNEL et appuyez sur ENTER.
3.Parcourez la liste verticalement à l’aide du PAVE DIRECTIONNEL pour sélectionner les données que vous voulez afficher et appuyez sur ENTER. Appuyez sur QUIT pour quitter.
Vous pouvez afficher les options suivantes dans les champs de données des pages principales :
•ALTITUDE – Altitude au-dessus ou en-dessous du niveau moyen de la mer (MSL).
•CAP A SUIVRE – Cap voulu.
•DIST A DEST – Distance du point de destination finale.
•DIST AU PROCHAIN – Distance du waypoint suivant.
•ESTIM PRECISION – Précision estimée de la position GPS.
•HEURE ACTUELLE – Heure actuelle.
•HORS ROUTE – Ecart traversier.
•HRE A DESTINATION – Temps de trajet jusqu’au waypoint de destination.
•HRE ARR PT SUIVANT – Heure Estimée d’Arrivée au waypoint suivant.
•HRE AU PT SUIVANT – Temps de trajet jusqu’au prochain waypoint.
•HRE EST ARR A DEST – Heure Estimée d’Arrivée au point de destination finale.
•ODOMETRE – Odomètre journalier.
•POINTEUR – La flèche indique votre destination.
•PRECISION – Dilution de la Précision. Indique la qualité des signaux GPS et la géométrie des satellites.
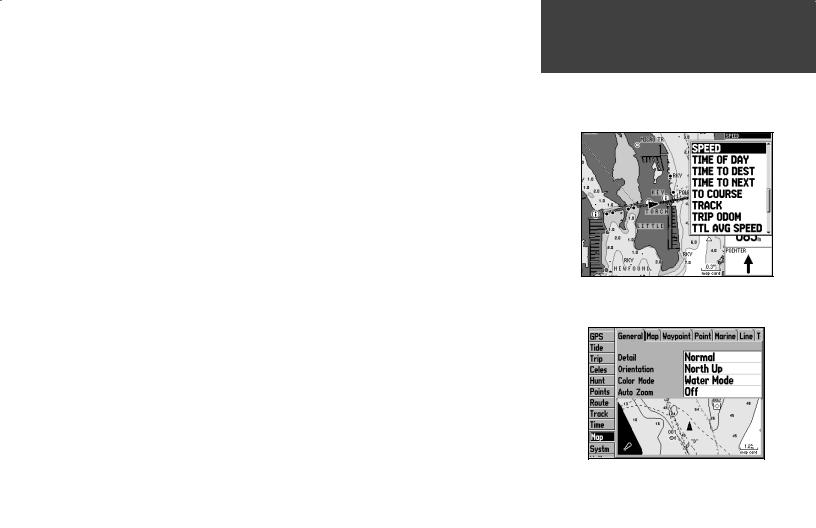
•PROFONDEUR – Profondeur sous la sonde (sous réserve de recevoir les données NMEA appropriées en provenance du sondeur)
•RELEVEMENT– Relèvement du point de destination depuis votre position actuelle
•TEMPERATURE EAU – Température de l’eau en surface*
•TEMPS DE DEPLCMT – Durée de déplacement de l’appareil depuis la dernière réinitialisation
•TENSION – Tension d‘alimentation actuelle de l’appareil
•TPS TOTAL DEPLCMT – Durée totale de trajet avec les temps de déplacement et d’arrêt
•TRACE – Cap compas courant
•VERS ROUTE – Distance vous séparant de la route voulue
•VIRAGE – Valeur du changement de cap nécessaire pour faire route dans la direction relevée
•VIT MOY TOTALE – Moyenne générale de vitesse
•VIT.MOY.DEPLACMT – Vitesse de déplacement moyenne
•VITESSE – Vitesse sur le fond (SOG)
•VITESSE EFFECTIVE – Vitesse corrigée d’approche à destination (VMG)
•VITESSE MAXIMUM – Vitesse maximale à laquelle l’appareil a été déplacé
•VITESSE SUR L’EAU – Vitesse en surface*
•WAYPOINT DESTINAT – Waypoint de destination
•WAYPOINT SUIVANT
*Sous réserve de réception des données NMEA valides en provenance d’un appareil externe connecté.
•Réglage Carte— Sélectionnez l’onglet Carte du Menu Principal, pour vous permettre de paramétrer l’écran cartographique selon vos préférences, y compris les détails cartographiques, l'orientation de la carte, le zoom automatique et divers objets cartographiques et points. L’option de paramétrage de la carte utilise un système à onglets pour organiser les différents réglages et faciliter leur utilisation.
Modification du paramétrage d’un élément de l’affichage cartographique :
1.Dans le menu de Page Carte, sélectionnez l’option ‘Réglage Carte’ et appuyez sur ENTER.
2.Déplacez-vous à GAUCHE ou à DROITE à l’aide du PAVE DIRECTIONNEL pour sélectionner l’onglet de fichier recherché. Sélectionnez ensuite le réglage que vous voulez modifier à l’aide de la flèche INFERIEURE ou SUPERIEURE du PAVE DIRECTIONNEL et appuyez sur ENTER.
3.Sélectionnez le nouveau réglage à l’aide de la flèche INFERIEURE ou SUPERIEURE du PAVE DIRECTIONNEL et appuyez sur ENTER
4.Appuyez sur QUIT pour quitter le menu.
Référence
Options de la Page Carte
Séléctionnez le type de données que vous voulez afficher.
Onglet Map du Menu Principal
9
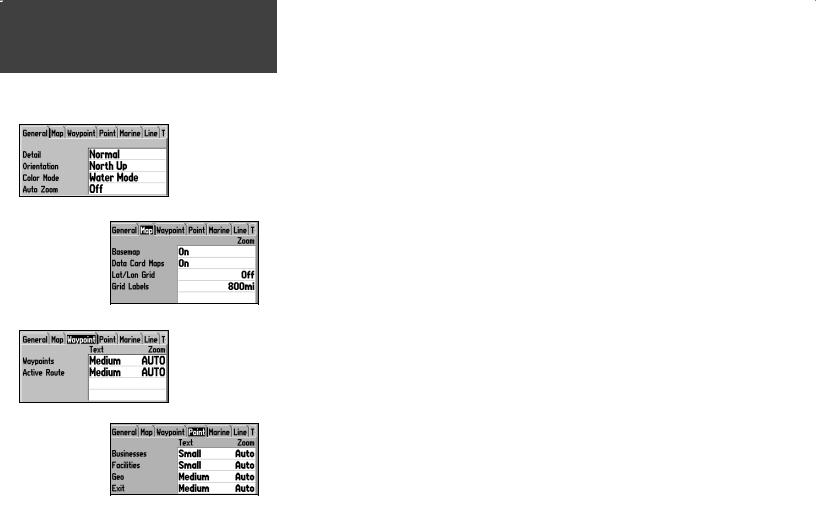
Référence
Options de Réglage de la Page Carte
Onglet Carte
Onglet Point
10
Onglet Général
Onglet Waypoint
Onglet Général
Détail — Les options Le Plus, Plus, Normal, Moins, Le Moins règlent la quantité de détails affichés sur la carte. Ce réglage s'applique à toute caractéristique cartographique réglée sur ‘Auto’. Les caractéristiques dotées d’une échelle spécifique ou désactivées ne sont pas affectées par ce réglage.
Orientation — Vers Nord : oriente l’affichage de la carte avec le nord en haut de l’écran ; Sens Tracé : oriente l’affichage de la carte avec le cap actuel en haut de l’écran ; Route en Haut : oriente l’affichage de la carte de sorte que l'orientation de la route suivie soit toujours en haut de la carte affichant ainsi l’étape en cours de la route active selon un axe parfaitement vertical à l’écran.
Mode Couleur — Mode Marine ou Mode Terrest : en Mode Marine, la terre est affichée en couleur foncée et l’eau en couleur claire et inversement en Mode Terrestre. Le réglage Mode Marine est recommandé lors de l’utilisation des données BlueChart en option.
Zoom Auto — On/Off : quand la fonction est activée, le système règle automatiquement l’affichage de la carte à une échelle plus grande à mesure que vous approchez de votre point de destination.
Onglet Carte
Carte Intégrée — On/Off : active ou désactive l’affichage de la carte d’arrière-plan intégrée au système. Données Carto — On/Off : Active ou désactive les données BlueChart ou MapSource.
Grille Lat/Lon — Off, Auto, 20 ft. à 800 mi : règle l’échelle maximale à laquelle l’objet cartographique est affiché à l’écran. Certains types de données ne sont affichés qu’à certains niveaux de zoom. Désignations Grille — Off, Auto, 20 ft.à 800 mi: règle l’échelle maximale à laquelle l’objet cartographique est affiché à l’écran. Certains types de données ne sont affichés qu’à certains niveaux de zoom.
Onglet Waypoint — Waypoints, Route Active
Texte — Off, Petit, Moyen et Grande : règle la taille d’affichage du nom à l’écran.
Zoom — Auto, Off, 20 ft. à 800 mi. : règle l’échelle maximale à laquelle l’objet cartographique est affiché à l’écran. Certains types de données ne sont affichés qu’à certains niveaux de zoom.
Onglet Point — Affaire, Installation, Géo, Sortie
Texte — Off, Petit, Moyen et Grande : règle la taille d’affichage du nom à l’écran.
Zoom — Auto, Off, 20 ft. à 800 mi. : règle l’échelle maximale à laquelle l’objet cartographique est affiché à l’écran. Certains types de données ne sont affichés qu’à certains niveaux de zoom.

Onglet Marine — Services Marines, Points à Sonder, Stations Marées, Aides à la Navigation, Secteurs Feux Texte — Off, Petit, Moyen et Grande : règle la taille d’affichage du nom à l’écran.
Zoom — Auto, Off, 20 ft.à 800 mi. : règle l’échelle maximale à laquelle l’objet cartographique est affiché à l’écran. Certains types de données ne sont affichés qu’à certains niveaux de zoom.
Onglet Ligne
Ligne de Cap — On/Off : active ou désactive l’affichage de la ligne de cap qui est la projection du triangle indiquant votre cap actuel.
Ligne de Relèvt — Auto, Off, 20 ft.à 800 mi. : règle l’échelle maximale sous laquelle la Ligne de Relèvement est affichée à l’écran. La Ligne de Relèvement relie votre position actuelle au waypoint de destination.
Ligne de Route — Auto, Off, 20 ft.à 800 mi.: règle l’échelle maximale à laquelle la Ligne de Route est affichée à l’écran. La Ligne de Route montre la route de navigation directe entre le point de départ de la navigation et le waypoint de destination.
Onglet Tracé — Tracé Enr, Tracés Enregis.
Zoom — Auto, Off, 120 ft.à 800 mi. : règle l’échelle maximale à laquelle l’objet cartographique est affiché à l’écran. Certains types de données ne sont affichés qu’à certains niveaux de zoom.
Onglet Zone — Rivière/Lac, Parc, Autre, Metro
Texte — Off, Petit, Moyen et Grande : règle la taille d’affichage du nom à l’écran.
Zoom — Auto, Off, 20 ft.à 800 mi. : règle l’échelle maximale à laquelle l’objet cartographique est affiché à l’écran. Certains types de données ne sont affichés qu’à certains niveaux de zoom.
Onglet Topo — Contour ppal, Contour Inter, Contour Fin, Couverture Terrest Texte — Off, Petit, Moyen et Grande : règle la taille d’affichage du nom à l’écran.
Zoom — Auto, Off, 20 ft. à 800 mi.: règle l’échelle maximale à laquelle les contours sont affichés à l’écran. Certains types de données ne sont affichés qu’à certains niveaux de zoom.
Référence
Options de Réglage de la Page Carte
Onglet Marine
Onglet Ligne
Onglet Tracé
Onglet Zone
11

Référence
Options de Réglage de la Page Carte
Onglet Ville
Onglet Autre
12
Onglet Topo
Onglet Route
Onglet Ville — Grande Ville, Ville Moyenne, Petite Ville, Village
Texte — Off, Petit, Moyen et Grande : règle la taille d’affichage du nom à l’écran.
Zoom — Auto, Off, 20 ft. à 800 mi. : règle l’échelle maximale à laquelle le type d’agglomération est affiché à l’écran. Certains types de données ne sont affichés qu’à certains niveaux de zoom.
Onglet Route — Autoroute Principal, Autoroute, Route Départementale, Nom Rte Dptale Texte — Off, Petit, Moyen et Grande : règle la taille d’affichage du nom à l’écran.
Zoom — Auto, Off, 20 ft. à 800 mi. : règle l’échelle maximale à laquelle les routes sont affichées à l’écran. Certains types de données ne sont affichés qu’à certains niveaux de zoom.
Onglet Autre — Voie Ferrée, Cercle précision, Verrou. sur Routes, Contours Cartes
Voie Ferrée — Auto, Off, 120 ft.à 800 mi.: règle l’échelle maximale à laquelle les voies ferrées sont affichées à l’écran.
Cercle précision — On/Off : Active ou désactive l’affichage du cercle de précision. Le cercle représente la précision approximative de l’appareil basée sur la qualité des valeurs EPE, DOP et de la carte de base. Votre position est à l’intérieur du cercle.
Verrou. sur Routes — On/Off : Fonction uniquement disponible si les données MapSource MetroGuide ou City Navigator sont chargées dans l’appareil. Lorsque la fonction est active, l’icône triangulaire se verrouille sur la route que vous parcourez.
Contours Cartes — On/Off : active ou désactive les boîtes de zones de couverture des données BlueChart/MapSource.
Options de Menu de Réglage Carte
Depuis la page de réglage Carte (onglet Carte de la page Réglage), vous disposez des options suivantes par pression sur la touche MENU :
•Par défaut
•Toutes les cartes par défaut
•Information sur la carte
Pour rétablir les réglages de carte par défaut :
1.Sélectionnez l’onglet voulu ou l’onglet ou le réglage que vous voulez rétablir à sa valeur par défaut et appuyez sur MENU.

2.Sélectionnez ‘Par défaut’ (Sélectionnez ‘Toutes les cartes par défaut‘ si vous voulez rétablir tous les onglets à leurs valeurs par défaut ) et appuyez sur ENTER.
Pour parcourir ou modifier les informations sur les données de la carte :
1.Depuis la page de réglage Carte, appuyez sur MENU, puis sélectionnez ‘Informations sur la carte’ et appuyez sur ENTER.
2.Parcourez la liste des zones de couverture géographique disponibles à l’aide du PAVE DIRECTIONNEL. Celles dont la case, à gauche du nom, est cochée sont sélectionnées pour l’affichage dans la page Carte.
3.A l’aide du PAVE DIRECTIONNEL, sélectionnez la case à cocher de la carte dont vous voulez activer ou désactiver l’affichage et appuyez sur ENTER pour cocher ou décocher la case.
Ou, appuyez sur MENU et sélectionnez une des options (‘Tout Afficher’, ‘Afficher Nom’ ou ‘Afficher<nom du produit MapSource >) et appuyez sur ENTER.
4.Pour afficher le détail des informations concernant une carte, sélectionnez le nom de la carte et appuyez sur ENTER. Sélectionnez ‘Suivant’ ou ‘Liste de cartes’ pour revenir à la liste de cartes.
5.Une fois l’opération terminée, appuyez sur QUIT pour terminer et revenir à la page de réglage Carte.
•Dégagement Activé/Dégagement Désactivé — Active ou désactive l’affichage des sondes ponctuelles et des contours des cartes pour faciliter la consultation de la carte.
Page Compas
La page Compas du GPSMAP 176 vous guide vers votre destination, dès lors qu’une des fonctions ‘Vers Point’, ‘Tracé de Navigation’ (TracBack) ou ‘Route de Navigation’ est activée. Cette page comporte des données numériques et un compas graphique doté d’une alidade (pointeur) de relèvement. Utilisez cette page (de préférence à la page Autoroute) lorsque vous voyagez à vitesse réduite, lorsque vous effectuez de fréquents changements de direction ou lorsque la navigation en ligne droite est impossible
par la présence d’obstructions ou par la topographie locale. Une ‘rose de compas’ rotative occupe le centre de la page. Le haut de la rose indique votre cap actuel. Une flèche, au milieu de la rose du compas, pointe dans la direction de votre destination (relèvement) par rapport à la route sur le fond. La rose du compas et la flèche du pointeur fonctionnent indépendamment pour afficher d’un coup d'œil la direction de votre déplacement et le relèvement de votre point de destination. Lorsque la flèche est orientée vers le haut, vous vous déplacez exactement dans la bonne direction. Si elle est orientée dans toute autre direction, changez de cap jusqu’à ce qu’elle pointe vers le haut, puis poursuivez votre route dans cette direction.
Référence
Options de Réglage de
Page Carte/Page Compas
Ecran d’Information de Cartouche de Données et Options
Rose du Compas — indique le |
Flèche — Orientée vers |
|
le point de destination |
||
cap courant |
||
pendant le trajet 13 |
||
|

Référence
Page Compas/Page Autoroute
Options de la Page Compas
14
,La flèche de relèvement et/ou la rose du compas peuvent s’orienter dans diverses directions quand vous êtes à l’arrêt ou que vous vous déplacez à très faible vitesse. La flèche indique une direction correcte dès que vous vous déplacez.
La page Compas du GPSMAP 176 est dotée d’une page de menu permettant de régler la présentation de la page et les options de champs de données. La fenêtre de données, en haut de la page, permet d’organiser selon vos préférences l'affichage de diverses données utiles. Chaque champ de données peut être paramétré pour afficher plusieurs options de données. Vous pouvez également modifier la présentation de la fenêtre de données pour afficher plus ou moins de champs de données et la taille des caractères.
Affichage des options de la Page Compas :
Appuyez sur la touche MENU.
Sélection d’une option de menu :
Sélectionnez l’option voulue à l’aide du PAVE DIRECTIONNEL et appuyez sur ENTER. Voir pages 8 et 9 pour des instructions détaillées sur la modification des données et de la présentation de la Page Compas.
Page Autoroute
Chaque fois que la fonction ‘Vers Point’, ‘TracBack’ ou ‘Route’ est activée, la page Autoroute du GPSMAP 176 affiche un guidage numérique et graphique vers le point de destination. La partie droite de la page Autoroute affiche des champs de données, au choix de l’utilisateur, comportant des informations utiles à la navigation. Le haut de la page affiche une graduation compas verticale indiquant votre cap actuel au moyen d’un index figuré par un trait vertical noir. Pour rester sur la route programmée, barrez en direction de l’index vertical noir (ou des flèches) jusqu’à ce qu’il soit aligné sur la ligne en gris clair affichée au centre. La partie inférieure de l’écran fournit un guidage visuel graphique vers le point de route via une image autoroute. La ligne verticale partageant l’écran autoroute en son milieu figure la route programmée.

A mesure que vous avancez vers votre destination, l’autoroute en perspective affiche votre progression vers le waypoint et la direction dans laquelle vous devez barrer pour conserver votre route. Si vous parcourez une route, l’écran Autoroute affiche successivement chacun des waypoints de la route, connectés par une route “noire” divisée en son milieu par une ligne blanche qui indique la ligne de route programmée. Vous pouvez également afficher les waypoints proches ne faisant pas partie de la route. Pour afficher une perspective d’autoroute plus ou moins longue, l’échelle de l’autoroute est modifiable à loisir selon 5 niveaux de zoom de 1X à 16X, avec un réglage par défaut de 8X.
Réglage de l'échelle de la perspective d’autoroute :
Appuyez sur la touche IN ou OUT pour sélectionner le réglage voulu.
Les options de la Page Autoroute du GPSMAP 176 vous permettent de définir les champs de données ainsi que les waypoints et les tracés affichés à l’écran. La fenêtre de données affichée en colonne sur la droite de l'écran vous permet d’organiser selon vos préférences l'affichage de diverses données utiles. Chaque champ de données peut être paramétré pour afficher plusieurs options de données. Vous pouvez également modifier la présentation de la fenêtre de données pour afficher des champs de données supplémentaires et modifier la taille réelle des données affichées.
Affichage des options de la Page Autoroute :
Appuyez sur la touche MENU.
Sélection d'une option de menu:
Sélectionnez l'option voulue à l'aide du PAVE DIRECTIONNEL et appuyez sur ENTER.
Le manu de la Page Autoroute propose les options suivantes :
• Page Réglage Affichage — Sélection de la taille du texte et du nombre de champs de données.
Pour paramétrer la disposition de la page :
1.Sélectionnez l'option ‘page réglage affichage’ et appuyez sur ENTER.
2.Sélectionnez l'option entre : Aucun, Petit (1 colonne), Petit (2 colonnes) ou Large (1 colonne) et appuyez sur ENTER.
Référence
Page Autoroute
Point de destination |
|
Champs de |
|
Route suivie |
données |
||
actuel |
|||
|
|
||
|
|
|
|
|
|
|
Ligne de Route Position actuelle |
Echelle de |
||
programmée |
zoom |
||
|
|
|
|
|
|
|
|
Menu d'Options de Page Autoroute
15
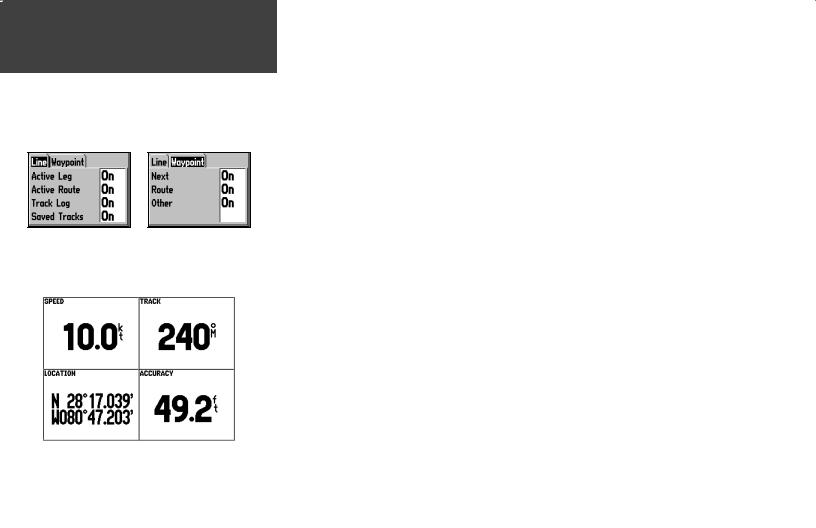
Référence
Options de Page Autoroute/ Route Active et Page Chiffres
Réglage de l'onglet Ligne de |
Réglage de l'onglet Waypoint |
||
|
la page Autoroute |
de la page Autoroute |
|
|
|
|
|
|
|
|
|
Page Chiffres
16
•Changer Champs de données — Cette option vous permet de préciser le type de données affichées dans chacun des champs de données affichés sur l'écran cartographique. Cette fonction est accessible depuis n'importe quelle page principale. Voir liste des champs de données en pages 8 et 9.
Pour changer un champ de données :
1.Ouvrez le menu et à l'aide du PAVE DIRECTIONNEL, sélectionnez ‘Changer Champs de Données’ et appuyez sur ENTER.
2.Déplacez la surbrillance sur le champ de données à modifier et appuyez sur ENTER.
3.Parcourez la liste vers le HAUT ou le BAS à l'aide du PAVE DIRECTIONNEL pour sélectionner les données à afficher et appuyez sur ENTER. Appuyez sur QUIT pour fermer le menu.
•Réglage Route Set — Cette option ouvre un menu d'options comportant deux onglets : Ligne et Waypoint. Chaque onglet permet d'activer ou de désactiver (On/Off) plusieurs options. L'onglet Ligne commande l'affichage des données ‘Segment Actif’, ‘Route Active’, ‘Tracé Enregistrement’ ou ‘Tracés Enregistrés’ sur la page Autoroute. L'onglet Waypoints commande l'affichage des données ‘Prochain(e)’, ‘Route’, or ‘Autre’ sur la page Autoroute. Pour afficher une rubrique, affichez l'option ON dans le champ de dialogue correspondant.
Page Route Active
Chaque fois que vous activez une route programmée dans le GPSMAP 176, la page Route Active affiche chacun des waypoints qui la composent, accompagnés d'une série de données sélectionnées par l'utilisateur. Voir page 37 pour plus de détails sur la page Route Active.
Page Chiffres
La Page Chiffres permet l'accès direct aux données importantes que vous voulez consulter. Cette page est divisée en quatre champs de données paramétrables par l'utilisateur. Par défaut ces quatre champs sont les suivants : VITESSE, TRACE, POSITION et PRECISION. La commande de menu 'Grands Caractères' vous permet, pour améliorer la lisibilité des données, de n'afficher qu'un seul champ occupant la totalité de l'écran. Voir page 8 et 9 pour plus de détails sur le changement de champ de données et la présentation de la page Chiffres.
 Loading...
Loading...