Fujifilm Frontier-S DX-100 Manual
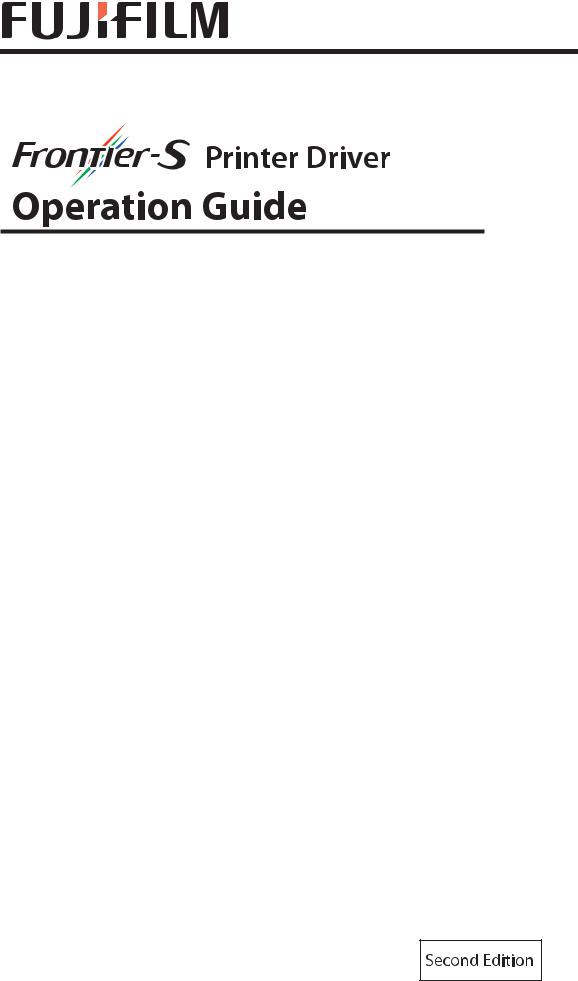
CMP0014-01 EN

Frontier-S Printer Driver Operation Guide
Copyrights and Trademarks
Copyrights and Trademarks
Copyrights and Trademarks
Microsoft® and Windows® are registered trademarks of Microsoft Corporation.
Apple®, Macintosh®, Mac OS®, and OS X® are registered trademarks of Apple Inc.
Adobe®, Photoshop®, Elements®, Lightroom®, and Adobe® RGB are registered trademarks of Adobe Systems Incorporated.
General Notice: Other product names used herein are for identification purposes only and may be trademarks of their respective owners.
Meaning of Symbols
cImportant: |
Important must be followed to avoid damage to this product. |
|
|
Note: |
Notes contain important information on the operation of this product. |
|
|
Operating System Versions
In this documentation, the following abbreviations are used.
Windows refers to Windows 8, 7, XP.
Windows 8.1 refers to Windows 8.1, Windows 8.1 Pro.
Windows 8 refers to Windows 8, Windows 8 Pro.
Windows 7 refers to Windows 7 Professional.
Windows XP refers to Windows XP Professional.
Macintosh refers to Mac OS X.
Mac OS X refers to Mac OS X 10.5.8/10.6.x/10.7.x/10.8.x/10.9.x.
2
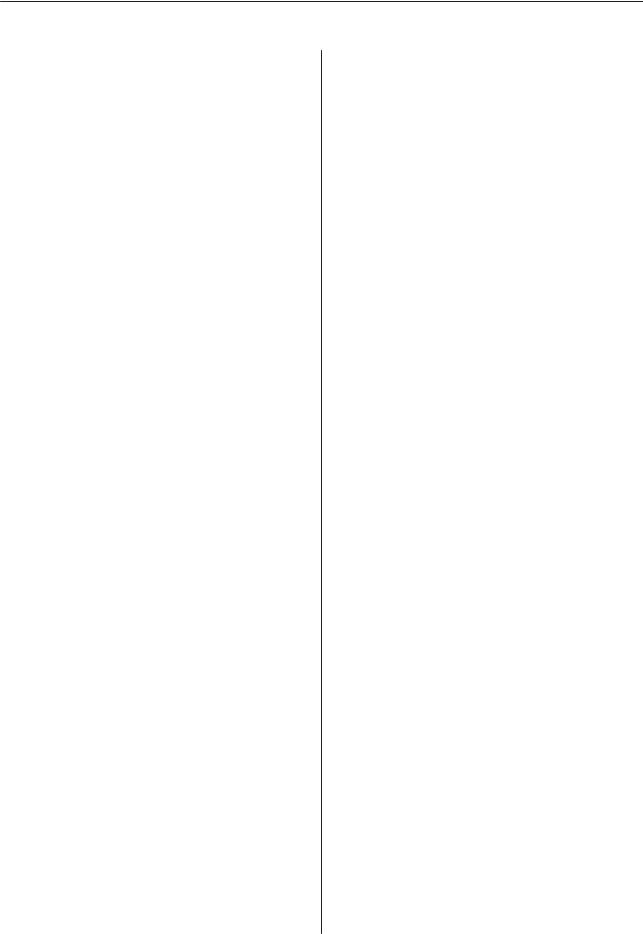
Frontier-S Printer Driver Operation Guide
Contents
Contents
Copyrights and Trademarks
Copyrights and Trademarks. . . . . . . . . . . . . . . . . . 2
Meaning of Symbols. . . . . . . . . . . . . . . . . . . . . . . . 2
Operating System Versions. . . . . . . . . . . . . . . . . . . 2
Installing the printer driver
System Requirements. . . . . . . . . . . . . . . . . . . . . . . 4 Windows. . . . . . . . . . . . . . . . . . . . . . . . . . . . . . 4 Mac OS X. . . . . . . . . . . . . . . . . . . . . . . . . . . . . . 4 Installing the printer driver (Windows). . . . . . . . . . 4 Installing the Printer Driver (Mac OS X). . . . . . . . . 6
Printer Driver Functions
Settings Screen (Windows). . . . . . . . . . . . . . . . . . . 9 Main screen. . . . . . . . . . . . . . . . . . . . . . . . . . . . 9 Printer Window Screen. . . . . . . . . . . . . . . . . . . 11 Driver settings Screen. . . . . . . . . . . . . . . . . . . . 12 Settings Screen (Mac OS X). . . . . . . . . . . . . . . . . . 13
Page Setup Screen. . . . . . . . . . . . . . . . . . . . . . 13 Color Matching screen. . . . . . . . . . . . . . . . . . . 14 Print Settings screen. . . . . . . . . . . . . . . . . . . . 15
Basic Printing Methods (Windows)
Printing from PhotoShop. . . . . . . . . . . . . . . . . . . 16 Canceling Printing. . . . . . . . . . . . . . . . . . . . . . . . 21
Basic Printing Methods (Mac OS X)
Printing from PhotoShop. . . . . . . . . . . . . . . . . . . 22 Canceling Printing. . . . . . . . . . . . . . . . . . . . . . . . 27
Various Print Functions
Color Correction. . . . . . . . . . . . . . . . . . . . . . . . . . 28 Color Correction Settings. . . . . . . . . . . . . . . . . 28 Setting colors manually (Windows only). . . . . . 29 Color management from the application (no
color correction). . . . . . . . . . . . . . . . . . . . . . . . 32 Color management from the printer driver
(ICM) (Windows). . . . . . . . . . . . . . . . . . . . . . . 34 Color management by printer driver
(ColorSync) (Mac OS X). . . . . . . . . . . . . . . . . . 36 Borderless Printing. . . . . . . . . . . . . . . . . . . . . . . . 39 Setting Procedure. . . . . . . . . . . . . . . . . . . . . . . 40 Printing on Non-regular Paper Sizes. . . . . . . . . . . 44
Setting Procedure. . . . . . . . . . . . . . . . . . . . . . . 44
Troubleshooting
When an Error Message Is Displayed. . . . . . . . . . . 47
You cannot print (because the printer does not work). . . . . . . . . . . . . . . . . . . . . . . . . . . . . . . . . . 47
The printer sounds like it is printing, but nothing prints. . . . . . . . . . . . . . . . . . . . . . . . . . . . . . . . . . 48
The prints are not what you expected. . . . . . . . . . . 48
Uninstalling the Printer Driver (Windows)
UninstallingthePrinter Driver (Mac OS
X)
3

Frontier-S Printer Driver Operation Guide
Installing the printer driver
Installing the printer driver
System Requirements
The following operating systems support the printer driver.
Make sure your computer meets the following requirements.
Windows
Operating system
Recommended computer specifications
Windows XP Professional (SP3)
Windows 7 Professional (SP1) 32/64 bit
Windows 8 Pro 32/64 bit
Windows 8.1 Pro 32/64 bit
CPU: Depends on the application Memory: 1 GB or more
HDD: 32 GB or more free space
Mac OS X
Operating system |
Mac OS X 10.5.8/10.6.x/10.7.x/10.8.x/10.9.x |
|
|
Recommended computer specifications |
CPU: Depends on the application |
|
Memory: 1 GB or more |
|
HDD: 32 GB or more free space |
|
|
Installing the printer driver (Windows)
The Maintenance Tool is also installed with the printer driver.
cImportant:
You must log on as a user with administrative privileges.
In Windows 7/Windows 8, if an Administrator password or confirmation is requested, enter the password and then continue with the operation.
Note:
See the "Maintenance Tool Operation Guide" for more details on the Maintenance Tool. U"Maintenance Tool Operation Guide"
When using paper other than dedicated paper, update the paper information in the Maintenance Tool.
4

Frontier-S Printer Driver Operation Guide
Installing the printer driver
A B
Double-click Setup.exe.
Next, follow the on-screen instructions.
When a message telling you to turn on the printer is displayed, connect the cable to the printer, and then turn on the printer.
Note:
The printer driver name is registered as "FUJIFILM DX100". Specify this name when printing from an application.
When installing the printer driver on a second printer, the name is "FUJIFILM DX100 (copy 1)".
5
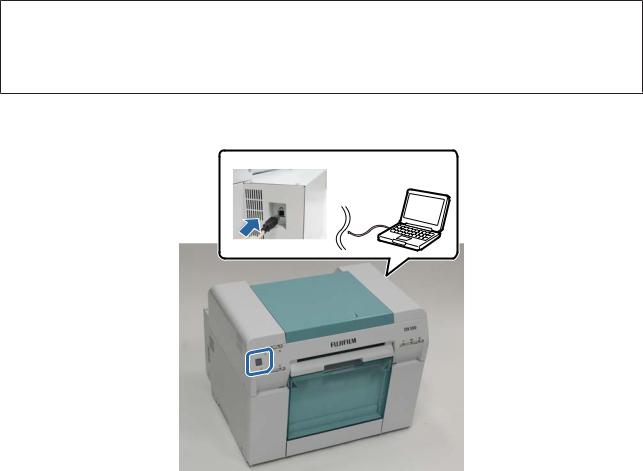
Frontier-S Printer Driver Operation Guide
Installing the printer driver
Installing the Printer Driver (Mac OS X)
The Maintenance Tool is also installed with the printer driver.
cImportant:
You must log on as a user with administrative privileges.
If an Administrator password or confirmation is requested, enter the password and then continue with the operation.
A Turn off the printer and then connect the printer to a computer with a USB cable.
B C
Double-click DX Printer Setup.dmg.
When the screen is displayed, double-click DX Printer Setup.app.
6
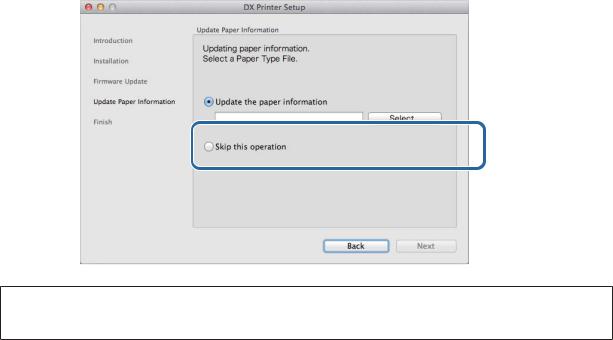
Frontier-S Printer Driver Operation Guide
Installing the printer driver
D Follow the on-screen instructions to install.
When the following screen is displayed, you should normally select Skip this operation.
Note:
When using paper other than dedicated paper, select Update the paper information.
7

Frontier-S Printer Driver Operation Guide
Printer Driver Functions
Printer Driver Functions
The printer driver coordinates print instructions from another application to the printer.
The main functions of the printer driver are described below.
Converts print data received from applications into printable data and sends it to the printer.
Set print conditions such as the paper type and size on the printer driver's Settings screen.
Windows only ;
Start the Maintenance Tool, and then from your computer you can perform adjustment and maintenance operations such as checking the printer's status, making settings, performing head cleaning and so on.
U"Maintenance Tool Operation Guide"
8
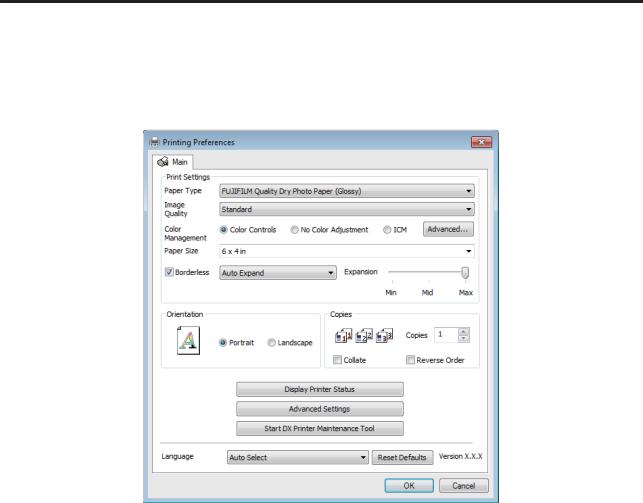
Frontier-S Printer Driver Operation Guide
Printer Driver Functions
Settings Screen (Windows)
Main screen
On the Main screen, you can set items and the print quality to create the best prints possible.
For more information on displaying the printer driver's Main screen, see "Basic Printing Methods (Windows)". U“Basic Printing Methods (Windows)” on page 16
9
Frontier-S Printer Driver Operation Guide
Printer Driver Functions
Setting Item |
Explanation |
|
|
|
|
Print Settings |
Paper Type |
Select the paper type to match the paper being used. |
|
|
|
|
Image Quality |
You can select the print quality from HighSpeed(360 dpi), Standard (720 dpi), |
|
|
or High Image Quality (1440 dpi). |
|
|
Normally, select Standard. If you want to print using high image quality, set |
|
|
High Image Quality. If you want to print quickly, set High Speed. When High |
|
|
Speed is set, the printing speed is quicker, however the quality may decline a |
|
|
little. |
|
|
|
|
Color Management |
Select the color correction method used when printing. |
|
|
U“Color Correction” on page 28 |
|
|
|
|
Paper Size |
Set the paper size used for printing. |
|
|
Paper sizes not in the list can be registered to User Defined. |
|
|
U“Printing on Non-regular Paper Sizes” on page 44 |
|
|
|
|
Borderless |
Select to print without borders (margins). |
|
|
Select Auto Expand or Retain Size as the borderless method. |
|
|
When Auto Expand is selected, set the amount of enlargement. |
|
|
U“Borderless Printing” on page 39 |
|
|
|
|
Expansion |
When Auto Expand is selected in Borderless, you can set the amount of |
|
|
enlargement with the slider. |
|
|
|
Orientation |
|
Click Portrait or Landscape to select the print direction. Make sure you match |
|
|
this with the direction set in the application. |
|
|
|
Copies |
Copies |
Set the number of copies. |
|
|
|
|
Collate |
Select when printing multiple copies of a multi-page document to output |
|
|
collated copies. |
|
|
|
|
Reverse Order |
Prints pages in reverse order. |
|
|
|
Display Printer Status |
|
Displays the printer's status. Allows you to check the amount of ink remaining, |
|
|
the free space in the maintenance cartridge, and the paper settings on the |
|
|
printer. |
|
|
U“Settings Screen (Mac OS X)” on page 13 |
|
|
|
Advanced Settings |
|
This should not normally be used. Only use this when specified in an |
|
|
application. |
|
|
Driver settings is displayed. |
|
|
U“Driver settings Screen” on page 12 |
|
|
|
Start DX Printer Maintenance Tool |
Starts the Maintenance Tool. |
|
|
|
See the "Maintenance Tool Operation Guide" for more details on the |
|
|
Maintenance Tool. |
|
|
U"Maintenance Tool Operation Guide" |
|
|
|
Language |
|
Select the printer driver's display language. |
|
|
Auto Select automatically selects Japanese or English to match the operating |
|
|
systems language. |
|
|
|
Reset Defaults |
|
Returns all settings to their defaults. |
|
|
|
10
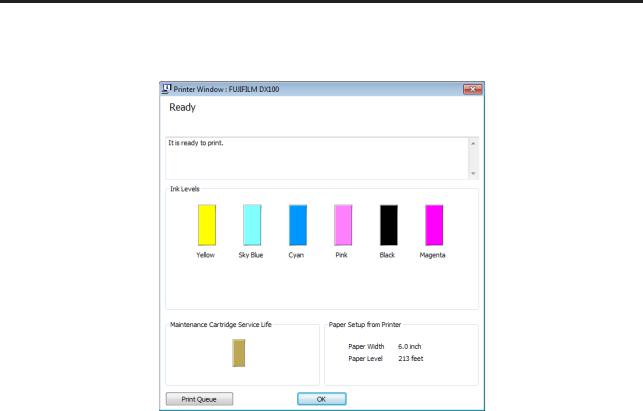
Frontier-S Printer Driver Operation Guide
Printer Driver Functions
Printer Window Screen
On the Main screen, click Display Printer Status to display the Printer Window screen.
Setting Item |
Explanation |
|
|
Printer Status |
Displays the printer's status. |
|
|
Ink Levels |
Displays how much ink remains. |
|
|
Maintenance Cartridge Service Life |
Displays the free space in the maintenance cartridge. |
|
The capacity is reset automatically when the maintenance cartridge is |
|
replaced. |
|
|
Paper Setup from Printer |
Displays the width and the remaining loaded paper. |
|
Set the Paper Level in the Maintenance Tool. |
|
|
Print Queue |
Displays the print queue list. |
|
This allows you to delete or pause print jobs. |
|
|
11
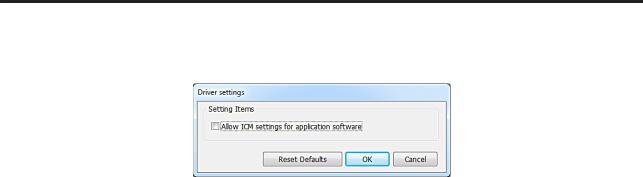
Frontier-S Printer Driver Operation Guide
Printer Driver Functions
Driver settings Screen
On the Main screen, click Advanced Settings to display the Driver settings screen.
Setting Item |
Explanation |
|
|
Allow ICM settings for application software |
Select this if the application's ICM settings have been enabled and the print |
|
results are not as you expected. This does not normally need to be selected. |
|
|
Reset Defaults |
Returns settings to their defaults. |
|
|
12
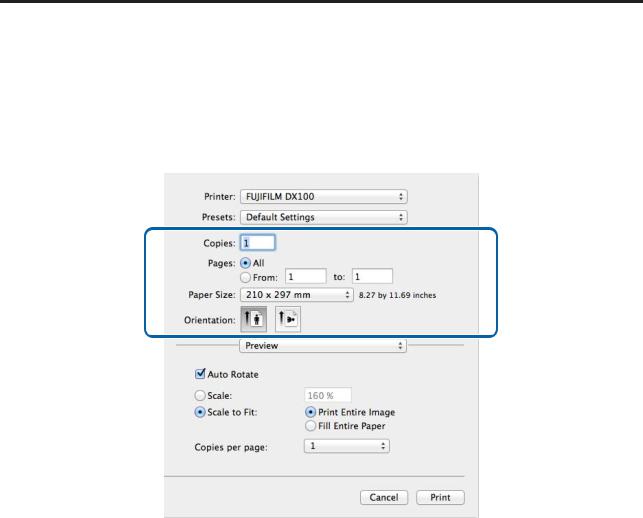
Frontier-S Printer Driver Operation Guide
Printer Driver Functions
Settings Screen (Mac OS X)
Page Setup Screen
On the Page Setup screen you can set the paper size and direction.
For more information on displaying the printer driver's Page Setup screen, see "Basic Printing Methods (Mac OS X)".
U“Basic Printing Methods (Mac OS X)” on page 22
Setting Item |
Explanation |
|
|
Copies |
Set the number of copies. |
|
|
Pages |
Set the print range. |
|
|
Paper Size |
Set the paper size used for printing. |
|
Paper sizes not in the list can be registered to User Defined. |
|
U“Printing on Non-regular Paper Sizes” on page 44 |
|
|
Orientation |
Set the paper direction. |
|
|
13
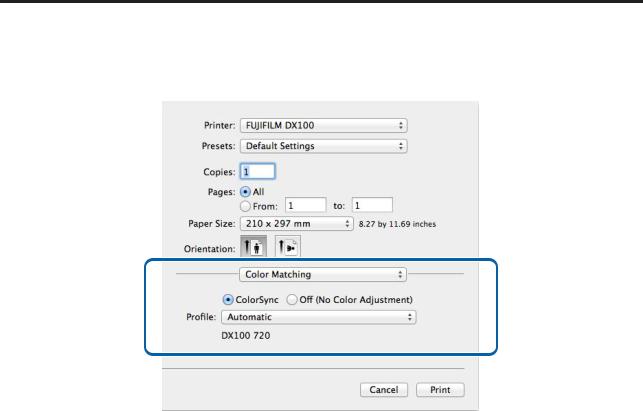
Frontier-S Printer Driver Operation Guide
Printer Driver Functions
Color Matching screen
When selecting Color Matching from the list, you can set ColorSync from the color management system provided in Mac OS X.
Setting Item |
Explanation |
|
|
ColorSync / Off (No |
Set whether or not to use ColorSync. You can use ColorSync when printing from applications that support |
Color Adjustment) |
color management. |
|
|
Profile |
Set the printer profile used for color management. |
|
|
14
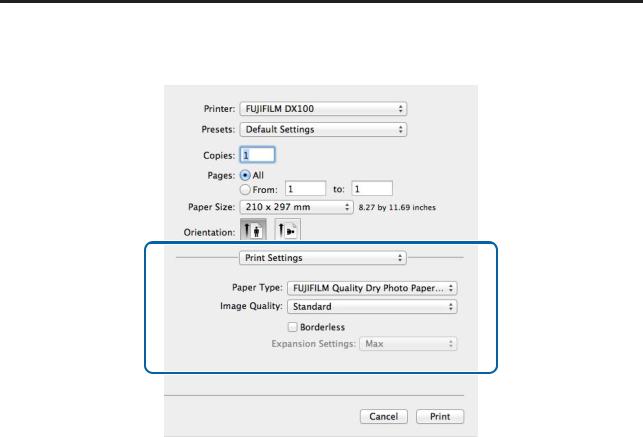
Frontier-S Printer Driver Operation Guide
Printer Driver Functions
Print Settings screen
When selecting Print Settings from the list, you can set the paper type and image quality.
Setting Item |
Explanation |
|
|
Paper Type |
Select the paper type to match the paper being used. |
|
|
Image Quality |
You can select the print quality from High Speed (360 dpi), Standard (720 dpi), or High Image Quality |
|
(1440 dpi). |
|
Normally,select Standard. If you want to obtain higher quality prints, set HighImageQuality. If you want |
|
to print quickly, set High Speed. When High Speed is set, the printing speed is quicker, however the |
|
quality may decline a little. |
|
|
Borderless |
Select to print without borders (margins). |
|
U“Borderless Printing” on page 39 |
|
|
Expansion Settings |
When performing Borderless printing, set the amount of enlargement to Max, Mid, or Min. |
|
|
15
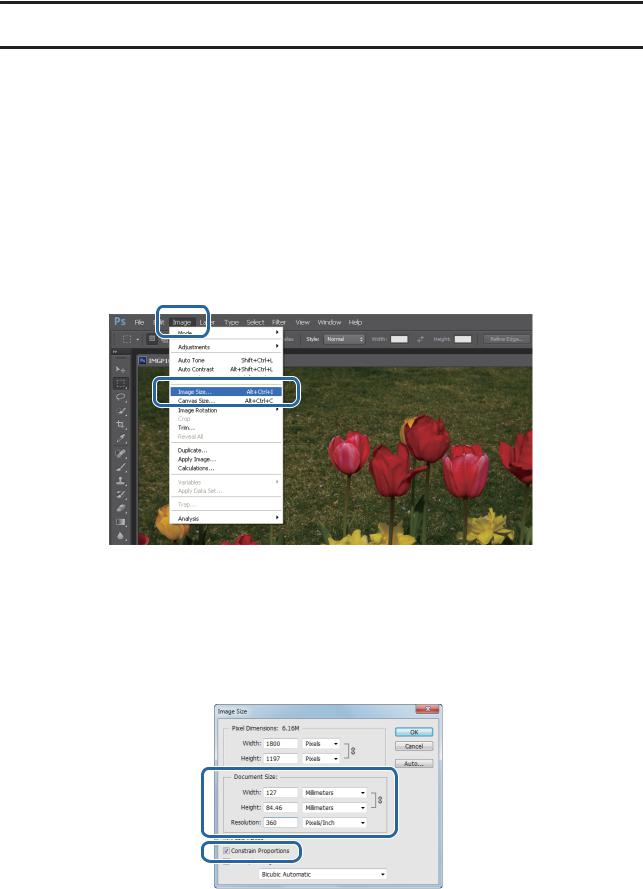
Frontier-S Printer Driver Operation Guide
Basic Printing Methods (Windows)
Basic Printing Methods (Windows)
Printing from PhotoShop
This section uses Adobe Photoshop CS6 as an example of printing image data on your computer.
Operations may differ depending on the application software being used. See the manual supplied with the application software for more details.
A B
Start Adobe Photoshop CS6, and open an image.
Click Image Size from the Image menu to display the Image Size screen.
C Set the image size and resolution.
Select Constrain Proportions, and match the Width and Height settings to the paper size. Set the Resolution. In this example, we set 360 pixel/inch.
When you have finished making settings, click OK.
16
 Loading...
Loading...