Fujifilm FinePix 2800 Zoom Installation Guide

Thank you for purchasing this FUJIFILM product.
This Software Quick Start Guide summarizes the procedure you must follow
to connect your FUJIFILM Digital Camera to a personal computer. Read this
guide carefully to ensure that you use your camera correctly.
• Refer to the web site given below for other information on this product.
http://home.fujifilm.com/products/digital/index.html
BL00087-200
(
1
)
E
Software Quick Start Guide
EX2.0
EX Version 2.0 for Windows
®
and Macintosh™
Install the FinePixViewer software
Install Acrobat Reader
Perform this step the first time
you connect the camera to your PC.
DSC connection / P. 16
PC Camera connection / P. 21
/ P. 10
/ P. 15/ P. 63
Windows
Macintosh
/ P. 59
Preparation completed
Preparation completed

2
IMPORTANT
Be sure to read this page before using the Software.
This End User License Agreement (“Agreement”) is an agreement between Fuji Photo Film Co., Ltd.
(“FUJIFILM”) and you, which sets forth the terms and conditions of the license granted for you to use
the software provided by FUJIFILM.
The CD-ROM contains third party software. In case a separate agreement is provided by a third
party supplier for its software, the provisions of such separate agreement shall apply to the use of
such third party software, prevailing over those of this Agreement.
1. Definitions.
(a) “Media” means the CD-ROM titled “Software for FinePix EX” which is provided to you together with this
Agreement.
(b) “Software” means the software which is recorded on Media.
(c) “Documentation” means the operation manuals of Software and other related written materials which are
provided to you together with Media.
(d) “Product” means Media (including Software) and Documentation collectively.
2. Use of Software.
FUJIFILM grants to you a nontransferable, nonexclusive license:
(a) to install one copy of Software onto one computer in binary machine executable form;
(b) to use Software on the computer onto which Software is installed; and
(c) to make one backup copy of Software.
3. Restrictions.
3.1 You shall not distribute, rent, lease or otherwise transfer all or any part of Software, Media or Documentation
to any third party without FUJIFILM’s prior written consent. You also shall not sublicense, assign or otherwise
transfer all or any part of the rights granted to you by FUJIFILM under this Agreement without FUJIFILM’s
prior written consent.
3.2 Except as expressly granted by FUJIFILM hereunder, you shall not copy or reproduce all or any part of
Software or Documentation.
3.3 You shall not modify, adapt or translate Software or Documentation. You also shall not alter or remove
copyright and other proprietary notices that appear on or in Software or Documentation.
3.4 You shall not, or shall not have any third party, reverse-engineer, decompile, or disassemble Software.
4. Ownership.
All copyrights and other proprietary rights to Software and Documentation are owned and retained by FUJIFILM
or the third party suppliers as indicated on or in Software or Documentation. Nothing contained herein shall be
construed, expressly or implicitly, as transferring or granting any right, license, or title to you other than those
explicitly granted under this Agreement.
5. Limited Warranty.
FUJIFILM warrants to you that Media is free from any defect in material and workmanship under normal use for
ninety (90) days from the date of your receipt of Media. Should Media not meet the foregoing warranty, FUJIFILM
shall replace such defective Media with other Media bearing no defect. FUJIFILM’s entire liability and your sole
and exclusive remedy with regard to any defect in Media shall be expressly limited to such FUJIFILM’s
replacement of Media as provided herein.
6. DISCLAIMER OF WARRANTY.
EXCEPT AS PROVIDED IN SECTION 5 HEREIN, FUJIFILM PROVIDES PRODUCT “AS IS” AND WITHOUT
WARRANTIES OF ANY KIND, EXPRESS OR IMPLIED. FUJIFILM SHALL MAKE NO WARRANTY, EXPRESS,
IMPLIED OR STATUTORY, AS TO ANY OTHER MATTERS, INCLUDING, BUT NOT LIMITED TO NON-
INFRINGEMENT OF ANY COPYRIGHT, PATENT, TRADE SECRET, OR ANY OTHER PROPRIETARY
RIGHTS OF ANY THIRD PARTY, MARCHANTABILITY, OR FITNESS FOR ANY PARTICULAR PURPOSE.
NOTICE
BEFORE OPENING THE PACKAGE OF CD-ROM PROVIDED BY FUJI PHOTO FILM CO., LTD.,
PLEASE READ THIS END USER LICENSE AGREEMENT CAREFULLY. ONLY IF YOU DO
AGREE TO THIS AGREEMENT, YOU WILL BE ABLE TO USE THE SOFTWARE RECORDED
ON THE CD-ROM. BY OPENING THE PACKAGE, YOU ACCEPT AND AGREE TO BE BOUND
BY THIS AGREEMENT.
End User License Agreement

3
Please note that this Guide is written on the assumption that you already have a basic
understanding of how to use your PC (personal computer), Windows and Macintosh.
For basic information on using your PC, Windows and Macintosh, refer to the respective manuals
supplied with your PC.
• Microsoft and Windows are trademarks of the Microsoft Corporation of the U.S. registered in the
U.S. and other countries.
Windows is an abbreviated term referring to the Microsoft Windows Operating System.
• Macintosh, iMac and Mac OS are registered trademarks of Apple Computer, Inc.
• QuickTime and the QuickTime logo are trademarks used under license. The QuickTime logo is
registered in the U.S. and other countries.
• Adobe Acrobat
®
Reader™, ActiveShare™ and PhotoDeluxe are trademarks of Adobe Systems
Incorporated of the U.S.
• SmartMedia™ is a trademark of Toshiba Corporation.
• VideoImpression™ is a trademark of ArcSoft, Inc.
• All other company or product names are trademarks or registered trademarks of the respective
companies.
a
Do not attempt to play the CD-ROM enclosed with this product on
an audio CD player. Doing so could damage your hearing or could
damage your speakers or headphones.
7. LIMITATION OF LIABILITY.
IN NO EVENT SHALL FUJIFILM HAVE ANY LIABILITY FOR ANY GENERAL, SPECIAL, DIRECT, INDIRECT,
CONSEQUENTIAL, INCIDENTAL, OR OTHER DAMAGES (INCLUDING DAMAGES FOR LOSS OF PROFITS
OR LOST SAVINGS) INCURRED FROM THE USE OF OR INABILITY TO USE PRODUCT EVEN IF FUJIFILM
HAS BEEN ADVISED OF THE POSSIBILITY OF SUCH DAMAGES.
8. No export.
You acknowledge that neither Software nor any part thereof, will be transferred, or exported to any country or
used in any manner in violation of any export control laws and regulations to which Software is subject.
9. Termination.
In case you breach any of the terms and conditions hereof, FUJIFILM may immediately terminate this Agreement
without any notice.
10. Term.
This Agreement is effective until the date when you cease to use Software, unless earlier terminated in
accordance with Section 9 hereof.
11. Obligation upon termination.
Upon termination or expiration of this Agreement, you shall, at your own responsibility and expense, delete or
destroy immediately all Software (including its copies), Media and Documentation.
12. Governing Law.
This Agreement shall be governed by and construed in accordance with laws of Japan.
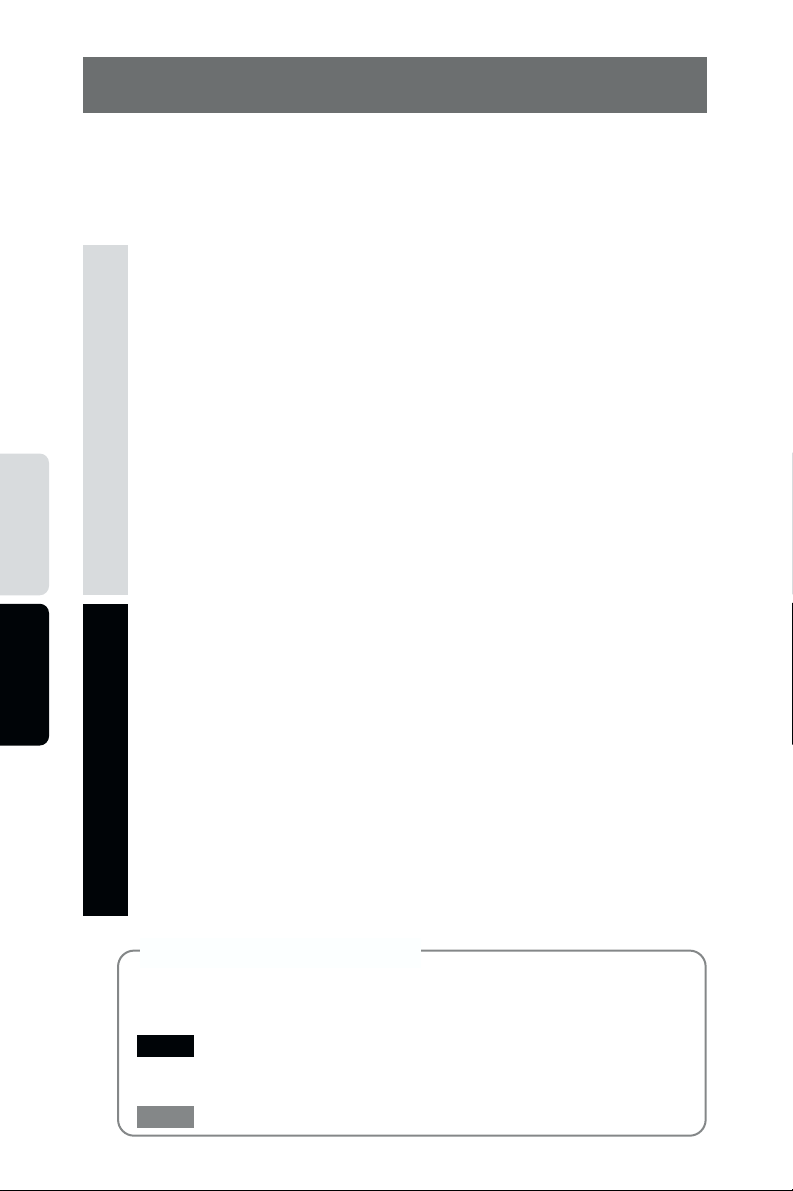
4
Windows
Macintosh
IMPORTANT ........................................................................................ 2
Contents .............................................................................................. 4
Introduction......................................................................................... 5
Glossary of Terms ........................................................................................ 5
So Many Ways to Use Your Images............................................................. 8
Installation on a Windows PC.......................................................... 10
Installing the Software ................................................................................ 10
Use this procedure the first time you connect the camera to your PC
(DSC connection) ....................................................................................... 16
Disconnecting the Camera (DSC Connection) ........................................... 19
Use this procedure the first time you connect the camera to your PC
(PC Camera connection) ............................................................................ 21
Disconnecting the Camera (PC Camera Connection)................................ 23
Using FinePixViewer ........................................................................ 24
Attaching Images to E-mail Messages in FinePixViewer ........................... 30
Using the FinePix Internet Service ............................................................. 33
User Registration .................................................................................... 33
Customizing the Camera ............................................................................ 36
Videoconferencing with PictureHello .......................................................... 37
Lights, Camera, Action! Using VideoImpression ......................... 43
Uninstalling the Software................................................................. 47
Troubleshooting ............................................................................... 48
Installation on a Macintosh.............................................................. 59
Installing the Software (Mac OS 8.6 to 9.2)................................................ 60
Connecting the Camera as a Card Reader (Mac OS 8.6 to 9.2)................ 64
Installing the Software (Mac OS X) ............................................................ 67
Connecting the Camera as a Card Reader (Mac OS X) ............................ 70
Using FinePixViewer ........................................................................ 72
Attaching Images to E-mail Messages in FinePixViewer ........................... 79
Using the FinePix Internet Service (Mac OS 8.6 to 9.2)............................. 82
User Registration .................................................................................... 82
Customizing the Camera ............................................................................ 85
Using the FinePix Internet Service (Mac OS X) ......................................... 86
User Registration .................................................................................... 86
Lights, Camera, Action! Using VideoImpression ......................... 89
Uninstalling the software ................................................................. 93
Troubleshooting ............................................................................... 94
Contents
Windows Macintosh
Symbols Used in This Guide
The symbols listed below are used throughout this guide.
q Indicates a camera operation must be performed. Refer to the Owner’s
Manual for your camera.
Indicates important precautions to follow when using the software.
✽
Indicates important information.
☞ Indicates notes or additional information.
Indicates useful tips.
TIP
NOTE
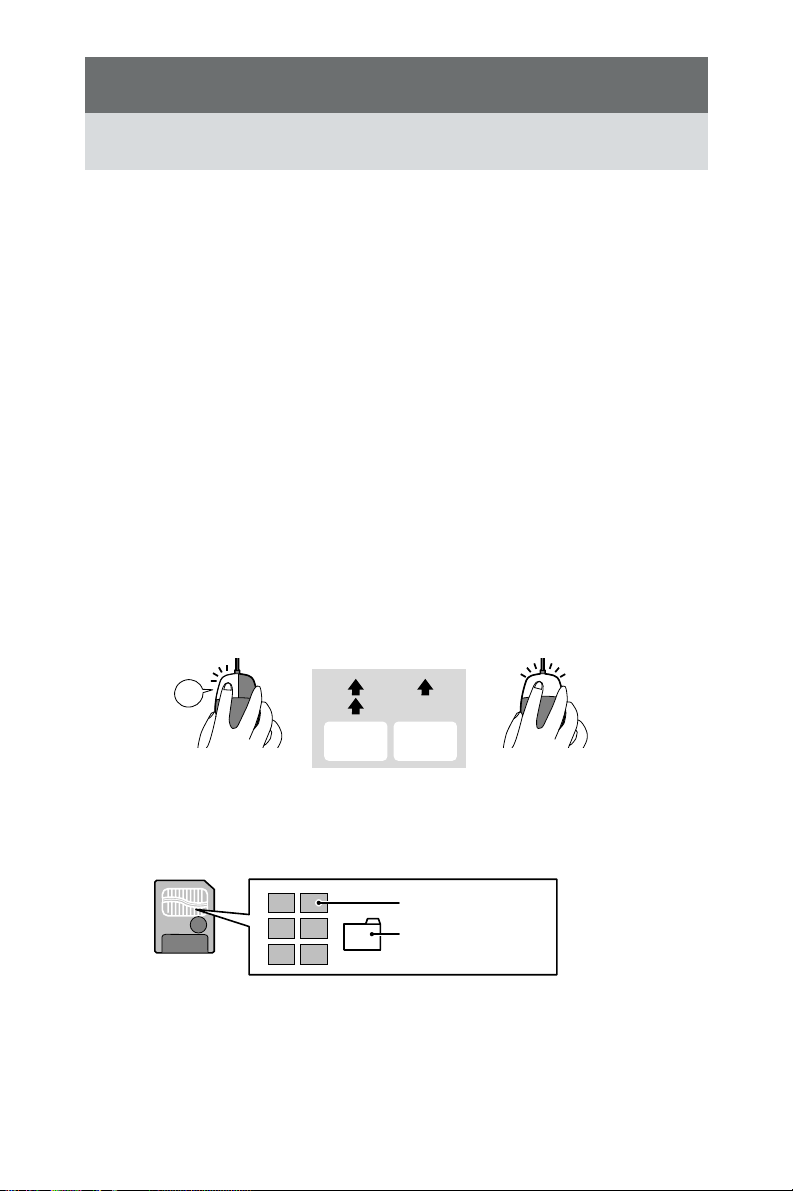
5
Introduction
Glossary of Terms
This section provides explanations of the minimum basic operations you must
be familiar with in order to use your personal computer, along with an
introduction to some other operations that will help you to use your computer
more efficiently. For more detailed information on using your computer, refer
to the user manuals supplied with the computer.
■ Administrator
The computer network manager. Setting your user privileges to “Administrator” allows
you to use all the functions available in Windows 2000 Professional, Windows XP.
■ Application software
Software used for a specific purpose, such as word processing, spreadsheets or image
editing.
■ Browser
Software used for viewing web pages on the Internet. Examples include Internet
Explorer and Netscape Navigator.
■ Click, Double-click
Click: Pressing the left mouse button (Windows) or the mouse button (Macintosh) once
and then releasing it.
☞ Used to select files, folders, windows, buttons, etc.
Double-click: Clicking the left mouse button (Windows) or the mouse button (Macintosh)
twice.
☞ Used to open files, folders, etc.
■ DPOF
A format used for recording information on SmartMedia that specifies which images are
to be printed.
Left
Double-
click
Click
Windows Macintosh
Specifications for the
images to be printed
(trimming data, etc.)
SmartMedia
Images

6
Drag
1. Position the mouse pointer over the
file or folder icon you want to drag.
2. With the mouse button held down,
move the mouse to another location.
Drop
When you reach the desired location,
release the mouse button.
■ Drag & drop
An operation used to move, copy or store files and folders.
■ Drive
A peripheral device used by a personal computer to store and access files.
A disk drive into which removable media can be loaded is referred to as a removable
disk drive.
Typical examples include CD-ROM drives and floppy disk drives. Digital cameras are
also handled as disk drives.
Drive icons in Windows Drive icons for Macintosh
■ Driver
Software used by a personal computer to operate a peripheral device.
■ File
Data stored on a SmartMedia or on the hard disk of a personal computer. Files are the
units used by personal computers and cameras to manage data. For instance, one
image is handled as one file, as is one music track.
■ Folder
A location in which related files are stored. Other folders can also be stored inside a folder.
■ Install
The process of setting up software on a personal computer.
■ Menu
A list of functions displayed at the edge of the screen. Typical examples include the
“File” and “Edit” menus.
When you click on a menu name, a list of the available functions appears and you can
then execute a function by moving the mouse to the desired function name.
<Windows> <Macintosh>
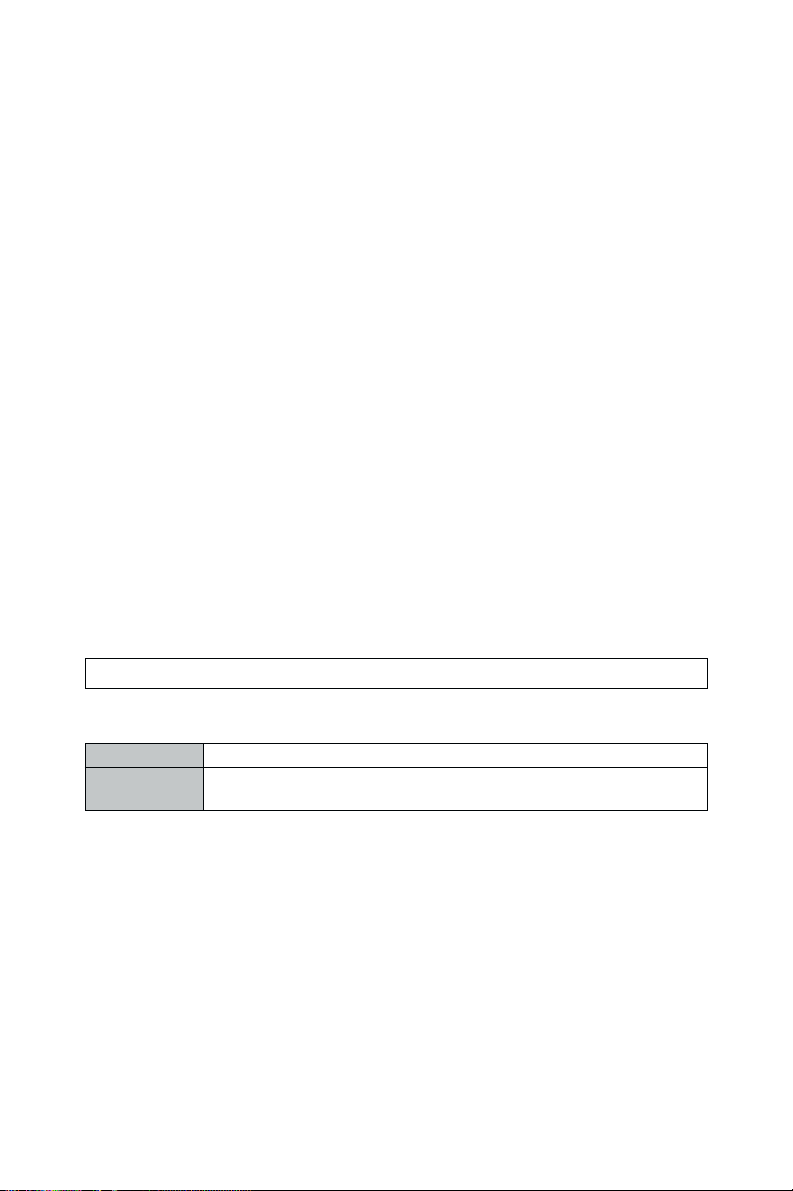
7
■ Password
This is a secret code designed to prevent improper use of your user ID. Type your
password when you log in to the server.
The first time you log in during the FinePix Internet Service user registration, type in
your choice of password using letters or numbers. Ensure that you are not observed as
you type in your password.
■ Server
A computer used on a computer network, such as the Internet, that provides services
and data to connected network users.
■ SSL (Secure Sockets Layer)
A communications format with enhanced security functions. Using SSL allows you to
exchange data over the Internet with greater safety.
■ Thumbnail
A reduced image created when images are displayed as a list. In FinePixViewer,
double-clicking on a thumbnail image displays the original image.
■ Uninstall
The process of removing software from your PC and restoring your PC’s settings to
their original status before the software was installed.
■ User ID
A name by which users are identified. Type your user ID when you log in to the server.
The first time you log in during the FinePix Internet Service user registration, type in
your choice of user ID using letters or numbers.
■ Charges
The charges for using the Internet include the following:
✽
If the charges vary depending on the call or connection time, you should use your
PC’s automatic disconnect function to avoid wasted connection time.
✽
The FUJIFILM FinePix Internet Service includes both free and fee-based services.
✽
If you use online shopping or other services, you will be invoiced for the product or
service in addition to the call and connection charges.
■ Viruses
A virus infecting your PC can result in the loss of important data or the sending of
unwanted e-mail messages to the people stored in your address book. Do not open
downloaded files or files received as e-mail attachments unless you are certain of their
content.
Important Information and Helpful Hints for Internet Users
Call charges
Connection
charges
The fees paid for using the phone line; paid to your telephone company.
The fees paid for server connection and data storage (e-mail and
web pages); paid to your Internet service provider (ISP).
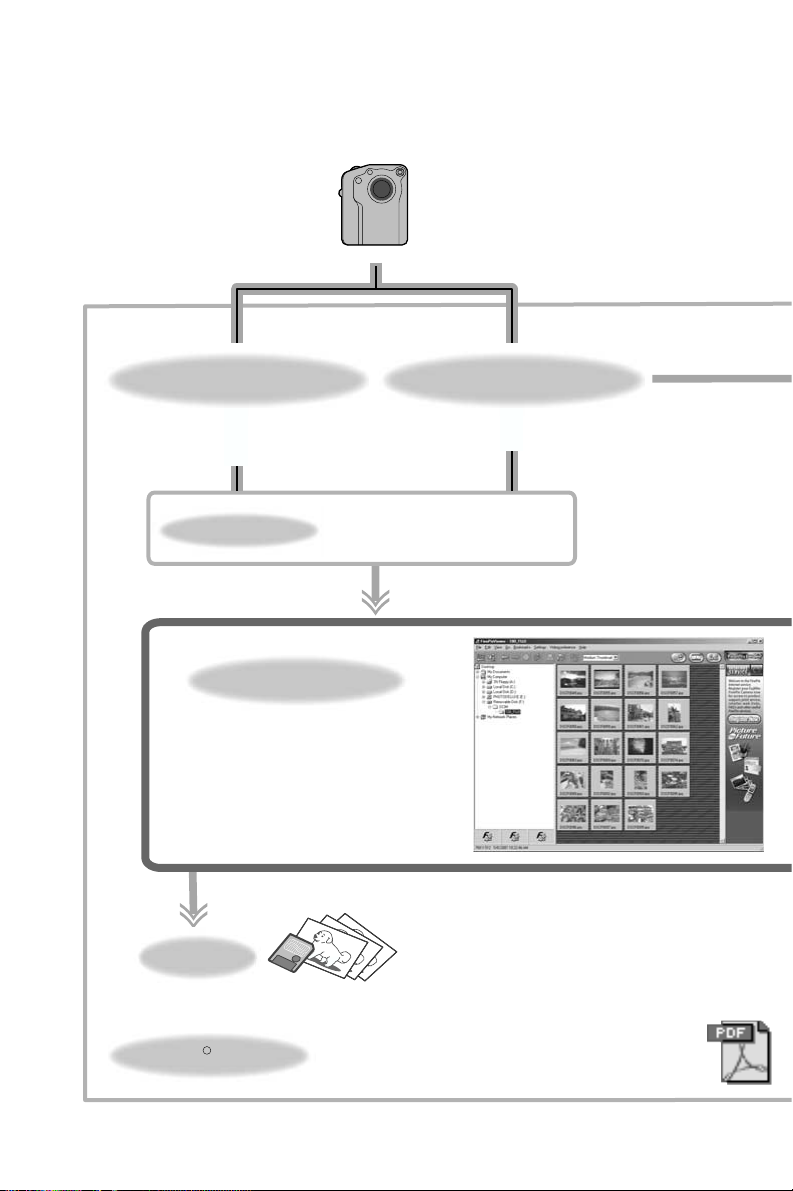
8
FinePixViewer
DP Editor
Acrobat Reader
Exif Launcher
Launches the FinePixViewer
software when a camera is
connected.
Allows you to display thumbnail lists of
the images stored on your PC or in the
camera, print the images individually or
as an index, display the images at full
size and perform some basic image
processing.
You can use this software to generate the
information you will need to print your images
using a printer that supports DPOF (Digital Print
Order Format).
Software used to read PDF-format documents on a
personal computer. This software is needed to read
the User’s Guides for FinePixViewer and
VideoImpression, etc.
R
TM
USB PC Camera Driver
USB Mass Storage Driver
<So Many Ways to Use Your Images>
Allows a digital camera to be used as
USB Mass Storage (removable disk
drive, card reader).
Allows a digital camera to be used
as a PC Camera.
Personal
computer
Connect the camera
with “DSC” selected
as the USB setting.
(/“PC Connection”
in the Owner's
Manual)
Connect the camera
with “PC CAMERA”
selected as the USB
setting. (/“PC
Connection” in the
Owner’s Manual)
✽ Note that the software configuration differs slightly depending on your operating system.

9
QuickTime
FinePix Internet Service
VideoImpression
Software needed for
playing back movies, etc.
TM
Users can register to get access
to a wide range of services.
To register as a user, refer to the
following pages:
Windows users : P.33
Macintosh users : P.82
Used to download and edit
movies you have shot.
FinePixViewer
PictureHello
PictureHello
Requirements (See P.37 for details.)
• A FUJIFILM camera that has the PC Camera function.
• A connection to the Internet
• A Windows PC with a sound card and a microphone
and speakers connected
Used for videoconferencing
(Windows only)
Transmission:
Via the Internet
Taking Part in a Videoconference
USB connection

10
Windows
Installing the Software
Installation on a Windows PC
■ Hardware and software requirements
To run this software, you must have the hardware and software described
below. Check your system before you begin the installation.
Compatible PCs : IBM PC/AT or compatible
✽1
Operating System : Windows 98 (including the second edition)
Windows Millennium Edition (Windows Me)
Windows 2000 Professional
✽2
Windows XP Home Edition
Windows XP Professional
✽2
CPU : 200 MHz Pentium or better recommended (800 MHz
Pentium III or better recommended for Windows XP)
RAM : 64 MB minimum (128 MB minimum for Windows XP)
Hard disk space : Amount required for installation: 140 MB minimum
Amount required for operation: 300 MB minimum
Display : 800 × 600 pixels or better, 16-bit color or better
Internet connection
✽3
: 56 kbps modem connection (recommended) or better
or an ISDN connection
Sound functions
✽4
: Speakers, microphone and sound card
✽1
Models with a USB interface as a standard feature and one of the above
operating systems preinstalled.
✽2
When you install the software, log in under an administrator account (e.g.
“Administrator”).
✽3
Required to use the FinePix Internet Service and videoconferencing. The
software can still be installed even if you do not have an Internet connection.
✽4
Sound functions are required for videoconferencing and audio input/output in
VideoImpression.
• Connect the camera directly to the computer using the special USB cable. The software
may not operate correctly if you use an extension cable or connect the camera via a
USB hub.
• If your computer has more than one USB port, the camera can be connected to either port.
• Push the USB connector fully into the socket to ensure that it is securely connected.
The software may not operate correctly if the connection is faulty.
• Additional USB interface board is not guaranteed.
• Windows 95 cannot be used.
• Operation is not guaranteed on home-built computers or on computers running
updated operating system software.
• If your Internet connection is via a router or via a LAN (connecting machines on the
LAN to the Internet), you cannot use videoconferencing.
• If you are using Windows XP and you tick the “Protect my computer and network by
limiting or preventing access to this computer from the Internet” checkbox in the Internet
connection firewall settings, videoconferencing cannot be used. See “Troubleshooting”
(
/
P.56) for information on setting up firewalls.
NOTE
Pre-installation Checklist

11
Windows
1. Switch on your PC and start up Windows.
✽
If you have already switched on your PC, restart your PC at this point.
If you are using Windows 2000 professional or Windows XP, log in under an administrator
account (e.g. “Administrator”).
2. Quit all other active applications until no applications are
shown in the taskbar.
1 Click the right mouse button on the application icon in the taskbar.
2 Click “Close” in the menu that appears to quit the application.
✽
For more information on the instructions provided with your PC and applications
(antivirus software, etc.).
If a “----.dll file not found.” message appears during installation, there is another
application running in the background. Forcibly shut down the application. Refer to your
Windows manuals for information on how to forcibly shut down an application.
3. Load the enclosed CD-ROM into the CD-ROM drive. The
installer starts up automatically.
NOTE
NOTE
Preparations for Installation
<Taskbar>
Applications to be shut down
(the icons shown vary depending on
the applications that are running)
Do not connect the camera to your PC until the software
installation is completed.
Launching the Installer Manually
1. Double-click the “My Computer” icon.
✽
Windows XP users should click “My Computer” in the “Start” menu.
2. Right-click “PHOTODELUXE” (CD-ROM drive) in the “My
Computer” window and select “Open”.
3. Double-click “SETUP” or “SETUP.exe” in the CD-ROM
window.
✽
The way file names are displayed differs as described below depending on your
computer settings.
• File extensions (3-letter suffixes indicating the file type) may be shown or
hidden. (e.g. Setup.exe or Setup)
• Text may be shown normally or all in uppercase (e.g. Setup or SETUP).
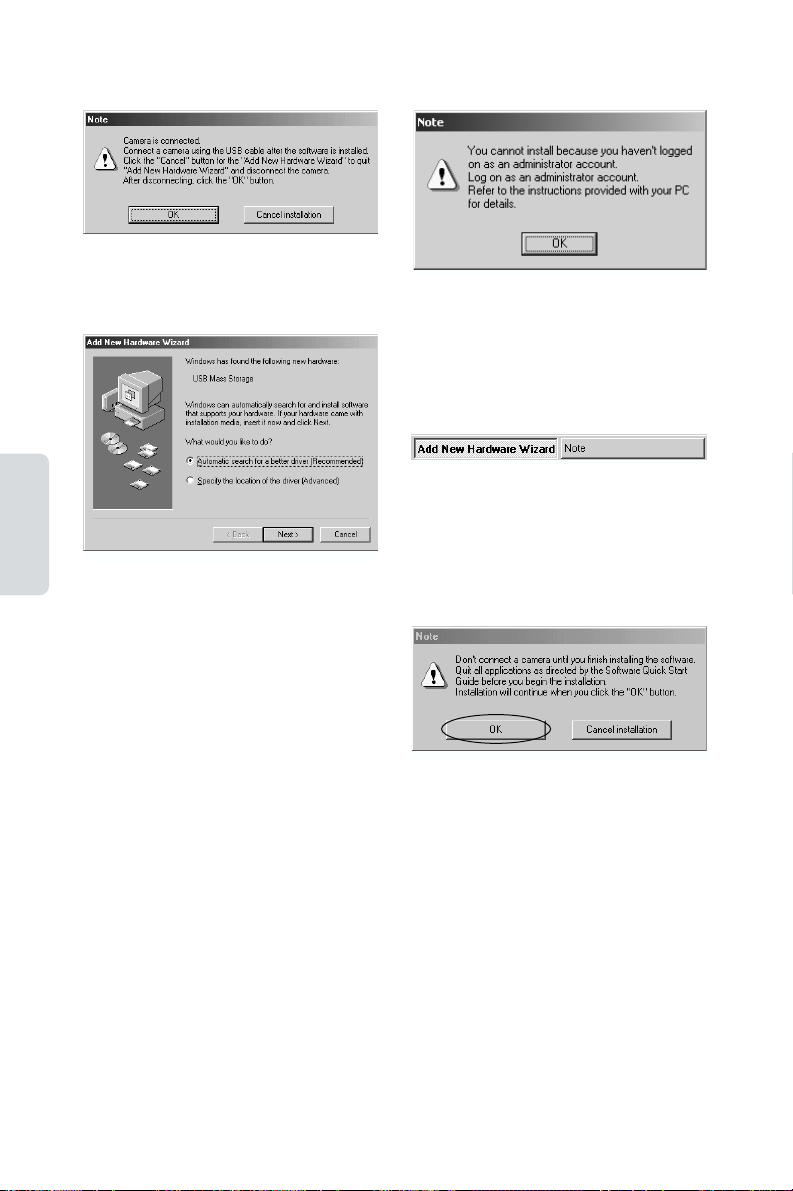
12
Windows
4. Pre-installation checking begins. If any warning messages
appear, follow the instructions given on the screen.
✽
The “Add New Hardware Wizard” may be hidden behind the “Note” message.
Check the taskbar, move the message window and then click the [Cancel] button.
5. A confirmation message appears asking whether you want to
continue with the installation. Click the [OK] button.
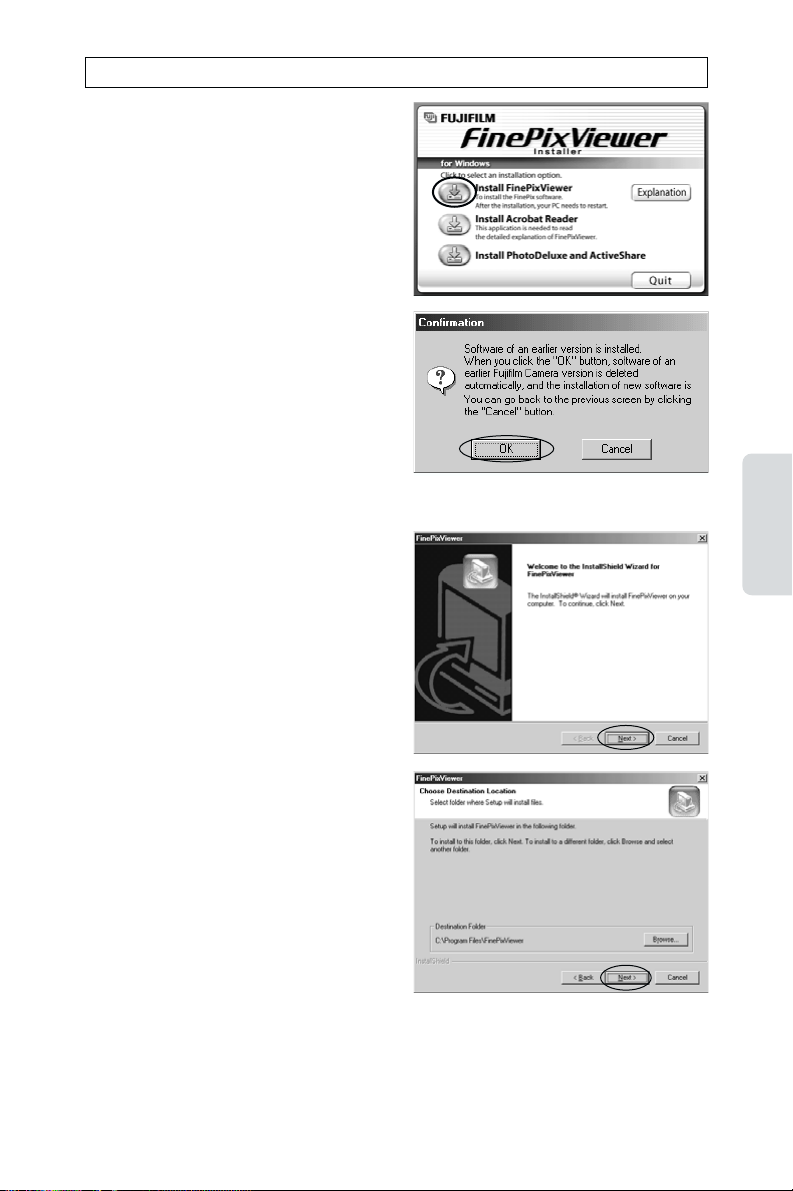
13
Windows
Starting the Installation
1. The Setup screen appears.
Click the [Install
FinePixViewer] button.
✽ For more information on what is
installed, click the [Explanation]
button.
2. The software version is
checked. If the window
shown at right appears, click
the [OK] button to uninstall
the software.
3. The USB driver is installed.
4. Install FinePixViewer.
1 The installation screen appears and
notes and warnings are displayed.
When you have confirmed these,
click the [Next >] button.
2 Check the installation destination
folder and then click the [Next >]
button.
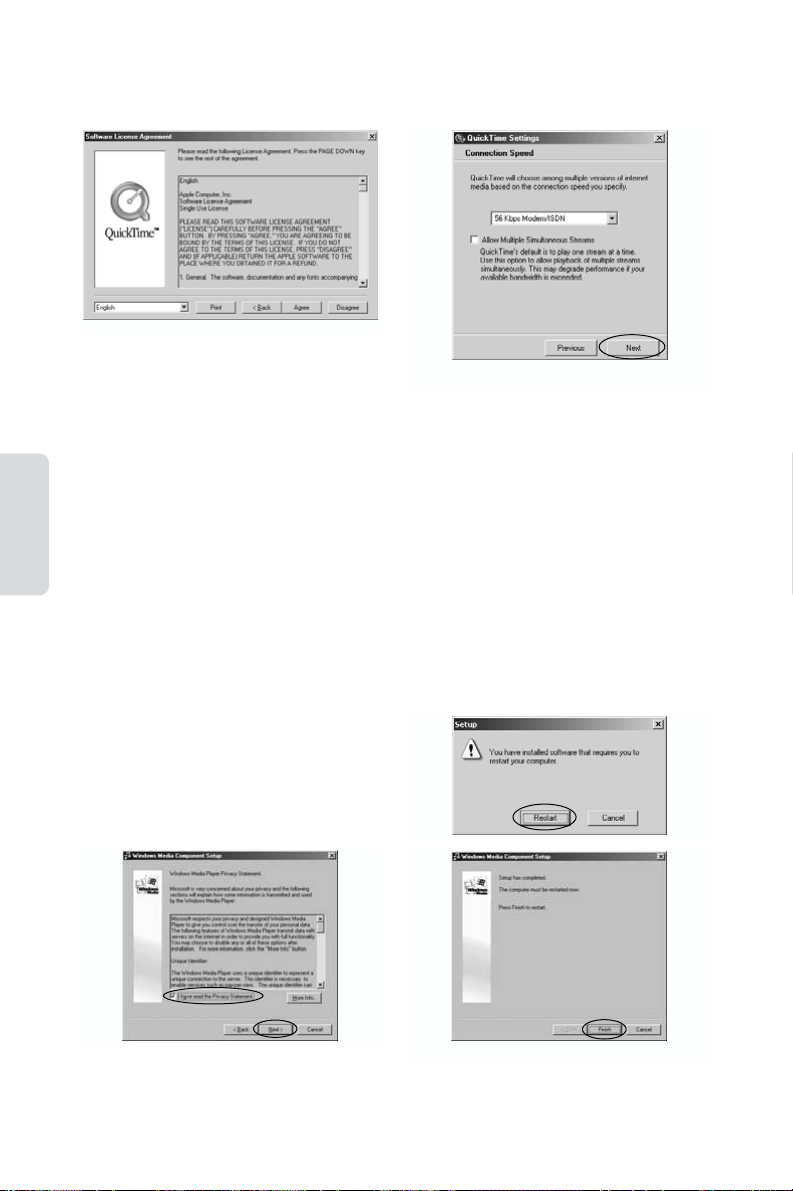
14
Windows
In this window, tick the “I have read the
Privacy Statement” checkbox and then
click the [Next >] button.
When you click the [Finish] button, your
PC is restarted.
If the “Connection speed” window
appears, set the correct speed for your
environment of connection and then click
the [Next] button.
✽
If you do not know your connection
speed, simply click the [Next] button.
5. Install QuickTime as directed by the on-screen instructions.
✽
If you have already installed QuickTime version 5.0 or later, this installation is not
performed.
6. Install NetMeeting as directed by the on-screen instructions.
✽
If NetMeeting 3.01 or later is already installed on your PC, this installation is not
performed.
7. Install VideoImpression as directed by the on-screen instructions.
8. Install Windows Media Player as directed by the on-screen
instructions and then restart your PC.
✽
If the latest version of the software is already installed on your PC, this installation
is not performed. When next screen appears, click the [Restart] button.
Click [Agree] button in the “Software
License Agreement” window.
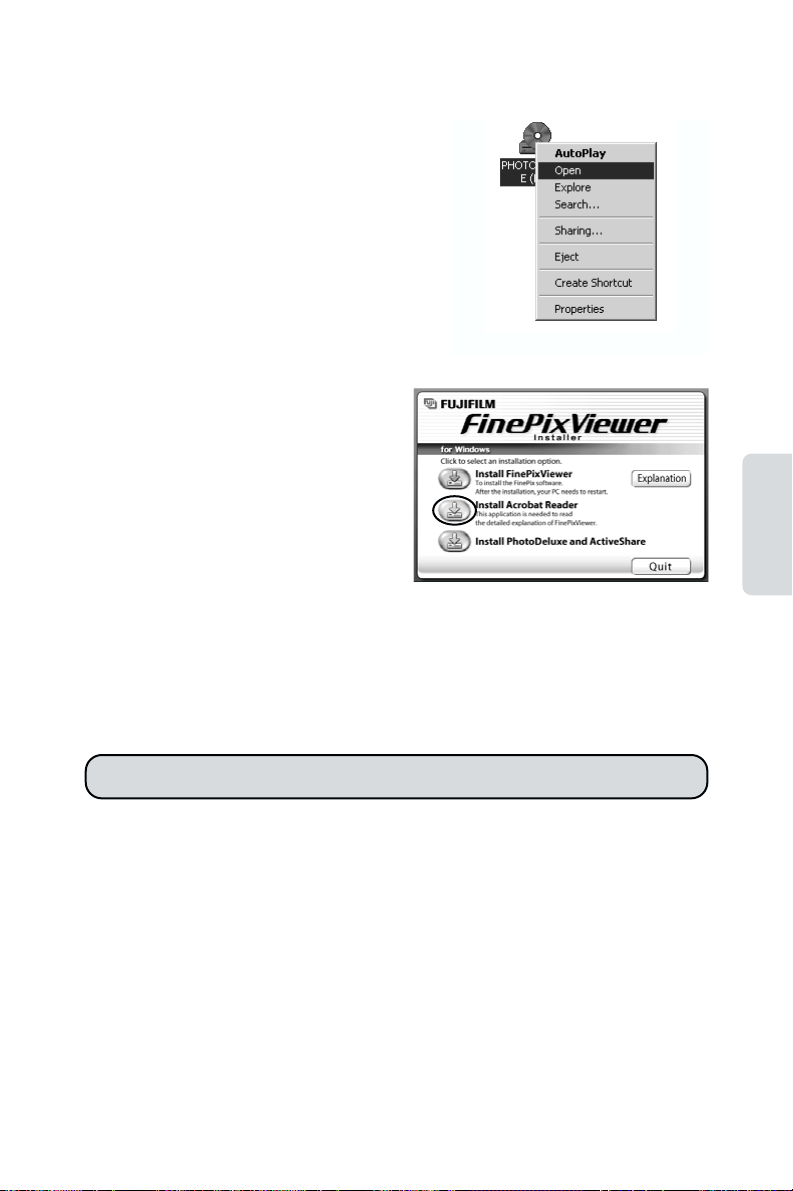
15
Windows
Next, proceed to page 16.
9. Install Acrobat Reader.
✽
You must install Adobe Systems’ Acrobat Reader software to read the
FinePixViewer User’s Guide (PDF).
1 Open the “My Computer” window, right-click
the CD-ROM icon and select “Open” to view
the contents of the CD-ROM.
2 Double-click “SETUP” or “SETUP.exe”.
3 In the installer window, click the [Install Acrobat Reader] button.
4 Proceed with the installation as directed by the on-screen instructions.
10. Use the same procedure to install “PhotoDeluxe” and
“ActiveShare”.
✽
When you have finished installing “PhotoDeluxe”, you may be asked to restart
your computer. In this case, begin installing “ActiveShare” without restarting your
computer.
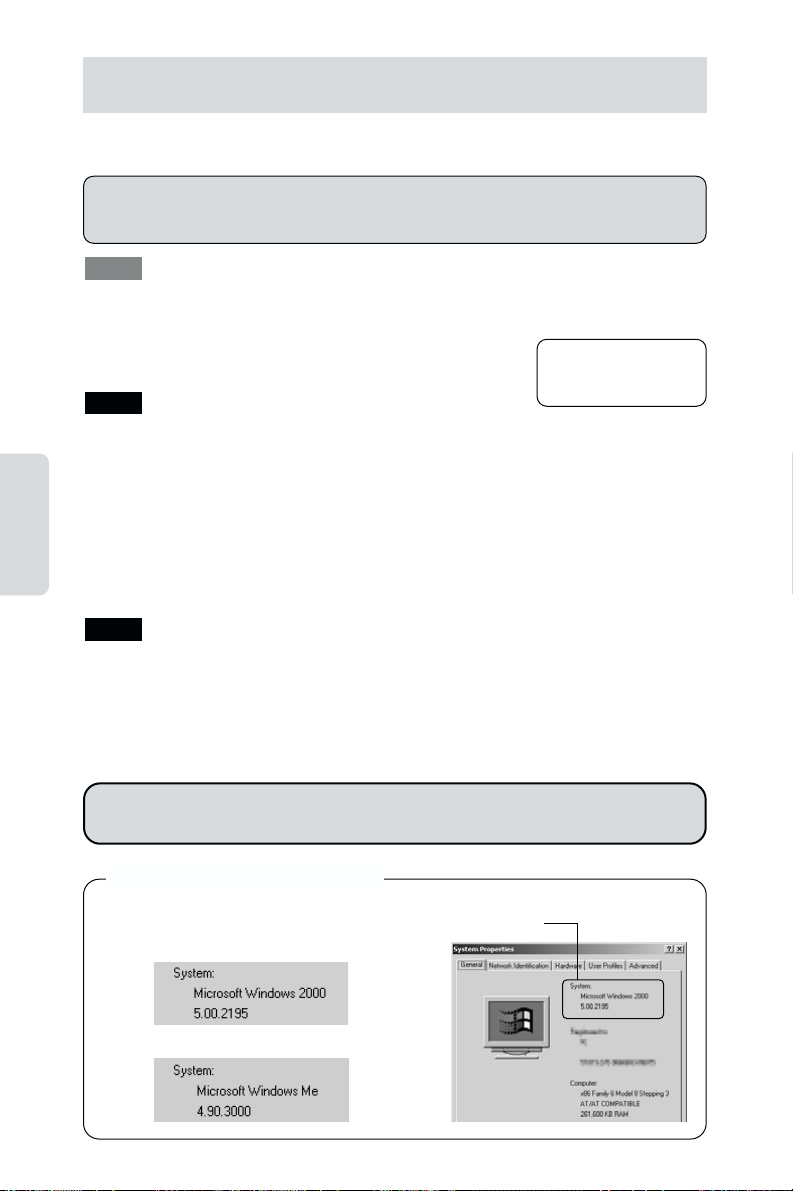
16
Windows
Use this procedure the first time you connect the camera to your PC (DSC connection)
Actually connect the camera in DSC mode and check that USB Mass Storage
Driver was installed correctly.
It is strongly recommended that you use the AC power adapter. Loss of power during
data communications will prevent successful data transfer.
1. Load a SmartMedia containing
photographed images into the camera.
• Do not format the SmartMedia on a PC as this may make the card unusable for taking
pictures.
• Use only SmartMedia containing shots taken on a FUJIFILM digital camera.
2. Select “DSC” as the USB mode setting on the camera and
then switch the camera off.
3. Use the special USB cable to connect the camera to your PC.
4. Switch the camera back on.
• Always use the correct procedure when disconnecting the camera from your PC or
switching the camera off.
• Do not perform any of the following when the camera is connected to a PC as this
could damage the SmartMedia or corrupt the data on the SmartMedia:
Disconnect the USB cable or AC power adapter / Touch the camera controls (power
switch, control buttons, lens cover or slot cover)
NOTE
NOTE
TIP
From this point onwards the procedure differs depending
on your operating system.
q
q
q
1 Right-click “My Computer” and then click “Properties”.
2 Your operating system type is shown in the “System” box.
To check your type of PC...
See “PC Connection”
in the camera
Owner’s Manual.
The Windows CD-ROM may also be required in some cases. Have the CD-ROM
ready beforehand. If no Windows CD-ROM was supplied with your PC, consult the
Owner’s Manual for your PC or contact your PC’s manufacturer.
<Example: Windows 2000 Professional>
<Example: Windows Me>

17
Windows
Windows 98/98SE/Me/2000
• When you install Exif Launcher, it is registered in the startup menu and is
launched automatically when Windows starts up.
• If the icon in the figure is shown in the
taskbar, Exif Launcher is running.
• To quit Exif Launcher, click the right mouse button on the [ ] icon in the
taskbar and select “Exit” from the menu that appears.
☞ When you quit Exif Launcher, the icon will disappear from the taskbar.
Exif Launcher
Proceed to “Disconnecting the Camera (DSC Connection)”
on page 19.
1 The “New Hardware Found” wizard appears. The wizard will close when the settings are
completed. No action is required.
✽
This step is not required for subsequent connections.
2 FinePixViewer automatically starts up and the images on the SmartMedia are
displayed. A new removable disk icon also appears in the “My Computer” window.
The Exif Launcher installed with the FinePixViewer automatically launches FinePixViewer
when you connect the camera to your PC. However, FinePixViewer does not start up if there
are no still images on the SmartMedia.
If FinePixViewer does not start up and [ ] does not appear, the software was not
installed correctly. Disconnect the camera, restart your PC and re-install the software. If this
does not resolve the problem, refer to the Troubleshooting section.
NOTE
TIP
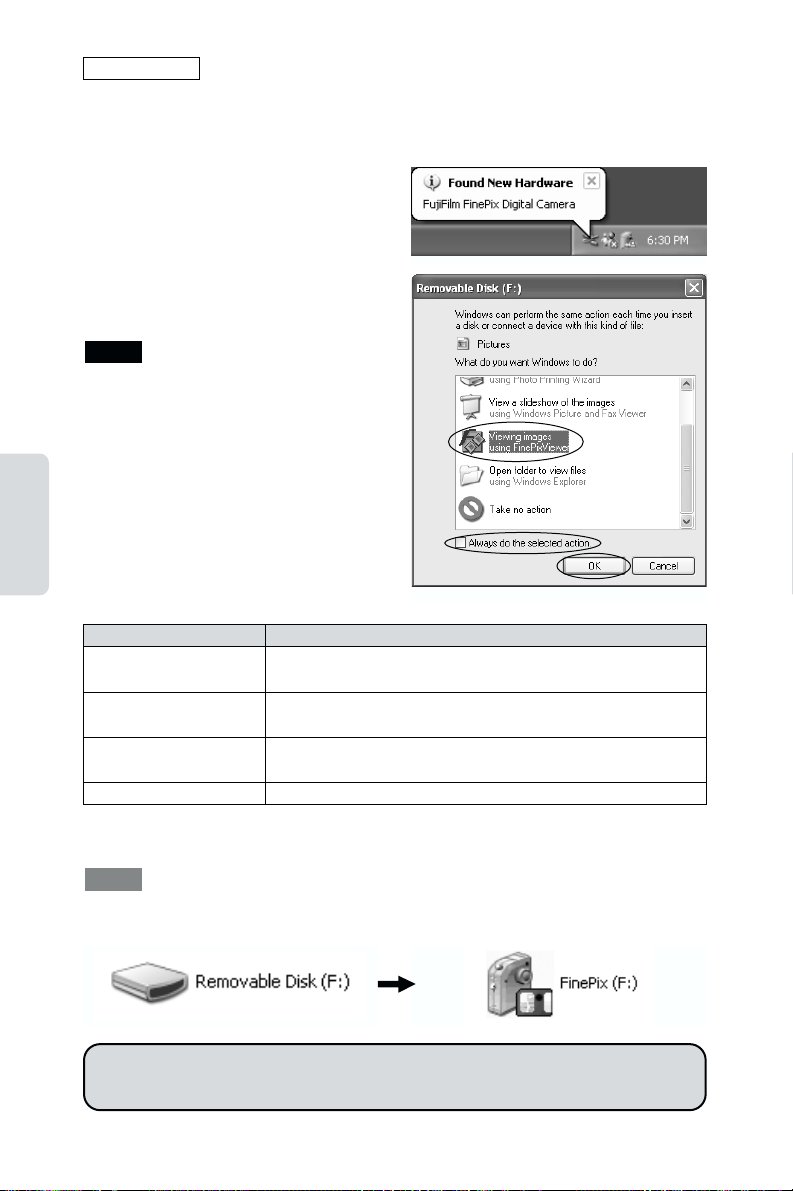
18
Windows
Windows XP
Proceed to “Disconnecting the Camera (DSC Connection)”
on page 19.
File Type
Still images only
Mixture of still images and
other files (video and/or audio)
Video and/or audio files
only (no still images)
No files
PC Operation/FinePixViewer Startup Method
If you use the setup procedure given above, FinePixViewer starts up
automatically.
The “Auto Play” dialog box appears. Select FinePixViewer and click
the [OK] button to launch FinePixViewer.
The “Auto Play” dialog box appears. Select “Do nothing”, click the
[OK] button and launch FinePixViewer from the Start menu.
No action is performed. Launch FinePixViewer from the Start menu.
■ File types on the SmartMedia and PC operations
1 The “Found New Hardware” help message appears in the bottom-right corner of your
screen. This message will close when the settings are completed. No action is required.
✽
This step is not required for subsequent connections.
2 In the “Auto Play” dialog box, select
“FinePixViewer” and tick the “Always do
the selected action.” checkbox.
If the “Auto Play” dialog box does not
appear, check that the drive icon is
displayed and then disconnect and
reconnect the cable again. If no drive icon
appears, see “My PC doesn’t recognize the
camera” in “Troubleshooting” (
/
P.50).
3 Click the [OK] button to launch FinePixViewer. A new removable disk icon also
appears in the “My Computer” window.
As of the next time you connect the camera, the removable disk drive icon and name
change to the “FinePix” icon and name.
TIP
NOTE
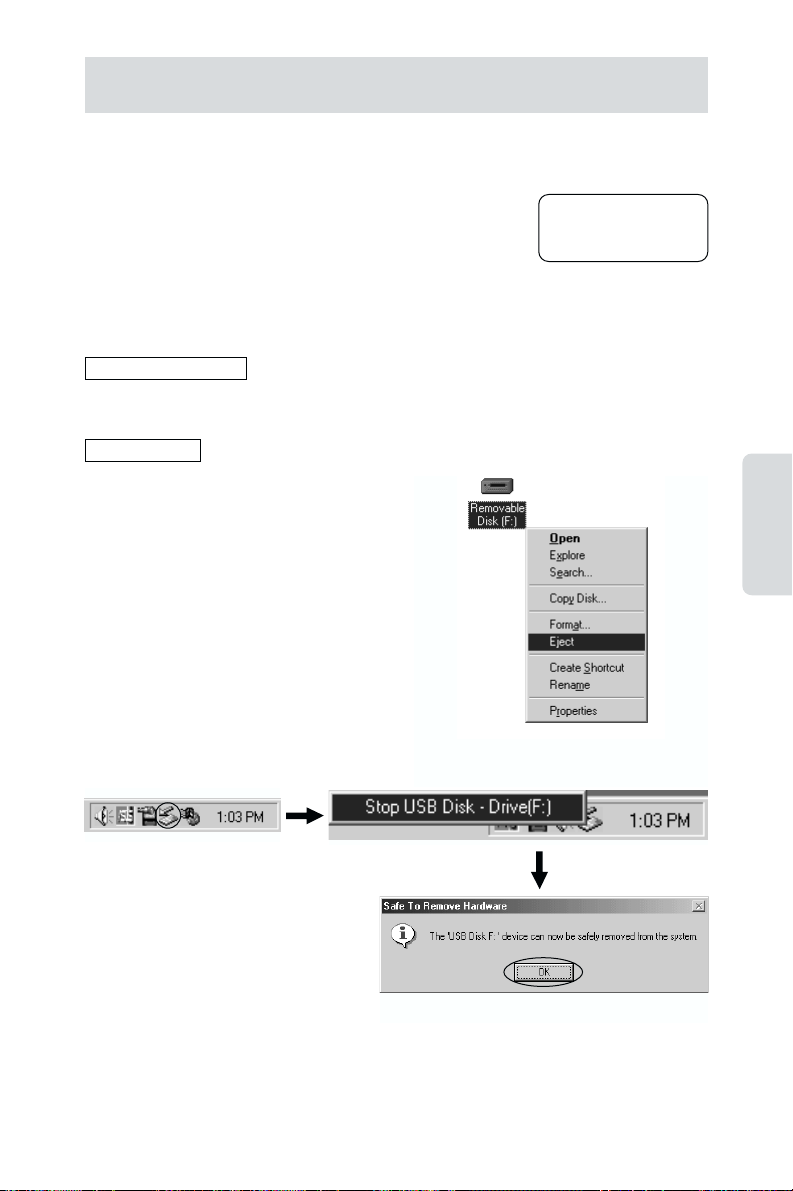
19
Windows
Disconnecting the Camera (DSC Connection)
1. Exit any applications that are using the camera (FinePixViewer,
etc.).
2. Check that the camera and PC are not
communicating.
3. Prepare to switch the camera off. The
procedure for this differs depending on
the operating system you are using.
No PC operations are required.
Windows 98/98SE
Windows Me
q
See “PC Connection”
in the camera
Owner’s Manual.
1 In the “My Computer” window, right-click
the “Removable disk” icon and then click
“Eject”.
2 Click the Eject icon in the taskbar. When the “Safe To Remove Hardware” dialog box
appears, click the [OK] button.
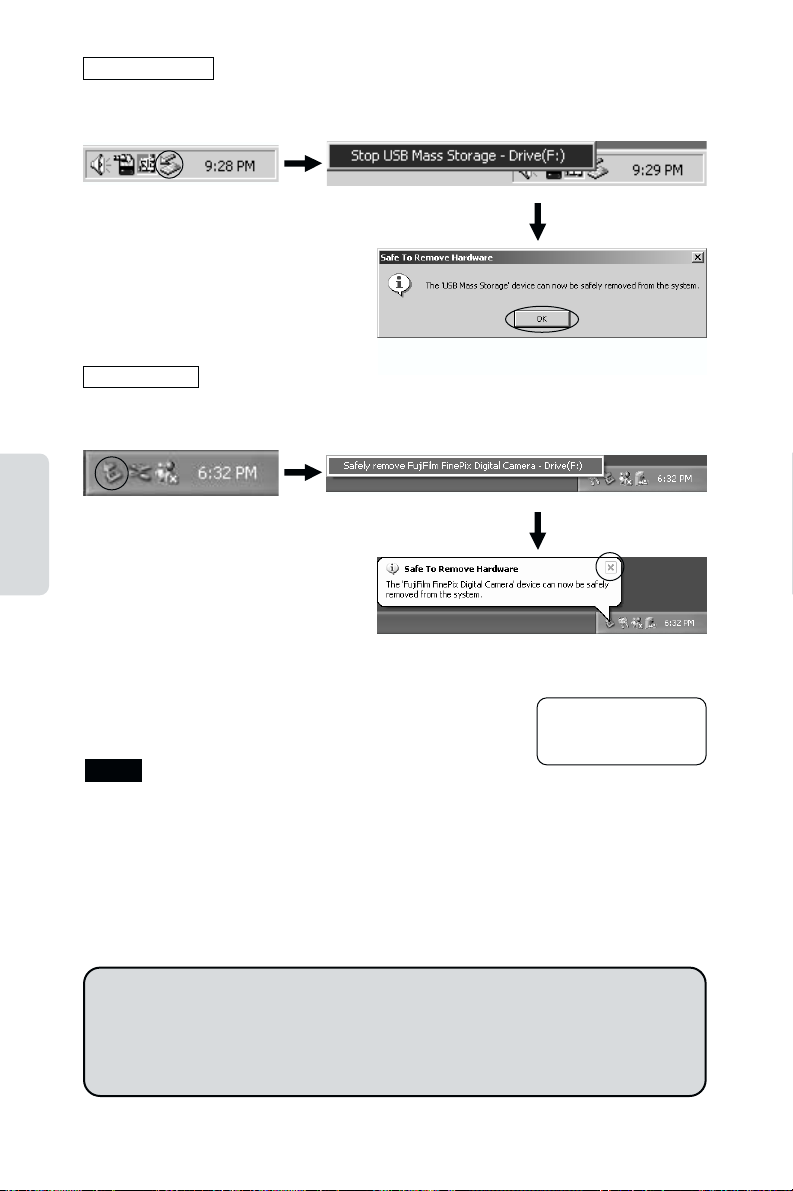
20
Windows
Windows 2000
q
See “PC Connection”
in the camera
Owner’s Manual.
Windows XP
Now, you can connect and disconnect the camera in DSC mode.
Next, proceed to “Use this procedure the first time you connect
the camera to your PC (PC Camera connection)” on page 21.
If you use a camera that does not have a PC Camera function,
proceed to “Using FinePixViewer” on P.24.
Click the Eject icon in the taskbar. When the “Safe To Remove Hardware”
dialog box appears, click the [OK] button.
Left-click the eject icon in the taskbar and click the [Close] button in the “Safe
To Remove Hardware” help message.
4. Switch the camera off.
5. Unplug the special USB cable from the
camera.
• Always close all the files in the camera (removable disk) folder and confirm that the
camera and PC are no longer communicating.
• In Windows 2000 Professional, Windows XP or Windows Me, your PC may malfunction
if you disconnect the USB cable without first using the “Eject hardware” procedure.
• When the “Copying” message disappears from your PC screen, wait a few moments
before disconnecting the USB cable or removing the SmartMedia.
If a large amount of data is being copied, camera access continues for a short time
after the message displayed on the PC has gone off.
NOTE
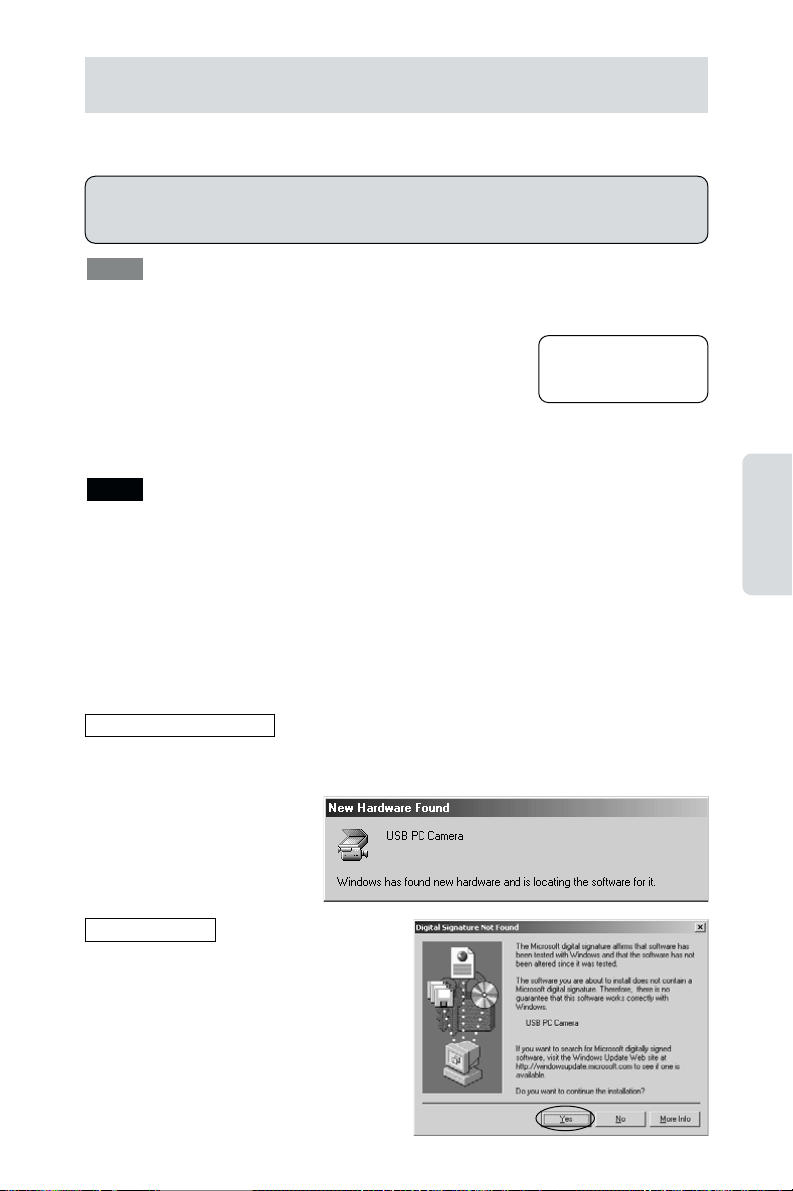
21
Windows
Use this procedure the first time you connect the camera to your PC (PC Camera connection)
Actually connect the camera in PC Camera mode and check that USB PC
Camera Driver was installed correctly.
It is strongly recommended that you use the AC power adapter. Loss of power during
data communications will prevent successful data transfer.
1. Select “PC Camera” as the USB mode
setting on the camera and then switch
the camera off.
2. Use the special USB cable to connect the camera to your PC.
3. Switch the camera back on.
• Always use the correct procedure when disconnecting the camera from your PC or
switching the camera off.
• Do not perform any of the following when the camera is connected to a PC as this
could damage the SmartMedia or corrupt the data on the SmartMedia:
Disconnect the USB cable or AC power adapter / Touch the camera controls (power
switch, control buttons or lens cover)
4 Check PC operation. The installation procedure differs
depending on the operating system running on your PC.
✽
This step is not required for subsequent connections.
NOTE
TIP
The “New Hardware Found” wizard appears. The wizard will close when the
settings are completed. No action is required.
Windows 98/98SE/Me
q
q
The Windows CD-ROM may also be required in some cases. Have the CD-ROM
ready beforehand. If no Windows CD-ROM was supplied with your PC, consult the
Owner’s Manual for your PC or contact your PC’s manufacturer.
See “PC Connection”
in the camera
Owner’s Manual.
Windows 2000
When the “Digital Signature Not
Found” dialog box appears, click the
[Yes] button.

22
Windows
Windows XP
1 The “Found New Hardware” help message appears in the bottom-right corner of your
screen. Simply wait a few moments.
2The next window appears. Select “Install
the software automatically” and then click
the [Next >] button.
3 The next window appears. Click the
[Continue Anyway] button.
Note that clicking the [STOP installation] button requires you to redo the installation from
the beginning.
4 The “End Search Wizard” message appears. Click the [End] button.
5. FinePixViewer starts up automatically and the live image is
displayed.
The Exif Launcher installed with the FinePixViewer automatically launches FinePixViewer
when you connect the camera to your PC.
TIP
NOTE
Once you can check the live image in PictureHello, proceed to
“Disconnecting the Camera (PC Camera Connection)” on page 23.
If the live image does not appear, refer to “Troubleshooting”
(
/
P.54)
Tests are being performed to ensure
that there are no problems with USB
PC Camera Driver operation.
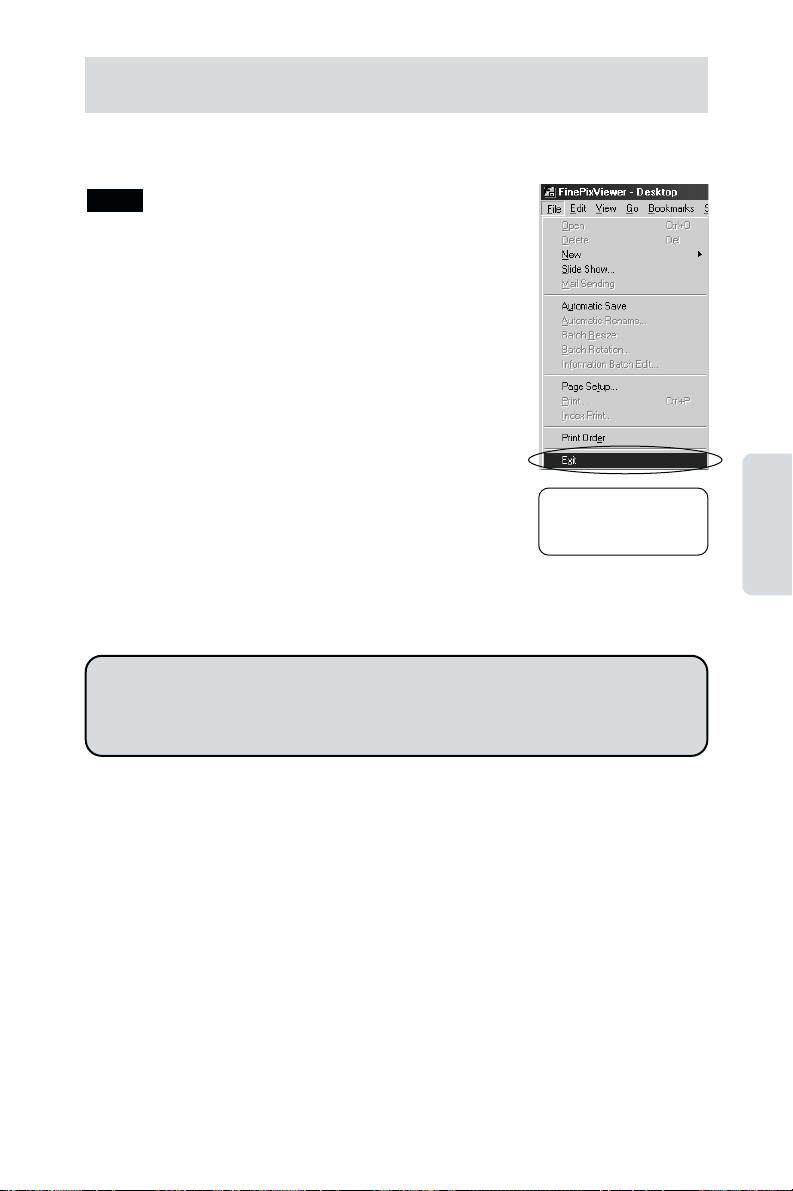
23
Windows
q
q
q
Disconnecting the Camera (PC Camera Connection)
See “PC Connection”
in the camera
Owner’s Manual.
Now, you can connect and disconnect the camera in PC
Camera mode.
Next, proceed to “Using FinePixViewer” on page 24.
1. Exit any applications that are using the camera (FinePixViewer,
etc.).
If you do not exit the applications, your PC may hang as a
result.
2. Check that the camera and PC are not
communicating If communication is in
progress, wait until it ends.
3. Switch the camera off.
4. Unplug the special USB cable from the camera.
NOTE
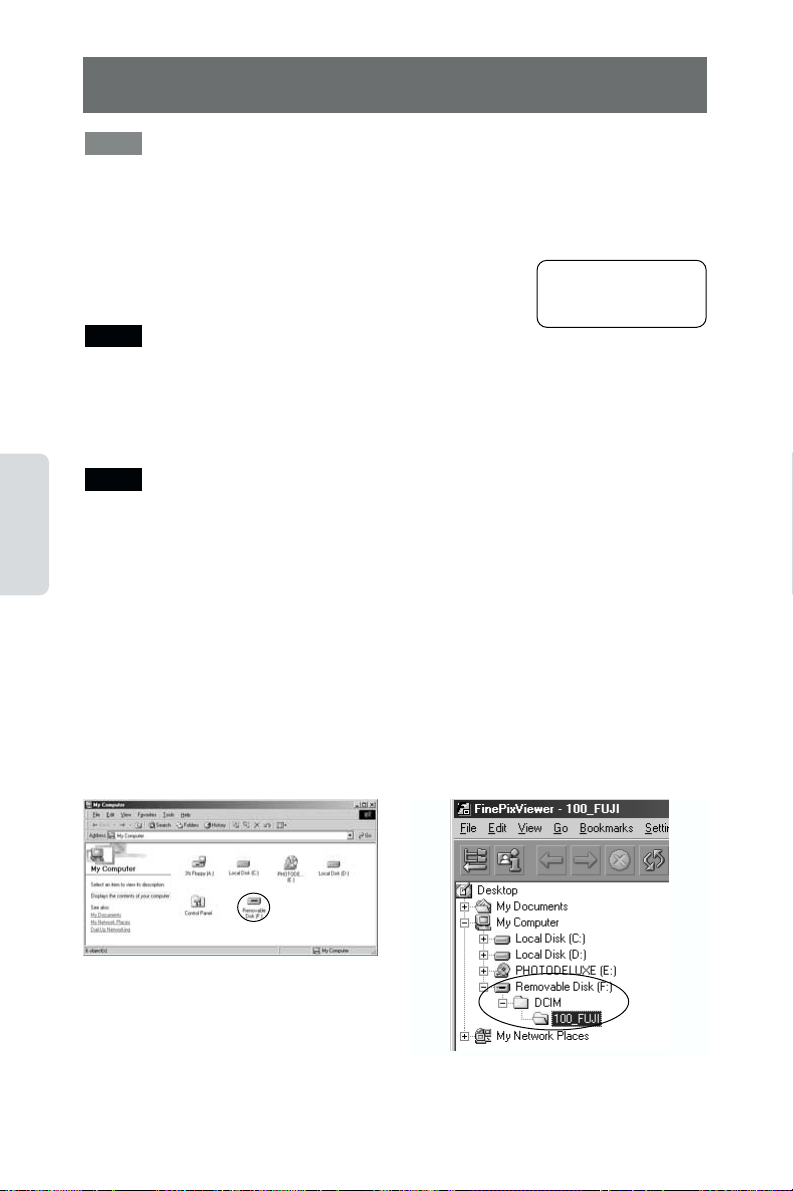
24
Windows
Using FinePixViewer
q
q
See “PC Connection”
in the camera
Owner’s Manual.
It is strongly recommended that you use the AC power adapter. Loss of power during
data communications will prevent successful data transfer.
1. Start up your PC.
2. Load a SmartMedia containing
photographed images.
• Do not format the SmartMedia from your camera on a PC as this may make the card
unusable for taking pictures.
• Use only SmartMedia containing shots taken on a FUJIFILM digital camera.
3. Connect the camera to your PC in “DSC” mode.
• Always use the correct procedure when disconnecting the camera from your PC or
switching the camera off.
• Do not perform any of the following when the camera is connected to a PC as this
could damage the SmartMedia or corrupt the data on the SmartMedia:
Disconnect the USB cable or AC power adapter / Touch the camera controls (power
switch, control buttons, lens cover or slot cover)
4. FinePixViewer automatically starts up.
✽
If FinePixViewer does not start up automatically, see page 16.
5. The camera is connected as a removable disk drive. The
images on the SmartMedia are contained in the “DCIM” folder
on the removable disk.
<As shown in the My Computer window> <As shown in FinePixViewer>
✽
The window actually shown on your
PC may differ from that shown in the
figure.
NOTE
NOTE
TIP

25
Windows
■ FinePixViewer Components
Folder tree display area
(
/
P.26)
[Print] button
(
/
P.27)
Display mode selector
[Automatic Save] button
(
/
P.26)
[Slideshow] button
[Videoconference] button
(
/
P.37)
Playback application
registration area
Thumbnail display area:
Displays thumbnails of the images
stored on the SmartMedia.
Thumbnails:
Thumbnail size be
selected by “Display
modes selector”.
Internet service display
area (
/
P.33):
Registering as a user
enables you to access
the Internet menu.
■ FinePixViewer Main Functions
Saves camera images to your computer for checking (
/
P.26)
Prints images (
/
P.27)
Attaches images to e-mails (
/
P.30)
Accesses the FinePix Internet Service (
/
P.33)
Hosts videoconferencing sessions (
/
P.37)
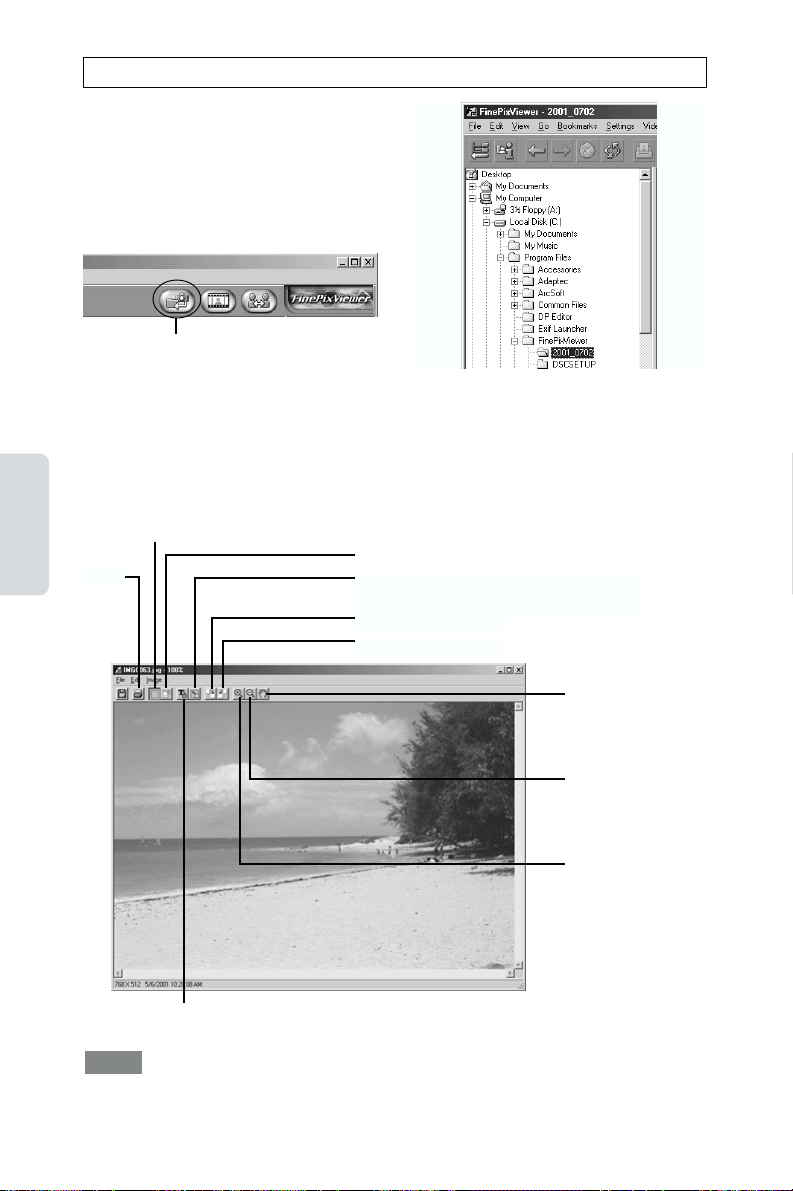
26
Windows
Saving Camera Images on Your PC and Checking the Details
Character Synthesis:
Allows you to type in text on the screen.
Cropping
Print
Image size:
Allows you to change the image size.
Rectangle selection tool:
Allows you to specify an area to be cropped on the screen.
Rotate right (CW)
Rotate left (CCW)
Hand tool:
Use this to scroll
the screen display.
Zoom Out:
Use this to shrink
the screen display.
Zoom In:
Use this to enlarge
the screen display.
You can use “Automatic Save Setting” in the “Settings” menu to change or set the save
destination and file names. For details, select “Programs” in the “Start” menu and refer
to the “English.pdf” file in the “FinePixViewer” folder.
TIP
[Automatic Save] button
2. When you click a folder containing saved images in the folder
tree area, the images in the folder are displayed as thumbnails.
3. Double-clicking on a thumbnail opens the image in its own
image window.
1. Click the [Automatic Save]
button.
☞ A folder with the date the shots were
taken (“2001_0702” etc.) is created
in the FinePixViewer installation
folder and the images are saved in
the new folder.
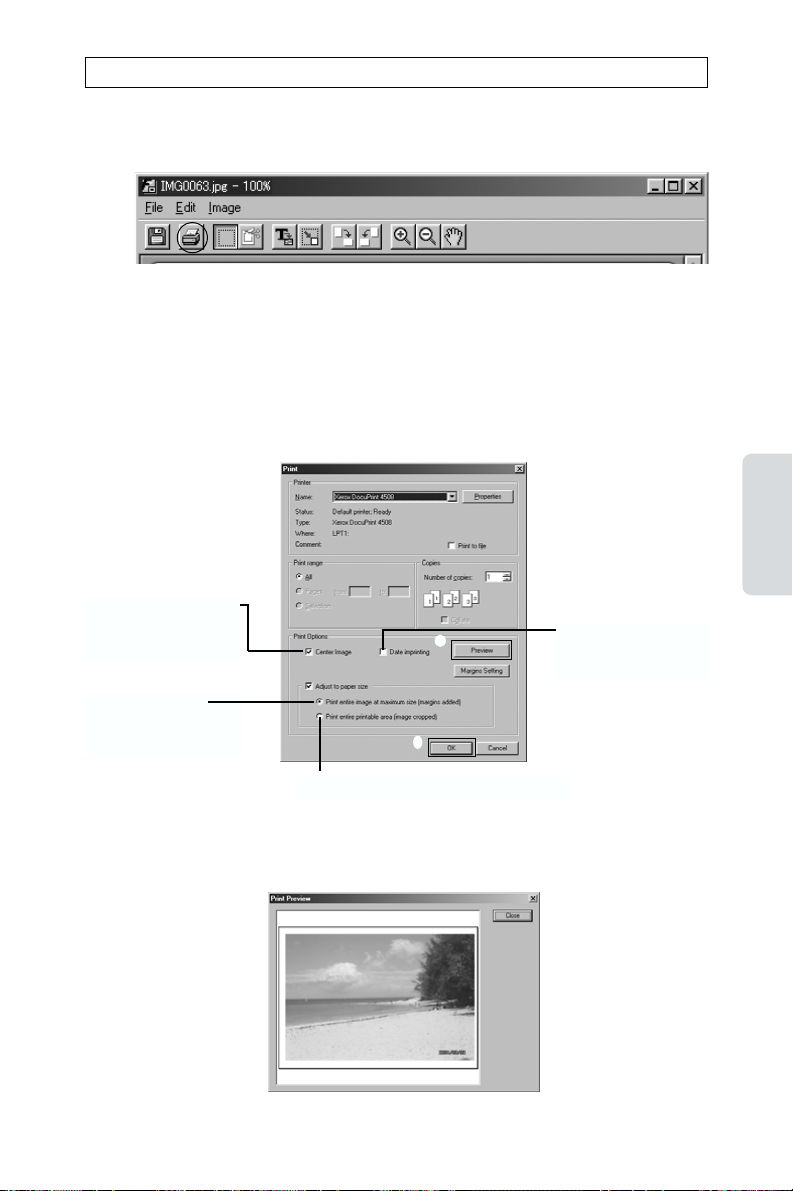
27
Windows
1. Double-click the thumbnail for the image you want to print.
2. Click the [Print] button.
3. Tick the checkboxes for the required print option settings.
4. Click the [Preview] button to check how the image will be
printed. When you are happy with the image, click the [Close]
button.
5. Click the [OK] button to print the image.
Printing
<Print settings window>
<Print preview window>
Tick this checkbox to
print the image in the
center of the page.
Tick this checkbox to
print the photography
date.
Ensures that the
image is not cropped
during printing.
Prints with the minimum margins.
r
t
✽ To set details such as the paper size and printing orientation, click the
[Properties] button. For more information on your printer’s operation manual.
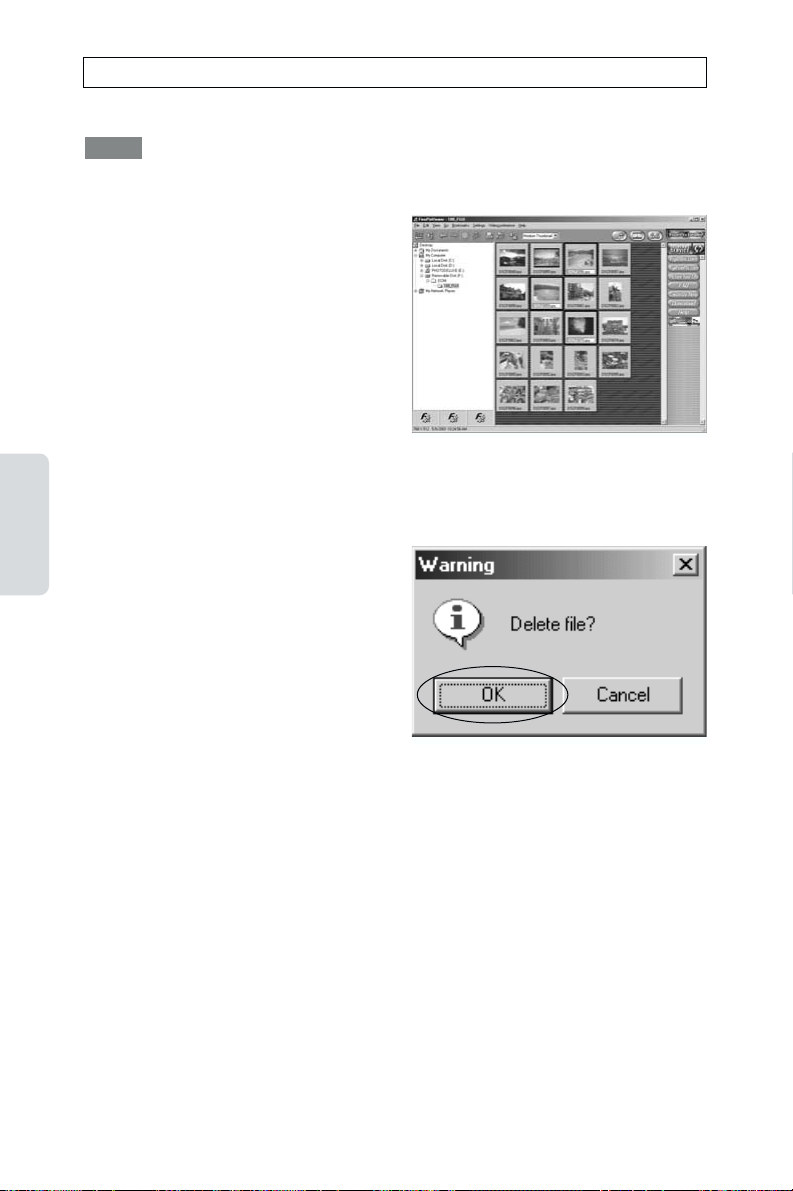
28
Windows
Deleting Images
1. Select the images to be deleted.
You can select multiple images by holding down the Shift key or Ctrl key as you click
the images.
2. Press the “Delete” key on the keyboard.
3. Click the [OK] button in the confirmation window to delete the
selected images.
TIP
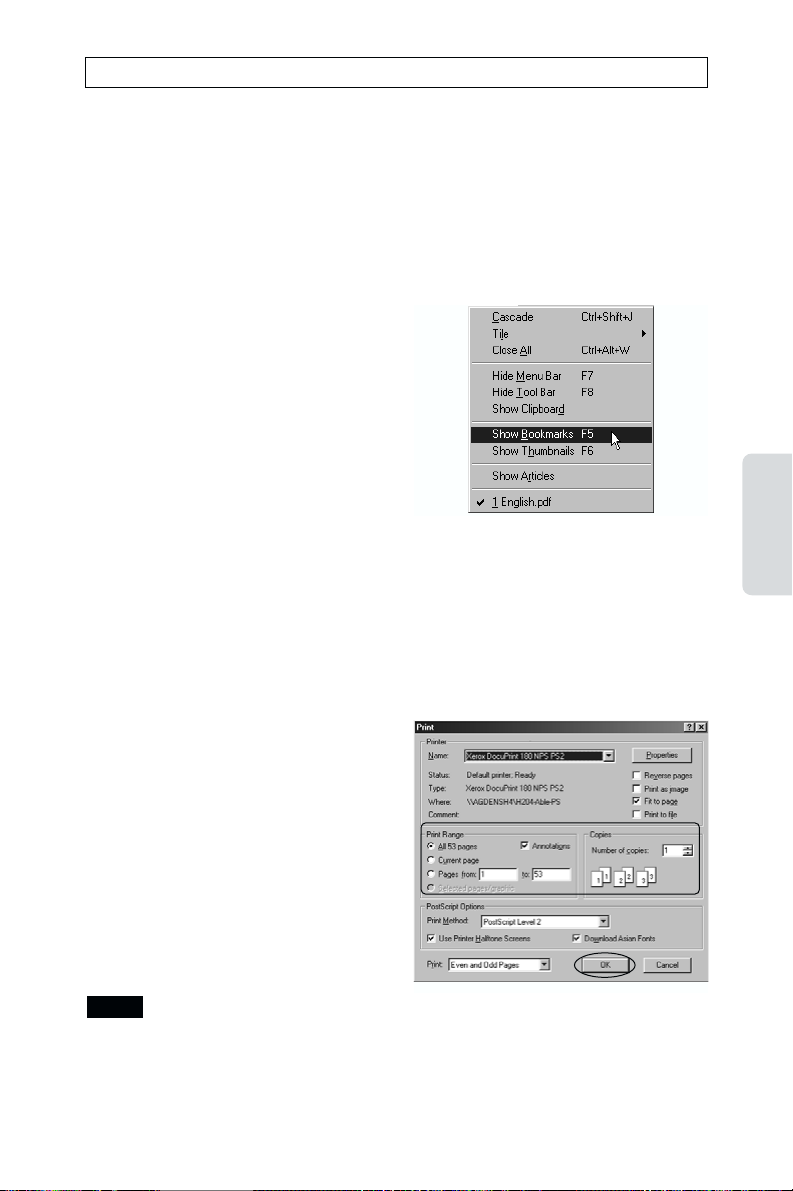
29
Windows
Using the User’s Guide (PDF)
To read the FinePixViewer User’s Guide (PDF), you must have Adobe
Systems’ Acrobat Reader installed on your computer. For more information on
installing Acrobat Reader (/ P.15).
■ Reading the User’s Guide
1. Select “Programs” in the “Start” menu and click “English.pdf”
in the “FinePixViewer” folder.
☞ Acrobat Reader starts up and displays the User’s Guide.
2. To jump to the relevant page,
click the desired topic listed
in the Contents or
Bookmarks.
✽
To view the bookmarks, click “Show
Bookmarks” in the Window menu.
■ Printing the User’s Guide
1. Click “Page Setup” in the File menu and specify the required
settings (“Paper”, “Layout”, etc.).
☞ If you print the manual at the original dimensions, each page fits on one sheet of
A4 paper in Portrait layout.
2. Click the [Print] button or select “Print” in the File menu.
3. Specify the range of pages
to be printed and the number
of copies, etc. and then click
the [OK] button.
• The available options vary depending on your printer and printer driver software. For
more information on your printer driver manual.
• For more information on the Online Guide in the Acrobat Reader Help menu.
NOTE

30
Windows
Attaching Images to E-mail Messages in FinePixViewer
Follow the procedure below to set up Outlook Express to attach images to e-mail
messages in FinePixViewer
✽
. To check the Outlook Express version, click “About
Microsoft Outlook Express” in the Outlook Express “Help” menu.
✽This feature can be used only when Outlook Express is selected as your default
e-mail application.
1 Quit any e-mail applications other than Outlook Express 4 that are currently
running.
2 Click “Options” in the “Tools” menu to open the “Options” window.
3 Click the “General” tab and click the “Make Outlook Express my default e-mail
program” checkbox so that it is ticked.
4 Click the “Make Outlook Express my default Simple MAPI client” checkbox so
that it is ticked. When the confirmation message for the changed settings
appears, click the [Yes] button.
5 Click the [OK] button to close the “Options” window and click the [OK] button
again when the following message appears:
“The Simple MAPI client has been changed. You may need to restart your
machine for this change to take effect.”
6 Exit Outlook Express and restart your computer.
When Using Outlook Express 4 on Windows 98
FinePixViewer provides a simple procedure for attaching images to an e-mail
message.
✽
This feature can only be used when Outlook Express or Outlook2000 is selected as
your default e-mail application.
Contact your ISP (Internet Service Provider) for information on setting up
Outlook Express or Outlook2000.
■ Check the following:
Check that Outlook Express or Outlook2000 is registered as your default
e-mail application.
1. Click “Control Panel” /
“Internet Properties” and
then click [Programs].
2. Check that Outlook Express
or Outlook2000 is shown in
the “E-mail” field.
 Loading...
Loading...