Apple Z0P0001HR, MC503RS-A, MC504RS-A, MC505RS-A, MC506RS-A User Manual
...Поздравляем! Вы и Ваш MacBook Air созданы друг для друга.
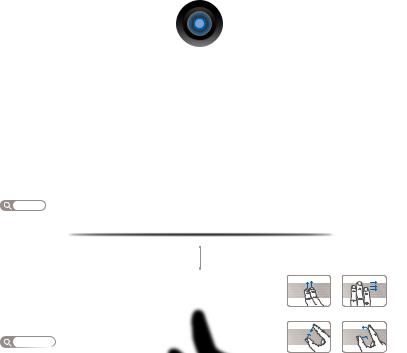
Знакомьтесь: Ваш MacBook Air.
www.apple.com/ru/macbookair
Встроенная камера iSight и iChat
Видеоконференции с друзьями в любой точке мира.
Справка Mac isight
Finder
Просмотр
содержимого
компьютера с помощью Cover Flow.
Справка Macnder
Трекпад Multi-Touch
Пролистывайте файлы и изображения, изменяйте масштаб лишь пальцами.
Справка Mac трекпад
MacBook Air
Прокрутка Перемещение
Нажатие в любом месте |
Уменьшение Поворот |
|
и увеличение |
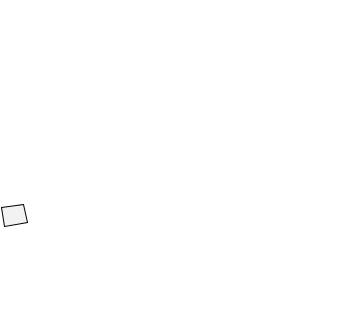
Mac OS X Snow Leopard
www.apple.com/ru/macosx
Time Machine |
Быстрый просмотр |
Spotlight |
Safari |
Автоматически |
Быстро |
Быстро находите |
Исследуйте сеть |
создавайте |
просматривайте |
все что угодно |
с самым быстрым |
резервные копии. |
Ваши файлы. |
на Вашем Мас. |
браузером. |
Справка Mac |
Справка Mac |
Справка Mac |
Справка Mac |
time machine |
быстрый просмотр |
spotlight |
safari |
iLife
www.apple.com/ru/ilife
iPhoto |
iMovie |
GarageBand |
Сделайте |
Создавайте видео |
Cоздавайте отлично |
фото еще |
в считаные минуты |
звучащие песни. |
прекраснее. |
и обрабатывайте |
Справка GarageBand |
Справка iPhoto |
свои шедевры. |
запись |
|
Справка iMovie |
|
фото |
|
|
|
|
|
|
фильмы |
|
Содержание
Глава 1: Настройка и начало работы
8Добро пожаловать!
9Комплект поставки
10Настройка MacBook Air
15 Настройка функции «Общие DVD или CD»
17 Перенос данных на MacBook Air
20 Загрузка дополнительной информации на MacBook Air 22 Перевод MacBook Air в режим сна и его выключение
Глава 2: Жизнь с MacBook Air
26 Основные функции MacBook Air
28 Функции клавиатуры MacBook Air
30 Порты MacBook Air
32 Использование трекпада Multi-Touch
36Работа MacBook Air от аккумулятора
37Ответы на Ваши вопросы
Глава 3: Есть проблема – есть решение
42 Неполадки, препятствующие работе с MacBook Air
47 Использование программы Apple Hardware Test
Содержание 5
48Проблемы при подключении к Интернету
49Сбои в беспроводной связи AirPort Extreme
50Поддержание ПО на уровне современных требований
51Переустановка программного обеспечения, прилагаемого к MacBook Air
54Сервис и поддержка
56Где находится серийный номер компьютера
Глава 4: Важная информация в заключение
58 Важная информация по безопасности
62Важная информация по эксплуатации
63Правила эргономики
66Apple и окружающая среда
67Regulatory Compliance Information
6 Содержание
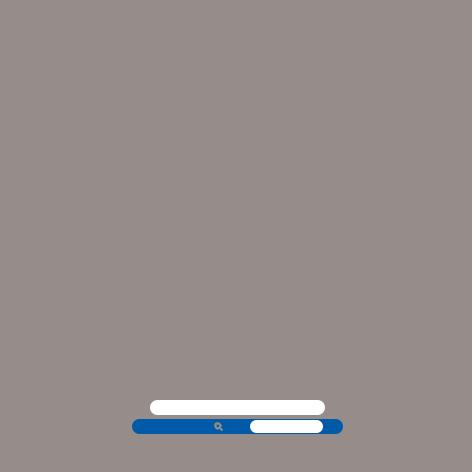
1
Настройка и начало работы
www.wwapple.apple.com/ru/macbookair.com/macosx СправкаMacHelpMac ассистентMigrationAssistantмиграции
Добро пожаловать!
Поздравляем Вас с покупкой MacBook Air! Исключительная портативность MacBook Air делает его идеальным ноутбуком для беспроводной работы. Внимательно изучите содержащиеся в этой главе указания по началу работы с MacBook Air, его настройке и эксплуатации.
ÂÂЕсли Вы не собираетесь переносить информацию с другого Mac и хотите приступить к использованию MacBook Air как можно скорее, воспользуйтесь Ассистентом настройки, который поможет Вам быстро настроить MacBook Air. Подробнее см. на стр. 12.
ÂÂ Если Вы хотите перенести информацию с другого компьютера Mac на MacBook Air, воспользуетесь Ассистентом настройки и укажите компьютер Mac, информацию с которого Вы хотите перенести. Подробнее см. на стр. 12.
ÂÂПосле настройки MacBook Air, если Вы хотите перенести информацию
с DVD- или CD-дисков на MacBook Air, Вы можете настроить один или несколько компьютеров Mac или Windows для совместной работы с MacBook Air. Подробнее см. на стр. 20.
Важно. Внимательно прочитайте все инструкции по установке (а также информацию
по безопасности, начиная со стр. 58) перед первым использованием MacBook Air.
Ответы на многие вопросы Вы найдете в Справке Mac на MacBook Air. Информацию о Справке Mac Вы найдете в разделе «Ответы на Ваши вопросы» на стр. 37. Поскольку Apple может выпустить новые версии и обновления системного программного обеспечения, приведенные в данном руководстве иллюстрации могут немного отличаться от тех, что Вы видите на экране.
8 Глава 1 Настройка и начало работы
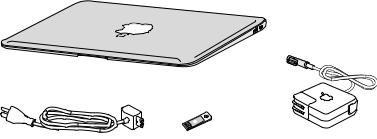
Комплект поставки
Сетевой
штекер
Кабель питания |
Software Reinstall Drive Адаптер питания MagSafe 45 Вт |
В комплект поставки MacBook Air входит Software Reinstall Drive – флэш-накопитель USB, который содержит программное обеспечение для переустановки Mac OS X и программ, входящих в комплект поставки MacBook Air, установки нового пароля
и использования Дисковой утилиты. Для получения дополнительной информации о том, как и когда следует использовать накопитель Software Reinstall Drive, см. Главу 3, «Есть проблема – есть решение» на стр. 41.
Важно. Перед настройкой MacBook Air полностью удалите защитную пленку с адаптера питания MagSafe 45 Вт.
Глава 1 Настройка и начало работы |
9 |

Настройка MacBook Air
MacBook Air разработан таким образом, чтобы Вы смогли быстро настроить его и сразу же приступить к работе. Далее приведена информация о процессе настройки, который включает следующие пункты:
ÂÂПодсоединение адаптера питания MagSafe 45 Вт. ÂÂВключение MacBook Air.
ÂÂИспользование Ассистента настройки для доступа к сети и конфигурирования учетной записи пользователя и других настроек.
ÂÂНастройка Рабочего стола Mac OS X и Системных настроек.
Шаг 1: Подсоедините адаптер питания MagSafe 45 Вт для подачи электропитания на MacBook Air и зарядите аккумулятор.
Убедитесь, что сетевой штекер полностью введен в адаптер питания, а штыри сетевого штекера полностью выдвинуты. Включите штекер адаптера питания в розетку питания, а разъем MagSafe – в порт MagSafe. Приближая разъем MagSafe к порту, Вы почувствуете, что он притягивается магнитом.
Сетевой |
Разъем MagSafe |
¯Порт MagSafe |
штекер |
|
|
Кабель питания
10 Глава 1 Настройка и начало работы
Чтобы расширить зону действия адаптера питания, замените сетевой штекер на прилагаемый кабель питания. Сначала извлеките сетевой штекер из адаптера, а затем подсоедините кабель питания к адаптеру, убедившись, что он надежно зафиксирован. Вставьте другой конец кабеля в розетку питания.
Отсоединяя адаптер питания от розетки или MacBook Air, потяните за разъем,
а не за кабель.
При подсоединении адаптера питания к MacBook Air индикатор на разъеме MagSafe загорается. Желтое свечение указывает на то, что идет зарядка аккумулятора. Зеленый цвет индикатора сигнализирует о том, что аккумулятор полностью заряжен. Если индикатор не горит, убедитесь, что разъем надежно закреплен и адаптер питания подключен к розетке питания.
Глава 1 Настройка и начало работы |
11 |

Шаг 2: Нажмите кнопку питания (®), чтобы включить MacBook Air.
Кнопка питания расположена в правом верхнем углу клавиатуры. При включении MacBook Air Вы услышите звуковой сигнал.
® Кнопка питания
Загрузка MacBook Air занимает несколько секунд. После загрузки автоматически откроется Ассистент настройки.
Если MacBook Air не включается, см. стр. 44.
Шаг 3: Настройте MacBook Air с помощью Ассистента настройки.
При первом включении MacBook Air запускается Ассистент настройки. Ассистент настройки поможет Вам ввести данные для Интернета и настроить на MacBook Air учетную запись пользователя. В ходе настройки можно также перенести данные с другого компьютера Mac.
12 Глава 1 Настройка и начало работы
Примечание. Если Вы не воспользуетесь Ассистентом настройки для переноса информации при первом включении MacBook Air, Вы можете сделать это позже с помощью Ассистента миграции. Откройте папку «Программы», затем — «Служебные программы» и выберите «Ассистент миграции».
Чтобы настроить MacBook Air, выполните следующие действия.
1Открыв Ассистент настройки, следуйте указаниям на экране, пока не появится
экран с вопросом «У Вас уже есть Mac?»
2Выполните простую настройку или настройку с миграцией данных:
ÂÂДля простой настройки выберите вариант «Не переносить мою информацию сейчас» и нажмите «Продолжить». Следуйте дальнейшим указаниям для выбора беспроводной сети, настройки учетной записи и выхода из Ассистента настройки.
ÂÂДля настройки с миграцией данных выберите компьютер Mac, с которого Вы хотите перенести информацию.
Если на втором Mac не установлена операционная система Mac OS X версии
10.5.3или новее, может потребоваться обновление программного обеспечения. Затем перейдите к разделу «Перенос данных на«Перенос данных на MacBook Air» на стр. 17.
Примечание. Запустив Ассистент настройки на MacBook Air, Вы можете,
не завершая его, переместиться за другой компьютер, если на нем требуется обновить программное обеспечение, а затем вернуться на MacBook Air для завершения настройки.
Глава 1 Настройка и начало работы |
13 |
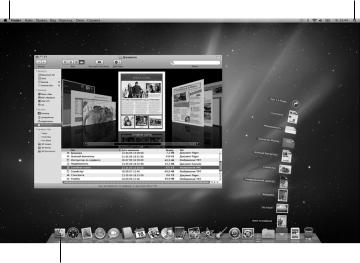
Шаг 4: Организуйте и настройте Рабочий стол Mac OS X
С помощью Системных настроек Вы можете быстро настроить Рабочий стол MacBook Air в соответствии со своими предпочтениями. В строке меню выберите «Apple» ( ) > «Системные настройки» или нажмите значок «Системные настройки» в Dock.
Строка меню |
|
Меню «Справка» |
Значок поиска Spotlight |
|
|||
|
|
|
|
Значок Finder |
|
Dock |
|
Значок «Системные |
|
|
|||
|
|
|||
|
|
|
|
настройки» |
14 Глава 1 Настройка и начало работы
Настройка функции «Общие DVD или CD»
Вы можете использовать MacBook Air совместно с другим компьютером Mac или Windows, на котором есть оптический дисковод, а также имеется подключение к той же проводной или беспроводной сети. Другой компьютер можно использовать для выполнения следующих задач.
ÂÂПеренос данных на MacBook Air с другого компьютера Mac (см. раздел «Перенос данных на MacBook Air» на стр. 17).
ÂÂСовместное использование данных с DVDили CD-дисков и установка программ (см. раздел «Совместное использование дисков при помощи функции «Общие DVD или CD»» на стр. 20).
На компьютере с оптическим дисководом должна быть установлена операционная система Mac OS X версии 4.11 или более поздней либо Windows XP или Windows Vista. Если на Mac установлена операционная система Mac OS X версии 10.5.3 или новее, функция «Общие DVD или CD» уже установлена. Допускается совместная работа с несколькими компьютерами, но одновременно можно работать только с одним компьютером.
Глава 1 Настройка и начало работы |
15 |

Компьютер Mac или Windows |
MacBook Air |
Если на другом компьютере установлена операционная система Windows или Mac OS X версии ниже 10.5.3, установите на нем программное обеспечение «Настройка Общих DVD или CD».
ÂÂ Если другой компьютер работает под управлением Windows, посетите веб-страницу: http://support.apple.com/downloads/DVD_or_CD_Sharing_Update_1_0_for_Windows
ÂÂЕсли другой компьютер является компьютером Mac с системой Mac OS X версии с 10.4.10 по 10.5.2, посетите веб-страницу: http://support.apple.com/kb/DL113?viewlocale=ru_RU
Важно. После установки пакета «Настройка Общих DVD или CD» на другом компьютере Mac убедитесь, что Вы используете новейшее программное обеспечение, выбрав пункт меню «Apple» ( ) > «Обновление программ». Установите любые доступные обновления Mac OS X.
16 Глава 1 Настройка и начало работы
Перенос данных на MacBook Air
С другого компьютера Mac можно перенести учетные записи пользователя, файлы, программы и другую информацию.
Чтобы перенести данные на MacBook Air, выполните следующие действия.
1Убедитесь, что адаптер питания подсоединен и подключен к розетке питания.
2Проверьте, что другой компьютер Mac включен и подсоединен к той же проводной или беспроводной сети, что и Ваш MacBook Air.
Проверьте значок состояния AirPort (Z) в строке меню в верхней части экрана другого компьютера Mac, чтобы выяснить, к какой беспроводной сети
он подключен. Выберите ту же сеть для MacBook Air при настройке.
3На MacBook Air следуйте инструкциям на экране Ассистента настройки, пока не появится экран «У Вас уже есть Mac?». Выберите «с другого Mac» в качестве источника переносимой информации. На следующем экране выберите беспроводную сеть и нажмите «Продолжить».
4Когда на другом компьютере Mac появится сообщение «Подключитесь к другому Вашему компьютеру Mac» с кодом-паролем, выполните на нем оставшиеся шаги. Код-пароль нужно будет ввести в Ассистенте миграции на другом компьютере Mac.
Глава 1 Настройка и начало работы |
17 |

5На другом компьютере Mac откройте Ассистент миграции (он находится в папке «Служебные программы» папки «Программы») и затем нажмите «Продолжить».
6При отображении запроса о способе миграции выберите «На другой Mac» и нажмите «Продолжить».
7На другом компьютере Mac завершите все другие программы и нажмите «Продолжить».
8На другом компьютере Mac введите код-пароль из шести символов, отображаемый в Ассистенте настройки на Вашем MacBook Air.
18 Глава 1 Настройка и начало работы

Вы можете выбрать объекты (учетные записи пользователей, документы, фильмы, музыку, фотографии и т.д.) для переноса на MacBook Air.
9Нажмите «Продолжить» для запуска процесса миграции.
Важно. Не используйте второй компьютер Mac для других операций, пока перенос не будет завершен.
В случае разрыва соединения при выполнении переноса Вы можете возобновить процесс позднее с помощью Ассистента миграции на MacBook Air и другом
компьютере Mac.
Глава 1 Настройка и начало работы |
19 |
Загрузка дополнительной информации на MacBook Air
MacBook Air оставляется с рядом установленных программ, в число которых входят программы пакета iLife. Множество других программ можно загрузить из Интернета. Варианты установки программ сторонних разработчиков с DVD или компакт-диска:
ÂÂУстановите программы на MacBook Air или перенесите информацию, используя оптический дисковод на другом компьютере Mac или Windows (если функция «Общие DVD или CD» настроена и включена). Подробнее см. в следующем разделе.
ÂÂПодсоедините MacBook Air SuperDrive (внешний оптический дисковод USB, который можно приобрести отдельно на сайте www.apple.com/ru/store) к порту USB на MacBook Air и вставьте установочный диск.
Совместное использование дисков при помощи функции «Общие DVD или CD»
Включите функцию «Общие DVD или CD» на компьютере Mac или Windows, чтобы воспользоваться функцией «Удаленный диск» на MacBook Air. Функция «Удаленный диск» позволяет организовать общий доступ к дискам, вставленным в оптический дисковод другого компьютера. Некоторые диски, например DVD-фильмы и игры, могут быть защищены от копирования, и в силу этого их использование через «Общие DVD или CD» невозможно.
Убедитесь, что программа «Общие DVD или CD» уже установлена на другом компьютере Mac или Windows. Подробнее см. на стр. 15.
20 Глава 1 Настройка и начало работы
Чтобы включить «Общие DVD или CD» на другом компьютере Mac, выполните следующие действия.
1Убедитесь, что другой компьютер Mac и Ваш MacBook Air подключены к одной беспроводной сети.
Проверьте значок состояния AirPort (Z) в строке меню, чтобы выяснить, к какой беспроводной сети он подключен.
На другом компьютере Mac выберите пункт меню «Apple» ( ) > «Системные настройки» и откройте «Общий доступ».
2На панели «Общий доступ» выберите «Общие DVD или CD» в списке «Служба». Чтобы другие пользователи должны были запрашивать разрешение
на использование DVD или компакт-диска, выберите «Спрашивать у меня разрешение на использование моего дисковода DVD».
Чтобы включить «Общие DVD или CD» на другом компьютере Windows, выполните следующие действия.
1Убедитесь, что Ваш MacBook Air и другой компьютер Windows подключены к одной беспроводной сети.
2На компьютере с ОС Windows откройте панель управления «Общие DVD или CD».
3Выберите «Включить общий доступ к DVD или CD». Чтобы другие пользователи должны были запрашивать разрешение на использование DVD или компакт-диска, выберите «Спрашивать у меня разрешение на использование моего дисковода DVD».
Чтобы использовть общий DVDили CD-диск, выполните следующие действия.
1 На другом компьютере вставьте DVDили CD-диск в оптический дисковод.
Глава 1 Настройка и начало работы |
21 |
2На MacBook Air выберите пункт «Удаленный диск», когда он появится в разделе «Устройства» бокового меню Finder. При появлении кнопки «Попросить использовать» нажмите ее.
3На другом компьютере нажмите «Принять» при появлении запроса, чтобы разрешить MacBook Air использовать DVDили CD-диски.
4Диск можно использовать обычным способом, как только он станет доступен на MacBook Air.
При попытке выключения другого компьютера или извлечения DVDили CD-диска во время его использования MacBook Air отобразится сообщение о том, что диск используется. Для продолжения нажмите «Продолжить».
Перевод MacBook Air в режим сна и его выключение
По окончании работы с MacBook Air Вы можете перевести его в режим сна или выключить.
Перевод MacBook Air в режим сна
Если Вы прерываете работу с MacBook Air на короткий период времени, переведите его в режим сна. Когда компьютер находится в режиме сна, Вы можете быстро привести его в рабочее состояние, минуя процесс загрузки.
Чтобы перевести MacBook Air в режим сна, выполните одно из следующих действий.
ÂÂЗакройте крышку ноутбука.
ÂÂВыберите в строке меню «Apple» ( ) > «Режим сна».
22 Глава 1 Настройка и начало работы
 Loading...
Loading...