Apple Z0RH0002G User Manual

MacBook Air
Základy
Obsah
4 Kapitola 1: MacBook Air v kostce
4Váš nový MacBook Air vás vítá
5Prohlídka
6Obsah balení
6Klávesnice
7Trackpad
8Použití externího monitoru
8Nabíjení baterie
10 Kapitola 2: Začínáme
10Nastavení
11Orientace v systému
14Rychlé otevírání aplikací
15Rozdělené zobrazení
16Hledání ve Spotlightu
16Přístup k veškerému obsahu odkudkoli pomocí iCloudu
18Společné používání vašeho MacBooku Air a iOS zařízení
20AirDrop
21AirPrint
21AirPlay
22Přenos dat
23Zálohování a obnova
25 Kapitola 3: Aplikace
25O aplikacích
26Safari
27Mail
28Poznámky
29Zprávy
31Kalendář
32Fotky
33iTunes
34FaceTime
35Mapy
36iBooks
37Pages
38Numbers
39Keynote
41iMovie
42GarageBand
44App Store
2
45 Kapitola 4: Prozkoumejte svůj MacBook Air
45Získejte odpovědi v nápovědě pro Mac
46Další informace
47Kapitola 5: Bezpečnost, manipulace a podpora
47Důležité bezpečnostní informace
49Důležité informace o manipulaci
50Principy ergonomie
51Další informace, servis a podpora
52Prohlášení o shodě se směrnicemi úřadu FCC
53Prohlášení o shodě s předpisy pro Kanadu
54Evropa – prohlášení o shodě se směrnicemi EU
54Prohlášení o shodě s ENERGY STAR®
54Apple a životní prostředí
54Informace o likvidaci a recyklaci
55Licenční ujednání o softwaru
Obsah |
3 |

MacBook Air v kostce |
1 |
|
|
Váš nový MacBook Air vás vítá |
|
Porozhlédněte se. Chcete rychlý úvod do výbavy (porty, konektory, příslušenství) vašeho MacBooku Air? Přejděte do následujícího oddílu Prohlídka.
Pusťte se do toho. Stiskněte zapínací tlačítko na klávesnici MacBooku Air, následujte pokyny v Průvodci nastavením a můžete začít. Podrobné informace najdete v oddílech Nastavení
a Přenos dat.
Mějte vše synchronizováno. Získejte přístup ke svým dokumentům, fotografiím, hudbě, aplikacím, kontaktům a kalendářům s iCloud v rámci všech svých zařízení. A používejte svůj MacBook Air s iOS zařízeními k telefonování a zasílání textových zpráv nebo k vytvoření možnosti připojení Instant Hotspot. Další informace najdete v oddílech Přístup k veškerému obsahu odkudkoli pomocí iCloudu a Přehled funkce Kontinuita.
Popusťte uzdu své tvořivosti. Plánujte události a sdílejte informace a fotografie s Poznámkami. Organizujte a poslouchejte hudbu, čtěte knihy, sledujte filmy a využívejte další obsah v iTunes. Vytvářejte prezentace s Keynote a vyhledávejte všechny dostupné aplikace v obchodu App Store. To vše vám umožní vyjádřit se tolika způsoby, kolik vás napadne myšlenek.
Poznejte lépe. Prozkoumejte svůj MacBook Air a získejte odpovědi na otázky. Přejděte do sekce Získejte odpovědi v nápovědě pro Mac.
4

Prohlídka
Do vašeho 13palcového MacBooku Air jsou vestavěny následující součásti:
USB 3 3,5mm sluchátkový výstup
|
|
|
|
MagSafe 2 |
Duální mikrofony |
||
•• Napájecí konektor MagSafe 2: Nabijte svůj počítač. Pokud o napájecí šňůru náhodou zakopnete, bez problémů se odpojí.
•• USB-C porty: Pro přenos dat, připojení USB 2 a USB 3 zařízení aj.
•• 3,5mm sluchátkový výstup: Po připojení stereofonních sluchátek nebo reproduktorového systému pro digitální surroundový zvuk 5.1 si můžete užívat vysoce kvalitní poslech při sledování filmů i při přehrávání vaší oblíbené hudby.
•• Zdvojený mikrofon: Pro hovory s přáteli a záznam zvuku.
Thunderbolt 2
Pozice SDXC karty (jen u 13palcového modelu) |
|
USB 3 |
••
••
Pozice pro SDXC kartu: Umožňuje přenášet fotografie a videa z digitálního fotoaparátu. Pozicí pro SDXC kartu je vybaven jen 13palcový model.
Thunderbolt 2 port: Pro bleskurychlý přenos dat a připojení zobrazovacích jednotek, například monitoru Apple Thunderbolt.
Poznámka: K přenosu fotografií a videí do 11palcového MacBooku Air můžete použít kabel dodaný s fotoaparátem nebo čtečku karet připojenou přes USB.
HD kamera FaceTime |
|
Zapínací tlačítko |
|
||
|
|
|
Trackpad Force Touch
•• HD kamera FaceTime: Pro videohovory FaceTime, pořizování snímků a natáčení videa. Zapnutí kamery je signalizováno rozsvícením světla. Další informace viz FaceTime.
Kapitola 1 MacBook Air v kostce |
5 |

••
••
Zapínací tlačítko: Pokud chcete MacBook Air vypnout nebo zapnout, stiskněte a držte zapínací tlačítko po dobu tří sekund. Krátkým stisknutím tlačítka jej uspíte.
Multi-Touch trackpad: Multi-Touch trackpad slouží k přesnému ovládání ukazatele. Podporuje posouvání se setrvačností, rozevírání a svírání prstů, otáčení, přejíždění, přejetí třemi prsty, přejetí čtyřmi prsty, klepnutí, poklepání a tažení. Další informace o použití gest najdete
v oddílu Trackpad.
Obsah balení
K práci s MacBookem Air budete potřebovat dva kusy příslušenství, které jsou přibaleny v krabici:
45W napájecí adaptér MagSafe 2: Chcete li svůj MacBook Air nabít, použijte přiložený adaptér. Ujistěte se, že je do napájecího adaptéru plně zasunuta síťová vidlice a že jsou její póly plně vysunuty a zapojte vidlici do zásuvky. Magnetický konektor napájení usnadňuje připojení koncovky adaptéru i její snadné odpojení.
Po připojení adaptéru se rozsvítí kontrolka na konektoru. Oranžové světlo znamená, že se MacBook Air nabíjí. Po úplném nabití svítí kontrolka zeleně.
Síťová napájecí šňůra: Chcete li zvýšit dosah adaptéru, připojte přiložený napájecí kabel. Pak zapojte třípólovou vidlici na konci napájecí šňůry do zásuvky.
Adaptéry a další příslušenství lze zakoupit samostatně na webových stránkách apple.com/cz nebo v místním Apple Storu. Nezapomeňte si prostudovat dokumentaci k adaptéru nebo jinému příslušenství a ujistit se, že kupujete produkt určený pro váš MacBook Air.
Klávesnice
Funkční klávesy na klávesnici poskytují zkratky pro běžné funkce, například zvýšení hlasitosti nebo jasu obrazovky.
|
Funkční klávesy (F1 až F12) |
|
Zapínací tlačítko |
||
|
|
||||
|
|
|
|
|
|
Funkční klávesa (Fn)
•• Zapínací tlačítko: Podržením tlačítka  po dobu 3 sekund svůj MacBook Air zapnete nebo vypnete. Stisknutím tlačítka
po dobu 3 sekund svůj MacBook Air zapnete nebo vypnete. Stisknutím tlačítka  MacBook Air uspíte.
MacBook Air uspíte.
Kapitola 1 MacBook Air v kostce |
6 |

••
••
••
••
••
••
••
••
Klávesy jasu (F1, F2): Stisknutím 

 nebo
nebo 

 zvýšíte nebo snížíte jas obrazovky.
zvýšíte nebo snížíte jas obrazovky.
Klávesa Mission Control (F3): Stisknutím 
 zobrazíte přehled aplikací běžících na vašem MacBooku Air včetně všech ploch a otevřených oken.
zobrazíte přehled aplikací běžících na vašem MacBooku Air včetně všech ploch a otevřených oken.
Klávesa Launchpad (F4): Stisknutím 
 ihned zobrazíte všechny aplikace na svém MacBooku Air. Chcete-li některou aplikaci otevřít, klikněte na ni.
ihned zobrazíte všechny aplikace na svém MacBooku Air. Chcete-li některou aplikaci otevřít, klikněte na ni.
Klávesy osvětlení klávesnice (F5, F6): Stisknutím 

 nebo
nebo 

 zvýšíte nebo snížíte jas klávesnice.
zvýšíte nebo snížíte jas klávesnice.
Klávesy médií (F7, F8, F9): Klávesou  se ve skladbě, filmu nebo prezentaci posunete směrem k začátku, klávesou
se ve skladbě, filmu nebo prezentaci posunete směrem k začátku, klávesou 

 spustíte nebo pozastavíte přehrávání a klávesou
spustíte nebo pozastavíte přehrávání a klávesou  se posunete směrem ke konci.
se posunete směrem ke konci.
Klávesa Ztlumit (F10): Stisknutím  vypnete zvuk vycházející z vestavěných reproduktorů nebo odesílaný do 3,5mm sluchátkového výstupu.
vypnete zvuk vycházející z vestavěných reproduktorů nebo odesílaný do 3,5mm sluchátkového výstupu.
Klávesy hlasitosti (F11, F12): Stisknutím 
 nebo
nebo  zvýšíte nebo snížíte hlasitost zvuku, který vychází z vestavěných reproduktorů nebo odesílaný do 3,5mm sluchátkového výstupu.
zvýšíte nebo snížíte hlasitost zvuku, který vychází z vestavěných reproduktorů nebo odesílaný do 3,5mm sluchátkového výstupu.
Klávesa Fn: Každá z funkčních kláves (horní řada kláves) umožňuje také provádět další funkce. Například klávesa F12 umožňuje otevřít Dashboard. Chcete-li provést akci stiskněte klávesu Fn společně s příslušnou funkční klávesou.
Chcete-li nastavit předvolby klávesnice, použijte panel Klávesnice v Předvolbách systému (použijte nabídku Apple > Předvolby systému, klikněte na Klávesnice a poté zobrazte dostupné možnosti klikáním na tlačítka v horní části).
Trackpad
Na svém MacBooku Air můžete pomocí jednoduchých gest na trackpadu provádět mnoho činností – posouvat webové stránky, přibližovat dokumenty, otáčet fotografie apod.
Následuje několik běžných gest:
Kliknutí: Stiskněte trackpad prstem na libovolném místě. Také můžete v předvolbách trackpadu aktivovat„Kliknutí klepnutím“; pak stačí na trackpad pouze klepnout.
Sekundární kliknutí (kliknutí pravým tlačítkem): Kliknutím dvěma prsty otevřete nabídky zkratek. Je-li aktivováno„Kliknutí klepnutím“, stačí dvěma prsty jen klepnout.
Posouvání dvěma prsty: Přejížděním dvěma prsty nahoru a dolů můžete posouvat obsah okna nebo pole.
Přiblížení dvěma prsty: Rozevřením nebo sevřením palce a jiného prstu přiblížíte nebo oddálíte fotografii či webovou stránku.
Navigace přejížděním: Přejetím dvěma prsty doleva nebo doprava můžete listovat webovými stránkami, dokumenty a dalšími materiály stejně, jako když obracíte stránky v knize.
Otevření Launchpadu: Slouží k rychlému otevírání aplikací
v Launchpadu. Sevřete čtyři nebo pět prstů a pak kliknutím otevřete požadovanou aplikaci.
Přejíždění mezi aplikacemi: Chcete-li přejít z jedné aplikace na celé obrazovce do jiné, přejeďte doleva nebo doprava třemi nebo čtyřmi prsty.
Kapitola 1 MacBook Air v kostce |
7 |

Gesta můžete přizpůsobit. Z nabídky Apple otevřete Předvolby systému nebo klikněte na ikonu Předvolby systému  v Docku a potom klikněte na Trackpad.
v Docku a potom klikněte na Trackpad.
V předvolbách Trackpad získáte další informace o jednotlivých gestech a můžete zde přizpůsobit funkce trackpadu.
Použití externího monitoru
Thunderbolt port, jímž je váš MacBook Air vybaven, podporuje výstup videa. S MacBookem Air můžete používat externí monitor, projektor nebo HD televizor.
Chcete-li připojit |
Postupujte takto |
|
Apple Thunderbolt Display |
Zapojte kabel monitoru přímo do portu |
|
|
Thunderbolt 2 na MacBooku Air. |
|
|
|
|
Monitor s portem DisplayPort nebo Mini DisplayPort |
Zapojte kabel monitoru přímo do portu |
|
|
Thunderbolt 2 na MacBooku Air. |
|
|
|
|
VGA monitor nebo projektor |
Pomocí adaptéru Mini DisplayPort na VGA připojte |
|
|
monitor k Thunderbolt 2 portu |
na MacBooku Air. |
|
|
|
DVI monitor nebo projektor |
Pomocí adaptéru Mini DisplayPort na DVI připojte |
|
|
monitor k Thunderbolt 2 portu |
na MacBooku Air. |
|
|
|
HDMI monitor nebo HDTV |
Pomocí adaptéru Mini DisplayPort na HDMI a HDMI |
|
|
kabelu připojte HDMI monitor k Thunderbolt 2 portu |
|
 na MacBooku Air.
na MacBooku Air.
Také můžete zrcadlit obsah obrazovky MacBooku Air na VGA monitoru nebo HDMI monitoru či televizoru s rozlišením až 1080p HD. Další informace najdete v oddílu AirPlay.
Adaptéry a další příslušenství lze zakoupit samostatně na webových stránkách apple.com/cz nebo v místním Apple Storu. Chcete-li se ujistit o správné volbě adaptéru, prostudujte si dokumentaci nebo se obraťte na výrobce.
Nabíjení baterie
Baterie ve vašem MacBooku Air se dobíjí vždy, když je MacBook Air připojený k napájení.
Nabíjení baterie Připojte svůj MacBook Air přiloženým kabelem k 45W napájecímu adaptéru MagSafe 2 zapojenému do elektrické zásuvky. Kontrolka se rozsvítí žlutě, což značí, že se baterie nabíjí. Baterie se dobíjí rychleji, pokud je počítač vypnutý nebo uspaný.
Kapitola 1 MacBook Air v kostce |
8 |
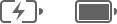
Kontrola nabití baterie Úroveň nabití nebo stav dobíjení baterie můžete sledovat na ikoně stavu baterie v pravé části řádku nabídek. Kliknutím na tuto ikonu zobrazíte informace o tom, na jak dlouho vám zbývá energie, budete-li nadále používat aktuální aplikace, periferní zařízení a nastavení systému.
Nabíjení Nabito
Úspora energie v baterii Chcete li prodloužit výdrž baterie při jednotlivých nabitích, můžete snížit jas monitoru, zavřít aplikace a odpojit nepoužívaná periferní zařízení. Nastavení napájení můžete změnit v předvolbách Úspora energie (klikněte v Docku na ikonu Předvolby systému  a potom klikněte na položku Úspora energie). Je-li k MacBooku Air v režimu spánku připojeno nějaké zařízení, může dojít k vybití baterie tohoto zařízení.
a potom klikněte na položku Úspora energie). Je-li k MacBooku Air v režimu spánku připojeno nějaké zařízení, může dojít k vybití baterie tohoto zařízení.
Další informace o interní dobíjecí baterii MacBooku Air a tipy pro úsporu energie a zvýšení výkonnosti najdete na webové stránce www.apple.com/cz/batteries.
Kapitola 1 MacBook Air v kostce |
9 |

Začínáme |
2 |
|
Nastavení
Při prvním zapnutí MacBooku Air vás Průvodce nastavením provede jednoduchými kroky potřebnými k tomu, abyste svůj nový MacBook mohli začít používat. Pokud chcete přenést svoje data z jiného počítače, přečtěte si informace v oddílu Přenos dat.
Chcete-li svůj MacBook Air využívat naplno, nezapomeňte se připojit k Wi-Fi, zapnout bezdrátovou technologii Bluetooth® a zřídit si Apple ID a účet na iCloudu. Tyto kroky lze v Průvodci nastavením provést snadno a rychle; chcete-li je však odložit na později, postupujte takto:
Připojení k Wi-Fi síti Klikněte na stavovou ikonu Wi-Fi  v řádku nabídek, potom vyberte Wi-Fi síť a v případě potřeby zadejte heslo.
v řádku nabídek, potom vyberte Wi-Fi síť a v případě potřeby zadejte heslo.
Vypnutí Wi-Fi rozhraní Klikněte na stavovou ikonu Wi-Fi  v řádku nabídek a potom vyberte volbu Vypnout Wi-Fi.
v řádku nabídek a potom vyberte volbu Vypnout Wi-Fi.
Zapnutí nebo vypnutí Bluetooth rozhraní Klikněte na ikonu Bluetooth  v řádku nabídek a potom vyberte volbu Zapnout Bluetooth nebo Vypnout Bluetooth.
v řádku nabídek a potom vyberte volbu Zapnout Bluetooth nebo Vypnout Bluetooth.
 Tip: Pokud v řádku nabídek stavovou ikonu Wi Fi nebo
Tip: Pokud v řádku nabídek stavovou ikonu Wi Fi nebo  ikonu Bluetooth
ikonu Bluetooth  nevidíte, můžete je přidat. Pro Wi Fi použijte nabídku Apple > Předvolby systému a klikněte na Síť.
nevidíte, můžete je přidat. Pro Wi Fi použijte nabídku Apple > Předvolby systému a klikněte na Síť.
V seznamu nalevo klikněte na Wi-Fi a potom vyberte Zobrazit stav Wi-Fi v řádku nabídek. Pro Bluetooth použijte nabídku Apple > Předvolby systému, klikněte na Bluetooth a pak vyberte „Zobrazit Bluetooth v řádku nabídek“
Zřízení Apple ID Apple ID je váš účet, který budete používat prakticky při jakémkoli styku se společností Apple včetně nakupování a přihlášení k odběru hudby, filmů a televizních pořadů v iTunes Storu, získávání knih z iBooks Storu, stahování aplikací z App Storu a ukládání obsahu na iCloud.
10
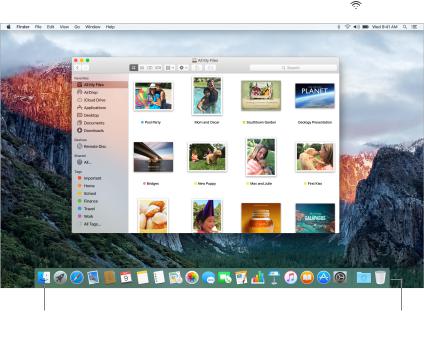
Pokud ještě nemáte Apple ID, můžete si je vytvořit (bezplatně). Použijte nabídku Apple > Předvolby systému, klikněte na iCloud a poté klikněte na Vytvořit Apple ID.
Nastavení iCloudu na vašem MacBooku Air. Služba iCloud vám umožňuje ukládat všechen váš obsah – dokumenty, filmy, hudbu, fotografie a další – v cloudu, kde k němu budete mít přístup odkudkoli.
Chcete-li nastavit iCloud, použijte nabídku Apple > Předvolby systému a klikněte na iCloud. V okně, které se zobrazí, zadejte své Apple ID a heslo. Potom vyberte funkce, které chcete používat. Další informace najdete v tématu Přístup k veškerému obsahu odkudkoli pomocí iCloudu.
Důležité: Nezapomeňte na všech svých zařízeních použít pro iCloud stejné Apple ID.
Orientace v systému
Plocha
První věc, kterou uvidíte na svém MacBooku Air, je plocha. Zde můžete organizovat soubory, rychle otevírat aplikace a hledat cokoli ve svém MacBooku Air, na webu i jinde.
Nabídka Nápověda |
|
Řádek nabídek |
|
Plocha |
|
Wi-Fi |
|
|
|
||||
|
|
|
|
|
|
|
|
|
|
|
|
|
|
Ikona Finderu |
Ikona Předvoleb systému |
Dock |
 Tip: Nedaří se vám najít ukazatel? Pohybem prstu na trackpadu ze strany na stranu ukazatel dočasně zvětšíte. Pokud používáte myš, posouvejte ze strany na stranu myší.
Tip: Nedaří se vám najít ukazatel? Pohybem prstu na trackpadu ze strany na stranu ukazatel dočasně zvětšíte. Pokud používáte myš, posouvejte ze strany na stranu myší.
Kapitola 2 Začínáme |
11 |

Finder
Finder  je aplikace, která je vždy otevřená. Finder slouží k organizaci a vyhledávání vašich souborů.
je aplikace, která je vždy otevřená. Finder slouží k organizaci a vyhledávání vašich souborů.
Otevření okna Finderu Klikněte na ikonu Finderu  v Docku u dolního okraje obrazovky.
v Docku u dolního okraje obrazovky.
Dock
Dock, umístěný v dolní části obrazovky, je vhodný k uchovávání aplikací a dokumentů, s nimiž pracujete často.
Přechod do Finderu |
Otevření Předvoleb systému |
Aplikace najdete nalevo od čáry, soubory a složky najdete napravo
Otevření aplikace nebo souboru Klikněte na ikonu v Docku.
Přidání položky do Docku Přetáhněte položku na požadované místo. Aplikace umisťujte vlevo od dělicí čáry v Docku, soubory a složky vpravo.
Odstranění položky z Docku Přetáhněte položku mimo Dock. Položka nebude odstraněna z MacBooku Air, ale pouze z Docku.
 Tip: Dock můžete zvětšit nebo zmenšit, přidávat do něj položky a odstraňovat je, přesunout jej na levou nebo pravou stranu obrazovky nebo nastavit jeho skrývání v době, kdy jej nepoužíváte. Chcete li vzhled Docku změnit, klikněte v něm na ikonu Předvolby systému
Tip: Dock můžete zvětšit nebo zmenšit, přidávat do něj položky a odstraňovat je, přesunout jej na levou nebo pravou stranu obrazovky nebo nastavit jeho skrývání v době, kdy jej nepoužíváte. Chcete li vzhled Docku změnit, klikněte v něm na ikonu Předvolby systému  nebo použijte nabídku Apple > Systémové předvolby. Potom klikněte na Dock.
nebo použijte nabídku Apple > Systémové předvolby. Potom klikněte na Dock.
Kapitola 2 Začínáme |
12 |
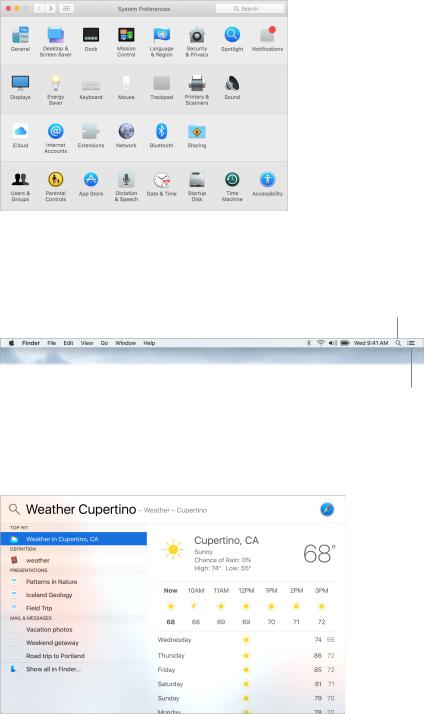
Předvolby systému
V Předvolbách systému si můžete přizpůsobit nastavení svého MacBooku Air. Například můžete změnit nastavení režimu spánku v předvolbách pro Úsporu energie. Pokud chcete změnit obrázek na ploše nebo vybrat spořič obrazovky, můžete také použít předvolby Plocha a spořič obrazovky.
Přizpůsobení vašeho MacBooku Air. Klikněte na ikonu Předvolby systému  v Docku nebo použijte nabídku Apple > Systémové předvolby. Potom klikněte na předvolbu, kterou chcete nastavit.
v Docku nebo použijte nabídku Apple > Systémové předvolby. Potom klikněte na předvolbu, kterou chcete nastavit.
Řádek nabídek
Pomocí nabídek a ikon u horního okraje obrazovky můžete otevřít nové okno, připojit se k Wi-Fi síti, zkontrolovat stav Wi-Fi  , upravit hlasitost
, upravit hlasitost 
 , zkontrolovat nabití baterie
, zkontrolovat nabití baterie  a provádět další úlohy.
a provádět další úlohy.
Hledání v nápovědě Macu |
|
Otevření Spotlightu |
|
||
|
|
|
Zobrazení oznámení
Spotlight
Na svém Macu snadno najdete cokoli – a mimo něj také. Spotlight  prohledává MacBook Air společně s dalšími zdroji, jako jsou Mapy, Wikipedie, počasí, akcie a sport. Pokud chcete zjistit, co všechno můžete se Spotlightem dělat, přečtěte si část Hledání ve Spotlightu.
prohledává MacBook Air společně s dalšími zdroji, jako jsou Mapy, Wikipedie, počasí, akcie a sport. Pokud chcete zjistit, co všechno můžete se Spotlightem dělat, přečtěte si část Hledání ve Spotlightu.
Kapitola 2 Začínáme |
13 |

Nápověda
Vždy máte k dispozici nápovědu pro svůj MacBook Air a aplikace systému OS X.
Zobrazení nápovědy Klikněte na ikonu Finderu  , pak na nabídku Nápověda a vyberte Nápovědu pro Mac. Můžete také zadat text do pole hledání a vybrat návrh.
, pak na nabídku Nápověda a vyberte Nápovědu pro Mac. Můžete také zadat text do pole hledání a vybrat návrh.
Další informace najdete v tématu Získejte odpovědi v nápovědě pro Mac.
Rychlé otevírání aplikací
MacBook Air je dodáván s aplikacemi pro všechny vaše oblíbené činnosti – procházení webu, práci s e-maily, sdílení fotografií, sledování filmů a další.
|
|
|
|
Na Launchpadu jsou aplikace |
|
|
|
|
|
|
|
|
|
uspořádané v mřížce Aplikaci |
Složka s aplikacemi |
|
|
|
otevřete kliknutím na její ikonu. |
|
||||
|
|
|
|
|
|
|
|
|
|
Ikona Launchpadu |
Ikona App Store |
Otevření aplikace Klikněte na ikonu aplikace v Docku nebo nejprve na ikonu Launchpadu  v Docku a potom na požadovanou aplikaci. Aplikaci můžete také vyhledat pomocí Spotlightu a potom otevřít přímo z výsledků hledání Spotlightu.
v Docku a potom na požadovanou aplikaci. Aplikaci můžete také vyhledat pomocí Spotlightu a potom otevřít přímo z výsledků hledání Spotlightu.
Uspořádání aplikací na Launchpadu Launchpad uspořádá aplikace do mřížky, podobně jako na iPhonu, iPadu a iPodu touch. Přetažením aplikace na jinou aplikaci vytvoříte složku. Do ní pak můžete přetáhnout další aplikace. Chcete-li ze složky některou aplikaci odebrat, stačí ji pouze přetáhnout mimo složku.
Získání dalších aplikací Klikněte na ikonu App Storu  v Docku. Aplikace stažené z App Storu se automaticky zobrazí na Launchpadu. Chcete-li rychle získat aktualizace aplikací a systému OS X, klikněte v App Storu na Aktualizace.
v Docku. Aplikace stažené z App Storu se automaticky zobrazí na Launchpadu. Chcete-li rychle získat aktualizace aplikací a systému OS X, klikněte v App Storu na Aktualizace.
Kapitola 2 Začínáme |
14 |

Rozdělené zobrazení
Rozdělené zobrazení můžete použít k vyplnění obrazovky dvěma aplikacemi nebo dvěma okny téže aplikace. Klikněte na tlačítko Celá obrazovka  v levém horním rohu okna a podržte je stisknuté. Jakmile se okno zmenší, přetáhněte je na levou nebo pravou stranu obrazovky
v levém horním rohu okna a podržte je stisknuté. Jakmile se okno zmenší, přetáhněte je na levou nebo pravou stranu obrazovky
a potom kliknutím do dalšího okna začněte používat obě okna vedle sebe.
Otevřete dvě aplikace vedle sebe a pracujte s nimi souběžně
Chcete li rozdělené zobrazení ukončit, zobrazte přesunutím ukazatele na horní okraj obrazovky tlačítka oken a pak klikněte na tlačítko Celá obrazovka  . Druhé okno zůstane v režimu
. Druhé okno zůstane v režimu
celé obrazovky.
Kapitola 2 Začínáme |
15 |

Hledání ve Spotlightu
Spotlight  představuje jednoduchý způsob, jak najít na MacBooku Air cokoli, například dokumenty, kontakty, události v kalendáři a e-mailové zprávy. Návrhy Spotlightu obsahují informace z článků na Wikipedii, výsledků hledání z Bingu, zpráv, sportu, počasí, akcií, filmů a dalších zdrojů.
představuje jednoduchý způsob, jak najít na MacBooku Air cokoli, například dokumenty, kontakty, události v kalendáři a e-mailové zprávy. Návrhy Spotlightu obsahují informace z článků na Wikipedii, výsledků hledání z Bingu, zpráv, sportu, počasí, akcií, filmů a dalších zdrojů.
Při hledání ve Spotlightu se v okně náhledu napravo zobrazí výsledky, se kterými můžete pracovat – zahájit hovor, odeslat e-mailovou zprávu, přehrát skladbu, zobrazit trasu a dokonce převádět měny. Spotlight vám dokáže odpovědět na matematické úlohy nebo definovat slova. A to vše na vaší ploše.
Počasí, akcie, sportovní výsledky, |
|
S náhledem ve Spotlightu |
|
||
dopravní informace a další. |
|
můžete interaktivně pracovat. |
|
|
|
Hledání libovolné položky Klikněte na  v pravém horním rohu obrazovky nebo stiskněte Cmd-mezerník a potom začněte psát.
v pravém horním rohu obrazovky nebo stiskněte Cmd-mezerník a potom začněte psát.
Zobrazení náhledu výsledků Klikněte na výsledek hledání a zobrazte jeho náhled vpravo. Někdy je to vše, co je třeba udělat – kliknout na položky nebo odkazy přímo v náhledu. Pokud chcete výsledek otevřít, stačí na něj dvakrát kliknout.
Rychlé vyhledání souborů Posuňte se do spodní části seznamu výsledků a potom dvakrát klikněte na Zobrazit vše ve Finderu.
Otevření aplikace Zadejte ve Spotlightu název aplikace a potom stiskněte Return.
Vypnutí návrhů Spotlightu Pokud chcete, aby Spotlight vyhledával pouze položky
v MacBooku Air, můžete v předvolbách Spotlightu vypnout Návrhy Spotlightu. Klikněte na ikonu Předvoleb systému  v Docku, klikněte na Spotlight a poté klikněte na Návrhy Spotlightu. Proveďte požadované změny na seznamu kategorií pro hledání Spotlightu.
v Docku, klikněte na Spotlight a poté klikněte na Návrhy Spotlightu. Proveďte požadované změny na seznamu kategorií pro hledání Spotlightu.
Poznámka: Některé funkce Návrhů Spotlightu nejsou k dispozici ve všech jazycích a oblastech a dostupnost některých funkcí se liší v závislosti na oblasti.
Přístup k veškerému obsahu odkudkoli pomocí iCloudu
iCloud představuje nejsnazší způsob, jak dosáhnout toho, abyste s sebou vždy a všude měli svůj důležitý obsah. Na iCloudu jsou uloženy vaše dokumenty, fotografie, hudba, aplikace, kontakty a kalendáře, takže k nim máte přístup vždy, když jste připojeni k Wi-Fi síti.
Účet na iCloudu je zdarma a zahrnuje 5 GB bezplatného úložiště. Nákupy z iTunes Storu, App Storu a iBooks Storu se nezapočítávají do dostupného úložiště.
Kapitola 2 Začínáme |
16 |
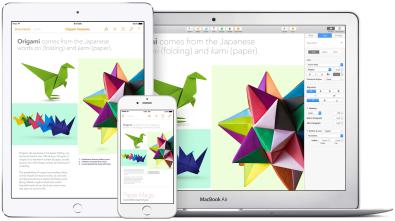
iCloud také udržuje veškerá vaše data v aktuálním stavu na všech vašich zařízeních. Používáte-li iPhone, iPad nebo iPod touch, stačí, když se přihlásíte k iCloudu pod stejným účtem, a všude budete mít k dispozici vše, co potřebujete.
Následuje přehled některých činností, které vám iCloud umožňuje.
Ukládání souborů na iCloud Drive iCloud Drive je jako vaše vlastní soukromé úložiště
v cloudu. Na iCloud Drive můžete uložit libovolný soubor a pak k němu přistupovat odkudkoli – z práce, z domova či na cestách. Chcete-li uložit soubor na iCloud Drive, otevřete okno Finderu a potom soubor přetáhněte do iCloud Drivu na bočním panelu. Upravíte-li soubor na iCloud Drivu, vaše úpravy se objeví na všech zařízeních, na kterých používáte iCloud.
Sdílení nákupů v rámci rodinného sdílení Až šest členů rodiny může sdílet své nákupy
v iTunes Storu, App Storu a iBooks Storu, i když používají různé účty na iCloudu. Za rodinné nákupy platíte jedinou platební kartou a útraty svých dětí můžete schvalovat přímo ze svého MacBooku Air nebo iOS zařízení. Kromě toho spolu můžete sdílet fotografie, rodinný kalendář, připomínky a polohu. Chcete-li nastavit rodinné sdílení, klikněte v Docku na ikonu Předvoleb systému  , potom klikněte na iCloud a pak na Nastavit rodinu.
, potom klikněte na iCloud a pak na Nastavit rodinu.
Sdílení fotografií pomocí knihovny fotografií na iCloudu a sdílení fotografií na iCloudu
Pokud uložíte knihovnu fotografií na iCloud, uvidíte svoje fotografie a videa na všech svých zařízeních. Když budete chtít, můžete fotografie a videa sdílet jen s vybranými lidmi a umožnit jim přidávání jejich vlastních fotografií, videí a komentářů. Chcete-li začít, klikněte v Docku na ikonu Předvoleb systému  , potom klikněte na iCloud a pak na Fotky a klikněte na Volby.
, potom klikněte na iCloud a pak na Fotky a klikněte na Volby.
Zakoupené položky si můžete vychutnávat kdekoli. Pokud jste přihlášeni na iCloudu, nákupy provedené v iTunes Storu, App Storu, a iBooks Storu budete mít kdykoli k dispozici bez ohledu na to, ze kterého počítače nebo zařízení jste je zakoupili. Všechnu svou hudbu, filmy, knihy
a další položky máte tedy všude po ruce.
Zjištění polohy vašeho MacBooku Air pomocí služby Najít můj Mac Se zapnutou funkcí Najít můj Mac můžete svůj MacBook Air v případě odcizení snadno vyhledat na mapě, zamknout jeho obrazovku a dokonce z něj vzdáleně vymazat všechna data. Chcete-li zapnout službu Najít můj Mac, klikněte v Docku na ikonu Předvoleb systému  , potom klikněte na iCloud a vyberte Najít můj Mac.
, potom klikněte na iCloud a vyberte Najít můj Mac.
Další informace o možných způsobech využití iCloudu najdete v Nápovědě pro Mac (viz část Získejte odpovědi v nápovědě pro Mac) pod heslem iCloud nebo na webové stránce www.apple.com/cz/icloud.
Kapitola 2 Začínáme |
17 |
 Loading...
Loading...