APPLE Mac OS X 10.4 Tiger User Manual [fr]

Bienvenue sur Tiger
Découvrez les possibilités de Mac OS X version 10.4
Apple Computer, Inc.
© 2005 Apple Computer Inc. Tous droits réservés.
Le logo Apple est une marque d’Apple Computer, Inc. déposée aux États-Unis et dans d’autres pays. En l’absence du consentement écrit d’Apple, l’utilisation à des fins commerciales de ce logo via le clavier (Option + 1) pourra constituer un acte de contrefaçon et/ou de concurrence déloyale.
Apple, le logo Apple, FireWire, iCal, iLife, iMovie, iPod, iTunes, Mac, Mac OS et QuickTime sont des marques d’Apple Computer, Inc. déposées aux États-Unis et dans d’autres pays. Exposé, Finder, GarageBand, iDVD, iPhoto, iSight, Safari, SnapBack, Spotlight, SuperDrive et Tiger sont des marques d’Apple Computer, Inc. iTunes Music Store est une marque de service d’Apple Computer, Inc. déposée aux États-Unis et dans d’autres pays. .Mac est une marque de service d’Apple Computer, Inc.
Étant donné qu’Apple sort régulièrement de nouvelles versions et mises à jour de ses logiciels, les images présentées dans ce manuel peuvent être légèrement différentes de celles que vous voyez à l’écran.
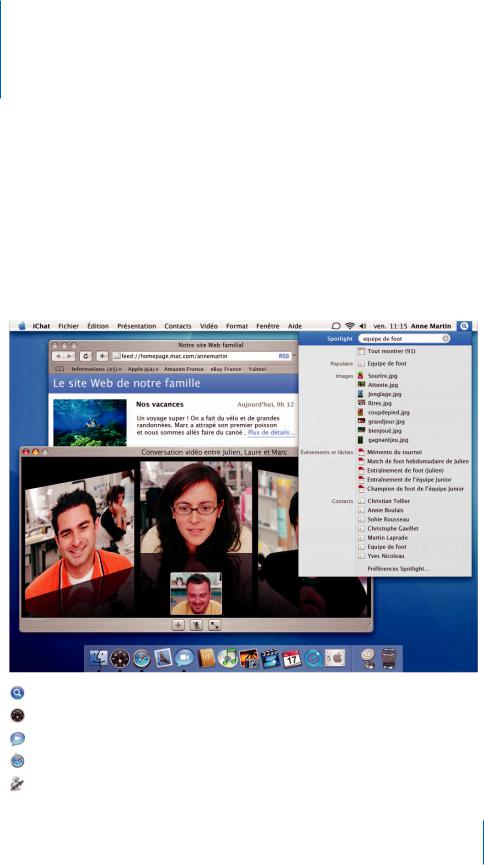
Bienvenue sur Tiger
Avec la fonction de recherche Spotlight, les actualités Web personnalisées, les gadgets de Dashboard et la possibilité d’organiser des vidéoconférences à quatre, Mac OS X vous offre toute sa puissance au bout des doigts.
Spotlight Retrouvez tout, où que ce soit et à tout moment, en un clin d’oeil.
Dashboard L’accès immédiat à un nouveau type d’applications appelées “gadgets”. iChat AV La vidéoconférence avec 3 autres personnes.
Safari RSS Recherchez les dernières actualités, informations et articles sur Internet.
Automator L’automatisation des tâches par simple pointer-cliquer.
3
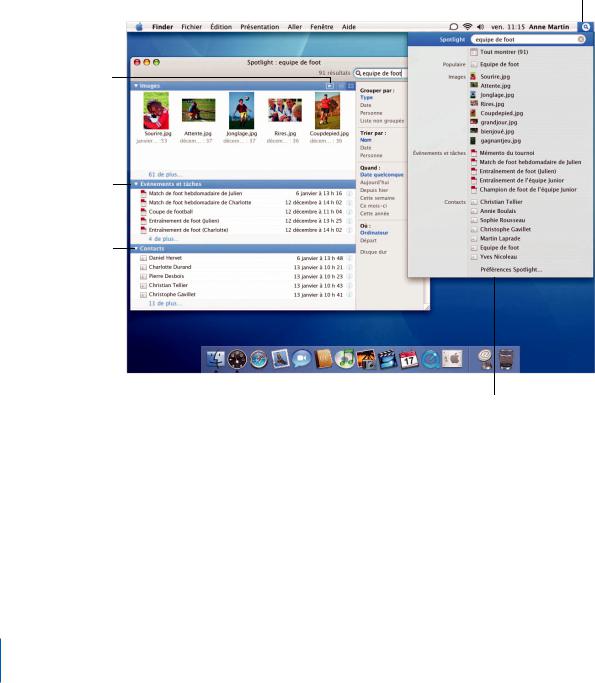
Spotlight
Retrouvez à tout moment n’importe quel élément sur votre ordinateur dans le temps qu’il vous faut pour en saisir le nom. Effectuez une recherche sur l’intégralité de votre système, depuis n’importe quel endroit, pour retrouver des documents, messages, contacts, calendriers, musiques, films, photos, signets ou applications.
Pour lancer une recherche, cliquez sur l’icône de Spotlight et saisissez quelques lettres ou quelques mots.
Cliquez ici pour afficher un diaporama de vos images.
La fenêtre Spotlight affiche tous les résultats de la recherche par groupes.
Cliquez ici pour afficher ou masquer un groupe de résultats.
Le menu Spotlight présente les 20 derniers résultats consultés. Cliquez sur un élément pour l’ouvrir.
4

Organisation des résultats
Pour voir tous les résultats de la recherche, sélectionnez Tout afficher dans le menu Spotlight pour ouvrir la fenêtre Spotlight. Vous pouvez regrouper les éléments, les trier et en limiter le nombre. Vous pouvez aussi prévisualiser les images et consulter des informations supplémentaires sur les résultats trouvés.
Cliquez ici pour regrouper, trier ou limiter les résultats de la recherche.
Personnalisation de
Spotlight
Cliquez ici pour sélectionner le mode de regroupement des résultats.
Cliquez ici pour afficher des informations supplémentaires sur un élément.
Voici les métadonnées utilisées par Spotlight pour trouver cette image.
Utilisez les préférences de Spotlight pour sélectionner et définir une priorité pour les types d’éléments que vous souhaitez rechercher. Pour ignorer certains dossiers ou disques pendant la recherche, cliquez sur Confidentialité et sélectionnez-les.
Faites glisser les éléments pour attribuer une priorité aux résultats de la recherche. Cliquez ici pour désélectionner les éléments que vous ne voulez pas afficher.
Choisissez un raccourci pour afficher le champ de recherche Spotlight.
5
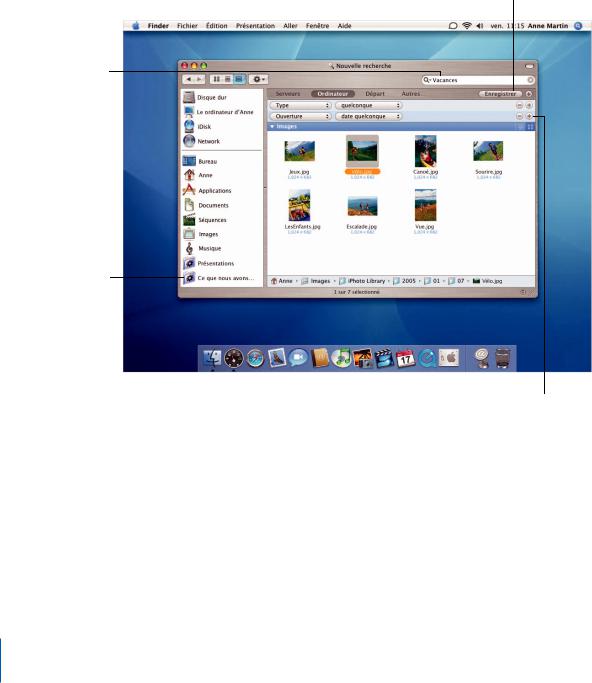
Spotlight… partout
Vous trouverez Spotlight partout dans Mac OS X Tiger, y compris dans le Finder, les Préférences Système, Mail, Carnet d’adresses, etc. Vous pouvez également enregistrer les critères de recherche afin de créer un dossier intelligent dont le contenu sera automatiquement mis à jour à chaque ouverture.
Après avoir spécifié une recherche, cliquez sur Enregistrer pour créer un dossier intelligent.
Saisissez quelques lettres ou quelques mots pour effectuer une recherche dans vos fichiers.
Cliquez sur un dossier intelligent pour en afficher le contenu actuel ou modifier ses critères de recherche.
Cliquez sur le bouton Ajouter (+) pour lancer une recherche à l’aide de critères supplémentaires.
6
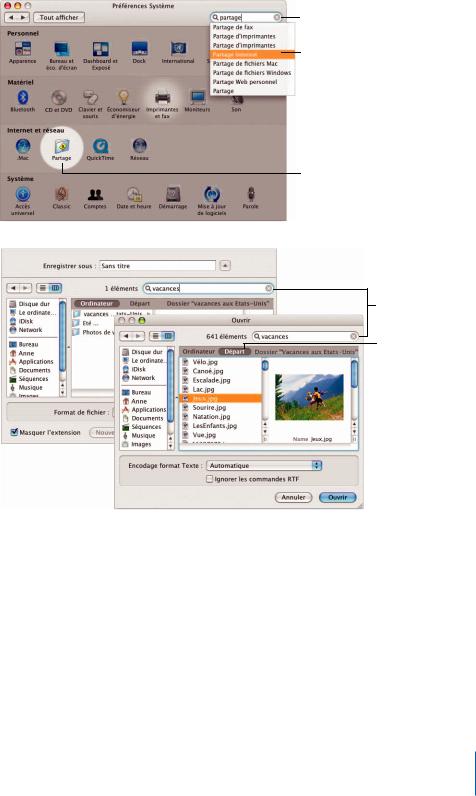
Recherche de préférences
Pour retrouver et modifier un réglage de préférences, ouvrez les Préférences Système et saisissez quelques lettres ou quelques mots dans le champ de recherche. Spotlight reconnaît même les termes Windows.
Recherche de documents
Vous pouvez utiliser Spotlight pour retrouver des éléments à partir de n’importe quelle application. Vous pouvez également utiliser le champ de recherche situé dans les zones de dialogue Ouvrir et Enregistrer pour rechercher des fichiers et des dossiers sur votre ordinateur.
Saisissez quelques lettres ou quelques mots pour retrouver la préférence que vous souhaitez régler.
Choisissez un terme de ce menu pour voir où se trouve le réglage.
Lorsque la fenêtre des préférences voulue est mise en surbrillance, appuyez sur la touche Retour pour l’ouvrir.
Saisissez quelques lettres ou quelques mots pour rechercher des éléments sur votre ordinateur.
Cliquez sur l’endroit où vous souhaitez lancer la recherche.
7

Dashboard
Dashboard s’ouvre sur votre bureau d’un simple clic de souris et, tout comme Exposé, se referme et disparaît tout aussi rapidement. Les “gadgets” vous permettent d’obtenir des informations actualisées, de rechercher rapidement des contacts, de suivre les cours de votre portefeuille d’actions, de vérifier le titre du morceau diffusé par iTunes, etc.
Certains gadgets vont chercher de l’information sur Internet.
Cliquez n’importe où sur le bureau pour fermer Dashboard.
Cliquez ici pour ouvrir la barre des gadgets de Dashboard afin d’ajouter des gadgets.
Cliquez sur l’icône de Dashboard pour l’ouvrir.
Vous pouvez ouvrir plusieurs copies d’un gadget.
8
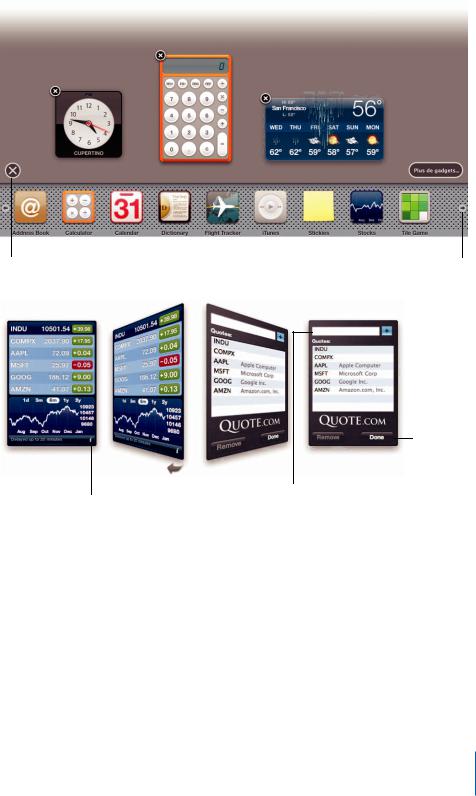
Extension de Dashboard
L’ajout de gadgets est un jeu d’enfant. Lorsque vous ouvrez Dashboard, cliquez sur le bouton Ouvrir (+) pour afficher la barre des gadgets. Cliquez ensuite simplement sur le gadget que vous souhaitez ajouter à Dashboard.
Personnalisation des gadgets
La plupart des gadgets sont simples et peuvent être personnalisés pour répondre à vos besoins. Cliquez sur le bouton Infos, situé dans le coin inférieur droit, pour afficher les réglages que vous pouvez modifier. Le gadget Stock Ticker, par exemple, vous permet de spécifier les actions en bourse dont vous souhaitez vérifier le cours.
Cliquez ici pour fermer |
|
|
|
Cliquez ici pour fermer |
|
|
||
la barre des gadgets. |
|
le gadget. |
Cliquez sur le bouton Infos pour sélectionner les options d’un gadget.
Lorsque cette icône s’affiche, cliquez dessus
Lorsque vous avez fini, cliquez sur Terminé.
Pour ajouter une action, saisissez le nom ou le code de la société, puis appuyez
sur la touche Retour. Sélectionnez un nom dans le menu, puis appuyez sur le bouton Ajouter (+).
9
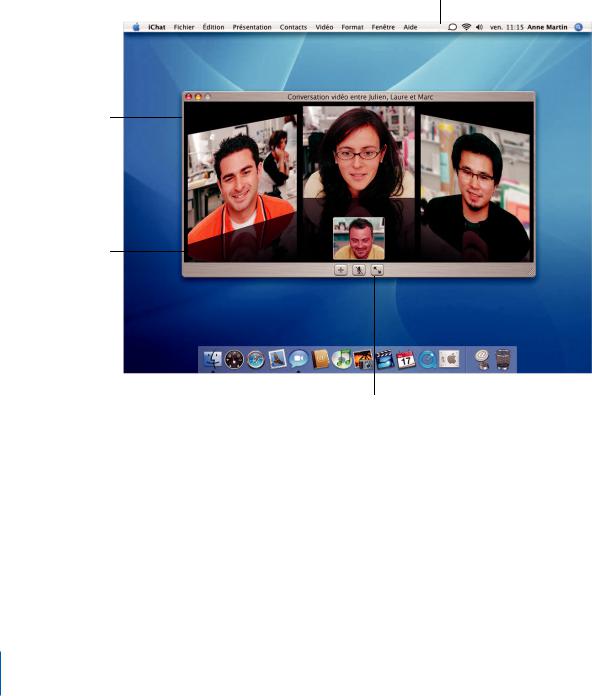
iChat AV
Utilisez l’audio-vidéoconférence multicanal pour dialoguer avec vos amis et collègues. Organisez des vidéoconférences réunissant jusqu’à quatre personnes, avec des images d’une fidélité stupéfiante et un son d’une pureté cristalline.
Modifiez votre état de disponibilité à l’aide de l’icône d’état iChat.
Dialoguez avec votre famille, vos amis et vos collègues. Il vous suffit pour cela de connaître leur nom de membre
.Mac, leur pseudonyme AIM ou leur identité Jabber.
Grâce à la présentation tridimensionnelle, vos correspondants se trouvent virtuellement dans la même pièce que vous. Vous pouvez même voir leur reflet sur la table !
Cliquez ici pour afficher votre vidéoconférence en mode plein écran.
10
 Loading...
Loading...