Apple MA608 User Manual

Macmini
Инструкция поэксплуатации
Включаетвсебяинформацию
понастройкекомпьютераMacmini, атакжепопоискуиустранению проблем

Apple Computer, Inc.
©2006AppleComputer,Inc.Всеправазащищены.
Всоответствиисзакономобавторскомправе, этаинструкциянеможетбытьскопированаили
воспроизведенаполностьюиличастичнобезналичия письменногоразрешенияоткомпанииApple.
Сделановсевозможноедлятого,чтобыинформация, содержащаясявданномруководстве,быладостоверной. КомпанияAppleненесетответственностизаопечатки.
Apple
1InfiniteLoop Cupertino,CA95014-2084 408-996-1010 www.apple.com
Apple,логотипApple,AirPort,FinalCut,FireWire,iCal,iDVD, iLife,iMovie,iPhoto,iPod,iTunes,Mac,логотипMac,
MacOS,MacintoshиQuickTimeявляютсяторговыми маркамикомпанииAppleComputer,Inc.,
зарегистрированнымивСШАидругихстранах.
AirPortExpress,Exposé,Finder,логотипFireWire,iSight, Safari,Spotlight,SuperDriveиTigerявляютсяторговыми маркамикомпанииAppleComputer,Inc.
AppleCare,AppleStoreиiTunesMusicStoreявляются знакамиобслуживаниякомпанииAppleComputer,Inc., зарегистрированнымивСШАидругихстранах.
.Macявляетсязнакомобслуживаниякомпании
AppleComputer,Inc.
ТорговаятекстоваямаркаилоготипыBluetooth® принадлежаткомпанииBluetoothSIG,Inc.,икомпании AppleComputer,Inc.выданалицензияналюбое использованиетакихмарок.
IntelиIntelCoreявляютсяторговымимарками
илирегистрируемымиторговымимаркамикомпании IntelCorporationилиеедочернимикомпаниями
натерриторииСШАидругихстран.
2

PowerPC™илоготипPowerPC™являютсяторговой маркойкомпанииInternationalBusinessMachines,
используемойполицензии.
ENERGYSTAR®являетсязарегистрированнойторговой маркойвСША.
Названиядругихпродуктовиликомпаний,упомянутых здесь,могутбытьторговымимаркамисоответствующих компаний.Упоминаниепродуктовтретьихфирмносит чистоинформационныйхарактеринеявляется нивыражающимподдержку,нирекомендательным. Appleненесетответственностизаиспользование
ипроизводительностьэтихпродуктов.
3

Содержание
9 Глава1: Началоработы
10Комплект поставки
11Подготовка кработе вашегоMac mini
16Следующиешаги
17Перевод Macmini врежим снаили выключение
21Глава2: ЗнакомствосMacmini
22Основные детали Macmini: лицевая сторона
24Основные детали Macmini: обратнаясторона
26Узнайтебольше о MacOS X
27Получение ответов всправочнойсистемеMac Help
28Настройкавашего рабочего стола и установок пользователя
29Подключение принтера
30Обновление программногообеспечения
31Подключение к сети
31Использование сети Интернет
32Передача файлов на другой компьютер
33Использование программ
33Когда программа не реагирует на ваши действия
5

35Глава3: РаботасMacmini
36Подключение монитораиливидео-устройства
37Использование пульта Apple Remote и Front Row
41Использование USB
43Подключение устройств FireWire
45Зачемнужнабеспроводная сетьAirPortExtreme
47Использование беспроводной технологии Bluetooth
49Подключение к сети Ethernet
50Подключение аудио-устройств
52Использование оптическогодисковода
56Защита Macmini
57Глава4: Поискиустранениенеисправностей
58Проблемы, мешающиеиспользоватьваш компьютер
60Восстановлениепрограммного обеспечения вашегокомпьютера
61Другие проблемы
64Использование AppleHardwareTest
65Выяснение серийногономера вашегокомпьютера
67 ПриложениеА: Спецификации
6Содержание
69 ПриложениеB: Инструкциипоэксплуатации,уходуибезопасности
69 Важная информация омерахбезопасности
71Разъемы ипорты
72Использование адаптерапитания
73Информация олазере
74Предупреждение о повышенном риске
74ЧисткаMac mini
75Перемещение Macmini
75 Избегайтеповреждения слуха
75 Appleиокружающая среда
75 Информацияоб эргономичности
79 ПриложениеС: ПодключениекИнтернет
81 Сбор необходимых данных
83Использование NetworkSetup Assistant дляподключения
84Устранениенеисправностей соединения
87 Информация осоответствии коммуникационнымправилам
91 Предметныйуказатель
Содержание |
7 |
|
|

Началоработы |
1 |
|
|
|
|
ВашMacminiразработантакимобразом, чтобывымоглибыстронастроитьегоисразуже приступитькиспользованию.
Есливы никогда неработали с Macminiилинезнакомы с компьютерами Macintosh, прочитайте этот разделдля полученияинструкций по началу работы. Если выопытный пользователь и знаете достаточнодля начала работы, обратитеськглаве 2 «Знакомство с Macmini»,чтобы узнать оновыхособенностях этоймодели Mac mini.
Предупреждение: Перед тем, как подключитькомпьютеркэлектрическойсети, прочтите все инструкциипо настройке и безопасности(см.настранице 69).
9
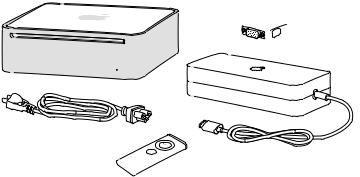
Комплектпоставки
В комплектпоставки входитследующее:
Шнурпитания
MENU
ПультAppleRemote 
 АдаптерDVI-to-VGA
АдаптерDVI-to-VGA
Адаптерпитания
Перед началом работы с ВашимMac mini снимите защитнуюпленку с компьютера иадаптера питания.
10 |
Глава 1 Начало работы |
|
|

ПодготовкакработевашегоMacmini
Не следует запускатьи использовать компьютер в перевернутом состоянии. Другие же положения (обычное или на боку) допускаютсядля нормальной эксплуатации. Используйте толькоадаптерпитания изкомплекта поставки, другиеадаптерыне будутработать с вашим Mac mini.
Следующиестраницыпознакомят вас с процессом подготовки к работе.
Шаг1: Вставьтешнурпитаниявадаптерпитаниядоконца. Подсоединитешнуротадаптерапитанияккомпьютеру. Подсоединитеадаптерпитаниякзаземленнойрозетке.
Глава 1 Начало работы |
11 |
|
|

Шаг2: ДляполучениядоступаксетиИнтернетподключите ккомпьютерукабельEthernet.
Для установки коммутируемого соединения требуется внешниймодем AppleUSB Modem,которыйможно приобрести у официального дилера Apple. Подключите модем Apple USB Modem к USB порту компьютера Macmini, затемподключите телефонный провод(не прилагается)кмодемуи телефонной розетке.
Есливы присоединяетесь кбеспроводной сети или настраиваете ее, обратитесь кприложениюC, «Подключениек Интернет»,настранице 79.
12 |
Глава 1 Начало работы |
|
|
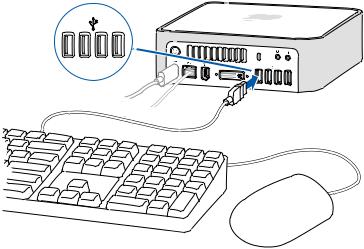
Шаг3: ПодсоединитеUSB-кабельотклавиатурыимыши.
Вместе с Macminiне поставляется никлавиатура,ни мышь. С вашим компьютером можно использовать практически любуюклавиатуру и мышьсразъемомUSB(d). Если на клавиатуре есть порт USB,то к этомупортуможно подсоединить мышь.
Если такого портанет, мышьможно подсоединить к порту USB (d) с обратной сторонысистемного блока.
Глава 1 Начало работы |
13 |
|
|
Есливы используете клавиатуру USB, разработанную не дляMac OS, на ней отсутствуют клавишиCommand(x)и Option. КлавишаWindows (с изображениемлоготипаWindows) являетсяэквивалентом клавиши Command (x),аклавишаAlt заменяет клавишу Option.
Изменить назначениеэтихклавиш можно вApple(K)> SystemPreferences > Keyboard & Mouse >Keyboard >ModifierKeys.
Использованиемыши или клавиатурысразъемомUSBот любого другого производителя может потребоватьустановкидрайверовпрограммного обеспечения. Посетите сайтпроизводителя и скачайтедрайверы последней версии.
Чтобы использовать беспроводнуюклавиатуру AppleWirelessKeyboard и/или мышьAppleWireless Mouse с вашим Mac mini,следуйте инструкциям в инструкции поэксплуатации, прилагающимсяк клавиатуре и мыши.
14 |
Глава 1 Начало работы |
|
|
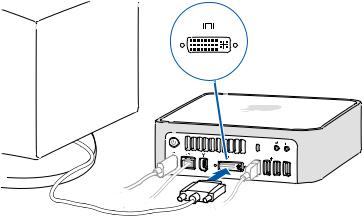
Шаг4: ПодсоединитекабельDVIотмониторакпортувидеовыхода.
Подсоединитекабель DVI к порту видеовыхода (£)наобратнойстороне
Mac mini. Дляподсоединения монитораVGA используйтепереходниккомпании AppleотразъемаDVIкразъемуVGA, который поставляется вместе
с компьютером. Для получения болееподробнойинформации
поподсоединению мониторасм. указания вглаве 2,«ЗнакомствосMac mini».
Замечание: Монитор не входит вкомплект поставки Mac mini.
Предупреждение: Ничего не ставьтенаMac mini. Объекты, поставленные на Macmini, могутсоздатьпомехиоптическому дисководу илирадиосигналу
AirPort илиBluetooth®.
Глава 1 Начало работы |
15 |
|
|

Шаг5: НажмитекнопкуPower(®)наобратнойсторонеMacmini,
чтобывключитьего.
Следующиешаги
При первом включении Macminiзапустится программа SetupAssistant.
Эта программа поможет вамнастроить учетную запись пользователя на вашем компьютереи ввести данные для настройки Интернет и электронной почты. Еслиу васужеестькомпьютерMac, программа Setup Assistant поможет
вам автоматически перенести файлы, программы и другуюинформацию с вашегостарого компьютеранаваш новый Macmini.
16 |
Глава 1 Начало работы |
|
|
ПереносинформациинаMacmini
Программа SetupAssistantпоможетвам легко скопироватьваши настройки, файлы,папкисо старогоMac. Онпокажет какподключитьстарый Mac
кновому, чтобыперенести ваши сетевые настройки, учетные записи, документы, фотографии, программыи другие материалы.Для быстрой передачи файлов на новыйкомпьютерSetup Assistant используетсоединениеFireWire — просто следуйте инструкциям на экране.
Чтобыперенестиинформациюубедитесь,что:
•У васесть стандартный кабель FireWire.
•Надругомкомпьютере Mac установлена операционная система
Mac OSX 10.1 или выше.
•ДругойкомпьютерMac оснащенпортом FireWireиподдерживает режим
FireWireTarget DiskMode.
Setup Assistant поможет вам осуществить переносинформации.
ПереносинформациинаMac miniневлияет на содержимоевашего старого компьютера Mac.С помощьюSetup Assistant вы можетеперенести:
•Учетные записипользователей, включая настройкииэлектроннуюпочту.
•Сетевые настройки.
•Вашу папкуApplications(Программы).
•Файлыи папкисосновного жесткогодиска и другихжестких дисков.
Глава 1 Начало работы |
17 |
|
|
Есливы не воспользуетесь программой SetupAssistantдля переносаинформации припервомзапуске компьютера,вы можетесделатьэто позднее с помощью программы MigrationAssistant.Откройте папкуApplications, подпапку Utilities
идваждыщелкните на значкеMigration Assistant.
Замечание: Если выбудете переносить информацию позднее с помощью программы MigrationAssistant,убедитесь, что на старомкомпьютереотключен FileVault. Чтобыотключить FileVault,откройте пульт Security(Безопасность)
вSystem Preferences (Системныхнастройках) ищелкнитеTurn O FileVault.
Следуйте инструкциямнаэкране.
НастройкаMacminiдляработывИнтернет
Есливы не перенесли ваши сетевые настройки, SetupAssistantможет помочь вам настроитьнаMac mini подключение к Интернет. Если выподключаетесь
кИнтернет дома, тодля доступа требуетсяучетнаязаписьпоставщикаИнтернетуслуг. Может взиматься плата. Еслиу васестьучетнаязаписьИнтернет, обратитеськПриложению C, «ПодключениекИнтернет»,настранице 79
для получения информации,которуювам нужнобудетввести.
ПереводMacminiврежимснаиливыключение
По окончании работы с Macminiвы можете перевестиваш компьютер врежим сна или выключитьего.
ПереводвашегоMacminiврежимсна
Есливы собираетесь вернутьсяк работезавашимMac mini через короткий промежутоквремени,переведитекомпьютерв режимсна.КогдаMac mini находитсяв режимесна,его экран отключен. Вы можете быстро«разбудить» Macmini, минуя процесс запуска.
18 |
Глава 1 Начало работы |
|
|

ЧтобыбыстроперевестиMacminiврежимсна,выполнитеоднуизследующих операций:
•Выберитепункт Apple (K) >Sleep изглавногоменю.
•Нажмитекнопку Power (®) на задней стенке корпуса Mac mini.
•Выберитепункт менюApple (K) >System Preferences, щелкнитенавкладке Energy Saverинастройтетаймер сна.
•Нажмитекнопку Play/Pause (’) на пульте Apple Remote и удерживайте ее втечение3секунд.
Чтобы разбудить Macmini, нажмителюбую клавишунаклавиатуре или кнопку на пультеAppleRemote.При пробуждении Mac mini ваши программы, документы инастройки компьютерабудут в томже состоянии, вкотором выих оставили.
ВыключениеMacmini
Есливы не планируете использовать Macmini втечениепериода, превышающего несколько дней, выключите его.Выберитепункт Apple(K)> ShutDown
изглавного меню.
Предупреждение: Всегда выключайте Mac mini передего перемещением. Перемещение компьютераприработающем (вращающемся) жесткомдиске можетпривести кего повреждению,иневозможности запуска компьютера с этогожесткого диска.
Глава 1 Начало работы |
19 |
|
|

ЗнакомствосMacmini |
2 |
Вэтойглаведаетсябазоваяинформация, которуюнужнознатьоMacmini.
Прочтите обзорразличныхкомпонентов компьютераиMac OS X, сводную информациюпо общим задачам, например, настройке изображениярабочего стола,подключению принтера, использованию сети Интернетит.д.
Дляполучениясамойпоследнейинформации
Так каккомпания Apple частовыпускает новые версииипакетыобновления системного программного обеспечения,приведенныев этойкниге изображения могут немного отличаться от того,чтовы видитенаэкране.
Насайте Apple содержатся самые последние новостикомпанииApple,бесплатно загружаемые программыионлайн-каталогипрограммного и аппаратного обеспечения для Mac mini.
Насайте Apple Service& Support поадресу www.apple.ru/support можно также найти руководствапо различным продуктам Appleиинформацию технической поддержкипо всем продуктам Apple.
21

ОсновныедеталиMacmini:лицеваясторона
АнтеннаAirPort |
Инфракрасный |
|
приемник |
Слотоптического |
Индикатор |
дисковода |
электропитания |
22 |
Глава 2 Знакомство с Mac mini |
|
|
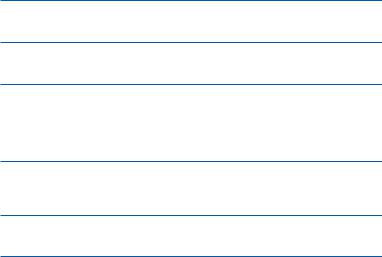
Встроенныйинфракрасныйприемник
Используетсядляприемасигналов,поступающихотпультадистанционного управленияAppleRemote.
Индикаторэлектропитания
Светитсябелым,когдакомпьютервключен. Мигаетбелым,когдаоннаходитсявспящемрежиме.
Оптическийдисководсупрощеннойзагрузкой
ВашкомпьютероснащеноптическимдисководомDVD-ROM/CD-RWComboDrive
илиDVD+RDL/DVD±RW/CD-RWSuperDrive.Любойизнихможетчитатьдиски
CD-ROM,стандартныеаудиодиски,идругиедискисданными.ComboDriveможет читатьдискиDVDизаписыватьдискиCD-R/RW;SuperDriveтакжеможетзаписывать дискиDVD±R,DVD±RWиDVD+RDL(двухслойныедиски).
ZВстроеннаяантеннаAirPort
ТехнологияAirPortExtremeпозволяетподключатьсякбеспроводнымсетям. Чтобыулучшитьприем,неставьтеничегонавашкомпьютеринезагораживайте его,вособенностиметаллическимипредметами.
◊ВстроенныймодульBluetooth®
Используетсядляподключениябеспроводныхустройств(мобильныетелефоны, карманныекомпьютеры,принтеры,беспроводныеклавиатурыилимышиидругие).
Глава 2 Знакомство с Mac mini |
23 |
|
|
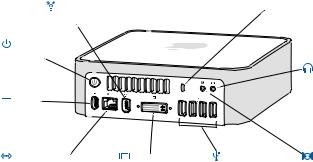
ОсновныедеталиMacmini:обратнаясторона
Порт |
|
Слотбезопасности |
|
FireWire400 |
|
|
|
Кнопка |
|
|
|
Power |
|
|
Гнездодля |
|
|
|
|
|
|
|
наушников/ |
|
|
|
цифровой |
Разъем |
|
|
оптический |
питания |
|
|
аудио-выход |
ПортEthernet |
ПортDVI |
ПортUSB2.0(4) |
Гнездо |
(10/100/1000Base-T) |
|
|
линейного |
|
|
|
аудио-входа, |
|
|
|
цифровой |
оптический аудио-вход
24 |
Глава 2 Знакомство с Mac mini |
|
|

Слотбезопасности
ЗащититесвойMacminiоткражи,подсоединивкнемутросбезопасности (приобретаетсяотдельно).
fГнездодлянаушников
Подсоединяйтенаушники,колонкиилидругиецифровыеаудио-устройства.
,Гнездолинейногоаудио-входа,цифровойоптическийаудио-вход
Дляподключениямикрофонаилицифровыхаудио-устройств.
dЧетырепортаUSB2.0
Дляподключениямыши,клавиатуры,принтера,внешнегоUSBмодема идругихустройств.
£ПортDVI
ДляподсоединениямониторасразъемомDVI.Такжеможноподсоединять мониторысразъемомVGA,используяпереходникDVI-VGA,поставляемый вместескомпьютером.СпомощьюадаптераDVItoVideo(приобретаетсяотдельно)
ккомпьютеруможноподключитьтелевизор,видеомагнитофон илидругоевидео-устройство.
GПортEthernet
Дляподключенияксети10/100Base-TEthernet,DSLиликабельногомодема.
¯Разъемпитания
Дляподключенияшнурапитаниякомпьютера.
®Кнопкавключения/выключениякомпьютера
ВключаетивыключаетMacmini,атакжепереводитеговрежимсна. Нажмитеиудерживайтееенажатой,чтобыпринудительновыключить компьютерпризависании.
HПортFireWire400
Дляподключениявысокоскоростныхустройств,такихкаквидеокамераiSight иливнешнийжесткийдиск.
Глава 2 Знакомство с Mac mini |
25 |
|
|
УзнайтебольшеоMacOSX
Наваш компьютер предустановлена операционная система MacOS X 10.4Tiger ипакетпрограмм iLife.Если выхотите подробнее узнатьоMac OS XиiLife, прочитайте буклетWelcometoTiger,который входитв комплектпоставки вашегоMac mini. Вы такжеможете обратитьсякфайлу справки MacHelp (смотрите стр.27). В немсодержится подробная информациядля новичков, опытныхпользователейи пользователей, переходящихнаMac.
Еслиу васвозникают проблемы при работе с Mac OS X, смотрите советы попоиску и устранению неисправностейв концеэтой книги
иливыберите Help >Mac Help вглавномменю. MacOSX включает всебя такие технологии как:
•Spotlight— улучшенную поисковую систему,автоматически индексирующую всевашифайлы;
•Dashboard — интерфейс длятого, чтобыразличные удобные мини-программы «виджеты»всегдабылиу васподрукой;
•Exposé —для удобного размещения окон открытыхпрограмм на экране.
Для получения дополнительнойинформацииоMac OS Xилисовместимых
с MacOSX программах, посетитеweb сайтApple по адресуwww.apple.ru/macosx.
26 |
Глава 2 Знакомство с Mac mini |
|
|

ПолучениеответоввсправочнойсистемеMacHelp
Большая часть необходимой информации поработе с Macminiдоступна
всправочнойсистемеMac Help.
1 ЧтобыоткрытьфайлсправкиMacHelp:
ЩелкнитеназначкеFinderв Dock(панели значковвнизу экрана).
2Выберите пункт менюHelp> MacHelp(откройтеменю Help впанели меню ивыберите пункт Mac Help).
3Щелкнитенаполепоиска, введитевопрос инажмите клавишуReturn наклавиатуре.
Глава 2 Знакомство с Mac mini |
27 |
|
|
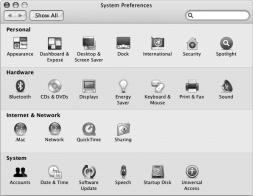
Настройкавашегорабочегостолаиустановокпользователя
Спомощью настроек системы выможете быстро настроить вид вашегорабочего стола.Выберитепункт Apple (K) >System Preferencesиз главного меню.
Панель System Preferences— этоваш командный центр длянастройки большинствапараметров вашегоMac mini. По мереознакомления с вашим компьютером вы узнаетеодругих системныхнастройках. Дляполучения дополнительнойинформацииоткройте файл Mac Help ипроизведите поиск поключевымсловам «SystemPreferences» или ключевым словам конкретной настройки.
28 |
Глава 2 Знакомство с Mac mini |
|
|
Подключениепринтера
МногиемоделипринтеровможноподключитьспомощьюUSBкабеля,длядругих требуетсясетевоесоединение(например,Ethernet).Еслиувасестьбазовая станцияAirPortExpressилиAirPortExtremeBaseStation,выможетеподключить
USBпринтеркбазовойстанции(вместоподключенияккомпьютеру)иобращаться кнемупобеспроводнойсети.Следуйтеинструкциям,прилагающимсяквашему принтеру,длятого,чтобыустановитьнеобходимоепрограммноеобеспечение иподключитьпринтер. Драйверыдля большинства принтеров встроены
вMac OS X.
Послеподключенияпринтера ваш компьютер автоматическиобнаружит его идобавит всписокдоступных принтеров. Перед тем как обращаться к принтерам, подключенным ксети,возможно, потребуетсяввестиихсетевые имена илиадреса.
Чтобынастроитьпринтер:
1 Откройте SystemPreferences и щелкните на значке Print &Fax.
2 Нажмите кнопку Printingи кнопкуAdd(+),чтобы добавить принтер. 3 Выберитепринтеринажмитекнопку Add.
4Для выбора принтеров из списка используйтекнопкиAdd(+) и Remove(–).
Контролированиепечати
Послеотправки документа на принтер,вы можетеконтролировать печать — удалитьиливременно приостановитьзадачупечати. ЧтобыоткрытьокноPrinter, щелкните на значке принтерав Dock.Теперь выможете видеть заданияпо выводу на печать вочерединапечатьиработать с ними.
Для получения дополнительной информации выберите пунктменю Help > Mac Help ипроизведите поискпо ключевому слову«printing».
Глава 2 Знакомство с Mac mini |
29 |
|
|
 Loading...
Loading...