APPLE MAC OS X 10.2 User Manual
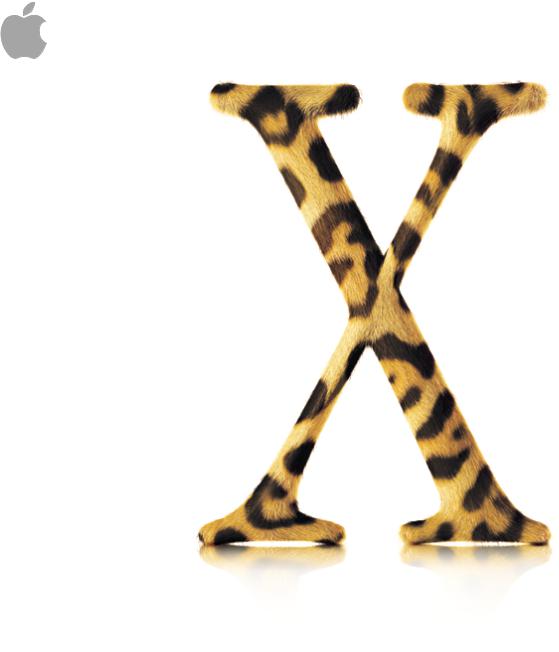
Bienvenue sur
Mac OS X
…le cœur de votre univers numérique
Installez Mac OS X et partez à la découverte de ses possibilités.
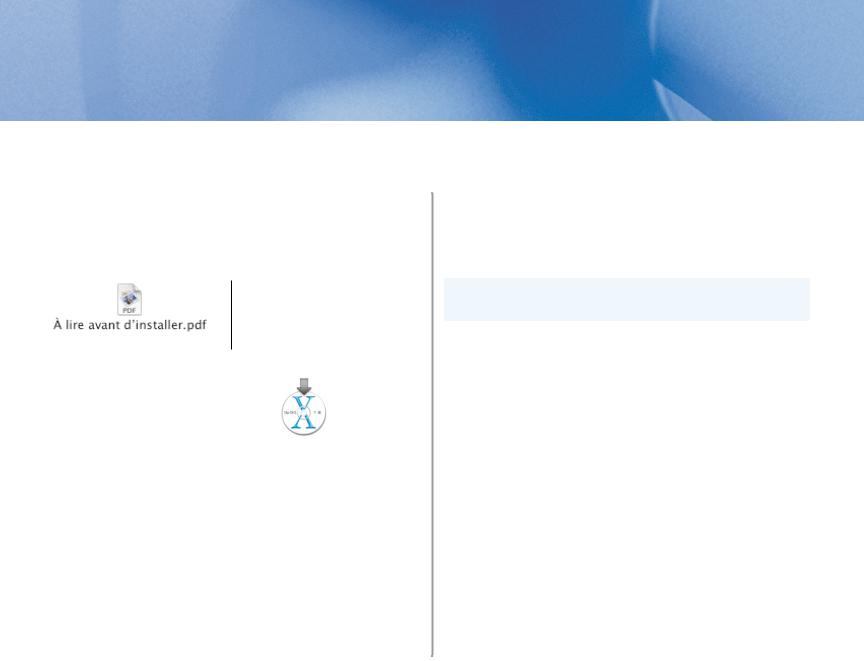
Installez
1.Insérez le CD d’installation nº1 de Mac OS X.
Lisez dans
les informations concernant Mac OS X.
2.Double-cliquez sur Install Mac OS X.
3.Suivez les instructions à l’écran.
.Pour plus d’informations, reportez-vous à la section “Conseils d’installation” plus loin dans ce manuel.
4.Lorsque vous y êtes invité, insérez le CD d’installation nº2.
2
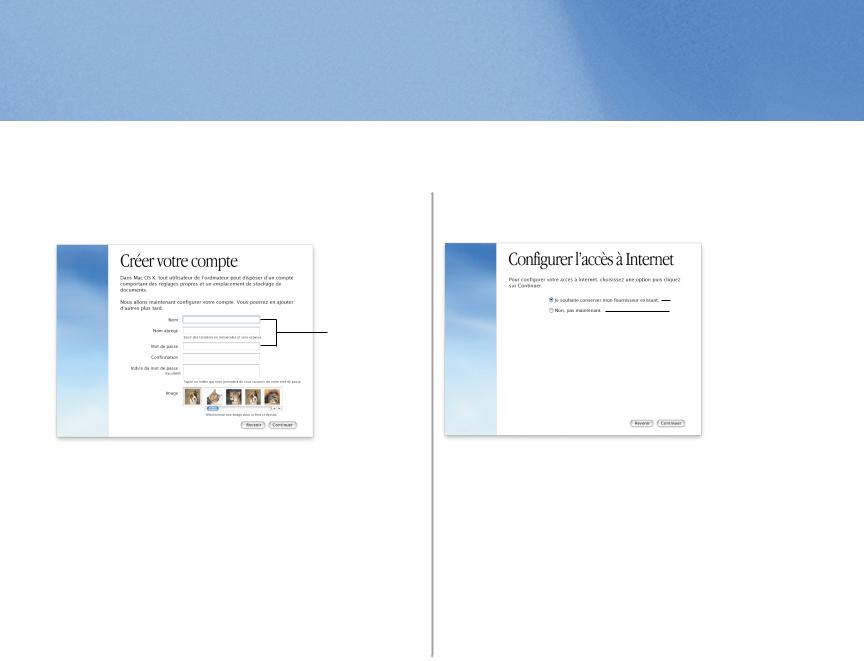
Configurez
Créez un compte utilisateur |
Configurez les informations relatives à votre |
|
connexion |
Mémorisez vos nom et mot de passe exactement tels que vous les avez tapés, casse comprise.
S’il s’agit de la toute première installation de Mac OS X, une fois celle-ci terminée, suivez les instructions à l’écran afin de configurer le système d’exploitation. La configuration de Mac OS X implique la création d’un compte d’utilisateur. Étant donné que vous utiliserez ce compte d’utilisateur ultérieurement, veillez à retenir les nom et mot de passe que vous lui attribuez.
 Configurez les informations relatives à votre connexion dès maintenant.
Configurez les informations relatives à votre connexion dès maintenant.
Il s’agit d’une opération simple qui vous permet de vous connecter immédiatement à Internet.
Il est préférable de configurer vos connexions au réseau et à Internet lors de la configuration de Mac OS X. Si vous n’avez pas de fournisseur d’accès Internet (FAI) ni d’adhésion à .Mac, vous pouvez ouvrir un compte lors de la configuration de Mac OS X.
Si votre ordinateur fait partie d’un réseau local ou si vous souhaitez utiliser un compte .Mac et un fournisseur d’accès Internet existant, vous devez avoir à portée de main les informations sur votre configuration actuelle. Pour en savoir plus, reportez-vous à la section “Informations relatives à la configuration Internet” plus loin dans ce manuel.
3

Restez en contact
Discutez avec vos amis. Utilisez iChat  pour vous mettre instantanément en rapport avec vos amis. Discutez en direct sur votre réseau ou sur Internet. Consultez rapidement et facilement votre courrier électronique. Grâce à son filtre sophistiqué de courrier indésirable, Mail
pour vous mettre instantanément en rapport avec vos amis. Discutez en direct sur votre réseau ou sur Internet. Consultez rapidement et facilement votre courrier électronique. Grâce à son filtre sophistiqué de courrier indésirable, Mail  vous permet de consulter les messages qui vous importent vraiment. Pour trouver un message, faites une recherche globale dans toutes les boîtes à lettres. Conservez vos données au même endroit. Carnet d’adresses
vous permet de consulter les messages qui vous importent vraiment. Pour trouver un message, faites une recherche globale dans toutes les boîtes à lettres. Conservez vos données au même endroit. Carnet d’adresses  garde en mémoire toutes les informations sur vos contacts. Envoyez des fiches d’adresse à d’autres personnes en les joignant à des messages iChat et Mail. Apprivoisez le Web. Utilisez Sherlock 3
garde en mémoire toutes les informations sur vos contacts. Envoyez des fiches d’adresse à d’autres personnes en les joignant à des messages iChat et Mail. Apprivoisez le Web. Utilisez Sherlock 3  pour trouver un restaurant, vous tenir informé du cours de vos actions ou plus encore sans avoir jamais à ouvrir un navigateur Web.
pour trouver un restaurant, vous tenir informé du cours de vos actions ou plus encore sans avoir jamais à ouvrir un navigateur Web.
4
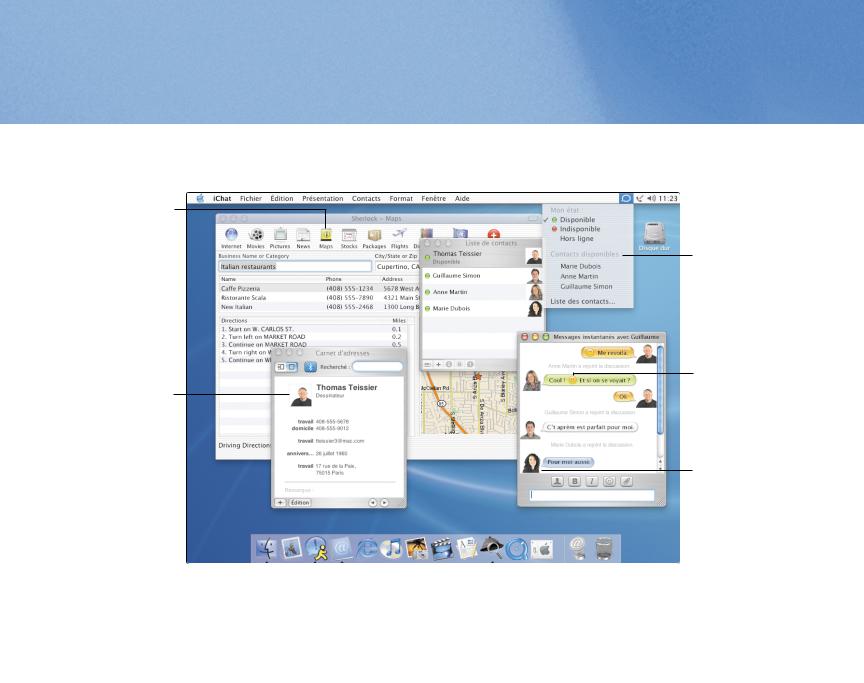
Le canal Maps vous permet de rechercher des commerces ou entreprises des environs.
Pour ajouter votre photo aux messages iChat, glissez-la dans votre fiche du Carnet d’adresses.
Le menu Contacts disponibles vous permet de savoir qui est disponible pour participer à une discussion.
Ajoutez un “smiley” à votre message pour un peu de bonne humeur.
Les photos montrent les personnes avec lesquelles vous discutez.
5
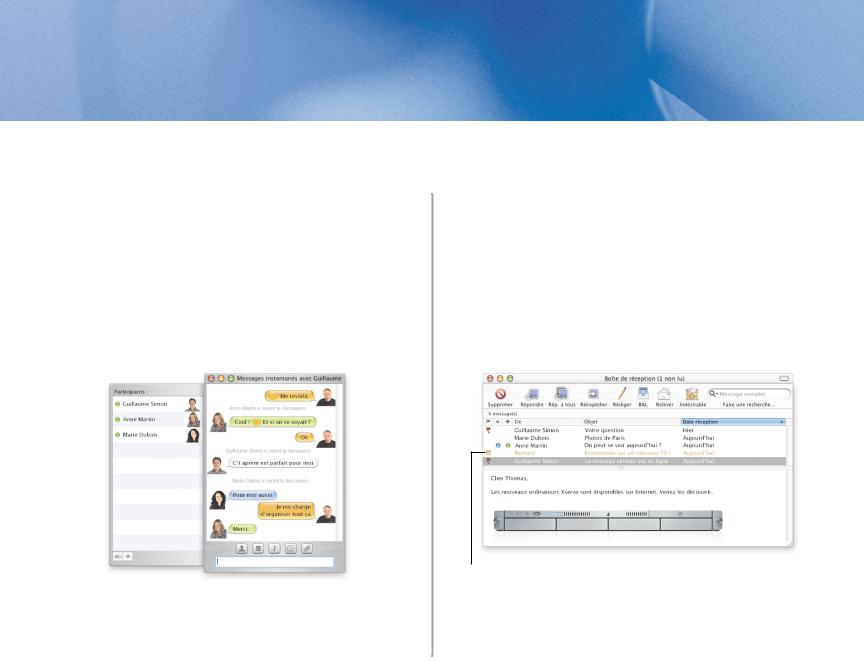
Nouveautés
Discutez en direct
Les messages instantanés iChat vous permettent de discuter en direct avec vos amis sur votre réseau ou avec vos contacts AOL et Mac.com sur Internet. Pour commencer une discussion, sélectionnez chacune des personnes de votre liste de contacts que vous souhaitez voir se joindre à la discussion, puis choisissez Inviter à dialoguer dans le menu Contacts. Une fois la discussion lancée, vous avez la possibilité d’ajouter d’autres personnes de la même manière.
Recherche dans l’aide iChat
Comment ajouter quelqu’un à ma liste de contacts ?
Rejetez le courrier indésirable
Mail signale les messages indésirables à l’aide d’une couleur et d’une icône. Pour apprendre à Mail à identifier correctement le courrier indésirable, sélectionnez les messages qu’il identifie incorrectement comme indésirables, puis cliquez sur Non indésirable. Sélectionnez le courrier indésirable qu’il n’a pas signalé comme tel, puis cliquez sur Indésirable. Une fois que Mail a appris à identifier correctement les messages indésirables, vous pouvez le configurer de telle sorte qu’il les enlève automatiquement de votre boîte de réception.
Ce message est signalé comme indésirable.
Recherche dans l’aide Mail
Comment traiter automatiquement le courrier ?
6
 Loading...
Loading...