APPLE Mac mini 2007 User Manual [es]
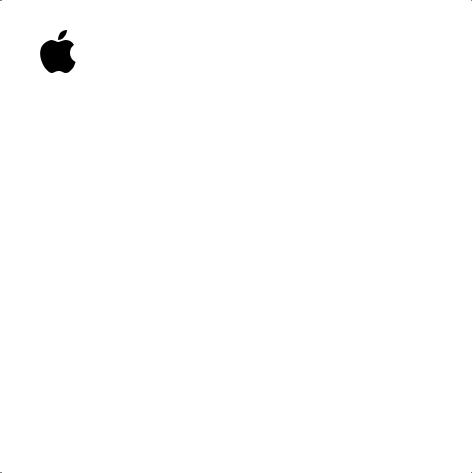
Mac mini Manual del usuario
Información sobre configuración y solución de problemas en ordenadores Mac mini

K Apple Computer, Inc.
© 2006 Apple Computer, Inc. Todos los derechos reservados.
Según las leyes de propiedad intelectual, este manual no puede copiarse, ni total ni parcialmente, sin el consentimiento por escrito de Apple.
El logotipo de Apple es una marca comercial de Apple Computer, Inc., registrada en EE UU y en otros países. El uso del logotipo de Apple, producido mediante el teclado (Opción-G), para propósitos comerciales y sin el previo consentimiento por escrito de Apple, puede constituir una infracción y competencia desleal contraria a las leyes.
En la realización de este manual se ha puesto el máximo cuidado para asegurar la exactitud de la información que en él aparece. Apple no se responsabiliza de los posibles errores de impresión o copia.
Apple
1 Infinite Loop Cupertino, CA 95014-2084 408-996-1010 www.apple.com
Apple, el logotipo de Apple, AirPort, Final Cut, FireWire, iCal, iDVD, iLife, iMovie, iPhoto, iPod, iTunes, Mac, el logotipo de Mac, Mac OS, Macintosh y QuickTime son marcas comerciales de Apple Computer, Inc., registradas en EE UU y en otros países.
AirPort Express, Exposé, Finder, el logotipo de FireWire, iSight, Safari, Spotlight, SuperDrive y Tiger son marcas comerciales de Apple Computer, Inc.
AppleCare, Apple Store e iTunes Music Store son marcas de servicio de Apple Computer, Inc., registradas en EE UU y en otros países.
.Mac es una marca de servicio de Apple Computer, Inc.
La marca y los logotipos de Bluetooth® son propiedad de Bluetooth SIG, Inc. y Apple Computer, Inc. los utiliza bajo licencia.
Intel e Intel Core son marcas comerciales de Intel Corp. en EE UU y en otros países.
PowerPC™ y el logotipo de PowerPC™ son marcas comerciales de International Business Machines Corporation, utilizadas bajo licencia.
ENERGY STAR® es una marca registrada en EE UU.

Los nombres de otras empresas y productos mencionados en este manual son marcas comerciales de sus respectivas empresas. La mención de productos de terceras partes tiene únicamente propósitos informativos y no constituye aprobación ni recomendación. Apple declina toda responsabilidad referente al uso o el funcionamiento de estos productos.
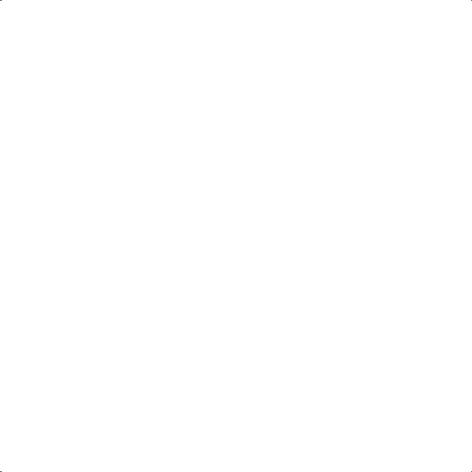
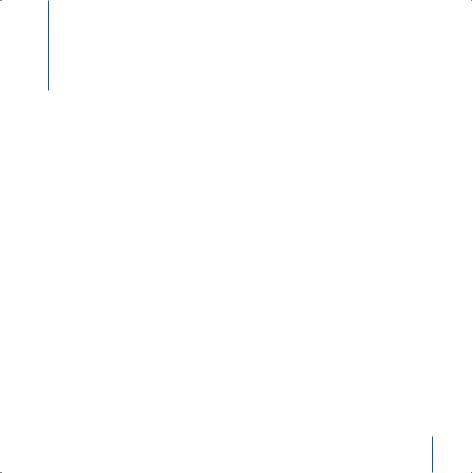
Contenido
9 Capítulo 1: Introducción
10Contenido de la caja
11Cómo configurar el Mac mini
17 Próximos pasos
19 Cómo poner en reposo o apagar el Mac mini
21Capítulo 2: Características del Mac mini
22Vista frontal del Mac mini
24 Vista posterior del Mac mini
26Información acerca del Mac OS X
27Cómo encontrar respuestas en la Ayuda Mac
29Cómo personalizar el escritorio y ajustar las preferencias del sistema
30Conexión de una impresora
31Cómo mantener actualizado el software del ordenador
32Cómo conectarse a una red
33Uso de Internet
33Cómo transferir archivos a otro ordenador
34Uso de aplicaciones
5
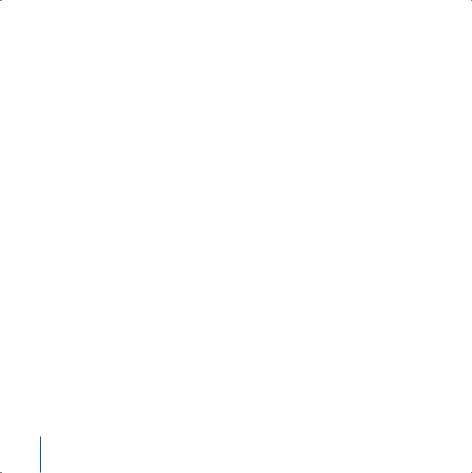
35 Qué hacer si una aplicación no responde
37 Capítulo 3: Uso del Mac mini
39Conexión de una pantalla o aparato de vídeo
40Uso de Apple Remote y Front Row
45 Uso de la tecnología USB
47 Conexión con FireWire
50Conexión a redes inalámbricas AirPort Extreme
51Uso de la tecnología inalámbrica Bluetooth
53 Cómo conectarse a una red Ethernet
55 Conexión de dispositivos de audio
57 Cómo utilizar la unidad de discos ópticos
61 Seguridad del Mac mini
63Capítulo 4: Solución de problemas
64Problemas que impiden trabajar con el ordenador
66Reinstalación del software que venía con el ordenador
67Otros problemas
71Uso de Apple Hardware Test
72Cómo localizar el número de serie del producto
73Apéndice A: Especificaciones
75 Apéndice B: Seguridad, uso y cuidado del ordenador
6Contenido
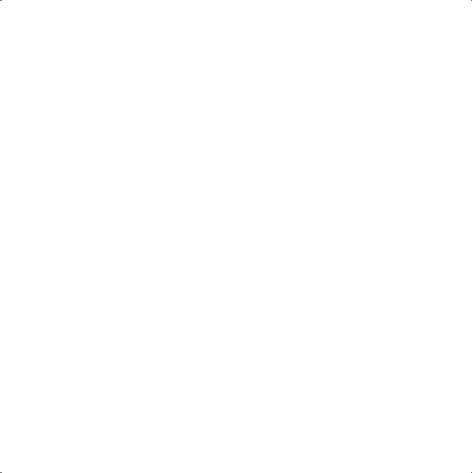
75 Instrucciones de seguridad para la configuración y el uso del ordenador
77Uso de conectores y puertos
78Uso del adaptador de corriente
79Información sobre el láser
80Advertencia para las actividades de alto riesgo
80Cómo limpiar el Mac mini
81Cómo trasladar el Mac mini
81 Cómo evitar daños en el oído
81 Información acerca de Apple y el medio ambiente
81 Consejos de ergonomía
85 Apéndice C: Conexión a Internet
88 Cómo obtener la información necesaria
90 Cómo utilizar el Asistente Configuración de Red para conectarse a Internet
90 Solución de problemas de conexión
95 Communications Regulation Information
Contenido |
7 |
|
|
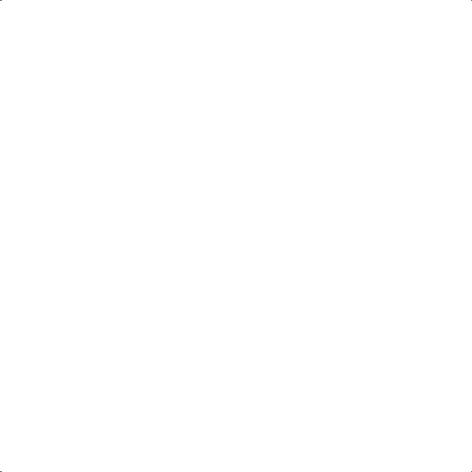

Introducción |
1 |
|
El Mac mini ha sido diseñado de manera que resulte fácil instalarlo y pueda empezar a utilizarlo enseguida.
Si nunca ha utilizado un Mac mini o no conoce los ordenadores Macintosh, lea este capítulo, que contiene indicaciones sobre cómo empezar a usarlo. Si es un usuario experimentado, es posible que ya tenga los conocimientos necesarios para empezar a utilizar el ordenador. Consulte la información del capítulo 2,“Características del Mac mini”, para descubrir las prestaciones del Mac mini.
Importante: Lea detenidamente todas las instrucciones de instalación y seguridad (consulte la página 75) antes de conectar el ordenador a una toma de corriente.
9
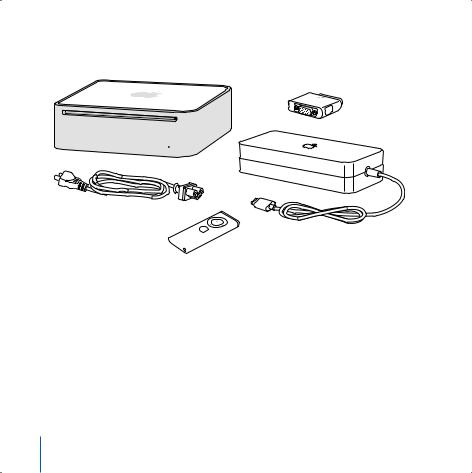
Contenido de la caja
El Mac mini incluye los siguientes componentes:
Adaptador de DVI a VGA
Cable de alimentación
MENU
Mando a distancia Apple Remote
Apple Remote
Adaptador de corriente
Antes de configurar el Mac mini, retire la cinta protectora que cubre la parte exterior del ordenador y del adaptador de corriente.
10 Capítulo 1 Introducción
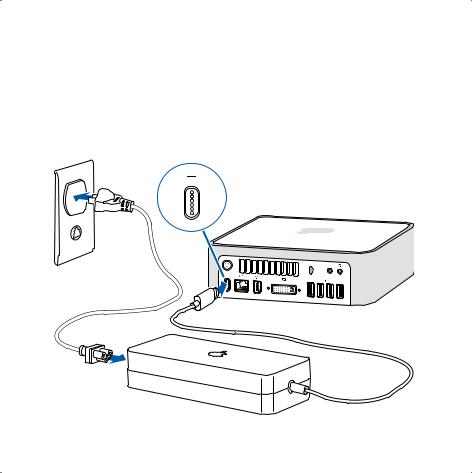
Cómo configurar el Mac mini
Coloque el Mac mini del derecho o tumbado sobre uno de sus lados (no boca abajo).
Utilice el adaptador de corriente suministrado con el Mac mini; otros adaptadores no funcionan. Siga los pasos de las siguientes páginas para configurar el ordenador.
Paso 1: Conecte el cable de alimentación (CA) firmemente en el adaptador de corriente y, a continuación, conecte al ordenador el cable del adaptador de corriente. Enchufe el adaptador de corriente a una toma eléctrica con toma de tierra.
,
Capítulo 1 Introducción |
11 |
|
|
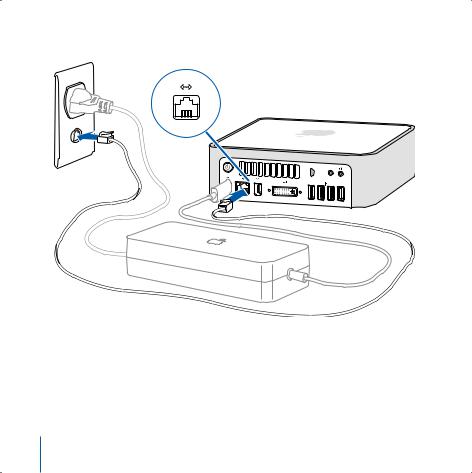
Paso 2: Para acceder a Internet, conecte un cable Ethernet.
,
También puede acceder a Internet mediante un módem USB externo. Puede adquirir un módem USB externo de Apple en cualquier distribuidor Apple autorizado o en la tienda Apple Store en Internet, en www.apple.com/spainstore/.
Si desea configurar o acceder a una red inalámbrica, consulte el apéndice C,“Conexión a Internet”, en la página 85.
12 Capítulo 1 Introducción
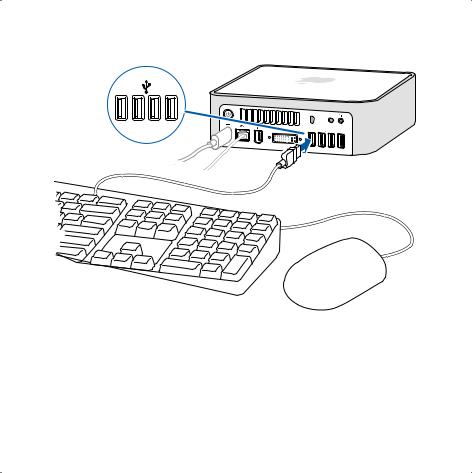
Paso 3: Conecte el cable USB de su teclado y ratón.
,
El Mac mini no incluye ni teclado ni ratón, pero podrá utilizar con él prácticamente cualquier teclado o ratón USB. Si su teclado incorpora un puerto USB (d), puede conectar el ratón a dicho puerto. En caso contrario, puede conectar el ratón a un puerto USB (d) de la parte posterior del ordenador.
Capítulo 1 Introducción |
13 |
|
|
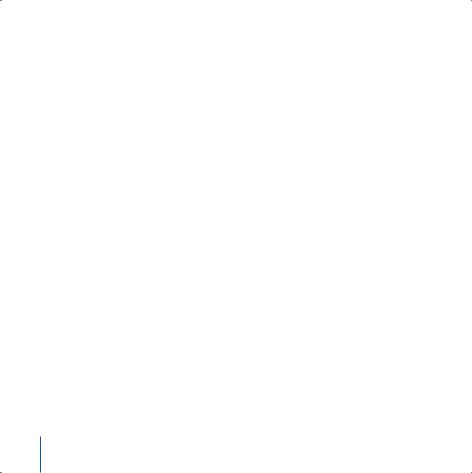
Si utiliza un teclado USB que no está específicamente diseñado para Mac OS, es posible que no disponga de la tecla Comando (x) u Opción, que son teclas estándar de los teclados Apple. La tecla Comando (x) del teclado Apple equivale a la tecla Windows
(el icono de la tecla es similar al logotipo de Windows) de un teclado de otro fabricante. La tecla Opción de un teclado Apple equivale a la tecla Alt de un teclado de otro fabricante.
Puede utilizar el panel de preferencias “Teclado y Ratón” para modificar las equivalencias del teclado. Para abrir el panel de preferencias “Teclado y Ratón”, seleccione Apple ( ) > Preferencias del Sistema y haga clic en “Teclado y Ratón”; a continuación, haga clic en “Teclas de modificación” y siga las instrucciones que aparecen en pantalla.
Si usa un ratón o un teclado USB de otro fabricante, es posible que necesite instalar drivers de software. Consulte el sitio web del fabricante para obtener los drivers más recientes.
Para configurar un teclado y un ratón inalámbricos Apple Wireless Keyboard y Apple Wireless Mouse para usarlos con el Mac mini, siga las instrucciones suministradas con el teclado y el ratón.
14 Capítulo 1 Introducción
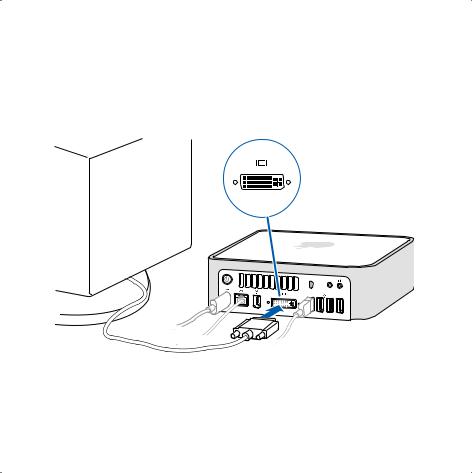
Paso 4: Conecte el cable DVI de su pantalla al puerto de vídeo.
Conecte una pantalla DVI al puerto de salida de vídeo (£) situado en la parte posterior del Mac mini. Para conectar una pantalla VGA, use el adaptador de DVI a VGA de
Apple suministrado con el ordenador. Para obtener más información sobre la conexión de una pantalla, consulte las instrucciones del capítulo 2,“Características del Mac mini”.
Nota: El Mac mini no incluye pantalla.
,
Importante: No coloque ningún objeto encima del Mac mini, ya que podría interferir con la unidad de discos ópticos o con la señal inalámbrica de AirPort o Bluetooth®.
Capítulo 1 Introducción |
15 |
|
|

Paso 5: Para encender el Mac mini, pulse el botón de arranque (®) situado en la parte posterior del ordenador.
®
,
16 Capítulo 1 Introducción
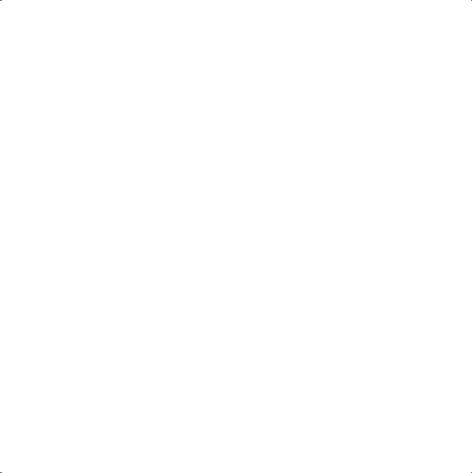
Próximos pasos
La primera vez que encienda el Mac mini, se abrirá el Asistente de Configuración.
El Asistente de Configuración le ayuda a introducir la información de Internet y de correo electrónico necesaria para crear una cuenta de usuario en su Mac mini. Si ya tenía un ordenador Mac, el Asistente de Configuración puede ayudarle a transferir automáticamente sus archivos, aplicaciones y otros datos desde su Mac antiguo a su nuevo Mac mini.
Transferencia de datos al Mac mini
El Asistente de Configuración facilita la tarea de transferir los ajustes, archivos y carpetas almacenados en su antiguo Mac al nuevo ordenador. El programa le guiará a través de los pasos exactos que debe realizar para conectar su antiguo ordenador al nuevo
y efectuar la migración de sus ajustes de red, cuentas de usuario, documentos, fotos, aplicaciones y otros datos. El Asistente de Configuración emplea la tecnología FireWire para transferir los archivos a su nuevo ordenador de forma rápida y sencilla; simplemente siga las instrucciones que aparecen en pantalla.
Para poder transferir datos se requiere lo siguiente:
ÂUn cable FireWire estándar
ÂSu antiguo Mac debe tener instalada la versión 10.1 o posterior del Mac OS X.
ÂSu antiguo Mac debe estar equipado con un puerto FireWire integrado y ser compatible con la modalidad de disco de destino FireWire.
Capítulo 1 Introducción |
17 |
|
|
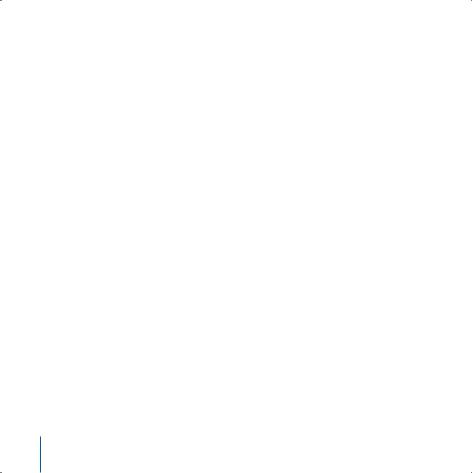
El Asistente de Configuración le guiará a través del proceso de transferencia de datos sin que esta operación tenga ningún efecto en los datos almacenados en el otro ordenador. Mediante el Asistente de Configuración puede transferir:
ÂLas cuentas de usuario (con las preferencias y el correo electrónico correspondientes)
ÂLos ajustes de red
ÂLa carpeta Aplicaciones
ÂLos archivos y carpetas almacenados en el disco rígido principal y en sus otros discos rígidos
Si no utiliza el Asistente de Configuración para transferir sus datos la primera vez que arranca el Mac mini, puede hacerlo más adelante con el Asistente de Migración. Para ello, vaya a la carpeta Aplicaciones, abra la carpeta Utilidades y haga doble clic en el icono del Asistente de Migración.
Nota: Si posteriormente transfiere información mediante el Asistente de Migración, asegúrese de desactivar FileVault en el ordenador antiguo. Para hacerlo, seleccione Apple ( ) > Preferencias del Sistema, haga clic en Seguridad y siga las instrucciones que aparecen en pantalla.
Configuración de la conexión a Internet en el Mac mini
Si no ha transferido sus ajustes de red, el Asistente de Configuración también puede guiarle a través de los pasos necesarios para configurar el Mac mini para acceder a Internet. Si es usted un usuario doméstico, para acceder a Internet necesitará una cuenta con un proveedor de acceso a Internet, ya sea de pago o gratuita. Si ya posee una cuenta de Internet, consulte el apéndice C,“Conexión a Internet”, en la página 85 para saber qué información deberá introducir para configurar el acceso.
18 Capítulo 1 Introducción
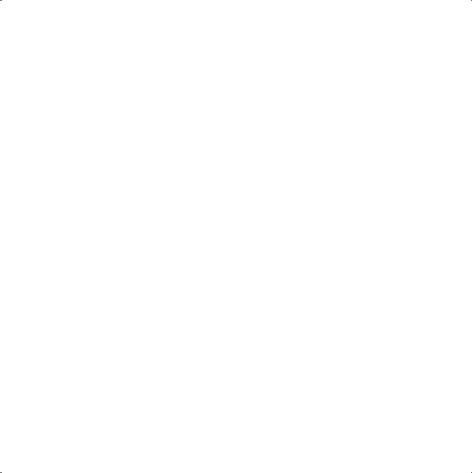
Cómo poner en reposo o apagar el Mac mini
Cuando haya terminado de utilizar el Mac mini, puede dejarlo en estado de reposo o bien apagarlo.
Poner el Mac mini en reposo
Si va a dejar de trabajar con su Mac mini durante poco tiempo o muy pocos días, póngalo en reposo. Cuando el Mac mini está en reposo, la pantalla aparece en negro. De este modo, puede activar el Mac mini rápidamente sin pasar por el proceso de arranque.
Para que el Mac mini entre en reposo rápidamente, elija una de las siguientes opciones:
ÂSeleccione Apple ( ) > Reposo.
ÂPulse el botón de arranque (®) situado en la parte posterior del Mac mini.
ÂSeleccione Apple ( ) > Preferencias del Sistema, haga clic en Economizador y defina los ajustes del temporizador de entrada en reposo.
ÂMantenga pulsado el botón de reproducción/pausa (’) del mando a distancia Apple Remote durante 3 segundos.
Para reactivar el Mac mini, pulse cualquier tecla del teclado o cualquier botón del mando a distancia Apple Remote. Cuando el Mac mini sale del estado de reposo, las aplicaciones, documentos y ajustes del ordenador permanecen tal como estaban.
Capítulo 1 Introducción |
19 |
|
|

Apagar el Mac mini
Si no va a utilizar el Mac mini durante varios días, es recomendable apagarlo. Seleccione Apple ( ) > Apagar equipo.
Advertencia: Apague el Mac mini antes de moverlo. Si mueve el Mac mini mientras el disco rígido está girando, éste puede resultar dañado, lo que puede provocar la pérdida de datos o la imposibilidad de arrancar desde el disco rígido.
20 Capítulo 1 Introducción
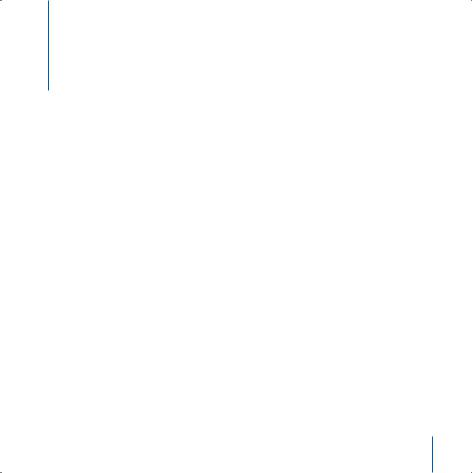
Características del Mac mini |
2 |
Este capítulo contiene información básica acerca del Mac mini que debe conocer.
En las siguientes páginas se ofrece una visión general de las diferentes partes del
Mac mini y de las características del sistema Mac OS X, así como información acerca de las tareas que suelen efectuarse más habitualmente (obtener respuestas si necesita ayuda, personalizar el aspecto del escritorio, conectarse a una impresora, usar Internet, etc.).
Información de última hora
Debido a que Apple presenta regularmente nuevas versiones y actualizaciones de su software de sistema, las imágenes de este manual pueden ser ligeramente diferentes de las que verá en la pantalla.
El sitio web de Apple, en www.apple.com, contiene las últimas noticias sobre productos Apple, descargas gratuitas y catálogos de software y hardware para el Mac mini.
Además, si desea consultar manuales de los productos Apple e información de asistencia técnica de todos los productos Apple, visite la página web de servicio y soporte de Apple en la dirección www.apple.com/es/support/.
21

Vista frontal del Mac mini
Antena AirPort |
Receptor de |
|
infrarrojos integrado |
Unidad de discos |
Indicador |
ópticos sin bandeja |
luminoso de estado |
22 Capítulo 2 Características del Mac mini

Receptor de infrarrojos integrado
El mando a distancia Apple Remote y el receptor de infrarrojos integrado le permiten trabajar más cómodamente con su Mac mini.
Indicador luminoso de estado
Una luz blanca fija indica que el Mac mini está encendido, una luz intermitente indica que está en reposo.
Unidad de discos ópticos sin bandeja
Su Mac mini dispone de una unidad combinada de DVD-ROM/CD-RW o bien de una unidad SuperDrive de DVD+R DL/DVD±RW/CD-RW. Ambas unidades pueden leer discos CD-ROM, discos de audio estándar y otros tipos de soportes. Una unidad combinada también permite leer discos DVD y películas DVD, y grabar música, documentos y otros archivos digitales en discos CD-R y CD-RW. Además de estos tipos de archivo, la unidad SuperDrive permite leer y grabar en discos DVD±R, DVD±RW y DVD+R de doble capa (DL).
ZTecnología inalámbrica AirPort Extreme (en el interior)
Conéctese a una red inalámbrica con la tecnología AirPort Extreme integrada. Para evitar interferencias, mantenga despejado el espacio alrededor de la antena AirPort.
◊Tecnología inalámbrica Bluetooth® (en el interior)
Conéctese a diferentes dispositivos inalámbricos, como teléfonos móviles Bluetooth, dispositivos PDA, impresoras, al teclado Apple Wireless Keyboard o al ratón Apple Wireless Mouse (que pueden adquirirse en www.apple.com/spainstore/).
Capítulo 2 Características del Mac mini |
23 |
|
|
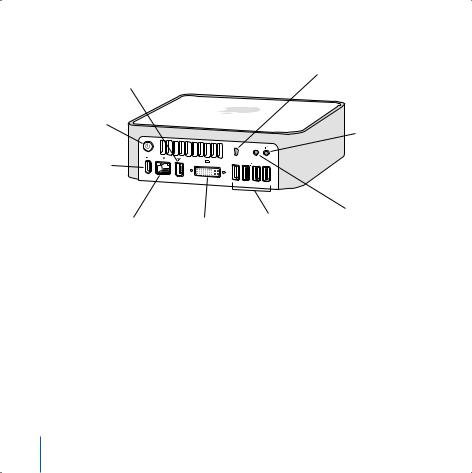
Vista posterior del Mac mini
HPuerto FireWire 400
® Botón de arranque
,
¯Puerto de alimentación
G Puerto Ethernet |
£ Puerto de |
(10/100/1000 |
salida de |
Base-T) |
vídeo |
Ranura de seguridad
dPuertos USB 2.0 (4)
fPuerto de auriculares y salida óptica de audio digital
,Puerto de entrada de audio y entrada óptica de audio digital
24 Capítulo 2 Características del Mac mini
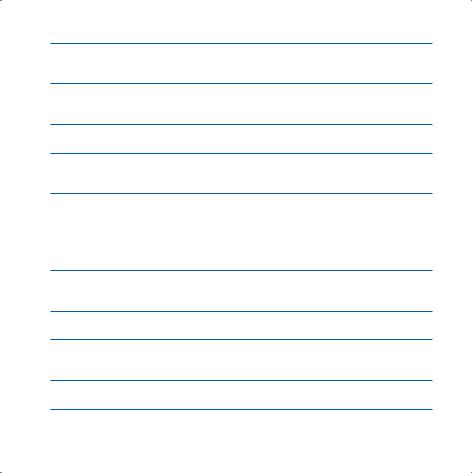
Ranura de seguridad
Conecte un cable y un dispositivo de seguridad antirrobo (disponibles en
www.apple.com/spainstore/).
fPuerto de auriculares y salida óptica de audio digital
Conecte auriculares, altavoces externos con alimentación propia o equipos de audio digital.
,Puerto de entrada de audio y entrada óptica de audio digital
Permite conectar al Mac mini un micrófono de nivel de línea o un equipo de audio digital.
dCuatro puertos USB 2.0
Conecte un ratón, un teclado, una impresora, un iPod, un módem USB externo y otros muchos dispositivos.
£Puerto de salida de vídeo
Conecte pantallas que usen un conector DVI. Puede conectar pantallas que usen un conector VGA mediante el adaptador de DVI a VGA suministrado con el ordenador. También puede utilizar un adaptador de DVI a vídeo (disponible en www.apple.com/ spainstore/) para conectar el ordenador a un televisor, aparato de vídeo o cualquier otro dispositivo de vídeo.
GPuerto Ethernet
Conecte el ordenador a una red Ethernet 10/100/1000Base-T o conecte un módem DSL o por cable.
¯Puerto de alimentación
Conecte el cable de corriente del adaptador de corriente.
®Botón de arranque
Encienda el Mac mini o póngalo en reposo. Mantenga pulsado este botón para reiniciar el ordenador en caso de problemas.
HPuerto FireWire 400
Conecte dispositivos de alta velocidad, como una cámara de vídeo iSight o un disco rígido.
Capítulo 2 Características del Mac mini |
25 |
|
|
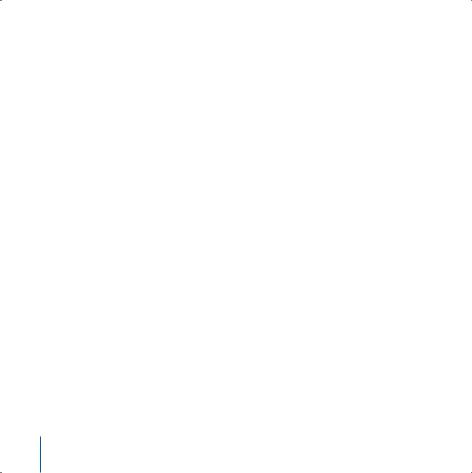
Información acerca del Mac OS X
El Mac mini incorpora el sistema Mac OS X “Tiger” y el paquete de aplicaciones iLife.
Si desea conocer más detalles acerca del Mac OS X y de iLife, consulte el manual
Bienvenido a Tiger que se incluye con el Mac mini. También puede explorar la información disponible en la Ayuda Mac (consulte la página 27). Encontrará abundante información para usuarios nuevos, usuarios experimentados y usuarios que se han pasado a Mac. Si tiene algún problema mientras utiliza el Mac OS X, consulte el apartado sobre solución de problemas, al final de este manual, o seleccione Ayuda > Ayuda Mac en la barra de menús, situada en la parte superior de la pantalla.
El Mac OS X incluye:
ÂSpotlight, un potente motor de búsqueda que indexa automáticamente todos sus archivos
ÂDashboard, una interfaz que pone a su disposición toda una serie de prácticas miniaplicaciones llamadas “widgets”
ÂExposé, que organiza y muestra todas las aplicaciones abiertas de manera ordenada
Para obtener información sobre las aplicaciones de software que puede utilizar con el Mac OS X, o para saber más acerca del Mac OS X, consulte el sitio web de Mac OS X en www.apple.com/es/macosx/.
26 Capítulo 2 Características del Mac mini
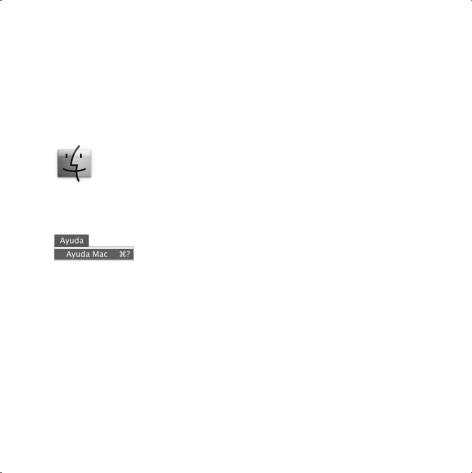
Cómo encontrar respuestas en la Ayuda Mac
En la Ayuda Mac encontrará toda la información necesaria para utilizar su nuevo ordenador Mac.
Para abrir la Ayuda Mac:
1Haga clic en el icono del Finder situado en el Dock (el conjunto de iconos a lo largo del borde de la pantalla).
2Seleccione Ayuda > Ayuda Mac (haga clic en el menú Ayuda de la barra de menús y elija Ayuda Mac).
Capítulo 2 Características del Mac mini |
27 |
|
|
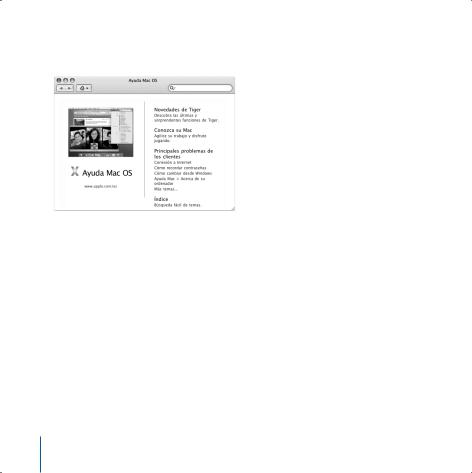
3Haga clic en el campo de búsqueda, introduzca una pregunta y, a continuación, pulse la tecla Retorno del teclado.
28 Capítulo 2 Características del Mac mini
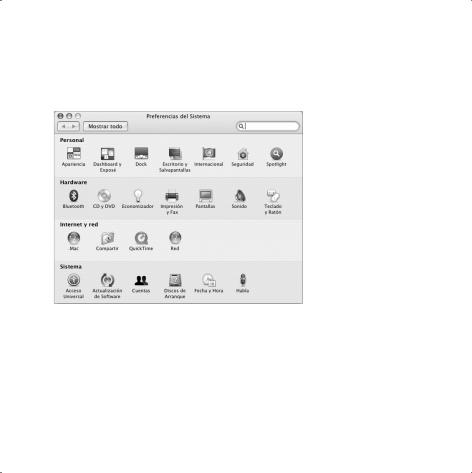
Cómo personalizar el escritorio y ajustar las preferencias del sistema
Puede personalizar rápidamente el aspecto de su escritorio mediante las Preferencias del Sistema. Seleccione Apple ( ) > Preferencias del Sistema en la barra de menús.
A medida que vaya utilizando el Mac mini, puede explorar el resto de paneles de Preferencias del Sistema, que constituye el centro de control de la mayor parte de los ajustes del Mac mini. Para obtener más información, seleccione Ayuda > Ayuda Mac y busque por “Preferencias del Sistema” o por el nombre de la preferencia concreta que desee abrir.
Capítulo 2 Características del Mac mini |
29 |
|
|
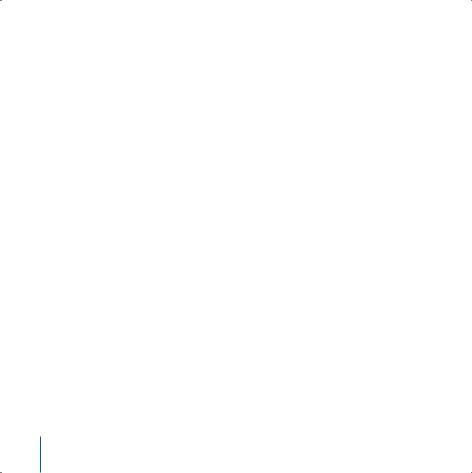
Conexión de una impresora
La mayoría de impresoras pueden conectarse mediante un cable USB; a otras, en cambio, deberá acceder a través de una conexión de red (Ethernet, por ejemplo). Si utiliza una estación base AirPort Express o AirPort Extreme, puede conectarle una impresora USB (en lugar de conectarla al ordenador) e imprimir de forma inalámbrica. Siga las instrucciones que acompañan a su impresora para instalar el software necesario y conectar la impresora. El Mac OS X incluye drivers para la mayor parte de impresoras.
Al conectar una impresora, el Mac mini suele detectarla de forma automática y la añade a la lista de impresoras disponibles. Tal vez necesite saber el nombre de la red o la dirección de la impresora conectada a la red antes de poder imprimir con ella.
Para configurar una impresora:
1 Abra Preferencias del Sistema y haga clic en el icono “Impresión y Fax”.
2Haga clic en Impresión y, a continuación, haga clic en el botón Añadir (+) para añadir una impresora.
3 Seleccione la impresora que desee utilizar y haga clic en Añadir.
4Utilice los botones Añadir (+) y Eliminar (–) para seleccionar las impresoras que aparecerán en la lista de impresoras.
Cómo controlar las tareas de impresión
Después de enviar un documento a una impresora, puede supervisar la impresión e incluso detenerla o suspenderla de manera temporal. Para controlar el proceso de impresión, haga clic en el icono de la impresora del Dock para abrir la ventana de la impresora. En esta ventana puede gestionar todas las impresiones de la cola de impresión.
Para obtener más información, abra la Ayuda Mac y busque “impresión”.
30 Capítulo 2 Características del Mac mini
 Loading...
Loading...