APPLE MacBook 13 2006 User Manual
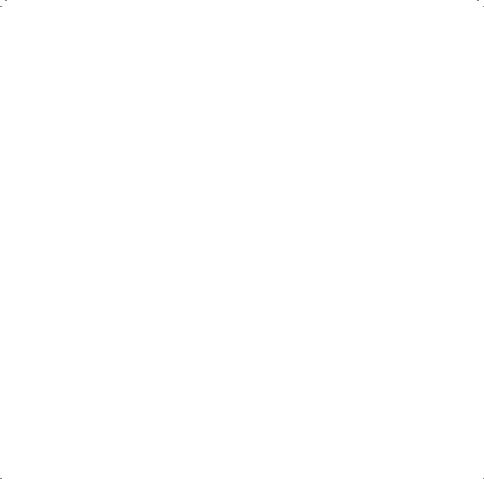
Félicitations, vous et votre MacBook êtes faits l’un pour l’autre.

Caméra iSight intégrée
Réalisez des vidéoconférences avec 3 amis au maximum partout dans le monde et en temps réel.
www.apple.com/fr/macbook
Aide Mac  iSight
iSight
Musique
Spotlight
Retrouvez n´importe quoi sur votre système à l’instant
même où vous en saisissez le nom.
www.apple.com/fr/macosx
Aide Mac  Spotlight
Spotlight
Front Row avec la télécommande Apple Remote
Profitez de vos films, de votre musique et de vos photos depuis votre canapé.
www.apple.com/fr/macbook
Aide Mac  Front Row
Front Row
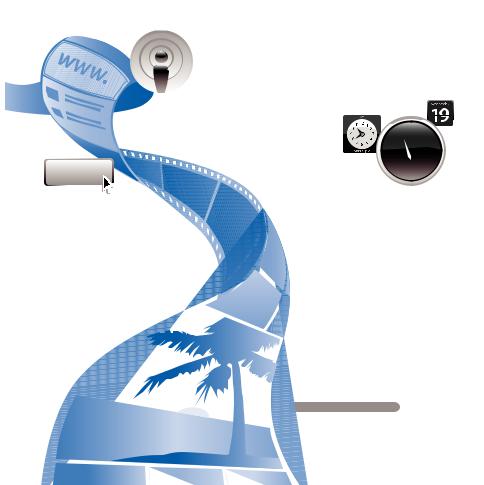
Publier
Des sites web en un clic
Créez des sites web et des blogs en toute simplicité et agrémentez-les de vidéos, de podcasts et de photos.
www.apple.com/fr/ilife/iweb
Aide iWeb  site web
site web
Podcasts
Enregistrez des podcasts dotés d’un son professionnel grâce aux effets sonores et aux jingles.
www.apple.com/fr/ilife/garageband
Aide GarageBand  podcast
podcast
Widgets de Dashboard
Obtenez les toutes dernières informations instantanément. Affichez l’état de la bourse, la météo, les prochains vols d’avions et autres.
www.apple.com/fr/macosx
Aide Mac  Dashboard
Dashboard
Amusez-vous avec vos photos
Importez, organisez et partagez jusqu’à 250 000 photos, puis faites-en d’élégants albums de photos.
www.apple.com/fr/ilife/iphoto
Aide iPhoto  photo
photo
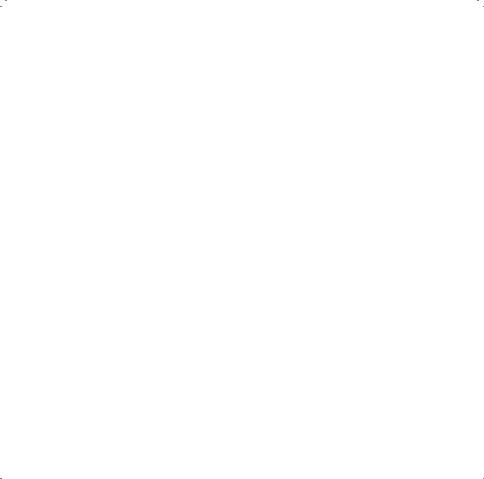

Table des matières
Chapitre 1 : Prêt, feu, configurez !
9Contenu de la boîte
9Configuration du MacBook
15 Extinction ou suspension d’activité de votre MacBook
Chapitre 2 : Votre MacBook au quotidien
19 Caractéristiques de base de votre MacBook
22 Fonctionnalités du clavier de votre MacBook
24 Ports présents sur votre MacBook
26 Utilisation de la batterie du MacBook
28 Comment obtenir des réponses à vos doutes
Chapitre 3 : Augmentez votre mémoire
35 Installation de mémoire supplémentaire
42Vérification de la reconnaissance de la nouvelle mémoire par votre MacBook
Chapitre 4 : À tout problème sa solution
44 Problèmes vous empêchant d’utiliser votre MacBook
49 Utilisation d’Apple Hardware Test
Table des matières |
5 |

50 Problèmes de connexion à Internet
53 Problèmes de communication sans fil avec AirPort Extreme
53Maintien à jour de vos logiciels
54Réinstallation des logiciels fournis avec votre MacBook
55Informations, services et assistance
58 Localisation du numéro de série de votre produit
Chapitre 5 : Dernières recommandations
60 Informations importantes concernant la sécurité
63 Informations importantes sur la manipulation
65 Ergonomie
67 À propos d’Apple et de l’environnement
69 Regulatory Compliance Information
6Table des matières

1
1 Prêt, feu, configurez !
www.apple.com/fr/macbook
Aide Mac  Assistant Migration
Assistant Migration
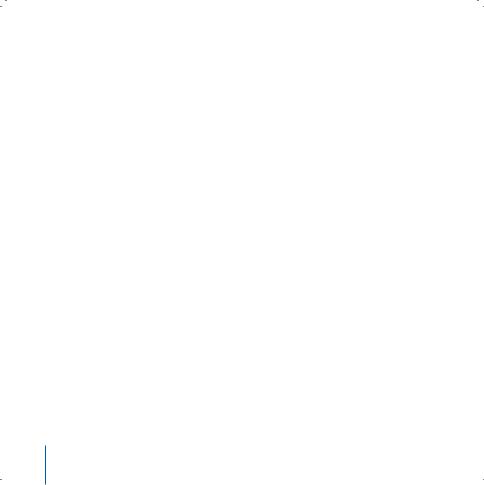
Votre MacBook est conçu pour pouvoir être configuré rapidement et utilisé immédiatement. Si vous n’avez jamais utilisé de MacBook ou si vous n’êtes pas familiarisé avec les ordinateurs Macintosh, vous trouverez dans ce chapitre des instructions qui vous aideront
à débuter.
Important : lisez attentivement toutes les instructions d’installation (et les consignes de sécurité débutant à la page 59) avant d’utiliser votre ordinateur pour la première fois.
Si vous êtes un utilisateur expérimenté, peut-être êtes-vous déjà en mesure d’utiliser votre nouvel ordinateur. Veillez néanmoins à consulter les informations du chapitre 2, « Votre MacBook au quotidien », pour découvrir les nouvelles fonctionnalités de cet MacBook.
Vous trouverez la plupart des réponses à vos questions dans l’Aide Mac. Pour en savoir plus sur l’accès à l’Aide Mac, consultez la section « Comment obtenir des réponses à vos doutes » à la page 28. Comme Apple publie fréquemment de nouvelles versions et mises à jour de ses logiciels système, il est possible que les images de ce manuel soient légèrement différentes de ce que vous voyez à l’écran.
Important : retirez le film protecteur qui entoure l’adaptateur secteur MagSafe 60 W avant de configurer le MacBook.
8Chapitre 1 Prêt, feu, configurez !

Contenu de la boîte
MENU
Télécommande Apple Remote
Fiche  secteur
secteur
Adaptateur secteur MagSafe de 60 W |
Câble secteur |
Configuration du MacBook
Votre MacBook est conçu pour pouvoir être configuré rapidement et utilisé immédiatement. Les pages suivantes contiennent des informations qui vous guideront tout au long du processus de configuration, notamment des opérations suivantes :
ÂLe branchement de l’adaptateur secteur MagSafe 60 W.
ÂLe branchement des câbles et l’accès à un réseau.
ÂLa mise sous tension du MacBook et l’utilisation du trackpad.
ÂLa configuration d’un compte d’utilisateur et d’autres paramètres via Assistant réglages.
ÂLa configuration des préférences et du bureau Mac OS X.
Chapitre 1 Prêt, feu, configurez ! |
9 |
|
|

Étape 1 : branchez l’adaptateur secteur MagSafe 60 W pour alimenter le MacBook et recharger sa batterie.
Assurez-vous que la fiche CA est complètement insérée dans l’adaptateur et que les broches de la fiche sont complètement déployées. Branchez la fiche CA de votre adaptateur sur une prise secteur, puis branchez le connecteur MagSafe sur le port secteur MagSafe. En approchant le connecteur MagSafe du port, vous ressentirez la force d’un aimant l’attirant.
Fiche |
Connecteur MagSafe |
¯ Port secteur MagSafe |
|
secteur |
|||
|
|



 Câble secteur
Câble secteur
Pour rallonger le câble de l’adaptateur secteur, tirez d’abord sur la fiche CA pour la retirer de l’adaptateur. Connectez le câble d’alimentation secteur inclus à l’adaptateur, en vous assurant qu’il est fermement connecté. Branchez l’autre extrémité sur une prise de courant. Le câble d’alimentation secteur fournit une connexion avec mise à la terre.
Lorsque vous déconnectez l’adaptateur secteur d’une prise de courant ou de l’ordinateur, débranchez la prise et non le câble.
10 Chapitre 1 Prêt, feu, configurez !

Remarque : la première fois que vous branchez l’adaptateur secteur sur le MacBook, la lampe témoin du connecteur MagSafe s’illumine. Une lumière orange indique que la batterie est alimentée. Une lumière verte indique que la batterie n’est pas alimentée, ce qui peut signifier qu’elle est complètement rechargée ou qu’elle n’est pas installée. Si la lampe témoin ne s’allume pas, vérifiez que le connecteur est correctement branché.
Étape 2 : pour accéder à Internet ou à un réseau, branchez une extrémité du câble Ethernet sur le MacBook et l’autre extrémité sur un modem câble, un modem DSL ou un réseau.
G Port Ethernet Gigabit
(10/100/1000Base-T)
Câble
Ethernet
Pour une connexion commutée, vous aurez besoin d’un modem Apple USB Modem externe, disponible sur l’Apple Store en ligne à l’adresse www.apple.com/fr/store ou auprès des revendeurs agréés Apple. Branchez le modem Apple USB Modem sur un port USB du MacBook, puis reliez le modem à une prise téléphonique à l’aide d’un câble téléphonique (non inclus).
Chapitre 1 Prêt, feu, configurez ! |
11 |
|
|

Remarque : votre MacBook est également équipé de la technologie AirPort Extreme de mise en réseau sans fil. Pour en savoir plus sur la configuration d’une connexion sans fil, choisissez dans la barre des menus Aide > Aide Mac, puis Bibliothèque > Aide AirPort.
Consultez la section « Comment obtenir des réponses à vos doutes » à la page 28.
Étape 3 : appuyez brièvement sur le bouton d’alimentation (®) pour allumer votre MacBook.
Votre ordinateur émet un signal sonore lorsque vous l’allumez.
® Bouton d’alimentation
Trackpad Bouton du trackpad
Sa mise en route prend quelques instants. Après le démarrage, Assistant réglages s’ouvre automatiquement.
Si l’ordinateur ne s’allume pas, consultez la section « Si votre MacBook ne s’allume ou ne démarre pas » à la page 47.
12 Chapitre 1 Prêt, feu, configurez !

Le trackpad du MacBook permet de sélectionner et de déplacer des éléments à l’écran de la même façon que la souris d’un ordinateur de bureau.
ÂPour déplacer le pointeur à l’écran, glissez votre index sur le trackpad. Appuyez sur le bouton du trackpad pour sélectionner un élément, cliquer ou faire un double-clic.
ÂFaites glisser deux doigts sur le trackpad pour faire défiler.
Pour plus d’informations, choisissez Aide > Aide Mac et recherchez « trackpad ».
Étape 4 : configurez votre MacBook à l’aide d’Assistant réglages
La première fois que vous démarrez votre MacBook, l’Assistant réglages se met en route. Il vous aide à saisir les informations de connexion à Internet et au courrier électronique ainsi qu’à configurer un compte d’utilisateur sur votre MacBook. Si vous possédez déjà un ordinateur Macintosh, l’Assistant réglages peut vous aider à transférer automatiquement les fichiers, les applications et d’autres informations de votre ancien ordinateur.
Si vous ne comptez pas conserver ou utiliser votre autre Mac, il est préférable de lui retirer son autorisation à lire la musique, les clips vidéo ou les livres audio achetés sur l’iTunes Store. Le retrait de l’autorisation d’un ordinateur empêche la lecture par un tiers de tout morceau, vidéo ou livre audio acheté et permet de libérer l’autorisation afin qu’elle puisse être utilisée. Pour plus d’informations sur le retrait d’autorisation, ouvrez iTunes et choisissez Aide > Aide iTunes.
Si vous n’utilisez pas l’Assistant réglages pour transférer vos informations lors du premier démarrage de l’ordinateur, vous pouvez le faire ultérieurement. Allez dans le dossier Applications, ouvrez le dossier Utilitaires, puis double-cliquez sur Assistant migration.
Chapitre 1 Prêt, feu, configurez ! |
13 |
|
|
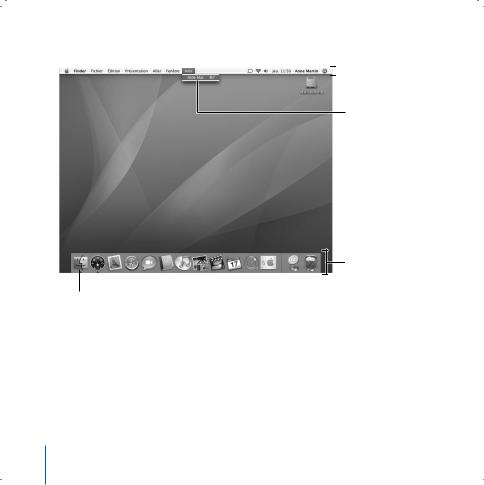
Étape 5 : personnalisez le bureau Mac OS X et réglez les préférences.
 Barre des menus
Barre des menus
 Icône de recherche de Spotlight
Icône de recherche de Spotlight
Menu Aide
Dock
Icône du Finder |
|
Icône des Préférences Système |
|
Grâce aux Préférences Système, vous pouvez donner à votre bureau l’apparence souhaitée sans perdre de temps. Choisissez le menu Pomme ( ) > Préférences Système dans la barre des menus. À mesure que vous vous familiarisez avec votre ordinateur, explorez les Préférences Système, le centre de commandes de la plupart des réglages de votre MacBook. Pour en savoir plus, ouvrez l’Aide Mac et recherchez « Préférences Système » ou la préférence que vous souhaitez modifier.
14 Chapitre 1 Prêt, feu, configurez !
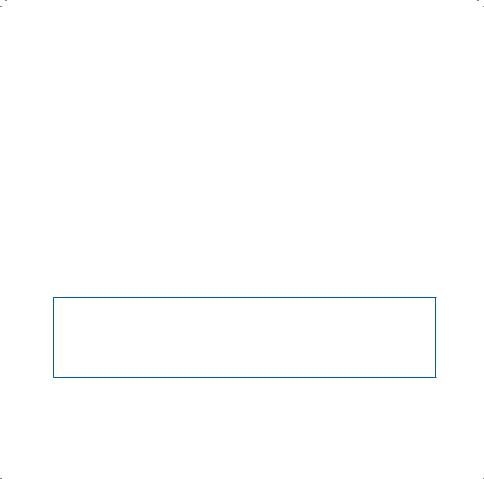
Extinction ou suspension d’activité de votre MacBook
Lorsque vous avez terminé de travailler avec le MacBook, suspendez son activité ou éteignez-le.
Suspension de l’activité de votre MacBook
Suspendez l’activité de votre MacBook si vous ne comptez vous en éloigner que quelques instants. Vous pourrez ensuite le réactiver rapidement sans avoir à le redémarrer.
Pour suspendre l’activité de votre MacBook, procédez de l’une des manières suivantes :
ÂRabattez l’écran.
ÂChoisissez Pomme ( ) > Suspendre l’activité, dans la barre des menus.
ÂAppuyez sur le bouton d’alimentation (®) et cliquez sur Suspendre l’activité dans la zone de dialogue qui apparaît.
ÂChoisissez le menu Pomme ( ) > Préférences Système, cliquez sur Économiseur d’énergie et définissez un délai pour la minuterie de mise en veille.
ÂMaintenez enfoncé le bouton Lecture/Pause (’) de la télécommande Apple Remote pendant 3 secondes.
AVIS : patientez quelques secondes jusqu’à ce que la lampe témoin de suspension d’activité clignote (signalant que l’activité de l’ordinateur est suspendue et que le disque dur a cessé de tourner) avant de déplacer votre MacBook. Tout déplacement de votre ordinateur lorsque le disque dur est en train de tourner risque d’endommager ce dernier et d’entraîner une perte de données ou l’impossibilité de démarrer à partir du disque dur.
Chapitre 1 Prêt, feu, configurez ! |
15 |
|
|

Pour réactiver le MacBook :
ÂSi l’écran est fermé, il suffit de l’ouvrir pour réactiver votre MacBook.
ÂSi l’écran est déjà ouvert, appuyez sur le bouton d’alimentation (®), sur l’une des touches du clavier ou sur un bouton de la télécommande Apple Remote.
À la réactivation de votre MacBook, vos applications, vos documents et vos réglages sont conservés tels que vous les aviez laissés.
Extinction de votre MacBook
Si vous ne comptez pas utiliser votre MacBook pendant un jour ou deux, il est préférable de l’éteindre. La lampe témoin de suspension d’activité reste allumée quelques instants au moment de l’extinction.
Pour éteindre le MacBook, procédez de l’une des manières suivantes :
ÂChoisissez Pomme ( ) > Éteindre, dans la barre des menus.
ÂAppuyez sur le bouton d’alimentation (®) et cliquez sur Éteindre dans la zone de dialogue qui apparaît.
Si vous comptez ranger votre MacBook pour une durée prolongée, consultez la section « Informations importantes sur la manipulation » à la page 63 afin d’obtenir des informations sur les mesures à prendre pour éviter que votre batterie ne se décharge complètement.
16 Chapitre 1 Prêt, feu, configurez !

2
2 Votre MacBook au quotidien
www.apple.com/fr/macosx
Aide Mac  Mac OS X
Mac OS X
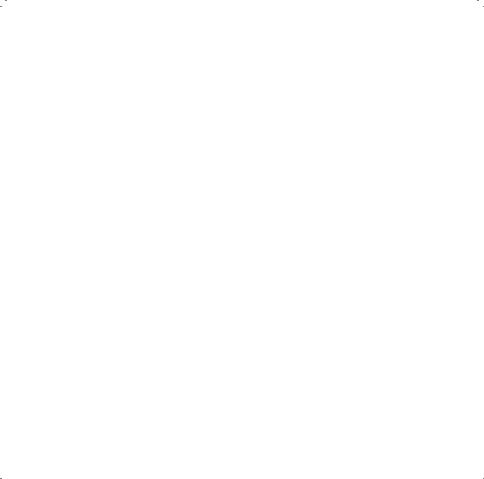
Cette section vous offre un aperçu des différentes parties et caractéristiques de votre MacBook.
Le site web d’Apple, à l’adresse www.apple.com/fr/, vous donne accès aux actualités Apple, à des téléchargements gratuits et des catalogues en ligne des logiciels et matériaux Apple destinés à votre MacBook.
Vous trouverez également les manuels de nombreux produits Apple, ainsi que l’assistance technique pour tous les produits Apple, sur le site web d’assistance Apple à l’adresse www.apple.com/fr/support.

Caractéristiques de base de votre MacBook
Microphone
Caméra iSight
Lampe témoin de la caméra
Haut-parleurs stéréo
®?
Batterie
(en dessous)
Trackpad |
Lampe témoin de |
Lecteur optique |
|
à chargement |
|||
|
suspension d’activité |
||
|
par fente |
||
Bouton du |
Récepteur à infrarouge |
||
® Bouton |
|||
trackpad |
|
d’alimentation |
Chapitre 2 Votre MacBook au quotidien |
19 |
|
|

Microphone intégré
Capturez des données audio directement avec le micro (situé à gauche de la caméra iSight) ou bien, si vous disposez d’une connexion à haut débit, discutez avec vos amis en direct via l’application iChat AV, incluse.
Caméra iSight intégrée et lampe témoin de la caméra
Elle vous permet de réaliser des vidéoconférences avec d’autres utilisateurs grâce à l’application iChat AV, de prendre des photos avec Photo Booth ou de capturer des vidéos avec iMovie HD. La lampe témoin de la caméra s’allume lorsque la caméra iSight est en fonctionnement.
Haut-parleurs stéréo intégrés
Permettent d’écouter de la musique, des films, des jeux et d’autres types de données multimédia.
Batterie
Utilisez le MacBook en puisant l’énergie de la batterie lorsque vous n’êtes pas à proximité d’une prise de courant. En retirant la batterie, vous pouvez avoir accès à la mémoire du MacBook.
Trackpad et bouton du trackpad
Permet de déplacer le pointeur à l’écran avec l’index ; inclut également une fonction de défilement en utilisant deux doigts sur le trackpad. Appuyez légèrement sur le trackpad pour cliquer ou double-cliquer sur une sélection.
20 Chapitre 2 Votre MacBook au quotidien

Lampe témoin de suspension d’activité
Une lumière blanche clignote lorsque le MacBook est en suspension d’activité.
Récepteur à infrarouge
Associé à la télécommande Apple Remote, le récepteur à infrarouge intégré vous permet de contrôler, jusqu’à une distance de 9 mètres, les applications Front Row et Keynote s’exécutant sur le MacBook.
Lecteur de disque optique à chargement par fente
Votre disque optique peut lire des disques CD et DVD et écrire sur des CD. Si vous disposez d’un lecteur SuperDrive, vous pouvez également écrire sur des disques DVD.
®Bouton d’alimentation
Permet d’allumer ou d’éteindre votre MacBook ou d’en suspendre l’activité. Maintenez ce bouton enfoncé pour redémarrer le MacBook lors des procédures de dépannage.
Chapitre 2 Votre MacBook au quotidien |
21 |
|
|
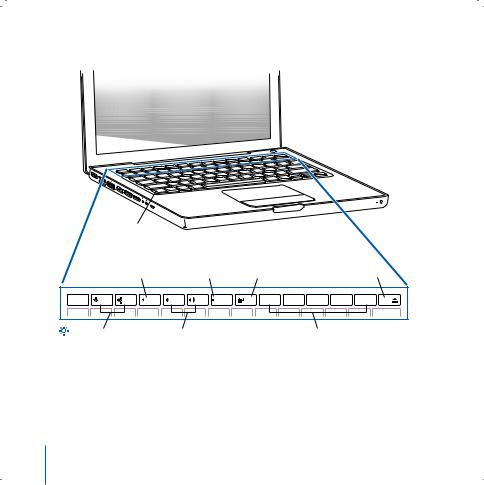
Fonctionnalités du clavier de votre MacBook
Touche  de fonction (Fn)
de fonction (Fn)
— Touche |
Touche de |
|
Touche |
verrouillage |
i Touche de bascule |
C d’éjection |
|
Silence |
numérique |
du mode vidéo |
de disques |
esc |
F1 |
F2 |
F3 |
F4 |
F5 |
locknum |
F6 |
F7 |
F8 |
F9 |
F10 |
F11 |
F12 |
Touches de |
- Touches de |
Touches de |
réglage de la |
réglage du |
fonction |
luminosité |
volume |
standard |
22 Chapitre 2 Votre MacBook au quotidien
 Loading...
Loading...