Apple Mac mini 1.4 GHz Desktop, Mac mini 2.8 GHz Desktop User Manual
Congratulations, you and your Mac mini were made for each other.
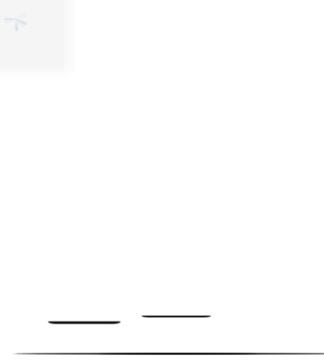
Welcome to your Mac mini.
www.apple.com/macmini
Thunderbolt |
SD card slot |
HDMI |
high-speed I/O |
Import photos and videos |
Connect Mac mini to |
Connect high-performance |
from your digital camera. |
your big-screen HDTV. |
devices and displays. |
Help Center |
Help Center |
Help Center |
SD card |
HDMI |
thunderbolt |
|
|
Mac mini shown with Thunderbolt Display, Apple Wireless Keyboard, and Magic Mouse.

OS X Lion
www.apple.com/macosx
Mission Control |
Launchpad |
Full screen |
A bird’s-eye view |
Instant access |
Make apps |
of what’s running |
to all your apps |
full screen |
on your Mac. |
in one place. |
with a click. |
Help Center |
Help Center |
Help Center |
mission control |
launchpad |
full screen |
Mac App Store
The best way to discover and download Mac apps.
Help Center
 mac app store
mac app store
H
ELLO
F
RO M
M 
C UP
E
R
TINO,CA 
iPhoto |
iMovie |
GarageBand |
|
Group your |
Organize, edit, |
Turn home |
Create great- |
messages by |
and share |
videos into home |
sounding songs |
conversations. |
your photos. |
blockbusters. |
with ease. |
Help Center |
iPhoto Help |
iMovie Help |
GarageBand Help |
photos |
movie |
record |
Contents
Chapter 1: Ready, Set Up, Go
10What’s in the Box
11Setting Up Your Mac mini
20 Setting Up DVD or CD Sharing
23Migrating Information to Your Mac mini
24Getting Additional Information onto Your Mac mini
24Putting Your Mac mini to Sleep or Shutting It Down
Chapter 2: Life with Your Mac mini
30 What’s on the Front of Your Mac mini
32 What’s on the Back of Your Mac mini
34 Using the Apple Remote
36 Using SD Cards
36 Getting Answers
Chapter 3: Boost Your Memory
41 Installing Memory
Contents 5
Chapter 4: Problem, Meet Solution
49 An Ounce of Prevention
49 Problems That Prevent You from Using Your Mac mini 52 Repairing, Restoring, or Reinstalling Mac OS X Software
57Checking for a Hardware Problem
58Problems with Your Internet Connection
60Problems with Wireless Communication
61Keeping Your Software Up to Date
62Learning More, Service, and Support
64Locating Your Product Serial Number
Chapter 5: Last, but Not Least
66 Important Safety Information
68 Important Handling Information
70 Understanding Ergonomics
72Apple and the Environment
73Regulatory Compliance Information
Looking for Something?
80 Index
6Contents

1
Ready, Set Up, Go
www.apple.com/macmini
Help Center Migration Assistant
Your Mac mini is designed so that you can easily set it up and start using it right away. If you’ve never used a Mac mini or are new to Mac computers, read this section for instructions about getting started.
Important: Before you plug your Mac mini into a power outlet, read all the installation instructions and the safety information in Chapter 5,“Important Safety Information”on page 66.
If you’re an experienced user, you may already know enough to get started. Make sure you look over the information in Chapter 2,“Life with Your Mac mini”on page 27 to find out about the features of your Mac mini.
ÂÂIf you know you won’t be migrating information from another Mac, and you’d like to get started using your Mac mini right away, you can use Setup Assistant to set up your Mac mini quickly. For more information, see“Setting Up with Setup Assistant”on page 17.
ÂÂIf you want to migrate information from another Mac to your Mac mini, you can use Setup Assistant to specify the computer whose information you want to transfer. For more information, see“Setting Up with Setup Assistant”on page 17.
ÂÂAfter you set up your Mac mini, if you want to get content from DVDs or CDs onto your Mac mini, you can set up one or more Mac or Windows computers to partner with your Mac mini. For more information, see“Setting Up DVD or CD Sharing”on page 20.
8Chapter 1 Ready, Set Up, Go
ÂÂIf you’re using your Mac mini with Mac OS X Lion Server, it’s ready to host all of the services provided by Lion Server.You can use Server Assistant to set up your server and migrate information from another Mac server. For information about using your Mac server or using Lion Server, open the Server application and choose Server Help in the Help menu.To learn more about Mac OS X Lion Server software, see the Lion Server website at www.apple.com/macosx/server.
Answers to many questions can be found on your Mac mini in Help Center. For information about Help Center, see“Getting Answers”on page 36. Apple may release new versions and updates of its software, so the images in this book may be slightly different from what you see onscreen.
Chapter 1 Ready, Set Up, Go |
9 |

What’s in the Box
Your Mac mini comes with the following components:
Power cord |
HDMI to DVI Adapter |
Follow the steps on the next several pages to set up your Mac mini.
10 Chapter 1 Ready, Set Up, Go

Setting Up Your Mac mini
Place your Mac mini right side up on a firm surface. Use only the power cord that came with your Mac mini; other power cords may not work.
Important: Cooling air enters your Mac mini through the gap around the bottom cover and exits through the vent on the back. Don’t place your Mac mini on a soft surface (such as a blanket or deep carpet) that interferes with airflow around the bottom cover, and don’t block the back vent.
Step 1: Plug the power cord into the back of your Mac mini, and then plug the other end into a power outlet.
®
HDMI
Cool air inlet |
Exhaust vent |
(around foot) |
|
Chapter 1 Ready, Set Up, Go |
11 |

Step 2: To access the Internet or a network, connect one end of an Ethernet cable to your Mac mini and the other end to a cable modem, DSL modem, or network.
HDMI
Your Mac mini comes with AirPort Extreme technology for wireless networking. For information about setting up a wireless connection, choose Help > Help Center, and search for“AirPort.”
12 Chapter 1 Ready, Set Up, Go
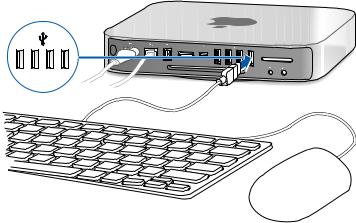
Step 3: Connect the USB cable from your keyboard and mouse.
HDMI
Your Mac mini doesn’t come with a keyboard or a mouse, but you can use almost any USB keyboard and mouse. If your keyboard has a USB port (d), plug your mouse into the USB port on the keyboard. If it doesn’t, plug the mouse into a USB port (d) on the back of your Mac mini.
Note: If you have Mac OS X Lion Server, you can set it up remotely from another computer. For information, open the Server application and choose Server Help from the Help menu.
Chapter 1 Ready, Set Up, Go |
13 |
You can use Keyboard preferences to change the behavior of the Caps Lock, Control, Option, and Command (x) modifier keys.To open Keyboard preferences, choose Apple ( ) > System Preferences, click Keyboard, then click Modifier Keys and follow the onscreen instructions.
If you use a USB keyboard that isn’t specifically designed for the Mac OS, it may not have a Command (x) or Option modifier key, which are standard on Apple keyboards. If you have a keyboard from another manufacturer:
ÂÂThe Windows key (the icon on the key looks like a Windows logo) is equivalent to the Command (x) modifier key on an Apple keyboard.
ÂÂThe Alt key is equivalent to the Option modifier key on an Apple keyboard.
Using a USB mouse or keyboard from another manufacturer may require software drivers. Check the manufacturer’s website for the latest software drivers.
Using a Wireless Keyboard, Magic Mouse, or Magic Trackpad
If you purchased an Apple Wireless Keyboard, Magic Mouse, or Magic Trackpad with your Mac mini, follow the instructions that came with the device to set them up with your Mac mini.
14 Chapter 1 Ready, Set Up, Go

Step 4: Connect a display cable to the HDMI port or Thunderbolt port.
Your Mac mini doesn’t come with a display, but you can connect a display that has:
ÂÂA Mini DisplayPort or Thunderbolt connector. Connect directly to the Thunderbolt port.
ÂÂAn HDMI connector. Connect directly to the HDMI port.
ÂÂA DVI connector. Use the HDMI to DVI Adapter that came with your Mac mini to connect to the HDMI port.
ÂÂA VGA connector. Use a Mini DisplayPort to VGA Adapter to connect to the Thunderbolt port. Adapters are available at www.apple.com/store or your local Apple Retail Store.
HDMI |
HDMI |
Thunderbolt |
|
port |
port |
HDMI
Chapter 1 Ready, Set Up, Go |
15 |

Step 5: Press the power button (®) on the back to turn on your Mac mini.
®
HDMI
Step 6: Configure your Mac mini with Setup Assistant or Server Assistant.
The first time you turn on your Mac mini, Setup Assistant or Server Assistant starts.
Setup Assistant helps you enter your Internet information and set up a user account on your Mac mini. Continue reading“Setting Up with Setup Assistant”on page 17.
Server Assistant starts up if your Mac mini uses Mac OS X Lion Server. For more information, see“Setting Up with Server Assistant”on page 19.
16 Chapter 1 Ready, Set Up, Go
Setting Up with Setup Assistant
You can transfer information from another Mac or PC during setup.You can also use Setup Assistant to transfer information from a Time Machine backup or other disk.
You may have to update software if the other Mac doesn’t have Mac OS X version 10.5.3 or later installed.To migrate from a PC, you need to download Migration Assistant for Windows from http://apple.com/migrate-to-mac.
After you start Setup Assistant on your Mac mini, you can leave it midprocess without quitting, move to the other computer if you need to update its software, and then return to your Mac mini to complete the setup.
If you don’t use Setup Assistant to transfer information when you first start up your Mac mini, you can do it later using Migration Assistant. Open Migration Assistant in the Utilities folder in Launchpad. For help using Migration Assistant, open Help Center and search for“Migration Assistant.”
To set up your Mac mini:
1In Setup Assistant, follow the onscreen instructions until you get to the“Transfer Information to This Mac”screen.
2Do a basic setup, a setup with migration, or transfer information from a Time Machine backup or other disk:
ÂÂTo do a basic setup, select“Don’t transfer now”and click Continue. Follow the remaining prompts to select your wireless network, set up an account, and exit Setup Assistant.
Chapter 1 Ready, Set Up, Go |
17 |
ÂÂTo do a setup with migration, select“From another Mac or PC”and click Continue. Follow the onscreen instructions to select the Mac or PC you want to migrate information from.Your Mac or PC must be on the same wired or wireless network. You can also connect another Mac by using a FireWire cable and then restarting it in target disk mode.To restart a Mac in target disk mode, restart the computer while holding down the T key. After selecting your Mac or PC, follow the onscreen directions for migrating information.
ÂÂTo transfer information from a Time Machine backup or another disk, select“From a Time Machine backup or other disk”and click Continue. Select the backup or the other disk that you want to migrate information from and click Continue. Follow the onscreen directions for transferring the information.
If you don’t intend to keep or use your other computer, it’s best to deauthorize it from playing music, videos, or audiobooks that you’ve purchased from the iTunes Store. Deauthorizing a computer prevents any songs, videos, or audiobooks you’ve purchased from being played by someone else, and frees up another authorization for use. For information about deauthorizing, choose iTunes Help from the Help menu in iTunes.
After you set up your Mac mini, check for updated software. Choose Apple ( ) > Software Update from the menu bar and follow the onscreen instructions.
18 Chapter 1 Ready, Set Up, Go
Setting Up with Server Assistant
The first time you turn on your Mac mini with Mac OS X Lion Server installed, Server Assistant asks for some basic information that Lion Server needs in order to start up and connect to the network. Be ready to provide the following information the first time you turn on your Mac mini:
ÂÂAn account name and password
ÂÂAn organizational name that’s unique in your company
ÂÂA host name, which can be for your local network only, for your local network and VPN access from the Internet, or an Internet host name you purchased from a domain name registrar.
ÂÂDetailed network settings, including IP address, subnet mask, and DNS servers. The network settings may be provided by your Internet router or a server on your network. If so, it should be configured to provide your server the same IP address all the time (static mapping or DHCP reservation).
For help with Server Assistant, click the Help button in any pane.
For help setting up Mac OS X Lion Server remotely on a Mac mini without a keyboard, mouse, or display, open the Server application and choose Server Help in the Help menu.
If you already have a Mac with Mac OS X Server version 10.5 or later, Server Assistant can help you automatically transfer system settings, service settings, user accounts, files, applications, and other information from your previous Mac server (any model) to your Mac mini. Use an Ethernet, FireWire, or wireless connection to transfer information.
For information about working with the services in Mac OS X Lion Server, open the
Server application and choose Server Help in the Help menu. For more information about Mac OS X Lion Server, see the Lion Server website at www.apple.com/macosx/server.
Chapter 1 Ready, Set Up, Go |
19 |
Step 7: Customize your desktop and set your preferences.
You can quickly customize the desktop using System Preferences. Choose Apple ( ) > System Preferences from the menu bar, or click the System Preferences icon in the Dock. For more information, open Help Center and search for“System Preferences”or for the specific preference you want to change.
Important: You can set an option in Users & Groups preferences to help you reset your login password if you forget it.You should set your password preferences soon after setup.
Setting Up DVD or CD Sharing
For direct access to CDs and DVDs, you can attach an external optical drive to a USB port on your Mac mini.
You can also partner your Mac mini with another Mac or Windows computer that has an optical disc drive and is on the same wired or wireless network.
The computer with the optical drive can be a Mac with Mac OS X v10.4.10 or later, or a Windows 7,Windows XP, or Windows Vista computer. If the Mac has Mac OS X v10.5.3 or later, DVD or CD Sharing is already installed.You can partner with more than one other computer, but you can use only one partner computer at a time.
20 Chapter 1 Ready, Set Up, Go

Mac or Windows computer |
Wireless base station |
Mac mini |
ÂÂIf the other computer is a Windows computer or a Mac with a Mac OS X version earlier than 10.5.3, download the DVD or CD Sharing Setup software for your partner computer:
•If the other computer is a Windows computer, go to http://support.apple.com/kb/DL112 and download the DVD or CD Sharing Setup For Windows Installer.
•If the other computer is a Mac with Mac OS X v10.4.10–10.5.2, go to http://support.apple.com/kb/DL113 and download the DVD or CD sharing Setup for Mac Installer.
Important: After you install the DVD or CD Sharing Setup package on your other Mac, make sure you have the latest software by choosing Apple ( ) > Software Update. Install any available Mac OS X updates.
Chapter 1 Ready, Set Up, Go |
21 |
You can enable DVD or CD Sharing on a Mac or Windows computer and then use the Remote Disc feature of Mac mini. Remote Disc allows you to share the discs you insert in the optical disc drive of the other computer. Some discs, such as DVD movies and game discs, may be copy-protected and therefore unusable through DVD or CD Sharing.
Note: Instructions for enabling DVD or CD Sharing are also available at: http://support.apple.com/kb/HT177
To enable DVD or CD Sharing, if your other computer is a Mac:
1 Make sure your Mac mini and the other Mac are on the same wireless network.
Check the AirPort status icon (Z) in the menu bar to see what network you’re connected to.
2 On the other Mac, choose Apple ( ) > System Preferences and then open Sharing.
3In the Sharing pane, select“DVD or CD Sharing”in the Service list. If you want other users to request permission to share a DVD or CD, select“Ask me before allowing others to use my DVD drive.”
To enable DVD or CD Sharing, if your other computer is a Windows computer:
1 Make sure your Mac mini and the Windows computer are on the same wireless network. 2 On the Windows computer, open the DVD or CD Sharing control panel.
3Select“Enable Remote DVD or CD.”If you want other users to request permission to share a DVD or CD, select“Ask me before allowing others to use my DVD drive.”
22 Chapter 1 Ready, Set Up, Go
To use a shared DVD or CD:
1 On the other computer, insert a DVD or CD in the optical disc drive.
2On your Mac mini, select the remote disc when it appears under Devices in the Finder sidebar. If you see the“Ask to use”button, click it.
3On the other computer, when prompted, click Accept to allow your Mac mini to use the DVD or CD.
4On your Mac mini, use the disc as you normally would, once it becomes available.
If you try to shut down the other computer or eject the shared DVD or CD while your Mac mini is using it, you see a message telling you that the disc is in use. To proceed, click Continue.
Migrating Information to Your Mac mini
If you didn’t transfer your information to your Mac mini when you first set it up, you can use Migration Assistant to transfer your information at any time. For example, using Migration Assistant, you can transfer your user account—including all your photos, music, and files—from a Mac or PC to your new Mac mini.You can also transfer information to a Mac mini from a disk or Time Machine backup.
Important: To migrate information from a Mac server, you must do it during server setup. Migration Assistant doesn’t transfer server information after setup.
To migrate information from a Mac or PC, the other computer must be on the same wired or wireless network.You can also migrate information from a Mac that’s connected via a FireWire cable and started up in target disk mode. For help migrating information, open Help Center and search for“Migration Assistant.”
Chapter 1 Ready, Set Up, Go |
23 |
Getting Additional Information onto Your Mac mini
Your Mac mini comes with several applications installed, including the iLife suite. Many other applications can be downloaded from the Internet. If you want to install third-party applications, you can:
ÂÂOpen the Mac App Store to purchase and download applications, and even download some applications for free.
ÂÂInstall applications on your Mac mini using the optical disc drive on another Mac or Windows computer (if DVD or CD Sharing is set up and enabled). For more information, see“Setting Up DVD or CD Sharing”on page 20.
ÂÂAttach an external USB optical disc drive to the USB port on your Mac mini and insert your installation disc.
Putting Your Mac mini to Sleep or Shutting It Down
When you finish working with your Mac mini, you can put it to sleep or shut it down.
Putting Your Mac mini to Sleep
If you’ll be away from your Mac mini for less than a few days, put it to sleep instead of shutting it down.When your Mac mini is in sleep, you can quickly wake it and bypass the startup process.
Note: Sleep isn’t recommended for Mac mini server, because the server can’t provide services while it’s in sleep.
24 Chapter 1 Ready, Set Up, Go

To put your Mac mini to sleep, do one of the following:
ÂÂChoose Apple ( ) > Sleep from the menu bar.
ÂÂPress the power button (®) on the back of your Mac mini.
ÂÂChoose Apple ( ) > System Preferences, click Energy Saver, and set a sleep timer. ÂÂHold down the Play/Pause button (’) on the optional Apple Remote for 3 seconds.
To wake your Mac mini, press any key on the keyboard or any button on the optional Apple Remote.When your Mac mini wakes from sleep, your applications, documents, and computer settings are exactly as you left them.
Shutting Down Your Mac mini
If you won’t be using your Mac mini for more than a few days, shut it down. Choose Apple ( ) > Shut Down.To turn your Mac mini on again, press the power button (®).
NOTICE: Shut down your Mac mini before moving it. Moving your Mac mini while the hard disk is spinning can damage the hard disk, causing loss of data or an inability to start up from the hard disk.
Chapter 1 Ready, Set Up, Go |
25 |
 Loading...
Loading...