APPLE MacBook Air 11 2011 User Manual [id]
Selamat, MacBook Air memang diciptakan untuk Anda.
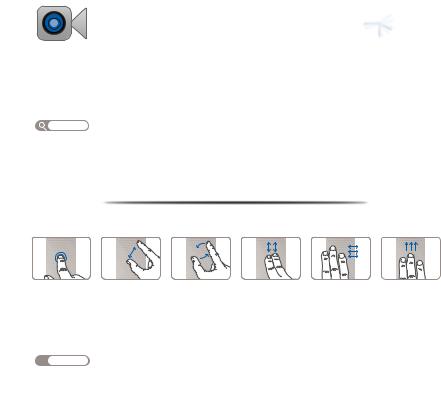
Ucapkan selamat datang kepada MacBook Air Anda.
www.apple.com/asia/macbookair
Kamera FaceTime |
|
I/O Thunderbolt |
Lakukan panggilan |
|
berkecepatan |
video ke iPad |
|
tinggi |
terbaru, iPhone, iPod |
|
Sambungkan |
touch, atau Mac. |
|
perangkat dan |
Help Center |
|
layar berperforma |
facetime |
|
tinggi. |
|
Help Center |
|
|
|
|
|
|
thunderbolt |
|
|
|
|
MacBook Air |
|
Klik di manapun |
Jepit untuk |
Putar gambar |
Gulir ke atas |
Geser di antara |
Tampilkan |
|
mengubah ukuran |
|
atau bawah |
aplikasi layar |
Mission Control |
Trackpad Multi-Touch |
penuh |
|
|
Gunakan gerakan seperti |
|
ini untuk mengontrol Mac. |
|
Help Center
 gestures
gestures
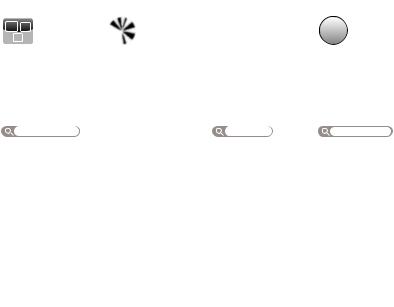
OS X Lion
www.apple.com/asia/macosx
Mission Control |
Launchpad |
Full screen |
Mac App Store |
Tampilan |
Akses cepat ke |
Ubah tampilan |
Cara terbaik untuk |
menyeluruh untuk |
semua aplikasi |
aplikasi menjadi |
mencari dan |
segala fitur yang |
Anda di satu |
layar penuh dengan |
men-download |
berjalan pada Mac. |
tempat. |
sekali klik. |
aplikasi Mac. |
Help Center |
Help Center |
Help Center |
Help Center |
mission control |
launchpad |
full screen |
mac app store |
|
|
LO FR |
|
H |
EL |
OM |
C |
A |
|
|
UPERTINO,C |
|
Kelompokkan pesan Anda berdasarkan percakapan.
Help Center  mail
mail
iPhoto |
iMovie |
GarageBand |
Atur, edit, dan |
Ubah menonton di |
Ciptakan lagu |
bagikan foto Anda. |
rumah menjadi |
bersuara luar biasa |
iPhoto Help |
bioskop di rumah. |
dengan mudah. |
|
||
photos |
iMovie Help |
GarageBand Help |
|
movie |
|
|
record |
|
|
|
Daftar Isi
Bab 1: Mempersiapkan, Mengatur, Mengoperasikan
8 Selamat Datang
9Isi Kemasan
9Mempersiapkan MacBook Air
15 Memasukkan Informasi Tambahan ke dalam MacBook Air
18 Mematikan atau Mengalihkan MacBook Air ke Modus Tidur
Bab 2: Beraktivitas Bersama MacBook Air
22 Fitur-Fitur Dasar MacBook Air
24 Fitur-Fitur Keyboard MacBook Air
26 Port pada MacBook Air
28 Menggunakan Trackpad Multi-Touch
32Menggunakan MacBook Air dengan Daya Baterai
33Mendapatkan Jawaban
Bab 3: Masalah, Menemukan Solusi
38Tindakan Pencegahan
39Masalah yang Mengakibatkan MacBook Air Tidak Dapat Digunakan
42 Memperbaiki, Mengembalikan, atau Menginstal Ulang Perangkat Lunak Mac OS X 47 Memeriksa Masalah Perangkat Keras
Daftar Isi |
5 |
48Masalah Sambungan Internet
49Masalah pada Komunikasi Wi-Fi
50Memperbarui Perangkat Lunak
50 Informasi Lebih Lanjut, Layanan, dan Dukungan
53 Menemukan Nomor Seri Produk
Bab 4: Informasi Penting Lainnya
56 Informasi Keselamatan Penting
61 Informasi Penanganan Penting
63 Memahami Pengaturan Ergonomis
65Apple dan Lingkungan
66Informasi Kepatuhan Peraturan
6Daftar Isi
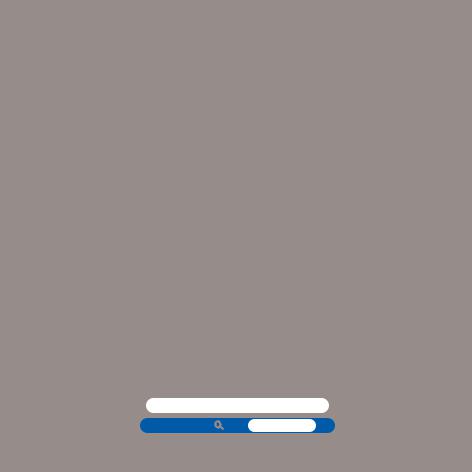
1
Mempersiapkan, Mengatur,
Mengoperasikan
www.wapple.apple.com/asia/macbookair.com/asia/macosx
HelpMacCenterHelp Migration AsAssistant
Selamat Datang
Selamat atas pembelian MacBook Air Anda. MacBook Air didesain secara efisien untuk portabilitas dan pengalaman nirkabel yang menyeluruh. Baca bab ini untuk mendapatkan bantuan dalam mempersiapkan dan menggunakan MacBook Air.
ÂÂJika tidak akan memigrasi informasi dari Mac lain atau komputer Windows (PC), dan ingin mulai menggunakan MacBook Air segera, Anda dapat menggunakan Setup Assistant untuk mengkonfigurasi MacBook Air dengan cepat. Untuk informasi lebih lanjut, lihat halaman 12.
ÂÂJika ingin memigrasi informasi dari Mac lain atau PC ke MacBook Air, Anda dapat menggunakan Setup Assistant untuk menentukan Mac atau PC yang informasinya akan ditransfer. Untuk informasi lebih lanjut, lihat halaman 12.
ÂÂSetelah mengatur MacBook Air, jika Anda ingin memindahkan konten dari DVD atau CD ke MacBook Air, Anda dapat mengatur satu atau beberapa Mac maupun PC untuk bermitra dengan MacBook Air. Untuk informasi lebih lanjut, lihat halaman 15.
Anda dapat menelusuri dan men-download aplikasi yang gratis atau dibeli dari Mac App Store, untuk kemudian dibuka dari Launchpad atau Dock.
Penting: Baca semua petunjuk pemasangan (dan informasi keselamatan mulai dari halaman 56) secara cermat sebelum Anda menggunakan MacBook Air untuk pertama kalinya.
Jawaban atas beberapa pertanyaan dapat dilihat pada MacBook Air di Help Center. Untuk informasi tentang cara menggunakan Help Center, lihat“Mendapatkan Jawaban” pada halaman 33. Apple mungkin telah mengeluarkan versi baru dan pembaruan perangkat lunak sistem, sehingga gambar dalam buku ini mungkin sedikit berbeda dari yang Anda lihat pada layar.
8Bab 1 Mempersiapkan, Mengatur, Mengoperasikan

Isi Kemasan
|
Konektor |
|
AC |
Kabel daya AC |
Adaptor Daya MagSafe 45W |
Penting: Lepas lapisan pelindung yang menutupi Adaptor Daya MagSafe 45W sebelum mempersiapkan MacBook Air.
Mempersiapkan MacBook Air
MacBook Air didesain sedemikian rupa agar Anda dapat mempersiapkan dan mulai menggunakannya dengan mudah. Halaman berikut akan memandu Anda menjalankan proses pengaturan, termasuk beberapa tindakan berikut:
ÂÂMenyambungkan Adaptor Daya MagSafe 45W ÂÂMenghidupkan MacBook Air
ÂÂMenggunakan Setup Assistant untuk mengakses jaringan dan mengkonfigurasi account pengguna dan pengaturan lainnya
ÂÂMengatur desktop dan preferensi Mac OS X
Bab 1 Mempersiapkan, Mengatur, Mengoperasikan |
9 |

Langkah 1: Sambungkan Adaptor Daya MagSafe 45W ke stopkontak untuk mengalirkan daya ke MacBook Air dan mengisi daya baterai.
Pastikan konektor AC telah terpasang dengan benar ke adaptor daya dan pin pada konektor AC berada di posisi memanjang. Sambungkan konektor AC pada adaptor daya ke stopkontak dan konektor MagSafe ke port daya MagSafe. Saat konektor MagSafe mendekati port, Anda akan merasakan tarikan magnetik.
Konektor AC |
Konektor MagSafe |
¯Port daya MagSafe |
Kabel daya AC
Untuk memperpanjang jangkauan adaptor daya, ganti konektor AC dengan kabel daya AC yang disertakan.Tarik konektor AC ke atas untuk melepaskannya dari adaptor, lalu pasang kabel daya AC ke adaptor dan pastikan kabel terpasang dengan kencang. Sambungkan ujung kabel lainnya ke stopkontak.
Saat melepas adaptor daya dari stopkontak atau MacBook Air, tarik bagian konektornya, jangan kabelnya.
10 Bab 1 Mempersiapkan, Mengatur, Mengoperasikan

Saat Anda menyambungkan adaptor daya ke MacBook Air, lampu indikator pada konektor MagSafe akan mulai menyala. Lampu kuning menunjukkan daya baterai sedang diisi. Lampu hijau menunjukkan daya baterai telah terisi penuh. Jika tidak ada lampu yang menyala, pastikan konektor telah terpasang dengan benar dan adaptor daya telah tersambung ke stopkontak yang berfungsi.
Langkah 2: Tekan sebentar tombol daya (®) untuk menghidupkan MacBook Air.
Tombol daya terletak di sudut kanan atas keyboard Anda. Saat menghidupkan MacBook Air, Anda akan mendengar nada pengaktifan.
®Tombol daya
Tunggu beberapa saat hingga proses pengaktifan MacBook Air selesai. Setelah proses pengaktifan selesai, Setup Assistant akan terbuka secara otomatis.
Jika MacBook Air tidak dapat dihidupkan, lihat halaman 40.
Bab 1 Mempersiapkan, Mengatur, Mengoperasikan |
11 |
Langkah 3: Konfigurasikan MacBook Air menggunakan Setup Assistant.
Saat pertama kali MacBook Air dihidupkan, Setup Assistant akan aktif. Setup Assistant membantu Anda menentukan jaringan Wi-Fi, membuat account pengguna, dan mentransfer informasi dari Mac atau PC lain. Anda juga dapat mentransfer informasi dari cadangan data Time Machine atau disk lainnya.
Jika melakukan migrasi dari Mac lain, Anda mungkin harus memperbarui perangkat lunak jika Mac lain tidak diinstal dengan Mac OS X versi 10.5.3 atau yang lebih baru. Untuk memigrasi dari PC, download Migration Assistant dari www.apple.com/asia/ migrate-to-mac, lalu instal pada PC yang ingin dimigrasi.
Setelah menjalankan Setup Assistant pada MacBook Air, Anda dapat menghentikan prosesnya sementara, pindah ke komputer lain jika perlu memperbarui perangkat lunaknya, lalu kembali ke MacBook Air untuk menyelesaikan pengaturan.
Catatan: Jika Anda tidak menggunakan Setup Assistant untuk mentransfer informasi saat pertama kali MacBook Air dihidupkan, gunakan Migration Assistant untuk melakukannya di lain waktu. Buka Migration Assistant dalam folder Utilities di Launchpad. Untuk bantuan penggunaan Migration Assistant, buka Help Center, lalu cari “Migration Assistant”.
Untuk mengkonfigurasi MacBook Air:
1Di Setup Assistant, ikuti petunjuk pada layar hingga Anda melihat layar“Transfer Information to This Mac”.
2Lakukan pengaturan mendasar, pengaturan dengan migrasi, atau transfer informasi dari cadangan data Time Machine atau disk lainnya:
12 Bab 1 Mempersiapkan, Mengatur, Mengoperasikan
ÂÂUntuk melakukan pengaturan mendasar, pilih“Don’t transfer now”, lalu klik Continue. Ikuti perintah selanjutnya untuk memilih jaringan kabel atau nirkabel, membuat account, lalu tutup Setup Assistant.
ÂÂUntuk melakukan pengaturan dengan migrasi, pilih“From another Mac or PC”, lalu klik Continue. Ikuti petunjuk pada layar untuk memilih Mac atau PC yang akan dimigrasi. Mac atau PC harus berada dalam jaringan kabel atau nirkabel yang sama. Ikuti petunjuk pada layar untuk memigrasi.
ÂÂUntuk mentransfer informasi dari cadangan dataTime Machine atau disk lain, pilih “From a Time Machine backup or other disk”, lalu klik Continue. Pilih cadangan data atau disk lain yang akan dimigrasi. Ikuti petunjuk pada layar.
Jika Anda tidak ingin menyimpan atau menggunakan komputer lain, sebaiknya hapus otorisasi komputer agar tidak dapat lagi memutar musik, video, atau buku audio yang dibeli dari iTunes Store.Tindakan ini akan mencegah lagu, video, atau buku audio yang Anda beli diputar oleh orang lain dan menghapus otorisasi lainnya. Untuk informasi tentang cara menghapus otorisasi, pilih iTunes Help dari menu Help di iTunes.
Bab 1 Mempersiapkan, Mengatur, Mengoperasikan |
13 |

Langkah 4: Sesuaikan desktop Mac OS X, lalu atur preferensi.
Anda dapat dengan cepat menyesuaikan tampilan desktop menggunakan System Preferences yang merupakan pusat perintah untuk sebagian besar pengaturan pada MacBook Air. Pilih Apple ( ) > System Preferences dari baris menu atau klik ikon System Preferences di Dock.
Baris menu Menu Help Ikon pencarian Spotlight
Ikon Finder |
|
Dock |
|
Ikon System Preferences |
|
|
|||
|
|
14 Bab 1 Mempersiapkan, Mengatur, Mengoperasikan
Penting: Anda dapat menetapkan pilihan untuk mengatur ulang sandi di preferensi Users & Groups, jika Anda lupa sandi login. Untuk bantuan dengan System Preferences, buka Help Center, lalu cari“system preferences”atau cari bantuan tentang preferensi tertentu yang Anda perlukan.
Memasukkan Informasi Tambahan ke dalam MacBook Air
MacBook Air dilengkapi beberapa aplikasi yang diinstal, termasuk iLife suite. Banyak aplikasi lainnya dapat di-download dari Mac App Store atau Internet. Jika ingin menginstal aplikasi pihak ketiga dari DVD atau CD, Anda dapat:
ÂÂMenginstal aplikasi pada MacBook Air atau berbagi informasi menggunakan drive disk optik pada Mac lain atau PC (jika DVD or CD Sharing diatur dan diaktifkan). Untuk informasi lebih lanjut, lihat bagian berikutnya.
ÂÂPasang MacBook Air SuperDrive (drive disk optik USB eksternal yang tersedia secara terpisah di www.apple.com/id/store) ke port USB pada MacBook Air, lalu masukkan disk penginstalan.
Mengkonfigurasi DVD or CD Sharing
Anda juga dapat memitrakan MacBook Air dengan Mac lain atau PC yang memiliki drive disk optik serta berada dalam jaringan berkabel atau nirkabel yang sama. Gunakan komputer lain untuk:
ÂÂMemigrasi informasi ke MacBook Air setelah pengaturan selesai menggunakan Migration Assistant (untuk informasi tentang cara menggunakan Migration Assistant, buka Help Center, lalu cari“Migration Assistant”)
ÂÂBerbagi konten DVD maupun CD atau menginstal aplikasi (lihat di bagian berikutnya)
Bab 1 Mempersiapkan, Mengatur, Mengoperasikan |
15 |

Komputer dengan drive optik dapat berupa Mac dengan Mac OS X v10.4.11 maupun yang lebih baru, atau komputer Windows 7,Windows XP maupun Windows Vista. Jika Mac memiliki Mac OS X v10.5.3 atau yang lebih baru, maka DVD or CD Sharing telah diinstal. Anda dapat memitrakan Mac mini dengan lebih dari satu komputer lain, namun Anda hanya dapat menggunakan satu komputer mitra pada satu waktu.
Mac atau komputer Windows |
MacBook Air |
Jika komputer lain adalah PC atau Mac dengan Mac OS X versi yang lebih lama dari v10.5.3, download perangkat lunak DVD or CD Sharing Setup untuk komputer mitra tersebut:
ÂÂJika komputer lain adalah PC, kunjungi support.apple.com/kb/DL112, lalu download DVD or CD Sharing Setup For Windows Installer. Jika komputer lain adalah Mac dengan Mac OS X v10.4.11–10.5.2, kunjungi support.apple.com/kb/DL113, lalu download DVD or CD Sharing Setup for Mac Installer.
Setelah Anda men-download perangkat lunak, ikuti langkah-langkah di bagian berikutnya untuk mengaktifkan DVD or CD Sharing, atau baca petunjuk rinci di support.apple.com/kb/HT1777.
16 Bab 1 Mempersiapkan, Mengatur, Mengoperasikan
Penting: Setelah menginstal paket DVD or CD Sharing Setup di Mac lain, pastikan Anda memiliki perangkat lunak terbaru dengan memilih Apple ( ) > Software Update. Instal pembaruan Mac OS X yang tersedia.
Berbagi Disk Menggunakan DVD or CD Sharing
Anda dapat mengaktifkan DVD or CD Sharing pada Mac atau PC untuk menggunakan fitur Remote Disc pada MacBook Air. Remote Disc memungkinkan Anda untuk berbagi disk yang dimasukkan ke drive disk optik di komputer lain. Beberapa disk, seperti DVD film dan disk permainan, mungkin diproteksi sehingga tidak dapat digunakan melalui DVD or CD Sharing.
Pastikan DVD or CD Sharing diatur pada Mac atau PC manapun yang akan disambungkan. Untuk informasi, lihat halaman 15.
Untuk mengaktifkan DVD or CD Sharing,jika komputer lain yang digunakan adalah Mac:
1Pastikan MacBook Air dan Mac lain telah berada dalam jaringan nirkabel yang sama. Pada Mac lain, pilih Apple ( ) > System Preferences, lalu buka Sharing.
2Pada panel Sharing, pilih“DVD or CD Sharing”di daftar Service. Jika Anda ingin pengguna lain meminta izin terlebih dahulu sebelum berbagi DVD atau CD, pilih“Ask me before allowing others to use my DVD drive”.
Untuk mengaktifkan DVD or CD Sharing,jika komputer lain yang digunakan adalah PC: 1 Pastikan MacBook Air dan PC telah berada dalam jaringan nirkabel yang sama.
2 Pada PC, buka panel kontrol DVD or CD Sharing.
3Pilih“Enable Remote DVD or CD”.Jika Anda ingin pengguna lain meminta izin terlebih dahulu sebelum berbagi DVD atau CD, pilih“Ask me before allowing others to use my DVD drive”.
Bab 1 Mempersiapkan, Mengatur, Mengoperasikan |
17 |
Untuk menggunakan DVD atau CD yang dibagi:
1 Pada komputer lain, masukkan DVD atau CD ke dalam drive disk optik.
2Pada MacBook Air, pilih Remote Disc saat muncul dalam Devices pada baris samping Finder. Jika Anda melihat tombol“Ask to use”, klik tombol tersebut.
3Pada komputer lain, saat diminta, klik Accept untuk membolehkan MacBook Air menggunakan DVD atau CD.
4Pada MacBook Air, gunakan disk seperti biasa setelah disk dapat diakses.
Jika Anda mencoba mematikan komputer lain atau mengeluarkan DVD atau CD yang dibagi sewaktu MacBook Air sedang menggunakannya, maka akan muncul pesan yang memberitahukan bahwa disk sedang digunakan. Untuk melanjutkan, klik Continue.
Mematikan atau Mengalihkan MacBook Air ke Modus Tidur
Setelah selesai menggunakan MacBook Air, Anda dapat mengalihkannya ke modus tidur atau mematikannya.
Mengalihkan MacBook Air ke Modus Tidur
Jika Anda tidak akan menggunakan MacBook Air selama beberapa saat, alihkan ke modus tidur. Bila komputer berada dalam modus tidur, Anda dapat dengan cepat membangunkannya tanpa melakukan proses pengaktifan.
Untuk mengalihkan MacBook Air ke modus tidur,lakukan salah satu langkah berikut:
ÂÂTutup layar.
ÂÂPilih Apple ( ) > Sleep dari baris menu.
ÂÂTekan tombol daya (®), lalu klik Sleep pada dialog yang muncul di layar.
ÂÂPilih Apple ( ) > System Preferences, klik Energy Saver, lalu atur pengatur waktu tidur.
18 Bab 1 Mempersiapkan, Mengatur, Mengoperasikan
Untuk membangunkan MacBook Air:
ÂÂJika layar tertutup, buka layar untuk membangunkan MacBook Air.
ÂÂJika layar telah terbuka, tekan tombol daya (®) atau tombol manapun pada keyboard.
Bila MacBook Air dibangunkan dari modus tidur, aplikasi, dokumen, dan pengaturan komputer akan sama seperti saat Anda meninggalkannya.
Mematikan MacBook Air
Jika Anda tidak akan menggunakan MacBook Air selama satu atau dua hari, sebaiknya matikan.
Untuk mematikan MacBook Air, lakukan salah satu dari berikut ini:
ÂÂPilih Apple ( ) > Shut Down dari baris menu.
ÂÂTekan tombol daya (®), lalu klik Shut Down pada dialog yang muncul di layar.
Jika Anda akan menyimpan MacBook Air dalam waktu lama, lihat“Informasi Penanganan Penting”pada halaman 61 untuk informasi tentang cara mencegah daya baterai agar tidak habis sepenuhnya.
Bab 1 Mempersiapkan, Mengatur, Mengoperasikan |
19 |
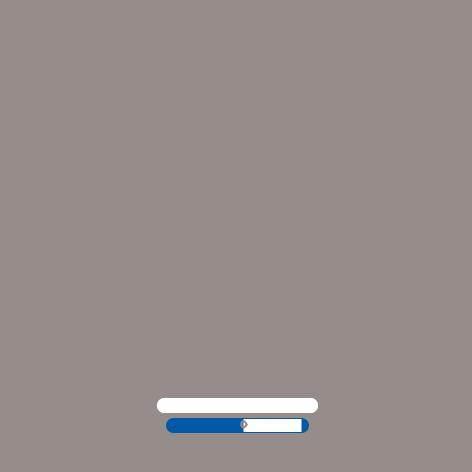
2
Beraktivitas Bersama
MacBook Air
www.apple.com/asia/macosx
Help Center Mac OS X

Fitur-Fitur Dasar MacBook Air
Kamera FaceTime 
Lampu indikator kamera
Speaker stereo (di bawah keyboard)
Baterai 
(internal) Trackpad
22 Bab 2 Beraktivitas Bersama MacBook Air
 Loading...
Loading...