Apple Mac Mini User Manual [de]
Glückwunsch.Sie und Ihr Mac mini sind wie füreinander gemacht.

Willkommen bei Ihrem Mac mini.
www.apple.com/de/macmini
ThunderboltEingang/Ausgang
Schließen Sie leistungsstarke Geräte und Monitore an.
Hilfe  thunderbolt
thunderbolt
SD-Kartensteckplatz |
HDMI |
Importieren Sie Fotos und |
Verbinden Sie Ihren Mac mini |
Videos von Ihrer Digitalkamera. |
mit einem großen HDTV. |
Hilfe |
Hilfe |
SD-Karte |
HDMI |
Mac mini mit Thunderbolt-Monitor, Apple Wireless Keyboard und Magic Mouse.

OS X Lion
www.apple.com/de/macosx
Mission Control |
Launchpad |
Vollbild |
Mac App Store |
Ein Überblick über |
Schnellen Zugriff |
Lassen Sie Apps mit |
Die beste Möglichkeitn, |
alle Programme, die |
auf alle Ihre |
nur einem Klick im |
Mac-Apps zu erkunden |
auf Ihrem Mac laufen. |
Programme in nur |
Vollbildmodus laufen. |
und zu laden. |
Hilfe |
einem Fenster. |
Hilfe |
Hilfe |
Mission Control |
Hilfe |
Vollbild |
Mac App Store |
|
Launchpad |
|
|
|
LO FR |
|
|
|
|
H |
EL |
OM |
|
|
|
C |
|
A |
|
|
|
|
UPERTINO, |
|
|
|
|
iPhoto |
iMovie |
||||
Gruppieren Sie Ihre |
Verwalten, |
Machen Sie aus |
|||
Mitteilungen nach |
bearbeiten und |
Privatvideos |
|||
Konversationen. |
teilen Sie Ihre Fotos. |
Blockbuster. |
|||
Hilfe |
iPhoto-Hilfe |
iMovie-Hilfe |
|||
|
|
|
Fotos |
Film |
|
GarageBand
Erstellen Sie ganz einfach Musiktitel mit einem großartigen Klang.
GarageBand-Hilfe
 Aufnehmen
Aufnehmen
Inhalt
Kapitel 1: Auspacken, installieren, fertig.
10Paketinhalt
11Installieren Ihres Mac mini
20 Einrichten der DVDoder CD-Freigabe
23Migrieren von Daten auf Ihren Mac mini
24Abrufen zusätzlicher Daten auf Ihren Mac mini
24 Aktivieren des Ruhezustands oder Ausschalten Ihres Mac mini
Kapitel 2: Arbeiten mit Ihrem Mac mini
30 Die Vorderseite Ihres Mac mini
32 Die Rückseite Ihres Mac mini
34 Verwenden der Apple Remote-Fernbedienung
36Verwenden von SD-Karten
37Zusätzliche Informationsquellen
Kapitel 3: Erweitern des Arbeitsspeichers
43 Installieren einer Speichererweiterung
Inhalt 5
Kapitel 4: Gibt es ein Problem? Hier ist die Lösung.
51 Vorbeugungsmaßnahmen
51 Probleme, die das Weiterarbeiten mit Ihrem Mac mini verhindern 54 Reparieren, Wiederherstellen und Neuinstallieren der
Mac OS X-Software
61Suchen nach einem Hardware-Problem
62Probleme mit Ihrer Internetverbindung
65Probleme mit der drahtlosen Kommunikation
66Aktualisieren Ihrer Software
67Weitere Informationen, Service und Support
70Die Seriennummer Ihres Produkts
Kapitel 5: Wichtige Tipps und Infos
72 Wichtige Sicherheitsinformationen
75Wichtige Informationen zur Handhabung
76Informationen zu Ergonomie
79 Apple und der Umweltschutz
81 Regulatory Compliance Information
6Inhalt
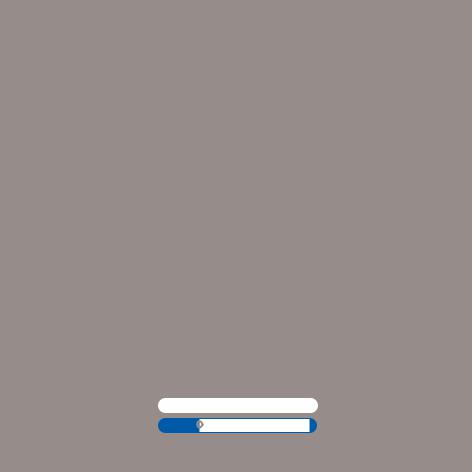
1
Auspacken, installieren, fertig.
www.apple.com/de/macmini
Hilfe Migrationsassistent
Ihr Mac mini ist so konzipiert, dass Sie ihn ganz einfach installieren und in Betrieb nehmen können.Wenn Sie bisher noch nicht mit einem Mac mini gearbeitet haben oder dies Ihr erster Mac-Computer ist, lesen Sie zunächst die Anleitungen zur Inbetriebnahme des Computers in diesem Kapitel.
Wichtig: Lesen Sie alle Installationsanleitungen und Sicherheitsinformationen
(in Kapitel 5„Wichtige Sicherheitsinformationen“ auf Seite 72 ) durch, bevor Sie den Mac mini an das Stromnetz anschließen.
Wenn Sie ein erfahrener Benutzer sind, können Sie vermutlich sofort mit Ihrer Arbeit beginnen. Lesen Sie die Informationen unter Kapitel 2„Arbeiten mit Ihrem Mac mini“ auf Seite 27, um die Funktionen und Leistungsmerkmale Ihres Mac mini kennenzulernen.
ÂÂWenn Sie keine Daten von einem anderen Mac migrieren und Ihren Mac mini direkt benutzen möchten, nutzen Sie den Serverassistenten, um Ihren Mac mini schnell zu konfigurieren.Weitere Informationen hierzu finden Sie unter„Konfigurieren Ihres Mac mini mit dem Systemassistenten“ auf Seite 17.
ÂÂWenn Sie Daten von einem anderen Mac auf Ihren Mac mini migrieren möchten, nutzen Sie den Systemassistenten, um festzulegen, von welchem Computer Daten übertragen werden sollen.Weitere Informationen hierzu finden Sie
unter„Konfigurieren Ihres Mac mini mit dem Systemassistenten“ auf Seite 17.
ÂÂNach der Einrichtung Ihres Mac mini können Sie andere Macoder WindowsComputer so konfigurieren, dass Sie Inhalte von DVDs oder CDs auf Ihren Mac mini übertragen können.Weitere Informationen hierzu finden Sie unter„Einrichten der DVDoder CD-Freigabe“ auf Seite 20.
8Kapitel 1 Auspacken, installieren, fertig.
ÂÂWenn Sie den Mac mini mit Mac OS X Lion Server verwenden, können direkt alle der vom Lion Server angebotenen Dienste gehostet werden. Richten Sie mithilfe des Serverassistenten Ihren Server ein und migrieren Sie Daten von einem anderen Mac-Server.Weitere Informationen zum Verwenden Ihres Mac-Servers bzw. des Lion Servers erhalten Sie im Serverprogramm im Menü„Hilfe“ unter„Server-Hilfe“.Weitere Informationen zu Mac OS X Lion Server erhalten Sie auf der Lion Server-Website unter www.apple.com/de/macosx/server.
Die Antworten auf viele Fragen finden Sie direkt auf Ihrem Mac mini in der Hilfe. Informationen zur Hilfe finden Sie unter„Zusätzliche Informationsquellen“ auf Seite 37. Möglicherweise veröffentlicht Apple neue Software-Versionen oder -Software- Deshalb können die Screenshots etwas anders sein.
Kapitel 1 Auspacken, installieren, fertig. |
9 |

Paketinhalt
Zum Lieferumfang Ihres Mac mini gehören folgende Komponenten:
Netzkabel |
HDMI-auf-DVI-Adapter |
Befolgen Sie bei der Installation Ihres Mac mini die Schritte auf den nächsten Seiten.
10 Kapitel 1 Auspacken, installieren, fertig.
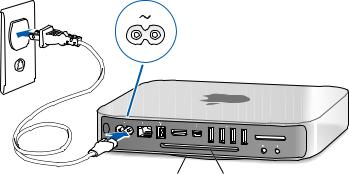
Installieren Ihres Mac mini
Stellen Sie Ihren Mac mini auf eine stabile Fläche (vgl. Abbildung).Verwenden Sie nur das mit dem Mac mini gelieferte Netzkabel. Andere Netzkabel funktionieren u. U. nicht ordnungsgemäß.
Wichtig: An der Unterseite des Geräts befindet sich um die untere Abdeckung herum eine Öffnung. Hier wird die Luft zur Kühlung eingesaugt und durch den Lüftungsschlitz an der Rückseite wieder an die Außenluft abgegeben. Stellen Sie Ihren Mac mini
nicht auf eine weiche Oberfläche (z. B. eine Decke oder einen Teppich), durch die die Luftzirkulation an der Unterseite beeinträchtigt werden kann. Achten Sie zudem darauf, dass der Lüftungsschlitz an der Rückseite nicht blockiert wird.
Schritt 1: Verbinden Sie das Netzkabel mit dem Mac mini und schließen Sie das andere Kabelende an einer geerdeten Steckdose an.
®
HDMI
Kühlluftzufuhr |
Entlüftungsschlitz |
|
(am Gehäuse) |
|
|
|
Kapitel 1 Auspacken, installieren, fertig. |
11 |

Schritt 2: Schließen Sie ein Ende eines Ethernetkabels an den Mac mini und das andere Ende an ein Kabelmodem, ein DSL-Modem oder ein Netzwerk an, um auf das Internet oder ein Netzwerk zuzugreifen.
HDMI
Ihr Mac mini ist mit der AirPort Extreme-Technologie für die drahtlose Netzwerkunterstützung ausgestattet. Informationen zum Einrichten einer drahtlosen Verbindung erhalten Sie, indem Sie„Hilfe“ >„Mac-Hilfe“ auswählen und nach„AirPort“ suchen.
12 Kapitel 1 Auspacken, installieren, fertig.
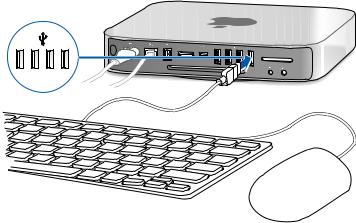
Schritt 3: Schließen Sie das USB-Kabel von Tastatur und Maus an.
HDMI
Ihr Mac mini wird ohne Tastatur oder Maus geliefert, Sie können jedoch nahezu jede USB-Tastatur und -Maus mit Ihrem Computer verwenden.Wenn Ihre Tastatur einen USB-Anschluss (d) besitzt, können Sie die Maus mit dem USB-Anschluss der Tastatur verbinden. Ist dort kein USB-Anschluss vorhanden, schließen Sie die Maus an einen USB-Anschluss (d) auf der Rückseite des Mac mini an.
Hinweis: Wenn Sie Mac OS X Lion Server haben, kann die Installation von einem anderen Computer aus erfolgen.Wenn Sie weitere Hilfe benötigen, öffnen Sie das Server-Programm und wählen Sie„Hilfe“ >„Server-Hilfe“.
Kapitel 1 Auspacken, installieren, fertig. |
13 |
Mithilfe der Systemeinstellung„Tastatur“ können Sie die Funktionsweise der Sondertasten wie Feststelltaste,Taste„ctrl“, Wahltaste (z) und Befehlstaste (x) ändern. Zum Öffnen der Systemeinstellung„Tastatur“ wählen Sie„Apple“ ( ) >
„Systemeinstellungen“, klicken auf„Tastatur“ und dann auf„Sondertasten“. Befolgen Sie anschließend die Anleitungen auf dem Bildschirm.
Wenn Sie eine USB-Tastatur verwenden, die nicht speziell für Mac OS entwickelt wurde, besitzt diese unter Umständen keine Befehlstaste (x) oder Wahltaste (z). Diese Tasten gehören bei allen Apple-Tastaturen zu den Standardtasten.Wenn Sie eine Tastatur eines anderen Herstellers verwenden:
ÂÂDie Taste „Windows“ (die Taste mit dem Windows-Logo) entspricht der Befehlstaste (x) auf einer Apple-Tastatur.
ÂÂDie Taste„Alt“ entspricht der Wahltaste (z) auf einer Apple-Tastatur.
Für die Verwendung einer USB-Maus oder -Tastatur eines anderen Herstellers sind möglicherweise Softwaretreiber erforderlich. Sehen Sie auf der Website des jeweiligen Herstellers nach, ob aktuelle Softwaretreiber vorhanden sind.
Verwenden einer drahtlosenTastatur,einer Magic Mouse oder eines MagicTrackpads
Wenn Sie ein Apple Wireless Keyboard, eine Magic Mouse oder ein Magic Trackpad zusammen mit Ihrem Mac mini erworben haben, folgen Sie bitte den mitgelieferten Anleitungen, um sie mit dem Mac mini zu verbinden.
14 Kapitel 1 Auspacken, installieren, fertig.

Schritt 4: Schließen Sie ein Monitorkabel an den HDMI-Anschluss oder den Thun- derbolt-Anschluss an.
Ihr Mac mini wird ohne Monitor geliefert. Sie können einen Monitor anschließen, der einen der folgenden Anschlüsse besitzt:
ÂÂMini DisplayPort- oderThunderbolt-Anschluss. Schließen Sie den Monitor direkt an den Thunderbolt-Anschluss an.
ÂÂHDMI-Anschluss. Schließen Sie den Monitor direkt an den HDMI-Anschluss an.
ÂÂDVI-Anschluss. Schließen Sie den Monitor mithilfe des HDMI-auf-DVI-Adapters, der mit Ihrem Mac mini geliefert wurde, an den HDMI-Anschluss an.
ÂÂVGA-Anschluss. Schließen Sie den Monitor mit dem Mini DisplayPort-auf-VGA- Adapter an den Thunderbolt-Anschluss an. Adapter sind unter www.apple.com/de/ store oder in Ihrem lokalen Apple Store erhältlich.
HDMI
HDMI-Anschluss  Thunderbolt-Anschluss
Thunderbolt-Anschluss
HDMI
Kapitel 1 Auspacken, installieren, fertig. |
15 |

Schritt 5: Drücken Sie den Ein-/Ausschalter (®) an der Rückseite Ihres Mac mini, um ihn einzuschalten.
®
HDMI
Schritt 6: Konfigurieren Sie Ihren Mac mini mit dem Systemoder Serverassistenten.
Wenn Sie Ihren Mac mini zum ersten Mal einschalten, wird der Systemassistent bzw. der Serverassistent geöffnet.
Der Systemassistent kann Sie bei der Eingabe der Internet-Informationen unterstützen und einen Benutzer-Account auf Ihrem Mac mini einrichten.Weitere Informationen finden Sie unter„Konfigurieren Ihres Mac mini mit dem Systemassistenten“ auf Seite 17.
Der Serverassistent wird gestartet, wenn Ihr Mac mini Mac OS X Lion Server verwendet. Weitere Informationen hierzu finden Sie unter„Konfigurieren Ihres Mac mini mit dem
Serverassistenten“ auf Seite 19.
16 Kapitel 1 Auspacken, installieren, fertig.
Konfigurieren Ihres Mac mini mit dem Systemassistenten
Sie können während der Konfiguration Daten von einem anderen Mac oder PC übertragen. Mit dem Systemassistenten können Sie auch Daten von einer Sicherungskopie auf Time Machine oder einem anderen Laufwerk übertragen.
Möglicherweise ist eine Softwareaktualisierung erforderlich, wenn der andere Mac nicht Mac OS X 10.5.3 oder neuer verwendet.Wenn die Migration von einem PC aus erfolgen soll, laden Sie den Migrationsassistenten für Windows von http://apple.com/de/migrate-to-mac herunter.
Sie können nach dem Starten des Systemassistenten auf Ihrem Mac mini an einem anderen Computer weiterarbeiten, wenn die Software darauf aktualisiert werden muss, und anschließend die Einrichtung auf dem Mac mini abschließen.
Wenn Sie den Systemassistenten nach dem erstmaligen Einschalten Ihres Mac mini nicht für die Übertragung von Daten verwenden wollen, können Sie dies später mit dem Migrationsassistenten nachholen. Öffnen Sie im Ordner„Dienstprogramme“ in Launchpad den Migrationsassistenten. Hilfe zur Verwendung des Migrationsassistenten erhalten Sie, indem Sie in der Hilfe nach„Migrationsassistent“ suchen.
Konfigurieren Ihres Mac mini:
1Befolgen Sie im Systemassistenten die Anweisungen, bis Sie zum Bildschirm „Informationen auf diesen Mac übertragen“ gelangen.
2Gehen Sie wie folgt vor, um eine einfache Konfiguration, eine Konfiguration mit Datenmigration oder eine Datenübertragung von einer Sicherungskopie auf Time Machine oder einem anderen Laufwerk vorzunehmen:
Kapitel 1 Auspacken, installieren, fertig. |
17 |
ÂÂWenn Sie nur die Konfiguration vornehmen möchten, wählen Sie„Nicht jetzt”und klicken Sie auf„Weiter”.Befolgen Sie die verbleibenden Anweisungen, um Ihr WLAN-Netzwerk auszuwählen, einen Account einzurichten und den Systemassistenten zu beenden.
ÂÂWenn Sie im Rahmen der Konfiguration auch die Migration vornehmen möchten, wählen Sie„Von einem anderen Mac oder PC”und klicken Sie auf„Weiter”.Wählen Sie im nächsten Bildschirm den Mac oder PC aus, von dem die Daten migriert werden sollen. Dieser muss sich im gleichen Netzwerk oder WLAN-Netzwerk befinden. Sie können ihn auch mithilfe eines FireWire-Kabels mit einem anderen Mac verbinden und in dann im Festplattenmodus neu starten. Um einen Mac im Festplattenmodus neu zu starten, halten Sie beim Neustart die T-Taste gedrückt. Nach der Auswahl des entsprechenden Mac oder PCs, befolgen Sie die Anweisungen zur Datenmigration.
ÂÂWenn Sie im Rahmen der Konfiguration auch die Migration vornehmen möchten, wählen Sie„Von einem Time Machine-Backup oder anderen Volume”und klicken Sie auf „Weiter”.Wählen Sie die Sicherungskopie oder das andere Laufwerk aus, von der bzw. der die Daten migriert werden sollen, und klicken Sie auf„Weiter“. Befolgen Sie die Anweisungen auf dem Bildschirm, um die Daten zu übertragen.
Wenn Sie Ihren anderen Computer nicht mehr selbst verwenden wollen, empfiehlt es sich, die Wiedergabe von im iTunes Store gekauften Musiktiteln und Hörbüchern zu deaktivieren. Auf diese Weise verhindern Sie, dass Ihre im iTunes Store erworbenen Musiktitel, Videos und Hörbücher weiterhin auf diesem Mac abgespielt werden. Sie können dann einen anderen Computer für die Wiedergabe Ihrer iTunes Store-Einkäufe aktivieren. Informationen zum Deaktivieren der Wiedergabe erhalten Sie, wenn Sie iTunes starten und dann„iTunes-Hilfe“ aus dem Menü„Hilfe“ auswählen.
Überprüfen Sie nach der Einrichtung Ihres Mac mini, ob es Softwareaktualisierungen gibt.Wählen Sie„Apple“ ( ) >„Softwareaktualisierung“ aus der Menüleiste und befolgen Sie die Anweisungen.
18 Kapitel 1 Auspacken, installieren, fertig.
Konfigurieren Ihres Mac mini mit dem Serverassistenten
Wenn Sie zum ersten Mal Ihren Mac mini mit installiertem Mac OS X Lion Server starten, fragt der Serverassistent nach ein paar grundlegenden Informationen, die Lion Server zum Starten und zum Herstellen einer Netzwerkverbindung benötigt. Halten Sie folgende Daten bereit, wenn Sie das erste Mal Ihren Mac mini einschalten:
ÂÂAccount-Name und -Kennwort ÂÂEinzigartiger Unternehmensname
ÂÂHostname für Ihr lokales Netzwerk und den VPN-Zugriffüber das Internet, der einzigartig für Ihr lokales Netzwerk ist, bzw. einen Internet-Hostnamen, den Sie erworben haben.
ÂÂDetaillierte Netzwerkeinstellungen wie IP-Adresse, Subnetzmaske und DNS-Server. Sie erhalten die Netzwerkeinstellungen von Ihrem Internet-Router oder einem Server in Ihrem Netzwerk. Dieser sollten so konfiguriert werden, dass Ihr Server jederzeit die gleiche IP-Adresse erhält (statisches Mapping oder DHCP-Reservierung).
Hilfe mit dem Serverassistenten erhalten Sie, indem Sie in einem beliebigen Fenster auf „Hilfe“ klicken.
Weitere Informationen zum Einrichten von Mac OS X Lion Server auf einem Mac mini ohne Tastatur, Maus oder Monitor erhalten Sie im Serverprogramm im Menü„Hilfe“ unter„Server-Hilfe“.
Wenn Sie bereits einen Mac mit Mac OS X Server Version 10.5 oder neuer haben, können Sie mit dem Serverassistenten automatisch Systemund Diensteinstellungen, Benutzer-Accounts, Dateien, Programme und andere Daten von Ihrem vorherigen MacServer (beliebiges Modell) auf Ihren Mac mini übertragen.Verwenden Sie dazu eine Ethernet-, FireWire oder WLAN-Verbindung.
Kapitel 1 Auspacken, installieren, fertig. |
19 |
Weitere Informationen zum Arbeiten mit Mac OS X Lion Server erhalten Sie im Serverprogramm im Menü„Hilfe“ unter„Server-Hilfe“.Weitere Informationen zu
Mac OS X Lion Server erhalten Sie auf der Lion Server-Website unter www.apple.com/ de/macosx/server.
Schritt 7: Passen Sie die Schreibtischoberfläche an und legen Sie Einstellungen fest.
Sie können über die Systemeinstellungen ganz einfach Ihren Schreibtisch anpassen. Wählen Sie„Apple“ ( ) >„Systemeinstellungen“ aus der Menüleiste oder klicken Sie auf das Symbol„Systemeinstellungen“ im Dock.Wenn Sie weitere Informationen wünschen, öffnen Sie die Hilfe und suchen Sie nach„Systemeinstellungen“ oder gezielt nach einer bestimmten Systemeinstellung, die geändert werden soll.
Wichtig: Legen Sie unter„Benutzer & Gruppen“ eine Einstellung fest, mit der Sie Ihr Kennwort zurücksetzen können, falls Sie Ihres vergessen. Sie sollten Ihre Kennworteinstellungen so schnell wie möglich festlegen.
Einrichten der DVDoder CD-Freigabe
Wenn Sie direkt auf DVDs oder CDs zugreifen möchten, können Sie ein externes optisches Laufwerk über den USB-Anschluss mit Ihrem Mac mini verbinden.
Außerdem können Sie Ihren Mac mini mit einem anderen Macoder Windows-Computer koppeln, der über ein optisches Laufwerk verfügt und sich im gleichen Netzwerk befindet.
Beim Computer mit dem optischen Laufwerk kann es sich um einen Mac mit Mac OS X v10.4.10 oder neuer oder um einen Computer mit Windows 7, Windows XP oder
Windows Vista handeln.Verwendet der Mac OS X v10.5.3 oder neuer, ist die DVDoder CD-Freigabe bereits installiert. Sie können mehrere Computer koppeln, jedoch können Sie immer nur einen Partner-Computer gleichzeitig verwenden.
20 Kapitel 1 Auspacken, installieren, fertig.

Macoder Windows-Computer |
WLAN-Basisstation |
Mac mini |
ÂÂWenn der andere Computer ein Windows-Computer bzw. ein Mac mit höchstens Mac OS X 10.5.3 ist, laden Sie die Freigabesoftware für Ihren Partner-Computer:
•Der andere Computer ist ein Windows-Computer: Öffnen Sie http://support.apple.com/kb/DL112?viewlocale=de_DE und laden Sie das Installationsprogramm für die DVDoder CD-Sharing-Konfiguration für Windows.
•Der andere Computer ist ein Mac-Computer mit Mac OS X v10.4.10–10.5.2: Öffnen Sie http://support.apple.com/kb/DL113?viewlocale=de_DE und laden Sie das Installationsprogramm für die DVDoder CD-Sharing-Konfiguration für Mac.
Wichtig: Überprüfen Sie nach der Installation auf Ihrem anderen Mac, dass die Software auf dem neuesten Stand ist.Wählen Sie dazu„Apple“ ( ) > „Softwareaktualisierung“. Installieren Sie alle verfügbaren Mac OS X-Updates.
Kapitel 1 Auspacken, installieren, fertig. |
21 |
Sie können auf einem Macoder Windows-Computer die DVDoder CD-Freigabe aktivieren und auf Ihrem Mac mini die Funktion„Entfernte CD/DVD“ wählen. Diese ermöglicht es Ihnen, die Medien im optischen Laufwerk eines anderen Computers gemeinsam zu nutzen. Einige Medien wie DVD-Filme oder Spiele-CDs sind möglicherweise kopiergeschützt und können demnach nicht über die DVDoder CDFreigabe genutzt werden.
Hinweis: Anweisungen zum Aktivieren der DVDoder CD-Freigabe finden Sie auch unter http://support.apple.com/kb/HT177?viewlocale=de_DE.
DVDoder CD-Freigabe, wenn der andere Computer ein Mac ist:
1Vergewissern Sie sich, dass Ihr Mac mini und der andere Mac sich im gleichen WLANNetzwerk befinden.
|
Prüfen Sie das AirPort-Symbol (Z) in der Menüleiste, um herauszufinden, mit welchem |
|
Netzwerk Sie verbunden sind. |
2 |
Wählen Sie„Apple“ ( ) >„Systemeinstellungen“ und klicken Sie auf„Freigaben“. |
3 |
Wählen Sie unter„Freigaben“„DVDoder CD-Freigabe“ aus der Dienstliste aus. Sollen |
|
andere Benutzer eine Genehmigung zum Freigeben einer DVD oder CD einholen, |
|
wählen Sie„Nachfragen, bevor andere mein DVD-Laufwerk verwenden können“. |
|
DVDoder CD-Freigabe, wenn der andere Computer ein Windows-Rechner ist: |
1 |
Vergewissern Sie sich, dass Ihr Mac mini und der Windows-Computer sich im gleichen |
|
WLAN-Netzwerk befinden. |
2 |
Öffnen Sie auf dem Windows-Computer die DVDoder CD-Freigabe. |
3Wählen Sie„Remote-DVD oder -CD aktivieren“. Sollen andere Benutzer eine Genehmigung zum Freigeben einer DVD oder CD einholen, wählen Sie„Nachfragen, bevor andere mein DVD-Laufwerk verwenden können“.
22 Kapitel 1 Auspacken, installieren, fertig.
Verwenden einer freigegebenen DVD oder CD:
1 Legen Sie im anderen Computer eine DVD oder CD in das optische Laufwerk ein.
2Wählen Sie auf Ihrem Mac mini die CD oder DVD aus, wenn sie im Finder unter„Geräte“ angezeigt wird. Klicken Sie auf„Zugriff erbitten“.
3Klicken Sie auf dem anderen Computer auf„Akzeptieren“, damit Ihr Mac mini die DVD oder CD verwenden kann.
4Verwenden Sie auf Ihrem Mac mini das Medium wie gewohnt, sobald es verfügbar ist.
Wenn Sie den anderen Computer herunterfahren möchten oder die freigegebene CD oder DVD auswerfen möchten,während Ihr Mac mini sie in Betrieb hat,wird Ihnen eine Meldung angezeigt,dass das Medium verwendet wird.Klicken Sie auf„Weiter“,um fortzufahren.
Migrieren von Daten auf Ihren Mac mini
Wenn Sie bei der Konfiguration des Mac mini keine Daten übertragen haben,können Sie dies jederzeit mit dem Migrationsassistenten nachholen.So können Sie mithilfe des Migrationsassistenten Ihren Benutzer-Account mit Fotos,Musik und Dateien von einem
Mac oder PC auf Ihren neuen Mac mini übertragen.Sie können außerdem Daten von einem Laufwerk oder einerTime Machine-Sicherheitskopie auf einen Mac mini übertragen.
Wichtig: Wenn Sie Daten von einem Mac-Server migrieren möchten, muss dies während der Serverkonfiguration erfolgen. Nach der Konfiguration überträgt der Migrationsassistent keine Serverdaten.
Um Daten von einem Mac oder PC zu migrieren, muss dieser sich im gleichen Netzwerk oder WLAN-Netzwerk befinden. Sie können auch Daten von einem Mac migrieren, der über ein FireWire-Kabel verbunden ist und im Festplattenmodus gestartet wurde. Hilfe bei der Datenmigration erhalten Sie, indem Sie in der Hilfe nach„Migrationsassistent“ suchen.
Kapitel 1 Auspacken, installieren, fertig. |
23 |
Abrufen zusätzlicher Daten auf Ihren Mac mini
Auf Ihrem Mac mini sind bereits einige Programme vorinstalliert, wie zum Beispiel iLife. Sie können viele andere Programme aus dem Internet laden.Wenn Sie Drittanbieterprogramme laden möchten, haben Sie verschiedene Möglichkeiten:
ÂÂÖffnen Sie den Mac App Store, um Programme zu kaufen und zu laden. Manche Programme sind auch gratis erhältlich.
ÂÂInstallieren Sie auf dem Mac mini Programme über das optische Laufwerk eines anderen Macoder Windows-Computers (dazu muss die DVDoder CD-Freigabe aktiviert sein).Weitere Informationen hierzu finden Sie unter„Einrichten der DVDoder CD-Freigabe“ auf Seite 20.
ÂÂSchließen Sie ein externes optisches USB-Laufwerk an den USB-Anschluss Ihres Mac mini an und legen Sie die Installations-CD ein.
Aktivieren des Ruhezustands oder Ausschalten Ihres Mac mini
Wenn Sie Ihre Arbeit mit dem Mac mini abgeschlossen haben, können Sie den Ruhezustand Ihres Computers aktivieren oder den Computer ausschalten.
Aktivieren des Ruhezustands für Ihren Mac mini
Wenn Sie Ihren Mac mini nur kurze Zeit nicht benötigen,empfiehlt es sich,den Ruhezustand zu aktivieren und ihn nicht auszuschalten.Wenn sich der Mac mini im Ruhezustand befindet,können Sie ihn schnell aufwecken und den Startvorgang umgehen.
Hinweis: Der Ruhezustand wird für den Mac mini-Server nicht empfohlen, weil der Server dann keine Aufgaben ausführen kann.
24 Kapitel 1 Auspacken, installieren, fertig.

Verwenden Sie eine der folgenden Methoden, um den Ruhezustand für Ihren Mac mini zu aktivieren:
ÂÂWählen Sie„Apple“ ( ) >„Ruhezustand“ aus der Menüleiste.
ÂÂDrücken Sie den Ein-/Ausschalter (®) an der Rückseite des Mac mini.
ÂÂWählen Sie„Apple“ ( ) >„Systemeinstellungen“. Klicken Sie dann auf„Energie sparen“ und legen Sie fest, wann der Ruhezustand aktiviert werden soll.
ÂÂDrücken und halten Sie die Taste„Start/Pause“ (’) auf der optional erhältlichen Apple Remote-Fernbedienung 3 Sekunden lang.
Drücken Sie eine beliebige Taste der Tastatur oder der optional erhältlichen Fernbedienung, um den Ruhezustand des Mac mini zu beenden.Wenn der Mac mini in den Ruhezustand umschaltet, wird der aktuelle Status Ihrer Arbeitsumgebung gesichert, sodass Ihre Programme, Dokumente und Einstellungen nach dem Beenden des Ruhezustands exakt wieder so angezeigt werden wie vorher.
Ausschalten Ihres Mac mini
Schalten Sie Ihren Mac mini aus, wenn Sie ihn für einen längeren Zeitraum (mehr als ein paar Tage) nicht benötigen.Wählen Sie„Apple“ ( ) >„Ausschalten“. Zum Einschalten Ihres Mac mini drücken Sie den Ein-/Ausschalter (®).
BITTE BEACHTEN: Schalten Sie Ihren Mac mini vor dem Transportieren aus. Transportieren Sie Ihren Mac mini, während sich die Festplatte dreht, kann die Festplatte beschädigt werden. Hierdurch kann es zu Datenverlusten kommen. Unter Umständen können Sie außerdem den Computer nicht mehr von der Festplatte starten.
Kapitel 1 Auspacken, installieren, fertig. |
25 |

2
Arbeiten mit Ihrem Mac mini
www.apple.com/de/macosx
Hilfe Mac OS X
 Loading...
Loading...