APPLE Keynote 3 Instruction Manual [fr]
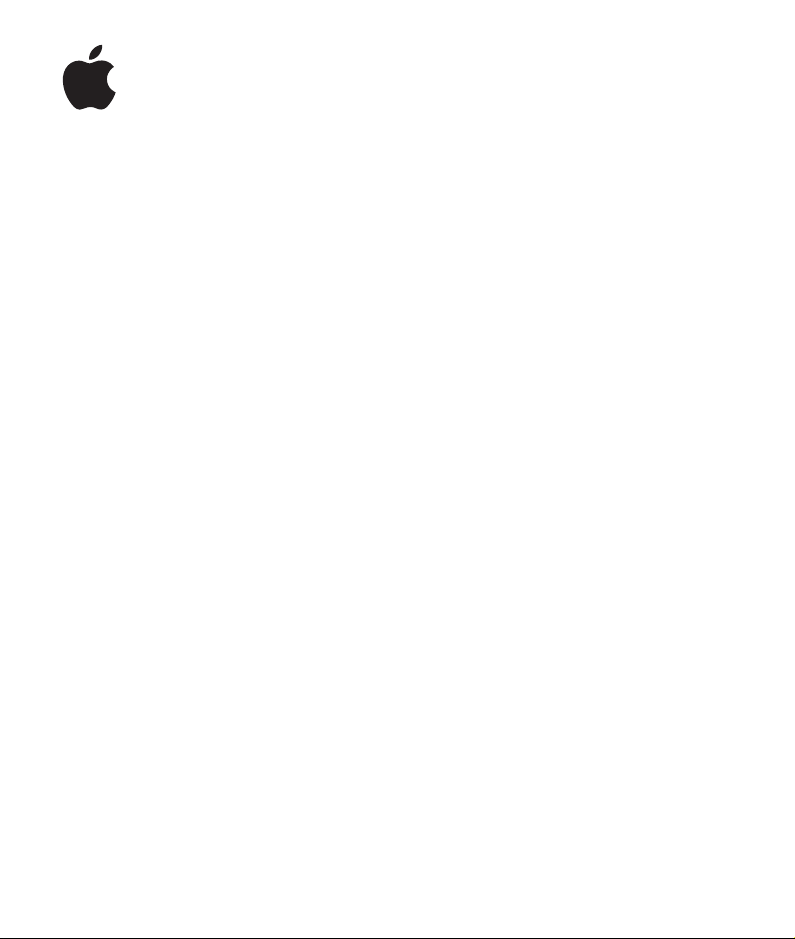
Keynote 3
Guide de
l’utilisateur
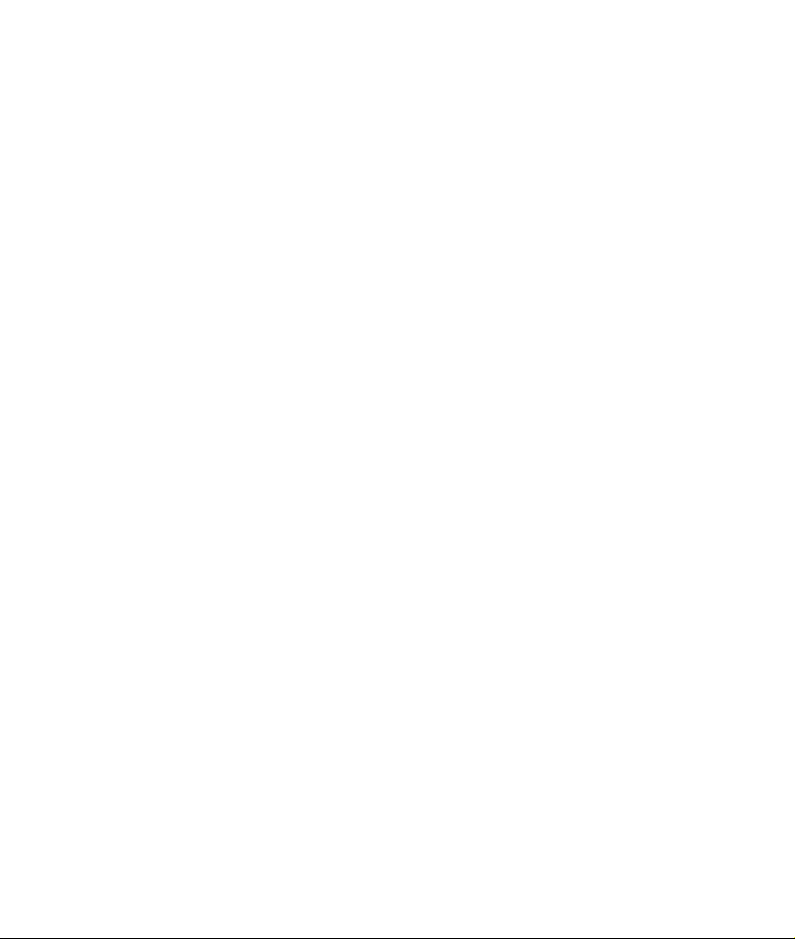
K
Apple Computer, Inc.
©
2006 Apple Computer, Inc. Tous droits réservés.
Ce manuel est soumis aux lois sur le droit d’auteur et
ne peut être copié, totalement ou partiellement, sans
le consentement écrit d’Apple. Vos droits concernant le
logiciel sont régis par le contrat de licence qui l’accom-
pagne.
Le logo Apple est une marque d’Apple Computer, Inc.,
déposée aux États-Unis et dans d’autres pays. L’utilisa-
tion du logo Apple via le clavier (Option + 1) pour des
motifs commerciaux sans l’autorisation écrite préalable
d’Apple peut constituer une violation du droit des mar-
ques et une concurrence déloyale en violation des lois
fédérales et nationales.
Tous les efforts ont été déployés afin de garantir l’exac-
titude des informations de ce manuel. Apple n’est pas
responsable des erreurs d’impression ou de rédaction.
Apple
1 Infinite Loop
Cupertino, CA 95014-2084
408-996-1010
www.apple.com
Apple, le logo Apple, AppleWorks, iBook, iDVD, iLife,
iPhoto, iTunes, Mac et QuickTime sont des marques
d’Apple Computer, Inc. déposées aux États-Unis et
dans d’autres pays.
Finder, iWork, Keynote, Pages et Safari sont des marques
d’Apple Computer Inc.
AppleCare est une marque de service d’Apple Compu-
ter, Inc., déposée aux États-Unis et dans d’autres pays.
Adobe et Acrobat sont des marques ou des marques
déposées d’Adobe Systems Incorporated, aux États-Unis
et/ou dans d’autres pays.
Les autres noms de sociétés et de produits mentionnés
dans ce document sont des marques de leurs proprié-
taires respectifs. La mention de produits tiers est indi-
quée à titre informatif exclusivement et ne constitue
ni une approbation, ni une recommandation. Apple
n’assume aucune responsabilité quant aux performan-
ces ou à l’utilisation de ces produits.
F019-0529
01/2006
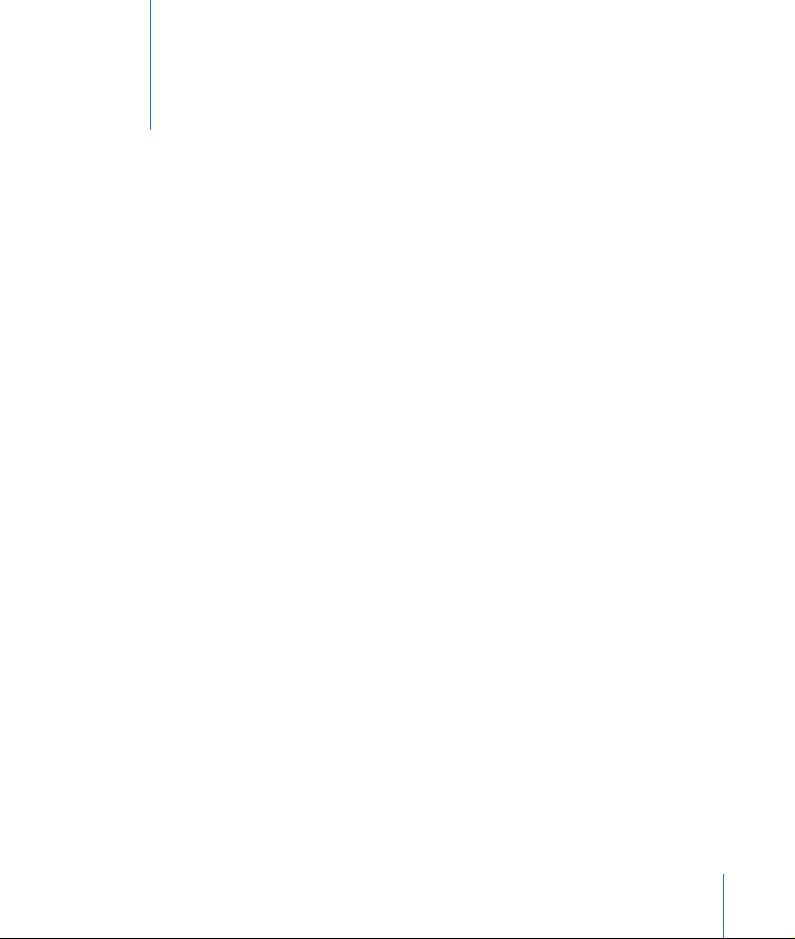
3
Table des matières
7 Préface : Bienvenue dans Keynote
7
Vue d’ensemble des fonctionnalités de Keynote
16
Nouveautés de Keynote 3
19
Utilisation des menus
19
Pour en savoir plus
21 Chapitre 1 : Vue d’ensemble de Keynote
21
La fenêtre de Keynote
22
Le canevas
23
Différents modes d’affichage
29
Le champ de notes
29
Commentaires
31
Outils Keynote
35 Chapitre 2 : Création d’une présentation
35 Étape 1 :
Sélectionnez un thème
37 Étape 2 :
Créez vos diapositives
44 Étape 3 :
Classez vos diapositives
45 Étape 4 :
Enregistrez votre diaporama
47 Étape 5 :
Lecture de votre diaporama
49 Chapitre 3 : Manipulation de texte, de graphismes et d’autres données
49
Modification de texte et de propriétés de texte
58
Utilisation de graphismes
68
Redimensionnement, déplacement et superposition d’objets
74
Ajout d’audio et d’autres médias
80
Ajout de pages Web et de liens
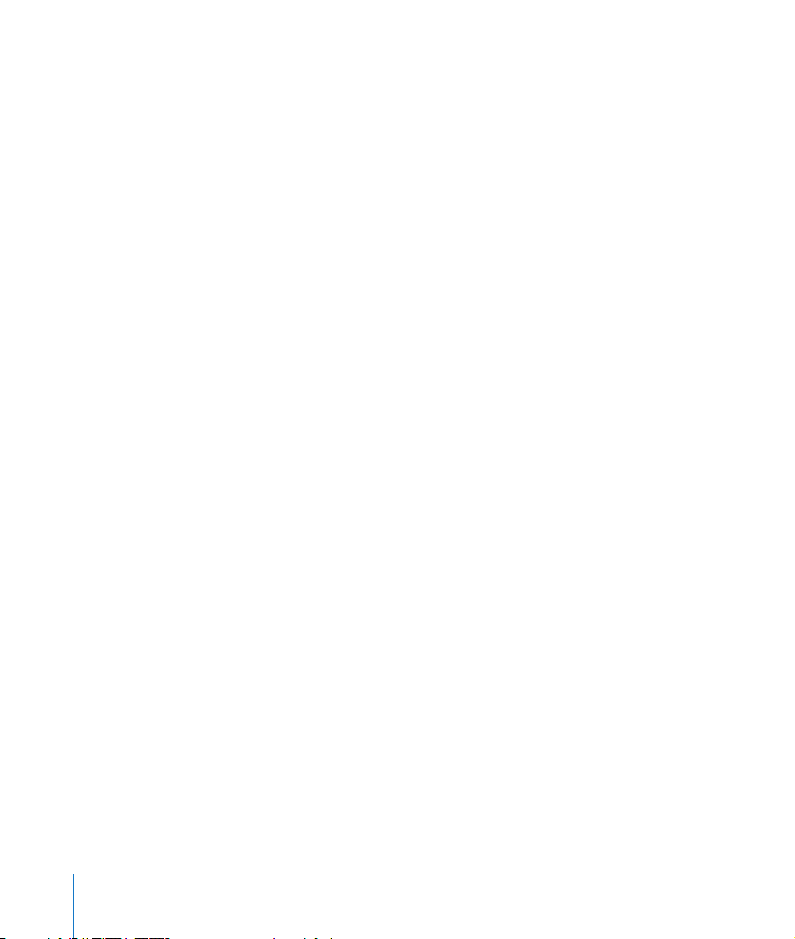
4
Table des matières
84
Modification des dispositions
85
Modification de l’arrière-plan de la diapositive
87
Maintien ou annulation des modifications apportées au style
89 Chapitre 4 : Modification des propriétés des objets
89
Utilisation de remplissages couleurs et image
94
Modification du style et de la couleur des bordures
95
Position des lignes
95
Ajout d’ombres
97
Ajustage de l’opacité
98
Réglage des images
99
Modification de l’orientation d’un objet
101
Modification de la taille et de l’emplacement d’un objet
10 3 Chapitre 5 : Création de tableaux
10 3
Ajout d’un tableau
10 5
Utilisation des cellules et des bordures d’un tableau
10 8
Saisie et modification de contenu dans les cellules d’un tableau
10 9
Mise en forme de tableaux
11 6
Ajout d’images ou de couleurs d’arrière-plan
117
Mise en forme des nombres
119
Classement de cellules
121
Remplissage automatique
12 2
Utilisation des formules
13 7 Chapitre 6 : Création de graphiques
13 7
À propos des graphiques
141
Ajout d’un graphique
14 3
Modification de données dans un graphique
14 5
Mise en forme de graphiques
159 Chapitre 7 : Transitions de diapositive et compositions d’objet
159
Ajout de transitions entre les diapositives
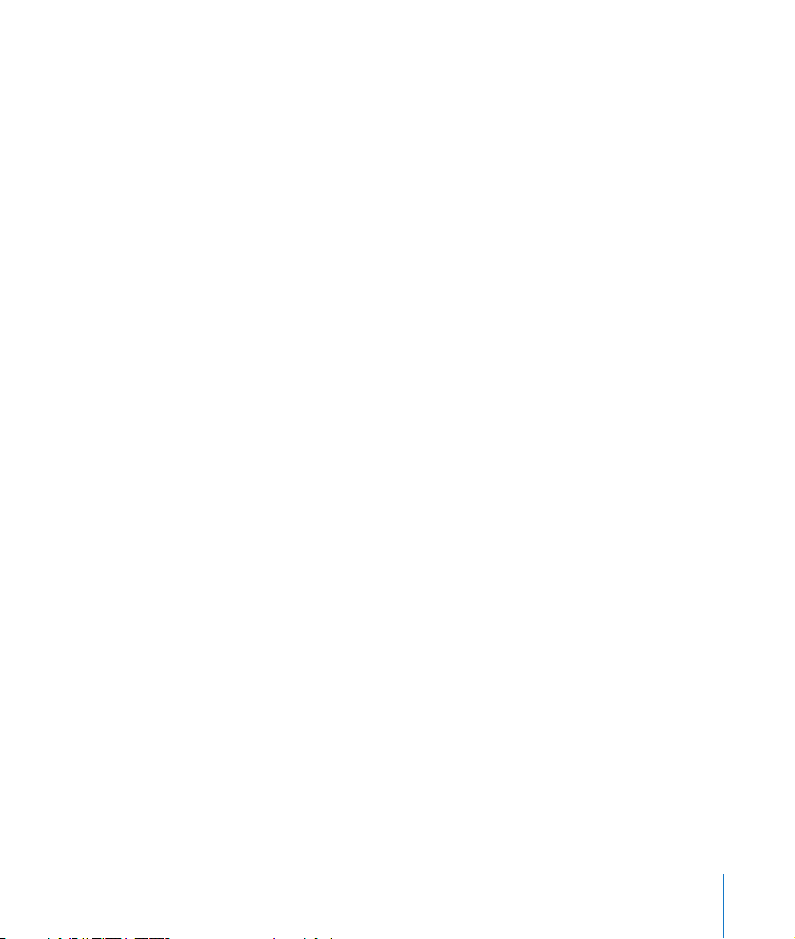
Table des matières
5
161
Création de compositions d’objet
163
Utilisation des compositions d’objets
169
Création de compositions sur des modèles de diapositives
171 Chapitre 8 : Affichage, impression et exportation de votre diaporama
171
Personnalisation d’une présentation pour votre public
174
Affichage des présentations plein écran
17 8
Recherche de présentations avec des mots-clés
17 8
Réglage des options de présentation
183
Impression de vos diapositives
185
Exportation dans d’autres formats de visualisation
19 3 Chapitre 9 : Conception de vos propres thèmes et modèles de diapo
19 4
Modification de la disposition et de l’arrière-plan des modèles de diapositive
200
Modification des styles par défaut du texte et des objets
202
Enregistrement des thèmes personnalisés
203
Création d’un thème personnalisé
205 Index
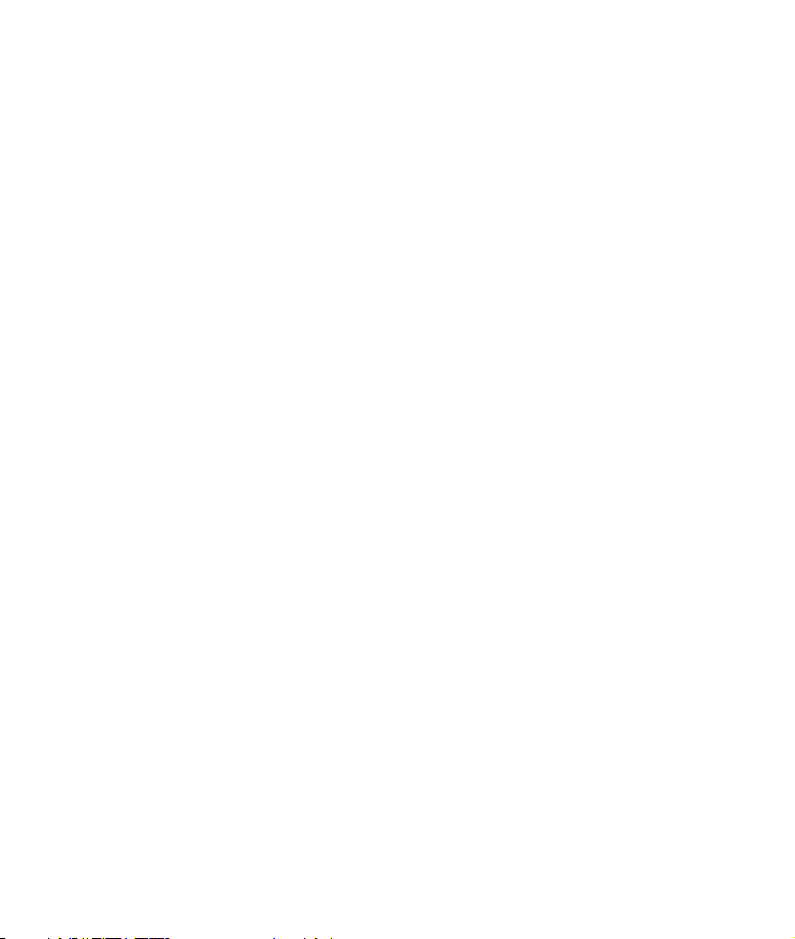
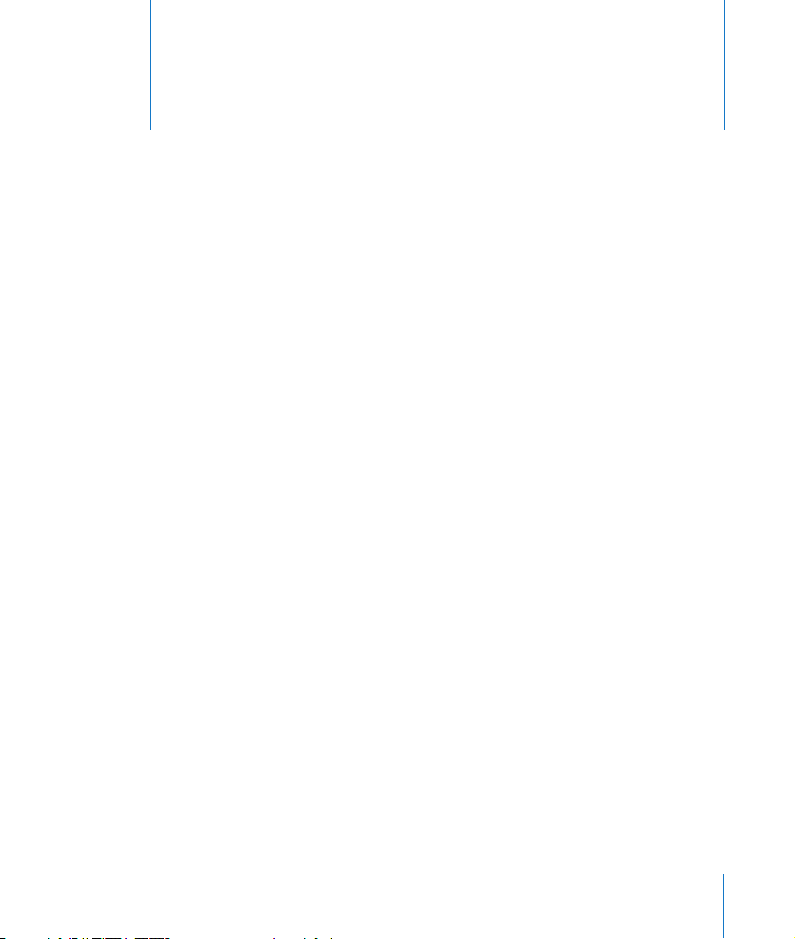
7
Préface
Bienvenue dans Keynote
Avec Keynote, les présentations impressionnantes
ne sont qu’un début. Cette préface présente les
fonctionnalités de Keynote et répertorie les sources
d’informations qui permettent d’en savoir plus.
Keynote est un programme performant de création de présentations de qualité pro-
fessionnelle. Des outils puissants et simples vous permettent de réaliser facilement
des présentations irréprochables, de créer des story-boards et des portefeuilles de
qualité professionnelle, et de composer des diaporamas interactifs. Vous pouvez incor-
porer des photos, des films ou de la musique issus de vos bibliothèques iLife, ainsi que
des clichés obtenus sur le Web via Safari.
Exposez vos données à l’aide des graphiques et tableaux intégrés à Keynote. Utilisez
les thèmes séduisants et variés livrés avec Keynote ou personnalisez des thèmes pour
qu’ils s’adaptent à vos besoins spécifiques. Ajoutez des animations attrayantes au texte
et aux tableaux, et enregistrez vos idées grâce aux commentaires.
Votre présentation Keynote peut être visionnée de multiples façons. Vous pouvez la
regarder sur un ordinateur, la projeter sur un grand écran depuis l’ordinateur ou l’impri-
mer. Vous pouvez également exporter votre présentation comme un ensemble de
fichiers d’images ou au format Flash, QuickTime, PowerPoint, HTML ou PDF afin qu’elle
puisse être visionnée sur d’autres plateformes. Pour en savoir plus sur les options d’affi-
chage, consultez le chapitre 8, “Affichage, impression et exportation de votre diaporama”.
Vue d’ensemble des fonctionnalités de Keynote
Les pages suivantes vous proposent une rapide vue d’ensemble des fonctionnalités
de Keynote. Le reste du manuel indique les instructions étape par étape qui permet-
tent d’utiliser Keynote pour créer, revoir et partager vos diaporamas.
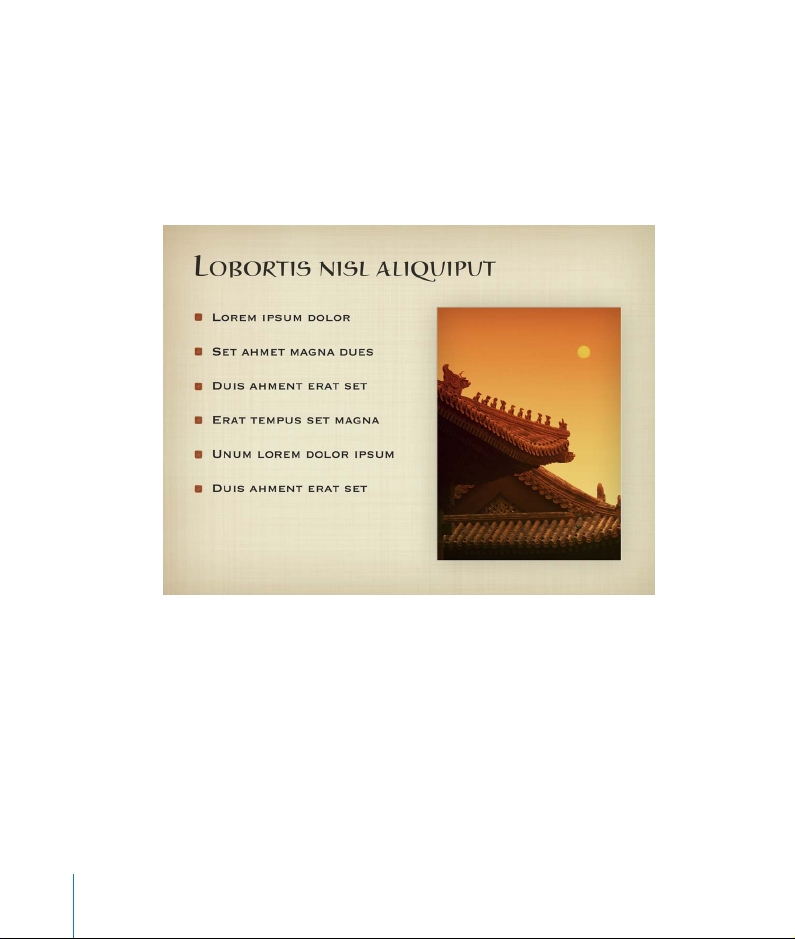
8 Préface
Bienvenue dans Keynote
Présentations de qualité professionnelle
Keynote comprend une grande diversité de thèmes (y compris HD) que vous pouvez
utiliser pour créer rapidement des présentations étonnantes. Chaque thème comprend
des couleurs, du texte, des graphismes et des tableaux coordonnés. A tout moment,
vous pouvez facilement modifier le thème d’un diaporama et adapter les thèmes pour
qu’ils répondent à vos besoins. Vous pouvez même mettre en valeur des parties de
votre diaporama en utilisant plusieurs thèmes dans la même présentation.

Préface
Bienvenue dans Keynote
9
Animations de texte et transitions de diapositives
Rendez votre texte plus vivant grâce à des animations de qualité studio. Choisissez
parmi une série d’animations de mots et de texte. Animez le texte de façon que les
lignes entrent dans la diapositive l’une après l’autre ou en groupes. Ajoutez de l’inté-
rêt en utilisant une ou plusieurs colonnes de texte sur une diapositive ou en utilisant
des styles spéciaux de puces pour le texte ou les images. Passez d’une diapositive à
l’autre avec des effets de transition étonnants tels que le glissement, la goutte d’eau
et le reflet.
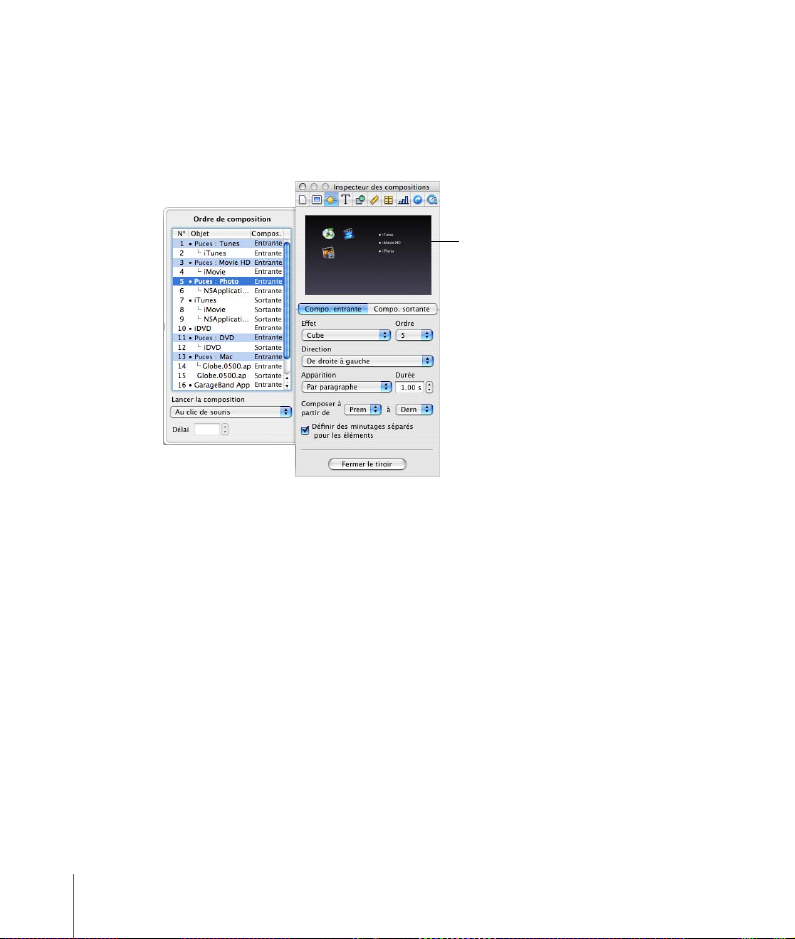
10 Préface
Bienvenue dans Keynote
Outils d’animation performants
Créez rapidement et facilement des animations de diapositives complexes (n’importe
quel élément peut être déplacé et animé). Mélangez des graphiques, des tableaux et
des graphismes sur la même diapositive. Affinez vos animations en changeant l’ordre
d’apparition des éléments ou la façon dont ils entrent ou sortent de la diapositive.
Créez des animations sophistiquées
(“compositions d’objets”) et des tran-
sitions de diapositives. Synchronisez
l’entrée et la sortie de divers objets
sur une diapositive.
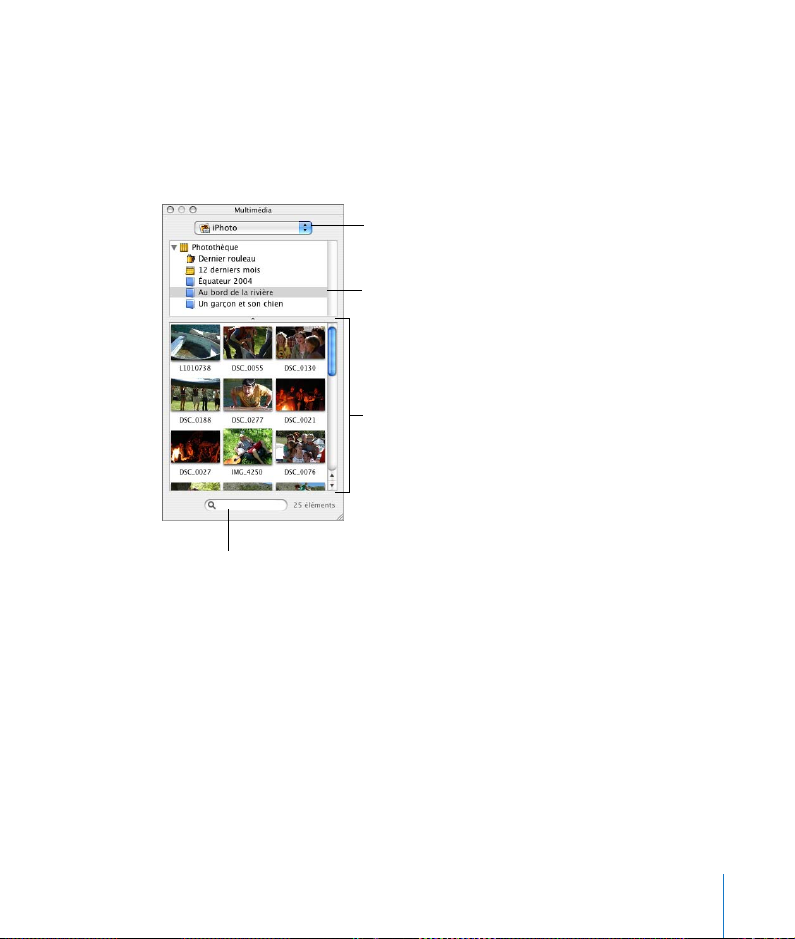
Préface
Bienvenue dans Keynote
11
Des outils multimédia simples d’emploi
Recherchez les éléments que vous avez stockés dans votre bibliothèque iPhoto
ou iTunes, ou dans votre dossier Séquences et faites glisser des photos ou des mor-
ceaux de musique directement sur une diapositive. Ajoutez des images et ajustez
leurs niveaux de luminosité, de contraste, d’exposition, de saturation, de nuances,
de netteté et de lumière directement dans Keynote.
Sélectionnez l’album
où se trouve l’image.
Choisissez iPhoto, iTunes
ou Séquences.
Faites glisser une vignette
vers la diapositive ou un
cadre d’image dans l’un
des inspecteurs.
Recherchez un fichier par nom.
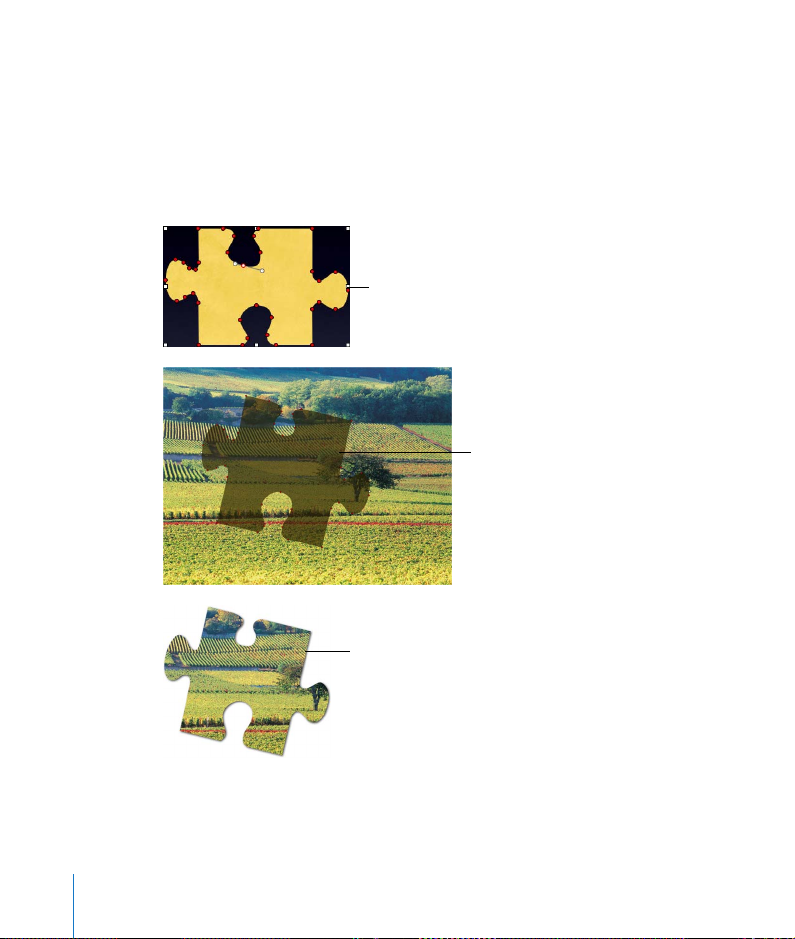
12 Préface
Bienvenue dans Keynote
Courbes, figures et masques en format libre
Créez n’importe quelle figure à l’aide des courbes de Bézier. Rognez des images grâce
à des masques élaborés à partir de diverses figures. Choisissez parmi les figures pré-
dessinées ou créez vos propres figures personnalisées pour les utiliser en tant que
masques. Un masque vous permet de ne révéler que la partie d’une image que vous
souhaitez afficher sur une diapositive, sans pour autant altérer le fichier d’origine de
l’image.
Créez un masque personnalisé pour
encadrer une partie d’une photo.
Placez le masque sur l’image ;
vous pouvez ensuite, si vous le
souhaitez, modifier le masque.
Sur cette image, le masque a
pivoté et a été redimensionné.
L’image d’origine est
encadrée par le masque.
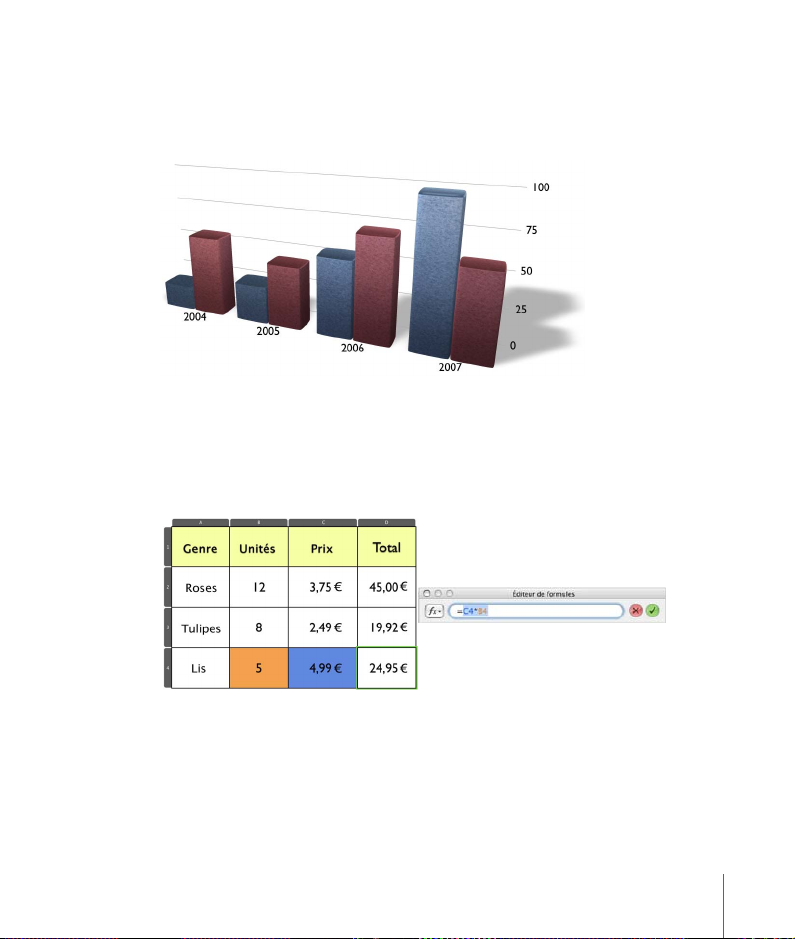
Préface
Bienvenue dans Keynote
13
Graphiques 3D réalistes
Mettez en valeur vos données 2D en utilisant des graphiques 3D à barres, linéaires
ou à couches. Choisissez des textures réalistes (bois, métal ou autres). Appliquez une
multitude de styles d’éclairage différents afin de créer de jolis reflets.
Tableaux avec calculs et classement
Automatisez le calcul de n’importe quelle cellule d’un tableau en utilisant des formules
arithmétiques et des valeurs d’autres cellules. Classez les données par rang ou par
colonne, par ordre croissant, décroissant, numérique ou alphabétique. Formatez les
nombres avec la mise en forme des devises et les dates avec les formats internationaux.
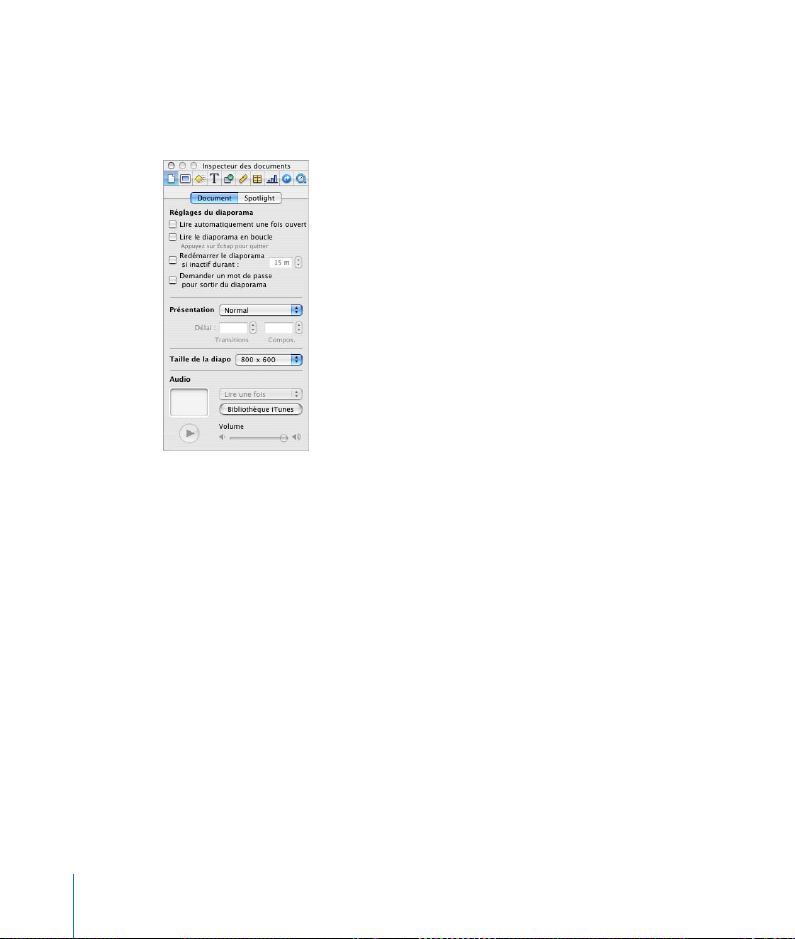
14 Préface
Bienvenue dans Keynote
Inspecteurs simples à utiliser
Les inspecteurs de Keynote vous permettent de mettre en forme facilement vos
diapositives au cours de votre travail. Servez-vous des dix inspecteurs pour mettre
en forme la plupart des éléments d’un diaporama.

Préface
Bienvenue dans Keynote
15
Outils pour intervenants avancés
Configurez l’écran d’un projecteur pour l’auditoire et celui de votre ordinateur porta-
ble pour les données de l’intervenant, ou répétez votre présentation en visionnant le
diaporama sur un seul écran. Pendant votre présentation, vous pouvez visualiser des
informations comme la diapositive actuelle et la suivante, le temps écoulé ou restant,
une horloge ou encore des notes sur les diapositives. Contrôlez la lecture de la séquence
au cours d’une présentation en utilisant les raccourcis clavier. Accédez directement à
n’importe quelle diapositive en saisissant son numéro.
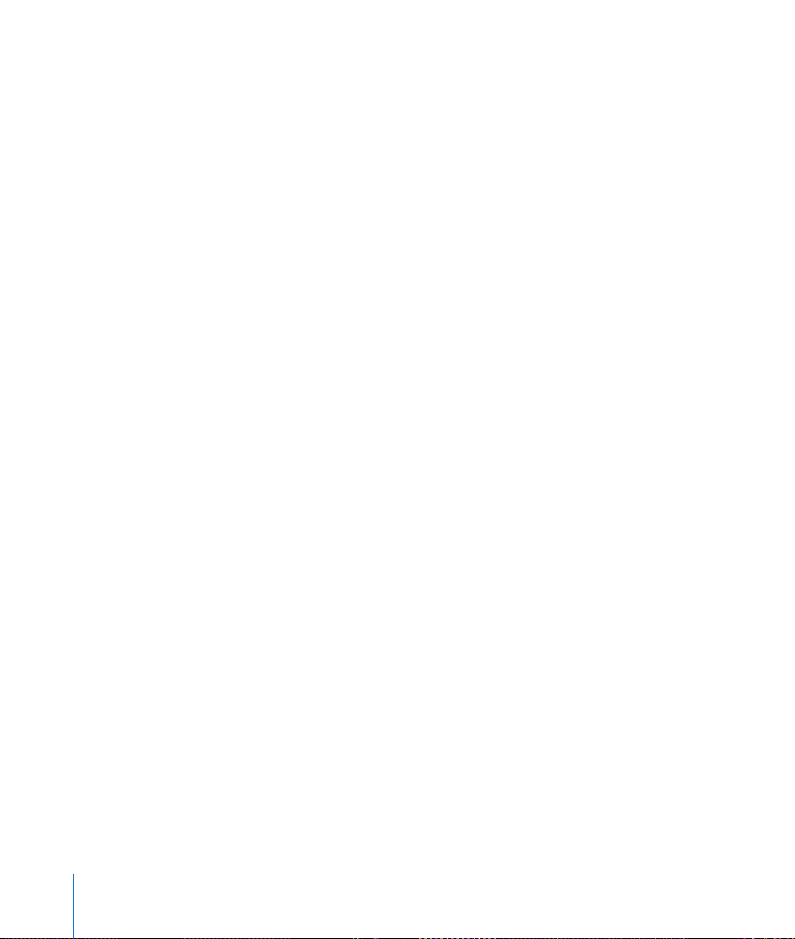
16 Préface
Bienvenue dans Keynote
Nouveautés de Keynote 3
Keynote 3 met à votre disposition de nouvelles fonctionnalités, qui vous permettent
de créer des diaporamas attrayants et captivants.
Â
De nouveaux thèmes
Utilisez les thèmes conçus par Apple pour les présentations, les story-boards et les
présentations à déroulement automatique. Appliquez les nouveaux thèmes HD de
format 16 x 9 et avec des résolutions de 1920 x 1080.
Â
Graphiques rendus en 3D avec des animations
Faites valoir les résultats au sein de magnifiques graphiques 3D réalistes, appliquez
de nombreux styles de lumière différents pour donner lieu à divers reflets, et créez
des graphiques de données 2D à barres, linéaires et à couches rendus somptueuse-
ment en 3D. Affichez les graphiques dans des textures de bois, de métal ou autres.
Utilisez la roue Angle de rotation 3D pour contrôler entièrement l’angle d’affichage
du graphique.
Â
Animations cinématographiques avec des compositions intercalées
Captivez votre auditoire à l’aide de transitions cinématographiques de diapositives,
de compositions graphiques intercalées et d’animations de texte. Créez une réelle
présentation cinématographique grâce aux nouvelles transitions de diapositives ani-
mées. Attirez l’attention sur les tableaux, les graphiques, les images et le texte à l’aide
de nouveaux effets de composition : stores, glissement et rapidité. Intercalez des
compositions de texte à puces, de tableaux et même de graphiques dans n’importe
quel ordre et par groupes d’éléments, tels que des puces ou des groupes de puces,
des rangs, des colonnes ou des cellules de tableaux, des images et plus encore.
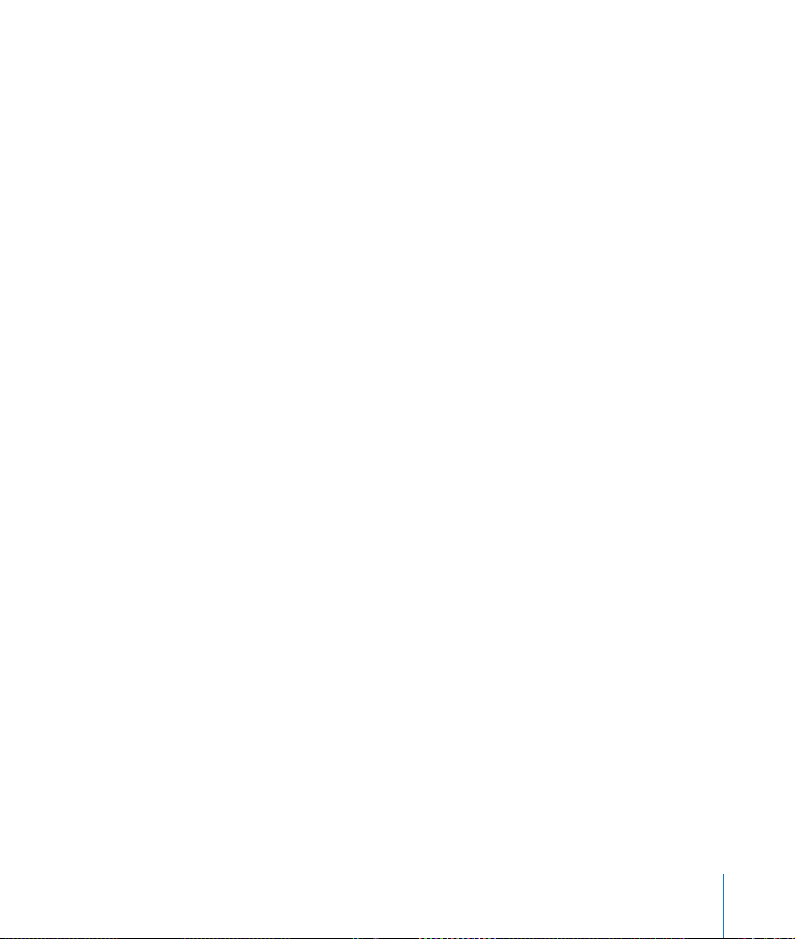
Préface
Bienvenue dans Keynote
17
Â
Ajustage d’image comme iPhoto
Obtenez des images parfaites en affinant leur apparence. Ajustez leurs niveaux
de luminosité, de contraste, d’exposition, de saturation, de nuances, de netteté
et de lumière, séparément sur n’importe quelle image et directement dans Keynote.
Visualisez immédiatement les modifications apportées aux réglages d’image et reve-
nez facilement à l’image d’origine.
Â
Nouvelles figures et dessin de Bézier avec des courbes lisses
Ajoutez des figures comme des polygones ou des étoiles, ou dessinez des figures
personnalisées à l’aide de courbes, directement dans Keynote. Dessinez des figures
entièrement personnalisées avec des contours arrondis en utilisant des courbes de
Bézier, et affinez les figures de Bézier en modifiant les angles des courbes ou même
en ajoutant de nouveaux points de courbes. Ajoutez des figures prédessinées telles
que des étoiles et des polygones modifiables.
Â
Masquage d’image avec n’importe quelle figure
Concentrez-vous sur un endroit d’une image en utilisant une figure quelconque
ou des courbes de Bézier personnalisées. Masquez des images à l’aide de n’importe
quelle figure afin de supprimer un arrière-plan ou tout autre objet non voulu. Créez
votre propre masque à l’aide des courbes de Bézier dans n’importe quelle figure.
Â
Intégration iLife améliorée
Partagez votre présentation avec iDVD et iPhoto. Exportez-la dans iDVD avec des
sauts de chapitre entre les diapositives et des liens actifs. Exportez vos diapositives
directement dans iPhoto avec une compression variable et dans HTML pour ajouter
du contenu de diapositive sur le Web. Visualisez toutes vos options d’exportation
dans une nouvelle fenêtre d’exportation facile d’utilisation.
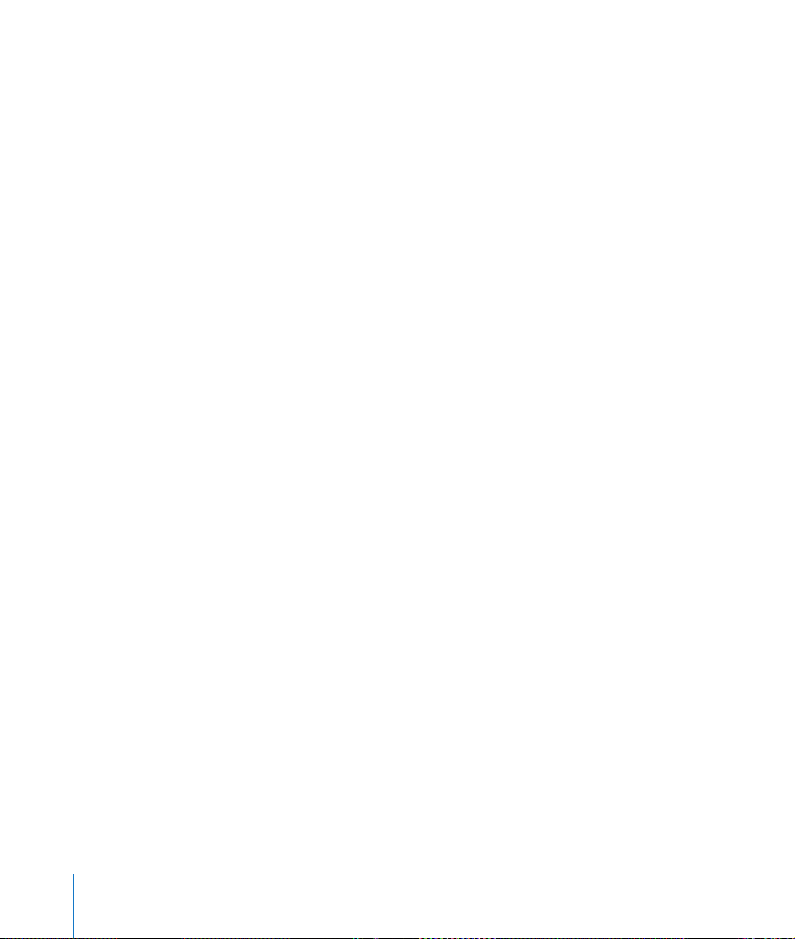
18 Préface
Bienvenue dans Keynote
Â
Tableaux pour organiser les informations
Organisez les informations et les graphiques dans des tableaux dotés de fonctions
de calcul et de classement automatique. Ajoutez facilement des tableaux munis d’un
aspect et d’une convivialité coordonnés pour chaque thème. Automatisez le calcul
dans n’importe quelle cellule d’un tableau à l’aide de formules arithmétiques et de
valeurs d’autres cellules ; créez un rang récapitulatif et des colonnes avec des sommes
de valeurs, des moyennes, un total et plus encore. Classez par rang ou par colonne, par
ordre ascendant ou descendant, par ordre numérique ou alphabétique, mettez les
nombres au format monétaire et formatez les dates selon les normes internationales.
Â
Outils pour intervenants avancés
Bénéficiez d’un plus grand contrôle de vos présentations. Servez-vous d’un affichage
d’entraînement pour répéter votre présentation à l’aide d’un seul écran, pour afficher
les diapositives en cours et les suivantes, les notes, le temps écoulé et une horloge.
Utilisez l’affichage en mode table lumineuse pour afficher les diapositives sur plusieurs
rangs et plusieurs colonnes afin d’obtenir un aperçu global de votre présentation en
un seul coup d’œil et de classer les éléments. Contrôlez la lecture de la séquence au
cours d’une présentation en utilisant un défileur vidéo. Verrouillez une présentation
en mode kiosque avec un mot de passe pour la lecture d’un diaporama dans Keynote.
Ajoutez des commentaires directement sur le canevas de la diapositive en tant que
pense-bêtes, qui ne sont ni imprimés, ni projetés.
Â
Texte dans plusieurs colonnes et puces dans différentes zones de texte
Utilisez plusieurs colonnes pour le texte d’une diapositive, et ajoutez des zones
de texte là où vous en avez besoin.
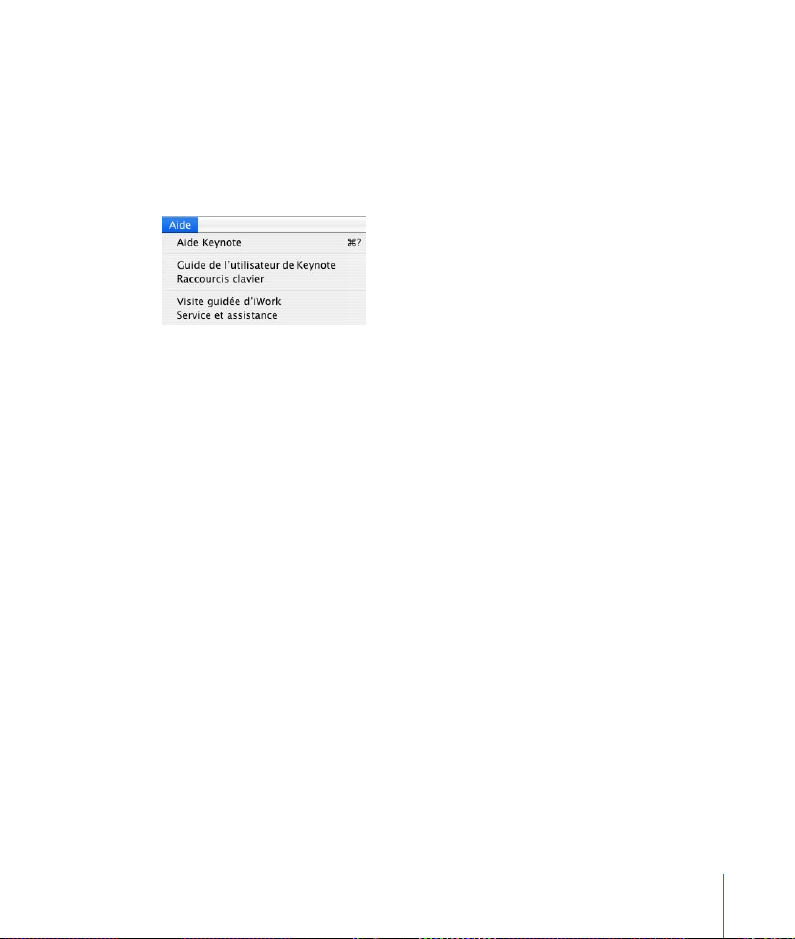
Préface
Bienvenue dans Keynote
19
Utilisation des menus
Vous réaliserez la plupart des tâches décrites dans ce manuel (et dans l’Aide Keynote)
via des commandes de menu. Les instructions se présentent ainsi :
m
Choisissez Aide > Visite guidée d’iWork.
Le terme qui suit
Choisissez
est le menu sur lequel vous cliquez ; le terme suivant est
l’élément que vous choisissez dans ce menu.
Pour en savoir plus
Pour tirer le meilleur parti de Keynote, consultez les sources d’informations suivantes :
Visite guidée
Pour obtenir une démonstration à l’écran de ce que vous pouvez faire avec Keynote,
visualisez la visite guidée. Choisissez Aide > Visite guidée d’iWork.
Guide de l’utilisateur de Keynote 3
Ce document PDF en couleur fournit des informations détaillées sur les fonctionnalités
de Keynote, ainsi que des instructions concernant l’utilisation des diapositives.
Le chapitre 1, “Vue d’ensemble de Keynote”, décrit les outils destinés à la création de
présentations. Le chapitre 2, “Création d’une présentation”, présente le processus de
création d’une présentation étape par étape. Pour plus de détails sur chaque étape,
consultez les chapitres 3 à 8. Pour apprendre à créer vos thèmes, consultez le
chapitre 9, “Conception de vos propres thèmes et modèles de diapo”.
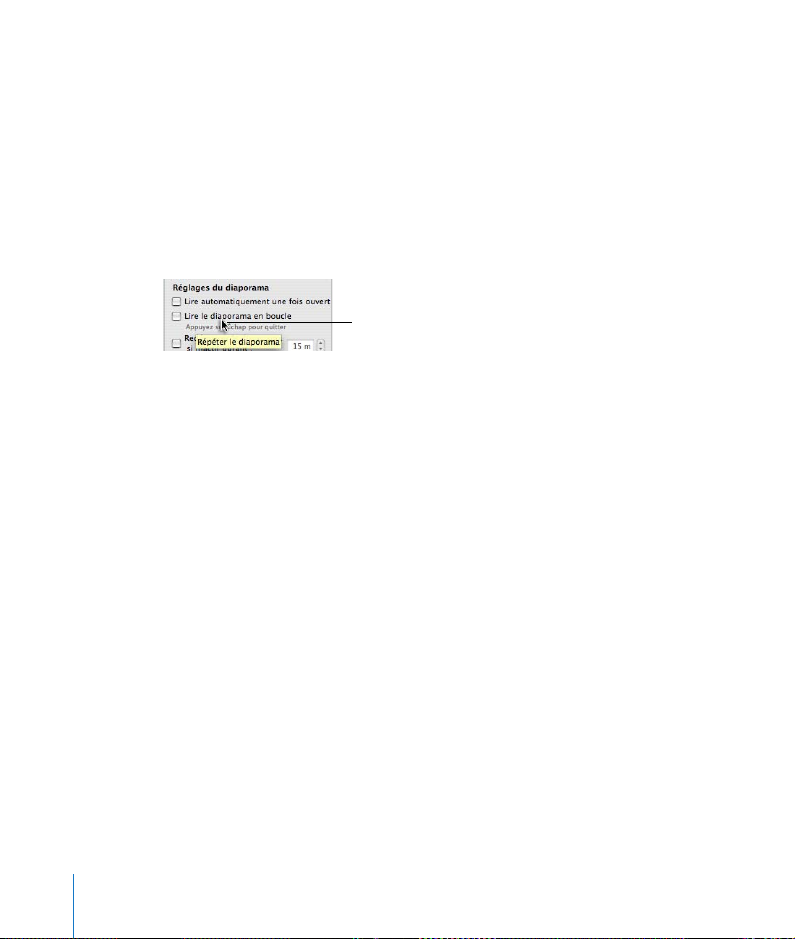
20 Préface
Bienvenue dans Keynote
Aide à l’écran
Pour visualiser l’aide, ouvrez Keynote et choisissez Aide > Aide Keynote. Vous pouvez
parcourir la table des matières afin de rechercher une rubrique spécifique, ou saisir
une question dans le champ de recherche afin de trouver une réponse concernant
la façon d’effectuer une tâche.
Les balises d’aide sont également disponibles pour de nombreux éléments à l’écran.
Pour afficher une balise d’aide, positionnez le pointeur sur un élément pendant quel-
ques secondes. Les balises d’aide de la fenêtre Inspecteur sont utiles pour en savoir
plus sur les effets de diverses options.
Ressources Web
Allez sur www.apple.com/fr/keynote pour obtenir les dernières mises à jour et infor-
mations à propos du logiciel. Vous pouvez également acheter les produits Keynote
sur le Web.
Assistance technique
Différentes options d’assistance sont disponibles pour les utilisateurs de Keynote. Pour
en savoir plus, consultez le guide d’assistance et de service logiciel AppleCare fourni
avec la documentation de Keynote ou choisissez Aide > Service et assistance.
Pour afficher une balise d’aide, posi-
tionnez le pointeur sur un élément.
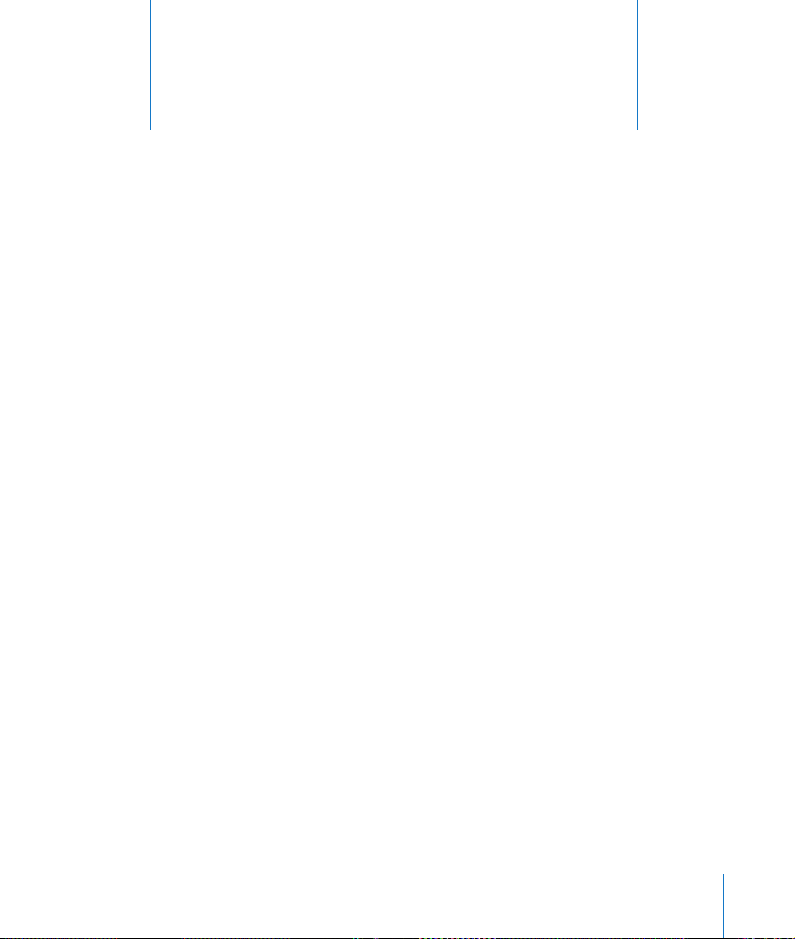
21
1
1
Vue d’ensemble de Keynote
Ce chapitre présente les fenêtres et les outils
que vous utilisez pour créer des présentations
avec Keynote.
Lorsque vous créez des diapositives dans Keynote, vous créez un document Keynote.
Le diaporama entier (avec tous les graphismes, fichiers multimédia et données de gra-
phique) est enregistré dans ce document. Cela signifie que vous pouvez facilement
déplacer la présentation d’un ordinateur à l’autre. Vous pouvez ajouter des séquences
et du son à votre document puis les enregistrer dans votre document Keynote, ce qui
vous évite d’avoir à transférer ces fichiers séparément.
La fenêtre de Keynote
La fenêtre Keynote est divisée en trois sections :
Â
Le canevas.
Â
Le classeur de diapositives.
Â
Le champ de notes.
Ces sections permettent d’afficher des vues détaillées de vos diapositives et de votre
diaporama pendant que vous travaillez. Vous pouvez ainsi facilement classer vos dia-
positives et les parcourir, même avec de longs diaporamas.
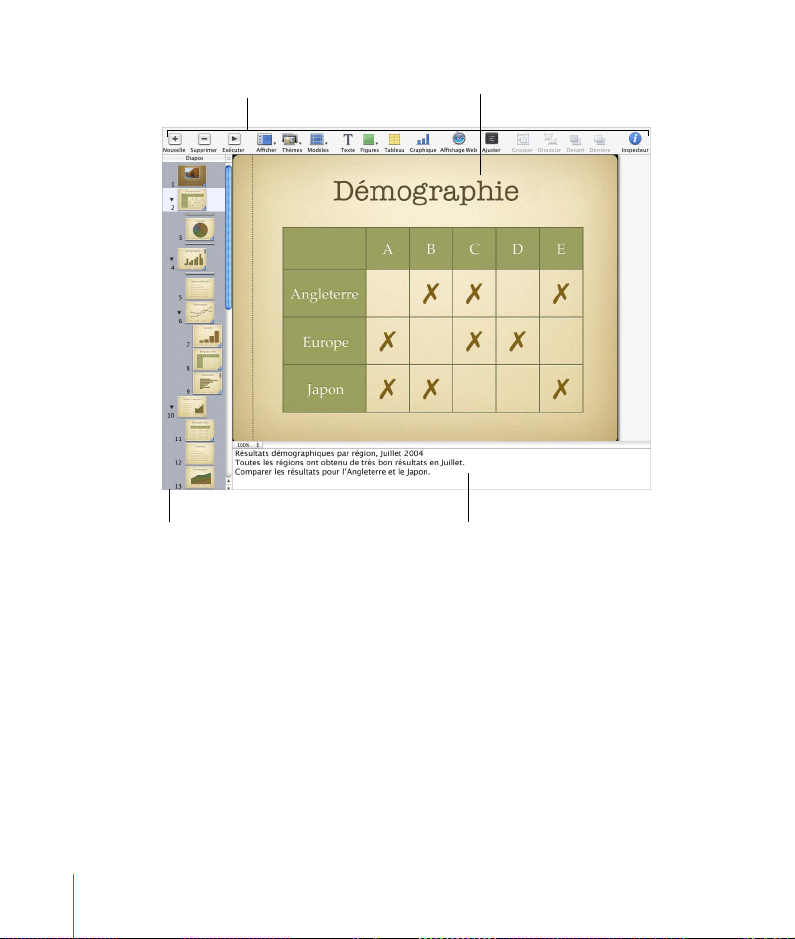
22 Chapitre 1
Vue d’ensemble de Keynote
Le canevas
C’est dans le canevas que vous créez chaque diapositive. Vous pouvez facilement ajou-
ter des fichiers de graphismes, de séquences et de son au canevas en les faisant glisser.
Vous pouvez créer un diaporama à partir d’un
thème
(une famille de modèles de dia-
positives) afin de garantir une présentation cohésive et de grande qualité visuelle.
Les modèles de diapositives proposent des dispositions prédéfinies adaptées à divers
types de diapositives ainsi que des polices, des textures, des propriétés de graphique
et bien d’autres choses encore. Chaque thème présente plusieurs exemples de modè-
les de diapositives, ce qui facilite l’ajout de titres, de texte à puces et de graphismes.
Le canevas : créez vos diapositives
en tapant du texte et en ajoutant
des fichiers multimédia.
La barre d’outils : personnali-
sez-la en y incorporant les outils
que vous utilisez le plus souvent.
Le champ de notes : ajoutez des
commentaires à vos diapositives.
Vous pourrez consulter ces commen-
taires au cours de votre présentation ;
vous seul pourrez les voir.
Le classeur de diapositives : affichez une
structure visuelle de votre présentation.
Vous pouvez afficher les diapositives de
votre présentation sous forme de vignettes
ou uniquement le plan de la présentation.
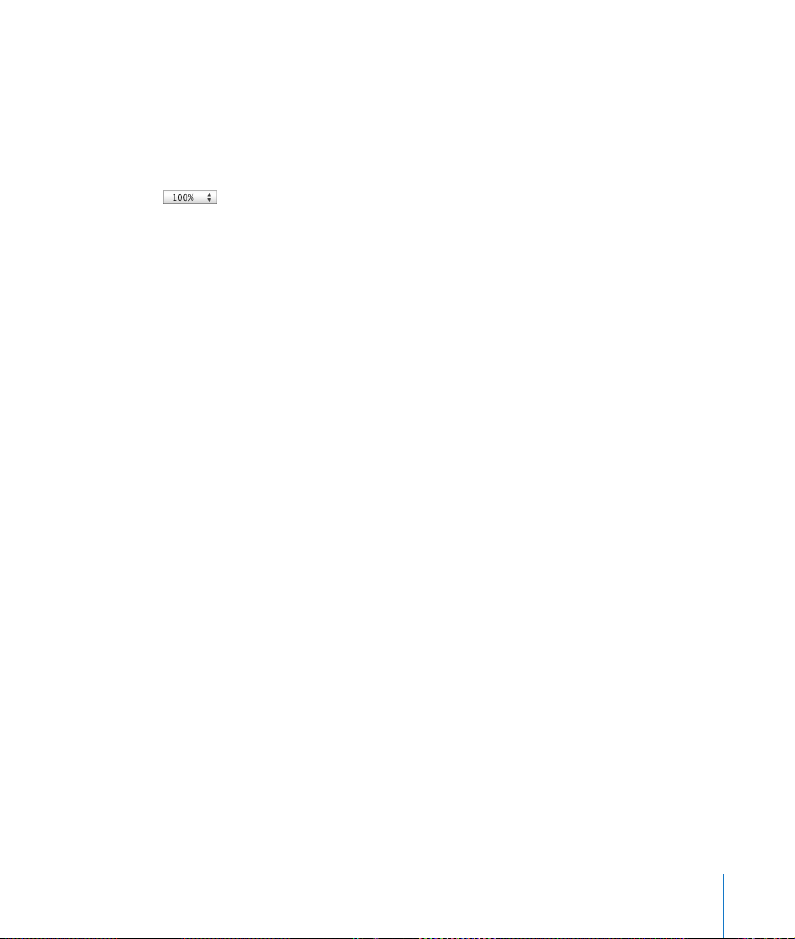
Chapitre 1 Vue d’ensemble de Keynote 23
Il est possible que vous souhaitiez effectuer un zoom avant ou arrière pendant que
vous travaillez sur vos diapositives afin d’en avoir une vision plus nette.
Pour effectuer un zoom avant ou arrière sur le canevas :
m Choisissez un niveau d’agrandissement dans le menu local situé dans le coin inférieur
gauche du canevas. Ou choisissez Présentation > Zoom > [niveau de zoom].
Différents modes d’affichage
Keynote vous permet de choisir entre quatre modes d’affichage destinés à rendre
votre travail plus efficace.
 Navigateur : en mode navigateur, utilisez le classeur de diapositives situé à gauche
de la fenêtre Keynote pour classer les diapositives de votre présentation. Cet affichage
présente une vignette de chaque diapositive. Vous pouvez réorganiser les diapositives
en les faisant glisser, et mettre des diapositives en retrait pour les regrouper. Le mode
navigateur convient bien aux présentations contenant de nombreux graphismes.
 Structure : utilisez le mode structure pour afficher une version texte de vos diaposi-
tives dans le classeur. Ce mode d’affichage est utile pour les présentations contenant
surtout du texte. Comme pour le mode navigateur, vous pouvez réorganiser et mettre
en retrait les diapositives.
 Diapositive : passez en mode diapositive lorsque vous voulez masquer les classeurs
de diapositives et vous concentrer uniquement sur ces dernières.
 Table lumineuse : ce mode d’affichage permet de présenter vos diapositives comme
si elles étaient placées sur la table lumineuse d’un photographe. Vous pouvez dépla-
cer les diapositives jusqu’à ce que leur ordre vous convienne.
Pour passer d’un mode d’affichage à l’autre :
m Cliquez sur Afficher dans la barre d’outils et sélectionnez une option (ou choisissez
Présentation > Navigateur, Structure, Table lumineuse ou Diapositive).
Pour masquer le classeur de diapositives :
m Cliquez sur le bouton Afficher et choisissez Diapositive ou Table lumineuse
(ou choisissez Présentation > Diapositive).
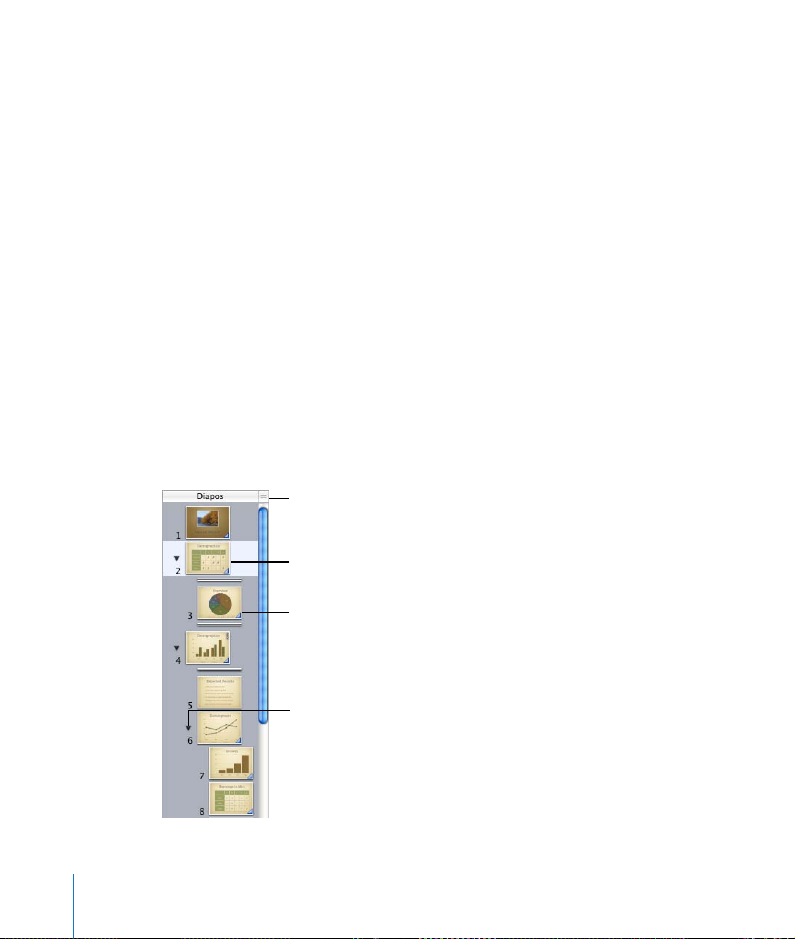
24 Chapitre 1 Vue d’ensemble de Keynote
Affichage en mode navigateur
En mode navigateur, le classeur de diapositives affiche une vignette de chaque diapo-
sitive de votre présentation, ce qui rend plus facile la visualisation de l’ensemble des
présentations contenant de nombreux graphismes.
Pour vous aider à agencer votre présentation, vous pouvez regrouper les diapositives
en les mettant en retrait et créer ainsi une “structure visuelle” de l’ensemble de la pré-
sentation. Vous pouvez afficher ou masquer des groupes de diapositives en cliquant
sur les triangles d’affichage. Il est également possible d’ignorer des diapositives de
manière à ce qu’elles n’apparaissent pas lors de la présentation à un public.
Pour activer le mode navigateur :
m Cliquez sur Afficher dans la barre d’outils et choisissez Navigateur (ou choisissez
Présentation > Navigateur).
Vous pouvez visualiser vos modèles de diapositives dans l’affichage en mode naviga-
teur en faisant glisser la barre vers le haut (ou en cliquant sur Afficher dans la barre
d’outils et en choisissant “Afficher les modèles de diapositive”). Utilisez les modèles de
diapositives pour créer vos propres thèmes et vos propres modèles. (Pour savoir com-
ment créer vous-même vos thèmes et modèles de diapositives, consultez le chapitre 9,
“Conception de vos propres thèmes et modèles de diapo”.)
Faites glisser la barre du haut du
navigateur pour que les modèles
de diapositives s’affichent.
Visualisez en un seul coup d’œil les gra-
phismes de chacune de vos diapositives.
Organisez vos diapositives en les mettant
en retrait. Pour mettre en retrait une dia-
positive, faites-la glisser ou sélectionnez-la
et appuyez sur la touche Tab.
Cliquez sur les triangles d’ouverture
pour afficher ou masquer les groupes
de diapositives mis en retrait.
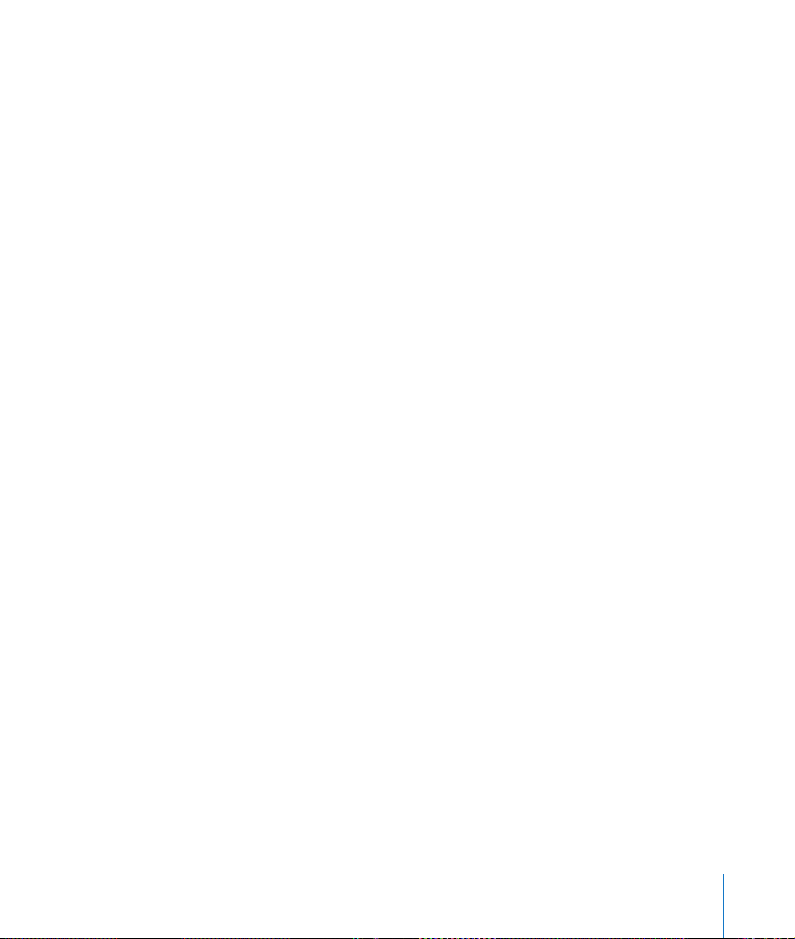
Chapitre 1 Vue d’ensemble de Keynote 25
Utilisation des diapositives
Lorsque vous créez un nouveau diaporama, Keynote crée automatiquement une dia-
positive de titre pour vous. Lorsque vous ajoutez la première diapositive après celle-ci,
Keynote passe automatiquement à la présentation de diapositive “Titre et puces”, à
moins que vous ne choisissiez un autre modèle pour la première diapositive. Vous
pouvez changer le modèle utilisé pour cette diapositive ou n’importe quelle autre
en cliquant sur Modèle dans la barre d’outils et en choisissant une autre disposition.
Si vous choisissez un autre modèle pour la première diapositive, la prochaine que vous
insérerez utilisera le modèle que vous avez choisi. Lorsque vous ajoutez une nouvelle
diapositive, celle-ci utilise le même modèle que la diapositive sélectionnée (sauf dans
le cas mentionné ci-dessus).
Pour ajouter une diapositive, procédez de l’une des manières suivantes :
 Sélectionnez une diapositive puis appuyez sur la touche Retour.
 Cliquez sur le bouton Nouveau (+) dans la barre d’outils (ou choisissez Diapositive >
Nouvelle diapositive).
Pour créer un double d’une diapositive :
m Appuyez sur Option et faites glisser une diapositive dans le navigateur jusqu’à ce
que vous voyiez apparaître un triangle bleu (ou choisissez Édition > Dupliquer).
Pour copier une diapositive :
m Sélectionnez une diapositive, choisissez Édition > Copier, sélectionnez une autre
diapositive et choisissez Édition > Coller.
Pour mettre une diapositive en retrait :
1 En mode navigateur, sélectionnez la diapositive que vous désirez mettre en retrait.
Pour sélectionner plusieurs diapositives, maintenez la touche Maj enfoncée et sélec-
tionnez la première et la dernière diapositive de la plage en question.
2 Appuyez sur Tabulation (ou faites glisser la diapositive sélectionnée vers la droite
jusqu’à ce qu’un triangle bleu apparaisse).
Vous pouvez ajouter des mises en retrait en appuyant à nouveau sur la touche Tab.
Vous pouvez mettre en retrait une diapositive seulement d’un niveau par rapport à
la diapositive précédente (diapositive “parent”).
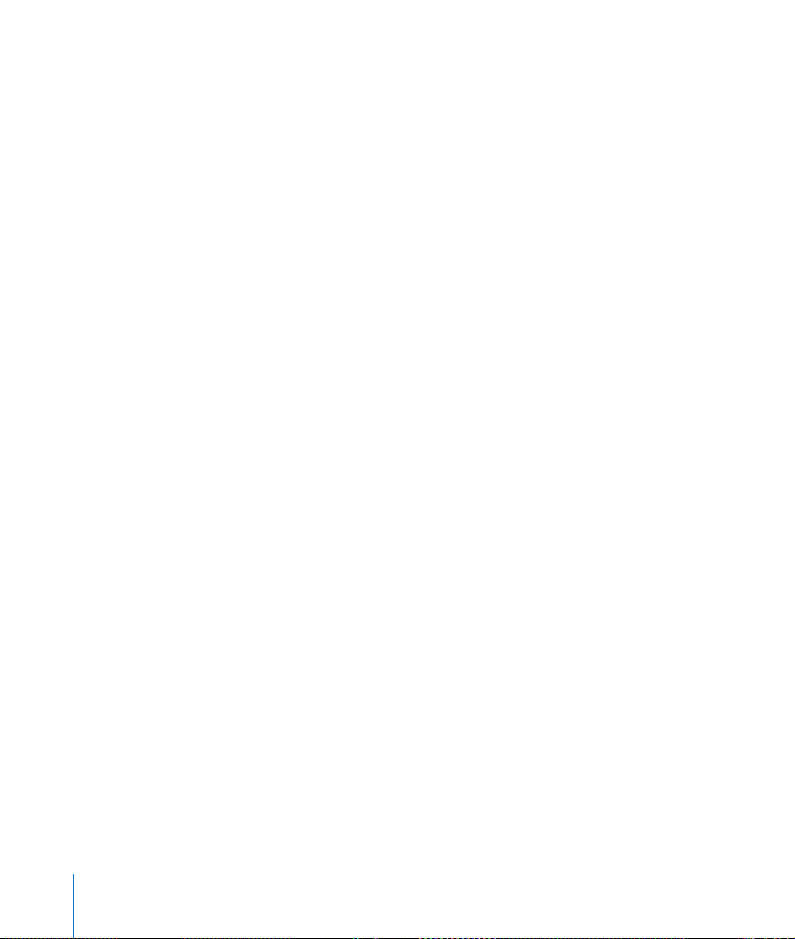
26 Chapitre 1 Vue d’ensemble de Keynote
Pour déplacer une diapositive à un niveau de retrait supérieur :
m Sélectionnez la diapositive et appuyez sur Maj + Tab (ou faites glisser la diapositive
vers la gauche).
Pour afficher ou masquer un groupe de diapositives :
m Cliquez sur le triangle d’ouverture à gauche de la première diapositive du groupe.
Pour ignorer une diapositive lors de votre présentation :
m Sélectionnez la diapositive et choisissez Diapositive > Ignorer la diapositive.
Pour afficher une diapositive ignorée :
m Sélectionnez la diapositive (celle-ci apparaît sous forme de ligne dans le classeur
de diapositives) et choisissez Diapositive > Ne pas ignorer la diapositive.
Pour supprimer une diapositive :
m Sélectionnez la diapositive dans le classeur de diapositives et appuyez sur la touche
Suppr.
Si la diapositive avait des diapositives subordonnées regroupées sous elle (diapositives
“enfants”), celles-ci auraient remonté d’un niveau.
Pour supprimer une diapositive et toutes les diapositives regroupées en dessous :
m Réduisez le groupe de diapositives (cliquez sur la flèche à gauche de la diapositive
du niveau supérieur) et appuyez sur la touche Suppr.
Si vous effacez involontairement des diapositives, vous pouvez les récupérer immédia-
tement en choisissant Édition > Annuler Supprimer.
Pour déplacer un groupe de diapositives :
m Sélectionnez la première diapositive du groupe et faites glisser ce dernier vers un autre
emplacement dans le classeur de diapositives.
Affichage en mode structure
L’affichage en mode structure montre le texte des titres et des puces de chaque dia-
positive de votre diaporama. Cette structure s’avère particulièrement utile quand il
s’agit de visionner des présentations contenant beaucoup de texte. Tous les titres et
toutes les puces apparaissent lisiblement dans le classeur de diapositives.
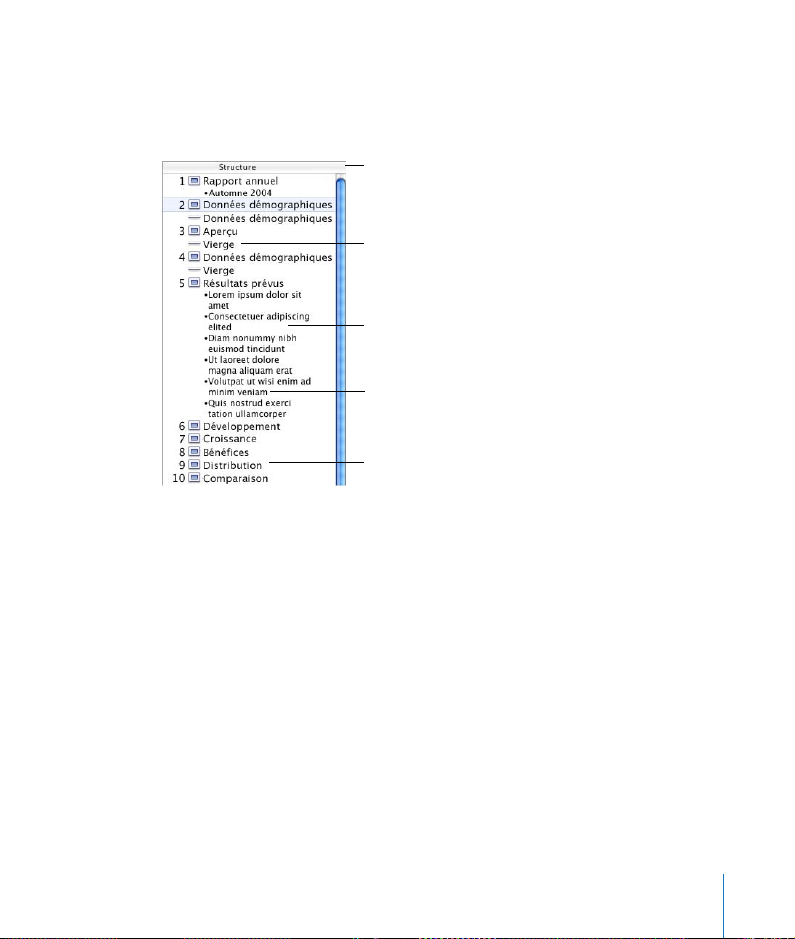
Chapitre 1 Vue d’ensemble de Keynote 27
Le mode Structure est une solution simple pour ordonner et réorganiser les puces
dans une présentation. Vous pouvez ajouter des puces à un texte directement dans le
classeur de diapositives. Vous pouvez également glisser des puces d’une diapositive à
l’autre ou les glisser vers un niveau supérieur ou inférieur dans une même diapositive.
Pour faire apparaître l’affichage en mode structure :
m Cliquez sur Afficher dans la barre d’outils et choisissez Structure
(ou choisissez Présentation > Structure).
Pour modifier la police de l’affichage en mode structure :
1 Choisissez Keynote > Préférences et cliquez sur Général.
2 Choisissez une police et une taille de police dans le menu local Police du mode plan.
Pour sélectionner une puce et le texte correspondant dans l’affichage en mode
structure :
m Cliquez sur la puce.
Pour sélectionner une puce (ou des puces) et ses puces subordonnées :
m Cliquez sur l’espace situé entre la puce et le texte correspondant et faites-le glisser
vers le bas.
Comme en mode navigateur, vous pou-
vez ignorer des diapositives afin qu’elles
n’apparaissent pas lors de la lecture de
votre diaporama.
Double-cliquez sur l’icône d’une diaposi-
tive pour masquer son texte à puces dans
le classeur de diapositives.
Faites glisser les puces vers la gauche ou
vers la droite pour les placer à un niveau
de retrait inférieur ou supérieur.
Faites glisser les puces dans une autre
diapositive ou faites-les glisser pour
créer une nouvelle diapositive.
En mode structure, le texte apparaît
sous forme de titres et de puces. Vous
pouvez ajouter ou modifier du texte
directement en mode structure.
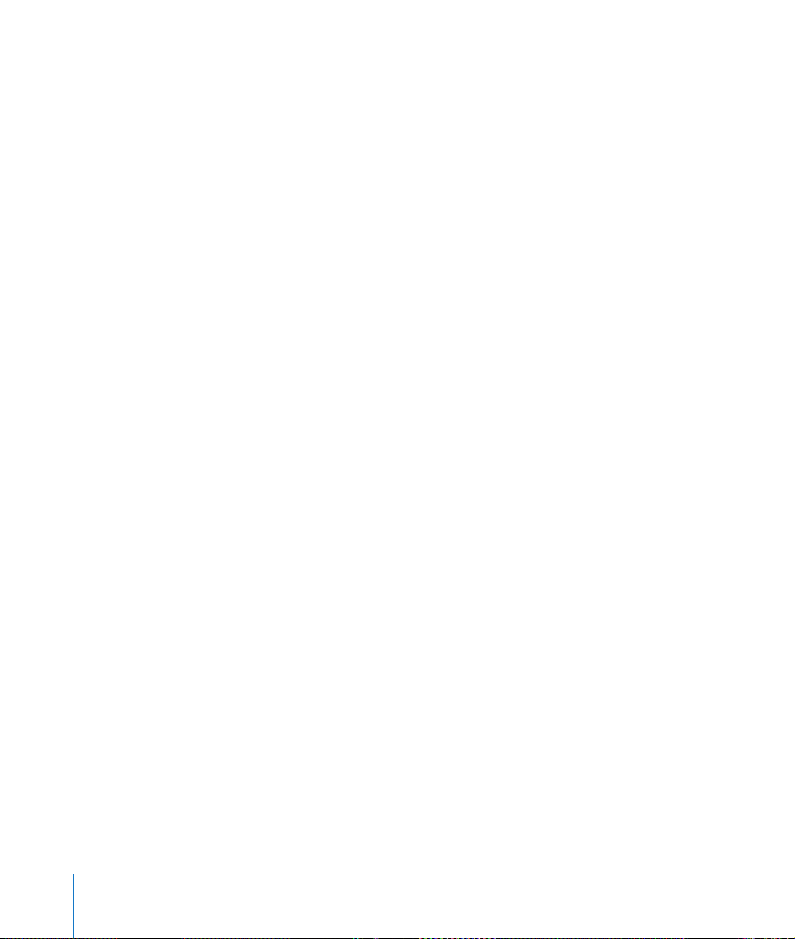
28 Chapitre 1 Vue d’ensemble de Keynote
Pour déplacer une puce vers un niveau de retrait inférieur dans une même
diapositive :
m Cliquez n’importe où sur le texte et appuyez sur la touche Tab ou faites glisser la puce
vers la droite jusqu’à ce qu’un triangle bleu apparaisse.
Vous pouvez également sélectionner (mettre en surbrillance) n’importe quel nombre
de puces et appuyer sur la touche Tab.
Pour déplacer une puce vers un niveau de retrait supérieur dans une même
diapositive :
m Cliquez n’importe où sur le texte et appuyez sur les touches Maj + Tab ou faites glisser
la puce vers la gauche jusqu’à ce qu’un triangle bleu apparaisse.
Pour transférer des puces dans une autre diapositive :
m Faites glisser les puces sélectionnées de la diapositive actuelle à l’autre diapositive.
Pour déplacer des puces d’une seule diapositive et créer une nouvelle diapositive :
m Faites glisser les puces à gauche des autres puces de la diapositive jusqu’à ce qu’un
triangle bleu apparaisse au-dessus d’elle.
Pour placer toutes les puces de diapositive subordonnées aux puces dans la
diapositive précédente :
m Faites glisser l’icône de la diapositive vers la droite.
Toutes les puces de la diapositive sont déplacées vers la diapositive précédente ; la
première puce est au même niveau que la dernière puce de la diapositive précédente.
Pour imprimer le mode structure :
1 Choisissez Fichier > Imprimer
2 Dans la zone de dialogue Imprimer, choisissez Keynote dans le menu local
Copies et pages.
3 Sélectionnez Structure.
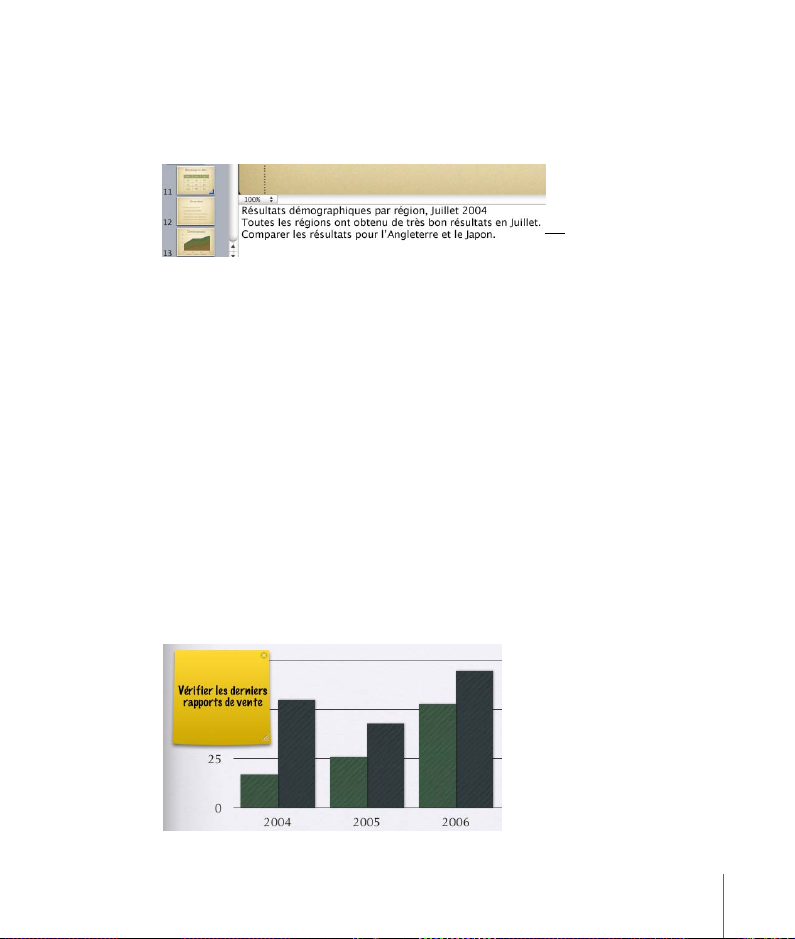
Chapitre 1 Vue d’ensemble de Keynote 29
Le champ de notes
Utilisez le champ de notes pour saisir ou afficher les notes de chaque diapositive.
Vous pouvez imprimer ces notes ou les afficher sur un autre écran que vous seul
pouvez voir pendant que vous effectuez votre présentation.
Pour que le champ de notes s’affiche :
m Cliquez sur Afficher dans la barre d’outils et choisissez Afficher les notes de l’intervenant
(ou choisissez Présentation > Afficher les notes de l’intervenant).
Pour en savoir plus sur l’affichage de vos notes au cours de la lecture du diaporama,
consultez le chapitre 8, “Affichage, impression et exportation de votre diaporama”.
Commentaires
Les commentaires vous offrent un moyen simple d’enregistrer vos idées et de les pla-
cer sur des diapositives en tant que pense-bêtes. Vous pouvez déplacer les commen-
taires n’importe où sur le canevas. Vos commentaires apparaissent à l’écran pendant la
phase de modification, et ils apparaissent sur l’écran de l’intervenant, mais votre audi-
toire ne les voit pas lorsque vous lisez la présentation.
Si vous utilisez fréquemment des commentaires, il peut être judicieux d’ajouter le bouton
Commentaires à la barre d’outils. Pour ce faire, choisissez Présentation > Personnaliser la
barre d’outils et faites glisser le bouton Commentaires sur la barre d’outils.
Le champ de notes est
donc une zone que vous
pouvez utiliser comme
aide-mémoire.
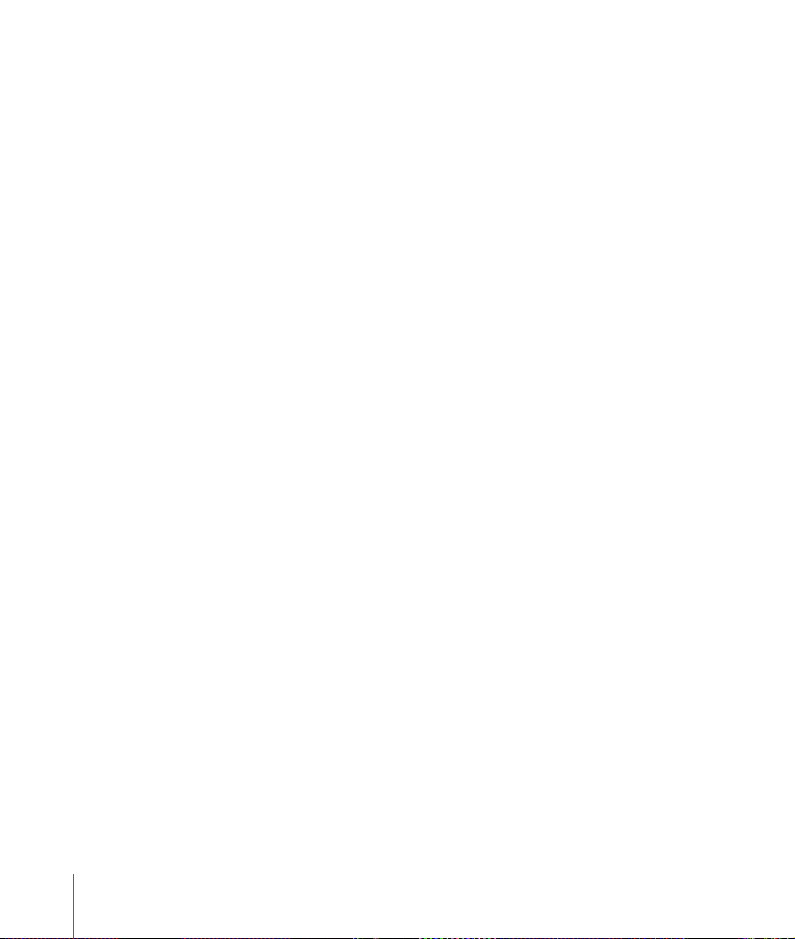
30 Chapitre 1 Vue d’ensemble de Keynote
Pour ajouter un commentaire :
1 Choisissez Insertion > Commentaire.
2 Tapez une note, une idée ou un pense-bête.
3 Faites glisser le commentaire pour le placer à l’endroit voulu sur le canevas.
Remarque : étant donné que les commentaires sont toujours placés sur le canevas,
ils peuvent masquer une partie du contenu de votre diapositive. Dans ce cas, il vous
suffit de faire glisser les commentaires pour les déplacer ou de les masquer pour faire
apparaître le contenu qui se trouve en dessous.
Pour masquer ou afficher des commentaires :
1 Cliquez sur le bouton Afficher dans la barre d’outils et choisissez Masquer les com-
mentaires (ou choisissez Présentation > Masquer les commentaires).
2 Pour réafficher les commentaires, cliquez sur le bouton Afficher et choisissez
Afficher les commentaires.
Pour redimensionner un commentaire :
m Faites glisser le coin inférieur droit.
Pour fermer un commentaire :
m Cliquez sur la croix x dans le coin supérieur droit.
Pour modifier les styles de texte et les couleurs de fond :
 Texte : reportez-vous à la section “Modification de texte et de propriétés de texte” à
la page 49 pour en savoir plus sur la modification du style de texte et du format.
 Couleur et remplissage : reportez-vous à la section “Utilisation de remplissages
couleurs et image” à la page 89 pour en savoir plus sur la modification de la couleur
de fond dans les commentaires.
Pour imprimer en faisant apparaître les commentaires :
1 Assurez-vous que les commentaires apparaissent sur le canevas, comme décrit
précédemment.
2 Imprimez le document.
Vos commentaires, ainsi que le contenu standard des diapositives, sont imprimés
tels qu’ils apparaissent à l’écran.
 Loading...
Loading...