Apple MA699 User Manual
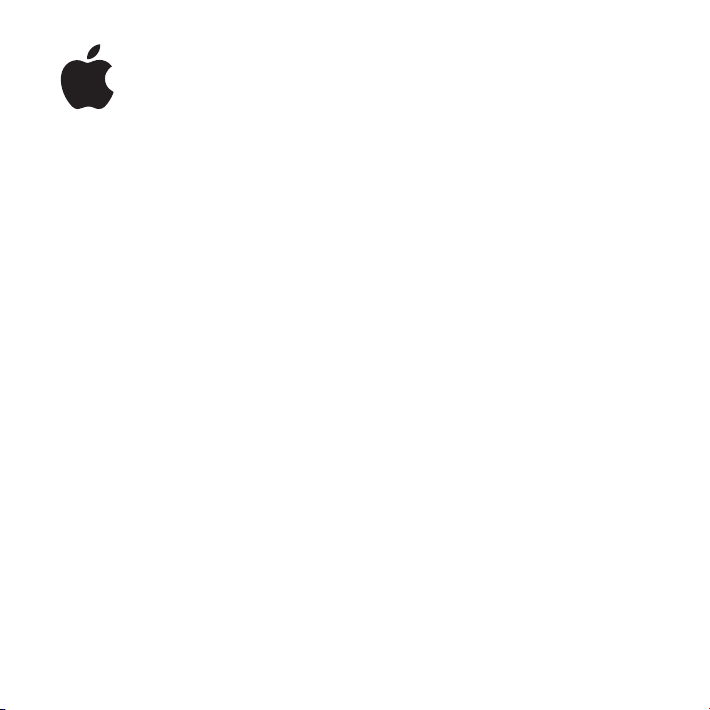
MacBook
Включает в себя информацию
по настройке и аппаратному
обновлению вашего MacBook
и устранению возможных проблем
Инструкция
по эксплуатации
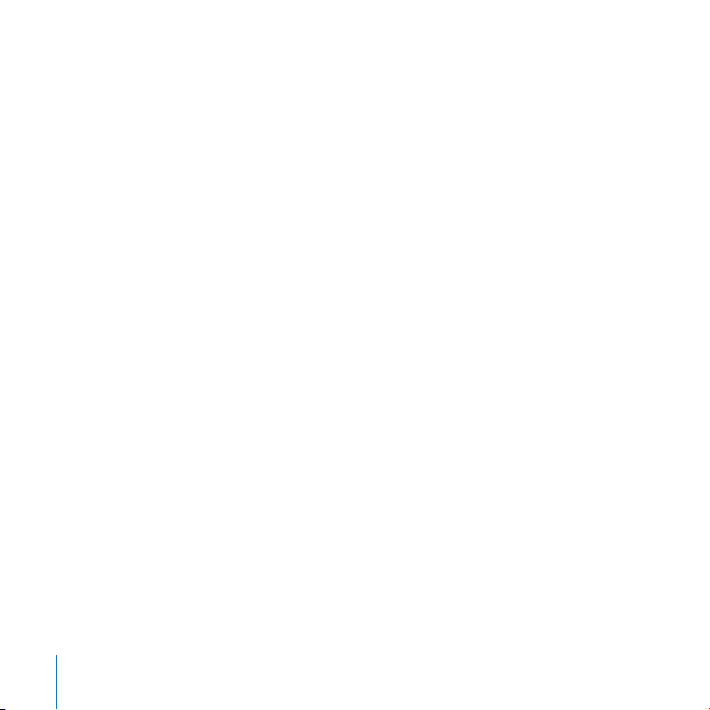
Apple Computer, I nc.
© 2006 Apple Computer, Inc. Все права защищены.
В соответствии с законом об авторском праве,
это руководство не может быть скопировано
или воспроизведено полностью или частично без
наличия письменного разрешения от компании Apple.
Сделано все возможное для того, чтобы информация,
содержащаяся в данном руководстве, была достоверной.
Компания Apple не несет ответственности за опечатки.
Apple
1 Infinite Loop
Cupertino, CA 95014-2084
408-996-1010
www.apple.com
Apple, логотип Apple, AirPort, AppleTalk, Final Cut Pro,
FireWire, iCal, iDVD, iLife, iMovie, iPhoto, iPod, iTunes,
Mac, Macintosh и Mac OS являются торговыми марками
компании Apple Computer, Inc., зарегистрированными
в США и других странах.
AirPort Express, Exposé, FileVault, Finder, логотип
FireWire, iSight, MacBook, Safari, Spotlight, SuperDrive,
Tiger и Xcode являются торговыми марками компании
Apple Computer, Inc. AppleCare, Apple Store
и iTunes Music Store являются знаками обслужив ания
компании Apple Computer, Inc.,зарегистрированными
в США и других странах.
.Mac является знаком обслуж ивания компании
Apple Computer, Inc. ENERGY STAR® является
зарегистрированно й торговой маркой в США.
Торговая текстовая марка и логотипы Bluetooth®
принадлежат компании Bluetooth SIG, Inc., и компании
Apple Computer, Inc. выдана лицензия на любое
использование таких марок.
Intel и Intel Core являются торговыми марками
или регистрируемыми торговыми марками компании
Intel Corporation или ее дочерними компаниями
на территории США и других стран.
Названия других продуктов или компаний, упомянуты х
здесь, могут быть торговыми марками соответству ющих
компаний. Упоминание продуктов от третьих фирм
носит чисто информационный характер и не является
ни выражающим поддержку, ни рекомендательным.
Apple не несет ответственности за использование
и производительность этих продуктов.
Описанный в данном руководстве продукт использует
технологию защиты авторских прав, защищенную
патентами США и другими правами на интеллектуальную
собственность, которыми обладает Macrovision
Corporation и другие владельцы. Использование этой
технологии защиты авторских прав должно быть
санкционировано компанией Macrovision Corporation
и предназначаться только для домашнего или другого
ограниченного употребления, за исключением слу чаев,
особо согласованных с Macrovision Corporation.
Инженерный анализ или демонтаж запрещены.
Пункты патентов США №№ 4,631,603, 4,577,216, 4,819,098
и 4,907,093 лицензированы только для ограниченного
использования.
2
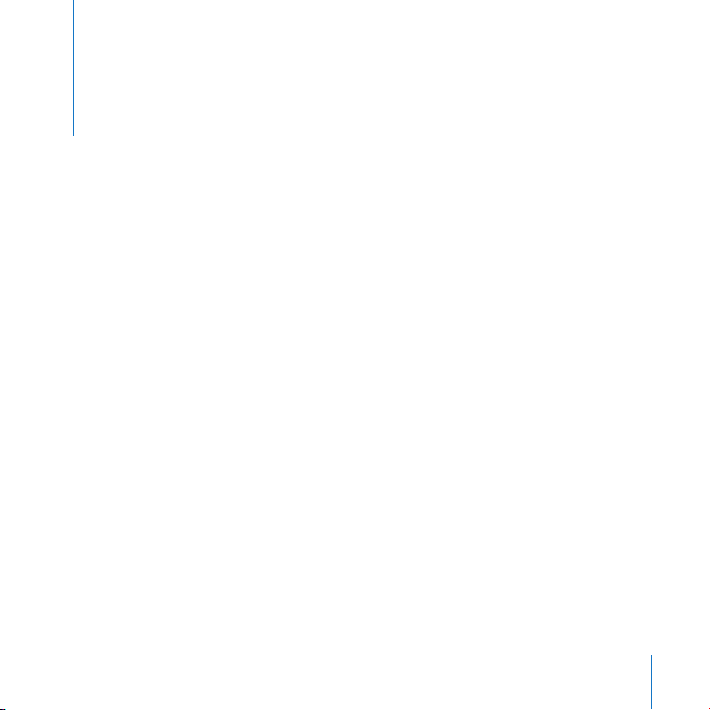
3
Глава 1: Начало работы
Подготовка к работе с MacBook
Основные возможности MacBook
Свойства клавиатуры MacBook
Дополнительные возможности MacBook
Перевод MacBook в режим сна и выключение
Калибровка батареи
Дополнительная информация
Получение ответов в справочной системе Mac Help
Глава 2: Знакомство с MacBook
Настройка экрана
Использование адаптера питания
Использование трекпада
Работа с клавиатурой
Работа с мышью
Использование пульта Apple Remote и Front Row
Использование встроенной видеокамеры iSight
Содержание
7
8
16
18
20
22
24
25
26
27
28
30
31
33
34
35
40
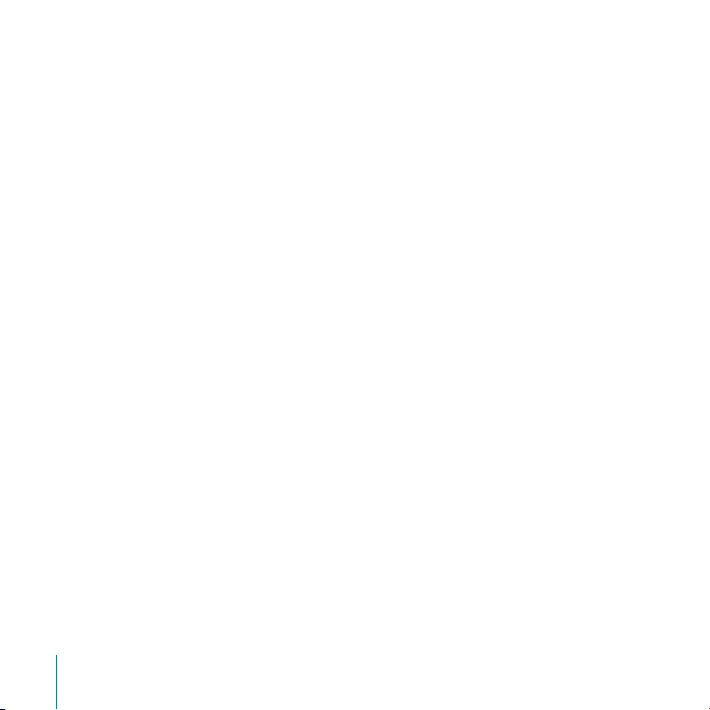
4
Узнайте больше о Mac OS X
Настройка вашего рабочего стола и установок пользователя
Использование программ
Когда программа не реагирует на ваши действия
Обновление программного обеспечения
Подключение принтера
Воспроизведение CD и подключение наушников
Подключение камеры или других FireWire или USB устройств
Передача файлов на другой компьютер
Глава 3: Работа с MacBook
Использование USB устройств
Подключение устройств FireWire
Беспроводной доступ в Интернет через AirPort
Использование беспроводной технологии Bluetooth
Подключение к сети Ethernet
Подключение внешних видео-устройств
Подключение колонок и других аудио-устройств
Использование оптического дисковода
Что такое Sudden Motion Sensor
Эксплуатация батареи
Защита MacBook
44
45
46
47
47
48
49
50
50
53
54
57
62
64
66
67
71
72
76
77
81
Содержание
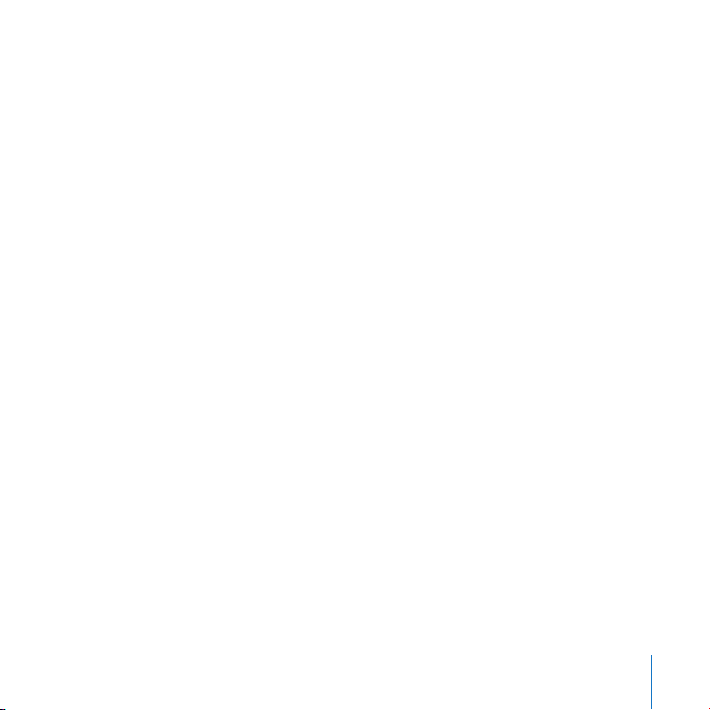
5
Глава 4: Установка дополнительной памяти в MacBook
Установка дополнительной памяти
Как проверить распознавание новой памяти компьютером
Глава 5: Поиск и устранение неисправностей
Проблемы, мешающие использовать ваш компьютер
Другие проблемы
Восстановление программного обеспечения вашего компьютера
Использование Apple Hardware Test
Выяснение серийного номера вашего компьютера
Приложение A: Спецификации
Приложение B: Инструкции по эксплуатации, уходу и безопасности
Общие инструкции по безопасности
Подключение адаптера питания
Использование MacBook
Избегайте повреждения слуха
Информация об эргономичности
Apple и окружающая среда
Приложение C: Подключение к Интернет
Сбор необходимых данных
Заполнение ваших данных
Устранение неисправностей соединения
83
84
91
93
94
96
99
101
102
103
105
105
106
107
109
111
113
115
117
119
121
Содержание
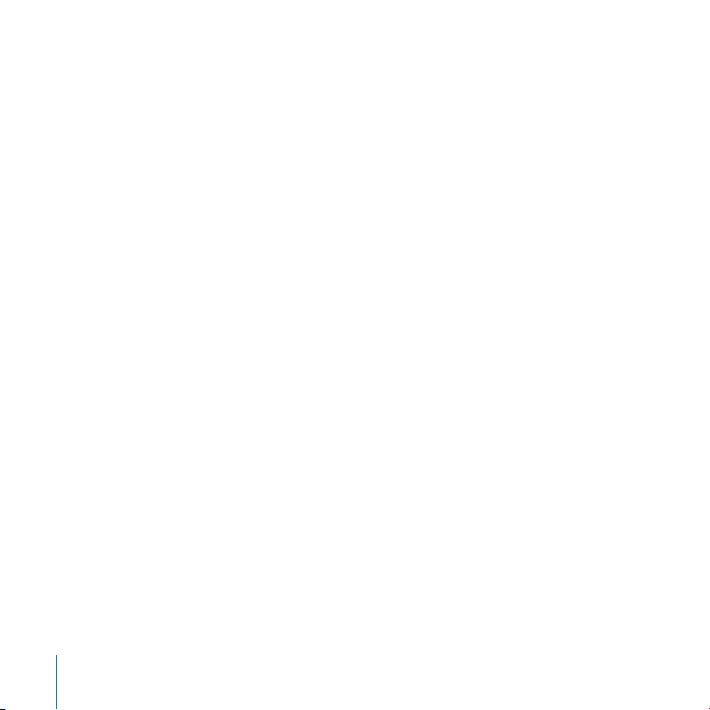
6
Приложение D: 10 основных вопросов
Информация о соответствии коммуникационным правилам
Предметный указатель
125
131
135
Содержание
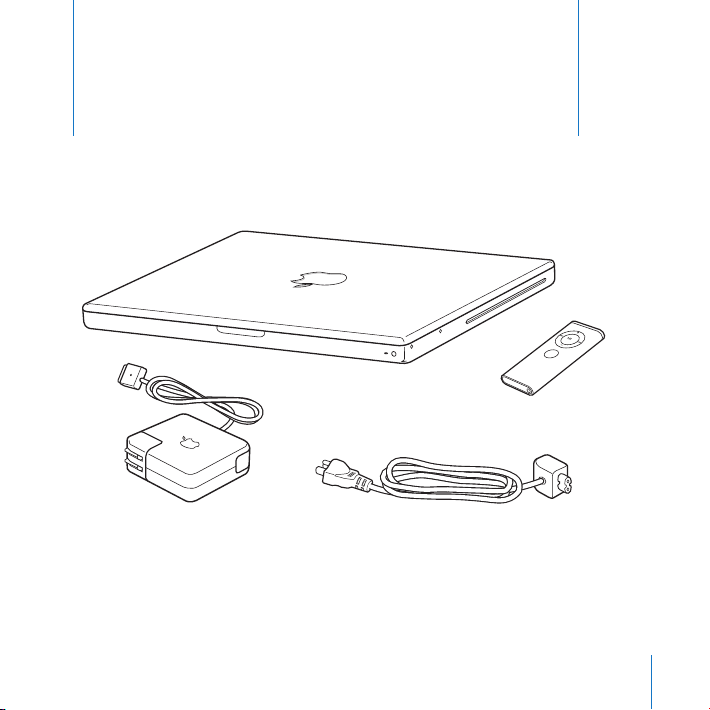
7
В комплект поставки MacBook входит следующее:
Предупреждение: Перед подключением компьютера к электрической сети
внимательно прочтите инструкцию по эксплуатации и информацию
о мерах предосторожности (смотрите «Инструкции по эксплуатации, уходу
и безопасности» на странице 105).
Начало работы
1
M
N
E
U
Вилка
Шнур питания
Пульт Apple Remote
Адаптер питания MagSafe 60 Вт
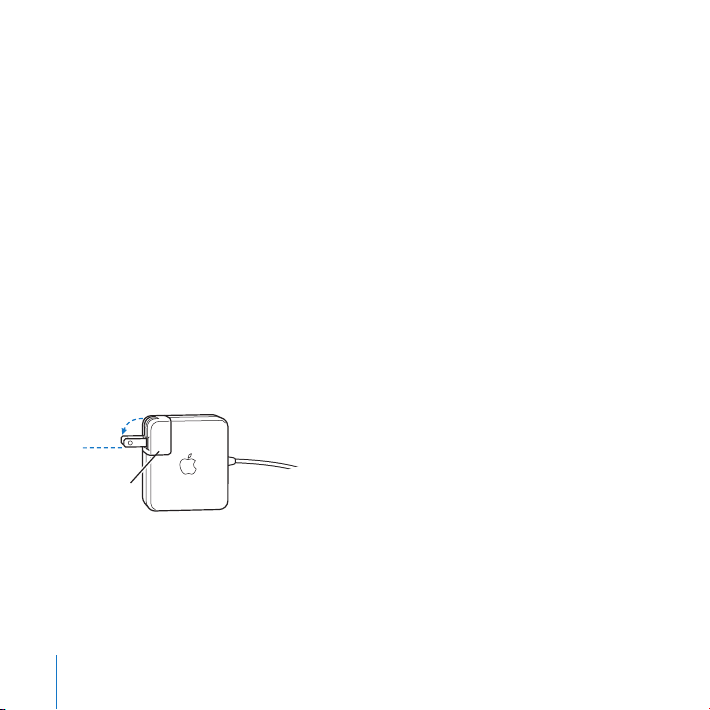
Подготовка к работе вашего MacBook
Ваш MacBook разработан таким образом, чтобы вы могли быстро настроить
его и сразу же приступить к использованию. Следующие страницы познакомят вас
с процессом подготовки к работе, включающим в себя следующие операции:
• Подключение адаптера питания MagSafe 60 Вт
• Подключение кабелей
• Включение MacBook
• Конфигурирование учетной записи пользователя и других настроек
с помощью программы Setup Assistant.
Шаг 1: Подключите адаптер питания
Если адаптер питания завернут в защитную пленку, удалите ее перед началом
подготовки MacBook к работе.
Подключите вилку вашего адаптера к электрической розетке, а разъем сетевого
адаптера к порту сетевого адаптера MacBook. При приближении разъема
к порту вы почувствуете действие магнита, который притянет разъем.
8 Глава 1 Начало работы
n
Вилка

9Глава 1 Начало работы
Важно: Перед подключением адаптера к розетке убедитесь, что вилка
полностью вставлена в сетевой адаптер.
Если вы собираетесь работать с компьютером далеко от электрической розетки,
вы можете использовать вместо вилки шнур для подключения адаптера к розетке.
Чтобы использовать его, выньте вилку из адаптера, вставьте один конец шнураудлинителя в адаптер, а другой в электрическую розетку. Смотрите рисунок
на странице 31.
Шаг 2: Подключите кабели
Для соединения с Интернет, подключите ваш MacBook к DSL модему, кабельному
модему, внешнему модему или сети Ethernet. Если вы подключаетесь
к беспроводной сети AirPort Extreme, то кабели вам не нужны.
Для получения дополнительной информации о типах соединений обратитесь
к Приложению C «Подключение к Интернет» на странице 115.
Вилка Разъем адаптера
питания
Порт адаптера питания
Шнур питания

Замечание : Для установки коммутируемого соединения требуется внешний
модем Apple USB Modem, который можно приобрести у официального дилера
Apple. Подключите модем Apple USB Modem к USB порту компьютера MacBook,
затем подключите телефонный провод (не прилагается) к модему
и телефонной розетке.
Для подключения к DSL или кабельному модему или сети Ethernet:
Подключите кабель к вашему DSL или кабельному модему, как показано
в инструкции к модему, или подключите кабель Ethernet к розетке или
концентратору Ethernet. Затем подключите другой конец кабеля к порту
Ethernet (G) на вашем компьютере.
Замечание : Если Вы используете AirPort для беспроводных подключений,
AirPort автоматически обнаруживает доступные беспроводные сети после запуска
компьютера. При необходимости включите AirPort, выбрав пункт «Turn AirPort on»
в меню статуса AirPort (Z), а затем выберите сеть из меню.
10 Глава 1 Начало работы
Кабель Ethernet
Порт Gigabit Ethernet
(10/100/1000Base-T)
n
Ethernet кабель
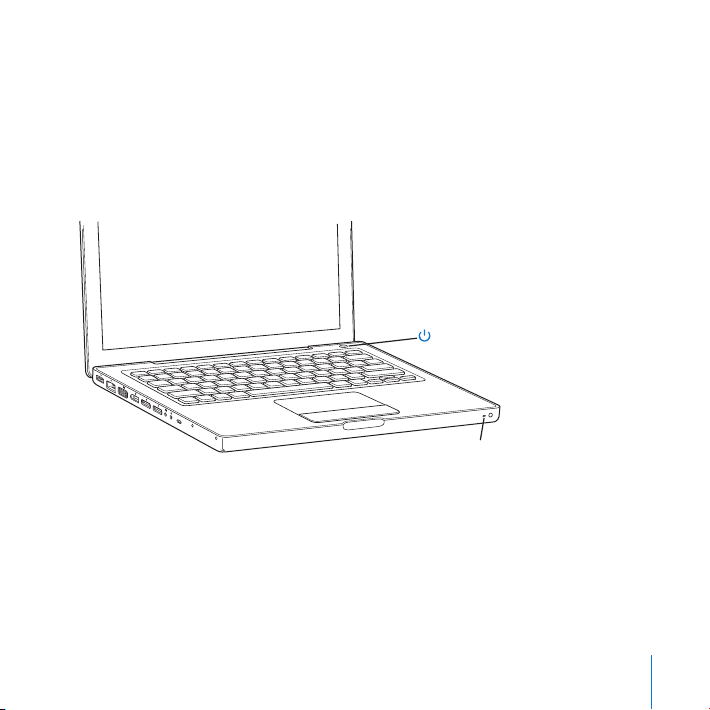
11Глава 1 Начало работы
Шаг 3: Включите ваш MacBook
Чтобы включить компьютер, нажмите кнопку Power (®) и удерживайте
ее в течение 1 секунды. При включении компьютера раздастся звуковой сигнал.
Не удерживайте и не нажимайте кнопку Power после звукового сигнала.
Это может привести к выключению компьютера.
На включение MacBook может уйти несколько секунд. После запуска
автоматически откроется программа Setup Assistant.
Используйте трекпад вашего MacBook для выделения и перемещения объектов
на экране, так же, как вы используете мышь с настольным компьютером.
• Чтобы переместить указатель стрелки на экране, проведите вашим пальцем
по трекпаду.
Индикатор режима сна
Кнопка Power
1
2
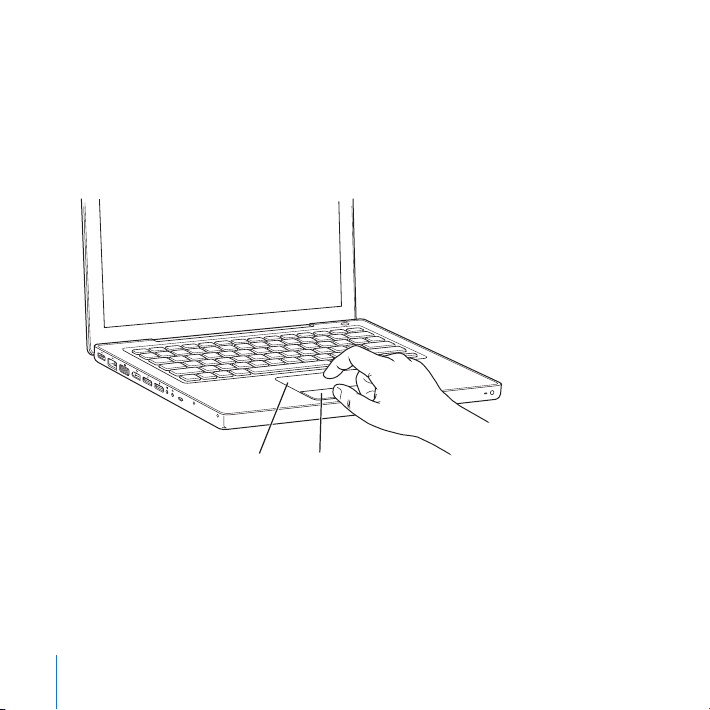
Важно: Для перемещения указателя используйте только один палец.
При включенной функции прокрутки (по умолчанию), вы можете производить
прокрутку, перемещая два пальца по трекпаду. Для получения дополнительной
информации обратитесь к разделу «Использование трекпада» на странице 31.
• Чтобы выделить объект, щелкните один или два раза по объекту на экране,
используя кнопку трекпада.
12 Глава 1 Начало работы
Кнопка трекпадаТрекпад
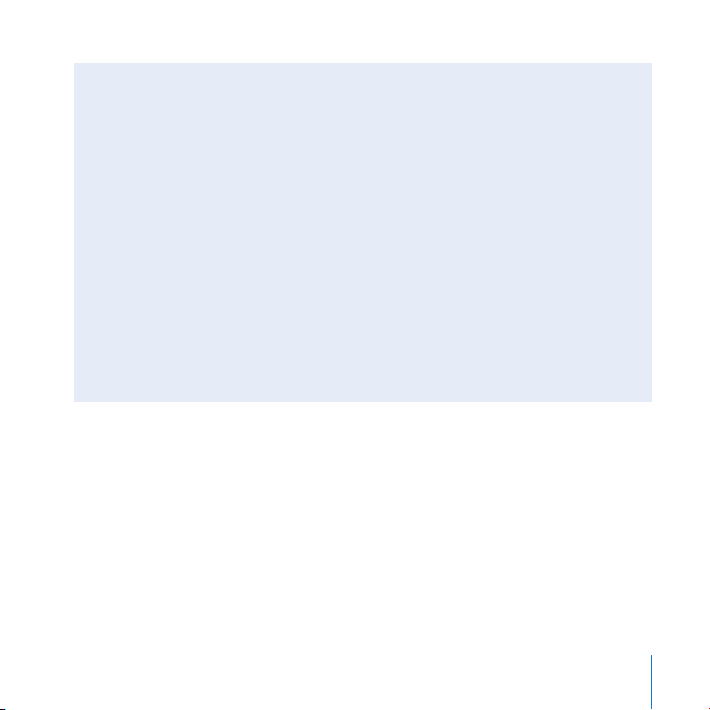
13Глава 1 Начало работы
Проблемы с включением вашего компьютера?
Вы нажимаете кнопку Power (®), а ничего не происходит.
• Возможно, батарея не заряжена. Убедитесь, что вы до упора вставили разъем
адаптера питания в компьютер и вилку в электрическую розетку.
Индикатор на разъеме должен загореться, когда вы вставите его в компьютер.
• Если компьютер все еще не запускается, обратитесь к разделу «Проблемы,
мешающие использовать ваш компьютер» на странице 94.
Вы видите изображение диска или папки с мигающим знаком вопроса.
• Эта значок обычно означает, что компьютер не может найти
системного программного обеспечения на жестком диске или любых других
дисках, подключенных к компьютеру. Попробуйте перезапустить компьютер.
Удерживайте кнопку Power (®) в течение 8–10 секунд до тех пор, пока
компьютер не выключится. Затем снова нажмите кнопку. Если проблема
осталась, то вам, возможно, придется переустановить системное программное
обеспечение. Обратитесь к разделу «Восстановление программного
обеспечения вашего компьютера» на странице 99.
Шаг 4: Настройка компьютера с помощью Setup Assistant
При первом включении компьютера запустится программа Setup Assistant.
Setup Assistant поможет вам настроить учетную запись пользователя на вашем
компьютере и ввести данные для настройки Интернет и электронной почты.
Если у вас уже есть компьютер Mac, программа Setup Assistant поможет вам
автоматически перенести файлы, программы и другую информацию с вашего
старого компьютера на ваш новый MacBook.
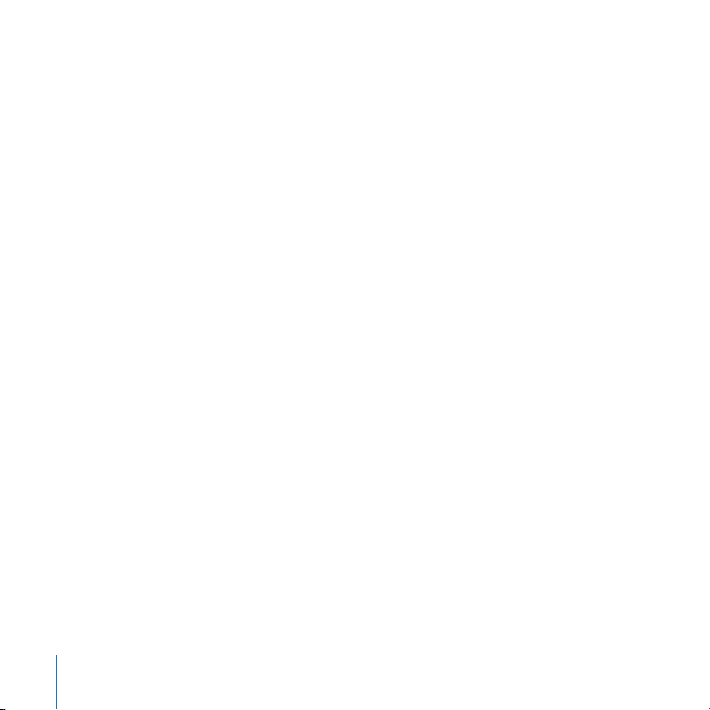
Чтобы перенести информацию убедитесь, что:
• Другой компьютер Mac оснащен портом FireWire и поддерживает
режим FireWire Target Disk Mode.
• На другом компьютере Mac установлена операционная система Mac OS X 10.1
или выше.
• У вас есть стандартный кабель FireWire 6 на 6 контактов.
Setup Assistant поможет вам осуществить перенос информации — просто
следуйте инструкциям на экране. Перенос информации на MacBook не влияет
на содержимое вашего старого компьютера Mac. (Если вы создали несколько
разделов на жестком диске MacBook, вся информация с другого компьютера Mac
будет переписана в один раздел.)
С помощью Setup Assistant вы можете перенести:
• Учетные записи пользователей, включая настройки и электронную почту.
• Сетевые настройки — ваш MacBook будет автоматически настроен на работу
с теми же сетевыми настройками, что и ваш старый компьютер Mac.
• Файлы и папки на жестком диске и других разделах. Таким образом, вы легко
можете получить доступ к файлам и папкам, с которыми вы работали на вашем
старом компьютере Mac.
• Вашу папку Applications (Программы) — программы, с которыми вы работали
на старом компьютере Mac, будут перенесены на новый MacBook
(Некоторые из перенесенных программ, возможно, придется переустановить).
Важно: При копировании программ проявляйте осторожность, чтобы не
перезаписать более новые версии программ, уже установленные на вашем
MacBook.
14 Глава 1 Начало работы
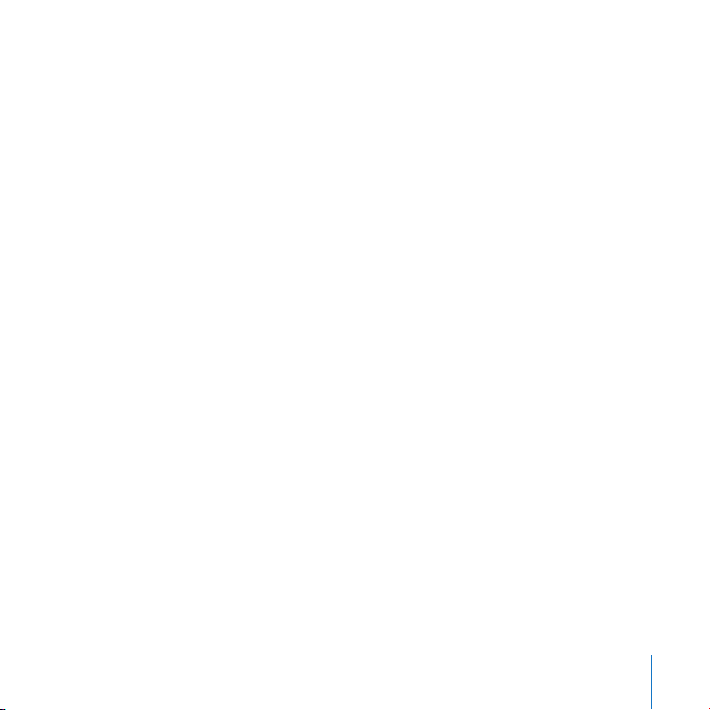
15Глава 1 Начало работы
Если вы больше не собираетесь работать с вашим старым компьютером
Mac, рекомендуется снять с него авторизацию на воспроизведение музыки,
видеоклипов или аудиокниг, купленных вами в магазине iTunes Music Store.
После снятия авторизации никто не сможет воспроизводить на этом компьютере
купленные вами песни, видеоклипы и аудиокниги, а вы сможете использовать
освободившуюся авторизацию на другом компьютере (с одной учетной записью
iTunes может работать до 5 официальных компьютеров).
Если вы не воспользуетесь программой Setup Assistant для переноса информации
при первом запуске компьютера, вы можете сделать это позднее с помощью
программы Migration Assistant. Откройте папку Applications, подпапку Utilities
и дважды щелкните на значке Migration Assistant.
Замечание : Если вы будете переносить информацию позднее с помощью
программы Migration Assistant, убедитесь, что на старом компьютере отключен
FileVault. Чтобы отключить FileVault, откройте пульт Security (Безопасность)
в System Preferences (Системных настройках) и щелкните Turn Off FileVault.
Следуйте инструкциям на экране.
Программа Setup Assistant также может помочь вам настроить на компьютере
соединение с Интернет. В некоторых случаях требуется наличие учетной записи
Интернет-провайдера. Может взиматься плата. Если у вас уже есть учетная запись,
обратитесь к Приложению C «Подключение к Интернет» на странице 115,
чтобы узнать, какую информацию требуется ввести.
Поздравляем, вы готовы приступить к работе!
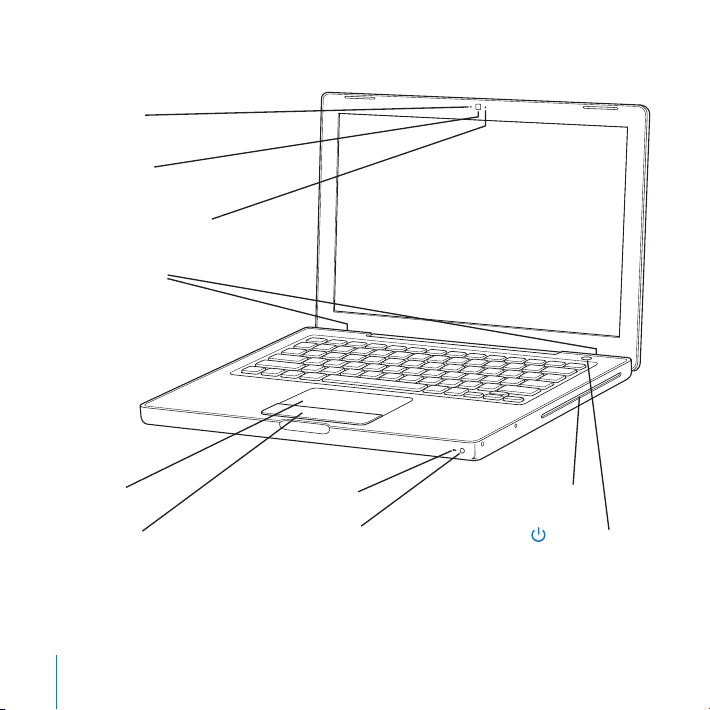
Основные возможности MacBook
16 Глава 1 Начало работы
Кнопка
включения
и выключения
компьютера
Камера iSight
Индикатор
включения камеры
Встроенные
стереодинамики
Микрофон
Индикатор режима сна
Инфракрасный
приемник
Кнопка трекпада
Трекпад
Слот загрузки
оптического
диска
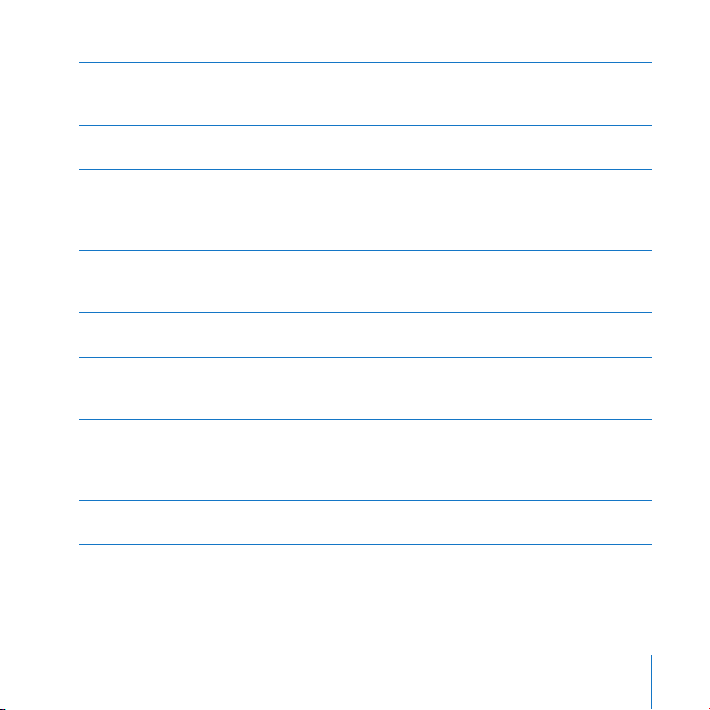
17Глава 1 Начало работы
Микрофон
Используется для проведения видеоконференций в программе iChat AV и для
записи звука напрямую на жесткий диск.
Встроенные стереодинамики (3)
Слушайте музыку, смотрите фильмы и другие медиа файлы.
Встроенная камера iSight и индикатор ее работы
Проводите видеоконференции с друзьями, членами семьи и коллегами с помощью
прилагаемой программы iChat AV. Когда видеокамера снимает или воспроизводит
видео, загорается зеленый индикатор.
Трекпад
Для перемещения указателя на экране MacBook проведите одним пальцем по
трекпаду. С помощью двух пальцев вы можете производить прокрутку.
Индикатор режима сна
Когда MacBook находится в режиме сна, этот индикатор пульсирует белым светом.
Интегрированный инфракрасный приемник
Используйте пульт Apple Remote и встроенный инфракрасный приемник для
управления вашим цифровым контентом с расстояния.
Слот загрузки оптического диска
Ваш оптический дисковод может читать CD и DVD диски и записывать CD диски.
Если же у вас SuperDrive дисковод, вы можете записывать DVD диски.
См. «Использование оптического дисковода».
Кнопка включения/выключения компьютера
Включает и выключает MacBook, а также переводит его в режим сна.
®

Свойства клавиатуры MacBook
18 Глава 1 Начало работы
Обычные
функциональные
клавиши
Клавиша
Function (Fn)
Клавиша
выключения
звука
Клавиша
Num Lock
Клавиша
переключения
видео-режима
Клавиша извлечения
оптического диска
Клавиши
управления
яркостью
Клавиши
управления
громкостью
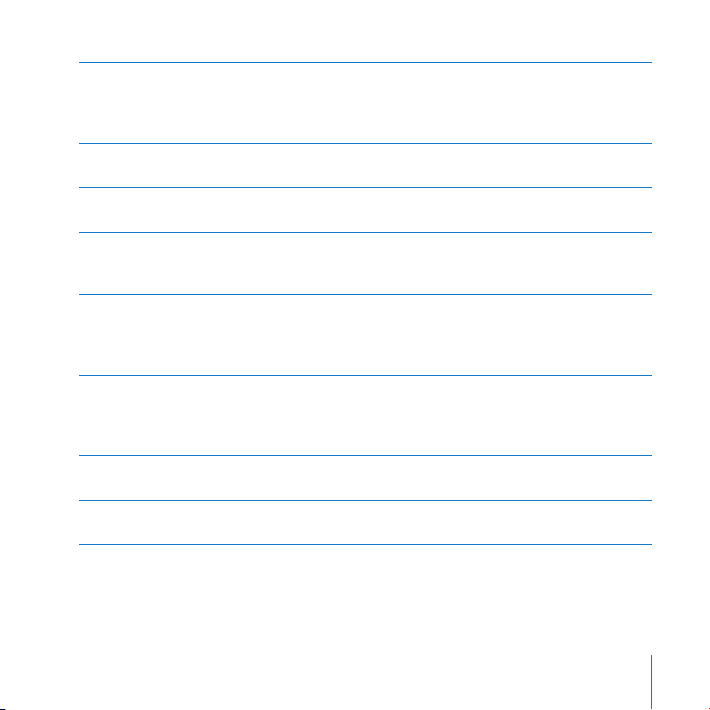
19Глава 1 Начало работы
Клавиша Function (Fn)
Удерживайте эту клавишу нажатой, чтобы работать с функциональными клавишами
(F1 — F12). Чтобы узнать, как настроить функциональные клавиши, выберите пункт
меню Help > Mac Help и произведите поиск по ключевым словам «function keys».
Клавиши управления яркостью
Увеличивают или уменьшают яркость экрана MacBook.
Клавиша выключения звука
Отключает звук встроенных динамиков и наушников.
Клавиши управления громкостью
Увеличивают или уменьшают громкость звука встроенных динамиков
или наушников.
Клавиша Num Lock
Включает режим, в котором клавиатура MacBook работает в качестве клавиатуры
калькулятора. При включенном режиме калькулятора на клавише горит индикатор
зеленого цвета.
Клавиша перек лючения видео-режима
Используется для переключения между режимом двух мониторов (расширение
рабочего стола на внешний монитор) и режимом видео зеркала (на встроенном
экране и внешнем мониторе отображаетс я одинаковая информация).
F11, F12
Клавиша F11 настроена на запуск Expose, а клавиша F12 — на вызов Dashboard.
Клавиша извлечения оптических дисков
Нажмите и удерживайте клавишу нажатой, чтобы извлечь диск.
@
—
-
i
C
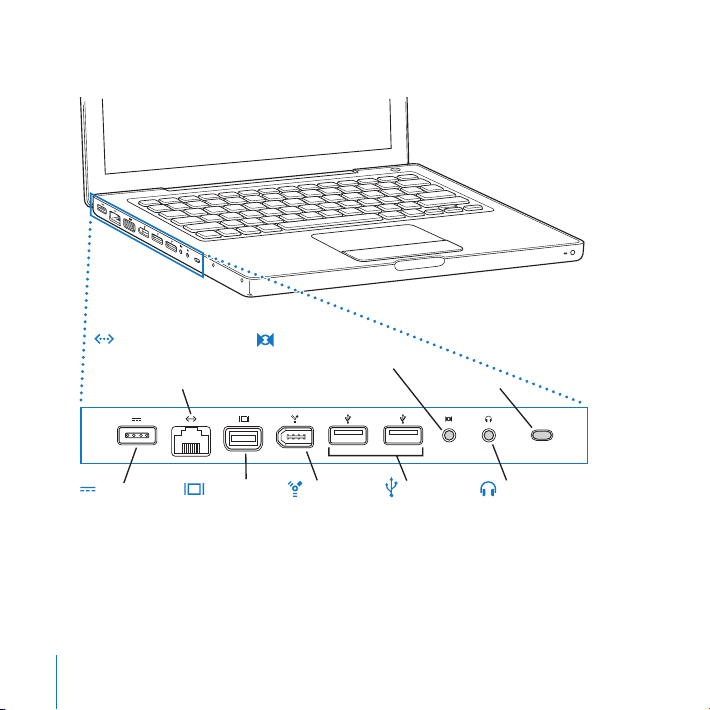
Дополнительные возможности MacBook
20 Глава 1 Начало работы
Гнездо для наушников/
цифровой оптический
аудио-выход
Порт
адаптера
питания
Оптический
цифровой аудио-вход
Порт Gigabit
Ethernet
(10/100/1000Base-T)
Слот
безопасности
Порт
FireWire 400
Порт
Mini-DVI
Порты
USB 2.0

21Глава 1 Начало работы
Порт адаптера питания MagSafe
Подключите адаптер питания, входящий в комплект поставки MacBook,
чтобы зарядить его батарею.
Порт Gigabit Ethernet (10/100/1000Base-T)
Подключайтесь к высокоскоростной сети 10/100/1000Base-T Ethernet или к другому
компьютеру и передавайте файлы. Порт Ethernet автоматические обнаруживает
другие устройства с портом Ethernet и не требует для подключения кабель
кроссовер Ethernet.
Порт Mini-DVI (внешний монитор)
Подключите ваш компьютер к внешнему монитору или проек тору с разъемом
DVI, VGA, композитным разъемом или S-Video. В зависимости от типа внешнего
устройства, вам может понадобиться адаптер Mini-DVI to DVI, Mini-DVI to VGA
или Mini-DVI to Video, которые можно приобрести отдельно в розничной сети.
Порт FireWire 400
Порт для подключения высокоскоростных внешних устройств, таких как
видеокамеры и внешние накопители. Вы можете подключить стандартное
устройство FireWire (6 контактов) напрямую к порту FireWire 400.
Два порта Hi-Speed USB 2.0 (Universal Serial Bus)
Подключайте к MacBook дополнительное оборудование, например, iPod,
принтеры, цифровые камеры, модемы и другие устройства.
(Совместимы со стандартными устройствами USB.)
Оптический цифровой аудио-вход
Подавайте на вход компьютера звуковой сигнал с линейного микрофона
или другой аудио-аппаратуры.
Гнездо для наушников/цифровой оптический аудио-выход
Подключайте внешние колонки, наушники или цифровые устройства вывода звука.
Слот безопаснос ти
Закрепите свой MacBook на месте, подключив к нему трос безопасности
(продается отдельно).
¯
d
,
f
H
G
£
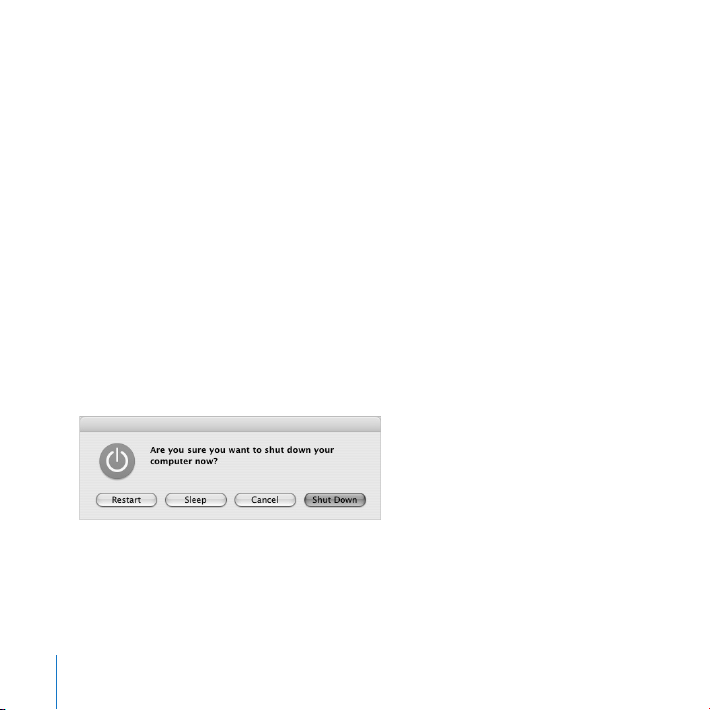
Дополнительную информацию об этих особенностях можно найти в Главе 3
«Работа с MacBook» на странице 53.
Перевод MacBook в режим сна и выключение
Когда вы закончите работать с MacBook, вы можете перевести ваш компьютер
в режим сна или выключить его.
Перевод вашего MacBook в режим сна
Если вы хотите оставить ваш MacBook на короткое время, переведите компьютер
в режим сна. Когда компьютер находится в режиме сна, вы можете быстро
«разбудить» его, пропустив процесс запуска.
Чтобы перевести компьютер в режим сна, выполните одну из следующих
операций:
• Закройте крышку компьютера.
• Выберите пункт Apple (
K) > Sleep из главного меню.
• Нажмите кнопку Power (
®) и нажмите Sleep в появившемся диалоговом окне.
• Выберите пункт меню Apple (
K) > System Preferences, щелкните на вкладке
Energy Saver и настройте таймер сна.
• Нажмите кнопку Play/Pause (
’) на пульте Apple Remote и удерживайте ее
в течение 3 секунд.
22 Глава 1 Начало работы

23Глава 1 Начало работы
Предупреждение: Перед тем как перемещать ваш MacBook, подождите несколько
секунд, пока белый индикатор режима сна не начнет мигать (показывая, что
компьютер находится в режиме сна, и жесткий диск перестал вращаться).
Перемещение вашего компьютера во время работы жесткого диска может
привести к повреждению жесткого диска, что приведет к потере данных
или невозможности запуска компьютера с жесткого диска.
Чтобы разбудить компьютер:
• Если крышка компьютера закрыта, откройте ее.
Ваш MacBook автоматически выйдет из режима сна.
• Если крышка компьютера уже открыта, нажмите кнопку Power (
®)
или любую клавишу на клавиатуре или на пульте Apple Remote.
Выключение MacBook
Если вы не собираетесь использовать ваш MacBook несколько дней, выключите
его. Во время процесса выключения на короткое время загорится индикатор
режима сна.
Чтобы выключить ваш компьютер, выполните одну из следующих операций:•
• Выберите пункт Apple (
K) > Shut Down из главного меню.
• Нажмите кнопку Power (
®) и нажмите Shut Down в появившемся диалоговом окне.
Если вы не планируете использовать ваш MacBook в течение длительного периода
времени, обратитесь к разделу «Хранение MacBook» на странице 108,
чтобы узнать, как избежать полной разрядки батареи.
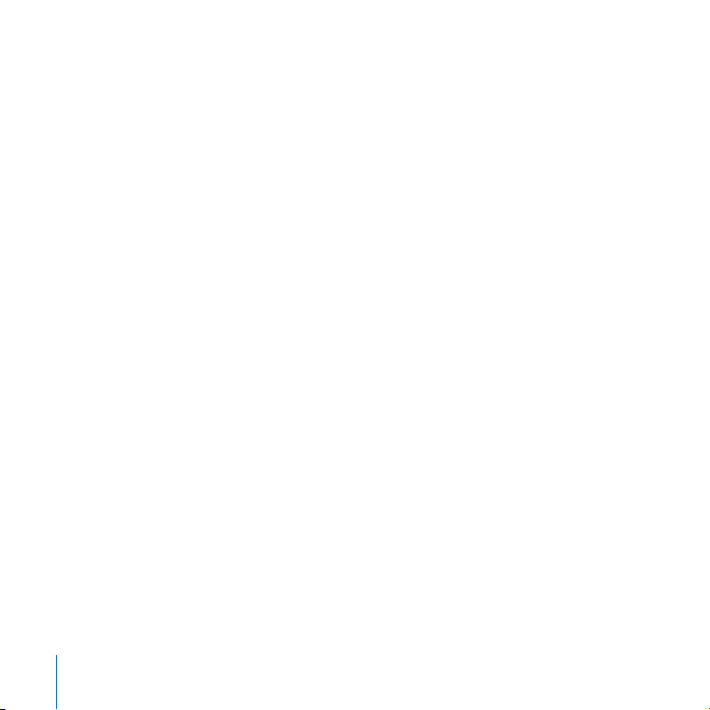
Калибровка батареи
Чтобы батарея работала как можно дольше, откалибруйте ее в течение первой
недели использования вашего MacBook. Для поддержания функциональности
вашей батареи время от времени повторяйте процесс калибровки.
Для начальной калибровки батареи выполните следующие шаги:
Подключите адаптер питания и полностью зарядите батарею MacBook до тех пор,
пока индикатор на вилке адаптера питания не изменит свой цвет на зеленый
и экранный индикатор в панели меню не покажет, что батарея полностью заряжена.
Дайте батарее побыть в полностью заряженном состоянии в течение минимум
двух часов. В это время вы можете работать с вашим компьютером, если
подключен адаптер питания.
Отключите адаптер питания и продолжайте работать с MacBook. Когда заряд
вашей батареи начнет истощаться, вы увидите предупреждение о низком уровне
заряда в диалоговом окне на экране.
Оставьте ваш компьютер включенным до тех пор, пока он автоматически
не перейдет в режим сна. До перехода в режим сна сохраните вашу работу
и закройте все программы, когда батарея начнет разряжаться.
Выключите компьютер или оставьте его в режиме сна минимум на 5 часов.
Подключите адаптер питания и оставьте его подключенным, пока батарея снова
полностью не зарядится.
Важно: Для поддержания функциональности вашей батареи время от времени
повторяйте процесс калибровки. Если вы используйте свой MacBook редко,
рекомендуется калибровать батарею не реже, чем раз в месяц.
Если вы купили дополнительные батареи, их тоже следует откалибровать.
Дополнительную информацию о батарее можно найти в разделе «Эксплуатация
батареи» на странице 77.
24 Глава 1 Начало работы
1
2
3
4
5
6
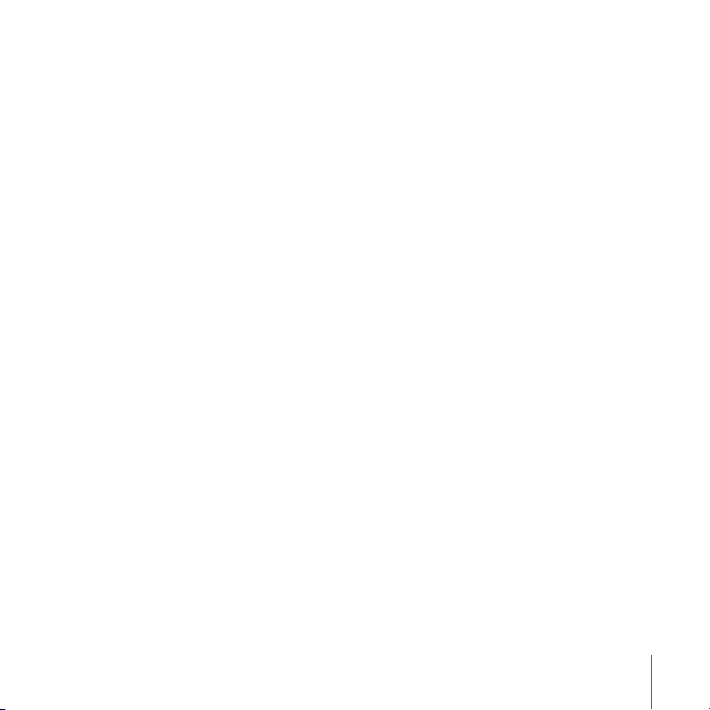
25Глава 1 Начало работы
Дополнительная информация
За дополнительной информацией о вашем MacBook обращайтесь
к следующим ресурсам:
• Прочтите главу 2 «Знакомство с MacBook» на странице 27 для получения
важной базовой информации.
• Если вы не знакомы с Mac OS X, прочтите буклет «Welcome to Tiger», входящий
в комплект поставки вашего компьютера, и файл справки Mac Help.
Для получения дополнительной информации прочтите главу «Получение
ответов в справочной системе Mac Help» на странице 26.
• Если у вас возникают проблемы при работе с компьютером, обратитесь
к Главе 5 «Поиск и устранение неисправностей» на странице 93.
• Прочтите «10 основных вопросов» на странице 125.
• Информация о поддержке, форумы пользователей и новейшие версии
программ Apple находятся в Интернете по адресу www.apple.ru/support.
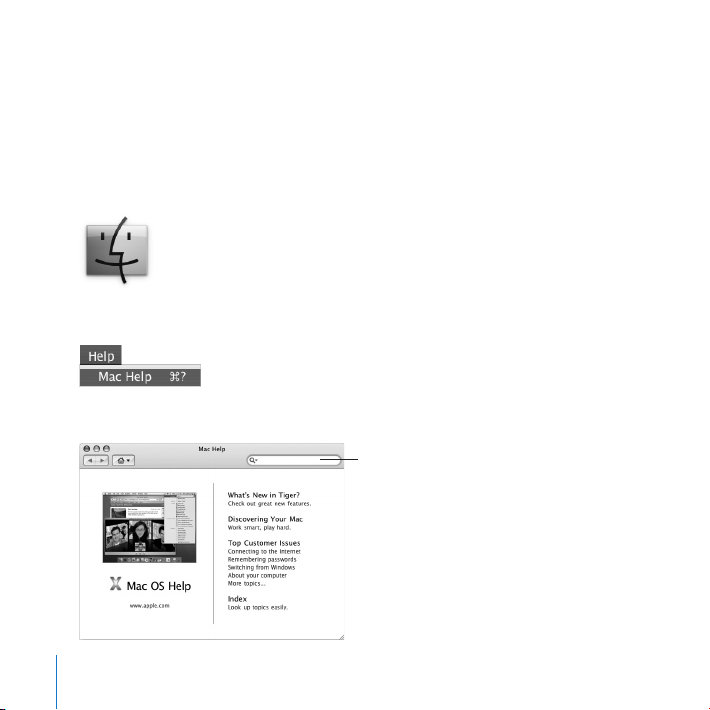
26
Получение ответов в справочной системе Mac Help
Большая часть необходимой информации по работе с Macintosh доступна
прямо на вашем компьютере в справочной системе Mac Help. Система содержит
обширную информацию для новичков, опытных пользователей и пользователей,
переходящих на Mac.
Чтобы открыть файл справки Mac Help:
Щелкните на значке Finder в Dock (панели значков внизу экрана).
Выберите пункт меню Help > Mac Help (откройте меню Help в панели меню
и выберите пункт Mac Help).
Щелкните на поле поиска, введите вопрос и нажмите клавишу Return
на клавиатуре.
Поле поиска
3
1
2

27
В этой главе вы найдете важную базовую информацию
о вашем MacBook.
По окончании работы с MacBook перед транспортировкой компьютера подождите
несколько секунд, пока жесткий или оптический диск (CD или DVD) не перестанут
вращаться. Старайтесь не подвергать ваш MacBook толчкам и ударам, пока диски
вращаются.
Замечание : Ваш MacBook использует технологию Sudden Motion Sensor,
помогающую защитить жесткий диск в случаях, когда компьютер падает или
испытывает сильную вибрацию. Обратитесь к разделу «Что такое Sudden Motion
Sensor» на странице 76 для получения дополнительной информации.
Небольшой нагрев нижней части корпуса при использовании MacBook
или подзарядке батареи является нормальным явлением. При длительном
использовании поместите MacBook на плоскую устойчивую поверхность.
Дно корпуса немного приподнято, чтобы не затруднять перемещение потока
воздуха, который позволяет поддерживать нормальную рабочую температуру.
При работе с вашим MacBook вы можете услышать звуковые шумы во время
запуска и при использовании жесткого диска и оптического дисковода.
Во время работы через некоторое время могут включиться небольшие
вентиляторы, охлаждающие MacBook. Они издают тихое гудение.
Подобные звуки являются частью нормального функционирования компьютера.
Знакомство с MacBook
2
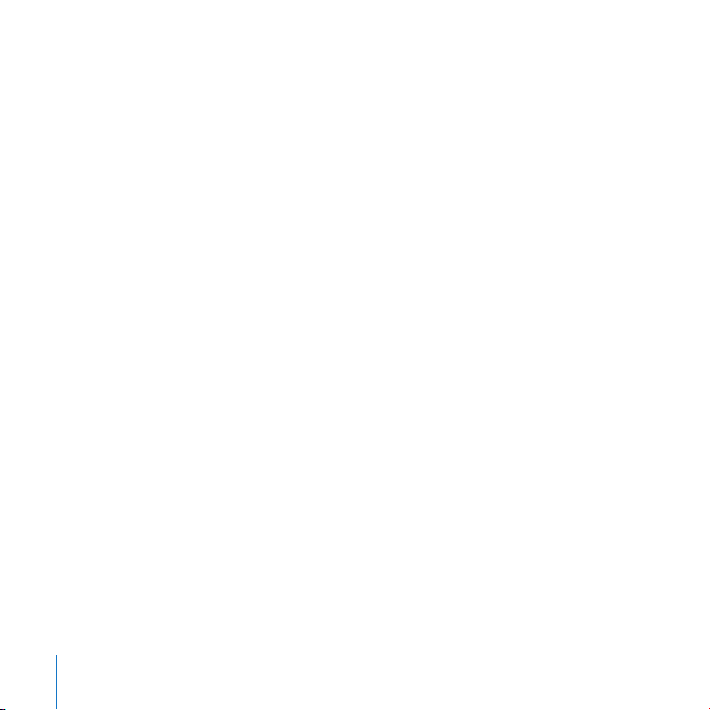
Для получения дополнительной информации о мерах предосторожности
при работе с MacBook в различных местах обратитесь к Приложению В
«Инструкции по эксплуатации, уходу и безопасности» на странице 105.
Далее в этой главе вы найдете разделы, посвященные различным компонентам
MacBook, таким как экран, адаптер питания, трекпад, клавиатура, встроенная
камера iSight и пульт Apple Remote, а также информацию о Mac OS X, файле
справки Mac Help, приложениях и подключении периферийных устройств.
Настройка экрана
После начала работы с вашим новым MacBook, возможно вам потребуется
настроить яркость экрана для лучшей видимости. Для регулировки яркости
используйте кнопки F1 и F2 со значком (@).
Чтобы задать режим экрана, продляющий срок работы батареи:
Откройте System Preferences и щелкните на вкладке Energy Saver.
В выпадающем меню «Settings for» выберите пункт Battery и нажмите Options.
Если вы не хотите, чтобы яркость экрана снижалась для экономии заряда батареи,
снимите флажок в пункте «Reduce the brightness of the built-in display when using
this power source». Когда флажок установлен, при отключении адаптера питания
и переходе на работу от батареи яркость экрана MacBook немного снижается.
При повторном подключении адаптера питания яркость экрана возвращается
на прежний уровень. Если вы не хотите, чтобы яркость экрана снижалась перед
переходом MacBook в режим сна, снимите флажок в пункте «Automatically
reduce the brightness of the display before display sleep».
28 Глава 2 Знакомство с MacBook
1
2
3
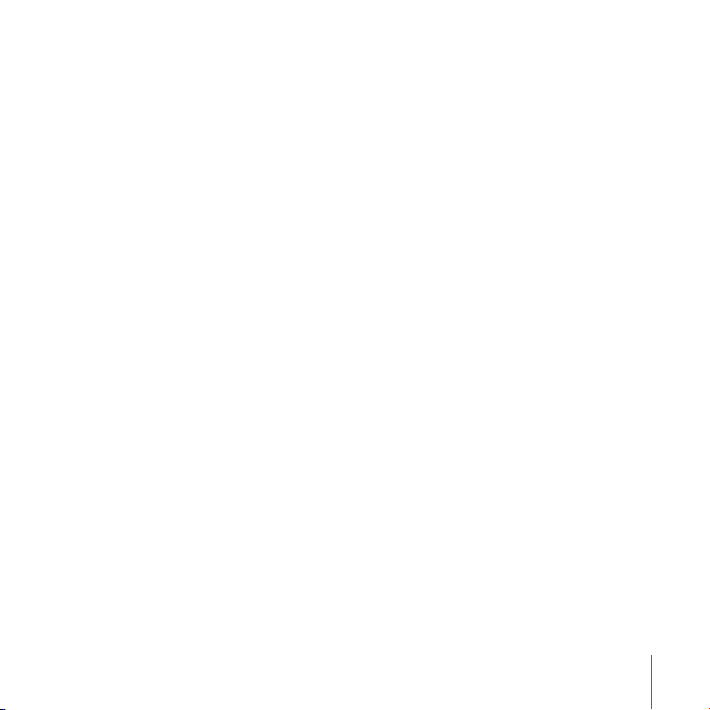
29Глава 2 Знакомство с MacBook
Изменение размера изображений на экране
Ваш MacBook оснащен 13,3-дюймовым экраном со стандартным разрешением
1280 на 800 точек. Можно увеличить или уменьшить размер изображений
на экране, изменив разрешение экрана.
Вы можете выбрать уменьшенные разрешения в панели Displays в System
Preferences. При переключении на уменьшенное разрешение объекты на экране
становятся больше, их легче рассмотреть. Однако четкость изображения при
использовании уменьшенного разрешения экрана не такая высокая,
как при использовании стандартного разрешения.
При использовании некоторых режимов разрешений по бокам экрана
появляются черные полосы. Если вы не хотите видеть черных полос, вы можете
работать с «растянутым» изображением, покрывающим весь экран.
Для выбора разрешения экрана:
Выберите пункт Apple (
K) > System Preferences из главного меню.
Откройте панель Displays.
Чтобы контролировать настройки параметров экрана с помощью значка Displays
в главном меню нажмите «Show displays in menu bar».
n
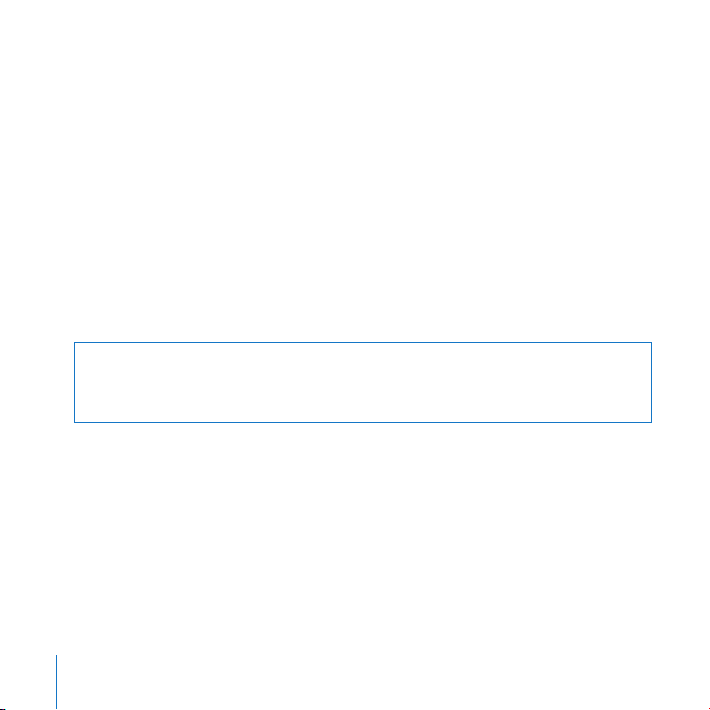
Использование адаптера питания
При подключении адаптера питания батарея MacBook заряжается,
и компьютер получает электропитание.
Важно: Для достижения оптимальной производительности используйте только
тот адаптер питания, который входит в комплект поставки вашего компьютера,
или приобретите дополнительный 60 Вт адаптер Apple MagSafe Power Adapter.
При первом подключении адаптера питания к компьютеру включается индикатор.
Если индикатор не горит, разъем, возможно, вставлен неправильно. Убедитесь,
что в разъеме нет посторонних предметов. Оранжевый цвет означает, что батарея
заряжается. Зеленый цвет означает, что на батарею не подается напряжение.
Это может значить, что батарея полностью заряжена или ее нет, или есть
проблема. Вы можете выяснить уровень заряда батареи с помощью значка
батареи в главном меню, или посмотрев на индикаторы уровня заряда
на батарее (смотрите страницу 77).
Предупреждение: Порт адаптера питания MacBook содержит магнит,
который может стереть данные с кредитной карты, iPod или другого устройства.
Во избежание потери данных, храните эти и другие магнитные носители
информации вдали от порта адаптера питания.
К адаптеру питания также прилагается шнур-удлинитель. Чтобы использовать его,
выньте вилку из адаптера, вставьте один конец шнура в адаптер, а другой
в электрическую розетку. Шнур обеспечивает заземленное подключение.
30 Глава 2 Знакомство с MacBook
 Loading...
Loading...