Apple MAC PRO SERVER User Manual
Félicitations pour l’achat d’un Mac Pro exécutant Mac OS X Lion Server
Table des matières
Chapitre 1 : Prêt, feu, configurez !
8 Travailler avec Mac OS X Lion Server
9 Configuration de votre Mac Pro
16Personnalisez votre bureau et réglez vos préférences
17Vous avez besoin d’aide pour configurer votre ordinateur ?
18Extinction de votre Mac Pro
Chapitre 2 : Votre Mac Pro au quotidien
22 Éléments principaux se trouvant à l’avant de votre Mac Pro 24 Ports et connecteurs situés à l’arrière de votre Mac Pro 26 Autres ports et connecteurs à l’arrière
28 Options d’extension interne
30 Comment obtenir des réponses
Chapitre 3 : Améliorations possibles
35 Ouverture de votre Mac Pro
39 Installation de la mémoire
58 Installation d’unités de stockage internes
72 Ajout de cartes PCI Express
77 Remplacement de la pile de secours interne
Table des matières |
3 |
Chapitre 4 : À tout problème sa solution
80Une once de prévention
81Problèmes du Mac Pro
84Problèmes liés au logiciel
85Réparation, restauration ou réinstallation de logiciels Mac OS X
90Vérification d’un problème matériel
91Problèmes de communication Wi-Fi
92Problèmes de moniteur
94Problèmes de connexion à Internet
97Optimisation des performances Ethernet
98Maintien à jour de vos logiciels
98En savoir plus, service et assistance technique
101 Localisation du numéro de série
Chapitre 5 : Sous le capot
104 Spécifications
4Table des matières
Chapitre 6 : Dernières recommandations
116Informations importantes en matière de sécurité
117Entretien général
119 Ergonomie
122Apple et l’environnement
123Regulatory Compliance Information
Table des matières |
5 |
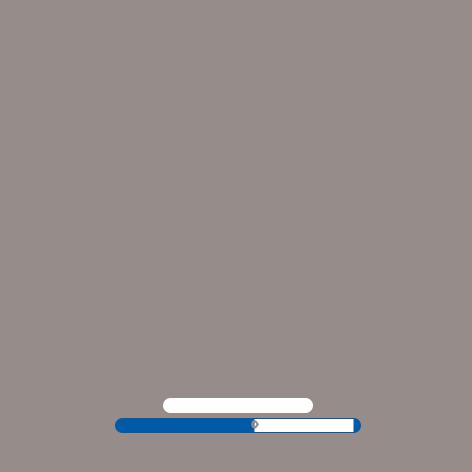
1
Prêt, feu, configurez !
www.apple.com/fr/macpro
Aide application Serveur Assistant Serveur

Votre Mac Pro est à la pointe de la technologie informatique, grâce notamment à la technologie sophistiquée de processeur multicœur, à la mémoire à haut débit, à sa carte graphique et ses ports d’extension PCI Express, et au stockage interne, le tout dans un châssis en aluminium anodisé permettant d’accéder facilement aux composants.
AVERTISSEMENT : Afin d’éviter toute blessure, lisez attentivement les instructions d’installation dans leur intégralité (ainsi que les informations sur la sécurité à partir de la page 116) avant d’utiliser votre Mac Pro pour la première fois.
Veillez à consulter les informations du chapitre 2, « Votre Mac Pro au quotidien, » pour découvrir les nouvelles fonctionnalités de ce Mac Pro.
Vous trouverez la plupart des réponses à vos questions dans le Centre d’aide pour votre Mac Pro. Pour obtenir des informations sur le Centre d’aide, consultez la section « Comment obtenir des réponses » à la page 30.
Travailler avec Mac OS X Lion Server
Une fois votre Mac Pro configuré, il est prêt à héberger tous les services fournis par Mac OS X Lion Server.Vous pouvez utiliser l’Assistant Serveur pour configurer votre serveur et faire migrer des informations à partir d’un autre serveur Mac. Pour en savoir plus sur l’utilisation de votre serveur Mac ou de Lion Server, ouvrez l’application Serveur, puis choisissez Aide Serveur dans le menu Aide. Pour en savoir plus sur le logiciel
Mac OS X Lion Server, consultez le site web de Lion Server à l’adresse www.apple.com/fr/ macosx/server.
8Chapitre 1 Prêt, feu, configurez !
Configuration de votre Mac Pro
Votre Mac Pro est conçu pour être configuré rapidement et utilisé immédiatement. Suivez les instructions présentées aux pages suivantes en guise d’introduction.
Étape 1 : Positionnez votre Mac Pro.
Soulevez le Mac Pro par ses deux poignées en utilisant des techniques de levage adaptées. Positionnez votre Mac Pro de sorte que :
ÂÂil repose sur une surface plane et robuste ;
ÂÂles fiches des câbles d’alimentation ne soient coincées ni contre un mur ni contre tout autre objet ;
ÂÂl’air puisse circuler devant, derrière et sous votre Mac Pro (aucun obstacle) ; ÂÂles plateaux des lecteurs optiques aient suffisamment d’espace pour s’ouvrir.
La seule façon de couper tout à fait le courant de votre Mac Pro consiste à débrancher les prises de courant. Assurez-vous que le câble d’alimentation de votre Mac Pro est facile d’accès afin que vous puissiez le débrancher facilement.
Chapitre 1 Prêt, feu, configurez ! |
9 |

Étape 2 : Branchez le cordon d’alimentation.
Enfoncez complètement le câble d’alimentation dans la prise encastrée au dos du Mac Pro et branchez l’autre extrémité sur une prise secteur avec mise à la terre ou une multiprise avec mise à la terre.
Prise du câble d’alimentation
Fiche du câble d’alimentation
10 Chapitre 1 Prêt, feu, configurez !
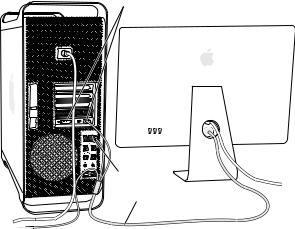
Étape 3 : Connectez le moniteur.
Si vous connectez un moniteur à votre Mac Pro, procédez comme suit : En fonction de votre moniteur, vous devrez connecter un seul ou plusieurs câbles.Vérifiez les instructions fournies avec le moniteur pour d’autres informations sur sa configuration.
Ports d’écran
Port USB
Câble de l’écran
Chapitre 1 Prêt, feu, configurez ! |
11 |

Vous pouvez connecter jusqu’à trois moniteurs à l’aide de connecteurs Mini DisplayPort ou de connecteurs DVI (Digital Visual Interface) aux ports d’affichage à l’arrière de votre Mac Pro. Le port DVI constitue un port à double liaison ; vous pouvez ainsi y connecter un moniteur Apple Cinema HD Display de 30 pouces.
Port de moniteur DVI Port Mini DisplayPort (2)
Vous pouvez également connecter des moniteurs équipés d’un connecteur ADC (Apple Display Connector) ou VGA (Video Graphics Array) à l’aide d’un des adaptateurs suivants :
ÂÂPour connecter un moniteur VGA au port DVI ou à un port Mini DisplayPort, utilisez l’adaptateur moniteur DVI vers VGA ou l’adaptateur port Mini DisplayPort vers VGA (vendus séparément).
ÂÂPour brancher un moniteur ADC sur le port DVI, utilisez un adaptateur écran DVI vers ADC Apple (vendu séparément).
Les sorties Mini DisplayPort assurent aussi bien la sortie vidéo que la sortie audio.Vous devez passer par le panneau Son situé dans les Préférences Système pour sélectionner l’appareil de sortie audio branché. Pour en savoir plus sur le branchement d’un équipement HDMI, recherchez le terme « HDMI » dans la page d’assistance Mac Pro à l’adresse www.apple.com/fr/support/macpro.
Les adaptateurs écran et autres accessoires pour votre Mac Pro sont vendus séparément à l’adresse www.apple.com/fr/store.
12 Chapitre 1 Prêt, feu, configurez !

Étape 4 : Connectez un câble Ethernet.
Pour accéder à Internet ou à un réseau par le biais d’un câble Ethernet, connectez l’extrémité du câble à l’un des ports Gigabit Ethernet situés à l’arrière de votre Mac Pro. Connectez l’autre extrémité à un modem câble, un modem DSL ou un réseau Ethernet.
Ports Gigabit Ethernet
Chapitre 1 Prêt, feu, configurez ! |
13 |
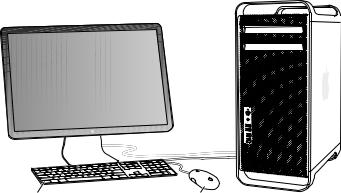
Étape 5 : Connectez le clavier et la souris.
Si vous connectez un clavier ou une souris USB, connectez les câbles USB aux ports USB (d) situés sur votre Mac Pro ou votre écran.
Clavier |
Souris |
Remarque : Vous pouvez configurer Mac OS X Lion Server à distance à partir d’un autre ordinateur. Pour en savoir plus, ouvrez l’application Serveur sur un autre ordinateur, puis choisissez Aide Serveur dans le menu Aide.
14 Chapitre 1 Prêt, feu, configurez !
Étape 6 : Allumez votre Mac Pro.
Appuyez sur le bouton d’alimentation (®) situé à l’avant de votre Mac Pro pour l’allumer. Si votre moniteur doit être allumé séparément, appuyez sur son bouton d’alimentation. Si vous avec connecté une souris, cliquez à l’aide de votre souris pour établir une connexion avec votre Mac Pro.
Étape 7 : Configurez votre serveur Mac Pro à l’aide d’Assistant Serveur.
La première fois que vous allumez votre Mac Pro avec Mac OS X Lion Server installé, l’Assistant Serveur vous demande des informations élémentaires dont Lion Server a besoin pour démarrer et se connecter au réseau. Soyez prêt à fournir les informations suivantes la première fois que vous allumez votre Mac Pro :
ÂÂun nom de compte et un mot de passe ;
ÂÂun nom d’organisation unique dans votre entreprise ;
ÂÂun nom d’hôte pour le réseau local uniquement ou pour le réseau local et l’accès VPN à Internet, ou un nom d’hôte Internet acheté chez un revendeur de noms de domaine.
ÂÂdes réglages réseau détaillés dont une adresse IP, un masque de sous-réseau et des serveurs DNS. Les réglages réseau sont parfois fournis par votre routeur Internet ou par un serveur sur votre réseau. Si tel est le cas, il doit être configuré de façon à toujours fournir la même adresse IP à votre serveur (mappage statique ou réservation DHCP).
Pour obtenir l’aide de l’Assistant Serveur, cliquez sur le bouton Aide dans une sous-fenêtre.
Vous pouvez configurer Mac OS X Lion Server à distance à partir d’un autre ordinateur. Pour en savoir plus, ouvrez l’application Serveur sur un autre ordinateur, puis choisissez Aide Serveur dans le menu Aide.
Pour en savoir plus sur le logiciel Mac OS X Lion Server, consultez le site web de Lion Server à l’adresse www.apple.com/fr/macosx/server.
Chapitre 1 Prêt, feu, configurez ! |
15 |
Si vous avez déjà un Mac exécutant Mac OS X Server 10.5 ou ultérieur, l’Assistant Serveur peut vous aider à transférer automatiquement des réglages système, des réglages service, des comptes utilisateur, des fichiers, des applications et d’autres informations de votre ancien serveur Mac (tous les modèles) à votre Mac Pro. Utilisez une connexion Ethernet, FireWire ou sans fil pour transférer des informations.
Pour en savoir plus sur l’utilisation de services avec Mac OS X Lion Server, ouvrez l’application Serveur, puis choisissez Aide Serveur dans le menu Aide.
Personnalisez votre bureau et réglez vos préférences
Vous pouvez facilement personnaliser l’aspect de votre bureau à l’aide des Préférences Système. Choisissez dans la barre des menus le menu Pomme ( ) > Préférences Système, ou cliquez sur l’icône Préférences Système située dans le Dock. Préférences Système est le centre de commande de la plupart des réglages de votre Mac Pro. Pour en savoir plus, ouvrez le Centre d’aide et recherchez « Préférences Système » ou la préférence que vous souhaitez modifier.
Remarque : Dans ce manuel, des instructions nécessitent un moniteur pour voir les commandes et les zones de dialogue. Si aucun moniteur ou clavier n’est connecté à votre Mac Pro, vous pouvez configurer Mac OS X Lion Server à distance à partir d’un autre ordinateur. Pour en savoir plus, ouvrez l’application Serveur sur un autre ordinateur, puis choisissez Aide Serveur dans le menu Aide.
16 Chapitre 1 Prêt, feu, configurez !
Vous avez besoin d’aide pour configurer votre ordinateur ?
Si vous pensez que votre Mac Pro n’a pas démarré correctement, vérifiez les points suivants :
ÂÂVotre Mac Pro est-il bien branché à une prise de courant ? S’il est connecté à une multiprise munie d’un interrupteur, est-elle allumée ?
ÂÂEst-ce que le câble d’alimentation est bien branché à l’arrière de votre Mac Pro ?
ÂÂSi vous avez connecté un clavier et un moniteur, les câbles sont-ils correctement connectés ?
ÂÂSi vous avez connecté un moniteur, la luminosité et le contraste sont-ils correctement réglés ? Si l’écran dispose de commandes de luminosité, réglez-les. Si le moniteur dispose d’un bouton d’alimentation, vérifiez qu’il est allumé.
ÂÂSi vous avez connecté un moniteur et ne voyez toujours rien à l’écran, redémarrez votre Mac Pro. Maintenez appuyé le bouton d’alimentation (®) de votre Mac Pro pendant 5 ou 6 secondes, jusqu’à ce qu’il s’éteigne. Rappuyez sur le bouton d’alimentation (®) pour redémarrer.
ÂÂSi un point d’interrogation clignote à l’écran ou si le voyant d’état clignote plusieurs fois, reportez-vous au chapitre chapitre 4, « À tout problème sa solution » à la page 79.
Chapitre 1 Prêt, feu, configurez ! |
17 |
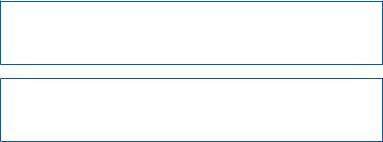
Extinction de votre Mac Pro
Si vous savez que vous n’allez pas utiliser votre Mac Pro pendant un certain temps, éteignez-le.
Pour éteindre votre Mac Pro, procédez de l’une des façons suivantes :
ÂÂChoisissez le menu Pomme ( ) > Éteindre.
ÂÂAppuyez sur les touches Contrôle et Éjecter, puis cliquez sur Éteindre dans la zone de dialogue qui apparaît.
AVIS : N’éteignez pas votre Mac Pro en vous contentant d’appuyer sur son interrupteur ou en débranchant la fiche d’alimentation du Mac Pro (à moins que vous n’ayez plus d’autres moyens d’éteindre votre Mac Pro).Toute extinction incorrecte de votre Mac Pro risque d’endommager vos fichiers ou le logiciel système.
AVIS : Éteignez votre Mac Pro avant de le déplacer.Tout déplacement de votre Mac Pro lorsque le disque dur est en train de tourner risque d’endommager ce
dernier et d’entraîner une perte de données ou l’impossibilité de démarrer à partir du disque dur.
Suspension de l’activité de votre Mac Pro
Mac OS X Lion Server est normalement configuré pour empêcher votre Mac Pro de suspendre son activité, car sinon les utilisateurs ne peuvent pas se connecter aux services. Si cela est compatible avec les services fournis par votre Mac Pro, vous pouvez toutefois suspendre l’activité de votre Mac Pro à la demande, selon des réglages de temps.
18 Chapitre 1 Prêt, feu, configurez !
Pour suspendre l’activité de votre Mac Pro, procédez de l’une des manières suivantes :
ÂÂChoisissez le menu Pomme ( ) > « Suspendre l’activité » dans la barre des menus.
ÂÂChoisissez le menu Pomme ( ) > Préférences Système, cliquez sur « Économiseur d’énergie », puis définissez un délai pour la suspension d’activité ou réglez les heures de suspension/d’activation.
Pour réactiver le Mac Pro :
ÂÂAppuyez sur n’importe quelle touche du clavier. À la réactivation de votre Mac Pro, vos applications, documents et réglages sont tels que vous les aviez laissés.
Chapitre 1 Prêt, feu, configurez ! |
19 |

2
Votre Mac Pro au quotidien
www.apple.com/fr/macpro
Centre d’aide ports

Éléments principaux se trouvant à l’avant de votre Mac Pro
Lecteur optique |
Voyant d’état |
Deuxième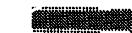 lecteur optique
lecteur optique
(facultatif)
f Prise pour casque d’écoute
® Bouton d’alimentation
Ports FireWire 800 (2) |
Ports USB 2.0 (2) |
22 Chapitre 2 Votre Mac Pro au quotidien
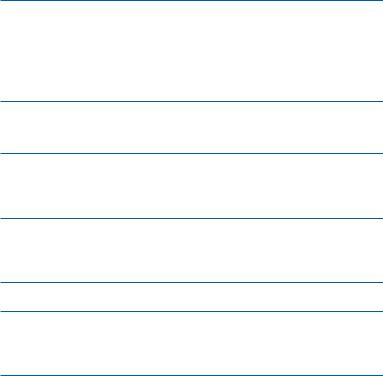
Lecteur optique
Votre Mac Pro est équipé d’un lecteur SuperDrive DVD±R DL/DVD±RW/CD-RW capable de lire les disques CD-ROM, CD de photos, disques audio et DVD. Le lecteur vous permet également de graver de la musique, des documents et d’autres fichiers sur des disques CD-R, CD-RW, DVD±R, DVD±RW et DVD±R double couche (DL). Pour ouvrir le lecteur, appuyez sur la touche d’éjection (C) située sur votre clavier Apple. Si votre Mac Pro est équipé d’un deuxième lecteur optique, appuyez sur les touches Option et Éjection (C) pour l’ouvrir.
®Bouton d’alimentation
Appuyez sur ce bouton pour allumer votre Mac Pro. Pour redémarrer, maintenez ce bouton enfoncé pendant 5 ou 6 secondes jusqu’à l’extinction du Mac Pro, puis appuyez dessus une nouvelle fois pour le rallumer.
HDeux ports FireWire 800
Connectez des périphériques externes à haute vitesse, comme des caméras vidéo numériques (DV), des scanners et des disques durs externes FireWire. Vous pouvez connecter et déconnecter les périphériques FireWire sans redémarrer. Chaque port prend en charge un débit de données pouvant atteindre 800 Mbit/s.
dDeux ports USB 2.0
Connectez un iPod, un iPhone, un iPad, une souris, un clavier, une imprimante, un disque dur, un appareil photo numérique, un joystick, un modem USB externe ou autre dispositif. Vous pouvez aussi connecter des périphériques USB 1.1. Il est également possible que votre moniteur soit doté de ports USB.
fPrise pour casque d’écoute
Branchez un casque ou des écouteurs dotés d’un connecteur 3,5 mm standard.
Voyant d’état
Un témoin lumineux blanc indique que votre Mac Pro est allumé ; un témoin clignotant indique que son activité est suspendue. Pour obtenir des informations sur un voyant d’état clignotant, consultez la rubrique « Si le voyant d’état clignote et que l’ordinateur ne démarre pas » à la page 83.
Chapitre 2 Votre Mac Pro au quotidien |
23 |

Ports et connecteurs situés à l’arrière de votre Mac Pro
Prise d’alimentation
¥ Loquet de verrouillage
d Ports USB 2.0 (3)
H Ports FireWire 800 (2) 

G Ports Gigabit 
Ethernet (2)
24 Chapitre 2 Votre Mac Pro au quotidien
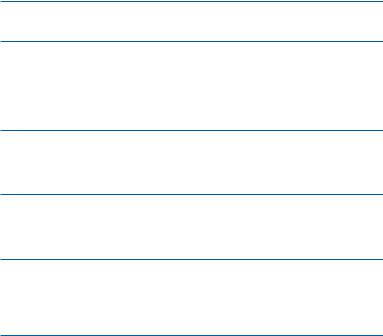
Prise d’alimentation
Connectez le câble d’alimentation fourni avec votre Mac Pro. N’utilisez pas de cordon d’alimentation ou de cordon d’extension normal.
¥Loquet de verrouillage
Soulevez le loquet pour ouvrir le panneau latéral et accéder aux éléments internes du Mac Pro. Si vous manipulez des éléments à l’intérieur de votre Mac Pro et que le loquet est abaissé, les disques durs sont verrouillés dans leur emplacement. Il est possible de placer un verrou (non fourni) sur ce loquet pour empêcher l’accès aux éléments internes et les sécuriser. Il est également possible de fixer un câble de sûreté au loquet ou de le passer à travers les poignées afin de protéger votre Mac Pro.
dTrois ports USB 2.0
Connectez un iPod, un iPhone, un iPad, une souris, un clavier, une imprimante, un disque dur, un appareil photo numérique, un joystick, un modem USB externe ou autre dispositif. Vous pouvez aussi connecter des périphériques USB 1.1. Il est également possible que votre moniteur soit doté de ports USB.
HDeux ports FireWire 800
Connectez des périphériques externes à haute vitesse, comme des caméras vidéo numériques (DV), des scanners et des disques durs externes FireWire. Vous pouvez connecter et déconnecter les périphériques FireWire sans redémarrer. Chaque port prend en charge un débit de données pouvant atteindre 800 Mbit/s.
GDeux ports Gigabit Ethernet avec prise en charge de cadre de grande taille
Connectez un réseau Ethernet haut débit, un modem câble ou DSL ou encore un autre ordinateur. Le port Ethernet détecte automatiquement les périphériques Ethernet sans avoir besoin de câble croisé Ethernet. Vous pouvez accéder à Internet ou des ressources réseau comme des imprimantes et serveurs et partager des informations sur le réseau en utilisant un câble catégorie 5.
Chapitre 2 Votre Mac Pro au quotidien |
25 |

Autres ports et connecteurs à l’arrière
Logements d’extension
PCI Express
£ Port Mini DisplayPort (2)
£ Port de moniteur DVI
Port optique de sortie audio numérique
Port optique d’entrée audio numérique
, Port d’entrée audio 

 analogique
analogique 
-Port de sortie audio analogique
26 Chapitre 2 Votre Mac Pro au quotidien

Logements d’extension PCI Express (3)
Étendez les capacités de votre Mac Pro en installant jusqu’à 3 cartes PCI (Peripheral Component Interconnect) Express dans les logements couverts numérotés 2, 3 et 4.
£Ports de sortie Mini DisplayPort
Connectez un ou deux écrans qui utilisent un connecteur Mini DisplayPort, comme un moniteur Apple LED Cinema Display. Les sorties Mini DisplayPort assurent aussi bien la sortie vidéo que la sortie audio. Vous pouvez utiliser des adaptateurs pour relier votre ordinateur par ses ports de sortie Mini DisplayPort à des appareils tels que des HDTV et des récepteurs AV, pour la sortie audio. Vous trouverez des adaptateurs de moniteur pour votre Mac Pro sur l’Apple Store en ligne à l’adresse www.apple.com/fr/store.
£Port moniteur DVI (à double liaison)
Connectez un écran utilisant un connecteur DVI (Digital Visual Interface), comme un moniteur Apple LED Cinema Display, sur le port de moniteur DVI. Vous trouverez des adaptateurs de moniteur pour votre Mac Pro sur l’Apple Store en ligne à l’adresse www.apple.com/fr/store.
Ports d’entrée et de sortie audio numériques optiques
Connectez platines, récepteurs, instruments numériques et chaînes Surround à l’aide de câbles TOSLINK standard ou fibre optique avec des prises optiques en plastique ou nylon de 3,5 mm.Vous pouvez transférer de l’audio stéréo ou encodée en Surround avec le protocole S/PDIF (Sony/Philips Digital Interface) et des câbles TOSLINK.
,Port d’entrée audio analogique
Connectez microphones auto-alimentés, lecteurs MP3 et CD et autres périphériques à capacité analogique.
-Port de sortie audio analogique
Connectez des haut-parleurs auto-alimentés et d’autres périphériques analogiques.
Chapitre 2 Votre Mac Pro au quotidien |
27 |
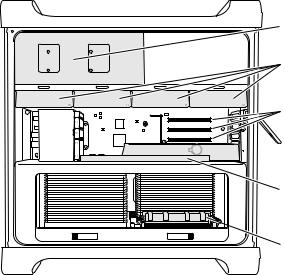
Options d’extension interne
Support de lecteur optique
Supports de disque dur (4)
Logements 2 à 4 :
PCI Express

 Pile
Pile
(derrière la carte graphique)
Logement 1 : carte graphique PCI Express à double largeur (installée)
Logements de mémoire (4 ou 8 logements selon le modèle)
28 Chapitre 2 Votre Mac Pro au quotidien
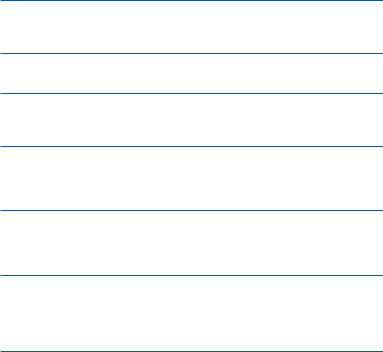
Lecteurs optiques
Votre Mac Pro est fourni avec un ou deux lecteurs SuperDrive DVD±R DL/DVD±RW/CDRW. Pour remplacer un lecteur optique, consultez la rubrique « Remplacement du lecteur optique » à la page 66.
Disques durs ou lecteurs SSD
Votre Mac Pro renferme au maximum quatre lecteurs. Pour installer ou remplacer des lecteurs, consultez la rubrique « Installation d’unités de stockage internes » à la page 58.
Logements PCI Express
Votre Mac Pro est doté de trois logements d’extension PCI Express. Pour installer des cartes PCI dans les logements 2 à 4, consultez la rubrique « À propos des cartes PCI Express » à la page 72.
Pile
Votre Mac Pro utilise une pile interne de secours. Si votre Mac Pro a des problèmes au démarrage ou que la date et l’heure du système sont souvent incorrectes, vous devrez peut-être remplacer la pile. Consultez la section « Remplacement de la pile de secours interne » à la page 77.
Logement graphique PCI Express à double largeur
Connectez jusqu’à deux moniteurs à la carte graphique insérée dans le logement graphique PCI Express (logement 1). Vous pouvez remplacer la carte qui se trouve dans ce logement et installer des cartes graphiques supplémentaires dans les logements PCI 2 à 4. Consultez la section « À propos des cartes PCI Express » à la page 72.
Logements mémoire
Votre Mac Pro comprend quatre ou huit ports d’extension mémoire, suivant le modèle. Pour rajouter de la mémoire, installez des modules UDIMM SRDRAM ECC de type PC310600E cadencés à 1 333 MHz dans les logements prévus à cet effet. Pour en savoir plus sur le type de mémoire utilisé dans votre Mac Pro, consultez la rubrique « Installation de la mémoire » à la page 39.
Chapitre 2 Votre Mac Pro au quotidien |
29 |

Comment obtenir des réponses
Vous trouverez de plus amples informations sur l’utilisation de votre Mac Pro dans le Centre d’aide et sur Internet à l’adresse www.apple.com/fr/support/macpro.
Pour ouvrir le Centre d’aide :
1 Cliquez sur l’icône du Finder dans le Dock (la barre des icônes située au bord de l’écran).
2Cliquez sur le menu Aide dans la barre des menus et procédez de l’une des manières suivantes :
ÂÂSaisissez une question ou un terme dans le champ de recherche et choisissez une rubrique dans la liste des résultats ou choisissez Afficher tous les résultats pour voir tous les articles.
ÂÂChoisissez Centre d’aide pour ouvrir la fenêtre du Centre d’aide, dans laquelle vous pouvez naviguer ou chercher des rubriques.
Informations supplémentaires
Pour plus de renseignements sur l’utilisation de votre Mac Pro, consultez les sections suivantes :.
Pour obtenir des |
Reportez-vous aux sources suivantes : |
informations sur : |
|
Installation de disques, mémoire, cartes d’extension ou d’une pile
Chapitre 3, « Améliorations possibles » à la page 33.
Dépannage de votre Mac Pro si Chapitre 4, « À tout problème sa solution » à la page 79. vous rencontrez un problème
30 Chapitre 2 Votre Mac Pro au quotidien
 Loading...
Loading...