Apple MACBOOK 13-INCH User Manual

MacBook Guide de l’utilisateur
Contient des informations sur la configuration, l’extension et le dépannage de votre MacBook

K Apple Computer, Inc
© 2006 Apple Computer, Inc. Tous droits réservés.
En application des lois et conventions en vigueur, aucune reproduction totale ni partielle du manuel n’est autorisée, sauf consentement écrit préalable d’Apple.
Tout a été mis en œuvre pour que les informations présentées dans ce manuel soient exactes. Apple n’est pas responsable des erreurs de reproduction ou d’impression.
Apple
1 Infinite Loop
Cupertino, CA 95014-2084
408-996-1010 www.apple.com
Apple, le logo Apple, AirPort, AppleTalk, Final Cut, FireWire, iCal, iDVD, iLife, iMac, iMovie, iPhoto, iPod, iTunes, Mac,
le logo Mac, Mac OS, Macintosh et QuickTime sont des marques d’Apple Computer, Inc. déposées aux États-Unis et dans d’autres pays.
AirPort Express, Exposé, FileVault, Finder, le logo FireWire, iSight, MacBook, Guide des Produits Macintosh, MagSafe,
Safari, Spotlight, SuperDrive et Tiger sont des marques d’Apple Computer Inc.
AppleCare, Apple Store et iTunes Music Store sont des marques de service d’Apple Computer, Inc. déposées aux États-Unis et dans d’autres pays.
.Mac est une marque de service d’Apple Computer, Inc.
ENERGY STAR® est une marque déposée aux États-Unis.
Intel et Intel Core sont des marques d’Intel Corp. aux États-Unis et dans d’autres pays.
La marque et les logos Bluetooth® sont la propriété de Bluetooth SIG, Inc. et sont utilisés sous licence par Apple Computer, Inc.
Les autres noms de produits et de sociétés sont la propriété de leurs détenteurs respectifs. Les produits commercialisés par des entreprises tierces ne sont mentionnés que pour information, sans aucune intention de préconisation ni de recommandation. Apple décline toute responsabilité quant à l’utilisation et au fonctionnement de ces produits.
Fabriqué sous licence de Dolby Laboratories. «Dolby»,
«Pro Logic» et le logo double-D sont des marques déposées de Dolby Laboratories. Travaux confidentiels inédits. © 1992–1997 Dolby Laboratories, Inc. Tous droits réservés.

Le produit décrit dans le présent manuel intègre des technologies de protection de droits d’auteur ellesmêmes protégées par divers brevets américains ainsi que d’autres droits de propriété intellectuelle appartenant
à Macrovision Corporation et à d’autres détenteurs. L’utilisation de ces technologies de protection des droits d’auteurs doit être autorisée par Macrovision Corporation et est destinée à un cadre privé ou de visualisation restreinte, sauf consentement de Macrovision Corporation. Tout démontage ou ingénierie inverse est interdit.
Réclamations concernant l’appareillage aux États-Unis. Brevets nos 4 631 603, 4 577 216, 4 819 098 et 4 907 093 sous licence à des fins de visualisation limitée uniquement.
Publié simultanément aux États-Unis et au Canada.


Table des matières
9 Chapitre 1 : Premiers contacts
10 Configuration de votre MacBook
18 Composants de base de votre MacBook
20 Fonctionnalités du clavier de votre MacBook
22 Composants supplémentaires de votre MacBook
24 Extinction ou suspension d’activité de votre MacBook
26Étalonnage de la batterie
27Informations supplémentaires
28Obtention de réponses grâce à l’Aide Mac
29Chapitre 2 : Familiarisation avec votre MacBook
30Réglage de l’écran
32 Utilisation de l’adaptateur secteur
34Utilisation du trackpad
35Utilisation du clavier
36Utilisation d’une souris
37Utilisation de la télécommande Apple Remote et de Front Row
43 Utilisation de la caméra vidéo iSight intégrée
5

48À propos de Mac OS X
49Personnalisation du bureau et réglage des préférences
50Utilisation des applications
51Lorsqu’une application ne répond plus
51Maintien à jour de vos logiciels
52Connexion à une imprimante
53Lecture d’un CD et connexion d’un casque d’écoute
54Connexion d’un appareil photo ou de tout autre périphérique FireWire ou USB
54 Transfert de fichiers depuis ou vers un autre ordinateur
57Chapitre 3 : Utilisation de votre MacBook
58Utilisation de périphériques USB (Universal Serial Bus)
62 Connexion via FireWire
66Fonctionnement de l’accès sans fil à Internet via AirPort
67Utilisation de la technologie sans fil Bluetooth
69 Connexion via Ethernet
71 Gestion de la vidéo externe
75Connexion de haut-parleurs et autres périphériques audio
76Utilisation du lecteur optique
81 Technologie Sudden Motion Sensor
81 Utilisation de la batterie
87 Protection de votre MacBook
6Table des matières

89Chapitre 4 : Ajout de mémoire à votre MacBook
90Installation de mémoire supplémentaire
97 Reconnaissance de la nouvelle mémoire par votre MacBook
99Chapitre 5 : Dépannage
100Problèmes vous empêchant d’utiliser votre ordinateur
103 Autres problèmes
106 Réinstallation des logiciels fournis avec votre ordinateur
108Utilisation d’Apple Hardware Test
109Localisation du numéro de série de votre produit
111 Annexe A : Caractéristiques
113 Annexe B : Consignes de sécurité, d’utilisation et d’entretien 113 Consignes générales de sécurité
115Configuration de votre MacBook et de l’adaptateur secteur
116Utilisation de votre MacBook
118 Comment éviter les problèmes auditifs
120 Ergonomie
122À propos d’Apple et de l’environnement
123Annexe C : Connexion à Internet
125 Regroupement des informations nécessaires
127 Saisie de vos informations
Table des matières |
7 |
|
|
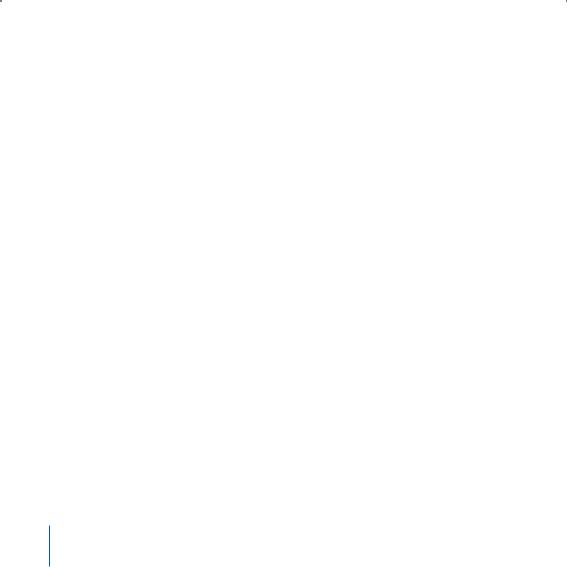
129 Dépannage de votre connexion
133 Annexe D : Les dix questions principales
139 Communications Regulation Information
8Table des matières

Premiers contacts |
1 |
|
Votre MacBook comprend les composants suivants :
MENU
Fiche |
Télécommande Apple Remote |
|
secteur |
||
|
Adaptateur secteur MagSafe de 60 W |
Câble secteur |
Important : lisez attentivement toutes les instructions d’installation (et les consignes de sécurité de l’annexe B, «Consignes de sécurité, d’utilisation et d’entretien», à la page 113) avant de brancher votre ordinateur sur une prise secteur.
9

Configuration de votre MacBook
Votre MacBook est conçu pour être configuré rapidement et utilisé immédiatement.
Les pages suivantes contiennent des informations qui vous guident tout au long du processus de configuration, notamment :
Âbranchement de l’adaptateur secteur Apple MagSafe de 60 W ;
Âconnexion des câbles ;
Âmise sous tension de votre MacBook ;
Âconfiguration d’un compte d’utilisateur et d’autres paramètres via Assistant réglages.
Étape 1 : branchez l’adaptateur secteur Apple MagSafe de 60 W
Si l’adaptateur secteur est entouré d’un film protecteur, retirez ce dernier avant de configurer votre MacBook.
mBranchez la fiche secteur de votre adaptateur sur une prise secteur. Branchez ensuite la fiche de l’adaptateur secteur sur le port d’adaptateur secteur du MacBook. Lorsque vous rapprochez la fiche du port, vous ressentirez la force d’un aimant attirant la fiche de l’adaptateur secteur.
Fiche secteur
10 Chapitre 1 Premiers contacts
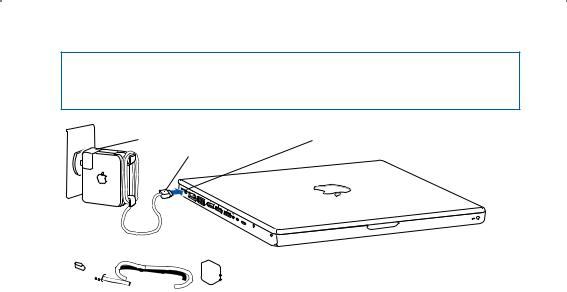
Avertissement : assurez-vous que la fiche secteur est complètement insérée dans l’adaptateur et que les broches de votre fiche secteur sont complètement déployées avant de brancher l’adaptateur sur la prise secteur.
Fiche |
Fiche de l’adaptateur |
¯ Port de l’adaptateur secteur |
secteur |
secteur |
|





 Câble secteur
Câble secteur
Pour étendre la portée de votre adaptateur, vous pouvez y connecter le câble d’alimentation secteur. Tirez d’abord sur la fiche secteur pour la retirer de l’adaptateur, puis connectez-y le câble d’alimentation secteur inclus. Branchez l’autre extrémité sur une prise secteur. Une illustration de cette opération se trouve à la page 33.
Étape 2 : connectez vos câbles
Pour obtenir une connexion Internet, connectez votre MacBook à un modem DSL, un modem câble, un modem externe ou un réseau Ethernet. Si vous vous connectez
à un réseau sans fil tel qu’AirPort Extreme, vous n’avez pas besoin de câbles.
Pour obtenir des informations sur les types de connexions, consultez l’annexe C,
«Connexion à Internet», à la page 123.
Chapitre 1 Premiers contacts |
11 |
|
|

Remarque : pour une connexion par ligne téléphonique, vous aurez besoin
du modem USB externe d’Apple, disponible sur l’Apple Store en ligne à l’adresse www.apple.com/francestore ou auprès des revendeurs agréés Apple. Branchez le modem USB d’Apple dans un port USB du MacBook, puis connectez un câble téléphonique (non inclus) entre le modem et une prise téléphonique.
Pour se connecter à un modem DSL ou câble ou à un réseau Ethernet :
mConnectez le câble à votre modem DSL ou modem câble comme indiqué dans les instructions du modem ou bien connectez le câble Ethernet à un concentrateur ou une prise
Ethernet. Branchez ensuite l’autre extrémité du câble au port Ethernet de l’ordinateur.
G Port Ethernet Gigabit
(10/100/1000Base-T)
Câble
Ethernet
Remarque : si vous souhaitez utiliser AirPort pour vous connecter sans fil, les réseaux sans fil disponibles sont détectés lorsque vous allumez votre ordinateur. Si nécessaire, choisissez «Activer AirPort» dans le menu d’état AirPort (Z) de la barre des menus, puis choisissez votre réseau.
12 Chapitre 1 Premiers contacts
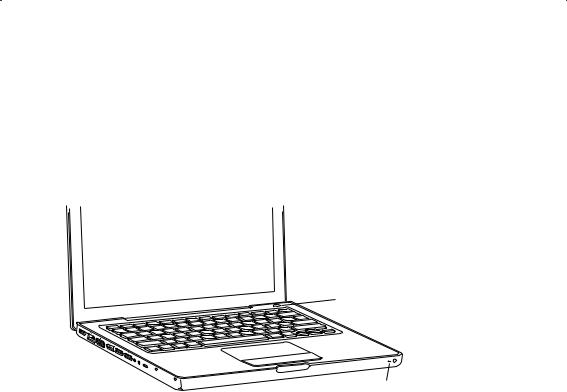
Étape 3 : allumez votre MacBook
1Pour allumer votre MacBook, appuyez rapidement (jusqu’à une seconde) sur le bouton d’alimentation (®).
Votre ordinateur émet un signal sonore lorsque vous l’allumez. Après avoir entendu ce signal, n’appuyez pas sur le bouton d’alimentation, car vous risqueriez d’éteindre l’ordinateur.
Sa mise en route prend quelques instants. Après le démarrage, Assistant réglages s’ouvre automatiquement.
® Bouton d’alimentation
Lampe témoin de suspension d’activité
Chapitre 1 Premiers contacts |
13 |
|
|
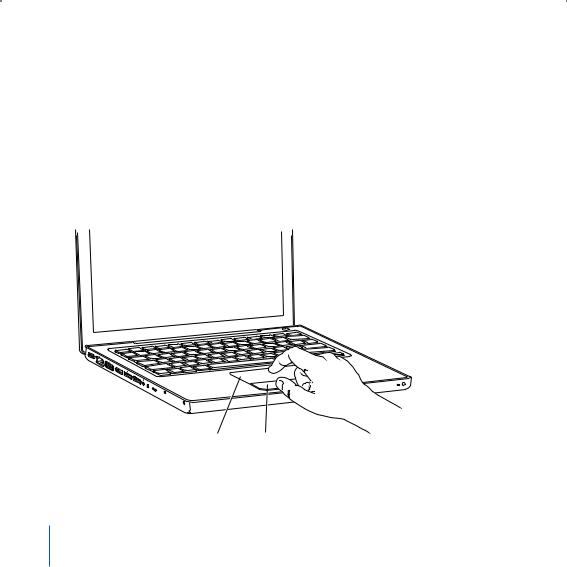
2Le trackpad de votre MacBook permet de sélectionner et de déplacer des éléments à l’écran de la même façon que la souris d’un ordinateur de bureau.
 Pour déplacer le pointeur à l’écran, glissez votre index sur le trackpad.
Important : n’utilisez qu’un seul doigt sur le trackpad pour déplacer le pointeur. Le trackpad vous permet de faire défiler en déplaçant deux doigts. Cette fonction est activée par défaut. Pour toute information supplémentaire, consultez la section
«Utilisation du trackpad» à la page 34.
ÂUtilisez le bouton du trackpad pour sélectionner un élément, cliquer ou faire un double-clic.
Trackpad |
Bouton du trackpad |
14 Chapitre 1 Premiers contacts

Problèmes de mise sous tension de l’ordinateur
Rien ne se produit lorsque vous appuyez sur le bouton d’alimentation (®).
ÂLa batterie est peut-être déchargée. Assurez-vous que l’adaptateur secteur est fermement connecté à l’ordinateur et relié à une prise secteur. La prise de l’adaptateur secteur doit s’éclairer lorsque que vous la branchez sur l’ordinateur.
ÂSi l’ordinateur ne démarre toujours pas, consultez la section «Problèmes vous empêchant d’utiliser votre ordinateur» à la page 100.
Un point d’interrogation clignotant sur une icône de disque ou de dossier apparaît
à l’écran.
Cette icône signifie généralement que l’ordinateur ne parvient pas à localiser le logiciel système sur le disque dur interne ou sur tout disque externe relié à l’ordinateur. Déconnectez tous les périphériques externes puis essayez de redémarrer. Maintenez enfoncé le bouton d’alimentation (®) de 8 à 10 secondes jusqu’à l’arrêt de l’ordinateur. Appuyez ensuite de nouveau sur le bouton d’alimentation. Si le problème persiste, vous devrez peut-être réinstaller le logiciel système. Voir «Réinstallation des logiciels fournis avec votre ordinateur» à la page 106.
Étape 4 : configurez votre MacBook à l’aide d’Assistant réglages
La première fois que vous démarrez votre ordinateur, Assistant réglages se met en route. Il vous aide à saisir les informations concernant la configuration Internet et le courrier électronique et à configurer un compte d’utilisateur sur votre ordinateur.
Si vous possédez déjà un ordinateur Macintosh, l’Assistant réglages peut vous aider
à transférer automatiquement les fichiers, les applications et d’autres informations depuis votre ancien ordinateur vers votre nouveau MacBook.
Chapitre 1 Premiers contacts |
15 |
|
|
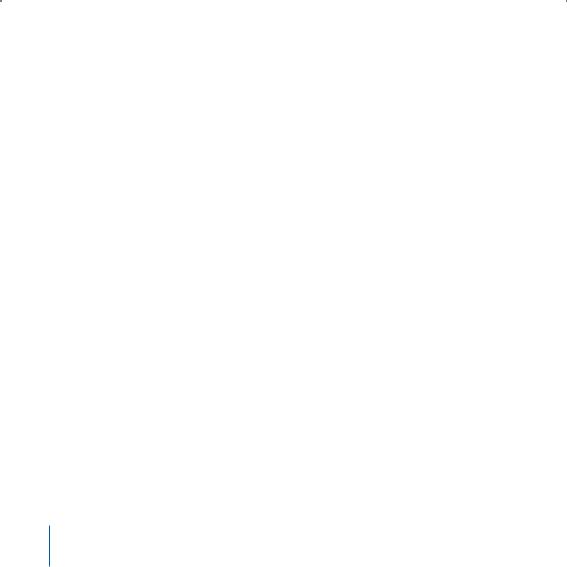
Pour transférer des informations, vérifiez les éléments suivants :
ÂVotre autre ordinateur Mac dispose d’un port FireWire intégré et prend en charge le mode disque cible FireWire.
ÂVotre autre ordinateur Mac fonctionne sous Mac OS X version 10.1 ou ultérieure.
ÂVous disposez d’un câble FireWire standard 6 broches vers 6 broches.
Assistant réglages vous guide tout au long du processus de transfert d’informations ; il vous suffit de suivre les instructions à l’écran. Le transfert des informations vers votre
MacBook n’a aucune conséquence sur les informations qui se trouvent sur l’autre Mac (si vous avez partitionné le disque dur du nouveau MacBook, toutes les informations présentes sur l’autre Mac seront transférées vers une seule partition).
Assistant réglages vous permet de transférer :
Âles comptes d’utilisateur, y compris les préférences et le courrier électronique ;
Âles réglages de réseau, pour que votre nouveau MacBook soit automatiquement configuré avec les mêmes réglages de réseau que votre autre Mac ;
Âles fichiers et dossiers qui se trouvent sur votre disque dur et sur vos partitions.
Cela vous permet d’accéder facilement aux fichiers et dossiers que vous utilisiez sur votre autre Mac ;
Âle dossier Applications, pour que la plupart des applications que vous utilisiez sur votre autre Mac soient installées sur votre nouveau MacBook (vous devrez peut-être réinstaller certaines applications transférées).
Important : veillez à ne pas écraser des versions plus récentes d’applications déjà installées sur votre MacBook lors du transfert de ces applications.
16 Chapitre 1 Premiers contacts

Si vous ne comptez pas conserver ou utiliser votre autre Mac, il est préférable de lui retirer son autorisation de lecture de musique, de clips vidéo ou de livres audio achetés sur le magasin de musique en ligne iTunes Music Store. Le retrait d’autorisation d’accès à un ordinateur empêche toute autre personne de lire la musique, les clips vidéo et les livres audio que vous avez achetés et permet de libérer une autre autorisation (un compte iTunes vous permet d’autoriser jusqu’à cinq ordinateurs seulement).
Pour plus d’informations sur le retrait d’autorisation, ouvrez iTunes et choisissez Aide > Aide iTunes et Music Store.
Si vous n’utilisez pas l’Assistant réglages pour transférer vos informations lors du démarrage initial de votre MacBook, vous pouvez le faire ultérieurement. Allez dans le dossier
Applications, ouvrez le dossier Utilitaires, puis double-cliquez sur Assistant migration.
Remarque : si vous avez utilisé Assistant réglages pour transférer vos informations à partir de votre autre Macintosh et que vous souhaitez utiliser l’Assistant migration pour transférer à nouveau des informations, assurez-vous que FileVault est désactivé sur l’autre
Macintosh. Pour désactiver FileVault, ouvrez la fenêtre Sécurité des Préférences Système et cliquez sur Désactiver FileVault. Suivez les instructions à l’écran.
Assistant réglages peut également vous aider à configurer la connexion à Internet de votre ordinateur. Pour les particuliers, l’accès à Internet requiert généralement l’ouverture d’un compte auprès d’un fournisseur d’accès à Internet (éventuellement payant).
Si vous disposez déjà d’un compte Internet, consultez l’annexe C, «Connexion à Internet», à la page 123 pour savoir quelles sont les informations à saisir.
Félicitations, votre ordinateur est prêt !
Chapitre 1 Premiers contacts |
17 |
|
|
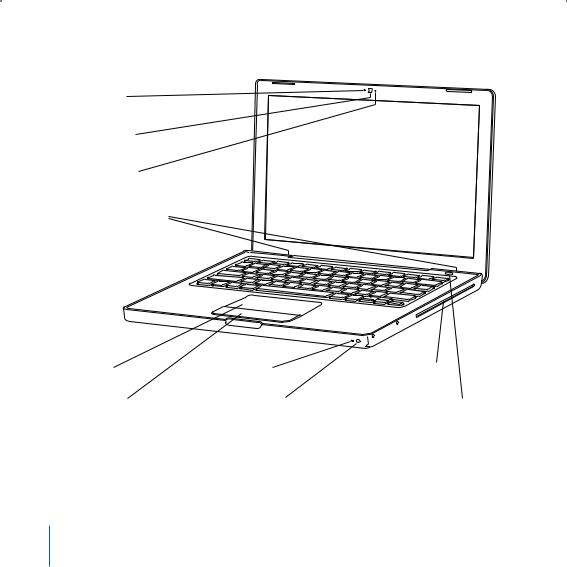
Composants de base de votre MacBook
Microphone
Caméra iSight
Lampe témoin de la caméra
Haut-parleurs stéréo
®?
Trackpad |
Lampe témoin de |
Lecteur optique à |
|
suspension d’activité |
chargement par fente |
Bouton du trackpad |
Récepteur à infrarouge |
® Bouton d’alimentation |
18 Chapitre 1 Premiers contacts
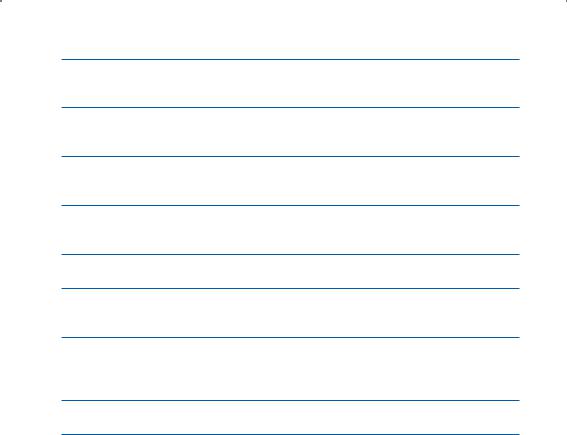
Microphone
Permet de capturer des sons directement avec ce microphone intégré (situé à gauche de la caméra iSight).
Caméra iSight intégrée et lampe témoin de la caméra
Participez à une vidéoconférence avec d’autres via l’application iChat AV incluse. La lampe témoin de la caméra brille lorsque la caméra capture et affiche des données vidéo.
Haut-parleurs stéréo intégrés (3)
Permettent d’écouter de la musique, des films, des jeux et d’autres types de données multimédia.
Trackpad
Permet de déplacer le pointeur sur l’écran du MacBook en utilisant un doigt ; inclut
également une fonction de défilement en utilisant deux doigts sur le trackpad.
Lampe témoin de suspension d’activité
Une lumière blanche clignote lorsque le MacBook est en suspension d’activité.
Récepteur à infrarouge intégré
Utilisez votre télécommande Apple Remote et le récepteur infrarouge intégré pour contrôler votre MacBook à distance.
Lecteur de disque optique à chargement par fente
Votre disque optique peut lire des disques CD et DVD et écrire sur des CD. Si vous disposez d’un lecteur SuperDrive, vous pouvez également écrire sur des disques DVD. Consultez
«Utilisation du lecteur optique» à la page 76 pour obtenir plus de détails.
®Bouton d’alimentation
Permet d’allumer ou d’éteindre votre MacBook ou d’en suspendre l’activité.
Chapitre 1 Premiers contacts |
19 |
|
|
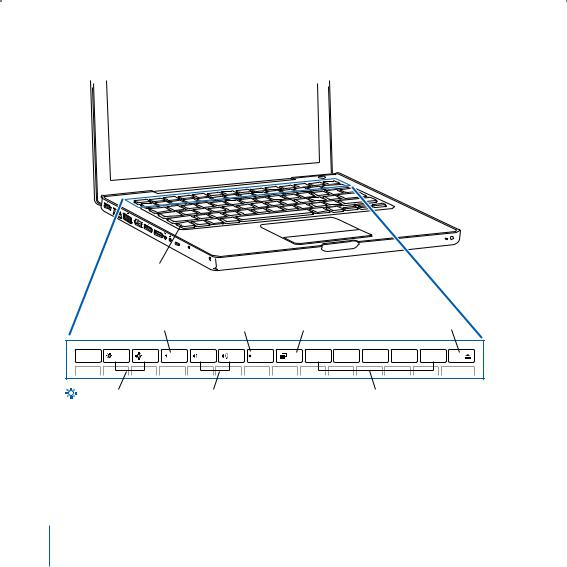
Fonctionnalités du clavier de votre MacBook
Touche |
|
|
|
|
de fonction (Fn) |
Touche de |
|
C Touche |
|
— Touche |
i Touche de bascule |
|||
verrouillage |
d’éjection |
|||
Silence |
numérique |
du mode vidéo |
de disques |
esc |
F1 |
F2 |
F3 |
F4 |
F5 |
locknum |
F6 |
F7 |
F8 |
F9 |
F10 |
F11 |
F12 |
Touches de |
- Touches de |
Touches de |
réglage de la |
réglage du |
fonction |
luminosité |
volume |
standard |
20 Chapitre 1 Premiers contacts

Touche de fonction (Fn)
Maintenez cette touche enfoncée pour activer les actions personnalisées affectées aux touches de fonction (F1 à F12). Pour apprendre comment personnaliser les touches de fonction, choisissez Aide > Aide Mac dans la barre des menus, puis recherchez «touches de fonction».
Touches de réglage de la luminosité
Permettent d’augmenter (
 ) ou de diminuer (
) ou de diminuer (
 ) la luminosité de l’écran de votre
) la luminosité de l’écran de votre
MacBook.
—Commande Silence
Permet de désactiver le son provenant des haut-parleurs intégrés et du port de sortie casque.
-Touches de réglage du volume
Permettent d’augmenter (-) ou de diminuer (–) le volume du son provenant des haut-parleurs intégrés et du port de sortie casque.
Touche de verrouillage numérique
Permet d’activer et de désactiver le pavé numérique intégré au clavier du MacBook. Lorsque le pavé numérique est activé, une lumière verte brille sur la touche de verouillage numérique.
iTouche de bascule du mode vidéo
Permet de passer du mode double-écran (affichage de votre bureau sur l’écran intégré et sur un écran externe) au mode de recopie vidéo (affichage des mêmes informations sur les deux écrans) et vice versa.
F11, F12
Par défaut, la touche F11 ouvre Exposé et la touche F12 ouvre Dashboard.
CTouche d’éjection de disque
Maintenez cette touche enfoncée pour éjecter un disque. Il est également possible d’éjecter un disque en faisant glisser son icône dans la Corbeille.
Chapitre 1 Premiers contacts |
21 |
|
|

Composants supplémentaires de votre MacBook
|
|
|
|
|
|
|
, Port d’entrée |
|
|
|||||||
G Port Ethernet |
|
|
de ligne audio/ |
|
|
|||||||||||
Gigabit (10/100/ |
|
|
audio numérique |
Logement |
||||||||||||
1000 Base-T) |
|
|
optique |
de sécurité |
||||||||||||
|
|
|
|
|
|
|
|
|
|
|
|
|
|
|
|
|
|
|
|
|
|
|
|
|
|
|
|
|
|
|
|
|
|
|
|
|
|
|
|
|
|
|
|
|
|
|
|
|
|
|
|
|
|
|
|
|
|
|
|
|
|
|
|
|
|
|
|
|
|
|
|
|
|
|
|
|
|
|
|
|
|
|
|
|
¯ Port |
£ Port |
H Port |
d Ports |
f Port de sortie |
d’adaptateur |
Mini-DVI |
FireWire |
USB 2.0 |
casque/audio |
secteur |
|
400 |
|
numérique |
MagSafe |
|
|
|
optique |
22 Chapitre 1 Premiers contacts
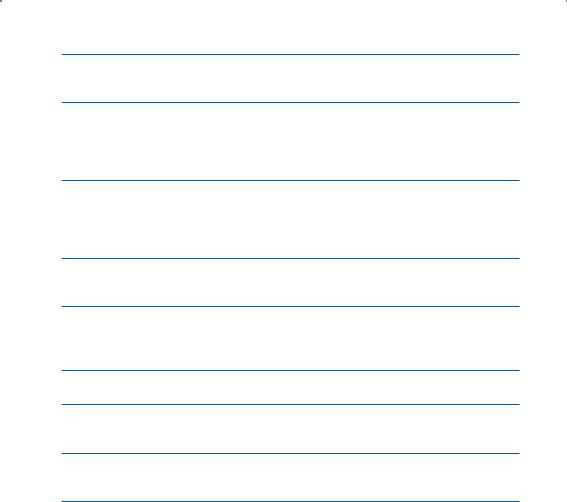
¯Port de l’adaptateur secteur Apple MagSafe
Branchez-y l’adaptateur secteur Apple MagSafe 60 W fourni pour recharger la batterie de votre MacBook.
GPort Ethernet Gigabit (10/100/1000Base-T)
Permet de se connecter soit à un réseau Ethernet haute vitesse, soit à un autre ordinateur et de transférer des fichiers. La fonction de détection automatique du port Ethernet détecte d’autres périphériques Ethernet sans avoir besoin de câble croisé Ethernet pour établir
la connexion.
£Port Mini-DVI (sortie vidéo)
Permet de se connecter à un affichage externe ou à un appareil de projection utilisant un connecteur DVI, VGA, composite ou S-Vidéo. Selon le type de périphérique externe auquel vous connectez votre ordinateur, utilisez un adaptateur Mini-DVI vers DVI, Mini-DVI vers VGA ou Mini-DVI vers Vidéo, tous vendus séparément à l’adresse www.apple.com/francestore.
HPort FireWire 400
Permettent de connecter des périphériques à haute vitesse tels que des caméras vidéo numériques et des périphériques de stockage externes.
dDeux ports haute vitesse USB 2.0 (Universal Serial Bus)
Permettent de connecter des périphériques supplémentaires à votre MacBook, notamment imprimantes, unités de stockage externes, appareils photo numériques, modems, claviers ou manettes de jeu.
,Port d’entrée de ligne audio/audio numérique optique
Permet de connecter un micro ou un appareil audio numérique à votre MacBook.
fPort de sortie casque/audio numérique optique
Il permet de connecter des haut-parleurs externes, un casque ou des appareils audio numériques.
Logement de sécurité
Permet de protéger votre MacBook contre le vol en l’attachant à l’aide d’un câble de sécurité (vendu séparément).
Chapitre 1 Premiers contacts |
23 |
|
|

Pour des informations supplémentaires sur ces fonctionnalités, consultez le chapitre 3,
«Utilisation de votre MacBook», à la page 57.
Extinction ou suspension d’activité de votre MacBook
Une fois que vous avez fini d’utiliser votre MacBook, vous pouvez suspendre son activité ou l’éteindre.
Suspension de l’activité de votre MacBook
Suspendez l’activité de votre MacBook si vous ne comptez vous en éloigner que quelques instants. Vous pourrez ensuite le réactiver sans avoir à le redémarrer.
Pour suspendre l’activité de votre ordinateur, procédez de l’une des manières suivantes :
ÂRabattez l’écran.
ÂChoisissez Pomme ( ) > Suspendre l’activité, dans la barre des menus.
ÂAppuyez sur le bouton d’alimentation (®) et cliquez sur Suspendre l’activité dans la zone de dialogue qui apparaît.
ÂChoisissez le menu Pomme ( ) > Préférences Système, cliquez sur
Économiseur d’énergie et définissez un délai pour la minuterie de mise en veille.
24 Chapitre 1 Premiers contacts

ÂMaintenez enfoncé le bouton Lecture/Pause (’) de la télécommande Apple Remote pendant 3 secondes.
Avertissement : patientez quelques secondes jusqu’à ce que la lampe témoin de suspension d’activité clignote (signalant que l’activité de l’ordinateur est suspendue et que le disque dur a cessé de tourner) avant de déplacer votre MacBook. Tout déplacement de votre ordinateur lorsque le disque dur est en train de tourner risque d’endommager ce dernier et d’entraîner une perte de données ou l’impossibilité de démarrer à partir du disque dur.
Pour réactiver l’ordinateur :
ÂSi l’écran est fermé, il suffit de l’ouvrir pour réactiver votre MacBook.
ÂSi l’écran est déjà ouvert, appuyez sur le bouton d’alimentation (®), sur l’une des touches du clavier ou sur un bouton de la télécommande Apple Remote.
Extinction de votre MacBook
Si vous ne comptez pas utiliser votre MacBook pendant un jour ou deux, il est préférable de l’éteindre. La lampe témoin de suspension d’activité reste allumée quelques instants au moment de l’extinction.
Pour éteindre votre ordinateur, procédez de l’une des manières suivantes :
ÂChoisissez Pomme ( ) > Éteindre, dans la barre des menus.
ÂAppuyez sur le bouton d’alimentation (®) et cliquez sur Éteindre dans la zone de dialogue qui apparaît.
Si vous comptez ranger votre MacBook pour une durée prolongée, consultez la section
«Rangement de votre MacBook» à la page 117 afin d’obtenir des informations sur les mesures à prendre pour éviter que votre batterie ne se décharge complètement.
Chapitre 1 Premiers contacts |
25 |
|
|
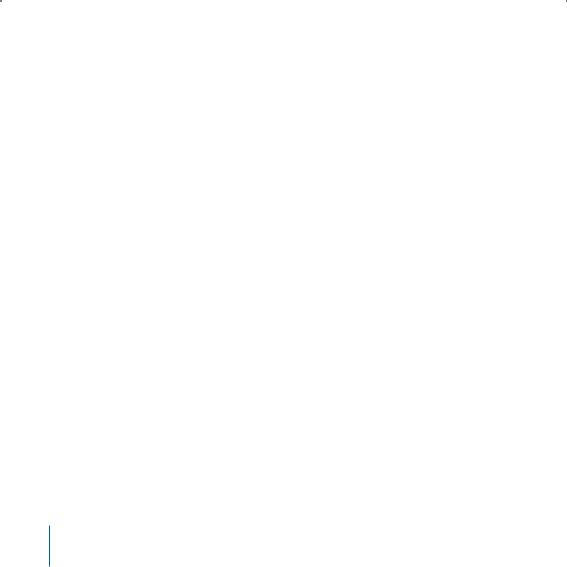
Étalonnage de la batterie
Pour obtenir une autonomie optimale de votre batterie, effectuez son étalonnage durant la première semaine d’utilisation de votre MacBook et répétez régulièrement cette procédure afin que votre batterie fonctionne à pleine capacité.
Pour étalonner votre batterie :
1Branchez votre adaptateur secteur et chargez complètement la batterie de votre MacBook jusqu’à ce que le témoin lumineux de l’adaptateur passe au vert et que l’icône de la batterie dans la barre des menus indique que la batterie est complètement chargée.
2Laissez la batterie complètement rechargée pendant deux heures ou plus. Vous pouvez utiliser votre ordinateur durant cette période à condition de brancher l’adaptateur secteur.
3Débranchez l’adaptateur secteur en gardant le MacBook allumé et commencez à l’utiliser avec la batterie. Vous pouvez utiliser votre ordinateur durant cette période.
Lorsque votre batterie est presque déchargée, un message d’avertissement apparaît
à l’écran.
4Gardez votre ordinateur allumé jusqu’à ce qu’il suspende son activité. Enregistrez votre travail et fermez toutes les applications lorsque la batterie est presque déchargée et avant que le système ne suspende son activité.
5Éteignez l’ordinateur ou mettez-le en mode de suspension d’activité pendant cinq heures ou plus.
6Connectez l’adaptateur secteur jusqu’à ce que la batterie soit complètement rechargée.
Important : recommencez la procédure d’étalonnage environ tous les deux mois afin de maintenir votre batterie dans un état optimal. Si vous n’utilisez pas fréquemment votre MacBook, il est préférable d’étalonner à nouveau la batterie au moins une fois par mois.
26 Chapitre 1 Premiers contacts

Si vous avez acheté des batteries supplémentaires, appliquez-leur également la procédure d’étalonnage. Pour plus d’informations, consultez la section «Utilisation de la batterie» à la page 81.
Informations supplémentaires
Pour en savoir plus sur votre MacBook, consultez les ressources suivantes :
ÂConsultez le chapitre 2, «Familiarisation avec votre MacBook», à la page 29, pour découvrir les notions importantes élémentaires.
ÂSi vous n’êtes pas familiarisé avec Mac OS X, lisez le fascicule Bienvenue sur Tiger livré avec votre ordinateur et ouvrez l’Aide Mac pour y explorer les informations disponibles. Pour plus d’informations, consultez la section «Obtention de réponses grâce à l’Aide
Mac» à la page 28.
ÂSi un problème vous empêche d’utiliser votre ordinateur, consultez le chapitre 5, «Dépannage», à la page 99.
ÂConsultez les questions les plus fréquemment posées dans «Les dix questions principales» à la page 133 .
ÂPour plus d’information sur l’assistance, les groupes de discussion et les dernières nouveautés logicielles Apple à télécharger, visitez le site www.apple.com/fr/support.
ÂSi vous ne trouvez pas de réponse à votre problème, consultez le Guide de service et support AppleCare qui accompagne votre ordinateur pour savoir comment joindre
Apple.
Chapitre 1 Premiers contacts |
27 |
|
|

Obtention de réponses grâce à l’Aide Mac
La plupart des informations sur l’utilisation de votre Macintosh sont disponibles directement sur votre ordinateur, dans l’Aide Mac.
Pour faire apparaître l’Aide Mac :
1 Cliquez sur l’icône Finder dans le Dock (barre d’icônes située au bas de l’écran).
2Choisissez Aide > Aide Mac (cliquez sur le menu Aide dans la barre des menus puis sélectionnez Aide Mac).
3Cliquez dans le champ Rechercher, tapez votre question et appuyez sur la touche
Retour du clavier.
Champ Rechercher
28 Chapitre 1 Premiers contacts

Familiarisation avec |
2 |
votre MacBook |
Ce chapitre présente des notions élémentaires importantes concernant votre MacBook.
Lorsque vous cessez d’utiliser votre MacBook, patientez quelques instants avant de transporter l’ordinateur afin de laisser le temps au disque dur ou à tout disque optique situé dans votre lecteur (CD ou DVD) d’arrêter de tourner. Évitez de bousculer ou de heurter votre MacBook pendant que des disques sont en train de tourner.
Remarque : votre MacBook utilise la technologie Sudden Motion Sensor qui contribue
à protéger le disque dur en cas de chute ou de vibrations subies par l’ordinateur. Pour plus de détails, consultez la section «Technologie Sudden Motion Sensor» à la page 81.
Lorsque vous utilisez votre MacBook ou que vous rechargez sa batterie, il est normal de constater une augmentation de la température de la partie inférieure du boîtier.
En cas d’utilisation prolongée, placez votre MacBook sur une surface plane et stable.
Le dessous du boîtier est légèrement surélevé pour permettre la circulation d’air et assurer ainsi à l’équipement une température de fonctionnement normale.
29
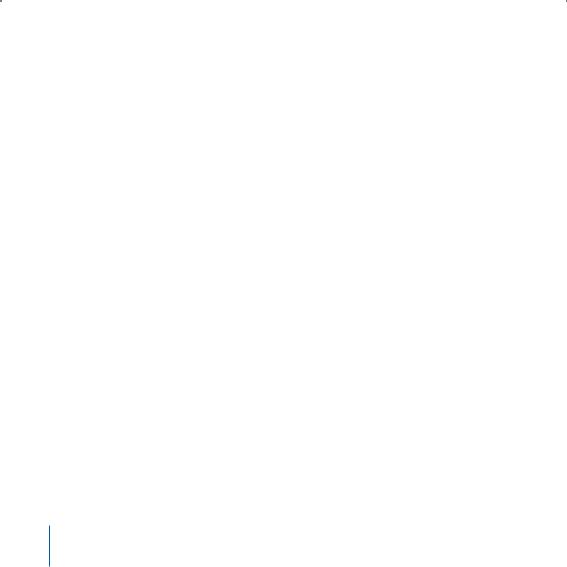
Vous entendrez parfois de petits bruits émis par le système au démarrage ou lorsque le lecteur de disque dur et le lecteur optique sont utilisés. De même, il arrive qu’après une certaine période de fonctionnement du MacBook, un petit ventilateur se mette en marche pour refroidir le système, ce qui peut produire un léger bruit. Ce genre de sons, qu’émet le système, font partie du fonctionnement normal de votre ordinateur.
Pour obtenir plus de consignes de sécurité sur la manipulation et l’utilisation de votre
MacBook dans différents lieux, veuillez consulter l’annexe B, «Consignes de sécurité, d’utilisation et d’entretien», à la page 113.
Le reste du présent chapitre comprend des sections concernant l’utilisation des composants de votre MacBook, notamment l’affichage, l’adaptateur secteur, le trackpad, le clavier, la caméra iSight intégrée et la télécommande Apple Remote. Vous trouverez
également des informations sur Mac OS X, l’Aide Mac, les applications et la connexion de périphériques.
Réglage de l’écran
Après avoir commencé à travailler sur votre nouvel MacBook, réglez si nécessaire la luminosité de l’écran pour un meilleur confort visuel. Utilisez les touches F1 et F2 portant l’icône de luminosité (¤) pour régler la luminosité de l’écran.
Pour régler les préférences de votre écran dans le but d’optimiser la durée de vie de la batterie :
1 Ouvrez Préférences Système puis cliquez sur Économiseur d’énergie.
2 Dans le menu local «Réglages de», choisissez Batterie puis cliquez sur Options.
30 Chapitre 2 Familiarisation avec votre MacBook
 Loading...
Loading...