APPLE Mac OS X Leopard User Manual [fr]
Félicitations.Vous et votre Mac Pro êtes faits l’un pour l’autre.

Bienvenue sur votre Mac Pro.
www.apple.com/fr/macpro
Mac Pro présenté avec un écran LED Cinema Display, un clavier Apple avec pavé numérique et une souris Magic Mouse.

OS X Lion
www.apple.com/fr/macosx
Mission Control |
Launchpad |
Une vue |
Bénéficiez d’un |
d’ensemble de |
accès instantané et |
tout ce qui tourne |
simplifié à toutes |
sur votre Mac. |
vos apps. |
Centre d’aide |
Centre d’aide |
mission control |
launchpad |
Plein écran
Affichez les apps en plein écran d’un simple clic.
Centre d’aide  plein écran
plein écran
Mac App Store
Le meilleur moyen de découvrir et télécharger des apps Mac.
Centre d’aide  mac app store
mac app store
H
ELLO
F
RO M
M 
C UP
E
R
TINO,CA 
iPhoto |
iMovie |
GarageBand |
|
Regroupez vos |
Organisez, modifiez |
Transformez vos |
Créez des morceaux |
messages par |
et partagez vos |
vidéos perso en |
sensationnels en |
conversations. |
photos. |
films cultes. |
toute simplicité. |
Centre d’aide |
Aide iPhoto |
Aide iMovie |
Aide GarageBand |
photos |
movie |
record |
Table des matières
Chapitre 1 : Prêt, feu, configurez !
11 Configuration de votre Mac Pro
22 Extinction ou suspension d’activité de votre Mac Pro
Chapitre 2 : Votre Mac Pro au quotidien
26 Éléments principaux se trouvant à l’avant de votre Mac Pro 28 Fonctionnalités de votre clavier Apple Keyboard
30 Ports et connecteurs situés à l’arrière de votre Mac Pro 32 Autres ports et connecteurs à l’arrière
34 Options d’extension interne
36 Comment obtenir des réponses
Chapitre 3 : Améliorations possibles
41 Ouverture de votre Mac Pro
45 Installation de la mémoire
63 Installation d’unités de stockage internes
76 Ajout de cartes PCI Express
81 Remplacement de la pile de secours interne
Table des matières |
5 |
Chapitre 4 : À tout problème sa solution
84Une once de prévention
85Problèmes du Mac Pro
87Problèmes liés au logiciel
88Réparation, restauration ou réinstallation de logiciels Mac OS X
94Recherche d’un problème matériel
95Maintien à jour de vos logiciels
95Problèmes de communication Wi-Fi
96Problèmes de moniteur
99Problèmes de connexion à Internet
101 Remplacement des piles de la souris Apple Magic Mouse
103Optimisation des performances Ethernet
104En savoir plus, service et assistance technique
106Localisation du numéro de série
Chapitre 5 : Sous le capot
108 Spécifications
6Table des matières
Chapitre 6 : Dernières recommandations
120Informations importantes en matière de sécurité
121Entretien général
124 Ergonomie
126Apple et l’environnement
127Regulatory Compliance Information
Table des matières |
7 |

1
Prêt, feu, configurez !
www.apple.com/fr/macpro
Centre d’aide Assistant migration

Votre Mac Pro est à la pointe de la technologie informatique, grâce notamment à la technologie sophistiquée de processeur multicœur, à la mémoire à haut débit, à sa carte graphique et ses ports d’extension PCI Express, et au stockage interne, le tout dans un châssis en aluminium anodisé permettant d’accéder facilement aux composants.
AVERTISSEMENT : Afin d’éviter toute blessure, lisez attentivement les instructions d’installation dans leur intégralité (ainsi que les informations sur la sécurité à partir de la page 120) avant d’utiliser votre Mac Pro pour la première fois.
Veillez à consulter les informations du chapitre 2, « Votre Mac Pro au quotidien, » pour découvrir les nouvelles fonctionnalités de ce Mac Pro.
Vous trouverez la plupart des réponses à vos questions dans le Centre d’aide pour votre Mac Pro. Pour obtenir des informations sur le Centre d’aide, consultez la section « Comment obtenir des réponses » à la page 36.
10 Chapitre 1 Prêt, feu, configurez !
Configuration de votre Mac Pro
Votre Mac Pro est conçu pour être configuré rapidement et utilisé immédiatement. Suivez les instructions présentées aux pages suivantes en guise d’introduction.
Étape 1 : Positionnez votre Mac Pro et de votre écran.
Soulevez le Mac Pro par ses deux poignées en utilisant des techniques de levage adaptées. Faites de même pour le moniteur. Positionnez votre Mac Pro et votre écran de sorte que :
ÂÂils reposent chacun sur une surface plane et robuste ;
ÂÂles fiches des câbles d’alimentation ne soient coincées ni contre un mur ni contre tout autre objet ;
ÂÂl’air puisse circuler devant, derrière et sous votre Mac Pro, et que le moniteur ne soit pas entravé ;
ÂÂles plateaux des lecteurs optiques aient suffisamment d’espace pour s’ouvrir.
La seule façon de couper tout à fait le courant de votre Mac Pro et de votre écran consiste à débrancher les prises de courant. Assurez-vous que les câbles d’alimentation de votre Mac Pro et de votre écran sont faciles d’accès afin que vous puissiez les débrancher facilement.
Chapitre 1 Prêt, feu, configurez ! |
11 |

Étape 2 : Branchez le cordon d’alimentation.
Enfoncez complètement le câble d’alimentation dans la prise encastrée au dos du Mac Pro et branchez l’autre extrémité sur une prise secteur avec mise à la terre ou une multiprise avec mise à la terre.
Prise du câble d’alimentation
Fiche du câble d’alimentation
12 Chapitre 1 Prêt, feu, configurez !

Étape 3 : Connectez le moniteur.
Branchez votre moniteur comme indiqué ci-dessous. En fonction de votre moniteur, vous devrez connecter un seul ou plusieurs câbles.Vérifiez les instructions fournies avec le moniteur pour d’autres informations sur sa configuration.
Ports d’écran
Port USB
Câble de l’écran
Chapitre 1 Prêt, feu, configurez ! |
13 |

Vous pouvez connecter jusqu’à trois moniteurs à l’aide de connecteurs Mini DisplayPort ou de connecteurs DVI (Digital Visual Interface) aux ports d’affichage à l’arrière de votre Mac Pro. Le port DVI constitue un port à double liaison ; vous pouvez ainsi y connecter un moniteur Apple Cinema HD Display de 30 pouces.
Port de moniteur DVI Port Mini DisplayPort
Vous pouvez également connecter des moniteurs équipés d’un connecteur ADC (Apple Display Connector) ou VGA (Video Graphics Array) à l’aide d’un des adaptateurs suivants :
ÂÂPour connecter un moniteur VGA au port DVI ou à un port Mini DisplayPort, utilisez l’adaptateur moniteur DVI vers VGA ou l’adaptateur port Mini DisplayPort vers VGA (vendus séparément).
ÂÂPour brancher un moniteur ADC sur le port DVI, utilisez un adaptateur écran DVI vers ADC Apple (vendu séparément).
Les sorties Mini DisplayPort assurent aussi bien la sortie vidéo que la sortie audio. Par exemple, par l’usage d’un port Mini DisplayPort avec un adaptateur HDMI et un câble HDMI, il vous est possible de connecter votre ordinateur à un récepteur HDTV ou AV muni d’un connecteur HDMI, capable de reproduire l’audio et la vidéo.Vous devez passer par la sous-fenêtre Son situé dans les Préférences Système pour sélectionner l’appareil de sortie audio branché. Pour en savoir plus sur le branchement d’un équipement HDMI, recherchez le terme « HDMI » dans la page d’assistance Mac Pro à l’adresse www.apple.com/fr/support/macpro.
Les adaptateurs d’écran et autres accessoires pour votre Mac Pro sont vendus séparément à l’adresse www.apple.com/fr/store.
14 Chapitre 1 Prêt, feu, configurez !

Étape 4 : Branchez un câble Ethernet ou établissez une connexion à un réseauWi-Fi.
Pour accéder à Internet ou à un réseau par le biais d’un câble Ethernet, connectez l’extrémité du câble à l’un des ports Gigabit Ethernet situés à l’arrière de votre Mac Pro. Connectez l’autre extrémité à un modem câble, un modem DSL ou un réseau Ethernet.
Ports Gigabit Ethernet
Chapitre 1 Prêt, feu, configurez ! |
15 |

Étape 5 : Connectez le câble USB de votre clavier.
Connectez le câble du clavier à l’un des ports USB (d) de votre Mac Pro ou de votre écran.
Clavier |
Souris |
Si le câble du clavier n’est pas assez long, utilisez la rallonge clavier fournie avec votre Mac Pro.
Câble d’extension de clavier Apple
16 Chapitre 1 Prêt, feu, configurez !

Étape 6 : Allumez votre souris Apple Magic Mouse.
Faites glisser l’interrupteur marche/arrêt situé en bas de votre souris Apple Magic Mouse pour allumer cette dernière.
Votre souris sans fil est livrée avec des piles AA déjà en place, et est déjà jumelée avec votre Mac Pro. Le jumelage lui permet de communiquer sans fil avec votre Mac Pro.
Lampe témoin
Interrupteur
En allumant votre souris pour la première fois, la lampe témoin s’allume pendant cinq secondes pour indiquer que les piles sont bonnes. Si votre souris ne s’allume pas, assurez-vous que les piles sont correctement installées et rechargées (reportez-vous à la page 102).
La lampe témoin clignote jusqu’à ce que vous allumiez votre Mac Pro et qu’une connexion soit établie.
Si vous avez acheté un clavier sans fil Apple Wireless Keyboard ou un Magic Trackpad, suivez les instructions livrées avec le produit pour le configurer.
Chapitre 1 Prêt, feu, configurez ! |
17 |
Étape 7 : Allumez votre Mac Pro.
Appuyez sur le bouton d’alimentation (®) situé à l’avant de votre Mac Pro pour l’allumer. Si votre moniteur doit être allumé séparément, appuyez sur son bouton d’alimentation. Cliquez à l’aide de votre souris pour établir une connexion avec votre Mac Pro.
Remarque : Si votre souris n’est pas jumelée, suivez les instructions à l’écran pour la jumeler avec votre Mac Pro.
Étape 8 : Configurez votre Mac Pro avec Assistant réglages.
La première fois que vous démarrez votre Mac Pro, Assistant réglages se lance.
Il vous aide à saisir les informations de connexion à Internet et à configurer un compte utilisateur sur votre Mac Pro.
Vous pouvez transférer des informations d’un autre Mac ou PC durant la configuration. Vous pouvez également utiliser Assistant réglages pour transférer des informations d’une sauvegarde Time Machine ou d’un autre disque.
Vous devrez peut-être mettre à jour les logiciels si Mac OS X 10.5.3 ou ultérieur n’est pas installé sur l’autre Mac. Pour effectuer une migration depuis un PC, vous devez télécharger Assistant migration pour Windows à l’adresse www.apple.com/fr/migrate-to-mac.
Une fois Assistant réglages lancé sur votre Mac Pro, vous pouvez, sans quitter cet assistant, passer à l’autre ordinateur si vous devez mettre à jour ses logiciels, puis revenir à votre Mac Pro pour terminer la configuration.
Si vous n’utilisez pas Assistant réglages pour transférer vos informations lors du premier démarrage de votre Mac Pro, vous pouvez le faire ultérieurement avec Assistant migration. Ouvrez Assistant migration dans le dossier Utilitaires du Launchpad. Pour obtenir de l’aide sur l’utilisation d’Assistant migration, ouvrez le Centre d’aide et recherchez le terme « Assistant migration ».
18 Chapitre 1 Prêt, feu, configurez !
Pour configurer votre Mac Pro :
1Dans Assistant réglages, suivez les instructions à l’écran jusqu’à ce que l’écran « Transférer des données vers ce Mac » s’affiche.
2Effectuer une configuration de base ou une configuration avec migration :
ÂÂPour effectuer une configuration de base, sélectionnez « Ne pas transférer maintenant » et cliquez sur Continuer. Suivez les invites restantes pour sélectionner votre réseau sans fil, configurez un compte et quittez Assistant réglages.
ÂÂPour effectuer une configuration avec migration, sélectionnez « À partir d’un autre Mac ou d‘un PC » et cliquez sur Continuer. Suivez les instructions à l’écran pour sélectionner le Mac ou le PC depuis lequel effectuer la migration.Votre Mac ou PC doit se trouver sur le même réseau câblé ou sans fil.Vous pouvez également connecter un autre Mac à l’aide d’un câble FireWire, puis le redémarrer en mode
disque cible. Pour redémarrer un Mac en mode disque cible, redémarrez l’ordinateur tout en maintenant la touche T enfoncée. Après avoir sélectionné votre Mac ou PC, suivez les instructions à l’écran pour la migration des informations.
ÂÂPour transférer des informations d’une sauvegardeTime Machine ou d’un autre disque, sélectionnez « À partir d’une sauvegarde Time Machine ou d’un autre disque » et cliquez sur Continuer. Sélectionnez la sauvegarde ou l’autre disque depuis lequel effectuer la migration, puis cliquez sur Continuer. Suivez les instructions à l’écran pour le transfert des informations.
Chapitre 1 Prêt, feu, configurez ! |
19 |
Si vous ne comptez pas conserver ou utiliser votre autre ordinateur, il est préférable de lui retirer son autorisation à lire la musique, les clips vidéo ou les livres audio achetés dans l’iTunes Store. Le retrait d’autorisation d’accès d’un ordinateur empêche qu’un autre utilisateur lise les morceaux, vidéos et livres audio que vous avez achetés et libère une autre autorisation pour en permettre l’utilisation. Pour en savoir plus sur le retrait de l’autorisation d’accès, choisissez Aide iTunes dans le menu Aide de l’application iTunes.
Lorsque vous avez configuré votre Mac Pro, cherchez les mises à jour de logiciels. Dans la barre des menus, choisissez le menu Pomme ( ) > Mise à jour de logiciels, et suivez les instructions à l’écran.
Étape 9 : Personnalisez votre bureau et réglez vos préférences.
Vous pouvez facilement personnaliser l’aspect de votre bureau à l’aide des Préférences Système. Choisissez dans la barre des menus le menu Pomme ( ) > Préférences Système, ou cliquez sur l’icône Préférences Système située dans le Dock. Préférences Système est le centre de commande de la plupart des réglages de votre Mac Pro. Pour en savoir plus, choisissez Aide > Centre d’aide, et recherchez « Préférences Système » ou les préférences spécifiques que vous souhaitez modifier.
Important : Dans les préférences Utilisateurs et groupes, vous pouvez définir une option pour réinitialiser votre mot de passe d’ouverture de session en cas d’oubli de ce dernier. Nous vous conseillons de définir vos préférences de mot de passe rapidement après la configuration.
20 Chapitre 1 Prêt, feu, configurez !
Vous avez besoin d’aide pour configurer votre ordinateur ?
Si vous ne voyez rien sur votre écran ou que vous pensez que votre Mac Pro n’a pas démarré correctement, vérifiez les points suivants :
ÂÂVotre Mac Pro est-il bien branché à une prise de courant ? S’il est connecté à une multiprise munie d’un interrupteur, est-elle allumée ?
ÂÂEst-ce que le câble d’alimentation est bien branché à l’arrière de votre Mac Pro ? ÂÂLes câbles du clavier et du moniteur sont-ils correctement connectés ?
ÂÂLa luminosité et le contraste du moniteur sont-ils correctement réglés ? Si l’écran dispose de commandes de luminosité, réglez-les. Si le moniteur dispose d’un bouton d’alimentation, vérifiez qu’il est allumé.
ÂÂSi vous ne voyez toujours rien à l’écran, redémarrez votre Mac Pro. Appuyez sur le bouton d’alimentation (®) de votre Mac Pro pendant 5 ou 6 secondes, jusqu’à ce qu’il s’éteigne. Rappuyez sur le bouton d’alimentation (®) pour redémarrer.
ÂÂSi un point d’interrogation clignote à l’écran ou si le voyant d’état clignote plusieurs fois, reportez-vous au chapitre chapitre 4, « À tout problème sa solution » à la page 83.
Chapitre 1 Prêt, feu, configurez ! |
21 |
Extinction ou suspension d’activité de votre Mac Pro
Une fois que vous avez fini d’utiliser votre Mac Pro, vous pouvez suspendre son activité ou l’éteindre.
Suspension de l’activité de votre Mac Pro
Si vous n’allez pas utiliser votre Mac Pro avant un petit moment, veillez à suspendre l’activité. Lorsque l’activité de votre Mac Pro est suspendue, l’écran est noir.Vous pouvez alors réactiver rapidement votre Mac Pro et court-circuiter le processus de démarrage.
Pour suspendre rapidement l’activité de votre Mac Pro, procédez de l’une des façons suivantes :
ÂÂChoisissez le menu Pomme ( ) > Suspendre l’activité dans la barre des menus. ÂÂAppuyez sur le bouton d’alimentation (®) situé à l’avant de votre Mac Pro.
ÂÂAppuyez sur les touches Contrôle et Éjecter, puis cliquez sur Suspendre l’activité dans la zone de dialogue qui apparaît.
ÂÂChoisissez le menu Pomme ( ) > Préférences Système, cliquez sur Économiseur d’énergie, puis définissez un délai pour la suspension d’activité.
22 Chapitre 1 Prêt, feu, configurez !

Pour réactiver votre Mac Pro après une suspension d’activité, effectuez l’une des opérations suivantes :
ÂÂAppuyez sur n’importe quelle touche du clavier. ÂÂCliquez avec la souris.
ÂÂAppuyez sur le bouton d’alimentation (®) situé à l’avant de votre Mac Pro.
Lorsque votre Mac Pro reprend après une veille, vous retrouvez vos applications, documents et réglages tels que vous les aviez laissés.
Extinction de votre Mac Pro
Si vous savez que vous n’allez pas utiliser votre Mac Pro pendant un certain temps, éteignez-le.
Pour éteindre votre Mac Pro, procédez de l’une des façons suivantes :
ÂÂChoisissez le menu Pomme ( ) > Éteindre.
ÂÂAppuyez sur les touches Contrôle et Éjecter, puis cliquez sur Éteindre dans la zone de dialogue qui apparaît.
AVIS : N’éteignez pas votre Mac Pro en vous contentant d’appuyer sur son interrupteur ou en débranchant la fiche d’alimentation du Mac Pro (à moins que vous n’ayez plus d’autre moyen d’éteindre votre Mac Pro).Toute extinction incorrecte de votre Mac Pro risque d’endommager vos fichiers ou le logiciel système.
AVIS: Éteignez votre Mac Pro avant de le déplacer.Tout déplacement de votre ordinateur lorsque le disque dur est en train de tourner risque d’endommager ce dernier et d’entraîner une perte de données ou l’impossibilité de démarrer à partir du disque dur.
Chapitre 1 Prêt, feu, configurez ! |
23 |

2
Votre Mac Pro au quotidien
www.apple.com/fr/macpro
Centre d’aide ports

Éléments principaux se trouvant à l’avant de votre Mac Pro
Lecteur optique |
Voyant d’état |
Deuxième lecteur optique
lecteur optique
(facultatif)
f Prise pour casque d’écoute
® Bouton d’alimentation
Ports FireWire 800 (2) |
Ports USB 2.0 (2) |
26 Chapitre 2 Votre Mac Pro au quotidien
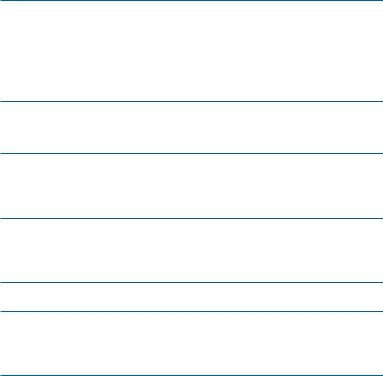
Lecteur optique
Votre Mac Pro est équipé d’un lecteur SuperDrive DVD±R DL/DVD±RW/CD-RW capable de lire les disques CD-ROM, CD de photos, disques audio et DVD. Le lecteur vous permet également de graver de la musique, des documents et d’autres fichiers sur des disques CD-R, CD-RW, DVD±R, DVD±RW et DVD±R double couche (DL). Pour ouvrir le lecteur, appuyez sur la touche d’éjection (C) située sur votre clavier Apple. Si votre Mac Pro est équipé d’un deuxième lecteur optique, appuyez sur les touches Option et Éjection (C) pour l’ouvrir.
®Bouton d’alimentation
Appuyez sur ce bouton pour allumer votre Mac Pro, suspendre son activité ou la lui faire reprendre. Pour redémarrer, maintenez ce bouton enfoncé pendant 5 ou 6 secondes jusqu’à l’extinction du Mac Pro, puis appuyez dessus une nouvelle fois pour le rallumer.
HDeux ports FireWire 800
Connectez des périphériques externes à haute vitesse, comme des caméras vidéo numériques (DV), des scanners et des disques durs externes FireWire.Vous pouvez connecter et déconnecter les périphériques FireWire sans redémarrer. Chaque port prend en charge un débit de données pouvant atteindre 800 Mbit/s.
dDeux ports USB 2.0
Connectez un iPod, un iPhone, un iPad, une souris, un clavier, une imprimante, un disque dur, un appareil photo numérique, un joystick, un modem USB externe ou autre dispositif.Vous pouvez aussi connecter des périphériques USB 1.1. Il est également possible que votre moniteur soit doté de ports USB.
fPrise pour casque d’écoute
Branchez un casque ou des écouteurs dotés d’un connecteur 3,5 mm standard.
Voyant d’état
Un témoin lumineux blanc indique que votre Mac Pro est allumé ; un témoin clignotant indique que son activité est suspendue. Pour obtenir des informations sur un voyant d’état clignotant, consultez la rubrique « Si le voyant d’état clignote et que l’ordinateur ne démarre pas » à la page 87.
Chapitre 2 Votre Mac Pro au quotidien |
27 |

Fonctionnalités de votre clavier Apple Keyboard
Échappement |
|
|
|
|
|
|
|
|
Avance rapide |
|
|
|
|
|
|
|
|
||
Diminuer la luminosité |
|
|
|
|
|
|
|
|
Silence |
Augmenter la luminosité |
|
|
|
|
|
|
|
|
Diminuer le volume |
Mission Control |
|
|
|
|
|
|
|
|
Augmenter le volume |
Launchpad |
|
|
|
|
|
|
|
|
Éjection |
|
|
|
|
||||||
|
|
|
|
|
|
|
|
|
|
Verrouillage |
Fonction |
Majuscule |
Lecture/Pause |
|
|
|
Retour rapide |
|
Port USB |
|
(des deux côtés) |
28 Chapitre 2 Votre Mac Pro au quotidien
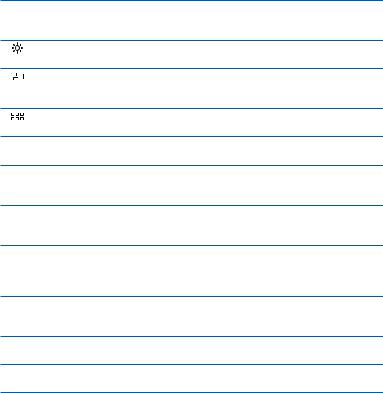
Touche d’échappement (esc)
Appuyez sur la touche d’échappement (esc) pour quitter un menu sans avoir à effectuer de choix ni annuler de procédure.
Touches de réglage de luminosité (F1, F2)
Augmentez ( ) ou diminuez (
) ou diminuez ( ) la luminosité de votre écran Apple.
) la luminosité de votre écran Apple.
Touche Mission Control (F3)
Ouvrez Mission Control afin d’avoir une vue complète des éléments en cours d’exécution sur votre Mac Pro,notamment le Dashboard,tous vos espaces et toutes les fenêtres ouvertes.
Touche Launchpad (F4)
Ouvrez Launchpad et cliquez sur une application afin d’ouvrir celle-ci sur votre Mac Pro.
—Touche silence (F10)
Coupez le son venant du haut-parleur intégré, de la prise écouteur ou des ports audio.
-Touches de réglage du volume (F11, F12)
Augmentez (-) ou baissez (–) le volume du son venant du haut-parleur, de la prise casque ou des ports audio.
CTouche d’éjection de disques
Appuyez sur la touche d’éjection de disque (C) et maintenez-la enfoncée pour éjecter un disque.
Touche de fonction (fn)
Maintenez-la pour activer les actions personnalisées attribuées aux touches de fonction (F1 à F19). Pour apprendre à personnaliser les touches de fonction, choisissez Aide > Centre d’aide dans la barre des menus et cherchez « touches de fonction ».
’Touches multimédias (F7, F8, F9)
Retour rapide ( ), lecture ou pause (’) ou avance rapide (
), lecture ou pause (’) ou avance rapide ( ) d’un morceau de musique, d’un film ou d’un diaporama.
) d’un morceau de musique, d’un film ou d’un diaporama.
Touche Verrouillage Majuscule
Appuyez pour engager le verrouillage majuscule de façon à pouvoir taper en majuscules.
dDeux ports USB 2.0
Connectez une souris et synchronisez votre iPhone, iPod, iPad ou appareil photo numérique.
Chapitre 2 Votre Mac Pro au quotidien |
29 |

Ports et connecteurs situés à l’arrière de votre Mac Pro
Prise d’alimentation
¥ Loquet de verrouillage
d Ports USB 2.0 (3)
H Ports FireWire 800 (2) 

G Ports Gigabit 
Ethernet (2)
30 Chapitre 2 Votre Mac Pro au quotidien
 Loading...
Loading...