APPLE MacBook Air 2008 User Manual [da]
Tillykke! Du og din MacBook Air er som skabt til hinanden.

Sig hej til din MacBook Air.
www.apple.com/dk/macbookair
Indbygget iSight-kamera og iChat
Videochat med venner og familie overalt i verden.
Mac-hjælp
isight
Finder
Gennemse arkiver på samme måde som musik med Cover Flow.
Mac-hjælp
finder
Multi-Touch-pegefelt
Rul gennem arkiver, juster billeder, og forstør tekst med kun to fingre.
Mac-hjælp
pegefelt
MacBook Air
Skub Roter
Rul |
Skub med |
Knib ind og ud |
|
fire fingre |
|
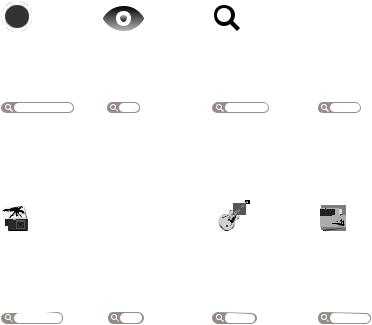
Mac OS X Leopard
www.apple.com/dk/macosx
Time Machine |
Vis |
Spotlight |
Safari |
Sikkerhedskopier og |
Se eksempler på |
Find alt på din Mac |
Oplev Internet med |
gendan automatisk |
dine arkiver med |
med det samme. |
verdens hurtigste |
dine arkiver. |
det samme. |
|
browser. |
Mac-hjælp |
Mac-hjælp |
Mac-hjælp |
Mac-hjælp |
time machine |
vis |
spotlight |
safari |
iLife ’08
www.apple.com/dk/ilife
iPhoto |
iMovie |
Del fotografier på |
Fremstil en film, og |
Internet, eller opret |
del den nemt på |
bøger, kort og |
Internet. |
kalendere. |
|
GarageBand |
iWeb |
Skab din egen sang |
Byg websteder med |
med musikere på en |
fotografier, film, blogs |
virtuel scene. |
og podcasts. |
iPhoto-hjælp |
iMovie-hjælp |
Hjælp til GarageBand |
iWeb-hjælp |
fotografier |
film |
optag |
websted |
Indholdsfortegnelse
Kapitel 1: Klar, parat, start
8 Velkommen
9 Kassens indhold
10 Opstille MacBook Air
15Indstille Dvdeller cd-deling
16Overføre oplysninger til MacBook Air
19 Overføre ekstra oplysninger til MacBook Air
22 Sætte MacBook Air på vågeblus eller lukke den ned
Kapitel 2: Livet med MacBook Air
26 Grundlæggende funktioner i MacBook Air
28 Tastaturfunktioner i MacBook Air
30 Porte på MacBook Air
32 Bruge pegefeltet og tastaturet
36Bruge MacBook Air med strøm fra batteriet
37Finde svar
Indholdsfortegnelse 5
Kapitel 3: Problem? Find en løsning
42 Problemer, der forhindrer dig i at bruge MacBook Air
46Bruge Apple Hardware Test
47Geninstallere software vha. Ekstern Mac OS X-installering
52Geninstallere software vha. MacBook Air SuperDrive
53Problemer med trådløs kommunikation via AirPort Extreme
54Problemer med Internetforbindelsen.
55Holde software ajour
56Flere oplysninger samt service og support
58 Computerens serienummer
Kapitel 4: Sidst, men ikke mindst
60 Vigtige oplysninger om sikkerhed
63Vigtige oplysninger om håndtering
64Om ergonomi
66Apple og miljøet
67Regulatory Compliance Information
6Indholdsfortegnelse

1
1 Klar, parat, start
www.apple.com/dk/macbookair
Mac-hjælp  Overførselsassistent
Overførselsassistent
Velkommen
Tillykke med din nye MacBook Air. MacBook Air er en strømlinet, bærbar og fuldt ud trådløs oplevelse. Læs dette kapitel for at få hjælp til at komme i gang med at indstille og bruge MacBook Air.
ÂHvis du ved, at du ikke vil overføre oplysninger fra en anden Mac, og du gerne vil
i gang med at bruge MacBook Air med det samme, kan du bruge Indstillingsassistent til hurtigt at indstille MacBook Air.
ÂHvis du vil overføre oplysninger fra en anden Mac eller hente indhold fra dvd'er eller cd'er til MacBook Air, kan du indstille en eller flere Maceller Windows-computere til at arbejde med MacBook Air. Følg derefter Indstillingsassistent, og anvend Dvdeller cd-deling til at bruge MacBook Air og oplysningerne fra den anden computer.
Vigtigt: Læs hele installeringsvejledningen (og alle sikkerhedsoplysningerne på side 59) grundigt, før du begynder at bruge computeren..
Du kan få svar på mange spørgsmål i Mac-hjælp på computeren. Du kan få flere oplysninger om Mac-hjælp i “Finde svar” på side 37. Da Apple ofte frigiver nye versioner og opdateringer til System-software, kan illustrationerne i denne håndbog variere i forhold til det, der vises på skærmen.
8Kapitel 1 Klar, parat, start

Kassens indhold
Netstik
Netledning |
45 W MagSafe-strømforsyning |
Vigtigt: Fjern den beskyttende film fra 45W MagSafe-strømforsyning, før du indstiller MacBook Air.
Om optiske diske
Selvom MacBook Air ikke har et optisk drev, følger der dvd-diske med vigtig software med den. Du kan nemt bruge denne software og installere programmer og bruge data fra andre optiske diske vha. det optiske drev på en anden Maceller Windowscomputer og funktionen Ekstern disk på MacBook Air. Du kan også bruge MacBook Air SuperDrive (ekstraudstyr), som er et eksternt optisk drev.
Kapitel 1 Klar, parat, start |
9 |
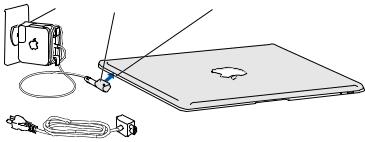
Opstille MacBook Air
MacBook Air er designet, så den er let at opstille og gøre klar til brug. På de følgende sider gennemgås opstillingen, inkl. disse opgaver:
ÂTilslutte 45W MagSafe-strømforsyning
ÂTænde MacBook Air og bruge pegefeltet
ÂBruge Indstillingsassistent til at få adgang til et netværk og konfigurere en brugerkonto og andre indstillinger
ÂIndstille Mac OS X-skrivebordet og vælge indstillinger
Trin 1: Tilslut 45W MagSafe-strømforsyning så MacBook Air, kan få strøm og batteriet kan blive opladt.
Sæt strømforsyningens netstik i en stikkontakt og MagSafe-stikket i MagSafestrømporten, der sidder til venstre på bagsiden af MacBook Air. Når MagSafe-stikket nærmer sig porten, kan du mærke, at magneten trækker i det.
Netstik |
MagSafe-stik |
¯ MagSafe-port til strømforsyning |
Netledning
10 Kapitel 1 Klar, parat, start
Du kan forlænge strømforsyningens rækkevidde, hvis du udskifter netstikket med netledningen. Træk først netstikket opad for at fjerne det fra strømforsyningen, og slut derefter den medfølgende netledning til strømforsyningen. Sørg for, at den korrekt tilsluttet. Sæt den anden ende i en stikkontakt.
Når du tager ledningen til strømforsyningen ud af stikkontakten eller computeren, skal du trække i stikket – ikke i ledningen.
Når du slutter strømforsyningen til MacBook Air, lyser en indikator på MagSafe-stikket. Hvis indikatoren lyser orange, oplades batteriet. Hvis indikatoren lyser grønt, er batteriet helt opladt. Hvis indikatoren ikke lyser, skal du kontrollere, at stikket et sat korrekt i, og at strømforsyningen er sat i en stikkontakt.
Kapitel 1 Klar, parat, start |
11 |

Trin 2: Tryk kortvarigt på afbryderknappen (®) for at tænde MacBook Air.
Når du slukker computeren, hører du en tone, og indikatorlampen for vågeblus bliver tændt.
® Afbryderknap
Indikator for vågeblus
Pegefelt |
Knap på pegefelt |
Det tager et øjeblik at starte computeren. Når computeren er startet, åbner Indstillingsassistent automatisk.
Hvis computeren ikke starter, henvises til “Hvis MacBook Air ikke starter” på side 44.
12 Kapitel 1 Klar, parat, start
Trin 3: Konfigurere MacBook Air med Indstillingsassistent
Første gang du tænder MacBook Air, starter Indstillingsassistent. Indstillingsassistent hjælper dig med at skrive oplysningerne om Internetforbindelsen og indstille en brugerkonto på MacBook Air. Du kan også overføre oplysninger fra en anden Mac under indstillingen.
Bemærk: Hvis du ikke bruger Indstillingsassistent til at overføre oplysninger, første gang du starter MacBook Air, kan du gøre det senere med Overførselsassistent. Åbn mappen Programmer, åbn Hjælpeprogrammer, og dobbeltklik på Overførselsassistent.
Du indstiller MacBook Air på følgende måde:
1I Indstillingsassistent skal du følge instruktionerne på skærmen, indtil meddelelsen “Ejer du allerede en Mac?” vises.
2Foretage en standardindstilling eller en indstilling med overførsel:
ÂDu foretager en standardindstiling ved at vælge “Overfør ikke mine oplysninger nu” og klikke på Fortsæt. Følg resten af instruktionerne til at vælge dit trådløse netværk, indstillle en konto og slutte Indstillingsassistent.
ÂHvis du vil overføre oplysninger, skal du bruge en anden Mac, der har et optisk drev og understøtter Dvdeller cd-deling. (Du skal evt. installere software, hvis der ikke er installeret Mac OS X version 10.5.5 eller en nyere version på den anden Mac. Se “Indstille Dvdeller cd-deling” på side 15.) Gå derefter til side 16, “Overføre oplysninger til MacBook Air.”
Bemærk: Når du har startet Indstillingsassistent på MacBook Air, kan du forlade den midt i processen uden at slutte den, flytte til den anden computer, hvis du har brug for at installere softwaren Indstil dvdeller cd-deling, og derefter vende tilbage til MacBook Air og færdiggøre indstillingen.
Kapitel 1 Klar, parat, start |
13 |
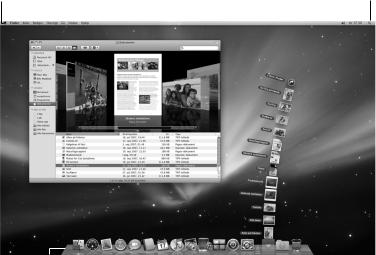
Trin 4: Tilpasse Mac OS X-skrivebordet og vælge indstillinger.
Du kan hurtigt få skrivebordet til at se ud, som du vil have det, vha. mulighederne i Systemindstillinger. Vælg Apple ( ) > Systemindstillinger på menulinjen, eller klik
på symbolet for Systemindstillnger i Dock. Systemindstillinger er kommandocentralen til de fleste indstillinger på MacBook Air.
Menulinje |
|
Hjælpemenu |
Symbol for Spotlight-søgning |
|
|||
|
|
|
|
Dock |
|
|
|
Finder-symbol |
|
Symbol for Systemindstillinger |
|
|
|
|
|||
|
|
|
14 Kapitel 1 Klar, parat, start

Indstille Dvdeller cd-deling
Du kan indstille MacBook Air til at arbejde sammen med en anden Maceller Windowscomputer, der har et optisk drev og er på det samme trådløse netværk eller netværk med kabler. Brug den anden computer til at:
ÂOverføre oplysninger til MacBook Air, hvis den anden computer er en Mac (se “Overføre oplysninger til MacBook Air” på side 16)
ÂDele indholdet af dvd'er eller cd'er eller installere programmer (se “Dele diske med Dvdeller cd-deling” på side 19)
ÂInstallere Mac OS X eksternt (se “Geninstallere software vha. Ekstern Mac OS X- installering” på side 47) eller bruge Diskværktøj (se “Bruge Diskværktøj” på side 51)
Computeren med det optiske drev kan være en Mac med Mac OS X v10.4.11 eller en nyere version eller en Windows XPeller Windows Vista-computer.
Hvis Mac OS X v10.5.5 eller en nyere version er installet på den Mac, er Dvdeller cddeling allerede installeret. Du kan bruge mere end en computer som partner.
|
|
|
|
|
|
|
|
|
|
|
|
Maceller Windows-computer |
MacBook Air |
|
|||
Kapitel 1 Klar, parat, start |
15 |
Hvis den anden computer er en Windows-computer eller en Mac med en Mac OS X- version, der er ældre end 10.5.5, skal du indsætte dvd'en Mac OS X Install, der fulgte med MacBook Air, for at installere Indstil dvdeller cd-deling, som inkluderer software til Dvdeller cd-deling, Overførselsassistent og Ekstern Mac OS X-installering:
ÂHvis den anden computer er en Windows-computer, skal du vælge “Dvdeller cddeling” fra installeringsassistenten, der starter automatisk.
ÂHvis den anden computer er en Mac, skal du dobbeltklikke på pakken Indstil dvdeller cd-deling på dvd'en Mac OS X Install.
Vigtigt: Når du har installere pakken Indstil dvdeller cd-deling på den anden Mac, skal du kontrollere, at du har den nyeste software, ved at vælge Apple ( ) > Softwareopdatering. Installer alle tilgængelige Mac OS X-opdateringer.
Overføre oplysninger til MacBook Air
Du kan overføre eksisterende brugerkonti, arkiver, programmer og andre oplysninger fra en anden Mac-computer.
Du overfører oplysninger til MacBook Air på følgende måde:
1Konfigurer den anden Mac (se side 15), og kontroller derefter, at den er tændt og er på samme trådløse netværk eller netværk med kabler som MacBook Air.
Kontroller symbolet for AirPort-status (Z) på menulinjen øverst på den anden Macs skærm for at se, hvilket trådløst netværk du har forbindelse til. Vælg det samme netværk til MacBook Air under indstillingen.
16 Kapitel 1 Klar, parat, start
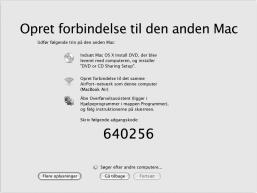
2På MacBook Air skal du følge indstruktionerne i Indstillingsassistent på skærmen, indtil meddelelsen “Ejer du allerede en Mac?” vises. Vælg “fra en anden Mac” som kilden til de oplysninger, du vil overføre. På den næste skærm skal du vælge dit trådløse netværk, og derefter klikke på Fortsæt.
3Når meddelelsen Opret forbindelse til den anden Mac vises med en adgangskode , skal du foretage de resterende trin på den anden Mac. Du skal skrive adgangskoden i Overførselssasistent på den anden Mac.
4På den anden Mac skal du åbne Overførselsassistent (i /Programmer/ Hjælpeprogrammer/) og derefter klikke på Fortsæt.
5Når du bliver bedt om at anføre en overførselsmetode, skal du vælge “Til en anden Mac” og derefter klikke på Fortsæt.
Kapitel 1 Klar, parat, start |
17 |
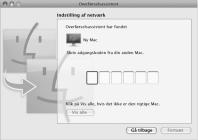
6 På den anden Mac skal du slutte andre åbne programmer og derefter klikke på Fortsæt.
7På den anden Mac skal du skrive den sekscifrede adgangskode, der vises i Indstillingsassistent på MacBook Air.
Du kan vælge de emner (brugerkonti, dokumenter, film, musik, fotografier osv.), som du vil overføre til MacBook Air.
8Klik på Fortsæt for at starte overførslen.
Vigtigt: Brug ikke den anden Mac til andet, før overførslen er færdig.
Hvis forbindelsen afbrydes under overførslen, kan du genoptage overførslen senere vha. Overførselsassistent på MacBook Air og den anden Mac.
18 Kapitel 1 Klar, parat, start
Overføre ekstra oplysninger til MacBook Air
MacBook Air leveres med flere programmer installeret, inklusive softwarepakken iLife.
Mange andre programmer kan hentes på Internet. Hvis du vil installere programmer fra tredjepater fra en dvd eller cd, kan du:
ÂInstallere programmer på MacBook Air eller dele oplysninger vha. det optiske drev på en anden Maceller Windows-computer (hvis Dvdeller cd-deling er installeret og slået til). Der findes flere oplysninger i næste afsnit.
ÂSlut MacBook Air SuperDrive (et eksternt optisk USB-drev, der sælges separat på www.apple.com/dk/store) til USB-porten på MacBook Air, og indsæt installeringsdisken.
Dele diske med Dvdeller cd-deling
Du kan slå Dvdeller cd-deling til på en Maceller Windows-computer, hvis du vil bruge funktionen Ekstern disk på MacBook Air. Med Ekstern disk kan du dele de diske, du indsætter i det optiske drev på den anden computer. Nogle diske, f.eks. dvd-film og diske med spil, kan være ophavsretligt beskyttet og kan derfor ikke bruges med Dvdeller cd-deling.
Sørg for, at Dvdeller cd-deling allerede er indstillet på en anden Maceller Windowscomputer, som du vil samarbejde med. Du kan læse mere på side 15.
Hvis den anden computer er en Mac, slår du Dvdeller cd-deling til på følgende måde:
1Sørg for, at den anden Mac og MacBook Air er på det samme trådløse netværk. Kontroller symbolet for AirPort-status (Z) på menulinjen for at se, hvilket netværk du har forbindelse til.
Kapitel 1 Klar, parat, start |
19 |

2På den anden Mac skal du vælge Apple ( ) > Systemindstillinger og derefter åbne Deling.
3I Deling skal du vælge “Dvdeller cd-deling” på listen med tjenester. Hvis du vil have, at andre brugere skal bede om tilladelse til at dele en dvd eller cd, skal du vælge “Spørg mig, før andre får lov til at bruge mit dvd-drev”.
Hvis den anden computer er en Windows-computer, slår du Dvdeller cd-deling til på følgende måde:
1 Sørg for, at MacBook Air og Windows-computeren er på det samme trådløse netværk.
20 Kapitel 1 Klar, parat, start

2 På Windows-computeren skal du åbne kontrolpanelet Dvdeller cd-deling.
3Vælg “Slå Dvdeller cd-deling til”. Hvis du vil have, at andre brugere skal bede om tilladelse til at dele en dvd eller cd, skal du vælge “Spørg mig, før andre får lov til at bruge mit dvd-drev”.
Du bruger en fælles dvd eller cd på følgende måde:
1 På den anden computer skal du indsætte en dvd eller cd i det optiske drev.
2På MacBook Air skal du vælge Ekstern disk, når denne mulighed vises under Enheder i indholdsoversigten i Finder. Hvis knappen “Bed om at bruge” vises, skal du klikke på den.
3På den anden computer skal du, når du bliver bedt om det, klikke på Accepter for at lade MacBook Air bruge dvd'en eller cd'en.
4 På din MacBook Air skal du bruge disken som normalt, når den bliver synlig.
Kapitel 1 Klar, parat, start |
21 |
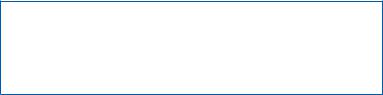
Hvis du prøver at lukke den anden computer ned eller skubbe den fælles dvd eller cd ud, mens MacBook Air bruger den, vises der en meddelelse om, at disken er i brug. Klik på Fortsæt at fortsætte.
Sætte MacBook Air på vågeblus eller lukke den ned
Når du er færdig med at arbejde med MacBook Air, kan du sætte den på vågeblus eller lukke den ned.
Sætte MacBook Air på vågeblus
Hvis du kun skal være væk fra MacBook Air i kort tid, kan du sætte den på vågeblus. Når computeren er på vågeblus, kan den hurtigt startes igen.
Du kan sætte MacBook Air på vågeblus på en af følgende måder:
ÂSlå skærmen ned.
ÂVælg Apple ( ) > Vågeblus på menulinjen.
ÂTryk på afbryderknappen (®), og vælg Vågeblus i dialogen.
ÂVælg Apple ( ) > Systemindstillinger, klik på Energibesparelse, og vælg et interval for vågeblus.
BEMÆRK: Hvis MacBook Air har en harddisk, skal du vente nogle få sekunder, indtil vågeblusindikatoren foran på MacBook Air begynder at blinke (det betyder,
at computeren er på vågeblus, og at harddisken er holdt op med at rotere), inden du flytter MacBook Air. Hvis du flytter computeren, mens harddisken roterer, kan du beskadige harddisken, så du mister data. Du risikerer også, at computeren ikke kan starte fra harddisken.
22 Kapitel 1 Klar, parat, start
 Loading...
Loading...