Apple MacBook 13 mid 2009 Service Manual

Apple Technician Guide
MacBook Pro (13-inch)
MacBook Pro (13-inch, Mid 2009)
MacBook Pro (13-inch, Mid 2010)
Updated: 2010-09-14
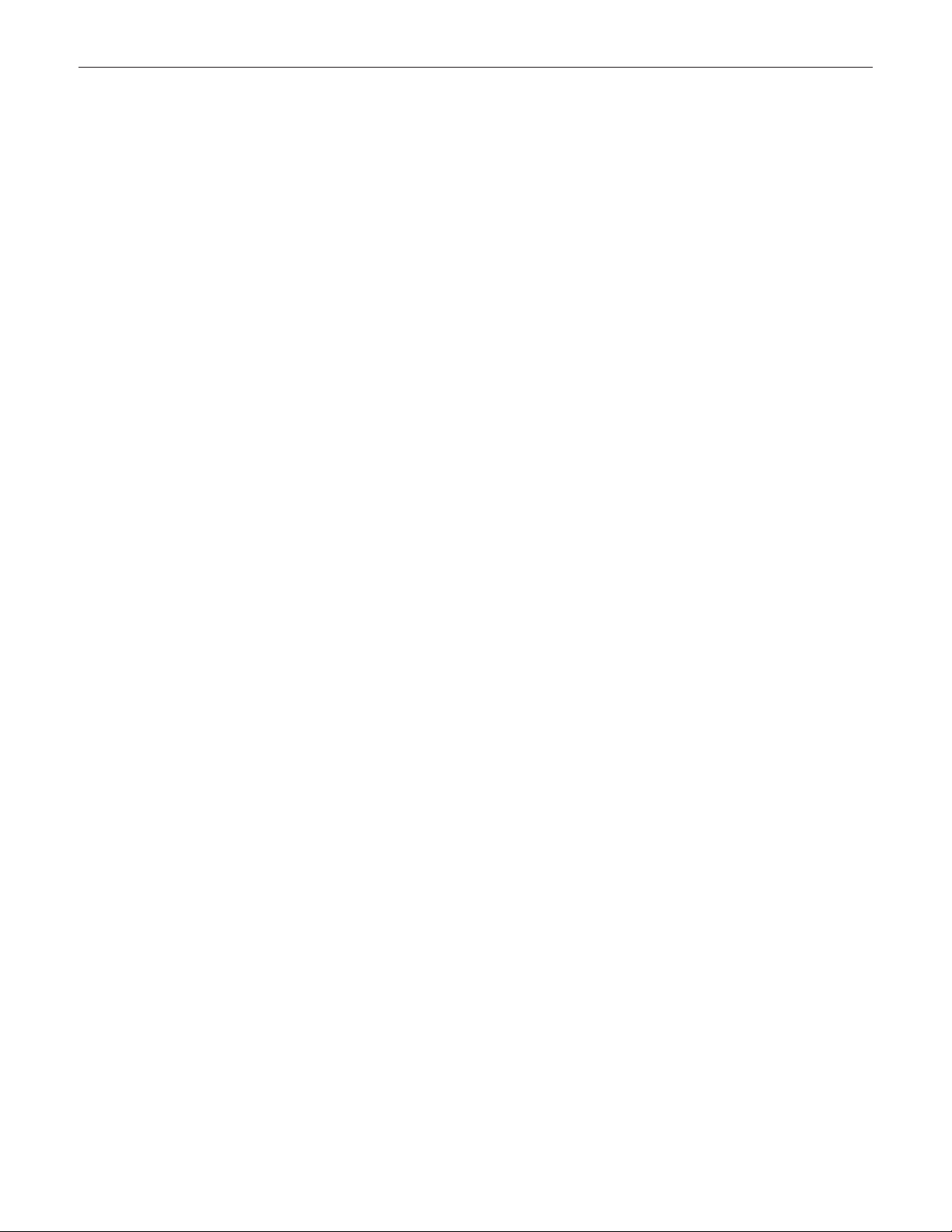
Apple Inc.
© 2010 Apple Inc. All rights reserved.
Under the copyright laws, this document may not be copied, in whole or in part, without the
written consent of Apple.
Every eort has been made to ensure that the information in this document is accurate. Apple
is not responsible for printing or clerical errors.
Apple
1 Innite Loop
Cupertino, CA 95014-2084
USA
+ 1 408 996 1010
www.apple.com
Apple, the Apple logo, Mac, MacBook, and Macintosh are trademarks of Apple Inc., registered in
the U.S. and other countries.
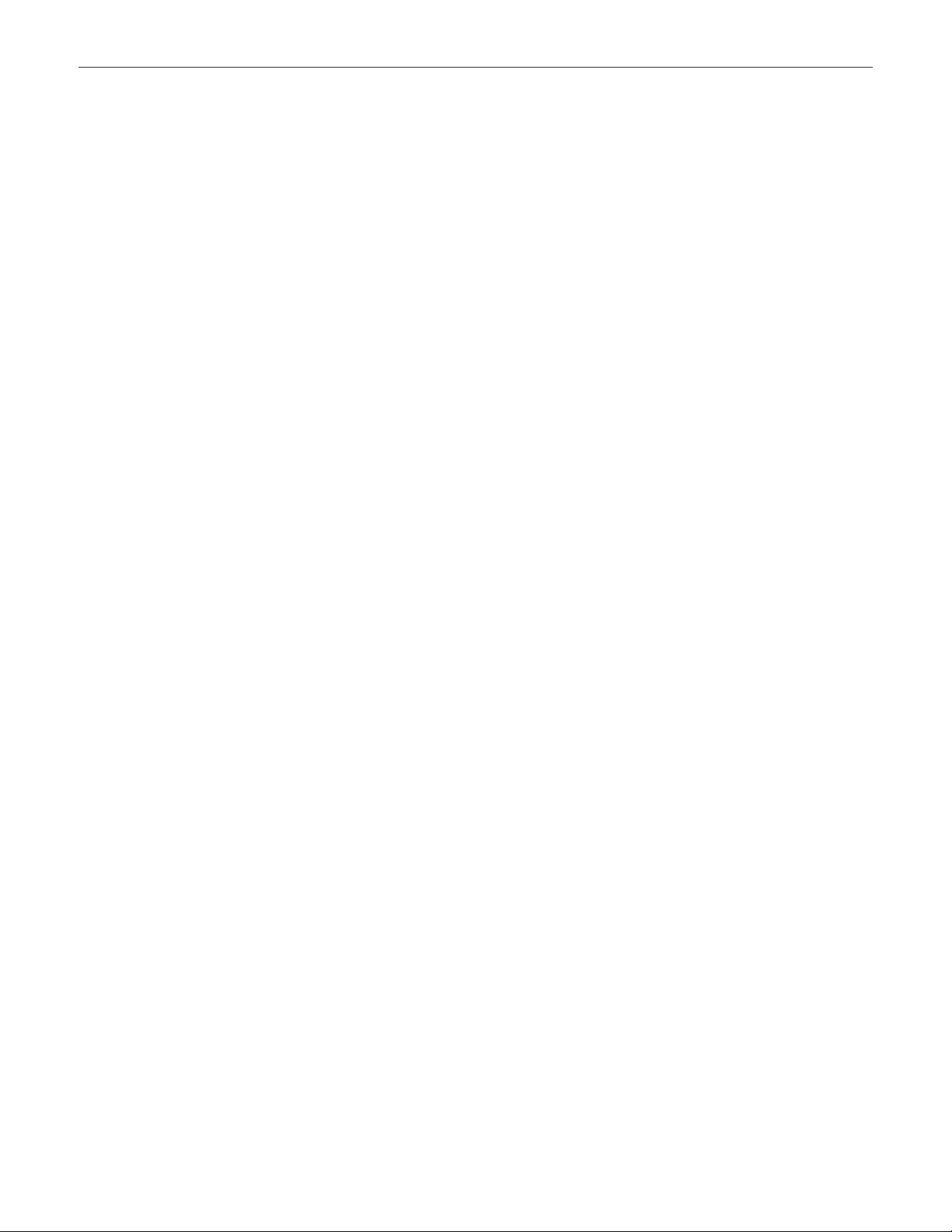
MacBook Pro (13-inch)
Contents
About This Guide
Manual Updates 9
Updated 14 September 2010 9
Updated 16 August 2010 9
Updated 7 June 2010 9
Updated 14 May 2010 10
Updated 13 April 2010 10
Updated 15 January 2010 10
Updated 08 January 2010 10
Updated 21 December 2009 11
Updated 2 December 2009 11
Updated 2 September 2009 11
Updated 17 August 2009 11
Updated 22 July 2009 11
Updated 19 June 2009 12
Updated 10 June 2009 12
Apple Technician Guide introduced 08 June 2009 12
Feedback 13
Basics
Overview 15
Safety: Battery Precautions 16
Serial Number Location 17
Transferring the Serial Number 18
Keycap Replacement 19
Troubleshooting
General Troubleshooting 21
Update System Software & Firmware 21
Troubleshooting Theory 21
Hardware vs. Software 21
Temperature Concerns 21
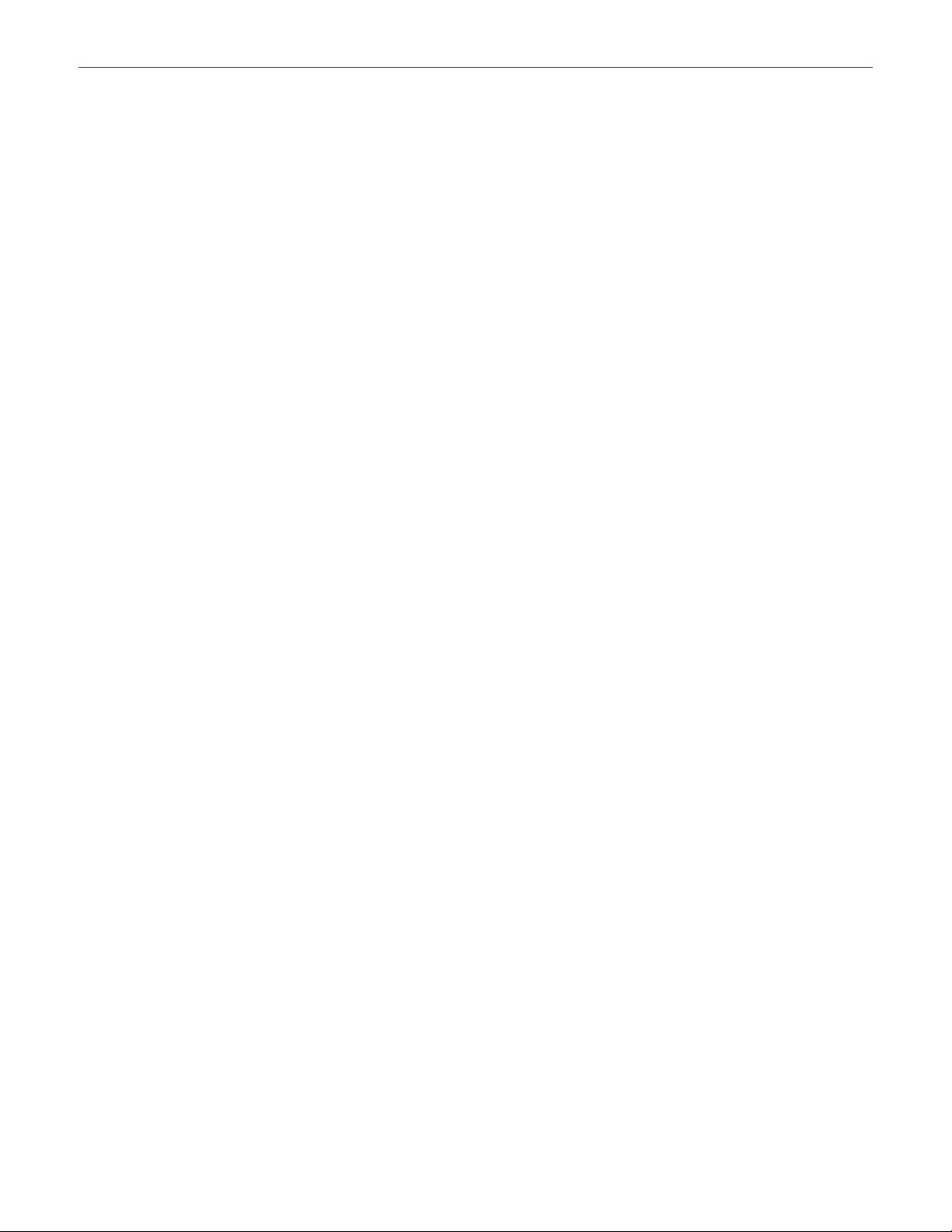
Functional Overview 22
Block Diagram, Mid 2009 23
Block Diagram, Mid 2010 24
Liquid Contact Indicators 25
Logic Board Power-On Pads, Mid 2009 26
Logic Board Power-On Pads, Mid 2010 27
Common Reset Procedures 28
Apple Service Diagnostic (ASD) 30
Clamshell Service Diagnostic (CSD) 30
LCD Display Pixel Anomalies 31
Display Hinge Behavior 32
Symptom Charts 33
Startup and Power Issues 33
No Power 33
Won’t Start Up 36
Intermittent Shutdown 38
No Video/Bad Video 43
Battery Isn’t Recognized or Won’t Charge 46
Kernel Panic/System Crashes 49
Battery Run Time Too Short 51
Won’t Run on Power Adapter Alone 52
Power Adapter Issue 53
Noise / Hum / Vibration 54
Burnt Smell / Odor 56
Battery Leaking or Swollen 57
Uncategorized Symptom 57
Display 58
Display Anomalies 58
Defective Camera / Built-in iSight Not Operating Correctly 62
Blank / No Video 63
Backlight Issue / No Backlight 64
Noise / Unstable Flickering 66
Mechanical/Physical Damage 67
Cosmetic Defects 67
Uncategorized Symptom 67
Mass Storage 68
Hard Drive Read/Write Issue 68
Hard Drive Not Recognized/Not Mounting 69
Hard Drive Noisy 71
Optical Drive Won’t Accept/Reject Media 72
Optical Drive Read/Write Data Error 74
Optical Drive Not Recognized/Mount 75
Optical Drive Noisy 76
Optical Drive Not Performing to Specs 78
SD (Secure Digital) Memory Card Will Not Insert Into Slot 79
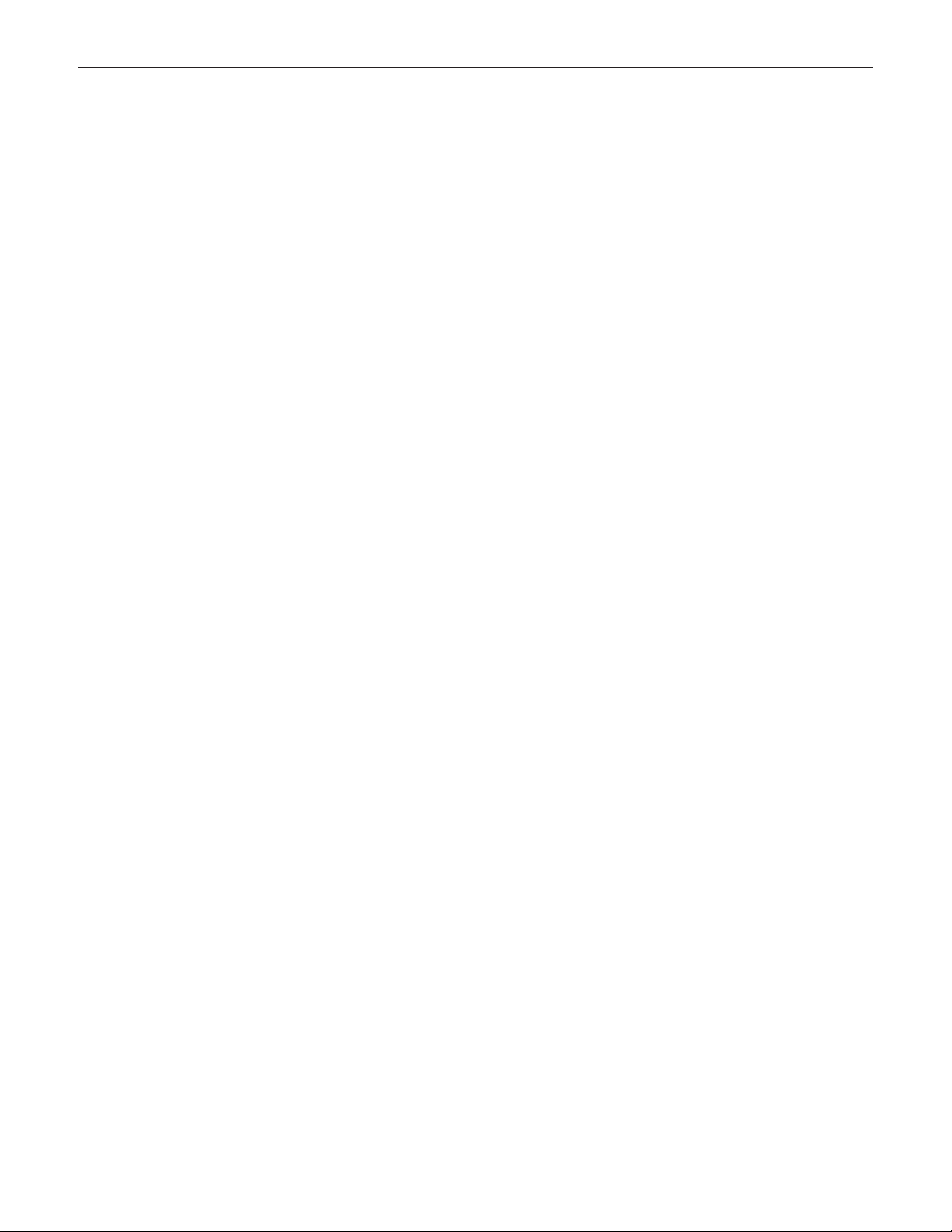
SD (Secure Digital) Memory Card Not Recognized By System 80
Uncategorized Symptom 81
Communications 82
Ethernet Port/Device Issue 82
AirPort/Bluetooth: Defective Wireless Devices 84
No/Poor Wireless Signal 86
AirPort Card: Kernel Panic 87
Wireless Performance Issue / Slow Connection 88
Wireless Input Device Loses Connection 89
Wireless Input Device Doesn’t Pair 91
Uncategorized Symptom 92
Input/Output Devices 93
USB Port Does Not Recognize Known Devices 93
FireWire Port Does Not Recognize Known Devices 94
Built-in Keyboard Does Not Work Properly 94
Specic Keys Don’t Work 96
Built-in Trackpad Does Not Work 96
Built-in Keyboard Has Dim or No Keyboard Backlight 98
Built-in Keyboard Is Not Recognized 99
Built-in Trackpad Does Not Track Properly 100
Apple Remote Inoperable 101
Built-in Speaker Has No Audio 102
Distorted Sound from Internal Speaker 103
Uncategorized Symptom 104
Mechanical Issues: Thermals and Enclosure 105
Reset/Power Button Stuck 105
System Runs Hot 106
Uncategorized Symptom 108
Take Apart
General Information 110
Connector Types on Logic Board 110
Tools 113
Icon Legend 114
Reassembly Steps 114
Note About Images in This Guide 114
Screw Sizes 114
Bottom Case 115
Battery 120
Removal 121
Reassembly 123
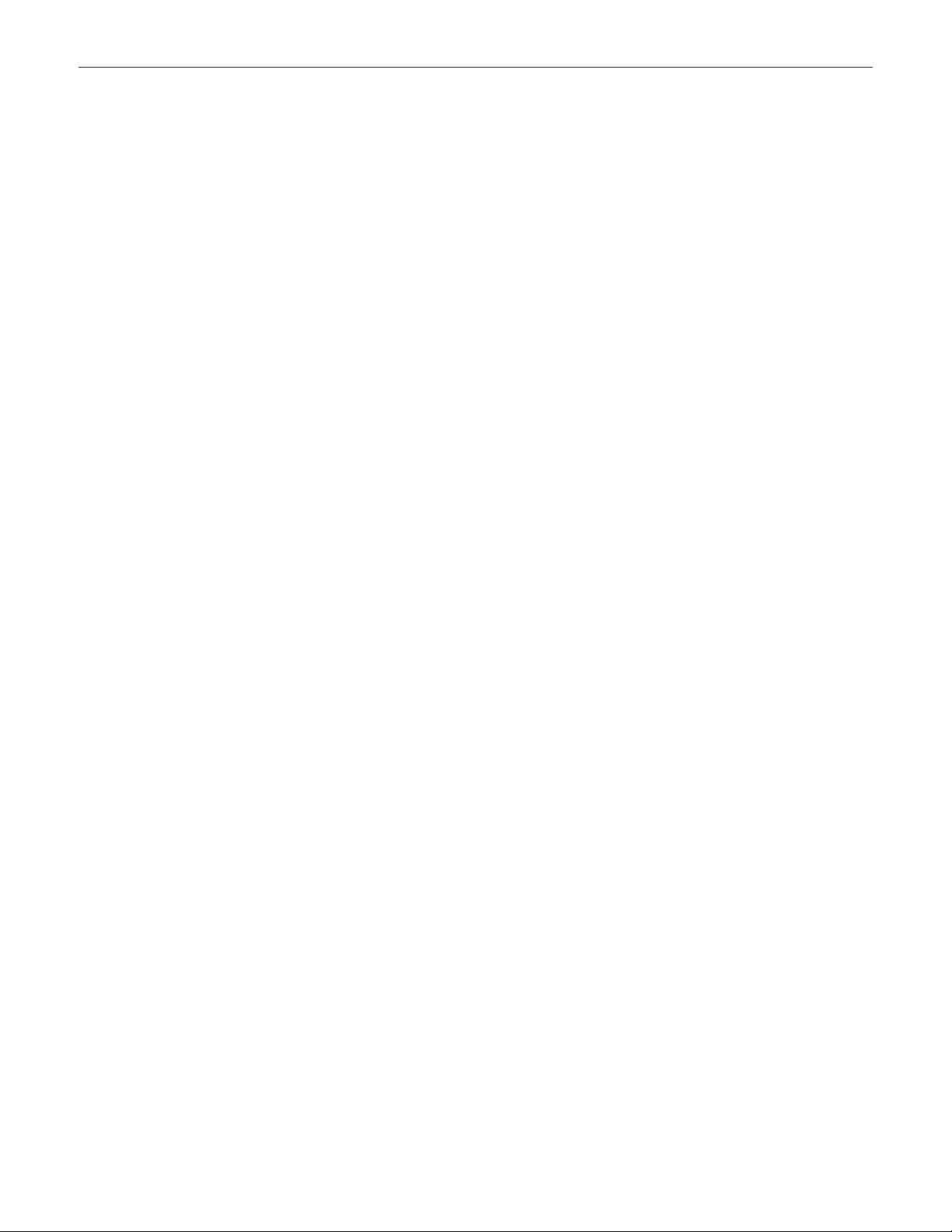
Memory 124
Removal 125
Replacement 127
Rear Hard Drive Bracket 128
Hard Drive 130
Removal 131
Replacement 133
Reinstalling Software that Came with the Computer 134
Installing Mac OS X 134
Installing Applications 134
Front Hard Drive Bracket 135
Optical Drive 137
Optical Drive Flex Cable 140
Right Speaker / Subwoofer 142
Trackpad 145
Removal 146
Replacement 149
Camera Cable Guide 152
LVDS Cable Guide 156
Display Clamshell 158
Removal 159
Replacement 162
Display Hinge Behavior 165
Display Clutch Cover 166
Removal 167
Replacement 168
AirPort Card 169
Removal 170
Replacement 172
AirPort Antenna 173
Fan 175
Logic Board 177
Removal 178
Replacement 181
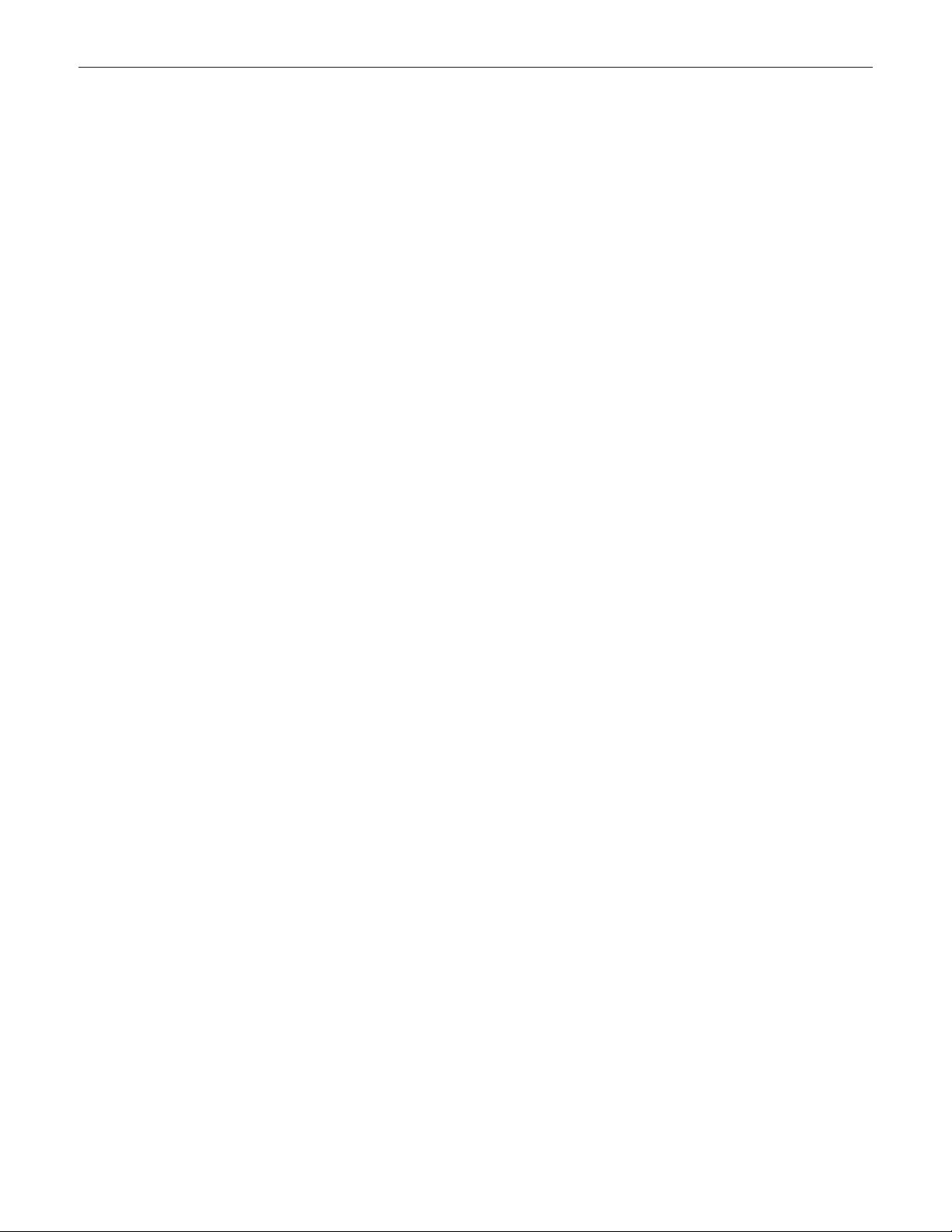
Left Speaker 183
MagSafe Board 186
Heatsink 188
Removal 189
Replacement 190
Microphone Cable 192
Sleep Sensor / Battery Indicator Light (BIL) 194
Center Bracket 197
Top Case 199
Additional Procedures
Right Clutch EMI Gasket Removal 201
Views
Exploded Views 207
Main Assembly (Mid 2009), 1 of 2 207
Main Assembly (Mid 2009), 1 of 2 208
Display Assembly (Mid 2009) 209
Main Assembly (Mid 2010), 1 of 2 210
Main Assembly (Mid 2010), 2 of 2 211
Display Assembly (Mid 2010) 212
Screw Location Diagrams 213
Mid 2009: Bottom Case 213
Mid 2009: Main Modules 214
Mid 2009: Display Clamshell 215
Mid 2010: Bottom Case 216
Mid 2010: Optical Drive, Speaker, Fan 217
Mid 2010: Front Hard Drive Bracket 217
Mid 2010: Logic Board, MagSafe Board 218
Mid 2010: Battery 218
External Views 219
Front View 219
Slot View 220
Port View 220
Internal Views 221
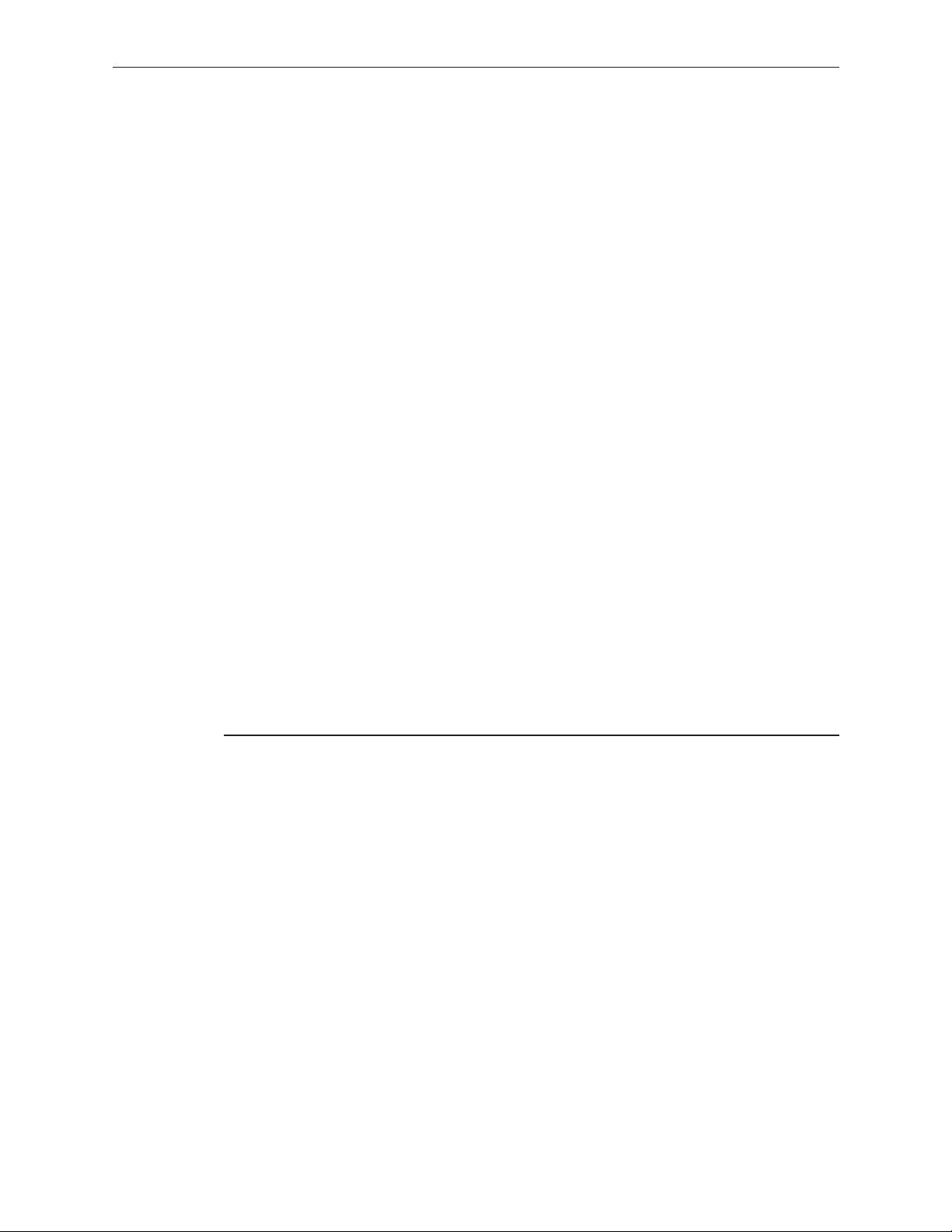
© 2010 Apple Inc. All rights reserved.
Apple Technician Guide
About This Guide
MacBook Pro (13-inch)
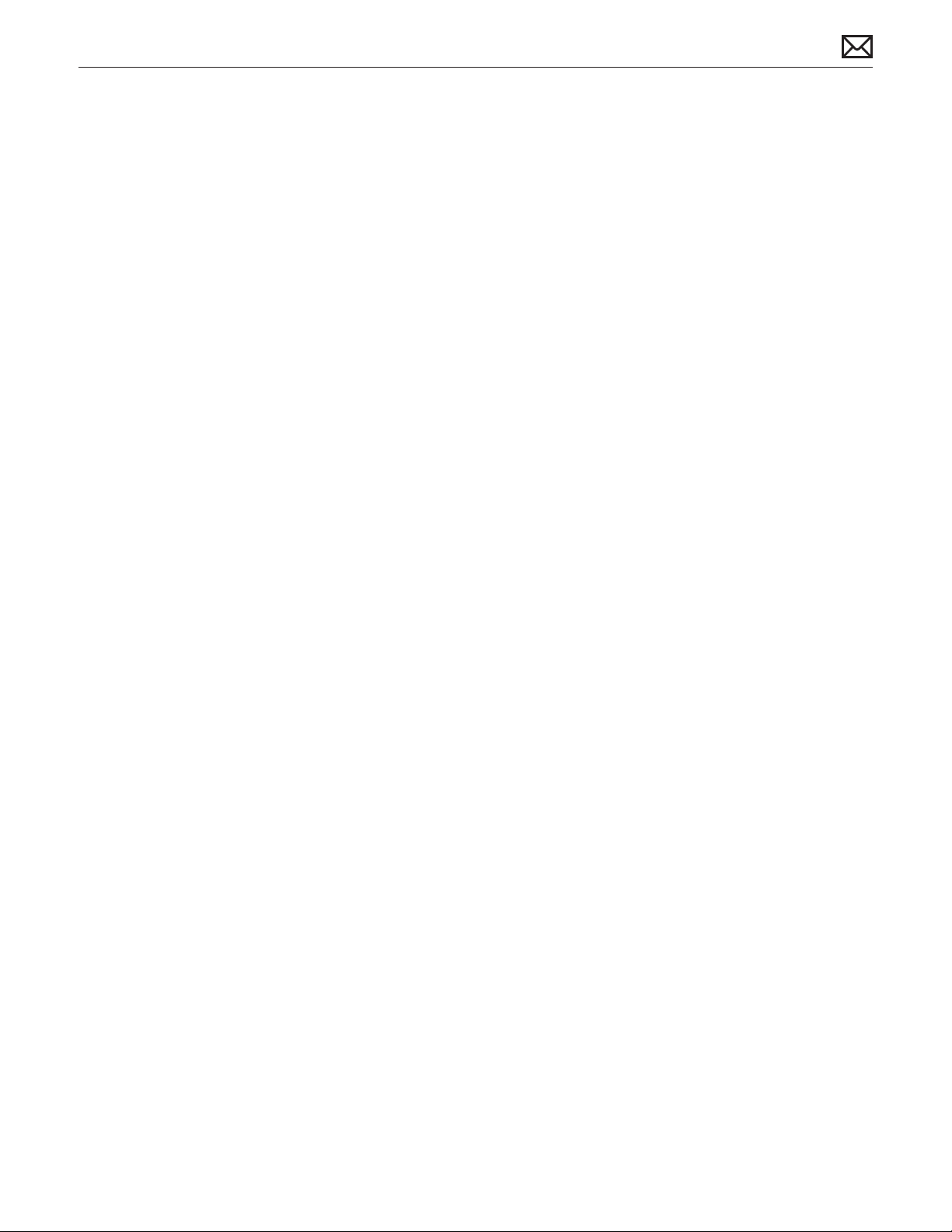
MacBook Pro (13-inch) Basics — Manual Updates 9
2010-09-14
Manual Updates
Updated 14 September 2010
Troubleshooting:
• General: Added new sections for Logic Board Power-On Pads (Mid 2009) and (Mid 2010)
• Symptom Charts: Startup and Power Issues: No Power and Mechanical: Reset/Power Button
Stuck: Linked to new Logic Board Power-On Pads sections
Updated 16 August 2010
Troubleshooting:
• General: Revised instructions for resetting SMC.
• Symptom Charts: Startup and Power Issues: No Power:
Revised Quick Check regarding Battery Diagnostic Utility;
Revised step 11 regarding power-on pads for MacBook Pro (13-inch, Mid 2009).
Take Apart:
• Logic Board and Left Speaker: Added instruction if transferring left speaker to a new logic
board, take care not to rip foam pads when removing speaker from old logic board.
Updated 7 June 2010
Troubleshooting:
• Symptom Charts: Communications: AirPort/Bluetooth: Defective Wireless Devices:
Revised order of steps and added instruction to cycle display clamshell open/closed when
testing and verifying AirPort issues.
Take Apart:
• Bottom Case, Camera Cable Guide, Display Clamshell: Added instruction to remove and
discard Right Clutch EMI Gasket during any repair of a MacBook Pro (13-inch, Mid 2010).
Additional Procedures:
• Added section for Right Clutch EMI Gasket Removal (applies to MacBook Pro (13-inch, Mid
2010) only).
Views:
• Added screw diagrams for MacBook Pro (13-inch, Mid 2010).
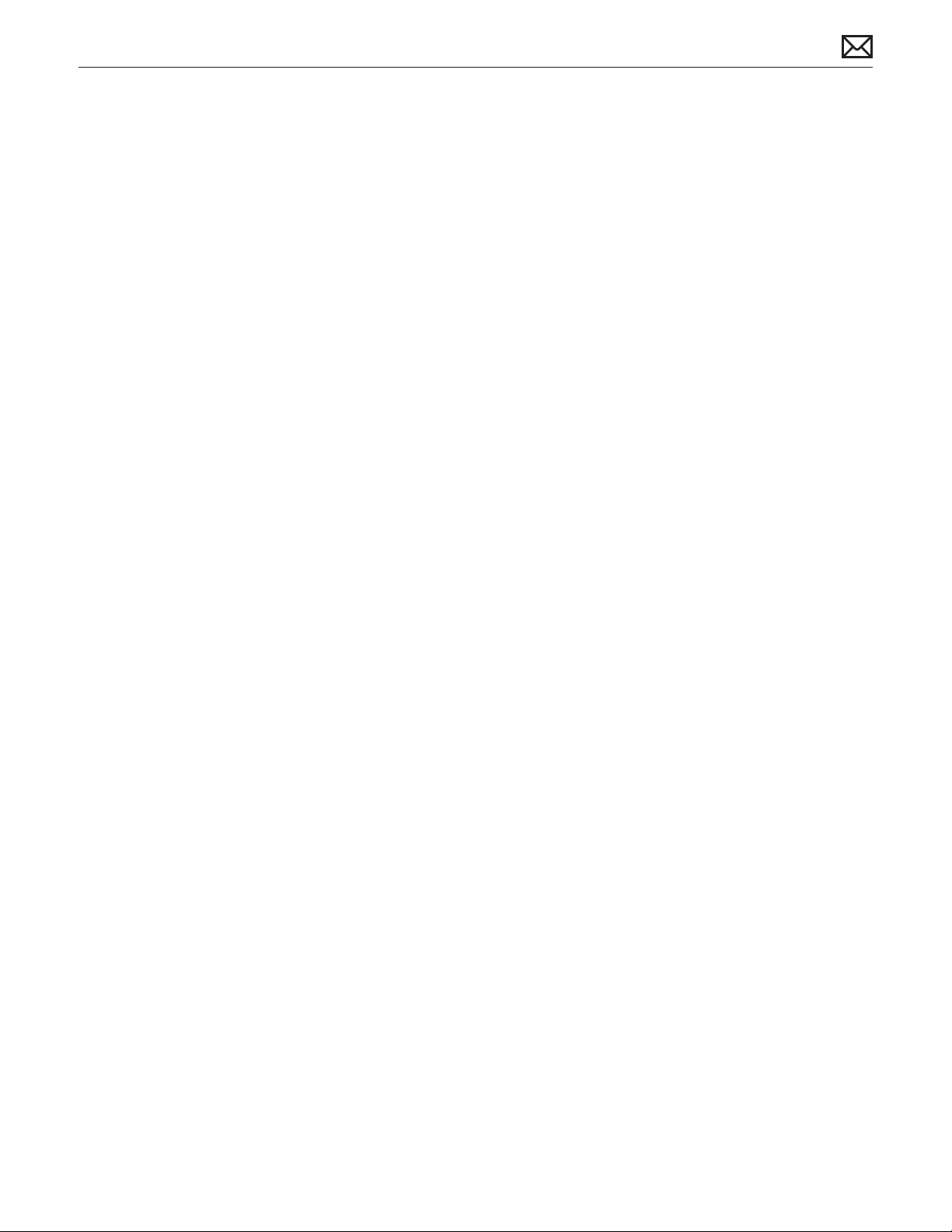
MacBook Pro (13-inch) Basics — Manual Updates 10
2010-09-14
Updated 14 May 2010
Basics:
• Added section for keycap replacement parts & procedures.
Troubleshooting:
• Symptom Charts: Input/Output Devices: Built-in Keyboard Does Not Work Properly,
Symptom Charts: Input/Output Devices: Specic Keys Don’t Work:
Modied for keycap replacement procedures.
• Moved SD Card sections from Input/Output Devices to Mass Storage.
Take Apart:
• Camera Cable Guide, Display Assembly: Added warning about camera cable routing at
camera cable guide.
Updated 13 April 2010
Updated information throughout to add new model, MacBook Pro (13-inch, Mid 2010), and
corresponding new part numbers and diagnostics versions.
Troubleshooting:
• General: Updated Functional Overview & Block Diagram for MacBook Pro (13-inch, Mid 2010)
• General: Updated info about Liquid Contact Indicators (LCI).
• General: Updated info about Clamshell Service Diagnostic (CSD).
Take Apart:
• Optical Drive: Procedure rewritten; no longer requires removal of right speaker.
• Logic Board: New images to clarify cable routing of microphone cable and MagSafe board
cable on back side of logic board.
Views:
• Exploded Views: Updated part numbers for MacBook Pro (13-inch, Mid 2009); added new
model, MacBook Pro (13-inch, Mid 2010)
• Internal Views: Added new section.
Updated 15 January 2010
Take Apart:
• Battery: Added battery label reminder
Updated 08 January 2010
Take Apart:
• Bottom Case: Updated 3-mm long screws to 922-8972
Views:
• Screw Location Diagrams: Bottom Case: Updated 3-mm long screws to 922-8972
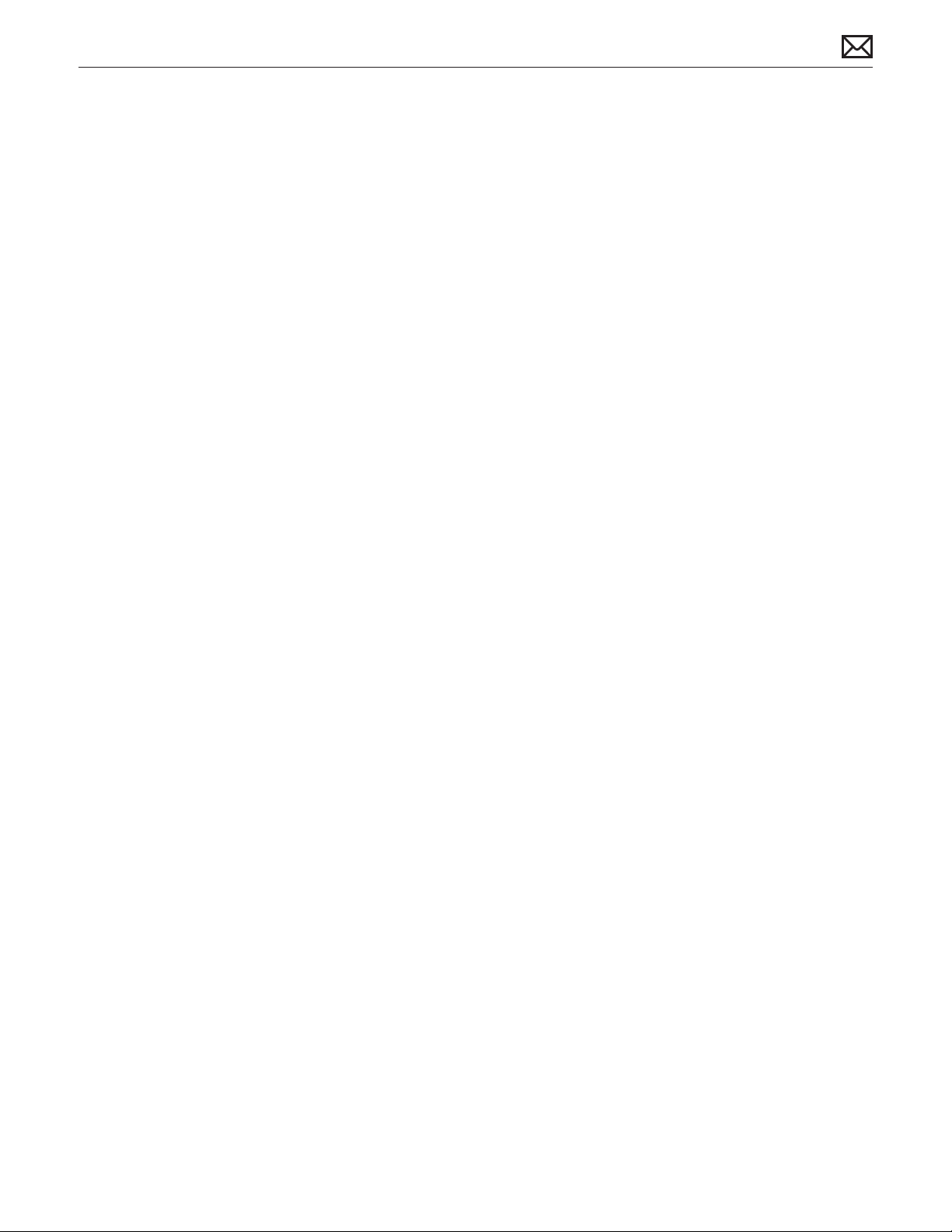
MacBook Pro (13-inch) Basics — Manual Updates 11
2010-09-14
Updated 21 December 2009
Take Apart:
• General Information: Connector Types on Logic Board: Revised camera cable gasket
drawings
• Display Assembly: Revised camera cable gasket drawings
Troubleshooting:
• Symptom Charts: Startup and Power Issues: No Power: Added new step 10 in Deep Dive
table as a reminder to check camera cable gasket
Updated 2 December 2009
Troubleshooting:
• General Troubleshooting: Added new section “Clamshell Service Diagnostic Read Me”
• Symptom Charts: Startup and Power Issues: Revised for Clamshell Service Diagnostic (CSD)
considerations
• Symptom Charts: Communications: Revised for CSD considerations
• Symptom Charts: Display: Revised for CSD considerations
Updated 2 September 2009
Take Apart:
• Battery: Added battery screw part numbers to step 2
Views:
• Screw Location Diagrams: Main Modules: Added battery screw part numbers
Updated 17 August 2009
Troubleshooting:
• General Troubleshooting: Added section “Display Hinge Behavior”.
Take Apart:
• Battery: Updated wording about warning label. When same battery is installed, keep same
warning label attached to battery. (A new battery includes a new warning label.)
Updated 22 July 2009
Troubleshooting:
• General Troubleshooting: Replaced Troubleshooting Theory link with new reference.
Take Apart:
• Connector Types on Logic Board: Modied camera cable shim Cautions. If the camera cable
shim is not replaced during reassembly, the camera cable could work loose, resulting in a
short or no video. A replacement shim is now included with replacement logic boards.
• Tools: Removed at-blade screwdriver; added tri-lobe screwdriver part number
• Battery: Added tri-lobe screwdriver part number
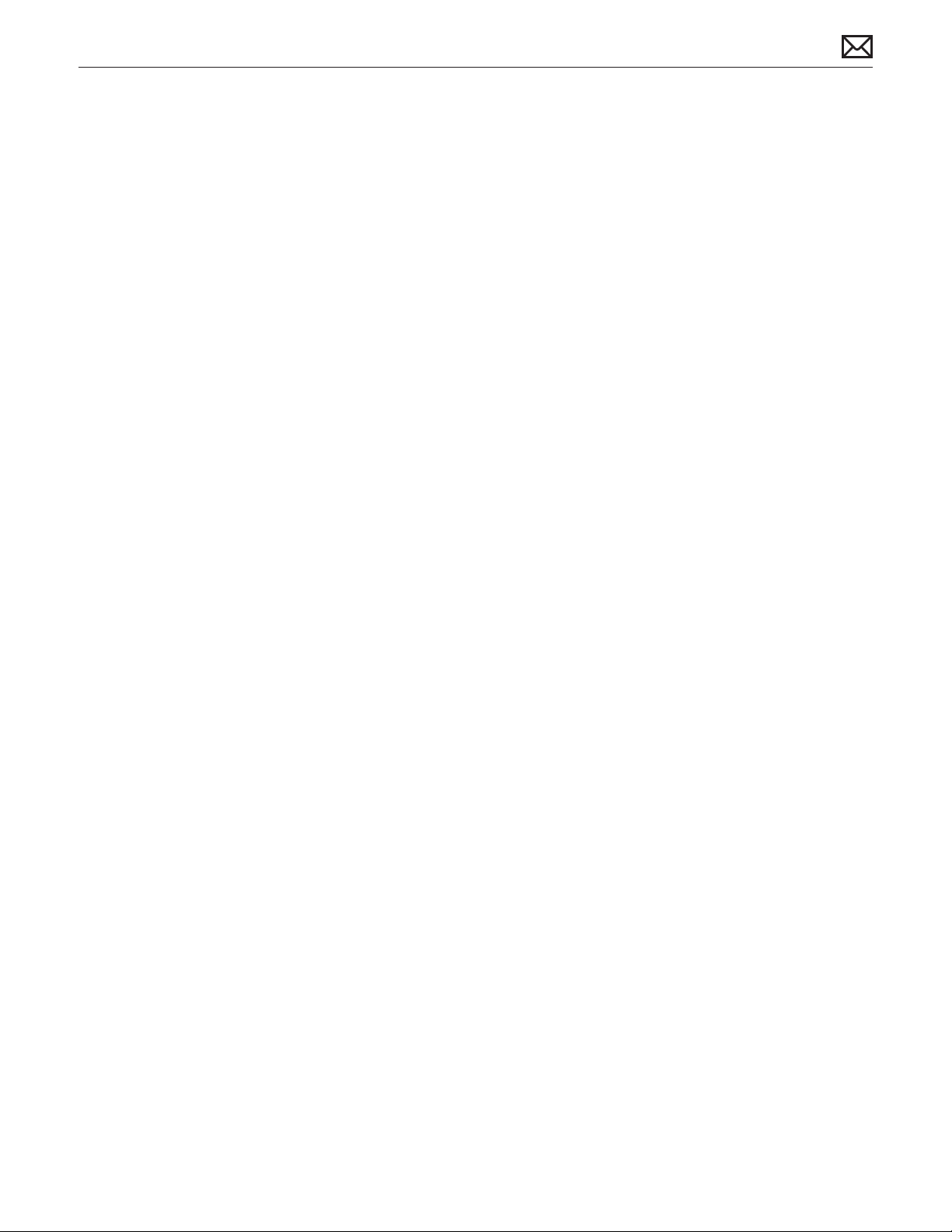
MacBook Pro (13-inch) Basics — Manual Updates 12
2010-09-14
• Hard Drive: Added step to remove two additional screws before removing hard drive.
• Optical Drive, Display Assembly, and Logic Board: Added link to Connector Types.
Updated 19 June 2009
Take Apart:
• Tools: Corrected part number for thermal grease.
Updated 10 June 2009
Troubleshooting:
• Built-in Trackpad Does Not Work: Modied Deep Dive table for trackpad replacement
• Built-in Trackpad Does Not Track Properly: Modied Deep Dive table for trackpad
replacement
Take Apart:
• Battery: Removal: Added “trackpad” to rst note
• Trackpad: Added new section following Battery for trackpad replacement instructions
Apple Technician Guide introduced 08 June 2009
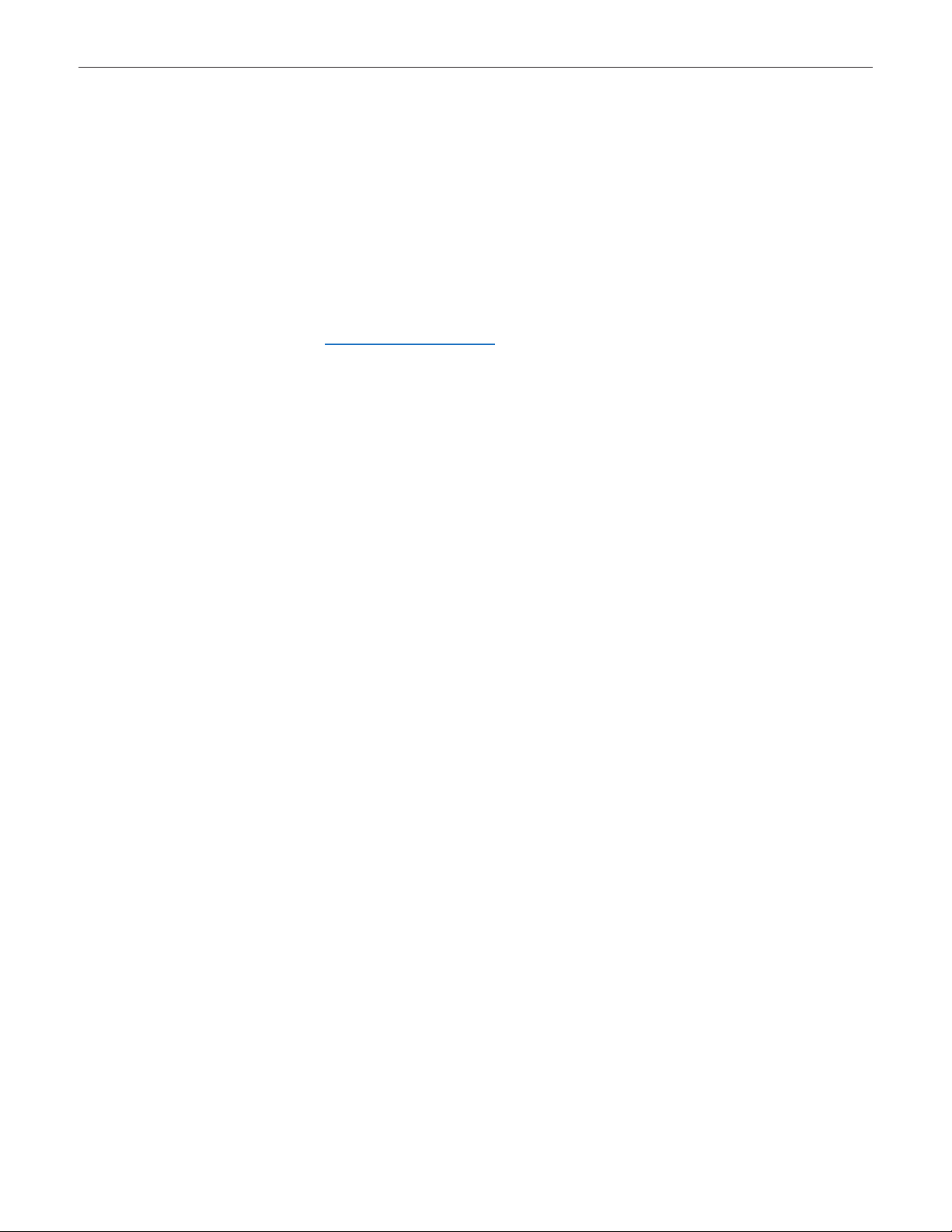
MacBook Pro (13-inch) — Feedback 13
2010-09-14
Feedback
We want your feedback to help improve this and future Technician Guides!
Please email any comments to:
smfeedback6@apple.com
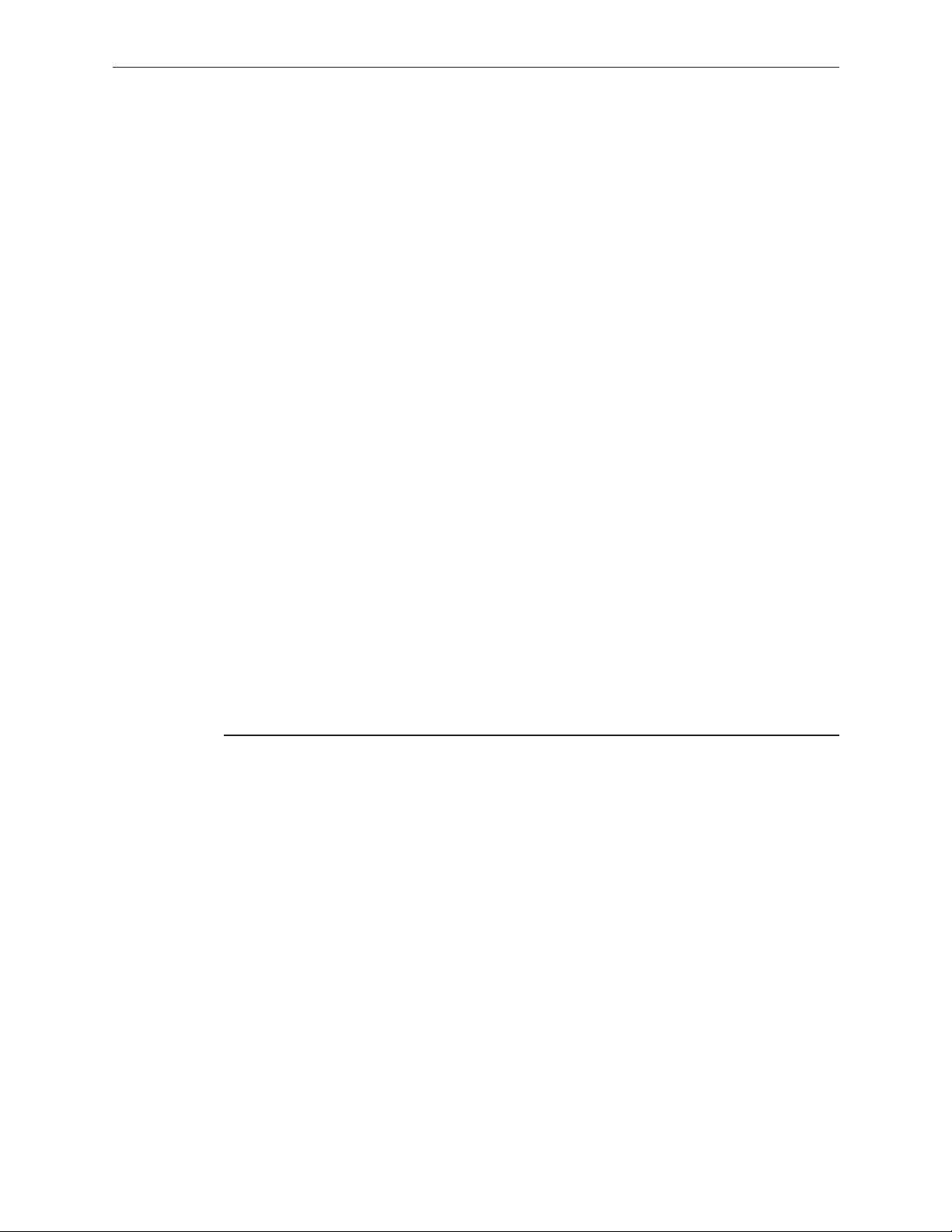
© 2010 Apple Inc. All rights reserved.
Apple Technician Guide
Basics
MacBook Pro (13-inch)

MacBook Pro (13-inch) Basics — Overview 15
2010-09-14
Overview
The MacBook Pro (13-inch) features a higher-capacity, longer-lasting embedded battery, a high-
speed FireWire 800 port, and an SD card slot for removable ash media.
The higher capacity battery must be serviced only by an Apple Authorized Service
Provider. The customer must not attempt to remove or service this battery, and doing so may
void their warranty.
Refer to the following site for available congurations of the MacBook Pro (13-inch, Mid 2009)
and MacBook Pro (13-inch, Mid 2010): http://support.apple.com/specs/

MacBook Pro (13-inch) Basics — Safety: Battery Precautions 16
2010-09-14
Safety: Battery Precautions
This computer contains an internal-only battery that is serviceable by Apple-authorized service
providers only. Tamper-proof screws are employed to prevent customers from attempting to
remove it.
WARNING: Every time you remove the bottom case, disconnect the battery cable from the
logic board.
WARNING: Because the battery is internal and connected to the logic board by a cable, it MUST
BE DISCONNECTED before performing service procedures. If you fail to do so, live current from
the battery will short circuit the components and render the logic board and/or LVDS cable
unusable.

MacBook Pro (13-inch) Basics — Serial Number Location 17
2010-09-14
Serial Number Location
Turn over the computer to see the serial number etched on the bottom case near the hinge.

MacBook Pro (13-inch) Basics — Serial Number Location 18
2010-09-14
Transferring the Serial Number
When replacing a bottom case, retain the customer’s bottom case until the repair is complete.
Before installing the replacement bottom case, use a ne tip permanent marker to write the
original serial number clearly and legibly in uppercase box letters directly onto the inside of the
new bottom case.
CAUTION: Take great care in deciphering the small typeface of the etched serial number
on the bottom case. You might need a magnifying glass to see it clearly. It is imperative
that you transfer the correct alphanumeric characters. Keep in mind that Apple serial
numbers always use the numbers 1 and 0 instead of the Roman letters “I” and “O.”
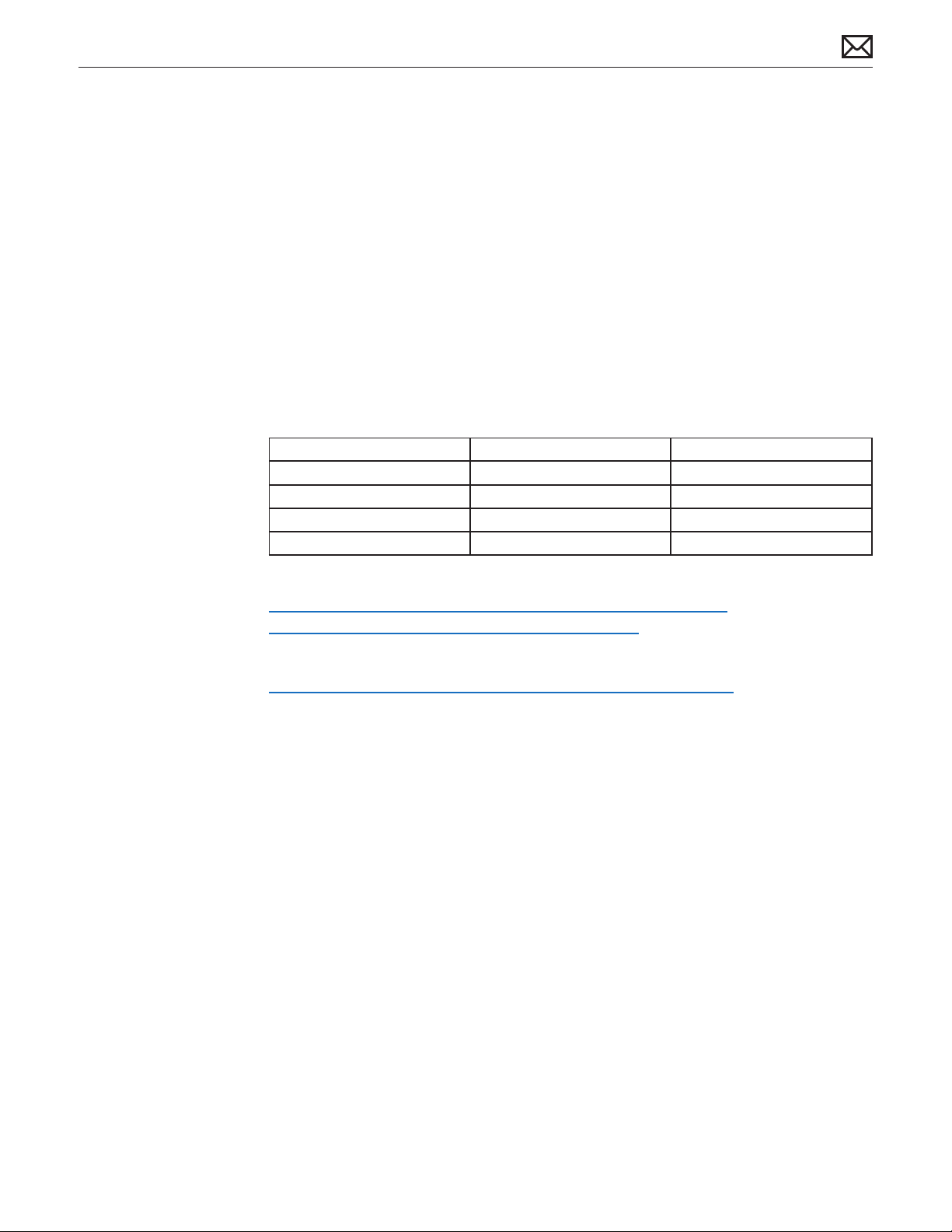
MacBook Pro (13-inch) Basics — Keycap Replacement 19
2010-09-14
Keycap Replacement
Service packages of 78 replacement keycaps are now available in the U.S. and Canada (U.S.
version keyboard only) for designated MacBook and MacBook Pro computers. The packages
allow you to replace individual keycaps rather than the entire top case.
There are four dierent keycap packages, based on the color of the key and the type of
keyboard (version D and S).
Part number Key color Keyboard
922-9277 Black Version D
922-9279 Black Version S
922-9278 White Version D
922-9280 White Version S
For step-by-step instructions, refer to:
kBase #HT4002: “MacBook/MacBook Pro: Black Keycap Replacement”
kBase #HT4003: “MacBook: White Keycap Replacement”
For an overview of the dierences among keycap procedures, refer to
kBase #HT4001: “MacBook/MacBook Pro: Keycap Replacement Matrix”
Note: You must be logged into GSX in order to view the articles above.
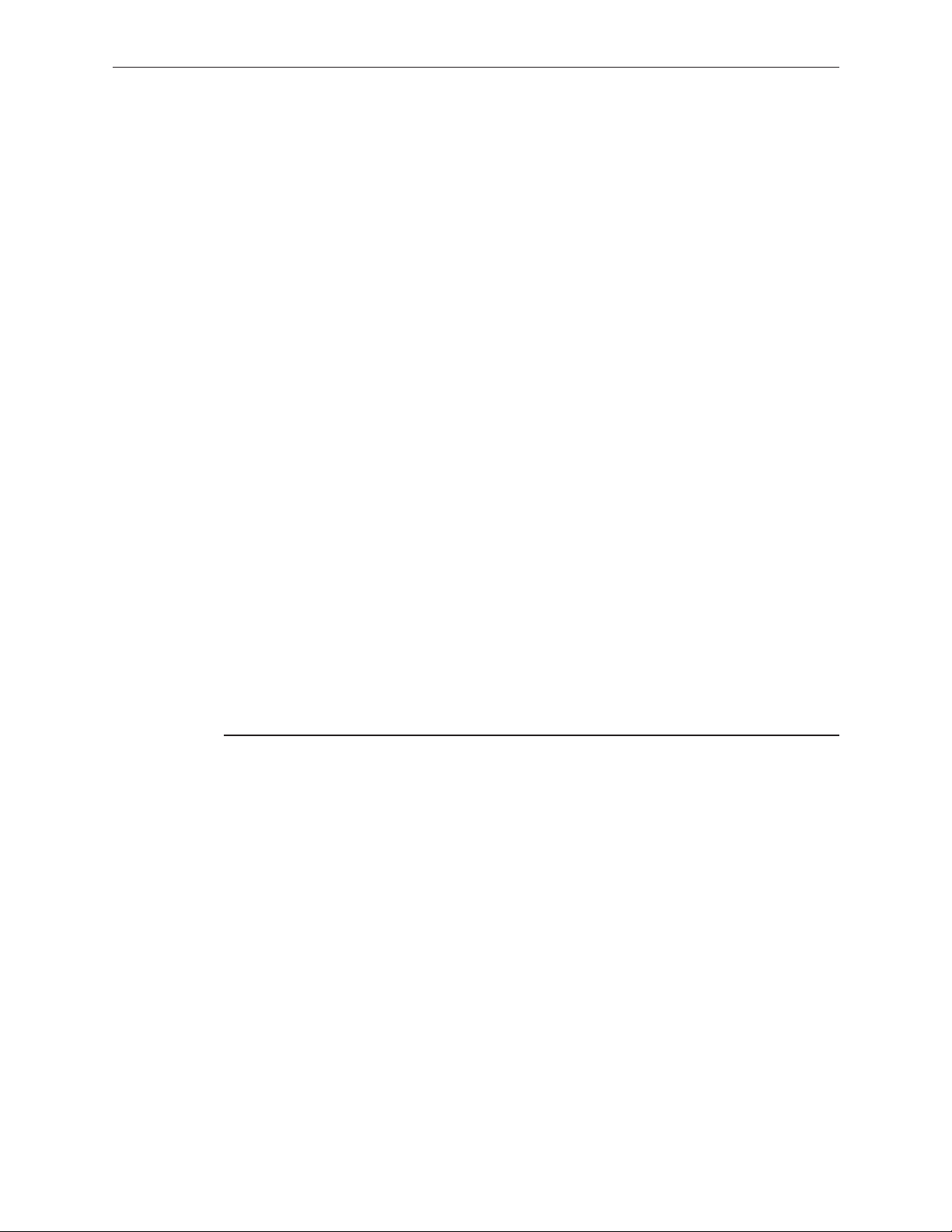
© 2010 Apple Inc. All rights reserved.
Apple Technician Guide
Troubleshooting
MacBook Pro (13-inch)
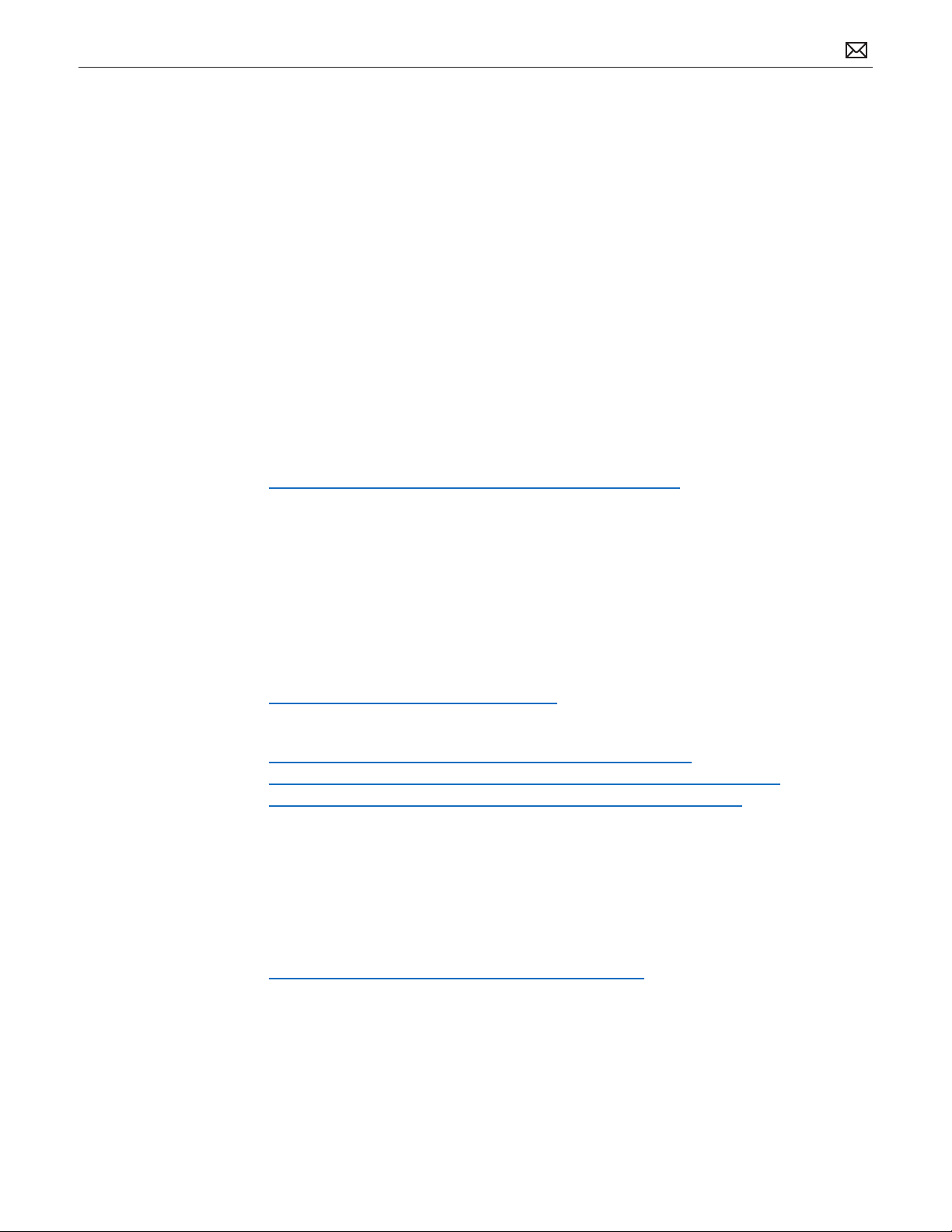
MacBook Pro (13-inch) General Troubleshooting — Update System Software & Firmware 21
2010-09-14
General Troubleshooting
Update System Software & Firmware
Important: Ensure the correct version Mac OS X and latest software and rmware updates have
been applied before you begin troubleshooting. Computers sometimes exhibit symptoms that
indicate the wrong Mac OS X system software is installed.
Firmware is the name given to software that is written into memory circuits such as ash
memory, that will hold the software code indenitely, even when power is removed from the
hardware. Firmware on Intel Mac computers is designed to be updated if necessary by running
the Mac OS X Software Update check (available in the Apple () menu) while computer is
connected to the Internet. For more information about rmware updates, refer to:
kBase # HT1557: About rmware updates for Intel-based Macs
Troubleshooting Theory
For general information on troubleshooting theory, go to GSX and nd the Service Training
course menu link. From there you can access the Troubleshooting Theory self-paced course.
Hardware vs. Software
For information on how to isolate a hardware issue from a software issue, refer to:
kBase #TS1388: Isolating issues in Mac OS X
For information on how to troubleshoot a software issue, refer to:
kBase #HT1199: Mac OS X: How to troubleshoot a software issue
kBase #TS1394: Mac OS X: Troubleshooting installation and software updates
kBase #HT2956: Troubleshooting Mac OS X installation from CD or DVD
Temperature Concerns
The normal operating temperature of this computer is well within national and international
safety standards. Nevertheless, customers may be concerned about generated heat. To prevent
an unneeded repair, you can compare a customer’s computer to a similar running model, if
available, at your repair site. For more information, refer to
kBase #HT1778: Apple Portables: Operating temperature
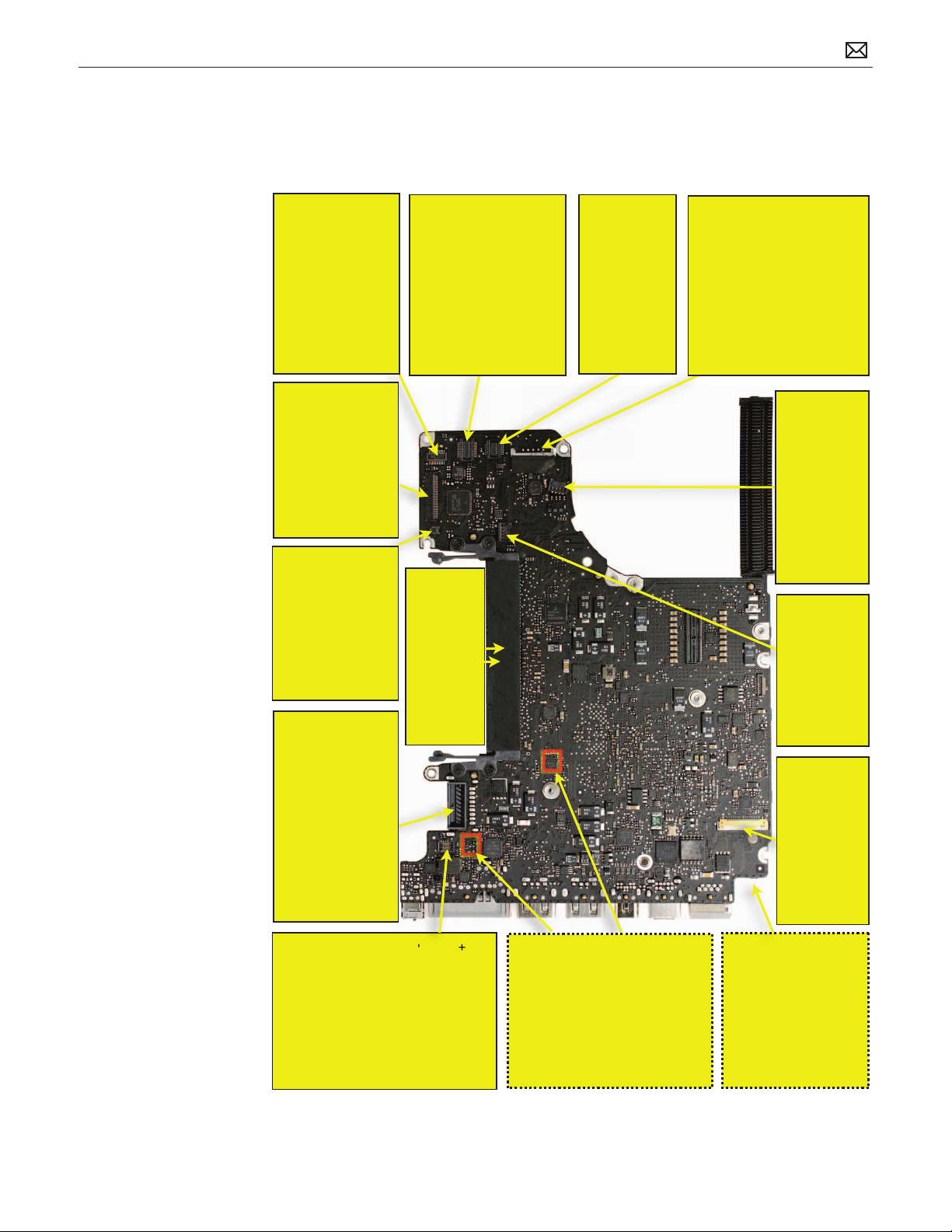
MacBook Pro (13-inch) General Troubleshooting — Functional Overview 22
2010-09-14
Functional Overview
Refer to this diagram for symptoms related to logic board connectors.
To rotate this page in Preview for easier viewing, go to Tools menu and choose “Rotate Left”.
Battery Indicator LEDs
+ Battery Level button
+ Magnetic Sleep
Sensor:
- no battery level while
charging
no battery level shown
when button pressed
- no sleep when
clamshell closed,
- no video on internal
display (sleep sensor
stuck)
MagSafe Connector
(underneath logic
board):
- no Power ON
- no Battery charge
- no LED light from
MagSafe connector
Ram:
- no boot,
- freezes or kernel panic
- video artifacts
Right Speaker + Subwoofer:
- no sound from right speaker
or subwoofer
- distorted right or center sound
Fan :
- intermittent shutdown
- freezes
- fan running at full
speed
LCD + Backlight:
- no internal LCD video
- no internal LCD backlight
Right Clutch Camera
Cable, with connections to
AirPort, Bluetooth, Camera
and Ambient Light Sensor:
- failing to communicate with
any of these devices
- no keyboard backlight or
display not dimming in low
light while ALS is covered
- no startup (if shorted Airport
cable)
Sata Optical Drive:
- no Optical Drive seen in
System Profiler,
- no startup possible from
bootable optical media
Sata Hard Drive
+ Sleep LED
+ Infrared (IR) Sensor:
- no HDD visible in system
profiler
- no sleep led status
- no infrared reception
- no power on (if shorting
SMC)
Trackpad + Trackpad
Button + Trackpad Thermal
Sensor:
- no cursor movement,
- no click action
- unit running slow (missing
trackpad sensor input)
Keyboard
+ Power ON Button:
- no power on with
keyboard
- dead keys
Keyboard Backlight:
- no keyboard backlight
Battery:
- not running from battery only
- no power on (if incorrect power
adapter is used)
- no battery seen in menubar
- fan running faster (high
temperature from battery sensor)
Connectors located on
the other side of the
logic board:
Left Speaker
- no left sound,
- distorted left sound
Microphone
- no input level from
Internal Microphone
sound input
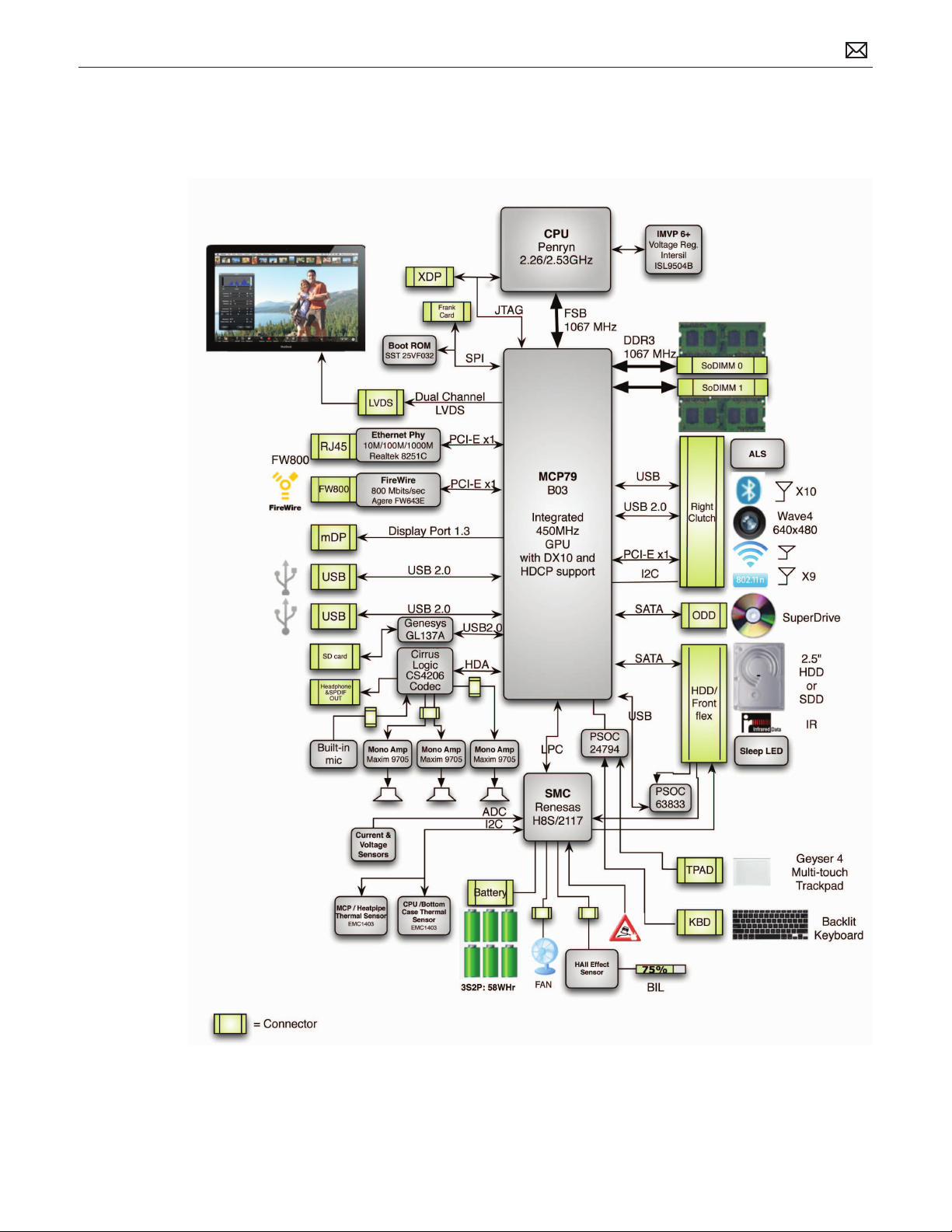
MacBook Pro (13-inch) General Troubleshooting — Block Diagram, Mid 2009 23
2010-09-14
Block Diagram, Mid 2009
Refer to this diagram to see how modules are interrelated.
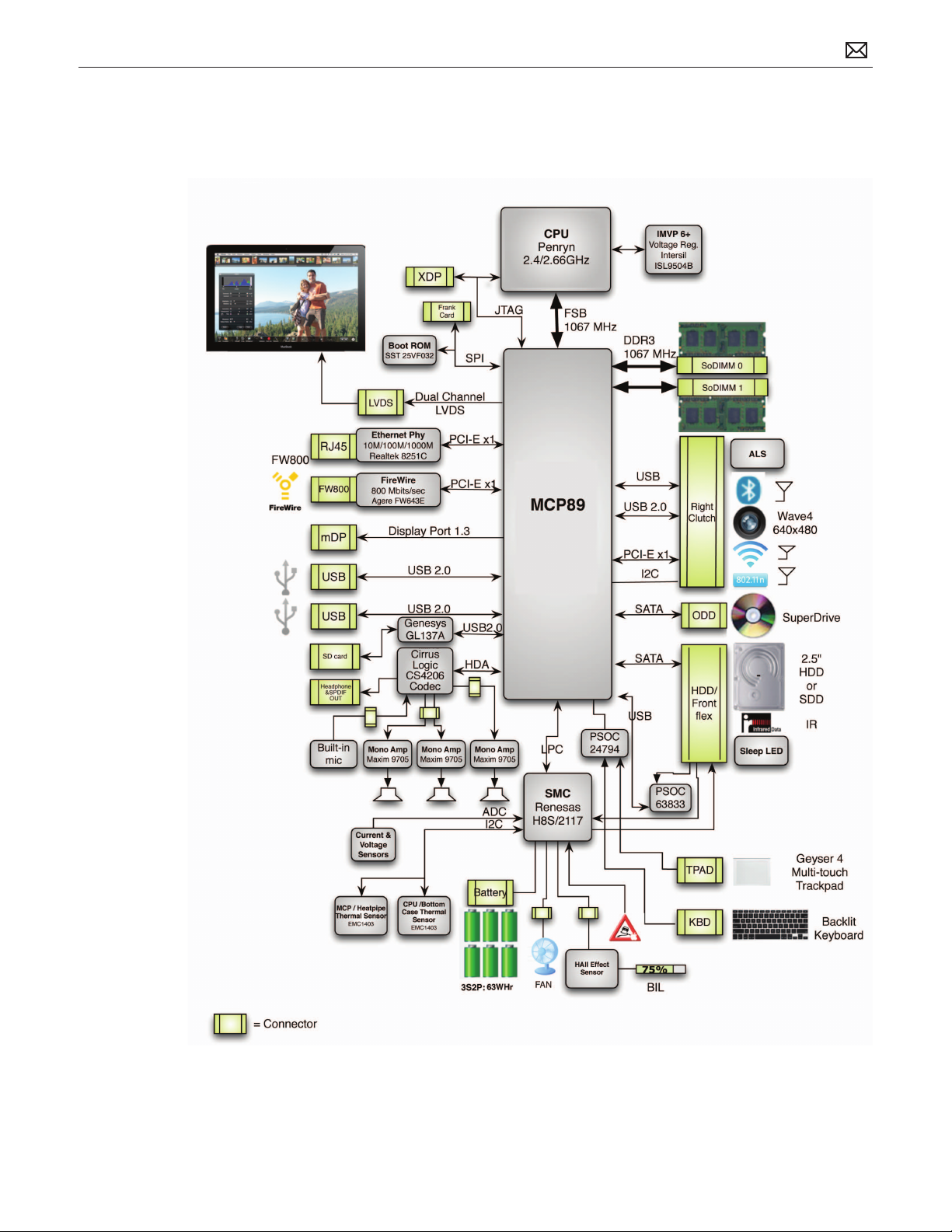
MacBook Pro (13-inch) General Troubleshooting — Block Diagram, Mid 2010 24
2010-09-14
Block Diagram, Mid 2010
Refer to this diagram to see how modules are interrelated.
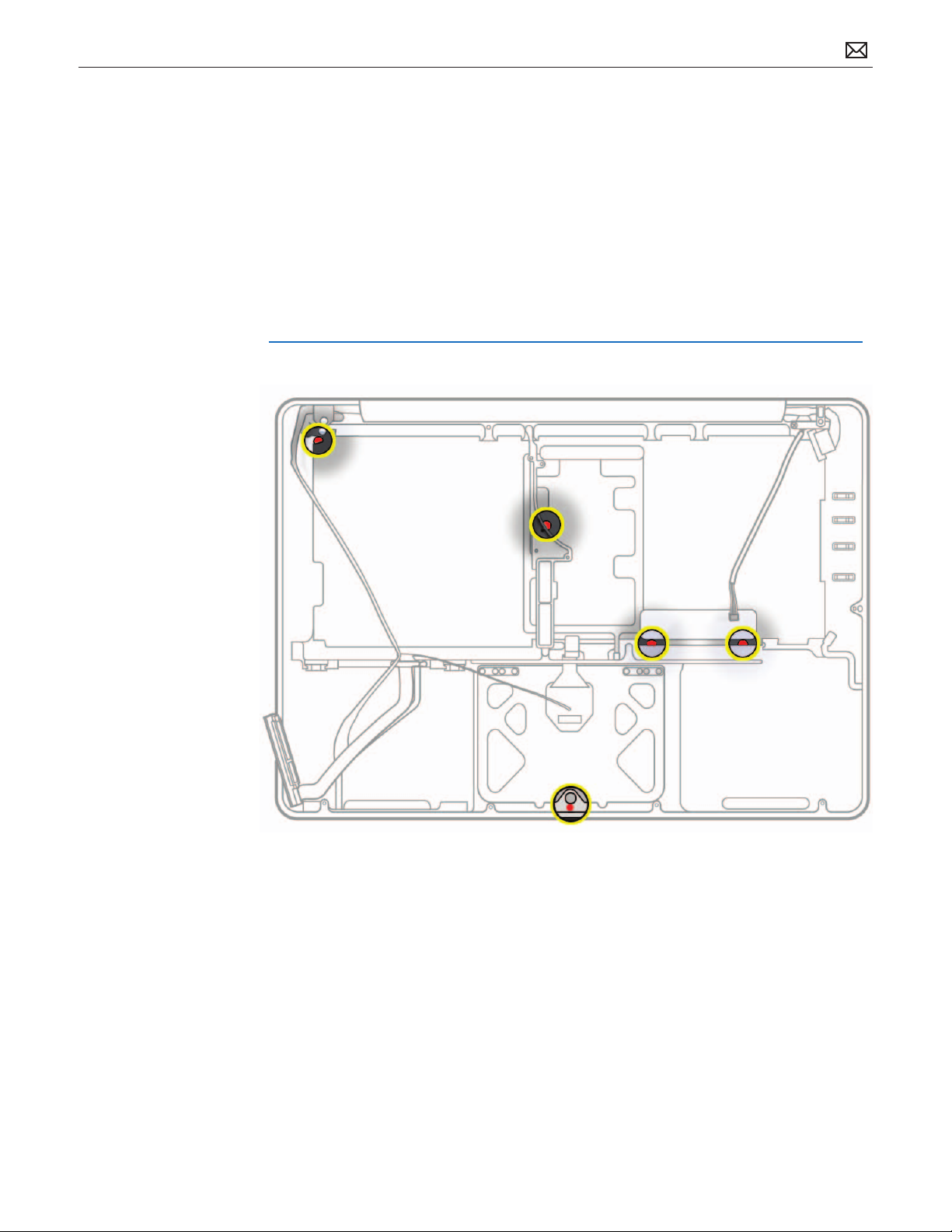
MacBook Pro (13-inch) General Troubleshooting — Liquid Contact Indicators 25
2010-09-14
Liquid Contact Indicators
To help discover accidental damage to the computer, the top case includes spill sensors called
liquid contact indicators (LCI). The sensors are only visible when the bottom case and most of
the modules have been removed. Normally represented by small white dots, the LCIs turn red
when they have come in contact with liquid, such as an accidental spill.
MacBook Pro (13-inch, Mid 2010) has an extra LCI just below the trackpad set screw, which is not
present in the MacBook Pro (13-inch, Mid 2009).
For more information, refer to
kBase #HT3400: About liquid contact indicators (LCI) on portable and desktop computers

MacBook Pro (13-inch) General Troubleshooting — Logic Board Power-On Pads, Mid 2009 26
2010-09-14
Logic Board Power-On Pads, Mid 2009
Note: See following page for location of pads in Mid 2010 model.
On the logic board of the MacBook Pro (13-inch, Mid 2009), there are two pads that can
be shorted to power on the system. These pads are located above the trackpad ex cable
connector and below the hard drive ex cable connector. The power-on pads are shiny, silver,
square, and larger than the other (mostly round) silver pads nearby.
Important: Only short these two pads and no other pads, or you may damage the logic board.
The tip of a T8 or T10 screwdriver is about the right size to touch these two pads, without
touching other nearby components.

MacBook Pro (13-inch) General Troubleshooting — Logic Board Power-On Pads, Mid 2010 27
2010-09-14
Logic Board Power-On Pads, Mid 2010
Note: See previous page for location of pads in Mid 2009 model.
On the logic board of the MacBook Pro (13-inch, Mid 2010), there are two pads that can be
shorted to power on the system. These pads are located above the keyboard ex cable
connector and to the right of the trackpad ex cable connector. The power-on pads are shiny,
silver, square, and larger than most of the other silver pads nearby.
Important: Only short these two pads and no other pads, or you may damage the logic board.
The tip of a T8 or T10 screwdriver is about the right size to touch these two pads, without
touching other nearby components.
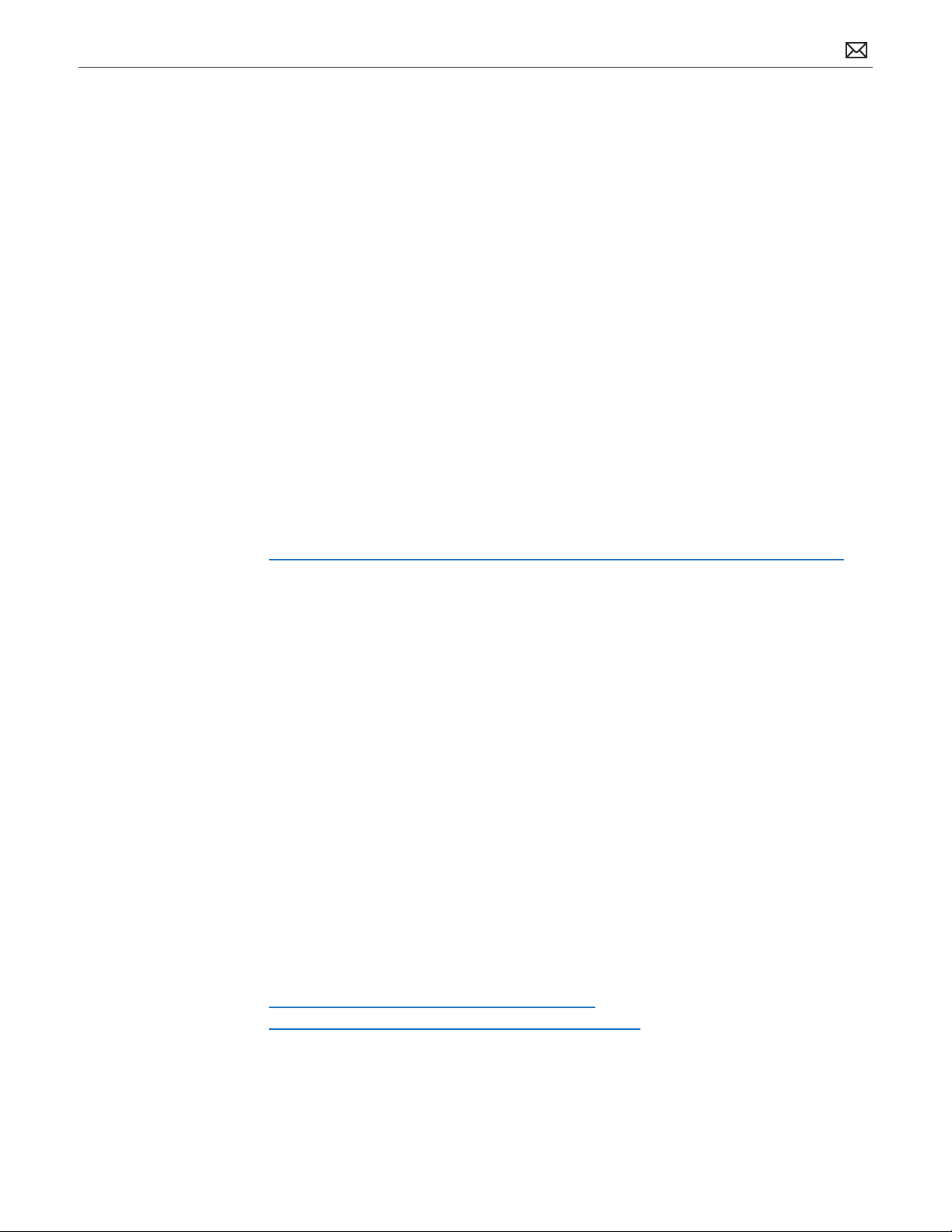
MacBook Pro (13-inch) General Troubleshooting — Common Reset Procedures 28
2010-09-14
Common Reset Procedures
Resetting the System Management Controller (SMC)
The System Management Controller (SMC) is a chip on the logic board that controls all power
functions. If the computer is experiencing any power issue, such as not starting up, not
displaying video, sleep issues, or fan noise issues, resetting SMC may resolve it. To reset SMC:
1. If computer is on, turn it o by choosing Shut Down from the Apple () menu.
2. Connect power adapter to computer and to a working power source.
3. On built-in keyboard, press (left-side) Shift-Control-Option along with power button just
once. Important: Use Shift-Control-Option keys on left side of keyboard.
Note: When the LED on the MagSafe connector is orange/amber, resetting the SMC will
change it to green for a few seconds, indicating that SMC was correctly reset.
4. Wait 5 seconds and press power button to start computer. Note: If bottom case is removed,
you can alternately reset SMC by disconnecting both power adapter and main battery, and
holding down power button for 5 seconds.
For more information, refer to:
kBase #HT3964: Intel-based Macs: Resetting the System Management Controller (SMC)
Resetting Parameter RAM (PRAM)
PRAM stores certain system and device settings in a location that Mac OS X can access quickly.
Exactly which settings are stored in the computer’s PRAM varies depending on the type of
computer as well as the types of devices and drives connected. To reset PRAM:
1. If computer is on, turn it o by choosing Shut Down from Apple () menu.
2. Locate the following keys on the keyboard: Command, Option, P, and R. You will need to
hold these keys down simultaneously in Step 4.
Note: If keyboard does not have an Option key, use Alt key instead.
3. Press power button.
4. Immediately press and hold Command-Option-P-R keys.
Important: You must press this key combination before the gray screen appears.
5. Hold down keys until computer restarts, and you hear startup chime a second time.
6. Release keys.
For more information, refer to:
kBase #HT1242: Mac OS X: What’s stored in PRAM
kBase #HT1379: Resetting your Mac’s PRAM and NVRAM
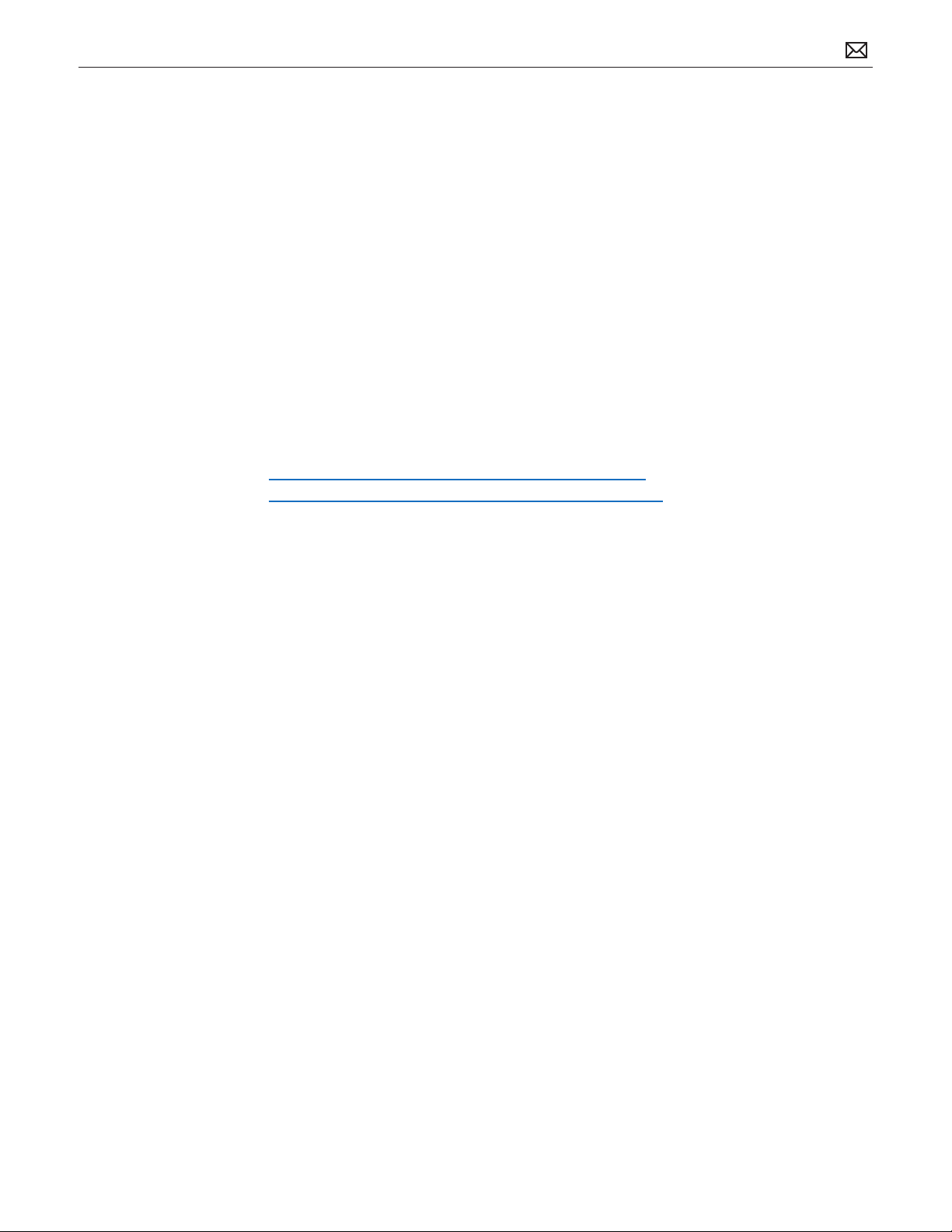
MacBook Pro (13-inch) General Troubleshooting — Common Reset Procedures 29
2010-09-14
Starting Up in Safe Mode
Starting up into Safe Mode does several things that can help resolve software or directory
issues that may exist on the startup volume. To start up in Safe Mode:
1. If computer is on, turn it o by choosing Shut Down from Apple () menu.
2. Press power button.
3. Immediately after you hear startup tone, press and hold Shift key.
Note: The Shift key should be held as soon as possible after startup tone but not before.
4. Release Shift key when you see the screen with a gray Apple and progress indicator (looks
like a spinning gear). Note that booting into Safe Mode will take longer than a normal
startup. During startup, the words ”Safe Boot” will appear on Mac OS X startup screen.
5. To leave Safe Mode, restart computer normally, without holding down any keys during
startup.
For more information, refer to:
kBase #HT1564: Mac OS X: What is Safe Boot, Safe Mode?
kBase #TS1884: Safe Boot takes longer than normal startup
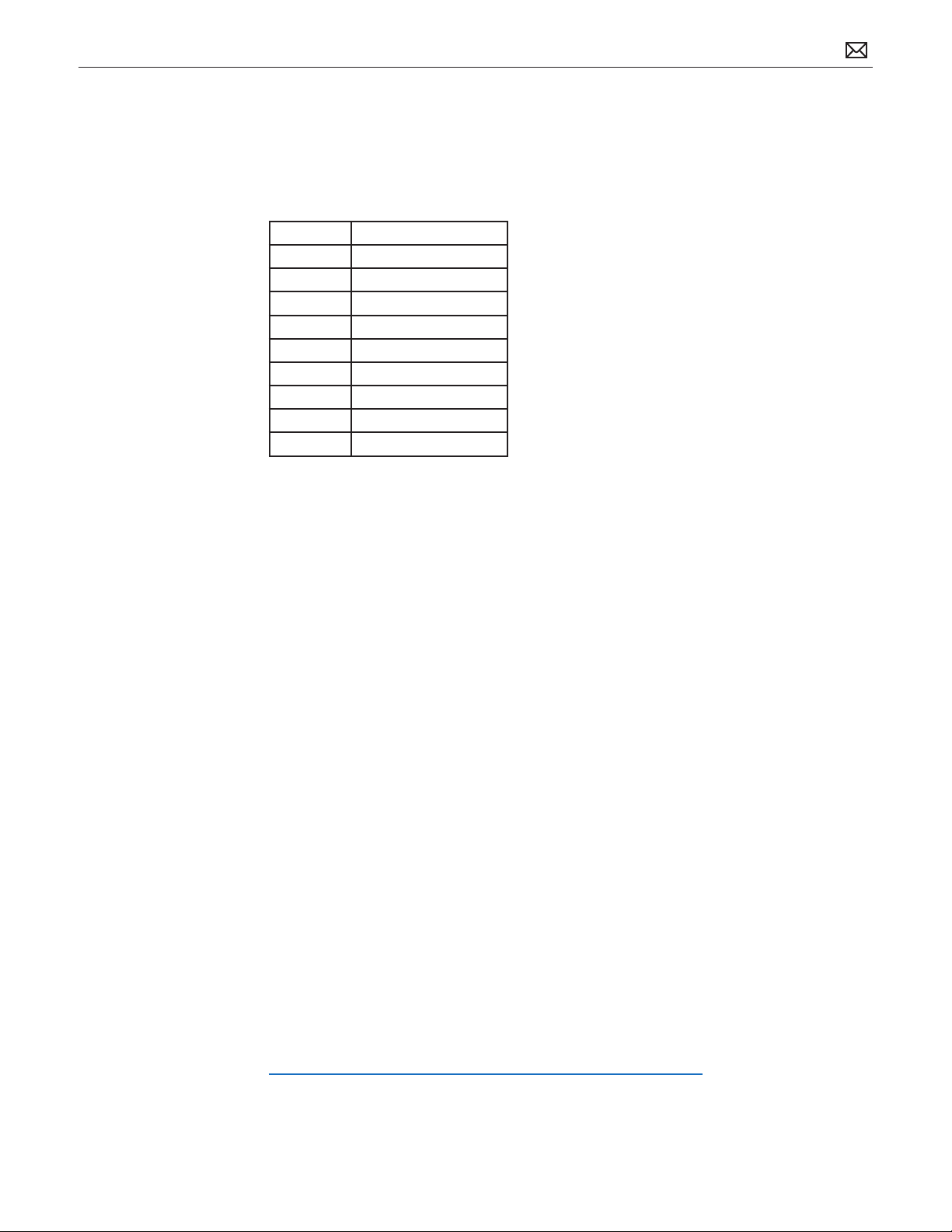
MacBook Pro (13-inch) General Troubleshooting — Apple Service Diagnostic (ASD) 30
2010-09-14
Apple Service Diagnostic (ASD)
Run Apple Service Diagnostic to determine if any of the thermal sensors are malfunctioning.
When sensors fail, replace the corresponding part —logic board, battery, or top case. See chart
below for correlation between error code and part.
Name Location
TC0D Logic board
TC0P Logic board
Th1H Logic board
TN0D Logic board
Ts0P Trackpad ex cable
TB0T Battery
TB1T Battery
TB2T Battery
TB3T Battery
Clamshell Service Diagnostic (CSD)
Clamshell Service Diagnostic (CSD) is a diagnostic tool that checks Apple’s latest portable
computers for the presence of AirPort, Bluetooth, LCD and Ambient Light Sensor (ALS) to assist
you in quickly making a failure determination.
Troubleshooting benets of using CSD include:
• Quick way (less than 1 minute) to determine whether clamshell-related modules (AirPort,
Bluetooth, LCD and ALS) are electrically connected without taking apart the system.
• Results of CSD can help pinpoint if any clamshell cables may need to be reseated to logic
board.
• Diagnostic results can help isolate a video or wireless issue to either clamshell or logic
board, to avoid unnecessary replacements of these components.
In the MacBook Pro (13-inch), CSD checks for the presence of the computer’s:
• AirPort
• Bluetooth
• LCD
• Ambient Light Sensor (ALS)
CSD does not check for the presence of the computer’s:
• iSight camera
• externally connected hardware components (such as USB or FireWire devices)
CSD does not check for issues with the OS X or other software-related problems such as
application or extension conicts.
For more information, and to download CSD, refer to:
kBase #CP1100: Notebook Computer Clamshell Screening Process
 Loading...
Loading...