Apple MacBook Air mid 2009 Service Manual

Service Source
MacBook Air
(original, Late 2008, Mid 2009)
Updated: 9 December 2009
© 2009 Apple Inc. All rights reserved.

Apple Inc.
© 2009 Apple Inc. All rights reserved.
Under the copyright laws, this document may not be copied, in whole or in part, without the written consent of Apple.
Every effort has been made to ensure that the information in this document is accurate. Apple is not responsible for printing or clerical errors.
Apple
1 Infinite Loop
Cupertino, CA 95014-2084 USA
+ 1 408 996 1010 www.apple.com
Apple, the Apple logo, Mac, and Macintosh are trademarks of Apple Inc., registered in the U.S. and other countries.
ii

MacBook Air
Contents
Manual Updates 6
Updated 9 December 2009 6
Updated 31 August 2009 6
Updated 9 June 2009 6
Updated 28 October 2008 7
Introduced 30 January 2008 7
Basics
General Information 9
Overview 9
Model Comparison 10
Quick Tour 12
New Parts and Procedures 14
General Module Notes 18
Support Tools 18
Tools 19
Take Apart
Bottom Case 22
Removal Procedure 23
Serial Number Transfer Instructions 25
Reassembly Procedure 26
MacBook Air Bottom Case Kit 28
Battery 29
AirPort/Bluetooth Card 34
Speaker Assembly 38
Removal Procedure 39
Reassembly Procedure 42
Port Hatch Assembly 44
MagSafe Assembly 47
Hard Drive/SSD 50
iii

Removal Procedure 52
Replacement Notes 59
Thermal Module and Logic Board Combined 60
Thermal Module and Fan 64
Removal Procedure 65 |
|
Replacing the Thermal Paste 70 |
|
Reassembly Procedure 73 |
|
Logic Board 76 |
|
Display Assembly |
80 |
Audio Flex Cable |
87 |
Input Devices (IPD) Board Flex Cable 91 |
|
AirPort/Bluetooth Card Flex Cable 94 |
|
Top Case with Keyboard 97 |
|
Additional Procedures
Replacing Keycaps 100
Trackpad Button Set Screw Adjustment 116
Trackpad Button Shim Installation 120
MacBook Air SuperDrive 124
Troubleshooting
General Information 134
Liquid Submersion Indicators 134 |
|
||
How to Use the Symptom Charts |
135 |
|
|
Wire and Flex Cables |
135 |
|
|
Hardware Diagnostics |
136 |
|
|
Sharing Discs with Remote Disc |
139 |
|
|
Reinstalling software using Remote Install Mac OS X 141 |
|
||
Reinstalling software using the MacBook Air SuperDrive |
142 |
||
MacBook Air Firmware Updates |
145 |
|
|
Software Troubleshooting Tips and Tools 145 |
|
||
MacBook Air 45W MagSafe Power Adapter Compatibility |
147 |
||
Troubleshooting Steps |
148 |
|
|
iv

Symptom Charts |
151 |
|
|
How to Use the Symptom Charts 151 |
|||
Startup |
151 |
|
|
Battery |
157 |
|
|
AirPort/Bluetooth Card 159 |
|||
Bluetooth 161 |
|
|
|
Display |
161 |
|
|
Hard Drive 162 |
|
|
|
Apple Remote 163 |
|
||
Infrared Receiver |
164 |
|
|
Built-in Camera 165 |
|
||
Keyboard 166 |
|
|
|
Microphone 167 |
|
|
|
Modem (External) |
167 |
|
|
USB Port 168 |
|
|
|
MagSafe Power Adapter |
169 |
||
Sound |
170 |
|
|
Trackpad 171 |
|
|
|
Trackpad Button |
172 |
|
|
Video |
173 |
|
|
Miscellaneous Symptoms |
174 |
||
Block Diagram 176
MacBook Air (Late 2008) and MacBook Air (Mid 2009) 176 MacBook Air (original) 177
Views
Exploded Views 180
MacBook Air (Mid 2009) 180
MacBook Air (Late 2008) 181
MacBook Air (original) 182
Screw Chart 183
Screw Maps 185
v

 Manual Updates
Manual Updates
Updated 9 December 2009
Updated Troubleshooting chapters:
•General Information: added section about Clamshell Service Diagnostic (CSD)
•Hardware Symptoms:“Power-On Self Test (POST) Error Codes”: added section about 9 beeps at start-up
•Hardware Symptoms:“Power, but No Video”:modified step #3 to include Clamshell Service
Diagnostic (CSD);“AirPort is not recognized”: added note to include CSD
•Hardware Symptoms:“System shuts down intermittently”:modified step #5 by adding the sentence“Change the IPD flex cable before changing the IPD board.”
•removed links to Service Diagnostic Matrix (diagnostics are available from Service Source)
Updated 31 August 2009
Updated chapters:
•Display Assembly: added information about magnetic attraction plates.
•Screw Chart: added new part number 922-9172
Updated 9 June 2009
Added information for new model, MacBook Air (Mid 2009).
Added new chapters for:
•Trackpad button set screw adjustment
•Trackpad button shim installation
Updated chapters:
•Basics: General Information: added Mid 2009 model to comparison chart, updated info about MacBook Air SuperDrive
•Troubleshooting Hardware Symptoms: added section for Trackpad Button, added information about Notebook Battery and Adapter Diagnostic, added details about how to respond to certain ASD error codes, updated all kBase hyperlinks
•Hard Drive/SSD
•Thermal Module and Fan
•Exploded Views:added chart for Mid 2009, corrected 2 part numbers on Late 2008, corrected 1 part number on original
MacBook Air — Manual Updates 6

Updated 28 October 2008
Added procedures and additional information for MacBook Air (Late 2008), including:
•Fan removal without removing the thermal module
Updated chapters:
•Basics General Information
•Speaker Assembly
•Hard Drive/SSD
•Thermal Module and Fan
•Troubleshooting General Information
•Exploded Views
•Screw Maps
Added information or references for:
•Audio board incompatibility
•Hard drive and flex cable incompatibility
•Liquid submersion indicators
•Mini DisplayPort
Introduced 30 January 2008
MacBook Air — Manual Updates 7
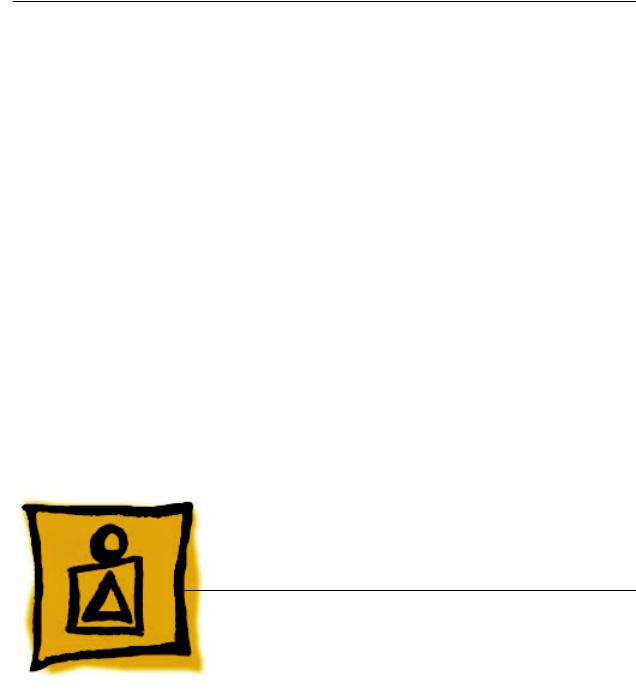
Service Source
Basics
MacBook Air
© 2009 Apple Inc. All rights reserved.

 General Information
General Information
Overview
Components in the MacBook Air are smaller and more integrated than many other Macintosh portables; thus, a watchmaker’s finesse is crucial when handling repairs. Likewise, the MacBook Air’s new system architecture requires troubleshooting methodology specific to its design.
Because there are fewer parts, repair can seem deceivingly simple. Pay close attention to warnings and cautions throughout the procedures in this manual to avoid repair issues.
MacBook Air Basics — General Information 9

Model Comparison
Main differences between the MacBook Air models:
|
Mid 2009 |
Late 2008 |
original |
Microprocessor |
1.86GHz |
1.6GHz |
1.6GHz |
|
2.13GHz |
1.86GHz |
1.8GHz CTO |
|
|
|
|
Frontside bus |
1.066GHz |
1.066GHz |
800MHz |
System RAM |
2GB DDR3 (fixed) |
2GB DDR3 (fixed) |
2GB DDR2 (fixed) |
Mass Storage |
120GB HDD 4200 SATA |
120GB HDD 4200 SATA |
80GB HDD 4200 PATA |
|
128GB SSD SATA |
128GB SSD SATA |
64GB SSD PATA CTO |
I/O Ports |
Analog Audio Out |
Analog Audio Out |
Analog Audio Out |
|
Mini DisplayPort Out |
Mini DisplayPort Out |
micro-DVI Out |
|
USB |
USB |
USB |
|
|
|
|
Liquid Submersion |
Yes |
Yes |
No |
Indicators |
|
|
|
Some MacBook Air accessories:
•45W MagSafe Power Adapter — While it has the same MagSafe interface as all Intel-based notebooks, the adapter’s DC plug is more streamlined to fit under the curved bottom case.
•Mini DisplayPort to DVI adapter (MacBook Air (Late 2008) and MacBook Air (Mid 2009)
•Micro-DVI adapters (MacBook Air (original) — Micro-DVI to VGA and Micro-DVI to DVI adapters
MacBook Air Basics — General Information 10

•MacBook Air SuperDrive – An external USB slot-loading SuperDrive, solely bus-powered, works only with MacBook Air and must be connected directly to a powered USB port on the computer itself or on an Apple LED Cinema Display.It will not function through any other hub.
•USB Ethernet Adapter – Allows connection to an Ethernet network. The USB Ethernet Adapter was sold separately for the original and Late 2008 models,but was included with the Mid 2009 model.The adapter looks similar to the Apple USB modem.You can differentiate between them by inspecting the ports: the USB Ethernet Adapter uses an RJ-45 connector with eight contacts, and the USB Modem uses an RJ-11 connector with two contacts.
•MagSafe Airline Adapter – Allows connection to an airline seat power port of any portable computer with a MagSafe power port.
MacBook Air Basics — General Information 11
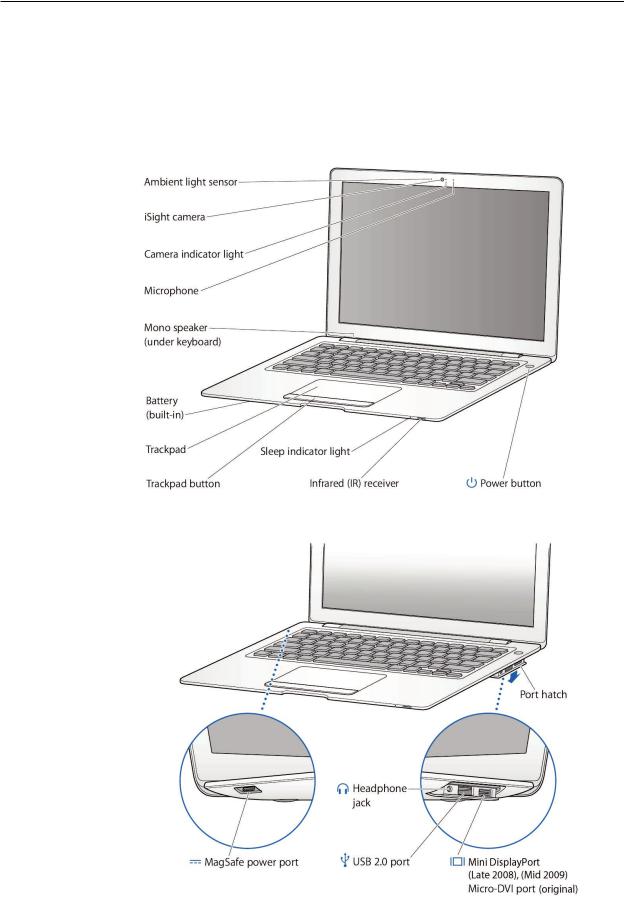
Quick Tour
Following is a quick tour of major features and important repair steps when servicing a MacBook Air. Please see the specific repair sections to obtain full details on servicing that part.
Basic features
Ports
MacBook Air Basics — General Information 12
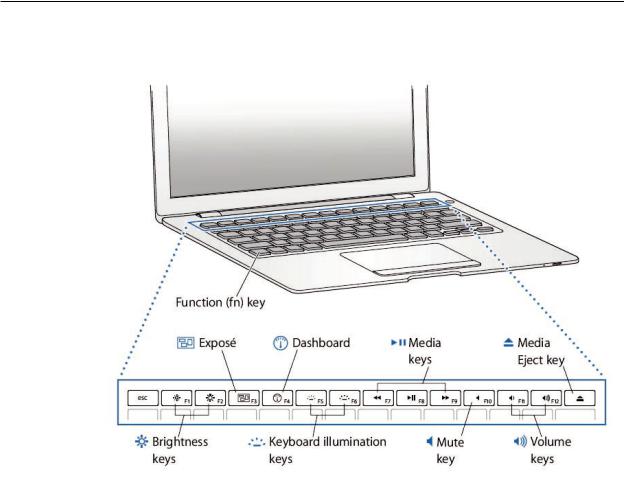
Keyboard features
MacBook Air Basics — General Information 13
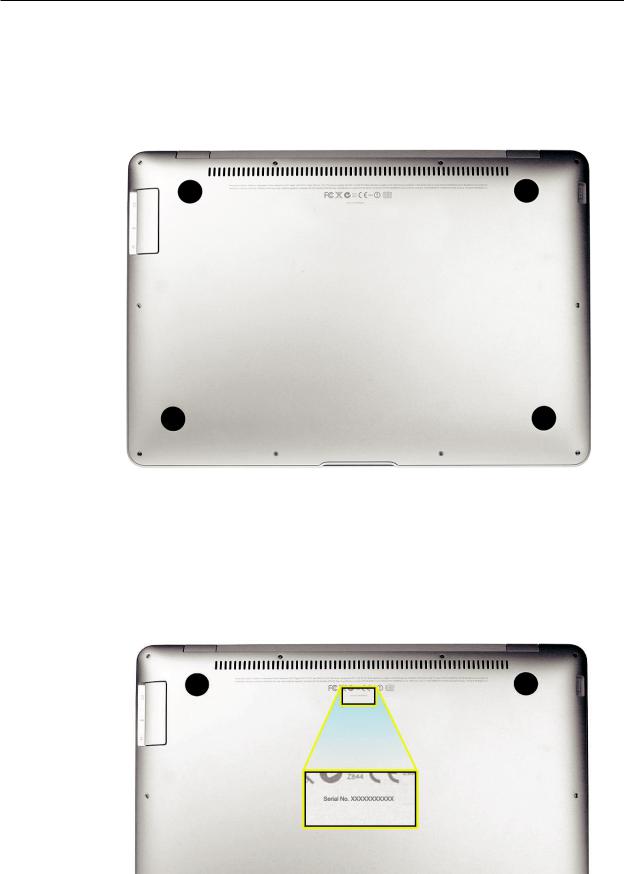
New Parts and Procedures
Accessing the components
Remove the bottom case to access the components.
Note: Before resting the unit on the workbench, make sure the work area is clear of all debris and contaminants to avoid damaging the display housing.
Serial number
The system serial number is etched into the bottom case (shown below). It is centered just below the regulatory markings. See the bottom case section for information on serial number transfer.
MacBook Air Basics — General Information 14
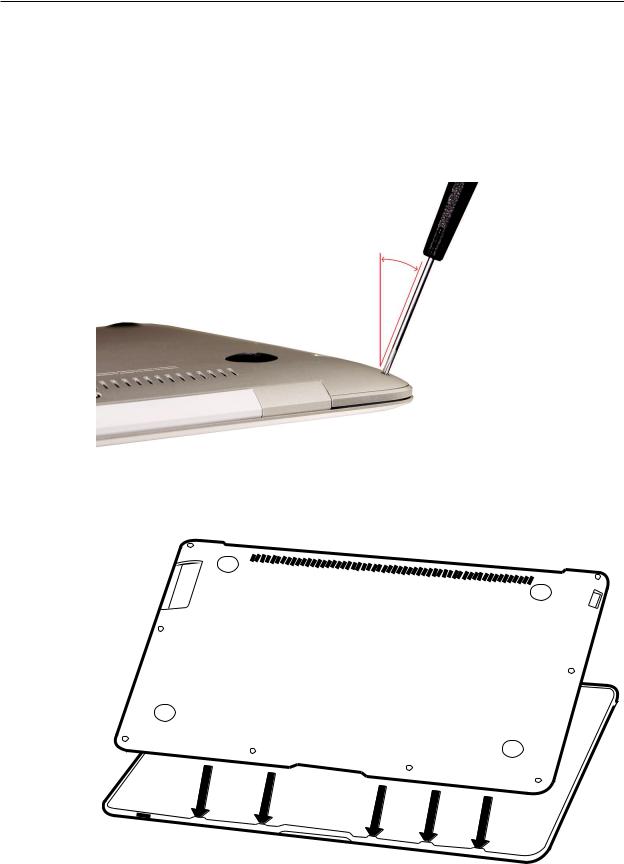
Bottom case angles and curves
Warning: The bottom case screws are inserted at an angle. When reinstalling these screws make sure you have inserted them at that appropriate angle. Before turning the screw into the boss, make sure the threads are properly aligned. Use the screwdriver to seat the screw at the correct angle, and then turn the screw backward (counterclockwise) until you feel the threads “click” into place. Otherwise, you can damage the screw boss which is part of the top case.
The front edge of the bottom case has five fragile metal clips that fit into five overhanging tabs on the top case. Be sure to remove and reinstall the bottom case at a 30º angle.
MacBook Air Basics — General Information 15
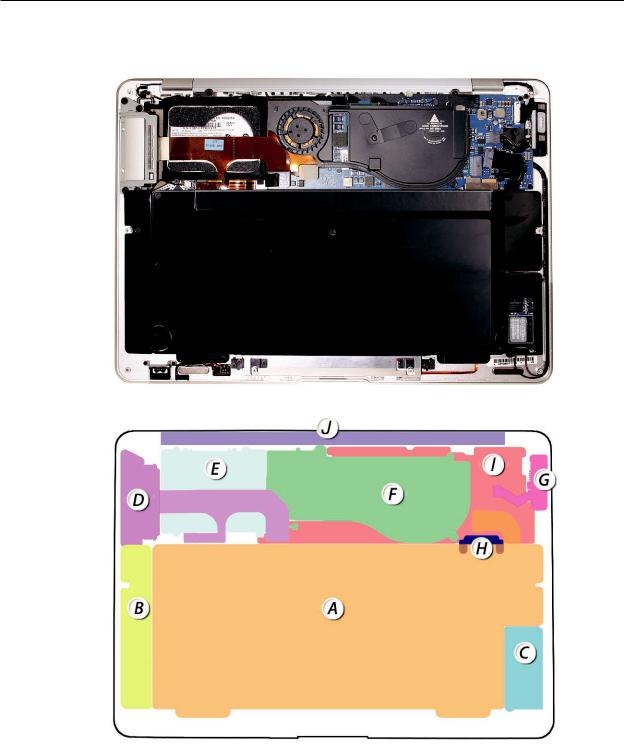
A map of the major modules in the MacBook Air (MacBook Air (original) shown)
A – Battery |
C – AirPort/ |
E –Hard drive |
G – MagSafe port |
I – Logic board |
Bluetooth card |
||||
B – Speaker |
D – Port hatch |
F – Thermal module |
H – Flex bracket |
J – Display (hinge) |
MacBook Air Basics — General Information 16
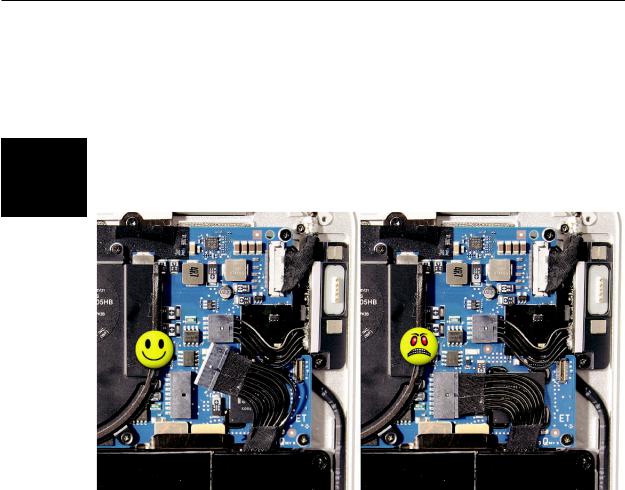
The MacBook Air contains an internal-only battery that is not accessible from the exterior and is serviceable by authorized Apple service providers only.
Unlike previous systems, when you remove the bottom case, power is still available to the logic board. Before any further work, disconnect the battery from the logic board connector.
WARNING: Because the battery is internal and connected to the logic board via cable, it MUST BE DISCONNECTED before performing service procedures. If you fail to do so, live current from the battery will short circuit the components and render the logic board and/or LVDS cable unusable.
Cables and Connectors
Many cables and cable connectors are very delicate and require specific removal procedures. Also, new, environmentally friendly Halogen-free materials tend to be stiffer and less pliable, and thus require careful handling to avoid damage.
Sleep Sensor
The sleep sensor is located to the left of the sleep indicator light. Like the MacBook Pro, the magnet is in the display assembly, but since this system is so thin, it is possible to trigger the sleep sensor with external magnets. For example, when you stack a MacBook Air one on another, the sleep magnet in the bottom system’s display assembly will trigger the sleep sensor on top.
Battery Icon
A new battery icon, with a triangle and exclamation point inside it means the battery is not performing to specifications (low capacity). It informs the user to have the battery replaced.
Display Repair
Display replacement is with a whole clamshell service part only.
MacBook Air Basics — General Information 17

General Module Notes
Module name |
Notes |
Combo AirPort/Bluetooth card |
Both functions are on a single card. |
|
|
Hard drive/SSD |
This part comes with shock mounts pre-applied, including foam pad and |
|
rubber ring (snubber) and flex cable. Do not remove any of these parts. |
|
|
Battery, lithium ion |
Not a user-installable part. Handle with care as the enclosure is not |
|
designed to withstand being dropped. |
Power adapter, 45W |
The connector is compatible with other Intel-based MacBook and |
|
MacBook Pro units. However, with only a 45W rating, it has limited |
|
capability to charge or even start up MacBook and MacBook Pro models. |
Logic board |
Logic boards have soldered-on RAM. |
Display clamshell |
The clamshell contains the display, built-in camera, ambient light sensor |
|
and microphone.The LVDS cable carries data signals for the display |
|
video, camera, and ambient light sensor. |
|
|
MacBook Air SuperDrive, |
The external MacBook Air SuperDrive only works with the MacBook Air. |
external |
Other systems can see the drive itself but cannot load the media. |
|
|
Top case w/ keyboard |
The top case houses the keyboard, backlit panel, LED, and (IPD) Input |
|
Devices board. The IPD board provides control logic for the trackpad on |
|
the top, which is calibrated to the top case. The values are stored on the |
|
IPD board.Thus, the two are a matched set. Do not disconnect any flex |
|
cables from the IPD board other than the main IPD cable to the logic |
|
board. All other flex cables connect to parts that are not replaceable. |
|
|
Thermal module |
Metal heatsink. The fan is attached on the MacBook Air (original). |
|
|
Speaker assembly |
Speaker assembly contains a mono speaker. The audio board and audio |
|
cable are replaceable separately. |
|
|
MagSafe port assembly |
This MagSafe connector is compatible with all the other MagSafe |
|
adapters. However, the overmolding on those adapters causes the |
|
system to sit unevenly, resulting in stress to the DC connector cable. |
|
|
Port hatch assembly |
The port hatch assembly includes the hatch, ports, and flex cable.The |
|
flex cable connects to the audio board to provide analog audio out. |
Audio board |
Important: The MacBook Air (Late 2008) and MacBook Air (Mid 2009) |
|
use the same audio board, but it is NOT compatible with the audio |
|
board in the MacBook Air (original). A mismatched board results in no |
|
audio out. The board is located in the speaker assembly. |
|
|
Support Tools
MacBook Air has an optional external USB SuperDrive that can be purchased separately. This option allows you to use the Mac OS X Install Disc 1 tools such as Disk Utility and password reset. You can also reinstall system software.
However, MacBook Air Mac OS X Install Disc 1 also comes with software drivers to share an optical disk drive on another machine. This remote machine can be a Macintosh running Mac OS X v10.4.10 or later, or a PC running Windows XP or Windows Vista.
With Remote Disc installed, you can share content of DVDs or CDs, or restore system software and applications over AirPort or through an Ethernet connection (facilitated by a separate USB Ethernet adapter). In both cases, the two computers must be on the same subnet.
MacBook Air Basics — General Information 18
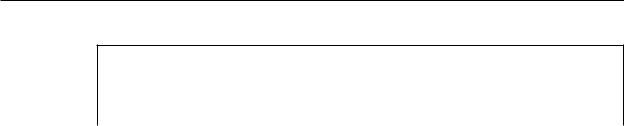
Migrate data (Mac only)
via AirPort |
Remote Mac OS X software |
via USB Ethernet |
Remote Mac OS X software |
via USB Hard Drive |
Time Machine software |
|
|
Install application software, use disk-based tools (Disk Utility, Reset Password) |
|
via MacBook Air SuperDrive |
Use Mac OS X Disc 1 or application Disc |
|
|
via AirPort through remote Mac/Windows system |
Use Mac OS X Disc 1 or application Disc |
|
with Mac OS X Remote Disk software |
via Ethernet (with USB adapter) through |
Use Mac OS X Disc 1 or application Disc |
remote Mac/Windows system |
with Mac OS X Remote Disk software |
|
|
Re-install system software |
|
via MacBook Air SuperDrive |
Use Mac OS X Disk 1 |
via AirPort through remote Mac/Windows system |
Use Mac OS X Disc 1 with Mac OS X |
|
Remote Install software |
via Ethernet (with USB adapter) through |
Use Mac OS X Disc 1 with Mac OS X |
remote Mac/Windows system |
Remote Install software |
Tools
Servicing the MacBook Air requires the following tools:
•Clean, non-marring work surface
•ESD wrist strap and mat
•Multi-compartment screw tray (such as a plastic ice cube tray)
•#000 Phillips screwdriver (magnetized)
•#00 Phillips screwdriver (magnetized)
•Torx T6 screwdriver (magnetized)
•Black stick (nylon probe 922-5065) or other non-conductive nylon or plastic flat-blade tool
•Display Repair Fixture (922-8538)
•Cosmetic cover kit (076-1284)
•Gasket kit (076-1285)
•Suction cup (922-8252)
•Thermal paste (922-7144)
•Alcohol pads
•Kapton tape (922-1731)
•Fine-point felt-tip permanent marker
•Standard #2 graphite pencil
•Ruler or straight edge
•Needle-point metal probe
•Needlenose pliers
•Tweezers
•Apple keyboard and mouse (for troubleshooting)
MacBook Air Basics — General Information 19

Electrostatic Discharge (ESD)
Use a properly grounded ESD wrist strap and mat when working on the inside of the computer.
Service Manual Component Photos
In this manual, graphics or photos are intended to help illustrate procedures or information only.
Some photos may show different levels of disassembly, board colors, configurations, or computer configurations than the computer you are working on.
Kapton® Tape Note
New Halogen-free Kapton tape is used to secure cables and connectors where necessary.
During disassembly, note any Kapton tape use and locations—reapply in the same manner. Do not over apply or build up tape on top of old tape; space tolerances are tight and build up or extraneous use of tape may cause pressure on other components.
Cable Routing Note
With the MacBook Air’s thin enclosure height, the placement of parts and wiring is more critical than ever before. During disassembly, note the cable routing. Reassemble in the same manner. Verify that cables do not route over components when they should route into lower positions or channels. Verify that the cables are not strained or applying pressure to other components.
Screw Measurement Note
All screw measurements given are the specified full length. Actual measured lengths may vary.
MacBook Air Basics — General Information 20
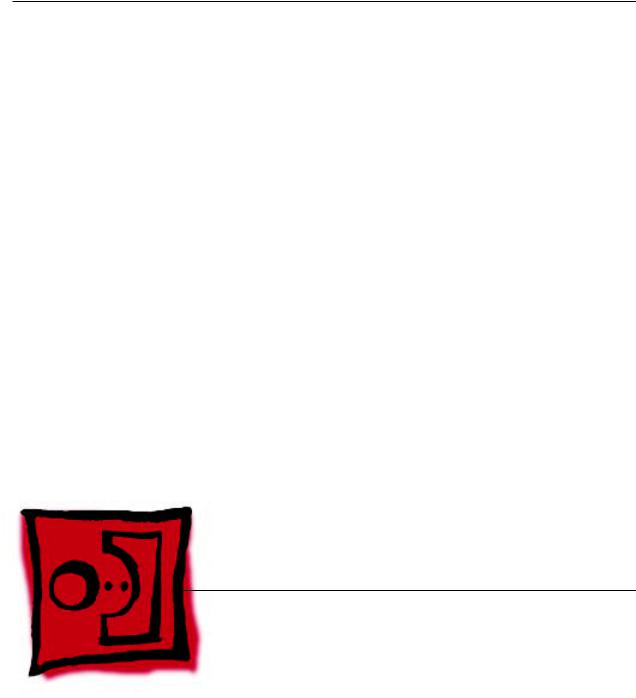
Service Source
Take Apart
MacBook Air
© 2009 Apple Inc. All rights reserved.

 Bottom Case
Bottom Case
Tools
This procedure requires the following tools:
•ESD wrist strap and mat
•#00 and #000 Phillips screwdrivers (magnetized)
•Black stick (nylon probe 922-5065) or other non-conductive nylon or plastic flat-blade tool
Preliminary Steps
This procedure requires placing the unit upside down on its display housing. Always use a clean, debris-free static mat to avoid scratches and other cosmetic damage to the unit.
Part Overview
MacBook Air Take Apart — Bottom Case 22

Removal Procedure
Caution: Each screw boss leading from the top case to the bottom case is angled at a different pitch; thus, the angle at which you drive or loosen the screws must correspond accordingly.
1.Remove ten Phillips #000 screws, starting from the top center and moving outward in a circular fashion in both directions.
Note: See the screw map in the Views chapter for the exact placement and size of each screw.
MacBook Air Take Apart — Bottom Case 23

2.Use your fingernails to grip the edge of the bottom case in the rear corners near the display hinge, or use a black stick as a wedge to gently pry up the bottom case a few millimeters— enough to grab the edges with your fingers.You may need to pull with slightly more force on the right side to lift the corner near the MagSafe adapter port.
3.Pivot the rear edge upward a few inches to a 30º angle. At that same angle, pull the bottom case outward from the front edge of the top case to preserve the integrity of the front clips.
MacBook Air Take Apart — Bottom Case 24

Serial Number Transfer Instructions
Important Notes:
•When replacing the bottom case of a MacBook Air, retain the customer’s original bottom case until the repair is complete.
•Before installing the replacement bottom case, transfer the serial number from the original bottom case to the replacement.
1.Locate the serial number on the top center of the bottom case (near the vent holes), etched below the regulatory markings as below. You may need a magnifying glass to read the characters.
Note:In a bootable system, you can also find the serial number in“About this Mac”or Apple System Profiler. If the bottom case of the customer’s unit has been previously replaced, see the subsequent steps for the intended final written location.
CAUTION: Take great care in deciphering the small typeface of the etched serial number on the bottom case. It is imperative that you transfer the correct alphanumeric characters. Keep in mind that Apple serial numbers always use the numbers 1 and 0 instead of the Roman letters “I” and “O.”
2.On the inside surface of the replacement bottom case, use a fine tip permanent marker to write the original serial number clearly and legibly in uppercase box letters in the location below. Look in this location for the serial number on a previously replaced bottom case.
MacBook Air Take Apart — Bottom Case 25
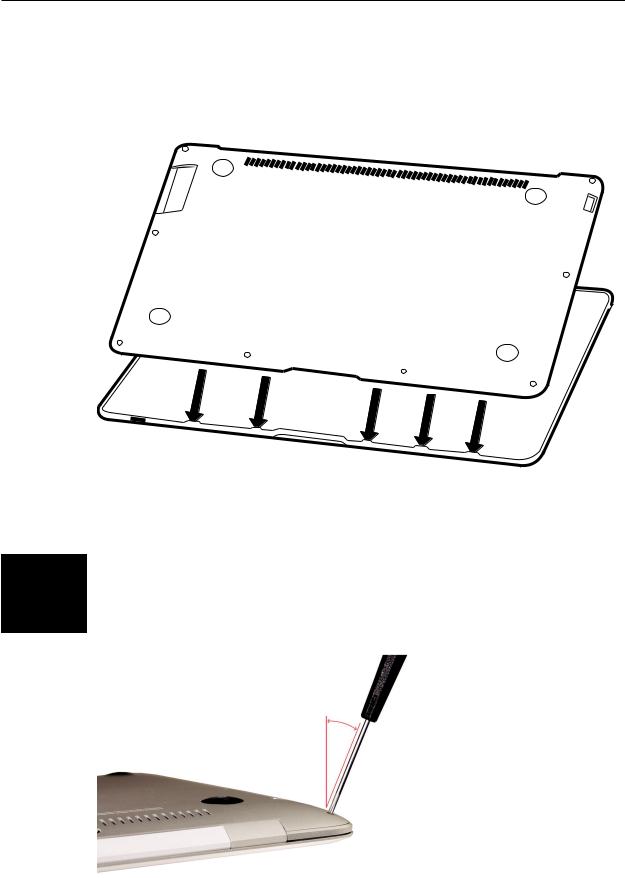
Reassembly Procedure
1.While holding the bottom case at a 30º angle, insert the clips on its front edge into the tabs on the top case before lowering into place. Make sure no cables are pinched (e.g., the
AirPort/Bluetooth antenna assembly on the right side and the microphone cable in the rear).
Caution: Each screw boss leading from the top case to the bottom case is angled at a different pitch; thus, the angle at which you drive or loosen the screws must correspond accordingly.
Before actually turning the screw into the boss, make sure the threads are properly aligned. Use the screwdriver to seat the screw at the correct angle, and then turn the screw backward (counterclockwise) until you feel the threads ‘click’ into place. You may need to do this a few times to get the exact thread placement. If you feel resistance, back the screw out and start again. Failure to do so can strip the boss and render the entire top case unusable.
MacBook Air Take Apart — Bottom Case 26
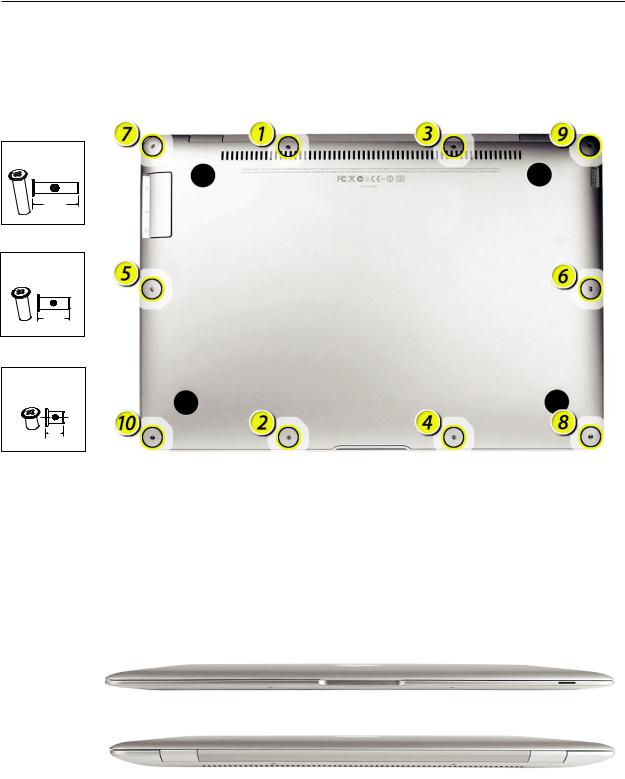
2.Insert ten #000 Phillips screws in the following order, paying close attention to the angle. If a particular screw does not seem to mate easily with its screw boss, set that screw aside and try another of the same size. It should take little effort to screw it in.
922-8337 (2) |
7.9mm |
922-8330 (2)
5.4 mm
922-8328 (6)
3mm
Quick Test
Before restarting the system to verify the repair, check for structural and cosmetic integrity by performing the following tests:
•Hold the unit firmly in both hands and gently rock it back and forth; then carefully turn the unit over, listening for any loose components or connectors.
•Place the unit on a clean, flat surface and check for wobble.
MacBook Air Take Apart — Bottom Case 27
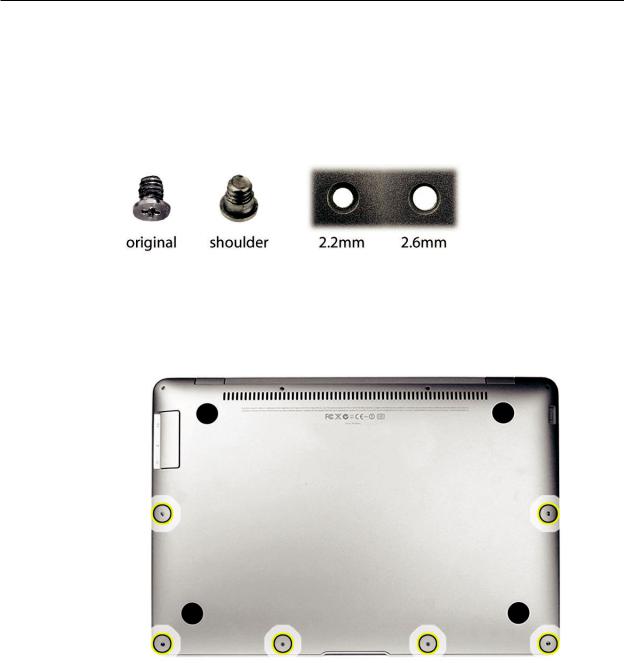
MacBook Air Bottom Case Kit
Note that the kit #076-1317 includes seven new screws (one of which is a spare) along with the bottom case. Unlike the original bottom case screws, the replacement screws (922-8587) have a shoulder under the head (see photo below). To accommodate the shoulder, the diameter of correlating screw holes in the replacement bottom case has increased from 2.2mm to 2.6mm.
Procedure
1.During removal of an original bottom case, discard the six existing 3mm screws shown below. These will be replaced by the shoulder screws included in the kit.
2.When reinstalling the new shoulder screws, make sure the head of the screw sits flush with the bottom case after installation.
Quick Test
•Check for consistently even spacing around the perimeter where the bottom case meets the top case.
•Check that the unit sits evenly when it is placed on a flat surface.You may need to loosen and tighten the shoulder screws to properly align the bottom case.
•If despite the above adjustments the unit continues to sit unevenly, adjust the enclosure alignment by placing the unit on a flat surface with the display open to 90º. Apply firm, even pressure on the right and left sides of the palm rests to level the footing of the machine.
MacBook Air Take Apart — Bottom Case 28

 Battery
Battery
Tools
This procedure requires the following tools:
•ESD wrist strap and mat
•#00 and #000 Phillips screwdrivers (magnetized)
•Black stick (nylon probe 922-5065) or other non-conductive nylon or plastic flat-blade tool
Preliminary Steps
This procedure requires placing the unit upside down on its display housing. Always use a clean, debris-free static mat to avoid scratches and other cosmetic damage to the unit.
Before you begin, remove the bottom case.
CAUTION: The battery must be disconnected from the logic board before proceeding further. Failure to do so is likely to result in irreparable damage to expensive components such as the logic board and/or LVDS cable.
Part Location
MacBook Air Take Apart — Battery 29
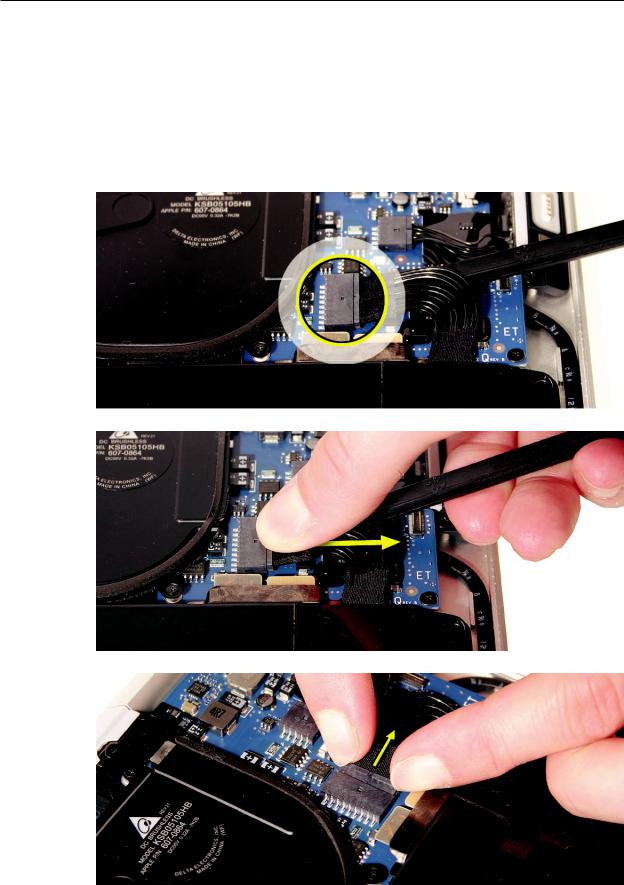
Removal Procedure
1.Disconnect the battery cable connector from the logic board, taking care to keep the cable connector flat when pulling it out of its mate. Use your thumb on top and a black stick beneath to prevent too much bend in the cable. An alternative is to use your index fingers
(and nails) to grab the sides of the connector and pull straight out, level with the board.
Note: Halogen-free cables and connectors are delicate. Handle with care to avoid damage.
MacBook Air Take Apart — Battery 30
 Loading...
Loading...