APPLE MAC PRO 2010 User Manual [ru]
Поздравляем! Вы и ваш Mac Pro созданы друг для друга.

Познакомьтесь со своим Mac Pro.
www.apple.com/ru/macpro
Mac Pro с монитором LED Cinema Display, клавиатурой Apple Keyboard с цифровой панелью и мышью Magic Mouse.
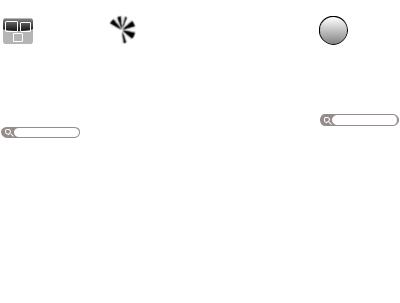
OS X Lion
www.apple.com/ru/macosx
Mission Control |
Launchpad |
Окиньте взглядом |
Мгновенный |
все программы, |
доступ ко всем |
запущенные |
программам. |
на Вашем Mac. |
Справочный центр |
Справочный центр |
launchpad |
mission control |
|
Полноэкранные |
App Store для Mac |
программы |
Лучший способ |
Переходите |
искать и загружать |
в полноэкранный |
программы для Mac. |
режим одним |
Справочный центр |
нажатием. |
app store для mac |
|
|
Справочный центр |
|
полный экран |
|
H
ELLO
F
RO M
M 
C UP
E
R
TINO,CA 
iPhoto |
iMovie |
GarageBand |
|
Группируйте |
Организуйте, |
Превращайте |
Легко создавайте |
сообщения |
редактируйте |
домашние |
отлично звучащие |
по разговорам. |
и показывайте |
видеофильмы |
песни. |
Справочный центр |
свои фотографии. |
в захватывающие |
Справка GarageBand |
Справка iPhoto |
истории. |
запись |
|
|
|
Справка iMovie |
|
|
фотографии |
|
|
|
фильм |
|
|
|
|
|
Содержание
Глава 1. Настройка и начало работы
11 Настройка Mac Pro
21 Перевод Mac Pro в режим сна и его выключение
Глава 2. Жизнь с Mac Pro
26 Основные элементы на лицевой стороне Mac Pro
28 Функции клавиатуры Apple
30 Порты и разъемы на тыльной стороне Mac Pro
32 Другие порты и разъемы на тыльной стороне компьютера
34 Внутренние средства расширения
36 Ответы на Ваши вопросы
Глава 3. Совершенствуем отличный компьютер
41 Открытие Mac Pro
45 Установка модулей памяти
64 Установка внутренних запоминающих устройств
79 Установка дополнительных карт PCI Express
84 Замена внутренней резервной батареи
Содержание 5
Глава 4. Есть проблема – есть решение
89 Позаботьтесь заранее
89 Проблемы, которые могут возникнуть при работе с Mac Pro 92 Сбои программного обеспечения
94 Восстановление или переустановка программного обеспечение Mac OS X
99Проверка оборудования на наличие неполадок
100Поддержание актуальности программного обеспечения
100Проблемы с подключением к сети Wi-Fi
102Проблемы при работе с монитором
105Проблемы при подключении к Интернету
107Замена батарей мыши Apple Magic Mouse
109Оптимизация работы Ethernet
110Сервис и поддержка
112Где находится серийный номер компьютера
Глава 5. Что под крышкой
114 Технические характеристики
6 Содержание
Глава 6. Важная информация в заключение
126Важная информация по безопасности
127Обслуживание и уход
130 Правила эргономики
133 Apple и окружающая среда
135 Regulatory Compliance Information
Содержание 7
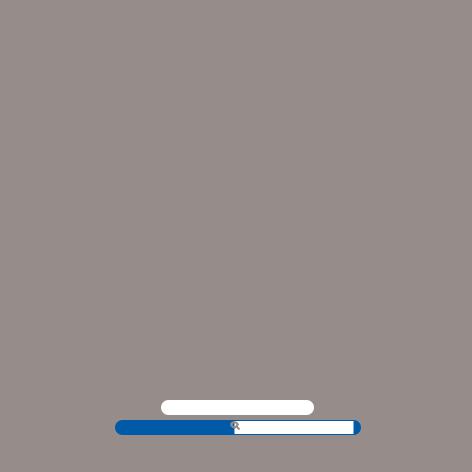
1
Настройка и начало работы
www.apple.com/ru/macpro Справочный центр Ассистент миграции

В Mac Pro реализованы новейшие компьютерные технологии, в том числе современная технология многоядерных процессоров, высокоскоростная память, графические карты PCI Express, слоты расширения и внутреннее запоминающее устройство — все это в надежном корпусе из анодированного алюминия, обеспечивающем легкий доступ к внутренним компонентам.
ПРЕДУПРЕЖДЕНИЕ. Во избежание травм внимательно изучите все инструкции по установке (и информацию по безопасности, начиная со стр. 126) перед первым использованием Mac Pro.
Прочтите Главу 2 «Жизнь с Mac Pro», чтобы узнать о новых функциях Mac Pro.
Ответы на многие вопросы можно найти на Вашем Mac Pro в Справочном центре. Подробнее о Справочном центре см. в разделе «Ответы на Ваши вопросы» на стр. 36.
10 Глава 1 Настройка и начало работы
Настройка Mac Pro
Mac Pro разработан таким образом, чтобы Вы смогли быстро установить его и сразу же приступить к работе. Просто следуйте пошаговым инструкциям, приведенным на следующих страницах.
Шаг 1. Выберите место установки Mac Pro и монитора.
Поднимите Mac Pro за обе ручки, соблюдая правила подъема тяжестей. При установке монитора также следует соблюдать правила подъема
и перемещения монитора. Расположите Mac Pro и монитор следующим образом. ÂÂОба устройства должны быть расположены на жесткой плоской поверхности. ÂÂСетевые штекеры не должны упираться в стену или другие предметы.
ÂÂЦиркуляция воздуха спереди, сзади и под монитором и Mac Pro не должна быть нарушена.
ÂÂПеред лотками дисковода оптических дисков компьютера должно быть достаточно места для их открытия.
Единственный способ полностью отключить электропитание Mac Pro и монитора — вынуть кабели питания из розетки. Убедитесь, что концы кабелей питания Mac Pro и монитора находятся в пределах досягаемости, чтобы при необходимости их можно было легко отсоединить.
Глава 1 Настройка и начало работы |
11 |

Шаг 2. Подсоедините кабель питания.
Вставьте кабель питания до упора в утопленный разъем, предназначенный для подключения кабеля питания, на тыльной стороне Mac Pro. Подсоедините другой конец к заземленной розетке.
Разъем кабеля питания
Вилка кабеля питания
12 Глава 1 Настройка и начало работы
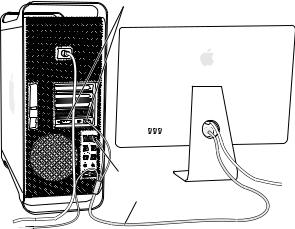
Шаг 3. Подсоедините монитор.
Подсоедините монитор, как показано на рисунке ниже. В зависимости от монитора может потребоваться подсоединить один или несколько кабелей. Дополнительную информацию об установке см. в инструкциях к монитору.
Порты монитора
Порт USB
Кабель монитора
Глава 1 Настройка и начало работы |
13 |

Вы можете подсоединить до трех мониторов с разъемами Mini DisplayPort или DVI (Digital Visual Interface) к портам мониторов на тыльной стороне Mac Pro. Порт DVI является двухканальным, поэтому Вы можете подключить 30-дюймовый монитор Apple Cinema HD.
Порт монитора DVI |
Два порта |
Используя один из нижеперечисленных адаптеров, Вы можете также подсоединить мониторы с разъемом ADC (Apple Display Connector) или с разъемом VGA (video graphics array).
ÂÂЧтобы подключить монитор VGA к порту DVI или Mini DisplayPort, используйте адаптер монитора Apple DVI–VGA или адаптер Apple Mini DisplayPort–VGA (продаются отдельно).
ÂÂДля подсоединения монитора ADC к порту DVI используйте адаптер монитора Apple DVI–ADC (продается отдельно).
Выходы Mini DisplayPort обеспечивают вывод видео и аудио. Например, с помощью адаптера Mini DisplayPort–HDMI и кабеля HDMI можно подключить компьютер
к приемнику HDTV или AV, который оснащен разъемом HDMI и поддерживает воспроизведение аудио и видео. Выбор подключенного устройства для вывода аудио осуществляется на панели «Звук» Системных настроек. Для получения более подробной информации о подключении устройства HDMI задайте для поиска «HDMI» на странице поддержки Mac Pro по адресу www.apple.com/ru/support/macpro.
Адаптеры мониторов и другие принадлежности для Mac Pro можно приобрести отдельно на веб-сайте www.apple.com/ru/store.
14 Глава 1 Настройка и начало работы

Шаг 4. Подсоедините кабель Ethernet или подключитесь к сети Wi-Fi.
Чтобы подключиться к Интернету или сети с помощью кабеля Ethernet, подсоедините один конец кабеля Ethernet к любому порту Gigabit Ethernet на тыльной стороне Mac Pro. Подсоедините другой конец к модему DSL, кабельному модему или сети Ethernet.
Порты Gigabit Ethernet
Глава 1 Настройка и начало работы |
15 |
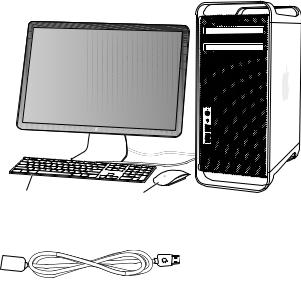
Шаг 5. Подсоедините кабель USB клавиатуры.
Подсоедините кабель клавиатуры к одному из портов USB (d) на Mac Pro или на мониторе.
Клавиатура |
Мышь |
Если длина кабеля клавиатуры недостаточна, используйте удлинитель кабеля, входящий в комплект Mac Pro.
Удлинитель кабеля клавиатуры Apple
16 Глава 1 Настройка и начало работы

Шаг 6. Включите мышь Apple Magic Mouse.
Передвиньте переключатель на нижней панели мыши Apple Magic Mouse, чтобы включить ее.
Беспроводная мышь поставляется в комплекте с двумя установленными батареями AA и объединена в пару с Mac Pro. Создание пары позволяет обмениваться данными с Mac Pro по беспроводной сети.
Индикатор
Переключатель
При первом включении мыши индикатор загорается примерно на 5 секунд, указывая, что аккумуляторы исправны. Если мышь не включается, убедитесь, что элементы питания установлены правильно и заряжены (см. стр. 108).
Индикатор мигает до тех пор, пока Вы не включите Mac Pro и не установите соединение.
Если Вы приобрели беспроводную клавиатуру Apple Wireless Keyboard или трекпад Magic Trackpad, настройте их в соответствии с прилагаемыми инструкциями.
Глава 1 Настройка и начало работы |
17 |
Шаг 7. Включите Mac Pro.
Нажмите кнопку питания (®) на передней стороне Mac Pro. Если монитор включается отдельно, включите его, нажав кнопку питания монитора. Нажмите кнопку мыши, чтобы установить соединение с Mac Pro.
Примечание. Если пара между мышью и компьютером не создана, следуйте инструкциям на экране, чтобы создать пару между мышью и Mac Pro.
Шаг 8. Сконфигурируйте Mac Pro с помощью Ассистента настройки.
При первом включении Mac Pro открывается программа «Ассистент настройки».
Ассистент настройки помогает ввести данные для Интернета и настроить на Mac Pro учетную запись пользователя.
В процессе настройки можно перенести данные с другого Mac или ПК с Windows. С помощью Ассистента настройки можно также перенести информацию
из резервной копии Time Machine или с другого диска.
Может потребоваться обновить программное обеспечение, если на втором Mac не установлена операционная система Mac OS X версии 10.3.5 или выше.
Чтобы перенести данные с персонального компьютера, необходимо загрузить Ассистент миграции для Windows с сайта www.apple.com/migrate-to-mac.
Запустив Ассистент настройки на Mac Pro, Вы можете, не завершая его, переместиться за другой компьютер, если на нем требуется обновить программное обеспечение, а затем вернуться на Mac Pro для завершения настройки.
18 Глава 1 Настройка и начало работы
Если при первом запуске Mac Pro Вы не перенесете информацию с помощью Ассистента настройки, Вы сможете перенести информацию позже с помощью Ассистента миграции. Откройте Ассистент миграции. Он находится в папке «Утилиты» в Launchpad. Чтобы получить информацию об использовании Ассистента миграции, откройте Справочный центр и введите «Ассистент миграции» в поле поиска.
Настройка Mac Pro
1Открыв Ассистент настройки, следуйте указаниям на экране, пока не появится экран с вопросом «Перенести информацию на этот Mac?».
2Выполните простую настройку или настройку с миграцией данных.
ÂÂДля выполнения базовой настройки выберите «Не переносить сейчас» и нажмите «Продолжить». Следуйте дальнейшим указаниям для выбора беспроводной сети, настройки учетной записи и выхода из Ассистента настройки.
ÂÂДля настройки с переносом информации выберите «С другого компьютера Mac или ПК с Windows» и нажмите «Продолжить». Следуйте инструкциям на экране, чтобы выбрать Mac или ПК с Windows, с которого Вы хотите
перенести информацию. Mac или ПК с Windows должен быть подключен к той же проводной или беспроводной сети. Вы также можете подключить другой Mac
спомощью кабеля FireWire и затем перезагрузить его в режиме целевого диска. Чтобы перезагрузить Mac в режиме целевого диска, перезагрузите компьютер, удерживая нажатой клавишу T. Выбрав Mac или персональный компьютер
c Windows, следуйте инструкциям на экране для переноса информации.
Глава 1 Настройка и начало работы |
19 |
ÂÂЧтобы перенести информацию из резервной копии Time Machine или с другого диска, выберите «С резервной копии Time Machine или другого диска» и нажмите «Продолжить». Выберите резервную копию или другой диск, с которого Вы хотите перенести информацию, и нажмите «Продолжить». Следуйте инструкциям на экране для переноса информации.
Если Вы не намерены использовать другой компьютер, рекомендуется отменить
авторизацию компьютера для воспроизведения музыки, видео или аудиокниг, приобретенных в iTunes Store. Отмена авторизации компьютера предотвращает воспроизведение приобретенных Вами песен, видео или аудиокниг другим лицом и обеспечивает возможность новой авторизации. Чтобы узнать об отмене авторизации, выберите пункт меню «Справка» > «Справка iTunes».
После настройки Mac Pro проверьте наличие обновлений программного обеспечения. В строке меню выберите «Apple» ( ) > «Обновление ПО» и следуйте инструкциям на экране.
Шаг 9. Организуйте рабочий стол на свое усмотрение и задайте настройки.
С помощью системных настроек легко организовать рабочий стол по своему усмотрению. В строке меню выберите «Apple» ( ) > «Системные настройки» или нажмите значок «Системные настройки» в Dock. Системные настройки — это центр управления большинством настроек Mac Pro. Чтобы узнать подробнее, выберите пункт меню «Справка» > «Справочный центр» и введите «Системные настройки» в поле поиска или укажите название настройки, которую Вы хотите изменить.
Важно. На панели настроек «Пользователи и группы» можно выбрать вариант, помогающий сбросить пароль входа в систему, если Вы его забудете. Вам необходимо будет настроить пароль вскоре после настройки системы.
20 Глава 1 Настройка и начало работы
Вам необходима помощь при конфигурации?
Если на экране нет изображения или, по Вашему мнению, Mac Pro не загружается должным образом, проверьте следующее.
ÂÂПодсоединен ли Mac Pro к розетке питания? Если он подсоединен к разветвителю питания, включен ли разветвитель?
ÂÂПодсоединен ли кабель питания к тыльной стороне Mac Pro?
ÂÂПодсоединены ли кабели клавиатуры и монитора должным образом?
ÂÂПравильно ли настроены яркость и контрастность монитора? Если монитор имеет регулировки яркости, настройте их. Если на мониторе есть кнопка питания, убедитесь в том, что монитор отключен.
ÂÂЕсли на экране по-прежнему нет изображения, перезагрузите Mac Pro. Нажмите и удерживайте кнопку питания (®) на Mac Pro в течение 5–6 секунд, пока
он не выключится. Нажмите кнопку питания (®) еще раз, чтобы включить компьютер.
ÂÂЕсли на экране мигает знак вопроса или мигает индикатор статуса, см. Главу 4 «Есть проблема – есть решение» на стр. 87.
Перевод Mac Pro в режим сна и его выключение
По окончании работы Вы можете перевести Mac Pro в режим сна или выключить его.
Глава 1 Настройка и начало работы |
21 |
Перевод Mac Pro в режим сна
Если Вы приостанавливаете работу с Mac Pro на короткий период, переведите его в режим сна. Когда Mac Pro находится в режиме сна, его экран становится темным. Вы можете быстро вернуть Mac Pro в рабочий режим, минуя процесс загрузки.
Чтобы перевести Mac Pro в режим сна, выполните одно из следующих действий.
ÂÂВыберите в строке меню «Apple» ( ) > «Режим сна».
ÂÂНажмите кнопку питания (®) на передней стороне Mac Pro.
ÂÂНажмите клавишу Control и клавишу извлечения носителя, а затем нажмите «Режим сна» в появившемся диалоговом окне.
ÂÂВыберите пункт меню «Apple» ( ) > «Системные настройки», нажмите «Экономия энергии» и установите таймер режима сна.
Чтобы вывести Mac Pro из режима сна, выполните одно из следующих действий.
ÂÂНажмите любую клавишу на клавиатуре. ÂÂЩелкните мышью.
ÂÂНажмите кнопку питания (®) на лицевой стороне Mac Pro.
Когда Mac Pro выйдет из режима сна, все программы, документы и настройки компьютера будут находиться в том состоянии, в котором Вы их оставили.
22 Глава 1 Настройка и начало работы
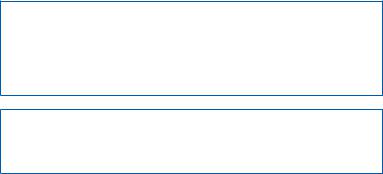
Выключение Mac Pro
Если Вы не собираетесь использовать Mac Pro в течение долгого времени, выключите его.
Чтобы выключить Mac Pro, выполните одно из следующих действий.
ÂÂВыберите пункт меню «Apple» ( ) > «Выключить».
ÂÂНажмите клавишу Control и клавишу извлечения носителя, а затем нажмите «Выключить» в появившемся диалоговом окне.
УВЕДОМЛЕНИЕ. Не выключайте Mac Pro с помощью переключателя
на разветвителе питания или путем извлечения вилки кабеля питания Mac Pro из розетки. Эти способы можно использовать только в том случае, если Вам не удается выключить Mac Pro обычным способом. Если выключить Mac Pro ненадлежащим образом, это может привести к повреждению файлов или системного программного обеспечения.
УВЕДОМЛЕНИЕ. Выключите Mac Pro перед его перемещением. Перенос компьютера при вращающемся жестком диске может повредить диск, что приведет к потере данных или невозможности загрузки компьютера с жесткого диска.
Глава 1 Настройка и начало работы |
23 |
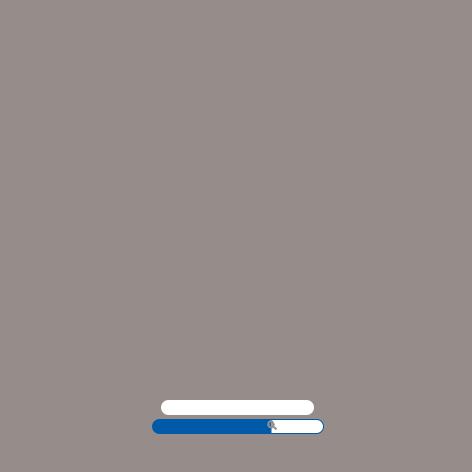
2
Жизнь с Mac Pro
www.apple.com/ru/macpro Справочный центр Порты

Основные элементы на лицевой стороне Mac Pro
Оптический дисковод |
Индикатор статуса |
Второй оптический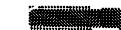 накопитель
накопитель
(дополнительно)
f Разъем для наушников
® Кнопка питания
Два порта FireWire 800 |
Два порта USB 2.0 |
26 Глава 2 Жизнь с Mac Pro

Дисковод оптических дисков
Mac Pro оснащен дисководом оптических дисков DVD±R DL/DVD±RW/CD-RW SuperDrive, поддерживающим чтение CD-ROM, фото-CD, аудио- и DVD-дисков. SuperDrive записывает музыку, документы и другие файлы на диски CD-R, CD-RW, DVD±R, DVD±RW
и двухслойные диски DVD+R (DL). Чтобы открыть дисковод, нажмите клавишу извлечения носителя (C) на клавиатуре Apple. Если в Mac Pro установлен второй дисковод оптических дисков, то для его открытия нажмите клавишу Option и клавишу извлечения носителя (C).
®Кнопка питания
Нажмите эту кнопку для включения Mac Pro, перевода в режим сна или вывода
из режима сна. Чтобы перезагрузить компьютер, нажмите и удерживайте эту кнопку нажатой в течение 5–6 секунд, пока Mac Pro не будет выключен, а затем снова нажмите эту кнопку для включения компьютера.
HДва порта FireWire 800
Подключайте высокоскоростные внешние устройства, например, цифровые видеокамеры FireWire, сканеры и внешние жесткие диски. Устройства FireWire можно подключать и отключать без перезагрузки компьютера. Каждый порт поддерживает скорость передачи данных до 800 Мбит/с.
Два порта USB 2.0
dПредназначены для подключения iPod, iPhone, iPad, мыши, клавиатуры, принтера, дисковода, цифровой камеры, джойстика, внешнего модема USB и других устройств. Также можно подключать устройства USB 1.1. Монитор также может быть оснащен портами USB.
fГнездо для наушников
Служит для подключения наушников со стандартным разъемом 3,5 мм.
Индикатор статуса
Белый индикатор сигнализирует, что Mac Pro включен. Пульсирующее свечение индикатора указывает на режим сна. Подробнее о мигании индикатора состояния см. в разделе «Если не удается загрузить компьютер и мигает индикатор статуса» на стр. 92
Глава 2 Жизнь с Mac Pro |
27 |

Функции клавиатуры Apple
Escape |
|
|
|
|
|
|
|
|
Перемотка вперед |
|
|
|
|
|
|
|
|
||
Уменьшение яркости |
|
|
|
|
|
|
|
|
Выключение звука |
Увеличение яркости |
|
|
|
|
|
|
|
|
Уменьшение звука |
Mission Control |
|
|
|
|
|
|
|
|
Увеличение звука |
Launchpad |
|
|
|
|
|
|
|
|
Извлечение носителя |
|
|
|
|
||||||
|
|
|
|
|
|
|
|
|
|
Caps Lock |
Функциональная клавиша |
|
Воспроизведение/Пауза |
|
Перемотка |
|
Порты USB |
|
(с обеих сторон) |
28 Глава 2 Жизнь с Mac Pro

|
Клавиша Escape (esc) |
|
Нажмите клавишу Escape (esc), чтобы выйти из меню, не сделав выбор, или чтобы |
|
отменить выполнение процедуры. |
|
Клавиши настройки яркости (F1, F2) |
|
Увеличение ( ) или уменьшение ( ) яркости монитора Apple. |
|
Клавиша Mission Control (F3) |
|
Откройте Mission Control для просмотра всех программ, запущенных на Mac Pro, |
|
включая Dashboard, все области Spaces и все открытые окна. |
|
Клавиша Launchpad (F4) |
|
Откройте Launchpad и нажмите программу, чтобы открыть любую программу на Mac Pro. |
— |
Клавиша отключения звука (F10) |
|
Выключение звука динамиков, наушников или аудиоустройств. |
- |
Клавиши громкости (F11, F12) |
|
Увеличивайте (-) или уменьшайте (–) громкость звука встроенного динамика, |
|
наушников или аудиоустройств. |
C |
Media Eject key |
|
Нажмите и удерживайте клавишу извлечения носителя (C), чтобы извлечь диск. |
|
Функциональная клавиша (fn) |
|
Удерживайте нажатой для активации настроенных действий, назначенных |
|
функциональным клавишам (F1–F19). Чтобы узнать о настройке функциональных |
|
клавиш, выберите пункт меню «Справка» > «Справочный центр» и введите |
|
«функциональные клавиши» в поле поиска. |
’Клавиши управления воспроизведением (F7, F8, F9)
Перемотка назад ( ), пауза или запуск воспроизведения (’), перемотка вперед (
), пауза или запуск воспроизведения (’), перемотка вперед ( ). песен, фильмов и слайд-шоу.
). песен, фильмов и слайд-шоу.
Клавиша Caps Lock
Нажмите для перехода к верхнему регистру и печати прописными буквами.
dДва порта USB 2.0
Вы можете подсоединить мышь и синхронизировать iPhone, iPod, iPad или цифровую камеру.
Глава 2 Жизнь с Mac Pro |
29 |
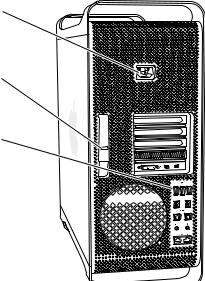
Порты и разъемы на тыльной стороне Mac Pro
Разъем кабеля питания
¥ Затвор
d Три порта USB 2.0
H Два порта 


FireWire 800
G Два порта 
Gigabit Ethernet
30 Глава 2 Жизнь с Mac Pro
 Loading...
Loading...