APPLE MacBook 13 2009 User Manual [nl]

Nog even en u en uw MacBook zijn vrienden voor het leven.
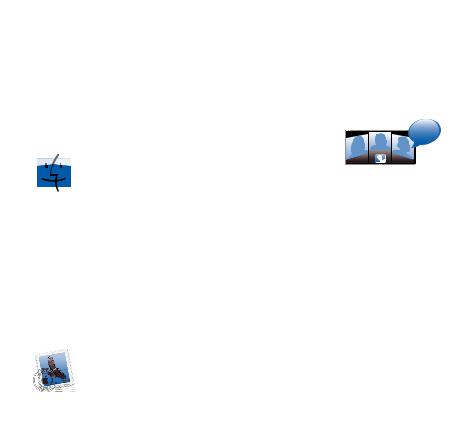
Maak kennis met de MacBook.
www.apple.com/nl/macbook
Ingebouwde iSight-camera en iChat
Videochatten met uw vrienden, waar ter wereld ze ook zijn.
Mac Help
iSight
Finder
Met Cover Flow door uw bestanden bladeren zoals u ook door uw muziekcollectie bladert.
Mac Help
finder
MacBook
Al uw e-mailaccounts overzichtelijk op één plaats beheren.
Mac Help
iCal en Adresboek
Uw planning en contactgegevens synchroon houden.
Mac Help
isync
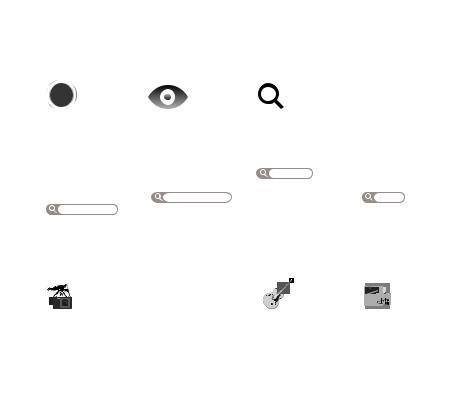
Mac OS X Snow Leopard
www.apple.com/nl/macosx
Time Machine |
Snelle weergave |
Spotlight |
Automatisch een |
Direct een |
Alles op uw |
reservekopie van uw |
voorvertoning |
Mac vinden. |
bestanden maken |
van uw bestanden |
Mac Help |
en bestanden |
bekijken. |
spotlight |
terugzetten. |
Mac Help |
|
Mac Help |
snelle weergave |
|
time machine |
|
|
iLife
www.apple.com/nl/ilife
iPhoto |
iMovie |
GarageBand |
Uw foto's ordenen |
In een paar minuten |
Leren spelen, |
en doorzoeken op |
een prachtige film |
jammen en uw |
persoon, plaats of |
maken of uw |
eigen nummer |
evenement. |
meesterwerk |
opnemen en |
iPhoto Help |
perfectioneren. |
mixen. |
foto’s |
iMovie Help |
GarageBand Help |
|
film |
opnemen |
Safari
Surfen op het internet met de snelste browser ter wereld.
Mac Help
safari
iWeb
Eigen websites maken die u overal met één muisklik kunt publiceren.
iWeb Help
website


Inhoudsopgave
Hoofdstuk 1: Snel aan de slag
9Inhoud van de verpakking
9De MacBook installeren
17 De MacBook in de sluimerstand zetten of uitschakelen
Hoofdstuk 2: Alles over uw MacBook
20 De onderdelen en regelaars van de MacBook
22 Toetsenbordfuncties van de MacBook
24 Poorten op de MacBook
26 Het Multi-Touch-trackpad gebruiken
30De batterij van de MacBook gebruiken
31Informatie
Hoofdstuk 3: De MacBook uitbreiden
37 De harde schijf vervangen
46 Extra geheugen installeren
50 Controleren of de MacBook het nieuwe geheugen herkent
Hoofdstuk 4: Problemen oplossen
52 Problemen die het gebruik van de MacBook verhinderen
Inhoudsopgave 5

57Apple Hardware Test gebruiken
58Problemen met de internetverbinding
61Problemen met de draadloze communicatie via AirPort Extreme
62De software van de computer up-to-date houden
62 De bij de MacBook geleverde software opnieuw installeren
64 Meer informatie over service en ondersteuning
67 De locatie van het serienummer van de computer
Hoofdstuk 5: Belangrijke informatie
70 Belangrijke veiligheidsinformatie
73 Belangrijke informatie over het omgaan met de computer
76 Ergonomische tips
78Apple en het milieu
79Regulatory Compliance Information
6Inhoudsopgave
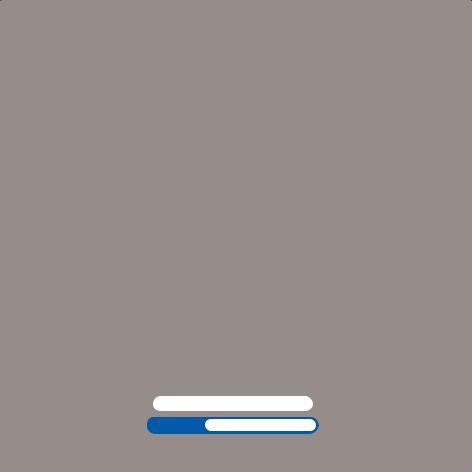
1
1 Snel aan de slag
www.apple.com/nl/macbook
Mac Help  migratie-assistent
migratie-assistent

De MacBook is zo ontworpen dat u er onmiddellijk mee aan de slag kunt. Als u nog nooit met een MacBook of een andere Mac-computer hebt gewerkt, raadpleegt u dit hoofdstuk voor meer informatie.
Belangrijk: Lees alle installatie-instructies (en de veiligheidsinformatie op pagina 69) zorgvuldig door voordat u de computer voor het eerst in gebruik neemt.
Als u een ervaren gebruiker bent, weet u vermoedelijk al voldoende om direct met de nieuwe computer te werken. Ga in dat geval verder met Hoofdstuk 2,“Alles over uw MacBook”, voor meer informatie over de nieuwe functies van deze MacBook.
In Mac Help op de computer kunt u antwoorden op een groot aantal vragen vinden. Zie “Informatie” op pagina 31 voor informatie over het openen van Mac Help. Doordat Apple mogelijk nieuwe versies uitbrengt van de programma's en de systeemsoftware, wijken de afbeeldingen in deze handleiding mogelijk iets af van de afbeeldingen op uw scherm.
8Hoofdstuk 1 Snel aan de slag
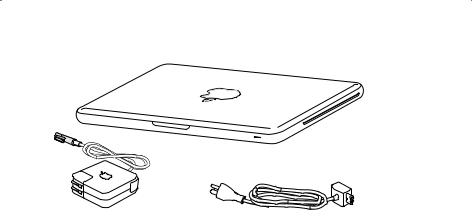
Inhoud van de verpakking
MagSafe-lichtnetadapter van 60 W |
Netsnoer |
De MacBook installeren
De MacBook is zo ontworpen dat u er onmiddellijk mee aan de slag kunt. Op de volgende pagina's wordt u door het configuratieproces geleid. Dit proces bestaat uit de volgende taken:
ÂDe MagSafe-lichtnetadapter van 60 W aansluiten
ÂDe kabels aansluiten en een netwerkverbinding tot stand brengen
ÂDe MacBook inschakelen en het trackpad gebruiken
ÂEen gebruikersaccount en andere instellingen configureren met de configuratieassistent
ÂHet Mac OS X-bureaublad en voorkeuren instellen
Hoofdstuk 1 Snel aan de slag |
9 |

Belangrijk: Verwijder het beschermmateriaal van de MagSafe-lichtnetadapter van 60 W voordat u de MacBook installeert.
Stap 1: Sluit de MagSafe-lichtnetadapter van 60 W aan om de MacBook van stroom te voorzien en de batterij op te laden.
Controleer of de wisselstroomstekker volledig in de lichtnetadapter is gestoken en of de stekers van de stekker volledig uitgeklapt zijn. Steek de wisselstroomstekker van de lichtnetadapter in een stopcontact en de stekker van de MagSafe in de poort voor de MagSafe-lichtnetadapter. Als u de MagSafe-stekker dicht bij de poort houdt, wordt de stekker door een magneet naar binnen getrokken.
Wisselstroom- |
MagSafe-stekker |
¯ Poort voor MagSafe- |
stekker |
|
lichtnetadapter |
Netsnoer
Als u het bereik van de lichtnetadapter wilt vergroten, vervangt u de wisselstroomstekker door het netsnoer. Trek de wisselstroomstekker omhoog om deze van de adapter te verwijderen en sluit vervolgens het meegeleverde netsnoer aan op de adapter. Zorg ervoor dat het snoer stevig vastzit.
Trek bij het loskoppelen van de lichtnetadapter aan de stekker, niet aan het snoer.
10 Hoofdstuk 1 Snel aan de slag

Wanneer u de lichtnetadapter op uw MacBook aansluit, gaat er een lampje branden op de stekker van de MagSafe. Een oranje lampje geeft aan dat de batterij wordt opgeladen. Een groen lampje geeft aan dat de batterij volledig is opgeladen. Als er geen lampje brandt, controleert u of de connector op de juiste manier is aangesloten en of de lichtnetadapter is aangesloten.
Stap 2: Maak verbinding met een draadloos of bekabeld netwerk.
ÂOm een draadloos netwerk te gebruiken met de ingebouwde AirPort Extremetechnologie, zorgt u ervoor dat het draadloze basisstation is ingeschakeld en dat u de naam van het netwerk kent. Nadat u uw MacBook hebt ingeschakeld, leidt de configuratie-assistent u door de verbindingsprocedure. Zie pagina 61 als u problemen ondervindt.
Hoofdstuk 1 Snel aan de slag |
11 |
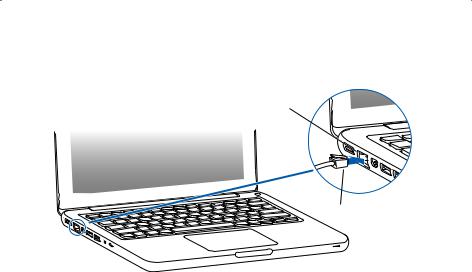
ÂOm een vaste verbinding te gebruiken, sluit u het ene uiteinde van een Ethernetkabel aan op uw MacBook en sluit u het andere uiteinde aan op een kabelmodem, ADSL-modem of netwerk.
GGigabit Ethernet-poort (10/100/1000Base-T)
Ethernet-kabel
12 Hoofdstuk 1 Snel aan de slag
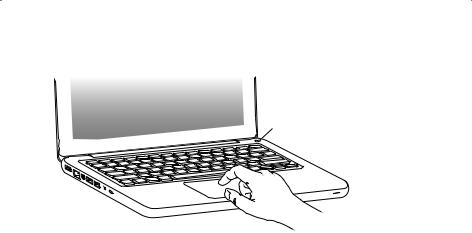
Stap 3: Druk kort op de aan/uit-knop (®) om de MacBook in te schakelen.
Wanneer de computer wordt ingeschakeld, hoort u een geluidssignaal.
® Aan/uit-knop
Het duurt even voordat de computer is opgestart. Zodra de computer is opgestart, verschijnt de configuratie-assistent.
Zie “U kunt de MacBook niet inschakelen of opnieuw opstarten” op pagina 55 als de computer niet opstart.
Hoofdstuk 1 Snel aan de slag |
13 |

Stap 4: Configureer de MacBook met de configuratie-assistent.
Wanneer u de MacBook voor de eerste keer opstart, wordt de configuratie-assistent geopend. De configuratie-assistent begeleidt u bij het opgeven van de gegevens voor de internetverbinding en uw e-mailprogramma en bij het instellen van een gebruikersaccount op de MacBook. Als u al een Mac hebt, kunt u met behulp van de configuratie-assistent tevens bestanden, programma's en andere gegevens draadloos of via een Ethernet-verbinding van uw oude Mac overbrengen. In het volgende gedeelte, “Gegevens naar de MacBook overbrengen”, vindt u hierover meer informatie.
Als u de oude Mac niet wilt bewaren of niet meer gebruikt, is het verstandig de machtiging voor het afspelen van muziek, video's en audioboeken die u via de iTunes Store hebt aangeschaft, op de oude computer op te heffen. Zo voorkomt u dat nummers, video's of audioboeken die u hebt aangeschaft door iemand anders kunnen worden afgespeeld, en kunt u de machtiging voor een andere computer instellen. Kies in iTunes 'Help' > 'iTunes Help' voor meer informatie over het opheffen van de machtiging.
14 Hoofdstuk 1 Snel aan de slag

Gegevens naar de MacBook overbrengen
Aan de hand van de aanwijzingen van de configuratie-assistent kunt u bestaande gebruikersaccounts, bestanden, programma's en andere gegevens van een andere Mac overbrengen. Dit kan op verschillende manieren:
ÂU kunt de twee computers met behulp van een Ethernet-kabel direct met elkaar verbinden, of op beide computers verbinding maken met hetzelfde netwerk.
ÂU kunt de computers via een draadloze verbinding rechtstreeks met elkaar verbinden of op beide computers verbinding maken met hetzelfde draadloze netwerk.
Voordat u materiaal van de ene naar de andere computer overbrengt, moet u met behulp van Software-update op de andere Mac controleren of hierop Mac OS X versie 10.4.11 of versie 10.5.6 (of hoger) is geïnstalleerd.
U kunt instellen wat u precies naar de MacBook wilt overbrengen, zoals gebruikersaccounts, documenten, films, muziek en foto's.
Belangrijk: Wacht met het uitvoeren van overige taken op de andere Mac totdat het migratieproces is voltooid.
Als u bij de eerste keer opstarten niet direct gegevens wilt overbrengen met behulp van de configuratie-assistent, kunt u dit op een later tijdstip doen met behulp van de migratie-assistent. Als tijdens het migratieproces de verbinding wordt verbroken, kunt u dit proces later weer hervatten met behulp van de migratie-assistent op de MacBook en op de andere Mac. Hiervoor opent u de map 'Hulpprogramma's' in de map 'Programma's' en klikt u dubbel op het symbool 'Migratie-assistent'.
Hoofdstuk 1 Snel aan de slag |
15 |
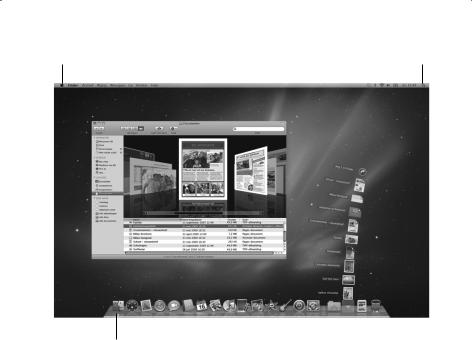
Stap 5: Pas het Mac OS X-bureaublad aan en stel voorkeuren in.
Menubalk |
|
Help-menu |
Spotlight-zoeksymbool |
|
|||
|
|
|
|
Finder-symbool |
|
Dock |
|
Symbool van |
|
|
|||
|
|
|||
|
|
|
|
Systeemvoorkeuren |
16 Hoofdstuk 1 Snel aan de slag

U kunt het bureaublad snel naar wens aanpassen met behulp van Systeemvoorkeuren. Hiervoor kiest u in de menubalk Apple-menu ( ) > 'Systeemvoorkeuren'. Wanneer u beter bekend bent met de computer, kunt u Systeemvoorkeuren uitgebreid verkennen.
In Systeemvoorkeuren kunt u de meeste instellingen voor de MacBook opgeven. Voor meer informatie opent u Mac Help en zoekt u op “systeemvoorkeuren” of op de specifieke voorkeursinstelling die u wilt wijzigen.
De MacBook in de sluimerstand zetten of uitschakelen
Als u de MacBook niet gebruikt, kunt u de computer in de sluimerstand zetten of uitschakelen.
De sluimerstand van de MacBook inschakelen
Zet de MacBook in de sluimerstand als u de computer even niet gebruikt. U kunt dan weer snel verder werken door eenvoudigweg de sluimerstand van de computer uit te schakelen. Hierbij wordt het opstartproces overgeslagen.
Manieren om de sluimerstand van de MacBook in te schakelen:
ÂKlap het scherm dicht.
ÂKies in de menubalk Apple-menu ( ) > 'Sluimer'.
ÂDruk op de aan/uit-knop (®) en klik op 'Sluimer' in het venster dat verschijnt.
ÂStel in na hoeveel minuten van inactiviteit de sluimerstand moet worden ingeschakeld. Kies hiervoor Apple-menu ( ) > 'Systeemvoorkeuren' en klik op 'Energiestand'.
Hoofdstuk 1 Snel aan de slag |
17 |
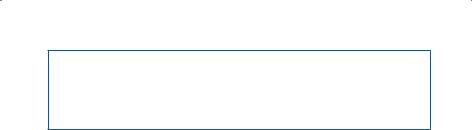
ATTENTIE: Wacht totdat het indicatielampje van de sluimerstand begint te knipperen (dit geeft aan dat de sluimerstand is ingeschakeld en de harde schijf niet meer draait) voordat u de MacBook verplaatst. Als u de computer verplaatst terwijl de harde schijf draait, kan de harde schijf beschadigd raken. Hierdoor kunnen gegevens verloren gaan of kan de computer mogelijk niet meer vanaf de harde schijf worden opgestart.
De MacBook uit de sluimerstand halen
ÂAls het beeldscherm is gesloten, klapt u het open om de MacBook uit de sluimerstand te halen.
ÂAls het beeldscherm al is opengeklapt, drukt u op de aan/uit-knop (®) of op een willekeurige toets op het toetsenbord.
Als de sluimerstand van de MacBook wordt uitgeschakeld, zult u zien dat uw programma's, documenten en computerinstellingen ongewijzigd zijn gebleven.
De MacBook uitzetten
Als u de MacBook gedurende langere tijd niet gebruikt, is het verstandig om de computer uit te schakelen. Het indicatielampje van de sluimerstand licht even op wanneer de computer wordt uitgezet.
Manieren om de MacBook uit te zetten:
ÂKies in de menubalk Apple-menu ( ) > 'Zet uit'.
ÂDruk op de aan/uit-knop (®) en klik op 'Zet uit' in het venster dat verschijnt.
Zie “Belangrijke informatie over het omgaan met de computer” op pagina 73 als u de MacBook voor langere tijd opbergt en wilt voorkomen dat de batterij volledig leeg raakt.
18 Hoofdstuk 1 Snel aan de slag
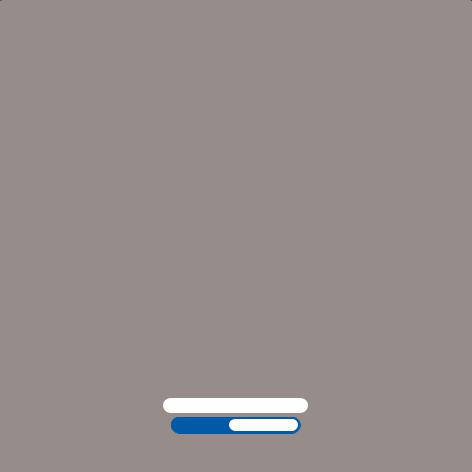
2
2 Alles over uw MacBook
www.apple.com/nl/macosx
Mac Help  Mac OS X
Mac OS X

De onderdelen en regelaars van de MacBook
iSight-camera
Indicatielampje camera
Microfoon
Stereoluidsprekers 





Trackpad |
|
|
|
Ingebouwde batterij |
Indicatielampje |
Slot-loading |
® Aan/uit-knop |
|
sluimerstand |
SuperDrive |
|
20 Hoofdstuk 2 Alles over uw MacBook
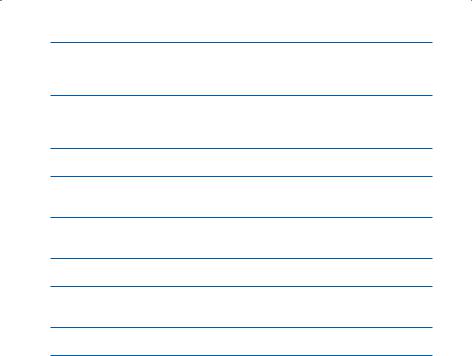
Ingebouwde iSight-camera en indicatielampje camera
U kunt een videoconferentie houden met iChat AV, foto's maken met Photo Booth of uw eigen film maken met iMovie. Het indicatielampje brandt wanneer de iSight-camera is ingeschakeld.
Ingebouwde microfoon
Deze bevindt zich boven en links van de Escape-toets op het toetsenbord. U kunt hiermee rechtstreeks geluidsopnamen maken of live chatten via een breedbandverbinding met het meegeleverde programma iChat AV.
Ingebouwde stereoluidsprekers
Hiermee wordt muziek en het geluid van onder andere films en spellen weergegeven.
Trackpad
U kunt overal op het trackpad klikken of dubbel klikken. U kunt met één of meer vingers de aanwijzer verplaatsen en gebruikmaken van Multi-Touch-bewegingen (zie pagina 26).
Ingebouwde batterij
U kunt de computer op batterijstroom gebruiken als u zich niet in de buurt van een stopcontact bevindt.
Indicatielampje sluimerstand
Een knipperend wit lampje geeft aan dat de sluimerstand is ingeschakeld.
Slot-loading SuperDrive
Met de optische-schijfeenheid kunt u cd's en dvd's van standaardformaat lezen en branden.
®Aan/uit-knop
Hiermee zet u de MacBook aan, uit of in de sluimerstand.
Hoofdstuk 2 Alles over uw MacBook |
21 |
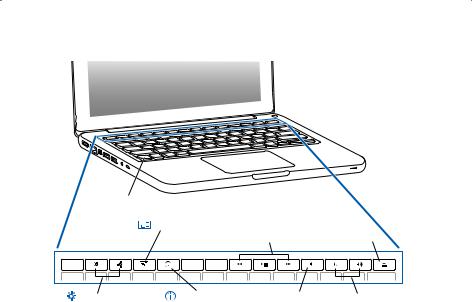
Toetsenbordfuncties van de MacBook
Functie-toets (fn)
Exposé |
’ Media- |
C Cd’s/dvd’s |
|
toetsen |
verwijderen |
esc |
F1 |
F2 |
F3 |
F4 |
F5 |
F6 |
F7 |
F8 |
F9 |
F10 |
F11 |
F12 |
Helderheids- |
Dashboard |
— Geluid uit- |
- Volume- |
toetsen |
|
toets |
toetsen |
22 Hoofdstuk 2 Alles over uw MacBook

Functietoets (fn)
Houd deze toets ingedrukt om speciale functies te activeren die aan de functietoetsen (F1 tot F12) zijn toegewezen. Als u wilt weten hoe u speciale functies toewijst, kiest
u 'Help' > 'Mac Help' in de menubalk en zoekt u op “functietoetsen”.
Helderheidstoetsen (F1, F2)
Hiermee verhoogt (
 ) of verlaagt (
) of verlaagt (
 ) u de helderheid van het beeldscherm.
) u de helderheid van het beeldscherm.
Exposé-toets (F3)
Hiermee opent u Exposé om al uw geopende vensters weer te geven.
Dashboard-toets (F4)
Hiermee opent u Dashboard, zodat u toegang krijgt tot uw widgets.
’Mediatoetsen (F7, F8, F9)
Hiermee kunt u een nummer, film of diavoorstelling terugspoelen ( ), afspelen of onderbreken (’) of vooruitspoelen (
), afspelen of onderbreken (’) of vooruitspoelen ( ).
).
—Geluid uit-toets (F10)
Hiermee zet u het geluid van de ingebouwde luidsprekers en de geluidsuitvoerpoort uit.
-Volumetoetsen (F11, F12)
Hiermee verhoogt (-) of verlaagt (–) u het volume van de ingebouwde luidspreker of geluidsuitvoerpoort.
CCd/dvd-verwijdertoets
Als u deze toets ingedrukt houdt, kunt u een schijf verwijderen die u niet gebruikt. U kunt een schijf ook verwijderen door het schijfsymbool op het bureaublad naar de prullenmand te slepen.
Hoofdstuk 2 Alles over uw MacBook |
23 |
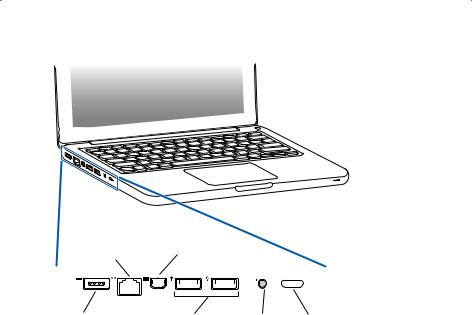
Poorten op de MacBook
G Gigabit |
|
£ Mini |
||||||||
|
|
Ethernet-poort |
|
|
DisplayPort |
|||||
|
|
|
|
|
|
|
|
|
|
|
|
|
|
|
|
|
|
|
|
|
|
|
|
|
|
|
|
|
|
|
|
|
|
|
|
|
|
|
|
|
|
|
|
|
|
|
|
|
|
|
|
|
|
|
|
|
|
|
|
|
|
|
|
|
|
|
|
|
|
|
|
|
|
|
|
|
¯ Poort voor MagSafe- |
d USB 2.0- |
f Geluids- |
Opening voor |
lichtnetadapter |
poorten |
uitvoerpoort |
antidiefstalkabel |
24 Hoofdstuk 2 Alles over uw MacBook
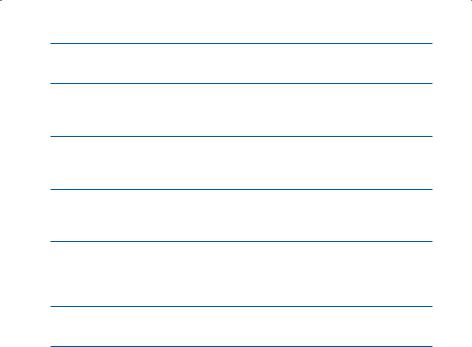
¯Poort voor MagSafe-lichtnetadapter
Hierop sluit u de meegeleverde MagSafe-lichtnetadapter van 60 W aan om de batterij van de MacBook op te laden.
GGigabit Ethernet-poort
Op deze poort kunt u een snel Ethernet-netwerk, een ADSLof kabelmodem of een andere computer aansluiten. De Ethernet-poort herkent Ethernet-apparaten automatisch en vereist geen Ethernet-crossoverkabel.
£Mini DisplayPort
Hierop kunt u een extern beeldscherm of een projector met een DVI-, dual-link DVIof VGA-connector aansluiten. U kunt adapters aanschaffen voor ondersteunde videostructuren.
dTwee USB (Universal Serial Bus) 2.0-poorten
Via deze poorten kunt u onder andere een modem, iPod, iPhone, muis, toetsenbord, printer en digitale camera op de MacBook aansluiten. U kunt één extern USB 2.0- apparaat aansluiten. U kunt ook USB 1.1-apparaten op deze poorten aansluiten.
fGeluidsuitvoerpoort
Hierop kunt u externe luidsprekers, koptelefoons (inclusief iPhone) of digitale geluidsapparatuur aansluiten. Om te werken met een microfoon op lijnniveau of analoge geluidsapparatuur, moet u in het paneel 'Geluid' in Systeemvoorkeuren de functionaliteit voor lijninvoer instellen. Zie pagina 56 voor meer informatie.
Opening voor antidiefstalkabel
In deze opening kunt u een slot en kabel (afzonderlijk verkrijgbaar) bevestigen ter voorkoming van diefstal.
Opmerking: Adapters en andere accessoires zijn afzonderlijk verkrijgbaar via www.apple.com/nl/store of bij een Apple reseller bij u in de buurt.
Hoofdstuk 2 Alles over uw MacBook |
25 |
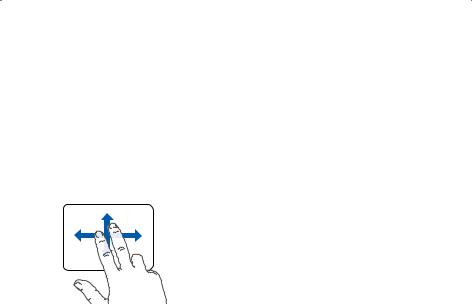
Het Multi-Touch-trackpad gebruiken
Met het trackpad kunt u de cursor verplaatsen en met uw vingers een aantal Multi-
Touch-bewegingen uitvoeren. In tegenstelling tot een gewoon trackpad is het volledige trackpad van uw MacBook als het ware een knop. U kunt dan ook overal
op het trackpad klikken. Om Multi-Touch-bewegingen in te schakelen, instructievideo's over deze bewegingen te bekijken en andere trackpadopties in te stellen, kiest u Apple-menu ( ) > 'Systeemvoorkeuren' en klikt u vervolgens op 'Trackpad'.
Een aantal manieren om het trackpad van uw MacBook te gebruiken:
ÂDoor met twee vingers te slepen kunt u snel naar boven, beneden of opzij scrollen in het actieve venster. Deze optie is standaard ingeschakeld.
26 Hoofdstuk 2 Alles over uw MacBook

ÂMet secundair klikken of rechts klikken kunt u commando's uit contextuele menu's kiezen.
ÂAls u de linkerof rechterbenedenhoek van het trackpad wilt instellen voor secundair klikken met één vinger, schakelt u het aankruisvak 'Secundair klikken' onder de optie 'Eén vinger' in het paneel 'Trackpad' in Systeemvoorkeuren in.
Gebied voor secundair klikken
ÂAls u secundair klikken door middel van twee vingers wilt instellen voor een willekeurig gebied van het trackpad, schakelt u het aankruisvak 'Secundair klikken' onder de optie 'Twee vingers' in het paneel 'Trackpad' in Systeemvoorkeuren in.
Opmerking: U kunt ook de Control-toets ingedrukt houden terwijl u klikt.
Hoofdstuk 2 Alles over uw MacBook |
27 |
 Loading...
Loading...