APPLE Mac mini Intel Core i5 User Manual [fr]

Mac mini Guide de l’utilisateur
Ce document comprend des informations relatives à la configuration et au dépannage de votre ordinateur Mac mini

K Apple Computer, Inc.
© 2006 Apple Computer, Inc. Tous droits réservés.
En application des lois et conventions en vigueur, aucune reproduction totale ni partielle du manuel n’est autorisée, sauf consentement écrit préalable d’Apple.
Le logo Apple est une marque d’Apple Computer, Inc., déposée aux États-Unis et dans d’autres pays. En l’absence du consentement écrit d’Apple, l’utilisation à des fins commerciales de ce logo via le clavier (Option + 1) pourra constituer un acte de contrefaçon et/ou de concurrence déloyale.
Tout a été mis en œuvre pour que les informations présentées dans ce manuel soient exactes. Apple n’est pas responsable des erreurs de reproduction ou d’impression.
Apple
1 Infinite Loop
Cupertino, CA 95014-2084 408-996-1010 www.apple.com
Apple, le logo Apple, AirPort, Final Cut, FireWire, iCal, iDVD, iLife, iMovie, iPhoto, iPod, iTunes, Mac, le logo Mac, Mac OS, Macintosh et QuickTime sont des marques d’Apple Computer, Inc. déposées aux États-Unis et dans d’autres pays.
AirPort Express, Exposé, Finder, le logo FireWire, iSight, Safari, Spotlight, SuperDrive et Tiger sont des marques d’Apple Computer Inc.
AppleCare, Apple Store et iTunes Music Store sont des marques de service d’Apple Computer, Inc. déposées aux États-Unis et dans d’autres pays.
.Mac est une marque de service d’Apple Computer, Inc.
La marque et les logos Bluetooth® sont la propriété de Bluetooth SIG, Inc. et sont utilisés sous licence par Apple Computer, Inc.
Intel et Intel Core sont des marques d’Intel Corp. aux États-Unis et dans d’autres pays.
PowerPC™ et le logo PowerPC logo™ sont des marques d’International Business Machines Corporation, utilisées sous licences de ladite société.
ENERGY STAR® est une marque déposée aux États-Unis.
Les autres noms de produits et de sociétés sont la propriété de leurs détenteurs respectifs. Les produits commercialisés par des entreprises tierces ne sont mentionnés que pour information, sans aucune intention de préconisation ni de recommandation. Apple décline toute responsabilité quant à l’utilisation et au fonctionnement de ces produits.
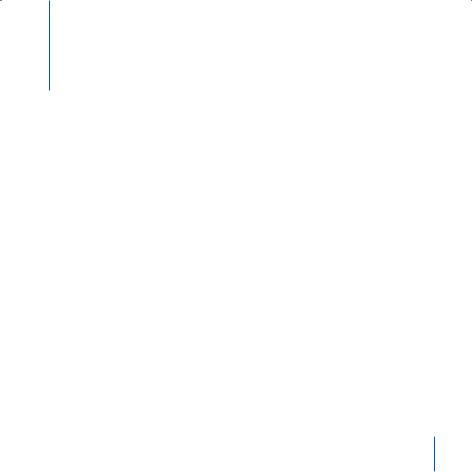
Table des matières
7 Chapitre 1 : Premiers contacts
8 Contenu de la boîte
9 Configuration de votre Mac mini
15 Étapes suivantes
17 Extinction ou suspension d’activité de votre Mac mini
19Chapitre 2 : Prise en main de votre Mac mini
20Description de la face avant de votre Mac mini
22 Description de la face arrière avant de votre Mac mini
24À propos de Mac OS X
25Obtention de réponses grâce à l’Aide Mac
26Personnalisation du bureau et réglage des préférences
27Connexion d’une imprimante
28Maintien à jour de votre logiciel
29Connexion à un réseau
29Utilisation d’Internet
30Transfert de fichiers vers un autre ordinateur
31Utilisation des applications
3
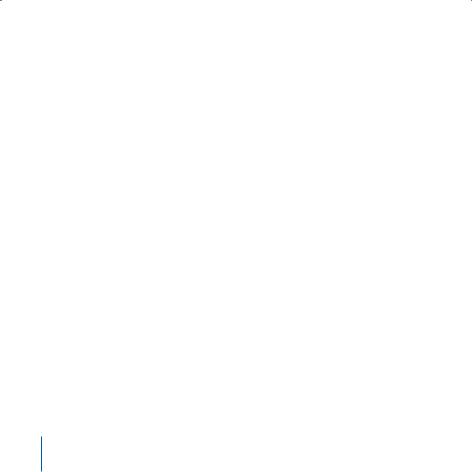
31 Lorsqu’une application ne répond plus
33Chapitre 3 : Utilisation de votre Mac mini
34Connexion d’un moniteur ou d’un périphérique vidéo
35Utilisation de la télécommande Apple Remote et de Front Row
40 Utilisation de la technologie USB
42 Connexion via FireWire
45Mise en réseau sans fil AirPort Extreme
46Utilisation de la technologie sans fil Bluetooth
48Connexion à un réseau Ethernet
49Branchement de périphériques audio
52 Utilisation de votre lecteur optique
56Protection de votre Mac mini
57Chapitre 4 : Dépannage
58Problèmes vous empêchant d’utiliser votre ordinateur
60Réinstallation des logiciels fournis avec votre ordinateur
61Autres problèmes
64Utilisation de la fonction Apple Hardware Test
65Localisation du numéro de série de votre produit
67 Annexe A : Caractéristiques
69 Annexe B : Consignes de sécurité, d’utilisation et d’entretien
4Table des matières

69 Consignes de sécurité pour la configuration et l’utilisation de votre ordinateur
71Utilisation de connecteurs et de ports
72Utilisation de l’adaptateur secteur
73Informations se rapportant au laser
74Avertissement relatif aux activités à haut risque
75Nettoyage de votre Mac mini
75 Déplacement de votre Mac mini
75Protection de votre système auditif
76À propos d’Apple et de l’environnement
76 Comprendre l’ergonomie
79 Annexe C : Connexion à Internet
81 Rassembler les informations requises
83Utilisation de l’Assistant réglages de réseau pour se connecter
84Dépannage de votre connexion
87 Communications Regulation Information
Table des matières |
5 |
|
|


Premiers contacts |
1 |
|
Votre Mac mini est conçu pour être configuré facilement et utilisé immédiatement.
Si vous n’avez jamais utilisé de Mac mini ou n’êtes pas familiarisé avec les ordinateurs Macintosh, vous trouverez dans ce chapitre des instructions pour débuter. Si vous êtes un utilisateur expérimenté, peut-être êtes-vous déjà en mesure d’utiliser votre nouvel ordinateur. Veillez néanmoins à consulter les informations du chapitre 2, « Prise en main de votre Mac mini », pour découvrir les nouvelles fonctionnalités de votre ordinateur Mac mini.
Important : lisez toutes les instructions d’installation et les consignes de sécurité (voir page 69) avant de brancher votre ordinateur à une prise électrique.
7
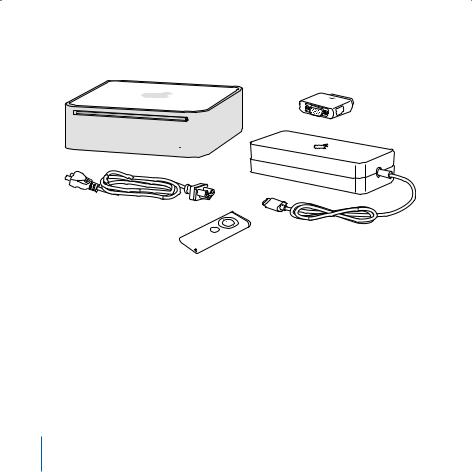
Contenu de la boîte
Votre Mac mini est fourni avec les composants suivants :
Adaptateur
DVI-VGA
Câble CA
MENU
Adaptateur secteur
Télécommande Apple Remote
Avant de configurer votre Mac mini, enlevez le film protecteur situé à l’extérieur de votre ordinateur et de son adaptateur secteur.
8Chapitre 1 Premiers contacts
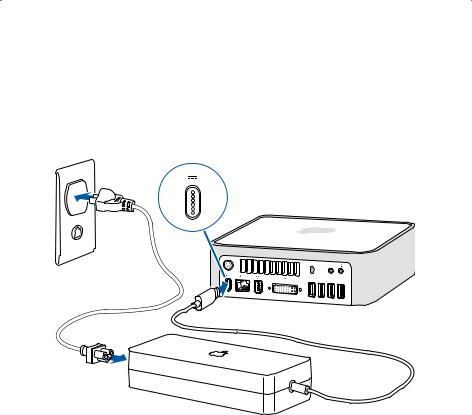
Configuration de votre Mac mini
Placez votre Mac mini à l’endroit ou sur une face latérale, mais pas sur sa face supérieure. Utilisez uniquement l’adaptateur secteur fourni avec votre Mac mini. Les autres adaptateurs secteur ne sont pas prévus pour fonctionner avec ce Mac mini. Suivez la procédure décrites dans les pages suivantes pour le configurer.
Étape 1 : branchez fermement le câble d’alimentation à l’adaptateur secteur puis branchez le cordon de l’adptateur à votre ordinateur. Branchez le câble d’alimentation à une prise de courant avec mise à la terre.
,
Chapitre 1 Premiers contacts |
9 |
|
|
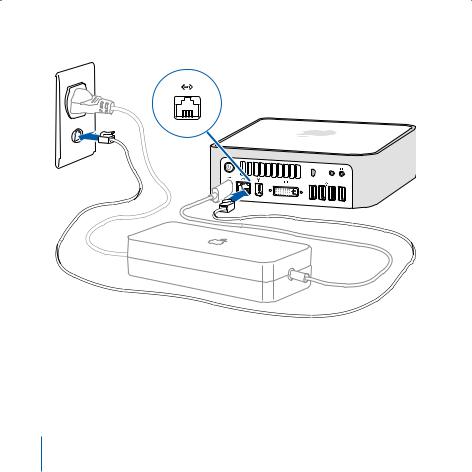
Étape 2 : pour accéder à Internet, connectez un câble Ethernet.
,
Vous pouvez également utiliser un modem USB externe pour accéder à Internet. Les modems USB Apple externes sont disponibles dans les magasins Apple Store et l’Apple Store en ligne à l’adresse www.apple.com/francestore/.
Si vous configurez un réseau sans fil ou que vous vous y connectez, consultez l’annexe C, « Connexion à Internet », à la page 79.
10 Chapitre 1 Premiers contacts
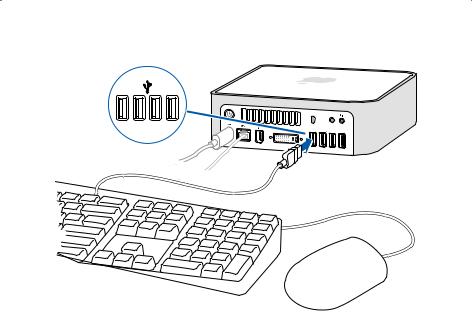
Étape 3 : connectez le câble USB de votre clavier et de votre souris
,
Votre Mac mini n’est pas livré avec un clavier ou une souris, mais vous pouvez utiliser pratiquement n’importe quel clavier USB et n’importe quelle souris USB avec votre ordinateur. Si votre clavier dispose d’un port USB (d), vous pouvez connecter votre souris à ce dernier. Dans le cas contraire, vous pouvez connecter votre souris à un des ports USB (d) situés à l’arrière de votre ordinateur.
Chapitre 1 Premiers contacts |
11 |
|
|

Si vous utilisez un clavier USB qui n’est pas spécialement conçu pour Mac OS, il se peut qu’il ne soit pas doté d’une touche Commande (x) ou Option, touches standard sur les claviers Apple. La touche Commande (x) d’un clavier Apple correspond à la touche Windows d’un clavier d’autre fabricant (l’icône sur la touche ressemble au logo
Windows) La touche Option d’un clavier Apple correspond à la touche Alt d’un clavier d’un autre fabricant.
Vous pouvez utiliser les préférences Clavier et souris pour modifier les raccourcis clavier. Pour ouvrir les préférences Clavier et souris, choisissez le menu Pomme ( ) > Préférences Système, cliquez sur Clavier et souris puis sur Touches de modification et suivez les instructions à l’écran.
Si vous utilisez une souris ou un clavier USB provenant d’un autre fabricant, des gestionnaires logiciels seront sans doute requis. Visitez le site Internet du fabricant pour trouver les gestionnaires les plus récents.
Pour configurer un clavier sans fil Apple Wireless et une souris sans fil Apple Wireless sur votre Mac mini, suivez les instructions qui accompagnent le clavier et la souris.
12 Chapitre 1 Premiers contacts
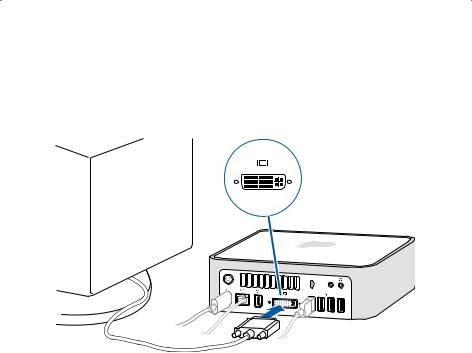
Étape 4 : connectez le câble DVI de votre moniteur au port vidéo.
Connectez un moniteur DVI au port de sortie vidéo (£) situé à l’arrière de votre Mac mini. Pour connecter un moniteur VGA, utilisez l’adaptateur Apple DVI vers VGA fourni avec votre ordinateur. Pour en savoir plus sur le branchement d’un moniteur, reportez-vous aux instructions dans le chapitre chapitre 2, « Prise en main de votre Mac mini ».
Remarque : votre Mac mini n’est pas fourni avec un moniteur.
,
Important : ne placez jamais d’objet sur votre Mac mini, car cela pourrait provoquer des interférences avec le lecteur optique ou les signaux sans fil AirPort ou Bluetooth®.
Chapitre 1 Premiers contacts |
13 |
|
|
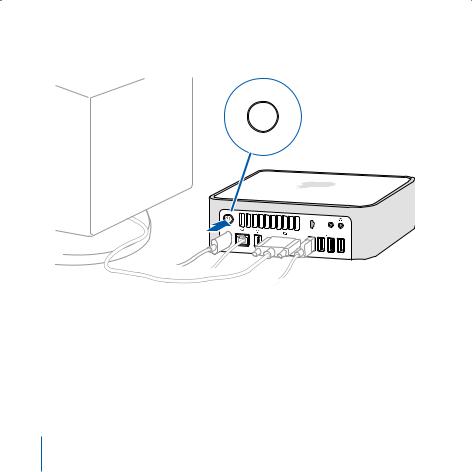
Étape 5 : allumez votre Mac mini en appuyant sur le bouton d’alimentation (®) situé à l’arrière.
®
,
14 Chapitre 1 Premiers contacts

Étapes suivantes
La première fois que vous démarrez votre Mac mini, l’Assistant réglages s’ouvre. Il vous aide à saisir les informations concernant la configuration Internet et le courrier électronique et à configurer un compte d’utilisateur sur votre Mac mini. Si vous possédez déjà un ordinateur Macintosh, l’Assistant réglages peut vous aider à transférer automatiquement les fichiers, les applications et d’autres informations depuis votre ancien ordinateur vers votre nouveau Mac mini.
Transfert d’informations sur votre Mac mini
L’Assistant réglages facilite la copie de vos réglages, fichiers et dossiers enregistrés depuis votre ancien Mac. Il vous indique la procédure exacte à suivre pour connecter votre ancien Mac à votre nouveau Mac afin de transférer vos réglages de réseau, comptes d’utilisateur, documents, photos, applications et plus encore. L’Assistant réglages utilise FireWire pour transférer rapidement et facilement vos fichiers sur votre nouveau Mac : il suffit de suivre les instructions à l’écran.
Les éléments suivants sont requis pour transférer vos données :
ÂVous devez disposer d’un câble FireWire standard.
ÂMac OS X version 10.1 ou ultérieure doit être installé sur votre ancien Mac.
ÂVotre ancien Mac doit être doté d’un port FireWire intégré et gérer le mode disque cible FireWire.
L’Assistant réglages vous guide tout au long du processus de transfert des vos données ; les informations se trouvant sur votre autre Mac ne sont pas affectées.
L’Assistant réglages peut transférer :
Âles comptes d’utilisateur, y compris les préférences et le courrier électronique ;
Âles réglages de réseau ;
Chapitre 1 Premiers contacts |
15 |
|
|
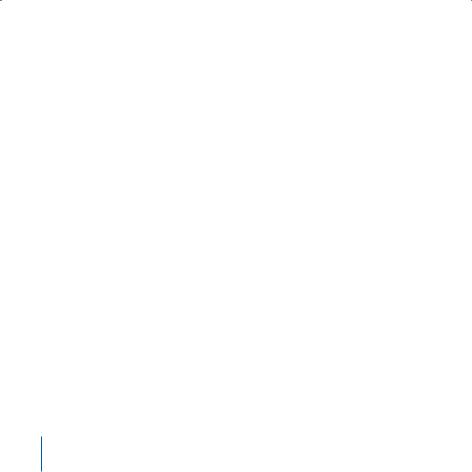
Âle dossier Applications ;
Âles fichiers et dossiers de votre disque dur principal et de vos autres disques durs.
Si vous n’utilisez pas l’Assistant réglages pour transférer vos informations lors du démarrage initial de votre Mac mini, vous pouvez le faire ultérieurement. Pour cela, ouvrez le dossier Applications, ouvrez le dossier Utilitaires, puis double-cliquez sur l’icône Assistant migration.
Remarque : si vous effectuez votre transfert d’informations ultérieurement à l’aide de l’Assistant migration, veillez à ce que FileVault soit désactivé sur votre ancien ordinateur. Pour désactiver FileVault, choisissez le menu Pomme ( ) > Préférences Système, cliquez sur Sécurité puis suivez les instructions à l’écran.
Configuration de votre Mac mini pour Internet
Si vous n’avez pas transféré vos réglages réseau, l’Assistant réglages peut également vous guider tout au long de la configuration de votre Mac mini en vue de sa connexion à Internet. Pour les particuliers, l’accès à Internet requiert généralement l’ouverture d’un compte auprès d’un fournisseur d’accès Internet (éventuellement payant). Si vous disposez déjà d’un compte Internet, consultez l’annexe C, « Connexion à Internet », à la page 79 pour savoir quelles sont les informations à saisir.
16 Chapitre 1 Premiers contacts

Extinction ou suspension d’activité de votre Mac mini
Lorsque vous avez fini d’utiliser votre Mac mini, vous pouvez suspendre son activité ou l’éteindre.
Suspension de l’activité de votre Mac mini
Si vous envisagez de ne pas utiliser votre Mac mini pendant une période inférieure à quelques jours, suspendez-en l’activité. Lorsque l’activité de votre Mac mini est suspendue, son écran est noir. Vous avez la possibilité de le réactiver rapidement sans passer par la procédure de démarrage.
Pour suspendre l’activité de votre Mac mini, procédez de l’une des manières suivantes :
ÂChoisissez le menu Pomme ( ) > Suspendre l’activité.
ÂAppuyez sur le bouton d’alimentation (®) situé à l’arrière du Mac mini.
ÂChoisissez le menu Pomme ( ) > Préférences Système, cliquez sur Économiseur d’énergie et définissez un délai pour la minuterie de mise en veille.
ÂMaintenez enfoncé le bouton Lecture/Pause (’) de la télécommande Apple Remote pendant 3 secondes.
Pour réactiver votre Mac mini, appuyez sur une touche du clavier ou un bouton de la télécommande Apple Remote. À la réactivation de votre Mac mini, vos applications, documents et réglages d’ordinateur réapparaissent exactement tels que vous les aviez laissés.
Chapitre 1 Premiers contacts |
17 |
|
|

Extinction de votre Mac mini
Si vous ne comptez pas utiliser votre Mac mini pendant plusieurs jours, éteignez-le. Choisissez le menu Pomme ( ) > Éteindre.
Avertissement : éteignez votre Mac mini avant de le déplacer. Tout déplacement de votre Mac mini lorsque le disque dur est en train de tourner risque d’endommager ce dernier et d’entraîner une perte de données ou une impossibilité de démarrer à partir du disque dur.
18 Chapitre 1 Premiers contacts
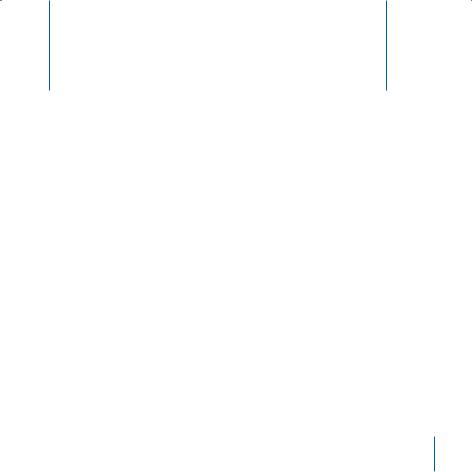
Prise en main de |
2 |
votre Mac mini |
Dans ce chapitre, vous trouverez des informations élémentaires concernant votre Mac mini.
Il vous offre une vue d’ensemble des différents éléments de votre Mac mini et des caractéristiques de Mac OS X, notamment des informations sur les tâches habituelles, (par exemple obtenir des réponses lorsque vous avez besoin d’aide, personnaliser l’apparence du bureau, se connecter à une imprimante ou utiliser Internet).
Pour obtenir les informations les plus récentes
Du fait qu’Apple publie fréquemment des nouvelles versions et mises à jour de ses logiciels système, il est possible que les images de ce manuel soient légèrement différentes de ce que vous voyez à l’écran.
Le site web d’Apple, à l’adresse www.apple.com/fr, vous donne accès aux informations, aux téléchargements gratuits et aux catalogues en ligne des logiciels et matériels Apple les plus récents destinés à votre Mac mini.
Vous trouverez également les manuels de nombreux produits Apple, ainsi que l’assistance technique pour tous les produits Apple, sur le site web de service après-vente Apple à l’adresse www.apple.com/fr/support/.
19
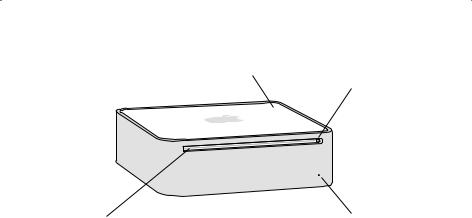
Description de la face avant de votre Mac mini
Antenne AirPort |
Récepteur infrarouge |
|
intégré |
Lecteur optique |
Témoin |
à chargement par fente |
lumineux |
|
d’alimentation |
20 |
Chapitre 2 Prise en main de votre Mac mini |
|
|
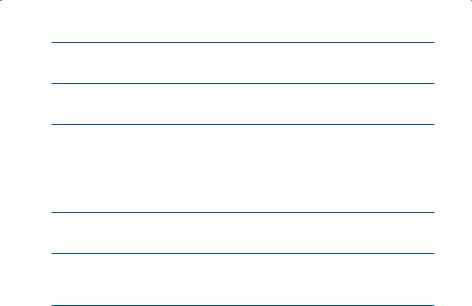
Récepteur à infrarouge intégré
Utilisez la télécommande Apple Remote et le récepteur à infrarouge intégré pour travailler encore plus facilement avec votre Mac mini.
Témoin d’alimentation
Un témoin lumineux blanc indique que votre Mac mini est allumé ; un témoin clignotant indique que son activité est suspendue.
Lecteur de disque optique à chargement par fente
Votre Mac mini est doté d’un lecteur Combo DVD-ROM/CD-RW ou d’un lecteur SuperDrive DVD+R DL/DVD±RW/CD-RW. Chaque lecteur peut lire des CD-ROM, des disques audio standard et d’autres types de support. Le lecteur Combo peut également lire des DVD et des films ainsi que graver de la musique, des documents et autres fichiers numériques sur des disques CD-R et CD-RW. Outre ces types de disques, le lecteur SuperDrive peut lire et graver sur des disques DVD±R, DVD±RW et DVD+R double couche (ou DVD+R DL).
ZTechnologie sans fil AirPort Extreme (interne)
Connectez-vous à un réseau san fil grâce à la technologie AirPort Extreme. Afin d’éviter toute interférence, veillez à libérer la zone entourant l’antenne AirPort.
◊Technologie sans fil Bluetooth® (interne)
Connectez des périphériques sans fil tels que les téléphones portables, organiseurs et imprimantes Bluetooth, ainsi que le clavier sans fil Apple Wireless Keyboard et la souris sans fil Apple Wireless Mouse (tous deux en vente sur le site www.apple.com/francestore/).
Chapitre 2 Prise en main de votre Mac mini |
21 |
|
|

Description de la face arrière avant de votre Mac mini
HPort FireWire 400
® Bouton
d’alimentation
,
¯Port secteur
G Port Ethernet |
£ Port de |
(10/100/1000 |
sortie vidéo |
Base-T) |
|
Logement de sécurité
|
f Port de sortie |
|
casque/audio |
|
numérique |
|
optique |
d Ports |
, Porte d’entrée |
USB 2.0 (4) |
de ligne audio/ |
|
audio |
|
numérique |
|
optique |
22 |
Chapitre 2 Prise en main de votre Mac mini |
|
|
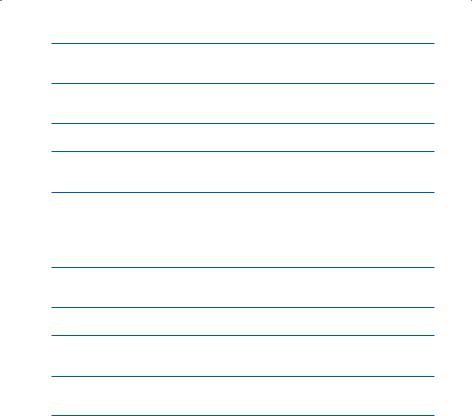
Logement de sécurité
Vous pouvez y attacher un cadenas et un câble pour empêcher le vol (disponible sur www.apple.com/francestore/).
fPort de sortie casque/audio numérique optique
Il permet de connecter un casque, des haut-parleurs actifs externes ou des appareils audio numériques.
,Port d’entrée de ligne audio/audio numérique optique
Il permet de connecter un micro ou un appareil audio numérique à votre Mac mini.
dQuatre ports USB 2.0
Ils permettent en particulier de connecter une souris, un clavier, une imprimante, un iPod ou un modem USB externe.
£Port de sortie vidéo
Il permet de connecter des moniteurs utilisant un connecteur DVI. Vous pouvez également connecter des moniteurs utilisant un connecteur VGA grâce à l’adaptateur DVI vers VGA livré avec votre ordinateur. Vous pouvez également utiliser un adaptateur DVI vers vidéo (disponible sur l’Apple Store en ligne à www.apple.com/francestore/) pour connecter un téléviseur, un magnétoscope ou tout autre appareil vidéo.
GPort Ethernet
Il permet de se connecter à un réseau Ethernet 10/100/1000Base-T ou à un modem câble ou DSL.
¯Port d’alimentation
Il permet de connecter le câble d’alimentation relié à l’adaptateur secteur.
®Bouton d’alimentation
Il permet d’allumer votre Mac mini ou de suspendre son activité. Maintenez ce bouton enfoncé pour réinitialiser l’ordinateur lors des procédures de dépannage.
HPort FireWire 400
Il permet de connecter des périphériques à haute vitesse, par exemple une caméra vidéo iSight ou un disque dur.
Chapitre 2 Prise en main de votre Mac mini |
23 |
|
|

À propos de Mac OS X
Votre Mac mini est fourni avec Mac OS X Tiger et la suite d’applications iLife. Vous pouvez en apprendre plus sur Mac OS X et iLife dans le fascicule Bienvenue sur Tiger fourni avec votre Mac mini. Vous pouvez également ouvrir l’Aide Mac (consultez la page 25) et parcourir les informations qu’elle contient. Vous trouverez un grand volume d’informations pour les utilisateurs novices et expérimentés, ainsi que pour ceux qui passent au Mac. Si vous rencontrez des problèmes lors de l’utilisation de Mac OS X, reportez-vous aux informations de dépannage au dos de ce manuel ou allez dans la barre des menus en haut de l’écran et sélectionnez Aide > Aide Mac.
Mac OS X comprend :
ÂSpotlight, un moteur de recherche puissant qui indexe automatiquement l’ensemble de vos fichiers ;
ÂDashboard, une interface qui permet d’accéder rapidement à des « widgets » ou mini-applications pratiques ;
ÂExposé, qui dispose en mosaïque et organise de façon claire toutes vos applications ouvertes.
Pour obtenir des informations sur les applications que vous pouvez utiliser avec Mac OS X ou pour en savoir plus sur Mac OS X en général, consultez le site web consacré à Mac OS X à l’adresse www.apple.com/fr/macosx/.
24 |
Chapitre 2 Prise en main de votre Mac mini |
|
|
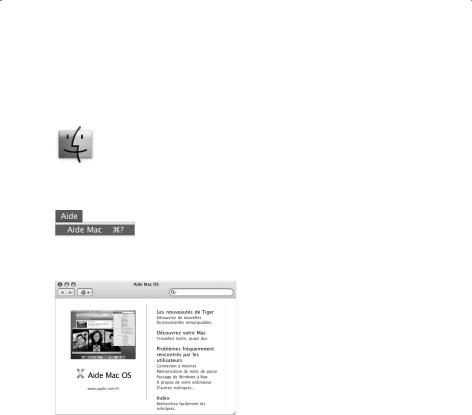
Obtention de réponses grâce à l’Aide Mac
Vous trouverez la plupart des informations concernant l’utilisation de votre Mac dans l’Aide Mac.
Pour ouvrir l’Aide Mac :
1 Cliquez sur l’icône Finder dans le Dock (le groupe d’icônes situé au bord de l’écran).
2Choisissez Aide > Aide Mac (cliquez sur le menu Aide dans la barre des menus puis sélectionnez Aide Mac).
3Cliquez dans le champ Rechercher, tapez votre question puis appuyez sur la touche Retour du clavier.
Chapitre 2 Prise en main de votre Mac mini |
25 |
|
|
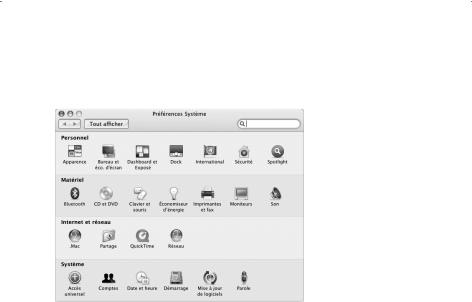
Personnalisation du bureau et réglage des préférences
Grâce aux Préférences Système, vous pouvez donner à votre bureau l’apparence souhaitée sans perdre de temps. Choisissez le menu Pomme ( ) > Préférences Système dans la barre des menus.
Préférences Système constitue le poste de commande qui vous permet d’effectuer la plupart des réglages de votre Mac mini. Tout en vous familiarisant avec votre Mac mini, découvrez progressivement les autres Préférences Système. Pour en savoir plus, choisissez Aide > Aide Mac, puis recherchez « Préférences Système » ou le nom de préférences spécifiques.
26 |
Chapitre 2 Prise en main de votre Mac mini |
|
|

Connexion d’une imprimante
Vous pouvez connecter la plupart des imprimantes au moyen d’un câble USB ; d’autres peuvent requérir une connexion en réseau comme Ethernet. Si vous possédez une borne d’accès AirPort Express ou AirPort Extreme, vous pouvez connecter une imprimante USB à la borne d’accès (plutôt qu’à l’ordinateur) pour effectuer des tâches d’impression sans fil. Suivez les instructions fournies avec votre imprimante pour installer les logiciels requis et connecter l’imprimante. La plupart des gestionnaires d’imprimantes sont intégrés à Mac OS X .
En général, lorsque vous connectez une imprimante, votre Mac mini la détecte automatiquement et l’ajoute à la liste des imprimantes disponibles. Il est possible que vous ayez besoin du nom de réseau ou de l’adresse d’une imprimante connectée à un réseau pour pouvoir y imprimer.
Pour configurer une imprimante :
1 Ouvrez Préférences Système et cliquez sur l’icône Imprimantes et fax.
2 Cliquez sur Impression puis sur le bouton Ajouter (+) pour ajouter une imprimante.
3 Sélectionnez l’imprimante que vous souhaitez utiliser, puis cliquez sur Ajouter.
4Utilisez les boutons Ajouter (+) et Supprimer (–) pour choisir les imprimantes que vous souhaitez voir apparaître dans la liste des imprimantes.
Contrôle de l’impression
Après avoir envoyé un document à une imprimante, vous pouvez contrôler l’impression, notamment interrompre votre tâche d’impression ou la placer temporairement en attente. Pour contrôler l’impression, cliquez sur l’icône Imprimante dans le Dock pour ouvrir la fenêtre de l’imprimante. Vous voyez alors la liste des travaux d’impression et la file d’attente, sur lesquelles vous pouvez intervenir.
Pour obtenir plus d’informations, ouvrez l’Aide Mac et recherchez « impression ».
Chapitre 2 Prise en main de votre Mac mini |
27 |
|
|
 Loading...
Loading...