Yamaha MOTIF 6 VOICE EDITOR, MOTIF 7 VOICE EDITOR, MOTIF 8 VOICE EDITOR Owner's Manual

Table des matières |
|
Qu'est-ce que le Voice Editor ? .................. |
2 |
Démarrage du Voice Editor......................... |
3 |
Barre de menus ........................................... |
3 |
Fenêtre Library (Bibliothèque).................... |
6 |
Barre d'outils de la fenêtre Library......................... |
8 |
Fenêtre Edit (Edition) ................................ |
14 |
Exemple d'utilisation de Voice Editor ...... |
28 |
Réglages OMS (Macintosh)....................... |
30 |
Dépistage des pannes............................... |
32 |
•Toute copie de données de séquences musicales et/ou de fichiers audio numériques disponibles dans le commerce est strictement interdite excepté pour un usage personnel.
•Le copyright du logiciel et de ce mode d'emploi est la propriété exclusive de Yamaha Corporation.
•Toute copie du logiciel et toute reproduction totale ou partielle de ce manuel, par quelque moyen que ce soit, sont expressément interdites sans l'autorisation écrite du fabricant.
•Yamaha n'offre aucune garantie en ce qui concerne l'utilisation du logiciel et de la documentation et ne peut en aucun cas être tenu pour responsable des dommages éventuels résultant de l'utilisation de ce manuel et de ce logiciel.
•Les affichages illustrant ce mode d'emploi sont donnés à titre indicatif et peuvent être légèrement différents de ceux qui apparaissent sur votre ordinateur.
•Cliquez sur le texte en rouge pour passer à la partie correspondante dans le manuel.
•Les OMS® et  apparaissant dans ce mode d’emploi sont des marques de fabrique ou des marques déposées appartenant à Opcode Systems, Inc.
apparaissant dans ce mode d’emploi sont des marques de fabrique ou des marques déposées appartenant à Opcode Systems, Inc.
•Les noms des sociétés et des produits apparaissant dans ce mode d'emploi sont des marques de fabrique ou des marques déposées appartenant à leurs propriétaires respectifs.
Ce mode d'emploi part du principe que vous êtes familiarisé à l'environnement Windows ou Macintosh. Si tel n'est pas le cas, veuillez vous reporter au mode d'emploi de votre logiciel Windows ou Mac OS avant d'utiliser le Voice Editor.
Pour toute information sur la configuration matérielle requise, les interconnexions entre les périphériques et l'installation du logiciel Voice Editor, reportez-vous au « Manuel d'installation » ainsi qu'au mode d'emploi de l'appareil MIDI correspondant.
Les illustrations d'écrans présentées dans ce manuel proviennent essentiellement de Windows. Les différences avec la version Macintosh sont clairement indiquées et expliquées.
© 2001 Yamaha Corporation. Tous droits réservés.
1

Qu'est-ce que le Voice Editor ?
Le Voice Editor pour MOTIF6/MOTIF7/MOTIF8 (ci-après dénommé Voice Editor) vous permet d'éditer les voix et les effets de votre MOTIF6/MOTIF7/MOTIF8 via votre ordinateur. Grâce à l'interface graphique facile à comprendre, vous pouvez éditer quasiment tous les paramètres de voix du MOTIF6/MOTIF7/MOTIF8 depuis votre ordinateur — en utilisant la souris pour régler les boutons virtuels, les curseurs et les touches et en saisissant des valeurs à l'aide du clavier de l'ordinateur. Par ailleurs, toutes les modifications que vous apportez aux voix peuvent être sauvegardées sur l'ordinateur. Si vous avez sauvegardé vos éditions sur une carte mémoire (SmartMedia) dans l'ordinateur, vous pouvez insérez la carte mémoire dans votre MOTIF6/ MOTIF7/MOTIF8 ; son contenu peut être lu directement lorsque le type de fichier de chargement est paramétré sur « Voice Editor ».
Fenêtre Library |
Sauvegarder le fichier |
Fichier Bibliothèque |
|
Bibliothèque |
|
Voix 
une voix
Fenêtre Edit
Régler les paramètres d'effet
Boîte de dialogue Element
Envoyer / recevoir des blocs de données |
MOTIF6 / MOTIF7 / MOTIF8 |
2

Démarrage du Voice Editor
Après avoir installé le Voice Editor et effectué les connexions requises, suivez les instructions cidessous pour lancer le Voice Editor.
Windows
Sélectionnez « Voice Editor pour MOTIF6 » dans le menu Démarrer/Programme/Outils YAMAHA.
n Pour pouvoir utiliser le Voice Editor avec le MOTIF, vous devez installer le pilote MIDI USB (page 10).
Macintosh
nSi vous utilisez le Voice Editor sur un ordinateur Macintosh, ouvrez « Chooser » (Sélecteur) dans le menu Apple et désactivez « AppleTalk ».
Ouvrez le fichier « YAMAHA Tools » (Outils Yamaha) et double-cliquez sur l'icône « VoiceEditorforMOTIF6 » dans le dossier « Voice Editor for MOTIF6 ».
Barre de menus
La barre de menus contient plusieurs fonctions/commandes d'édition et de configuration. Cliquez sur le nom de menu désiré pour ouvrir le menu déroulant correspondant et sélectionnez la fonction/commande que vous souhaitez utiliser. Les fonctions/commandes non disponibles apparaissent en grisé.
nLes menus les plus fréquemment utilisés dans la barre de menus sont également disponibles sous la forme de boutons dans la barre d'outils du Voice Editor.
File (Fichier)
Windows |
Macintosh |
New
Cette commande permet de créer et d'ouvrir un nouveau fichier Bibliothèque.
Open Library... (Open...)
Cette fonction est identique à celle du bouton « Open » dans la barre d'outils (page 8).
3
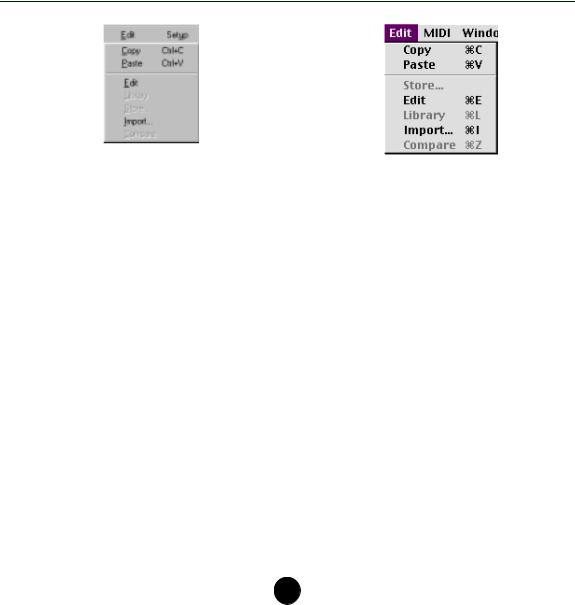
Save Library (Save)
Cette fonction est identique à celle du bouton « Save » dans la barre d'outils (page 9).
Save Library As... (Save As...)
Cette fonction vous permet d'enregistrer le fichier Bibliothèque sous un nom différent ou nouveau.
Close (Macintosh uniquement)
Cette commande permet de fermer la fenêtre. Elle est identique à celle de la boîte « Close » dans la barre de titres.
Exit (Quit)
Cette fonction vous permet de sortir du Voice Editor.
Edit
Windows |
Macintosh |
Copy
Copie la voix sélectionnée dans le presse-papiers. Si rien n'est sélectionné, cette commande apparaît en grisé.
Paste
Copie la voix depuis le presse-papiers vers le Voice Editor.
Edit
Cette commande est identique à celle du bouton « Edit Window » de la barre d'outils (page 13).
Library
Cette commande est identique à celle du bouton « Library Window » de la barre d'outils (page 15).
Store...
Cette fonction est identique à celle du bouton « Store » dans la barre d'outils (page 27).
Import...
Cette fonction est identique à celle du bouton « Import » dans la barre d'outils (page 13).
Compare
Cette fonction est identique à celle du bouton « Compare » dans la barre d'outils (page 28).
4
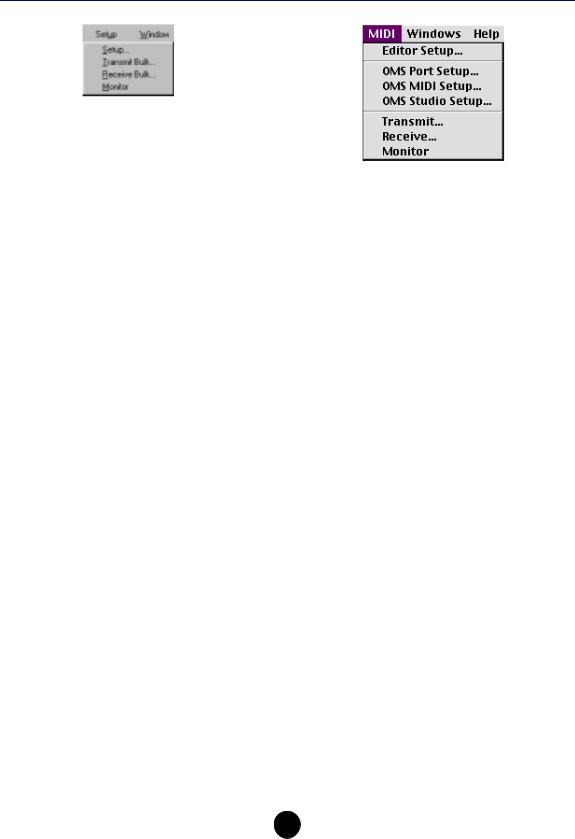
Configuration (Windows) / MIDI (Macintosh)
Windows |
Macintosh |
Setup... (Editor Setup...)
Cette commande est identique à celle du bouton « Editor Setup » de la barre d'outils (page 10).
Transmit Bulk... (Transmit...)
Cette commande est identique à celle du bouton « Transmit Bulk » de la barre d'outils (page 11).
Receive Bulk... (Receive...)
Cette commande est identique à celle du bouton « Receive Bulk » de la barre d'outils (page 12).
Monitor
Cette fonction est identique à celle du bouton « Monitor » de la barre d'outils (page 13).
OMS Port Setup... (Macintosh uniquement)
Ouvre la fenêtre OMS Port Setup du Voice Editor. Reportez-vous à la section « Configuration des ports OMS » (page 31) pour plus de détails.
OMS MIDI Setup... (Macintosh uniquement)
Ouvre la fenêtre OMS MIDI Setup. Reportez-vous à la documentation fournie avec OMS pour plus de détails.
OMS Studio Setup... (Macintosh uniquement)
Ouvre la fenêtre OMS Studio Setup. Reportez-vous à la documentation fournie avec OMS pour plus de détails.
5
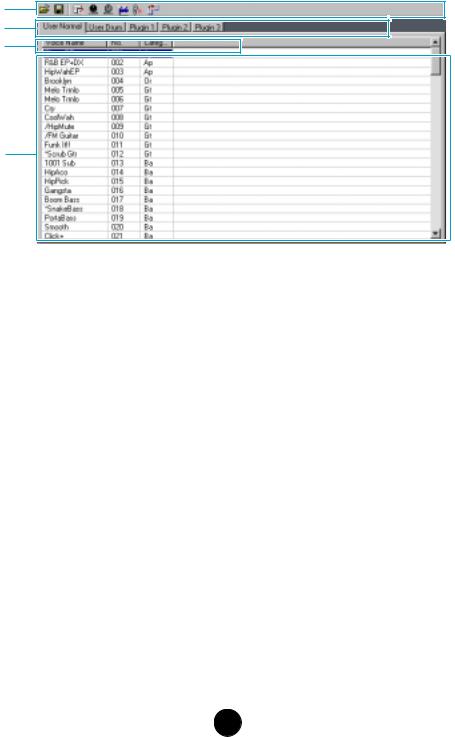
Fenêtre Library
Lorsque vous lancez le Voice Editor, vous voyez d'abord la fenêtre Library, qui est constituée d'onglets représentant chacun une mémoire donnée dans le bloc de génération de sons. Chaque onglet comporte la liste des nom, numéro et catégorie de voix de la mémoire sélectionnée. Lorsque vous double-cliquez sur le nom d'une voix dans la fenêtre Library, la fenêtre Edit de cette voix s'ouvre, ce qui vous permet d'éditer la voix.
n Vous pouvez sauvegarder vos réglages en tant que fichier Bibliothèque (*.W2E).
1
2
3
4
1Barre d'outils
Cette zone contient les boutons permettant de commander le Voice Editor (page 8).
2Onglets
Cliquez sur l'un de ces onglets pour afficher la liste des voix de la banque de voix correspondante.
3Liste de voix
Cette zone affiche toutes les voix contenues dans la mémoire sélectionnée sous la forme d'une liste déroulante. Le nom, le numéro et la catégorie de chaque voix y apparaissent. Pour réarranger les voix, il suffit de faire glisser leurs numéros jusqu'à un nouvel emplacement et de les y relâcher. Il est aussi possible d'attribuer un nouveau nom à une voix donnée sous Windows. Pour ce faire, vous devez sélectionner le nom de la voix en question, puis cliquer de nouveau dessus et taper un nouveau nom. Sur un Macintosh, vous devez cliquer sur le nom de la voix tout en maintenant la touche [control] enfoncée, puis choisir « Edit Voice Name » (Editer le nom de la voix) dans le menu déroulant et taper le nouveau nom dans la boîte de dialogue.
nPour sélectionner un bloc de voix en continu, cliquez d'abord sur le numéro de la première voix, maintenez la touche [Shift] enfoncée et cliquez sur le numéro de la dernière.
n Les noms de voix peuvent comporter jusqu'à 10 caractères.
6
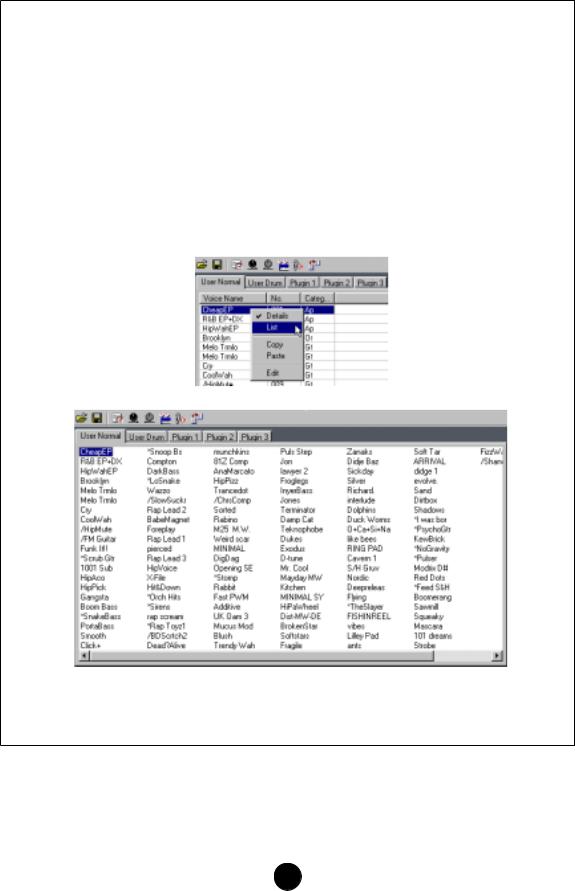
Barre de fractionnement (Windows uniquement)
Si vous positionnez le pointeur de la souris sur la ligne (barre de fractionnement) qui sépare la section Paramètres de piste de la section Bloc, le pointeur prend la forme de l'outil de fractionnement. Servez-vous de cet outil pour faire glisser la barre de fractionnement et modifier la largeur des deux sections.
nVous pouvez modifier la taille de n'importe quelle fenêtre en plaçant le pointeur de la souris sur le bord supérieur, inférieur, gauche ou droit et en faisant glisser le bord jusqu'à ce que la fenêtre atteigne les dimensions souhaitées.
Affichage des noms de voix uniquement (Windows uniquement)
Vous pouvez afficher les noms de voix de la mémoire sans que leurs numéro et catégorie n'apparaissent. Pour ce faire, cliquez avec le bouton droit de la souris sur n'importe quelle partie de la liste de voix et sélectionnez « List ». Cela peut s'avérer utile pour sélectionner des voix rapidement, puisque la liste déroulante s'en trouve ainsi raccourcie.
nPour revenir à l'affichage de la liste complète des noms, numéros et catégories de voix, cliquez avec le bouton droit de la souris sur n'importe quelle partie de la liste et sélectionnez « Details ».
7
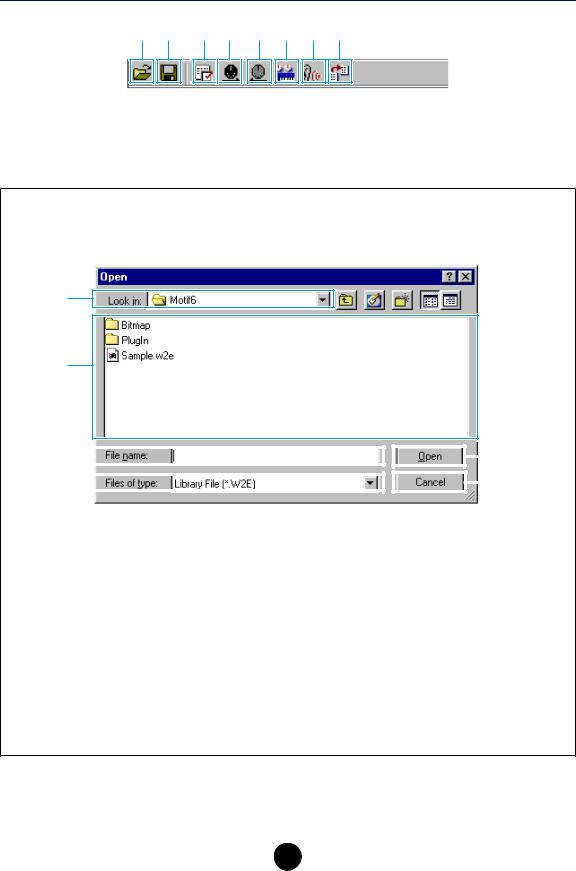
Barre d'outils de la fenêtre Library
1 2 3 4 5 6 7 8
1Bouton « Open »
Cliquez sur ce bouton pour ouvrir la boîte de dialogue « Open File » (Ouvrir fichier), puis sélectionnez le fichier Bibliothèque à ouvrir.
Boîte de dialogue « Open »
Sélectionnez le fichier Bibliothèque souhaité (extension .W2E) et cliquez sur [Open]. Le contenu du fichier sélectionné apparaît dans la fenêtre Library.
1
2
3 |
|
|
|
|
|
5 |
|
|
|
|
|
|
|||
4 |
|
|
|
|
|
|
6 |
|
|
|
|
|
|
||
|
|
|
|
|
|
||
|
|
|
|
|
|
|
|
n Si vous utilisez un ordinateur Macintosh, la boîte de dialogue habituelle « Open » s'affiche.
1 Look in (Regarder dans) : .............. |
Cliquez sur cette zone et sélectionnez le dossier |
|
contenant les fichiers Voice Editor. |
2 Zone de la liste : ............................. |
Affiche le contenu du dossier actuellement |
|
sélectionné. |
3 File name (Nom de fichier) : .......... |
Affiche le nom des fichiers sélectionnés dans la liste. |
4 Files of type (Type de fichier) :...... |
Cliquez sur cette case pour sélectionner le type de |
|
fichier. |
5 Bouton [Open] : .............................. |
Cliquez sur cette touche pour ouvrir le fichier |
|
sélectionné dans la liste. |
6 Bouton [Cancel] (Annuler) :........... |
Cliquez sur cette touche pour annuler l'opération. |
8
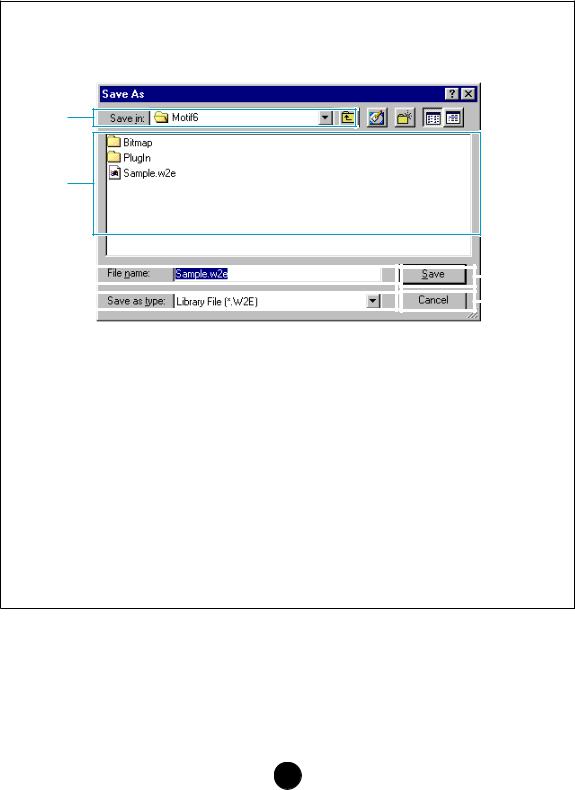
2Bouton « Save »
Cliquez sur ce bouton pour enregistrer le fichier Bibliothèque existant avec vos nouveaux réglages. Si vous travaillez sur un nouveau fichier, ce bouton vous permet d'ouvrir la boîte de dialogue « Save As », dans laquelle vous pouvez nommer et enregistrer vos réglages en tant que nouveau fichier Bibliothèque (*.W2E).
Boîte de dialogue « Save As »
nLes noms de fichier Bibliothèque peuvent comporter 8 caractères maximum, plus une extension de 3 caractères.
1
2
3 |
|
|
|
|
|
|
|
|
|
|
5 |
||
4 |
|
|
|
|
||
|
|
|
|
|||
|
|
|
|
|
|
|
|
|
|
|
|
|
|
|
|
|
|
6 |
||
n Si vous utilisez un Macintosh, la boîte de dialogue habituelle « Save As » s'affiche. |
|
|
||||
1 Save in (Enregistrer dans) :...... |
Cliquez sur cette case pour choisir le dossier dans |
|
lequel vous souhaitez enregistrer le fichier Bibliothèque. |
2 Zone de la liste : ........................ |
Affiche le contenu du dossier dans lequel vous |
|
souhaitez sauvegarder le fichier. |
3 File name :.................................. |
Spécifiez le nom du fichier Bibliothèque à sauvegarder. |
4 Files of type : ............................. |
Cliquez sur cette case pour sélectionner le type de |
|
fichier. |
5 Bouton [Save] : .......................... |
Cliquez sur ce bouton pour enregistrer le fichier |
|
Bibliothèque sous le nom spécifié dans la zone « File |
|
name : ». |
6 Bouton [Cancel] :....................... |
Cliquez sur ce bouton pour quitter la boîte de dialogue |
|
sans stocker le fichier. |
nLorsqu'un nouveau fichier Bibliothèque (*.W2E) est sauvegardé, un fichier avec l'extension « .W3E » est automatiquement créé. Ce fichier « .W3E » est nécessaire pour charger le fichier Bibliothèque depuis une carte mémoire dans le MOTIF.
nSi vous sauvegardez un fichier sur un ordinateur Macintosh, l'extension « .W2E » n'est pas ajoutée automatiquement. Avant de charger ces fichiers sur le MOTIF, vous devez ajouter manuellement l'extension « .W2E » aux noms de fichier.
9

3Bouton « Editor Setup »
Cliquez sur celui-ci pour ouvrir la boîte de dialogue « Editor Setup » et spécifier les réglages du port de sortie MIDI.
Boîte de dialogue « Editor Setup »
C'est dans cette boîte de dialogue que vous devez configurer le Voice Editor de manière à permettre la transmission/réception de données de voix vers/depuis votre MOTIF6/MOTIF7/ MOTIF8. Cliquez sur la touche [OK] pour appliquer les réglages et quitter la boîte de dialogue. Cliquez sur le bouton [Cancel] pour quitter la boîte de dialogue sans appliquer les réglages.
|
Windows |
Macintosh |
|||||||
1 |
|
|
|
|
|
|
|
|
3 |
|
|
|
|
|
|
|
|
||
|
|
|
|
|
|
|
|
||
2 |
|
|
|
|
|
|
|
|
|
|
|
|
|
|
|
|
|
||
|
|
|
|
|
|
|
|
|
|
3 |
|
|
|
|
|
|
|
|
|
|
|
|
|
|
|
|
|
|
|
|
|
|
|
|
|||||
|
|
|
|
|
|
4 |
|||
|
|
|
|||||||
|
|
|
|
|
|
|
|
|
|
4 |
|
|
|
|
|
|
|
|
|
|
|
|
|
|
|
|
|
|
|
|
|
|
|
|
|
|
|
|
|
|
|
|
|
|
|
|
|
|
|
5 |
|
|
|
|
|
5 |
|||
|
|
|
|||||||
|
|
|
|
|
|
|
|
|
|
|
|
|
|
|
|
|
|
|
|
|
|
|
|
|
|
|
|
|
|
|
|
|
|
|
|
|
|
|
|
1 MIDI In Port (Port MIDI In) : ............ Cliquez sur cette case et sélectionnez le port MIDI In. Vous pouvez utiliser le Voice Editor pour recevoir des données envoyées par l'appareil connecté à ce port.
2 MIDI Out Port (Port MIDI Out) : ...... Cliquez sur cette case et sélectionnez le port MIDI Out. Vous pouvez utiliser le Voice Editor pour contrôler et éditer l'appareil connecté à ce port.
nSi vous utilisez un ordinateur Macintosh, le réglage du port MIDI Out se fait dans la fenêtre OMS Port Setup. Pour plus de détails, reportez-vous à la section « Réglages OMS » (page 30).
3 MIDI Ch (Canal MIDI) : .............................. |
Cliquez sur cette case et choisissez le canal |
|
MIDI Out. Cette fonction est utilisée lorsque le |
|
son est contrôlé à l'aide du clavier |
|
apparaissant à l'écran dans les fenêtres |
|
Edition. |
4 Device No (Numéro de l'appareil) : ......... |
Cliquez sur cette case pour sélectionner le |
|
numéro de l'appareil MIDI de votre MOTIF6/ |
|
MOTIF7/MOTIF8. |
5 Dump Interval (Intervalle de vidage) :..... |
Cliquez sur cette case pour déterminer |
|
l'intervalle entre les vidages MIDI successifs. |
nSi l'intervalle défini est trop court, des erreurs peuvent surgir lors de la transmission de données MIDI.
10
 Loading...
Loading...