Pioneer AVIC-S2 User manual [de]

Bedienungsanleitung
Pioneer AVIC-S2
Navigationssoftware für AVIC-S2
Deutsch
April, 2007 (v 0.1)
Urhebervermerk
Das Produkt und die hier enthaltenen Informationen können jederzeit ohne vorherige Ankündigung abgeändert werden.
Diese Bedienungsanleitung darf weder als Ganzes noch in Ausschnitten ohne ausdrückliche schriftliche Genehmigung von Pioneer vervielfältigt oder auf irgendeine Art und Weise elektronisch oder mechanisch, einschließlich Fotokopie und Aufnahme, weitergegeben werden.
Whereis®-Kartendaten © 2006 Telstra Corporation Limited und Lizenzgeber
Datenquelle © 2006 Tele Atlas N.V.
© Copyright 2007, PIONEER Corporation
Alle Rechte vorbehalten.
2
Bitte machen Sie sich unbedingt mit dem Handbuch „Wichtige
Benutzerinformationen“ vertraut, bevor Sie das Navigationssystem zum ersten Mal verwenden. Lesen Sie vor Inbetriebnahme dieses Navigationssystems die gesamte Bedienungsanleitung aufmerksam durch.
3
Inhaltsverzeichnis
1 |
Warnungen und Sicherheitsinformationen .......................................................... |
8 |
|||
2 |
Allgemeine Informationen ................................................................................... |
9 |
|||
3 Bedienung von AVIC-S2 (Steuerelemente)....................................................... |
10 |
||||
|
3.1 Tasten auf dem Gerät ................................................................................ |
10 |
|||
|
3.1.1 |
Ein/Aus-Taste (Power)........................................................................ |
10 |
||
|
3.1.2 |
Menü-Schaltfläche .............................................................................. |
10 |
||
|
3.1.3 |
Taste „Karte“....................................................................................... |
11 |
||
|
3.1.4 |
Drehrad für die Lautstärkeregelung .................................................... |
11 |
||
|
3.2 Schaltflächen und Steuerelemente am Display.......................................... |
11 |
|||
|
3.2.1 |
Auswahl aus einer Liste...................................................................... |
11 |
||
|
3.2.2 |
Schieberegler...................................................................................... |
12 |
||
|
3.2.3 |
Schalter............................................................................................... |
12 |
||
|
3.2.4 |
Schaltflächen im Anzeigemenü........................................................... |
12 |
||
|
3.2.5 |
Virtuelle Tastaturen............................................................................. |
13 |
||
|
|
3.2.5.1 |
ABC-Tastaturen .............................................................................. |
13 |
|
|
|
3.2.5.2 |
QWERTY-Tastaturen ...................................................................... |
14 |
|
|
|
3.2.5.3 |
Die numerische Tastatur ................................................................. |
14 |
|
4 Entdecken Sie die verschiedenen Programmseiten.......................................... |
15 |
||||
|
4.1 |
Die Karte.................................................................................................... |
15 |
||
|
4.1.1 |
2Dund 3D-Kartenanzeige ................................................................. |
15 |
||
|
4.1.2 |
Zoom-Einstellungen............................................................................ |
16 |
||
|
4.1.3 |
Displayfarben bei Tag und Nacht........................................................ |
17 |
||
|
4.1.4 |
Straßen ............................................................................................... |
18 |
||
|
4.1.5 |
Andere Objekte................................................................................... |
18 |
||
|
4.1.6 |
Aktuelle Position und „Lock-on-Road“ (Auf der Straße fixieren) ......... |
18 |
||
|
4.1.7 |
Auf der Karte markierter Punkt, auch Cursor genannt ........................ |
19 |
||
|
4.1.8 |
Markierte Punkte auf der Karte (Pin) .................................................. |
20 |
||
|
4.1.9 |
Angezeigte POIs (interessante/wichtige Ziele) ................................... |
20 |
||
|
4.1.10 |
Verkehrsüberwachungskameras ........................................................ |
21 |
||
|
4.1.11 |
Bestandteile der Aktiven Route........................................................... |
21 |
||
|
|
4.1.11.1 Ausgangspunkt, Zwischenziele und Zielort.................................. |
21 |
||
|
|
4.1.11.2 Animierte Anweisungen bei Abzweigungen................................. |
22 |
||
|
|
4.1.11.3 |
Aktiver Routenabschnitt............................................................... |
22 |
|
|
|
4.1.11.4 |
Inaktive Routenabschnitte ........................................................... |
23 |
|
|
|
4.1.11.5 Bei der Routenberechnung auszuschließende Straßen .............. |
23 |
||
|
4.2 |
GPS-Datenanzeige .................................................................................... |
23 |
||
|
4.2.1 |
Angezeigte GPS-Daten....................................................................... |
24 |
||
|
4.2.2 |
Anzeige für die GPS-Verbindung........................................................ |
24 |
||
|
4.2.3 |
Anzeige für die GPS-Datenqualität ..................................................... |
24 |
||
|
4.2.4 |
Zeitsynchronisation............................................................................. |
25 |
||
4
4.3 Kartenansichten ......................................................................................... |
25 |
|
4.3.1 |
Voransicht der nächsten Abzweigung (Nr. 1)...................................... |
27 |
4.3.2 |
Vergrößern und verkleinern (Nr. 2 & 3).............................................. |
28 |
4.3.3 |
Nach oben und unten kippen (Nr. 4 & 5)............................................ |
28 |
4.3.4Zurück zur Navigation – GPS-Position und Fahrtrichtung fixieren (Nr. 6) 29
4.3.5 |
Cursor (Nr. 7)...................................................................................... |
29 |
4.3.6 |
Maßstab (Nr. 8)................................................................................... |
30 |
4.3.7 |
Schaltfläche „Navi“ – Menü (Nr. 9)...................................................... |
30 |
4.3.8 |
Kartenausrichtung und Übersicht (Nr. 10)........................................... |
30 |
4.3.9 |
GPS-Qualität (Nr. 11).......................................................................... |
31 |
4.3.10 |
Akkuzustand (Nr. 12) .......................................................................... |
31 |
4.3.11 |
Stummschaltung (Nr. 13) .................................................................... |
32 |
4.3.12Anzeige für die Aufnahme/Wiedergabe einer Routenaufzeichnung (Nr.
14)32
4.3.13 |
Cursor-Menü (Nr. 15).......................................................................... |
33 |
||
4.3.14 |
Aktuelle Straße (Nr. 16) ...................................................................... |
34 |
||
4.3.15 |
Fahrtund Routeninformationen (Nr. 17)............................................ |
34 |
||
4.3.16 |
Entfernung zur nächsten Abzweigung (Nr. 18) ................................... |
35 |
||
4.3.17 |
Nächste Straße/Nächstes Fahrmanöver (Nr. 19)................................ |
35 |
||
4.3.18 |
Nächste Abzweigung nahe (Nr. 20) .................................................... |
36 |
||
4.3.19 |
Schaltfläche „Modus“ (Nr. 21) ............................................................. |
36 |
||
4.4 |
Routeninformationsanzeige ....................................................................... |
36 |
||
4.4.1 |
Angezeigte Routendaten (für Ziel und Zwischenziele)........................ |
36 |
||
|
4.4.1.1 |
Routenlinie ...................................................................................... |
37 |
|
|
4.4.1.2 |
Restentf ........................................................................................... |
37 |
|
|
4.4.1.3 |
Methode .......................................................................................... |
37 |
|
|
4.4.1.4 |
Restzeit ........................................................................................... |
37 |
|
|
4.4.1.5 |
Vorauss. Ankunft ............................................................................. |
37 |
|
|
4.4.1.6 |
Ziel/Zwischenziel ............................................................................. |
38 |
|
4.4.2 |
Warnsymbole...................................................................................... |
38 |
||
4.4.3 |
Route anzeigen................................................................................... |
39 |
||
4.4.4 |
Parameter ........................................................................................... |
39 |
||
4.5 |
Menü |
.......................................................................................................... |
39 |
|
4.5.1 |
Ziel ...............................................................................................-Tab |
40 |
||
4.5.2 |
Anzeige .......................................................................................-Tab |
40 |
||
|
4.5.2.1 ...................................................................................3D-/2D-Karte |
40 |
||
|
4.5.2.2 .........................................................Zoom & Kippen (Schaltfläche) |
41 |
||
|
4.5.2.3 ................................................................. |
Tag/Nacht (Schaltfläche) |
41 |
|
|
4.5.2.4 ..................................POIs verwalten (interessante/wichtige Ziele) |
41 |
||
|
4.5.2.5 ................................................ |
Popup - Informationen (Schaltfläche) |
44 |
|
|
4.5.2.6 ...................................................................... |
Routenaufz verwalten |
45 |
|
4.5.3 |
Routenmenü ....................................................................................... |
47 |
||
|
4.5.3.1 ................................................................................ |
Neu berechnen |
48 |
|
|
4.5.3.2 ........................................................................................... |
Löschen |
49 |
|
|
4.5.3.3 ........................................................................................ |
Reiseplan |
49 |
|
|
4.5.3.4 ....................................................................................... |
Simulation |
51 |
|
|
4.5.3.5 ............................................................................................. |
Ändern |
51 |
|
|
4.5.3.6 .................................................................................................. |
Info |
52 |
|
4.5.4 |
Schaltfläche ............................................................................„Karte“ |
52 |
||
5
4.5.5 |
Schaltfläche „Einstellungen“ ............................................................... |
52 |
||
4.6 TMC (Traffic Message Channel) ................................................................ |
53 |
|||
4.6.1 |
Liste der TMC-Meldungen .................................................................. |
53 |
||
4.6.2 |
TMC-Kontrollcenter............................................................................. |
54 |
||
|
4.6.2.1 |
Ausgewählter FM-Radiosender....................................................... |
54 |
|
|
4.6.2.2 |
Ohne ausgewählten Sender............................................................ |
54 |
|
|
4.6.2.3 |
Ausgeschl. Sender anzeigen........................................................... |
54 |
|
|
4.6.2.4 Vorkommnisse nach Entfernung/Art ordnen.................................... |
55 |
||
|
4.6.2.5 |
Verkehrsinfo verwenden.................................................................. |
55 |
|
|
4.6.2.6 Neu berechnen, um Verkehr zu vermeiden..................................... |
55 |
||
4.7 |
Verkehrsüberwachungskameras................................................................ |
55 |
||
4.7.1 |
Arten von Radargeräten...................................................................... |
56 |
||
|
4.7.1.1 |
Stationäre Radargeräte ................................................................... |
56 |
|
|
4.7.1.2 |
Mobile Radargeräte......................................................................... |
56 |
|
|
4.7.1.3 |
Eingebaute Radargeräte ................................................................. |
57 |
|
|
4.7.1.4 |
Section-Control (Abschnittsüberwachung) ...................................... |
57 |
|
|
4.7.1.5 |
Rotlichtüberwachung....................................................................... |
57 |
|
4.7.2 |
Überwachte Fahrtrichtung................................................................... |
58 |
||
4.7.3 |
Überprüfte Geschwindigkeitsbegrenzung ........................................... |
58 |
||
4.7.4 |
Radargerät hinzufügen oder Eintrag ändern....................................... |
58 |
||
5 Einstellungen..................................................................................................... |
59 |
|||
5.1 |
Sicherheitseinstellungen ............................................................................ |
59 |
||
5.1.1 |
Sicherh.modus.................................................................................... |
59 |
||
5.1.2 |
Warn. b. G.überschr............................................................................ |
60 |
||
|
5.1.2.1 Spielraum für die Geschwindigkeitsüberschreitung......................... |
60 |
||
|
5.1.2.2 |
Alternative Geschwindigkeitsbegrenzung........................................ |
61 |
|
|
5.1.2.3 Alternativer Spielraum für die Geschwindigkeitsüberschreitung...... |
61 |
||
5.1.3 |
Radarwarnung aktivieren .................................................................... |
61 |
||
|
5.1.3.1 |
Warnton........................................................................................... |
62 |
|
|
5.1.3.2 |
Warnzeichen ................................................................................... |
62 |
|
5.2 |
Die Kartenfarben festlegen ........................................................................ |
63 |
||
5.2.1 |
Farbprofile für Tag-/Nachtmodus ........................................................ |
63 |
||
5.2.2 |
Automatische Nachtansicht ................................................................ |
63 |
||
5.3 |
Audioeinstell............................................................................................... |
63 |
||
5.3.1 |
Töne bei Klick (Schaltfläche) .............................................................. |
64 |
||
5.3.2 |
Dyn. Lautstärke................................................................................... |
64 |
||
5.3.3 |
Signalton............................................................................................. |
64 |
||
5.4 |
Einstellungen der Routenparameter .......................................................... |
65 |
||
5.4.1 |
Route .................................................................................................. |
65 |
||
|
5.4.1.1 |
Kurz................................................................................................. |
65 |
|
|
5.4.1.2 |
Schnell ............................................................................................ |
65 |
|
|
5.4.1.3 |
Sparsam.......................................................................................... |
65 |
|
5.4.2 |
Fahrzeug............................................................................................. |
65 |
||
5.4.3 |
Mit einzubeziehende/auszuschließende Straßenarten ....................... |
65 |
||
|
5.4.3.1 |
Unbef. Straßen................................................................................ |
66 |
|
|
5.4.3.2 |
Autobahnen..................................................................................... |
66 |
|
|
5.4.3.3 |
Fähren............................................................................................. |
66 |
|
|
5.4.3.4 |
Wenden........................................................................................... |
66 |
|
|
5.4.3.5 |
Genehm. notw................................................................................. |
66 |
|
|
5.4.3.6 |
Mautstraßen .................................................................................... |
67 |
|
6
|
5.4.4 |
Grenzüberschreitende Routenplanung ............................................... |
67 |
||
|
5.5 |
Sprache ..................................................................................................... |
67 |
||
|
5.5.1 |
Programmsprache .............................................................................. |
67 |
||
|
5.5.2 |
Sprache der Audioanweisungen ......................................................... |
67 |
||
|
5.6 |
Erweiterte Einstellungen ............................................................................ |
68 |
||
|
5.6.1 |
Regionale Einstellungen ..................................................................... |
68 |
||
|
|
5.6.1.1 |
Einheiten ......................................................................................... |
68 |
|
|
|
5.6.1.2 |
Format der Koordinaten .................................................................. |
68 |
|
|
|
5.6.1.3 |
Datums- & Zeitformat einstellen ...................................................... |
69 |
|
|
5.6.2 |
Angezeigte Daten ............................................................................... |
69 |
||
|
5.6.3 |
Smart Zoom ........................................................................................ |
69 |
||
|
|
5.6.3.1 Smart-Zoom-Schaltfläche................................................................ |
70 |
||
|
|
5.6.3.2 |
Übersichtsmodus aktivieren ............................................................ |
70 |
|
|
|
5.6.3.3 Position auf der Straße fixieren (Lock-on-Road) ............................. |
70 |
||
|
5.6.4 |
Lieblingsziele eingeben (Favoriten) .................................................... |
70 |
||
|
5.6.5 |
Verwaltung der Benutzerdaten ........................................................... |
71 |
||
|
|
5.6.5.1 |
Daten sichern .................................................................................. |
71 |
|
|
|
5.6.5.2 |
Daten w.herst. ................................................................................. |
72 |
|
|
|
5.6.5.3 |
Daten entf........................................................................................ |
72 |
|
|
|
5.6.5.4 |
Erweit. Einst. zurücksetzen ............................................................. |
72 |
|
|
5.6.6 |
Produktinformationen (unter „Info...“).................................................. |
72 |
||
6 |
Ihr Ziel finden .................................................................................................... |
73 |
|||
|
6.1 Auswahl durch Antippen der Karte............................................................. |
73 |
|||
|
6.2 |
Das Zielmenü verwenden .......................................................................... |
73 |
||
|
6.2.1 |
Eine Adresse, Straße, Kreuzung oder Stadt finden ............................ |
74 |
||
|
|
6.2.1.1 Eine Stadt, einen Bundesstaat oder ein Land für die Suche |
|
||
|
|
auswählen ..................................................................................................... |
74 |
||
|
|
6.2.1.2 Eine Straße oder das Ortszentrum auswählen................................ |
77 |
||
|
|
6.2.1.3 Eine Hausnummer oder den Mittelpunkt einer Straße wählen ........ |
78 |
||
|
|
6.2.1.4 Anstelle einer Hausnummer eine Kreuzung auswählen.................. |
79 |
||
|
6.2.2 |
In den letzen Zielen suchen ................................................................ |
79 |
||
|
6.2.3 |
Koordinaten suchen............................................................................ |
79 |
||
|
6.2.4 |
Einen POI suchen............................................................................... |
80 |
||
|
6.2.5 |
Einen Favoriten suchen (Zuhause/Büro) ............................................ |
82 |
||
7 Hilfe bei der Problemlösung .............................................................................. |
84 |
||||
8 |
Glossar |
.............................................................................................................. |
|
86 |
|
7
1 Warnungen und Sicherheitsinformationen
 Dieses Navigationssystem erfüllt lediglich eine unterstützende Funktion. Das Gerät ist keinesfalls ein Ersatz für Ihre Aufmerksamkeit, die eigene Einschätzung von Situationen und die gebotene Vorsicht während des Fahrens und der Nutzung dieses Navigationssystems.
Dieses Navigationssystem erfüllt lediglich eine unterstützende Funktion. Das Gerät ist keinesfalls ein Ersatz für Ihre Aufmerksamkeit, die eigene Einschätzung von Situationen und die gebotene Vorsicht während des Fahrens und der Nutzung dieses Navigationssystems.
Bedienen Sie das Navigationssystem nicht, während Sie fahren, da dies Ihre Aufmerksamkeit vom sicheren Steuern Ihres Fahrzeugs bzw. anderen Transportmittels ablenkt. Lassen Sie das Navigationssystem nur von Passagieren programmieren/bedienen, während das Fahrzeug in Bewegung ist. Als Fahrer sollten Sie nur die Sprachanweisungen anhören (falls verfügbar) bzw. nur dann auf das Display schauen, wenn dies absolut notwendig ist und gefahrlos durchgeführt werden kann. Falls Sie länger auf den Bildschirm schauen wollen oder das Gerät programmieren/bedienen müssen, parken Sie das Fahrzeug bitte vorher an einer sicheren Stelle. Beachten Sie jederzeit die Sicherheitsvorschriften und halten Sie sich an die Straßenverkehrsordnung.
Dieses Navigationssystem könnte unter gewissen Umständen ungenaue oder unvollständige Daten bezüglich Ihres Standorts, der Entfernung von auf dem Display angezeigten Objekten oder der Himmelsrichtungen anzeigen. Darüber hinaus unterliegt das System gewissen Einschränkungen. So kann es in manchen Fällen etwa eine Einbahnstraße, vorübergehende Verkehrsbeschränkungen, den Straßenzustand und die Wetterlage, den Verkehrsfluss oder potentiell gefährliche Straßenabschnitte nicht erkennen. Auch kürzlich durchgeführte bauliche Veränderungen von Straßen oder Autobahnen könnten noch nicht in dieser
Datenbank gespeichert sein. Bitte beurteilen Sie die Verkehrslage immer selbst und ziehen Sie dabei die tatsächlichen Bedingungen und die geltenden Verkehrsvorschriften in Betracht.
Bitte machen Sie sich unbedingt mit dem Handbuch „Wichtige
Benutzerinformationen“ vertraut, bevor Sie das Navigationssystem zum ersten Mal verwenden. Lesen Sie vor Inbetriebnahme dieses Navigationssystems die gesamte Bedienungsanleitung aufmerksam durch.
8
2 Allgemeine Informationen
AVIC-S2 ist ein für den Gebrauch im Auto optimiertes Navigationssystem. Mit einstellbaren Routenparametern bietet es Ihnen Navigation von Haus zu Haus für Routen mit einem oder mehreren Zielen. AVIC-S2 kann Routen für die gesamte installierte Kartenregion planen. Bei AVIC-S2 müssen Sie nicht wie bei manchen anderen Produkten zwischen verschiedenen Landkarten wechseln oder eine ungenaue Übersichtskarte verwenden, um zwischen Kartenbereichen oder Ländern zu navigieren. Sie können jederzeit an jeden beliebigen Ort gelangen. Wählen Sie einfach Ihr Ziel und fahren Sie los.
Sie brauchen keinen Stift, um AVIC-S2 zu bedienen. Alle Schaltflächen und Steuerelemente auf dem Display können mit den Fingerspitzen angetippt werden.
Sie können mit den Tasten sowie mit den Schaltflächen am Display auf sämtliche
Programmfunktionen zugreifen. Mit Hilfe dieser Buttons können Sie alle Programmseiten aufrufen. Meistens kann von mehreren Ansichten auf andere (vor allem auf Menüfunktionen und Einstellungen) zugegriffen werden, wodurch die Anzahl der für die gewünschte Funktion benötigten Schritte minimiert wird.
Bei der Verwendung von AVIC-S2 müssen Sie den Touchscreen nicht doppelt antippen oder antippen und halten, da diese Aktionen während der Fahrt nicht problemlos durchgeführt werden können. Einfaches Antippen steuert die meisten Bildschirmelemente. Die einzige Ausnahme ist der „Drag & Drop“-Mechanismus (halten und ziehen) zum Verschieben der Karte, zur Maßstabsänderung in der
Kartenansicht (Seite 30) oder in manchen Fällen zur Bedienung des Musikplayers.
Auf den meisten Programmseiten finden Sie oben links eine Schaltfläche „Zurück“
 . Dieser Pfeil bringt Sie zurück auf die vorige Seite oder direkt zur Landkarte.
. Dieser Pfeil bringt Sie zurück auf die vorige Seite oder direkt zur Landkarte.
Die Einstellungsmenüs haben außerdem oben rechts einen Hilfe-Button  . Dieser gibt Ihnen eine ausführliche Erklärung der angezeigten Seite.
. Dieser gibt Ihnen eine ausführliche Erklärung der angezeigten Seite.
9
3 Bedienung von AVIC-S2 (Steuerelemente)
AVIC-S2 ist auf einfache Handhabung ausgerichtet. Sämtliche Steuerelemente können mit den Fingerspitzen bedient werden. Wenn möglich, helfen Ihnen Schaltflächen und Listen dabei, Funktionen so schnell wie möglich aufzurufen oder Einstellungen zu ändern.
3.1 Tasten auf dem Gerät
Auf Ihrem AVIC-S2 gibt es nur wenige Tasten.
Die meisten Funktionen von AVIC-S2 können mit dem Touchscreen aufgerufen werden. Das sind die Gerätetasten:
3.1.1 Ein/Aus-Taste (Power)
Sie können AVIC-S2 jederzeit einoder ausschalten, indem Sie diese Taste 3 Sekunden lang gedrückt halten.
Wenn das Gerät während der Verwendung der Navigationssoftware ausgeschaltet wurde, setzt das Programm bei erneutem Einschalten die Navigation fort, sobald das integrierte GPS Ihren neuen Standort bestimmt hat.
Bei abgeschaltetem Gerät funktioniert das GPS nicht, es wird keine Ortsbestimmung durchgeführt, die Routen nicht aufgezeichnet, und die Navigation gestoppt.
3.1.2 Menü-Schaltfläche
Mit dieser Taste können Sie die Navigation anhalten und zum Startmenü von AVICS2 zurückkehren, um die Bluetooth-Anwendung auszuführen.
Während Sie andere Programme verwenden, führt das GPS weiterhin eine Ortsbestimmung durch, die Route wird fortlaufend aufgezeichnet und die Navigation fortgesetzt.
Wenn Sie zur Navigationsfunktion zurückkehren, setzt AVIC-S2 die Navigation fort, sobald das integrierte GPS Ihren Standort erneut bestimmt hat.
10

3.1.3 Taste „Karte“
Damit Sie während der Navigation leicht auf die wichtigsten Daten zugreifen können, gibt es eine Gerätetaste zum Umschalten zwischen den Routeninformationen und den detaillierten Anweisungen im Reiseplan. Wahlweise können Sie diese Anzeigen auch vom Routenmenü aus über die Schaltflächen Info (Seite 52) bzw. Reiseplan (Seite 49) aufrufen.
Als zusätzliche Funktion können Sie diese Taste auch 3 Sekunden lang gedrückt halten, um zwischen dem Cockpit und der Karte umzuschalten (Seite 25).
3.1.4 Drehrad für die Lautstärkeregelung
Wie auch bei anderen Anwendungen Ihres AVIC-S2-Geräts können Sie mit diesem
Drehrädchen die allgemeine Lautstärke von AVIC-S2 einstellen. Drehen Sie das Steuerrad, um die Navigationsund Tastentöne lauter oder leiser zu machen. Wenn Sie diese Funktion verwenden, wird die aktuelle Lautstärke einige Sekunden lang in der Bildschirmmitte angezeigt.
3.2 Schaltflächen und Steuerelemente am Display
AVIC-S2 wird hauptsächlich über den Touchscreen bedient. Beim Weiterlesen werden Sie feststellen, dass die meisten Bildschirmelemente nicht nur dem Anzeigen von Informationen dienen, sondern durch Antippen auch Funktionen aufrufen. Nachfolgend werden die am häufigsten verwendeten Steuerelemente des Programms aufgelistet.
3.2.1 Auswahl aus einer Liste
Manchmal können Sie Ihre Auswahl aus einer kurzen Liste mit allen verfügbaren
Einstellungen treffen. Der aktuelle Wert wird in einem horizontalen Streifen mit Pfeilen auf beiden Seiten angezeigt.
Die Pfeile sind Schaltflächen. Mit  bewegen Sie die Liste nach links und mit
bewegen Sie die Liste nach links und mit
 nach rechts. Sie müssen Ihre Auswahl nicht bestätigen. Gleich nach Verlassen der Ansicht gilt der ausgewählte Wert.
nach rechts. Sie müssen Ihre Auswahl nicht bestätigen. Gleich nach Verlassen der Ansicht gilt der ausgewählte Wert.
11
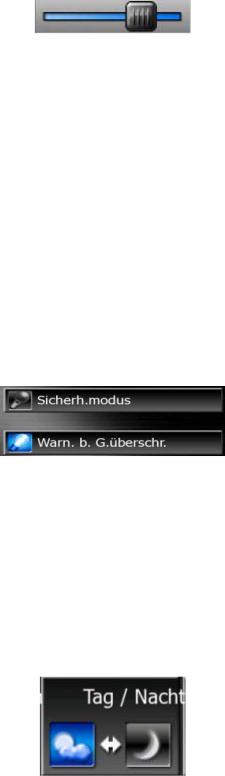
3.2.2 Schieberegler
Kann eine Funktion mehrere verschiedene, namentlich nicht benannte (numerische)
Werte annehmen, so zeigt AVIC-S2 Schieberegler an, mit Hilfe derer der gewünschte Wert eingestellt werden kann.
Wenn die Oberund Untergrenzen nicht an den Enden des Schiebers angezeigt werden, ist der Mindestwert immer ganz links und der Maximalwert ganz rechts.
Bei den meisten Schiebereglern können Sie den aktuellen Wert links ablesen.
Dieses Steuerelement kann auf zwei Arten bedient werden. Bewegen Sie entweder den Ziehpunkt zu seiner neuen Position, oder tippen Sie auf die Stelle, an der der Ziehpunkt erscheinen soll (er springt sofort dorthin). So wie bei einer Liste müssen
Sie Ihre Auswahl nicht bestätigen. Gleich nach Verlassen der Ansicht gilt der ausgewählte Wert.
3.2.3 Schalter
Kann eine Funktion nur zwei Werte annehmen (meistens Aktiviert und Deaktiviert), so wird ein Schalter verwendet. Im Gegensatz zur Auswahl aus einer Liste gibt die horizontale Linie die Funktionsbezeichnung und nicht den aktuellen Status an. Ein
Lämpchen auf der linken Seite zeigt an, ob die Funktion aktiviert oder deaktiviert ist.
Ist das Lämpchen dunkel ( ), so ist die Funktion deaktiviert. Leuchtet die Anzeige
), so ist die Funktion deaktiviert. Leuchtet die Anzeige
( ), so ist die Funktion aktiv. Der gesamte Balken ist eine Schaltfläche. Tippen Sie auf eine beliebige Stelle, um zwischen Aktiviert und Deaktiviert zu wechseln.
), so ist die Funktion aktiv. Der gesamte Balken ist eine Schaltfläche. Tippen Sie auf eine beliebige Stelle, um zwischen Aktiviert und Deaktiviert zu wechseln.
3.2.4 Schaltflächen im Anzeigemenü
Die Schaltflächen im Anzeigemenü (Seite 40) funktionieren wie normale Schaltflächen, sehen aber anders aus, da sie den anderen Menü-Buttons angepasst sind.
Durch Antippen können Sie zwischen aktiviertem und deaktiviertem Status umschalten.
12
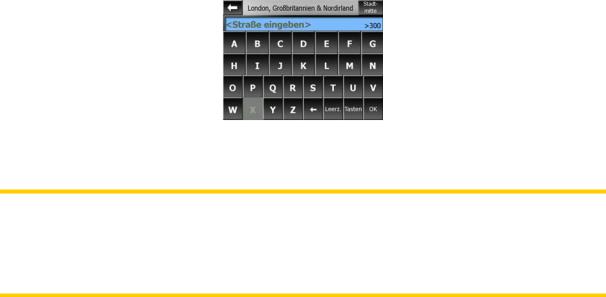
3.2.5 Virtuelle Tastaturen
AVIC-S2 wurde so entworfen, dass Sie Buchstaben oder Zahlen nur eingeben müssen, wenn es unbedingt notwendig ist. Ist dies der Fall, so erscheint eine Tastatur auf dem gesamten Display, die Sie leicht mit Ihren Fingern bedienen können. Sie können zwischen separaten ABCund numerischen Tastenfeldern oder einer Reihe von QWERTY-Tastaturen mit Buchstaben und Ziffern in einem wählen. AVIC-S2 merkt sich Ihre letzte Auswahl und wird sie bei der nächsten Dateneingabe wieder anzeigen.
Die alphabetischen Tastaturen von AVIC-S2 enthalten keine Sonderzeichen, da bei der Zielsuche keine Akzente eingeben werden müssen. Tippen Sie nur den Grundwert ein (derjenige Buchstabe, der dem mit Akzent am ähnlichsten ist) und AVIC-S2 durchsucht die Datenbank nach sämtlichen möglichen Kombinationen (z.B. für die französische Straße „Cité Bergère“ müssen Sie nur „Cite Bergere“ eingeben, der Rest wird vom Programm erledigt).
Wenn Sie einen POI (ein interessantes/wichtiges Ziel) oder eine Routenaufzeichnung benennen, wandelt AVIC-S2 alle Anfangsbuchstaben automatisch in Großbuchstaben um, sodass die Bezeichnung angenehm lesbar ist.
3.2.5.1 ABC-Tastaturen
Diese Tastaturen enthalten nur Buchstaben (lateinische, griechische oder
kyrillische). Zur Eingabe von Zahlen tippen Sie auf die Schaltfläche „Mehr“ ( ), um auf die numerische Tastatur umzuschalten.
), um auf die numerische Tastatur umzuschalten.
Mit der Rücktaste (dem Linkspfeil) können Sie den zuletzt eingegebenen Buchstaben löschen, falls Sie einen Fehler gemacht haben. Tippen Sie auf die Leertaste, um mehrere Wörter einzugeben, und beenden Sie die Eingabe mit „OK“.
Die Schaltflächen auf dieser Tastatur sind sehr groß, sodass Sie sie mit den Fingern leicht antippen können.
Anmerkung: Verwendet die Programmsprache das lateinische Alphabet, so erscheint nur die ABC-Tastatur. Bei der Auswahl von Griechisch wird zusätzlich eine Tastatur mit griechischen Buchstaben angezeigt. Gleichermaßen sind kyrillische Buchstaben verfügbar, wenn in Setup/Sprachen (Seite 67) Russisch ausgewählt wurde.
13

Wenn Sie PC-Tastaturen gewöhnt sind, möchten Sie vielleicht eine der QWERTYTastaturen ausprobieren.
3.2.5.2 QWERTY-Tastaturen
QWERTY-Tastaturen enthalten sowohl Buchstaben als auch Ziffern. Ihr Layout entspricht dem der standardmäßigen QWERTY-, QWERTZ- (deutsch) und AZERTY-
(französisch) Tastaturen. Um Ihre gewünschte QWERTY-Tastatur auszuwählen, tippen Sie so oft auf die Schaltfläche „Mehr“, bis die entsprechende Tastatur angezeigt wird.
Die im vorigen Abschnitt beschriebenen zusätzlichen Schaltflächen gibt es hier auch.
3.2.5.3 Die numerische Tastatur
Die numerische Tastatur enthält nur Ziffern, auf großen Schaltflächen. Die auf den anderen Tastaturen enthaltenen zusätzlichen Schaltflächen (mit Ausnahme der Leertaste) finden Sie hier auch.
Die QWERTY-Tastaturen verfügen zwar auch über Zifferntasten, aber zum
Eingeben einer Hausnummer bietet das Programm die angenehmere numerische Tastatur an.
14

4 Entdecken Sie die verschiedenen Programmseiten
Am besten können Sie sich mit den verschiedenen Funktionen von AVIC-S2 vertraut machen, indem Sie jede Ansicht detailliert betrachten und herausfinden, wie man von einer Anzeige zur nächsten wechselt. Lassen Sie sich in diesem Kapitel durch das Programm führen.
4.1 Die Karte
Die wichtigste und am häufigsten verwendete Ansicht von AVIC-S2 ist die Landkarte, die auf zwei Arten dargestellt werden kann (Kartenansicht und Cockpit-
Anzeige). Hier finden Sie eine Beschreibung der einzelnen Kartenbestandteile.
Steuerelemente und Spezialfunktionen der Kartenansicht werden in Seite 25 erklärt.
Die aktuelle Version von AVIC-S2 wurde ausschließlich für die Fahrzeugnavigation entwickelt. Deswegen ähneln die Landkarten in AVIC-S2 (bei Tagmodus und in 2DAnsicht) gedruckten Straßenkarten. Allerdings bietet Ihnen AVIC-S2 viel mehr als herkömmliche Straßenkarten. Das Aussehen und der Inhalt können verändert werden.
4.1.1 2Dund 3D-Kartenanzeige
Abgesehen von der klassischen Ansicht von oben (2D-Modus genannt) haben Sie auch die Möglichkeit, die Karte zu kippen und sie aus einer anderen Perspektive zu sehen (3D-Modus). Dies ermöglicht Ihnen eine Aussicht wie durch die Windschutzscheibe, und Sie können weit voraus blicken.
Sie können leicht zwischen 2Dund 3D-Modus umschalten. Dazu haben Sie zwei
Möglichkeiten. Sie können die Karte entweder mit den Kipp-Tasten (Seite 28) übergangslos in den 2Dund in sämtliche 3D-Winkel kippen, oder mit der
Schaltfläche im Anzeigemenü (Seite 40) schnell zwischen den beiden Optionen wechseln.
15

Anmerkung: Der 2D-Modus mit Nordausrichtung ist besonders nützlich, wenn Sie einen bestimmten Teil der Karte oder einen Ort zur Zielauswahl suchen. Die Cockpit-
Anzeige hingegen – im 3D-Modus, in Fahrtrichtung ausgerichtet und mit Smart Zoom – ist ideal für die Navigation. Die beiden Modi werden in dieser Bedienungsanleitung später erklärt.
Anmerkung: Die 3D-Ansicht ist nur für die Navigation nützlich. Beim Verkleinern der Karte wird der Betrachtungswinkel automatisch vergrößert, bis sie letztendlich in 2D dargestellt wird. Wenn Sie die Karte dann vergrößern, wird nach und nach wieder in die 3D-Ansicht gewechselt.
4.1.2 Zoom-Einstellungen
AVIC-S2 verwendet Vektorkarten von höchster Qualität, sodass Sie die Karte immer mit optimiertem Inhalt in unterschiedlichen Maßstäben ansehen können.
Straßennamen und andere Textstellen werden immer in der gleichen Schriftgröße und niemals auf dem Kopf stehend angezeigt, und Sie sehen nur so viele Straßen und Objekte, wie Sie zur Orientierung auf der Karte benötigen. Verkleinern oder vergrößern Sie die Karte, um die Unterschiede in der 2Doder 3D-Ansicht zu sehen.
Der Kartenmaßstab lässt sich sehr leicht ändern. Verwenden Sie dazu die ZoomSchaltflächen (Seite 28) in den Kartenansichten.
Anmerkung: Wenn Sie die Karte nur vorübergehend zur Lagebestimmung verkleinern möchten, können Sie dazu anstelle des Zooms den Übersichtsmodus verwenden. Der Übersichtsmodus ist eine 2D-Ansicht mit Nordausrichtung und kann durch Antippen der Kompass-Schaltfläche rechts (Seite 30) aufgerufen werden.
Anmerkung: AVIC-S2 verfügt über eine Smart-Zoom-Funktion zum Navigieren, die die Karte im 3D-Modus automatisch dreht, vergrößert, verkleinert und kippt, um Ihnen die in der jeweiligen Situation optimale Darstellung zu bieten. Nähern Sie sich einer Abzweigung, so vergrößert das Programm die Karte und den
Betrachtungswinkel, damit Sie das auf der nächsten Kreuzung notwendige Fahrmanöver erkennen können. Ist die nächste Abzweigung etwas weiter entfernt, so verkleinert AVIC-S2 die Karte und macht den Betrachtungswinkel flacher, sodass Sie die vor Ihnen liegende Straße sehen können.
16
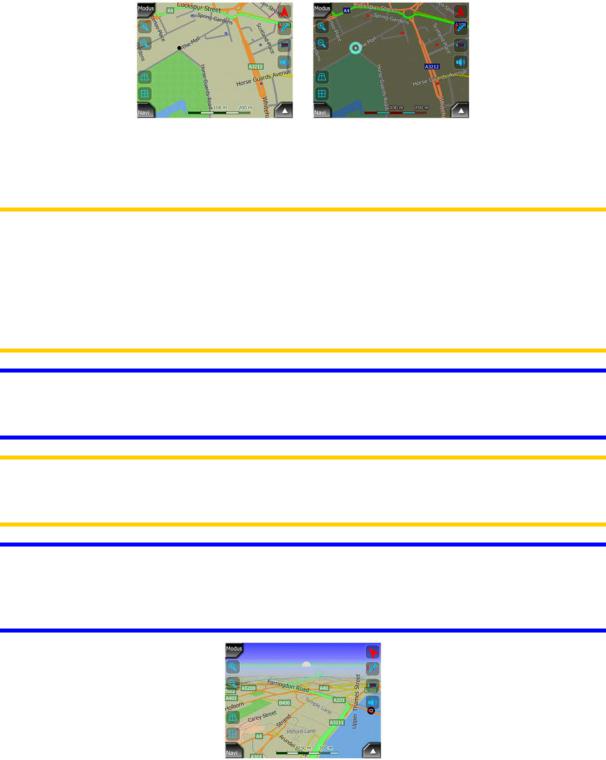
4.1.3 Displayfarben bei Tag und Nacht
Mit den verschiedenen Farbeinstellungen können Sie AVIC-S2 an die
Umgebungshelligkeit anpassen. Verwenden Sie dazu den Tagund Nachtmodus. Die Farben im Tagmodus ähneln gedruckten Straßenkarten, während hingegen in der Nachteinstellung große Objekte dunkel gefärbt sind, um die relative Bildschirmhelligkeit einzuschränken. Mit den gut aufeinander abgestimmten Displayfarben können Sie dabei immer alle nötigen Informationen leicht lesen.
Sie können im Anzeigemenü manuell zwischen Tagund Nachtmodus umschalten
(Seite 41) oder AVIC-S2 diese Aufgabe automatisch (Seite 63) für Sie übernehmen lassen.
Anmerkung: Der automatische Tag/Nacht-Modus basiert auf dem aktuellen Datum und der GPS-Position, womit AVIC-S2 den genauen Zeitpunkt von Sonnenaufgang und Sonnenuntergang für einen bestimmten Tag an einem bestimmten Ort berechnen kann. Mit Hilfe dieser Informationen kann AVIC-S2 automatisch zwischen den Farbeinstellungen umschalten, und zwar einige Minuten vor Sonnenaufgang, wenn der Himmel bereits hell ist, und einige Minuten nach Sonnenuntergang, bevor es finster wird.
Tipp: AVIC-S2 verfügt über verschiedene Farbeinstellungen für Tagund Nachtmodus. Um die optimale Darstellung auszuwählen, gehen Sie zu den Einstellungen (Seite 63).
Anmerkung: Die in dieser Bedienungsanleitung erwähnten Farben und abgebildeten Screenshots geben die Standardfarbeinstellungen für Tag und Nacht wieder. Sie könnten in Ihrer Auswahl anders aussehen.
Tipp: Wenn Sie AVIC-S2 kurz nach Sonnenaufgang oder kurz vor Sonnenuntergang verwenden, suchen Sie doch in der flachen 3D-Ansicht im Kartenhintergrund nach der Sonne am Himmel. Sie finden sie an ihrer tatsächlichen Position als zusätzliche
Orientierungshilfe.
17

4.1.4 Straßen
Die Ähnlichkeit von AVIC-S2 mit gedruckten Landkarten ist vor allem für Straßen von großer Bedeutung, da diese beim Navigieren die wichtigsten Kartenbestandteile sind. Der Farbcode in AVIC-S2 ist ähnlich wie bei herkömmlichen Straßenkarten, und aus der Straßenbreite können Sie schließen, wie wichtig sie sind. Dadurch können Sie ganz leicht eine Autobahn von einer kleinen Straße unterscheiden.
Straßen werden mit Hilfe von Namen oder Zahlen identifiziert. Diese Informationen können natürlich auf der Karte angezeigt werden. AVIC-S2 zeigt Straßenbezeichnungen auf zwei verschiedene Arten an. Die konventionelle Methode entspricht der einer Straßenkarte – der Straßenname wird entlang der Straße angezeigt. Die alternative Methode besteht aus einer Art virtuellem Straßenschild, das über der Straße erscheint.
Sie müssen nicht zwischen den beiden Optionen wählen. AVIC-S2 verwendet immer die je nach Neigung und Maßstab günstigste Darstellungsmethode. Vergrößern Sie die Karte, um nur einige wenige Straßen anzuzeigen, und kippen Sie die Karte in verschiedene Richtungen, um zu sehen, wie AVIC-S2 sofort zwischen den beiden Modi wechselt.
Anmerkung: Auch bei aktivem Smart Zoom schaltet das Programm automatisch um.
4.1.5 Andere Objekte
Als Orientierungshilfe enthält die Karte auch andere Flächennutzungsdaten, die Ihnen beim Auffinden Ihres Standorts auf der Karte behilflich sein sollen. Diese sind
Gewässer, große Gebäude, Wälder, etc.
4.1.6 Aktuelle Position und „Lock-on-Road“ (Auf der Straße fixieren)
Wenn Ihre GPS-Position bekannt ist, zeigt der rote Pfeil auf der Karte an, wo Sie sich gerade befinden.
18
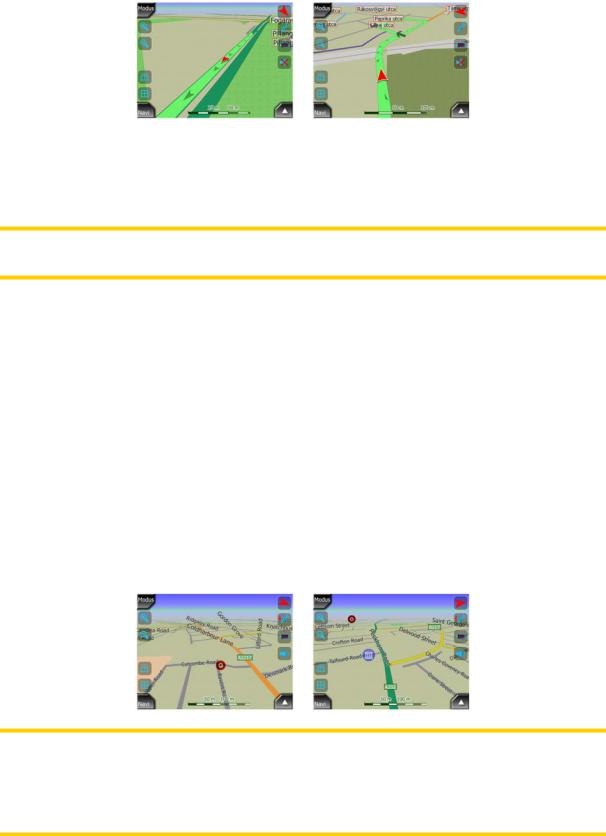
Die Pfeilspitze gibt Ihre Fahrtrichtung an. Größe und Ausrichtung des Pfeils werden an den Zoom und die Kartenneigung angepasst, sodass er immer gut auf die Karte passt.
AVIC-S2 verfügt über eine integrierte „Lock-on-Road“-Funktion, mit der der Positionspfeil immer auf der Straße bleibt. Bei Einbahnstraßen wird er mittig angezeigt, und bei Straßen mit Gegenverkehr auf jener Straßenseite, auf der Sie fahren (z.B. rechts in den USA und links in Großbritannien).
Anmerkung: Sie können die „Lock-on-Road“-Funktion in den Erweiterten Einstellungen deaktivieren (Seite 70).
Bei Verlust der GPS-Position wird der Pfeil grau, aber die Fahrt wird für kurze Zeit auf der empfohlenen Route fortgesetzt, und zwar mit der vor dem Verlust der Positionsangaben zuletzt ermittelten Geschwindigkeit. So können Sie auch kurze Tunnel durchfahren, ohne die Positionsdaten zu verlieren.
4.1.7 Auf der Karte markierter Punkt, auch Cursor genannt
Wenn Sie auf der Karte eine beliebige Stelle antippen oder im Menü „Ziel“ ein bestimmtes Objekt auswählen, so erscheint diese Stelle auf der Karte als kleiner roter Punkt umgeben von ständig leuchtenden roten Kreisen. Sie können ihn bei jedem Maßstab immer leicht finden, auch wenn er sich bei 3D-Ansicht im Kartenhintergrund befindet. Sie können diesen Punkt als Ausgangspunkt,
Zwischenstopp oder Routenziel verwenden, einen nahe gelegenen POI suchen, oder ihn als POI speichern. Ist der Cursor sichtbar, so dient er gleichzeitig auch als Bezugspunkt beim Ändern des Kartenmaßstabs.
Anmerkung: Ist Ihre GPS-Position bekannt und die Positionsfixierung (Seite 29) aktiv, so zeigt der Cursor, der rote Pfeil, immer die aktuelle GPS-Position an. Wenn
Sie auf der Karte einen anderen Punkt markieren oder das Zielmenü verwenden
(Seite 73), wird der Cursor am Display als roter Punkt umgeben von ständig leuchtenden roten Kreisen angezeigt.
19

4.1.8 Markierte Punkte auf der Karte (Pin)
Der Cursor kann mit einem Pin markiert werden. Pins sehen aus, als ob sie in der
Karte stecken würden. Ein Pin ist in jedem Maßstab sichtbar und bleibt solange gesetzt, bis Sie ihn entfernen.
Die Farbe des Pins wird von AVIC-S2 automatisch gewählt. Verschiedene Farben helfen Ihnen dabei, einen Pin später im Verlauf (Letzte Ziele) wiederzufinden (Seite
79). Pins werden samt Adresse und GPS-Koordinaten angezeigt.
Tipp: Um die Koordinaten eines Orts auf der Karte schnell festzustellen, markieren Sie die Stelle mit einem Pin und suchen Sie dann die Koordinaten im Verlauf (Letzte
Ziele) (Seite 79). So können Sie die Koordinaten und den Pin auch für später speichern. Falls Sie die Koordinaten danach nicht mehr benötigen, markieren Sie einfach den Punkt aus und wählen Sie Koordinaten suchen (Seite 79).
4.1.9 Angezeigte POIs (interessante/wichtige Ziele)
Bei AVIC-S2 sind Tausende von POIs bereits voreingestellt, und Sie können auch
Ihre eigene POI-Datenbank erstellen. Würden sie alle auf der Karte angezeigt, so wäre diese mit Informationen überflutet. Daher können Sie bei AVIC-S2 mit Hilfe der POI-Kategorien und Unterkategorien auswählen, welche POIs angezeigt und welche ausgeblendet werden sollen (Seite 41).
POIs werden auf der Karte als Symbole dargestellt. Das Symbol eines voreingestellten POIs entspricht dem der Unterkategorie dieses POIs. Bei POIs, die Sie gespeichert haben, wird das zu diesem Zeitpunkt von Ihnen gewählte Symbol benutzt (Sie können es nachträglich ändern).
Diese Symbole sind groß genug, um erkannt zu werden, und halbdurchsichtig, sodass sie die dahinter liegenden Straßen und Kreuzungen nicht verdecken.
Wird die Karte verkleinert, so werden die Symbole nicht angezeigt. Beim Vergrößern erscheinen kleine Punkte an Stellen, wo sichtbare POIs zu finden sind. Wird die Karte weiter vergrößert, so werden die Symbole vollständig angezeigt.
20
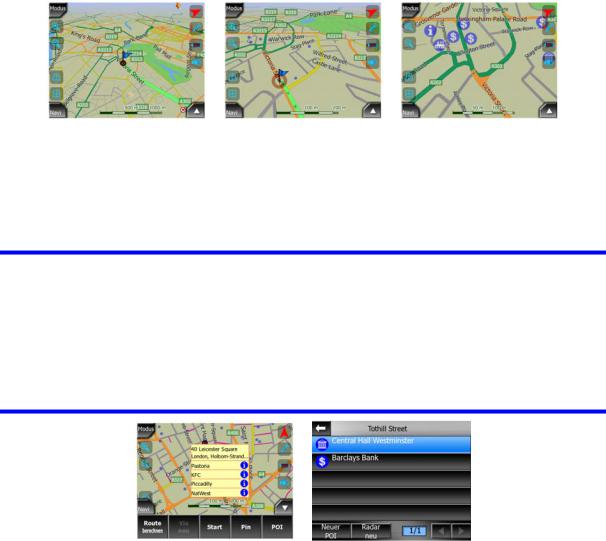
Wenn zwei Punkte so nah nebeneinander liegen, dass die Symbole sich
überschneiden, wird anstelle der einzelnen Symbole ein Multi-POI-Symbol  angezeigt. Beim Vergrößern können Sie sie einzeln sehen. (Falls die beiden POIs das gleiche Symbol haben, wird statt des Multi-POI-Symbols das entsprechende
angezeigt. Beim Vergrößern können Sie sie einzeln sehen. (Falls die beiden POIs das gleiche Symbol haben, wird statt des Multi-POI-Symbols das entsprechende
Symbol angezeigt.)
Tipp: Tippen Sie auf oder neben einen POI auf der Karte, um eine Popup-Liste mit POIs in der näheren Umgebung zu erhalten, sofern diese Funktion aktiviert ist (Seite
44). Um Details für einen bestimmten POI in der Liste anzuzeigen, tippen Sie rechts auf das blaue „i“-Symbol. Befinden sich zu viele POIs in der Nähe, so könnte die Liste nicht vollständig sein. Im Cursor-Menü (Seite 33) befindet sich eine
Schaltfläche namens POI, die Ihnen alle POIs in der Umgebung anzeigt. Hier können Sie sie einzeln aufrufen, um Details anzuzeigen, und einen beliebigen POI als Routenpunkt auswählen.
4.1.10Verkehrsüberwachungskameras
In AVIC-S2 sind Verkehrsüberwachungskameras zur Geschwindigkeitsund
Rotlichtüberwachung eine POI-Sonderkategorie. werden hier ausführlich beschrieben: Seite 55.
4.1.11Bestandteile der Aktiven Route
Die Routenberechnung von AVIC-S2 mit Zwischenziel-Option beinhaltet einen
Ausgangspunkt (Ihre aktuelle Position bei vorhandenem GPS-Empfang), einen Zielort, den aktiven Streckenbereich, und optional Zwischenstopps und inaktive
Streckenabschnitte. All diese Informationen werden auf der Karte angezeigt.
4.1.11.1 Ausgangspunkt, Zwischenziele und Zielort
Diese Punkte werden als Fähnchen angezeigt.
21
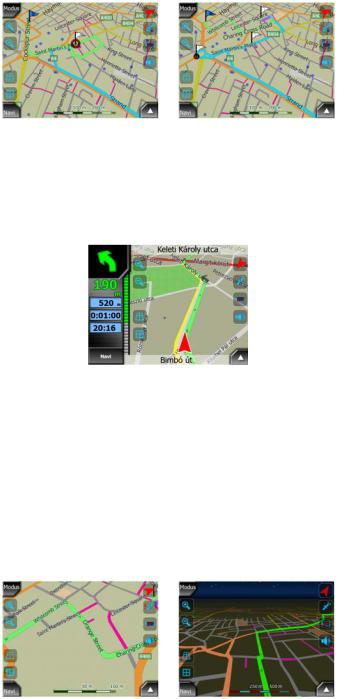
4.1.11.2Animierte Anweisungen bei Abzweigungen
Alle Ereignisse entlang der Route mit Ausnahme der oben genannten Orte werden mit animierten Pfeilen dargestellt. Diese Pfeile geben die Richtung an, in die Sie Ihre
Fahrt fortsetzen sollen.
4.1.11.3Aktiver Routenabschnitt
Der aktive Streckenabschnitt ist der Abschnitt der Route, in dem Sie gerade unterwegs sind. Wurden keine Zwischenziele eingefügt, so ist die gesamte Route aktiv. Wenn Zwischenziele vorhanden sind, ist der aktive Routenabschnitt der Bereich zwischen Ihrem Standort und dem nächsten Zwischenziel.
Der aktive Abschnitt wird in grün dargestellt. Dabei ist er immer das am deutlichsten zu sehende Element der Karte, selbst wenn er in der 3D-Ansicht im Hintergrund liegt.
Bei Straßen mit Gegenverkehr wird die Linie auf jener Seite angezeigt, auf der Sie fahren, und bei Einbahnstraßen in der Mitte. Bei vergrößerter Karte und ausreichender Linienbreite zeigen kleine Pfeile die Fahrtrichtung an. Dies kann nützlich sein, wenn Sie die Route vor Fahrtantritt überprüfen wollen oder falls eine unübersichtliche Kreuzung vorkommt.
22
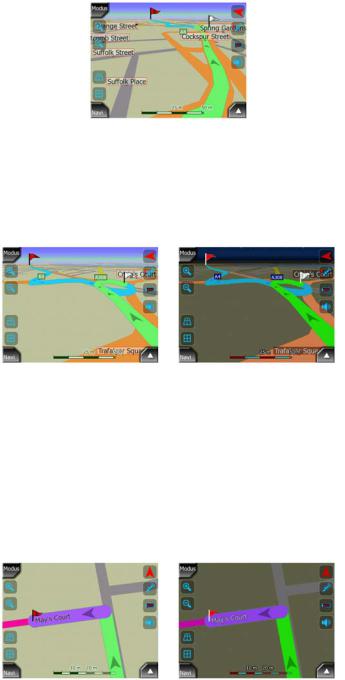
4.1.11.4Inaktive Routenabschnitte
Spätere Routenabschnitte sind inaktiv. Sie werden auf der Karte in hellblau angezeigt. Ein inaktiver Routenabschnitt wird aktiv, sobald Sie das Zwischenziel, von dem er ausgeht, erreicht haben.
4.1.11.5Bei der Routenberechnung auszuschließende Straßen
Sie können beim Einstellen der Routenparameter (Seite 65) zwar wählen, welche Arten von Straßen miteinbezogen oder ausgeschlossen werden sollen, aber manchmal ist dies in der Nähe des Ausgangspunkts, der Zwischenziele oder des Zielorts nicht möglich.
Wenn dies der Fall ist, zeigt AVIC-S2 die betreffenden Routenabschnitte in einer anderen Farbe an.
4.2 GPS-Datenanzeige
Durch Antippen des kleinen Satellitensymbols in der Karte oder im Cockpit gelangen Sie zu dieser Ansicht.
Die GPS-Datenanzeige gibt die vom GPS-Gerät erhaltenen Informationen wieder.
Von hier aus können Sie auch auf die Zeitsynchronisation zugreifen.
23

4.2.1 Angezeigte GPS-Daten
Der virtuelle Himmel links ist jener Teil des Himmels, den Sie gerade sehen können, wobei Ihr Standort in der Mitte angezeigt wird. Die Satelliten sind auf ihren aktuellen Positionen zu sehen. Das GPS empfängt Daten von den grünen und den grauen
Satelliten. Von den grauen Satelliten werden die Signale nur empfangen, während hingegen die grünen dem GPS zur Ortsbestimmung dienen. Rechts in den Balken können Sie die Signalstärke der Satelliten sehen. Dunkle Balken sind für die grauen und orange für die grünen Satelliten. Anhand der im virtuellen Himmel angezeigten Nummern können Sie die Satelliten identifizieren. Je mehr (grüne) Satelliten mit ihrem GPS verbunden sind, desto besser wird Ihre Position berechnet.
Zusätzlich werden auf dieser Seite folgende Informationen angezeigt: aktuelle Position in Breitengrad/Längengrad, Höhe, Geschwindigkeit, Datum, Uhrzeit und errechnete Genauigkeit.
Anmerkung: Verschiedene Faktoren, die das GPS nicht berücksichtigen kann, können die Genauigkeit beeinflussen. Nehmen Sie diese Genauigkeitsinformationen nur als Richtwert.
Die beiden Symbole links zeigen Ihnen den Status der GPS-Verbindung und die Empfangsqualität an.
4.2.2 Anzeige für die GPS-Verbindung
In der Mitte links finden Sie ein Lämpchen, das so ähnlich wie das auf den Schaltern aussieht. Dieses hier ist mehrfarbig und kann mehrere Werte annehmen:
• ein schnell blinkendes grünes Lämpchen bedeutet, dass eine GPS-
ein schnell blinkendes grünes Lämpchen bedeutet, dass eine GPS-
Übertragung stattfindet und Daten empfangen werden,
•
 andere Farben dürfen bei einem integrierten GPS nicht aufscheinen. Sollte dies doch der Fall sein, arbeitet Ihr Gerät fehlerhaft.
andere Farben dürfen bei einem integrierten GPS nicht aufscheinen. Sollte dies doch der Fall sein, arbeitet Ihr Gerät fehlerhaft.
4.2.3Anzeige für die GPS-Datenqualität
In der linken oberen Ecke sehen Sie eine Satellitenschüssel, die die Qualität der
GPS-Positionierung anzeigt. Die Signalqualität wird mit verschiedenen Farben dargestellt:
• schwarz mit rotem Kreuz zeigt an, dass keine Verbindung zum GPS-Gerät besteht.
schwarz mit rotem Kreuz zeigt an, dass keine Verbindung zum GPS-Gerät besteht.
• rot zeigt an, dass zwar eine GPS-Verbindung besteht, aber keine GPSPosition verfügbar ist.
rot zeigt an, dass zwar eine GPS-Verbindung besteht, aber keine GPSPosition verfügbar ist.
24

• gelb bedeutet 2D-Empfang. Eine GPS-Position wurde ermittelt, AVIC-S2 ist zur Navigation bereit, aber das GPS verwendet nur so viele Satelliten, wie zur waagrechten Ortsbestimmung notwendig sind. Es gibt keine Höhenangabe, und dadurch kann ein deutlicher Positionierungsfehler auftreten.
gelb bedeutet 2D-Empfang. Eine GPS-Position wurde ermittelt, AVIC-S2 ist zur Navigation bereit, aber das GPS verwendet nur so viele Satelliten, wie zur waagrechten Ortsbestimmung notwendig sind. Es gibt keine Höhenangabe, und dadurch kann ein deutlicher Positionierungsfehler auftreten.
• grün steht für 3D-Empfang. Der GPS-Empfänger hat genug Satelliten, um auch die Höhe zu berechnen. Die Positionsangabe stimmt normalerweise (sie kann aber trotzdem aufgrund verschiedener Umgebungsfaktoren ungenau sein). AVIC-S2 ist bereit zum Navigieren.
grün steht für 3D-Empfang. Der GPS-Empfänger hat genug Satelliten, um auch die Höhe zu berechnen. Die Positionsangabe stimmt normalerweise (sie kann aber trotzdem aufgrund verschiedener Umgebungsfaktoren ungenau sein). AVIC-S2 ist bereit zum Navigieren.
4.2.4Zeitsynchronisation
In der rechten oberen Bildschirmecke finden Sie eine Schaltfläche, die Sie zu einer neuen Seite bringt, auf der Sie die Uhr von AVIC-S2 mit der exakten GPS-Zeit synchronisieren können.
Aktivieren Sie die Autokorrektur, damit AVIC-S2 die interne Uhr regelmäßig mit der GPS-Zeit vergleicht und gegebenenfalls korrigiert.
Unterhalb dieser Schaltfläche sehen Sie die aktuellen GPSund Gerätezeiten. Sie
können überprüfen, ob eine Korrektur notwendig ist. Mit der Schaltfläche  können Sie die Zeit manuell synchronisieren.
können Sie die Zeit manuell synchronisieren.
Unterhalb der AVIC-S2-Zeit finden Sie Steuerelemente für Stunden und Minuten, mit denen Sie die Uhrzeit mit oder ohne gültige GPS-Zeit manuell einstellen können.
4.3 Kartenansichten
Nachdem der Karteninhalt besprochen wurde, werden nun die anderen Darstellungselemente der beiden Kartenansichten erklärt. Es gibt zwei Kartenansichten: Karte und Cockpit. Die Karte sieht dabei immer gleich aus, aber
Darstellung und Steuerelemente sind auf verschiedene Zwecke ausgerichtet.
Die Kartenansicht ist hauptsächlich zum Betrachten ohne GPS-Einsatz bestimmt, und auch, um POI-Einträge zu machen oder auf der Karte eine Route zu planen. Hier nimmt die Karte einen sehr großen Bildschirmbereich ein. Diese Ansicht wird normalerweise im 2D-Modus mit Nordausrichtung verwendet.
25
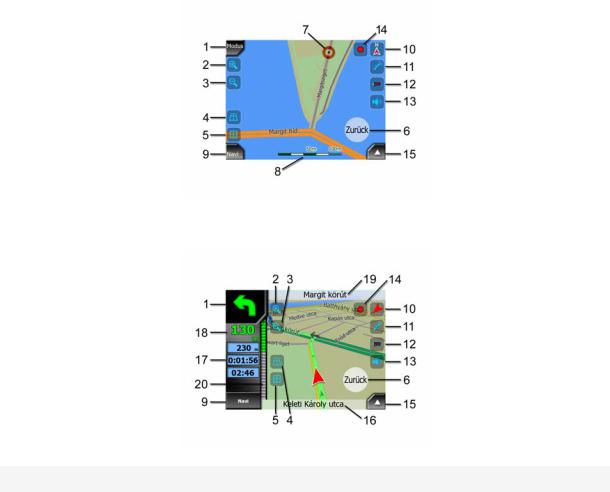
Die Cockpit-Anzeige wurde für die Fahrt entworfen. Abgesehen von der Karte zeigt sie bei nicht vorhandener Route zusätzliche Reiseinformationen an (Geschwindigkeit, aktuelle Straße, erlaubte Höchstgeschwindigkeit) und beim
Navigieren weitere Routendaten (z.B. nächste Straße auf Ihrer Route, verbleibende Entfernung, Art des nächsten Ereignisses auf Ihrer Route). Diese Ansicht wird normalerweise im 3D-Modus in Fahrtrichtung verwendet.
Einige Steuerelemente funktionieren auf beiden Ansichten ähnlich. Diese werden auf den folgenden Seiten beschrieben.
Inhalt der Kartenansicht:
Inhalt der Cockpit-Anzeige:
Nr. Anzeige
1(nur im Cockpit) Streckenvorschau
2kA
3kA
4kA
5kA
6Positionsund Richtungsfixierung ist deaktiviert
7Auf der Karte markierter Punkt (Cursor)
Funktion
Öffnet das Routenmenü Vergrößert die Karte (optional) Verkleinert die Karte (optional)
Kippt die Karte nach unten (optional) Kippt die Karte nach oben (optional)
Reaktiviert die Positionsfixierung/Smart Zoom
Öffnet die Popup-Informationen und das CursorMenü
26

Nr. Anzeige
8(nur in der Kartenansicht) Maßstab
9kA
10Kartenausrichtung und Übersicht
11GPS-Qualität
12Akkuzustand
13Audio ein oder stumm
14Routenaufzeichnung speichern oder wiedergeben
15kA
16(nur im Cockpit) Aktuelle Straße
17(nur im Cockpit) Fahrtund Routendaten**
18(nur im Cockpit) Entfernung zur nächsten Abzweigung***
19(nur im Cockpit) Nächste Straße***
20(nur im Cockpit) Nächste Abzweigung nahe****
21kA
Funktion
Vergrößern/verkleinern durch Ziehen Menü (Suche, Einst., Route, Hauptmenü)
Umschalten zwischen Nordausrichtung, in Fahrtrichtung und Übersicht
Öffnet die GPS-Datenanzeige Öffnet die Einstellungen
Aktiviert/deaktiviert die Stummschaltung
Zeigt die Routenaufzeichnungen an
Öffnet das Cursor-Menü
Zeigt die Routeninformationen an
Zeigt die Routeninformationen an
kA
kA
kA
(nur in der Kartenansicht) Öffnet das Cockpit
**Anderer Inhalt bei aktiver Route
***Nur bei aktiver Route
****Nur bei aktiver Route und nahender Abzweigung
4.3.1 Voransicht der nächsten Abzweigung (Nr. 1)
Dieses Feld der Cockpit-Anzeige stellt die nächste Abzweigung graphisch dar. Wenn
Sie sich zum Beispiel einer Abzweigung nähern, wird durch einen Pfeil angezeigt, ob es sich um eine leichte, normale oder scharfe Kurve handelt. Bei Kreisverkehren gibt das Symbol außerdem an, welche Ausfahrt Sie nehmen müssen.
Das Symbol ist gleichzeitig eine Schaltfläche. Durch Antippen gelangen Sie in das
Routenmenü (Seite 47).
27
 Loading...
Loading...