Pioneer AVIC-F980BT User Manual

Русский
AVIC-F980BT
AV-СИСТЕМА С НАВИГАЦИЕЙ
Руководство по эксплуатации
О а Ва а а а а
а а !
Д Ва а а а а
а , а а а
а • .

Содержание
Благодарим за покупку данного изделия
Pioneer.
Внимательно прочитайте эти инструкции, чтобы надлежащим образом использовать данную модель. После ознакомления с инструкциями сохраняйте данный документ для дальнейшего обращения.
 Важно
Важно
Экраны, приведенные в качестве примеров, могут отличаться от реальных экранов, которые могут быть изменены без уведомления с целью улучшения характеристик и функциональных возможностей.
■Меры |
|
предосторожности........... |
4 |
Примечания относительно внутренней |
|
памяти........................................................ |
4 |
Сведения об этом руководстве...................... |
4 |
■Основные операции........ |
4 |
Проверка названий компонентов и |
|
функций...................................................... |
4 |
Защита изделия от кражи............................... |
5 |
Загрузка/извлечение/подключение внешнего |
|
носителя..................................................... |
5 |
При первом запуске........................................ |
5 |
Как пользоваться экранами............................ |
7 |
СовместимыеAV-источники........................... |
8 |
Отображение экрана управления |
|
AV-источниками.......................................... |
8 |
Выбор источника............................................. |
8 |
Изменение порядка отображения |
|
источников.................................................. |
8 |
Использование сенсорной панели................. |
9 |
■Использование экрана |
|
меню навигации.............. |
10 |
Управление на экране меню навигации...... |
10 |
■Как пользоваться |
|
картой............................... |
11 |
Как читать экран карты................................. |
11 |
Управление экраном карты.......................... |
11 |
Навигация по маршруту............................... |
12 |
Просмотр поля данных................................. |
13 |
■Поиск пункта |
|
назначения...................... |
14 |
Как планировать маршрут............................ |
14 |
Поиск местоположения по адресу............... |
14 |
Поиск полезных объектов (POI)................... |
14 |
Выбор пункта назначения из сохраненных |
|
местоположений...................................... |
15 |
Выбор пункта назначения из сохраненных |
|
маршрутов................................................ |
15 |
Выбор местоположения, поиск которого |
|
выполнялся недавно............................... |
16 |
Поиск местоположения с помощью |
|
“Комбинированный поиск”....................... |
16 |
Поиск местоположения по координатам..... |
16 |
Поиск местоположения с помощью прокрутки |
|
карты........................................................ |
16 |
Использование экрана “Местоположение на |
|
карте”........................................................ |
17 |
■Проверка и изменение |
|
текущего маршрута........ |
17 |
Изменение маршрута................................... |
17 |
■Регистрация и |
|
редактирование |
|
местоположений и |
|
маршрутов....................... |
20 |
Сохранение местоположения в |
|
“Сохраненное место”............................... |
20 |
Сохранение маршрута в “Сохраненные |
|
маршруты”................................................ |
20 |
Редактирование сохраненного |
|
маршрута.................................................. |
20 |
Удаление сохраненных маршрутов............. |
20 |
Сохранение местоположения в качестве |
|
пункта предупреждения........................... |
21 |
■Получение информации о дорожном движении в режиме реального
времени (TMC).................21
Отображение экрана “Сводка движения”.... |
21 |
Просмотр дорожного списка........................ |
21 |
Проверка дорожно-транспортных |
22 |
■Телефонная связь без |
|
|
происшествий на карте............................ |
33 |
|||
Если на маршруте возникают дорожные |
22 |
снятия трубки.................. |
||
происшествия.......................................... |
Отображение экрана меню телефона......... |
34 |
||
Включение или выключение информации о |
Исходящий звонок |
34 |
||
дорожном движении |
22 |
|||
Прием входящего звонка.............................. |
34 |
|||
■Просмотр полезной |
|
Как свернуть экран информации о |
|
|
|
звонке....................................................... |
34 |
||
информации о вашей |
23 |
Изменение настроек телефона.................... |
34 |
|
поездке............................. |
Использование функции распознавания |
35 |
||
Отображение меню “Полезная |
|
речи.......................................................... |
||
23 |
Примечания по телефонной связи без снятия |
|||
информация” |
||||
трубки |
35 |
|||
Запись истории маршрута |
23 |
|||
■Настройка iPod / iPhone |
|
|||
Использование режима Сведения о пути.... |
24 |
|
||
Расчет расхода топлива............................... |
24 |
36 |
||
■Изменение |
|
или смартфона............... |
||
|
Основная настройка iPod / iPhone или |
|
||
пользовательских |
|
смартфона................................................ |
36 |
|
настроек навигационной |
Установка способа подключения |
36 |
||
устройства................................................ |
||||
системы........................... |
25 |
Совместимость с iPod / iPhone..................... |
36 |
|
Пользовательские настройки навигации..... |
25 |
Android™ Совместимость с устройствами.... |
36 |
|
Информация о каждом элементе меню |
|
Информация о подключении и функциях |
37 |
|
“Настройки”.............................................. |
25 |
отдельных устройств............................... |
||
Настройка пунктов предупреждения........... |
29 |
■Pадио |
39 |
|
Обновление карт........................................... |
30 |
|||
Перенос функции навигации на другое |
30 |
Процедура запуска....................................... |
39 |
|
устройство................................................ |
Сохранение частот вещания с наиболее |
|
||
Совместимость и возможность |
31 |
сильными сигналами............................... |
39 |
|
подключения............................................ |
Отображение экрана “Настройки радио”..... |
39 |
||
■Подключение |
32 |
■Диск.................................. |
40 |
|
Bluetooth®......................... |
Процедура запуска....................................... |
42 |
||
Открытие экрана “Bluetooth”........................ |
32 |
Выбор файла из списка названий |
42 |
|
Регистрация устройств Bluetooth................. |
32 |
дорожек.................................................... |
||
Подсоединение зарегистрированного |
|
Изменение типа медиафайла...................... |
42 |
|
устройства Bluetooth вручную................. |
32 |
Поиск отрывка, который необходимо |
42 |
|
Включение функции возможности |
|
воспроизвести.......................................... |
||
обнаружения............................................ |
32 |
Использование меню DVD........................... |
42 |
|
Ввод PIN-кода для беспроводного |
|
Изменение языка субтитров/звукового |
42 |
|
соединения Bluetooth............................... |
32 |
сопровождения........................................ |
||
Отображение информации об |
|
Управление меню DVD с помощью клавиш |
||
устройстве................................................ |
32 |
сенсорной панели.................................... |
43 |
|
Очистка памяти Bluetooth............................. |
33 |
■Сжатые аудиофайлы |
43 |
|
Обновление программного обеспечения |
33 |
|||
Bluetooth................................................... |
Процедура начала (для диска)..................... |
45 |
||
Отображение версии программного |
33 |
Процедура начала (для USB) |
45 |
|
обеспечения Bluetooth |
||||
Операции, доступные для всех типов |
45 |
|||
|
|
файлов..................................................... |
||
2

Содержание
Операции с аудиофайлами.......................... |
46 |
■AV-вход |
54 |
Настройка светорегулятора......................... |
60 |
■Другие функции |
69 |
|
Операции с видеофайлами.......................... |
46 |
Регулировка изображения............................ |
60 |
|||||
Операции с файлами изображений............. |
46 |
Процедура начала (дляAV-источника)........ |
54 |
Просмотр версии прошивки......................... |
60 |
Установка времени и даты........................... |
69 |
|
■iPod |
46 |
Процедура начала (для камеры)................. |
54 |
Отображение лицензий открытого ПО........ |
60 |
Настройка функции “Sound Retriever”.......... |
69 |
|
Настройка видеосигнала.............................. |
54 |
Обновление прошивки.................................. |
61 |
Изменение режима широкоформатного |
|
|||
Подсоединение iPod..................................... |
47 |
■MIXTRAX |
55 |
Проверка статуса калибровки датчика и |
61 |
экрана....................................................... |
69 |
|
Процедура запуска....................................... |
48 |
статуса вождения..................................... |
Выбор видеосигнала для заднего |
|
||||
Выбор композиций или источников |
|
Использование MIXTRAX............................. |
55 |
Проверка подсоединения проводов............ |
61 |
дисплея.................................................... |
69 |
|
видеосигнала на экране списков |
48 |
Процедура запуска....................................... |
55 |
■Настройки звука |
62 |
Настройка функции защиты от кражи.......... |
69 |
|
воспроизведения..................................... |
Выбор элемента из списка........................... |
55 |
Восстановление настроек по умолчанию |
70 |
||||
Использование функций iPod данного |
|
Выбор композиций, которые не нужно |
|
Отображение экрана настройки “Аудио”..... |
62 |
данного изделия....................................... |
||
изделия на iPod........................................ |
48 |
воспроизводить........................................ |
55 |
Использование регулировки уровня сигнала/ |
■Приложение |
70 |
||
Выбор композиции из списка, относящегося |
Отображение экрана “Настройки |
|
баланса.................................................... |
62 |
||||
к текущей композиции (контекстный |
|
MIXTRAX”................................................. |
55 |
Временное приглушение/ослабление |
|
Поиск и устранение неисправностей........... |
70 |
|
поиск)........................................................ |
48 |
■Информация об |
|
звука......................................................... |
62 |
Сообщения об ошибках................................ |
71 |
|
Использование функцииApple Music |
48 |
|
Настройка уровней источников.................... |
62 |
Технология позиционирования.................... |
73 |
||
Radio......................................................... |
оборудовании |
|
Настройка выходного сигнала заднего |
62 |
Устранение серьезных ошибок.................... |
74 |
||
■AppRadio Mode |
49 |
автомобиля |
56 |
громкоговорителя.................................... |
Информация об установке маршрута.......... |
77 |
||
Настройка выхода сабвуфера..................... |
62 |
Обращение и уход за дисками..................... |
77 |
|||||
Совместимость сAppRadio Mode................ |
49 |
Использование адаптера шины для |
56 |
Регулировка значения частоты отсечки |
|
Воспроизводимые диски.............................. |
78 |
|
Использование режимаAppRadio Mode...... |
49 |
автомобильных систем............................ |
(среза)...................................................... |
62 |
Подробная информация о воспроизводимых |
|||
Процедура запуска....................................... |
49 |
Отображение информации об обнаружении |
Выбор положения прослушивания.............. |
63 |
носителях информации........................... |
78 |
||
Использование клавиатуры (для |
|
препятствия.............................................. |
57 |
Точная настройка уровня выходного сигнала |
Bluetooth........................................................ |
81 |
||
пользователей iPhone)............................ |
50 |
Отображение статуса работы панели |
57 |
динамиков................................................ |
63 |
WMA/WMV..................................................... |
81 |
|
Настройка размера изображения |
|
климат-контроля...................................... |
Регулировка временной задержки............... |
63 |
FLAC.............................................................. |
81 |
||
(для пользователей смартфонов |
|
■Системные |
|
Использование эквалайзера........................ |
63 |
DivX................................................................ |
81 |
|
(Android)).................................................. |
50 |
57 |
Автоматическая регулировка кривой |
|
AAC................................................................ |
82 |
||
Использование функции микширования |
|
настройки........................ |
эквалайзера (Auto EQ)............................. |
64 |
Google, Google Play,Android™....................... |
82 |
||
аудио......................................................... |
50 |
Вход в экран настройки “Система”............... |
57 |
■Меню тем |
65 |
MIXTRAX....................................................... |
82 |
|
■Apple CarPlay |
51 |
Настройка панели информации о |
57 |
Подробная информация о подсоединенных |
||||
навигации................................................. |
Выбор обоев................................................. |
65 |
Использование контента, связанного на |
82 |
||||
|
|
|
|
Отображение экрана настройки “Тема”....... |
65 |
устройствах iPod...................................... |
||
Использование функцииApple CarPlay....... |
51 |
Настройка прерывания экрана |
57 |
Настройка цвета подсветки |
65 |
основе приложения |
82 |
|
Процедура запуска |
51 |
навигации |
||||||
Выбор тематического цвета......................... |
66 |
HDMI.............................................................. |
83 |
|||||
Настройка в соответствии с положением |
|
Настройка активации источника |
57 |
Выбор стиля часов |
66 |
MHL |
83 |
|
водителя |
51 |
аудиосигнала Bluetooth |
||||||
Изменение предустановленного экрана |
|
IVONAText-to-Speech................................... |
83 |
|||||
Регулировка громкости................................. |
51 |
Настройка постоянной прокрутки................ |
57 |
заставки |
66 |
Примечание о просмотре видео |
83 |
|
■Аудиоплеер Bluetooth |
|
Установка звукового сигнала |
57 |
|||||
52 |
Дублирование настроек |
66 |
Примечание о просмотре DVD-Video |
83 |
||||
Настройка камеры заднего вида |
57 |
|||||||
Примечание об использовании файлов |
|
|||||||
Процедура запуска |
52 |
Настройка второй камеры............................ |
58 |
■Настройки видео |
67 |
MP3 |
83 |
|
Настройка камеры для режима Поле зрения |
||||||||
Выбор файла из списка названий |
|
Примечания, касающиеся лицензий для |
|
|||||
файлов |
52 |
камеры...................................................... |
59 |
Настройка видеопроигрывателя.................. |
67 |
|
||
Настройка безопасного режима |
59 |
Установка видеосигнала камеры заднего |
|
программного обеспечения с открытым |
||||
■Источник сигнала |
|
|
исходным кодом |
83 |
||||
|
Выбор языка системы |
59 |
Настройка формата вывода видео |
68 |
||||
|
Наличие карт................................................. |
83 |
||||||
|
|
Настройка демонстрационного режима...... |
59 |
вида.......................................................... |
68 |
|
|
|
HDMI.................................. |
53 |
Обратное отображение статуса работы |
|
■Меню Избранное |
|
Надлежащее использование ЖК-экрана..... |
83 |
|
Процедура запуска |
53 |
климат-контроля |
59 |
68 |
Технические характеристики........................ |
84 |
||
|
|
|||||||
■Источник AUX |
53 |
Установка языка клавиатуры с помощью |
59 |
Создание ярлыка.......................................... |
68 |
|
|
|
приложения для iPhone........................... |
Выбор ярлыка............................................... |
68 |
|
|
||||
Процедура запуска....................................... |
53 |
Регулировка точек отклика сенсорной панели |
Удаление ярлыка.......................................... |
68 |
|
|
||
Настройка видеосигнала.............................. |
53 |
(калибровка сенсорной панели)............. |
59 |
|
|
|
|
|
3
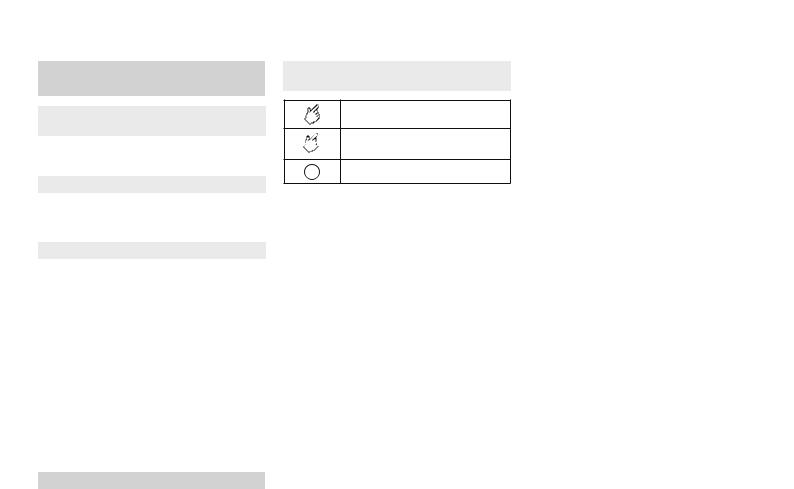
 Меры предосторожности
Меры предосторожности
Примечания относительно внутренней памяти
Перед отключением аккумулятора автомобиля
Если аккумулятор был снят или разрядился, память устройства будет очищена, и потребуется повторное программирование.Некоторые настройки и записанные данные не удаляются.
Данные, подвергающиеся удалению
При отсоединении желтого провода от аккумуляторной батареи (или снятии самой аккумуляторной батареи) происходит удаление информации.
Некоторые настройки и записанные данные не удаляются.
Перезапуск микропроцессора
 ВНИМАНИЕ
ВНИМАНИЕ
При нажатии на кнопку RESET происходит сброс настроек и записанных данных и изделие возвращается к заводским настройкам.
—Не выполняйте данную операцию, когда к этому продукту подключено какое-либо устройство.
—Некоторые настройки и записанные данные не удаляются. Микропроцессор следует перезагружать в следующих случаях:
Если продукт используется впервые после установки.
Если данное изделие не работает должным образом.
Если обнаружились проблемы в эксплуатации системы.
Если местоположение автомобиля отображается на карте со значительными ошибками позиционирования.
1 Выключите зажигание.
2 Нажмите кнопку RESET острием шариковой ручки или другим заостренным предметом.
См. Проверка названий компонентов и функций на стр. 4
Настройки и записанные данные возвращаются к заводским настройкам.
Сведения об этом руководстве
Условные обозначения, используемые в данном руководстве
Указывает на экранную клавишу на сенсорном экране, к которой можно прикоснуться.
Указывает на экранную клавишу на сенсор- HOLD ном экране, к которой можно прикоснуться и
удерживать.
Указывает на справку или дополнительные сведения, относящиеся к клавише или экрану.
В настоящем руководстве для описания операций используются изображения реальных экранов. Однако на некоторых изделиях, в зависимости от модели, экраны могут отличаться от представленных в руководстве.
Основные  операции
операции
Проверка названий компонентов и функций
1 |
|
9 |
a |
||
|
|
|
|
|
|
|
|
|
|
|
|
|
|
|
|
|
|
2

3

4 |
b |
5

6


7

8
1 |
Кнопка |
|
См. Перезапуск микропроцессора на стр. |
|
RESET |
|
4 |
2 |
VOL (+/–) кнопка |
||
3 |
Кнопка |
Нажмите, чтобы открыть экран карты. |
|
|
MAP |
Нажмите и удерживайте, чтобы включить |
|
|
|
режим просмотра камеры. |
|
|
|
p |
Данная функция доступна только если |
|
|
|
для “ Вход камеры задн. вида” или “2я |
|
|
|
камера” выбрана настройка “Вкл.”. |
4 |
кнопка |
Нажмите, чтобы открыть экран главного меню. |
|
|
|
Нажмите и удерживайте, чтобы включить |
|
|
|
функцию распознавания речи. |
|
|
|
|
См. Использование функции распознава- |
|
|
|
ния речи на стр. 35 |
5 |
MODE |
Нажимайте для переключения между экра- |
|
|
кнопка |
ном приложений и экраном управления |
|
|
|
AV-источниками. |
|
|
|
Нажмите, чтобы выключить дисплей. |
|
|
|
p |
Нажмите и удерживайте, чтобы выключить |
|
|
|
дисплей при активном экране приложения. |
|
|
p |
После выключения дисплея прикоснитесь |
|
|
|
к экрану, чтобы вернуться к исходному |
|
|
|
экрану. |
4
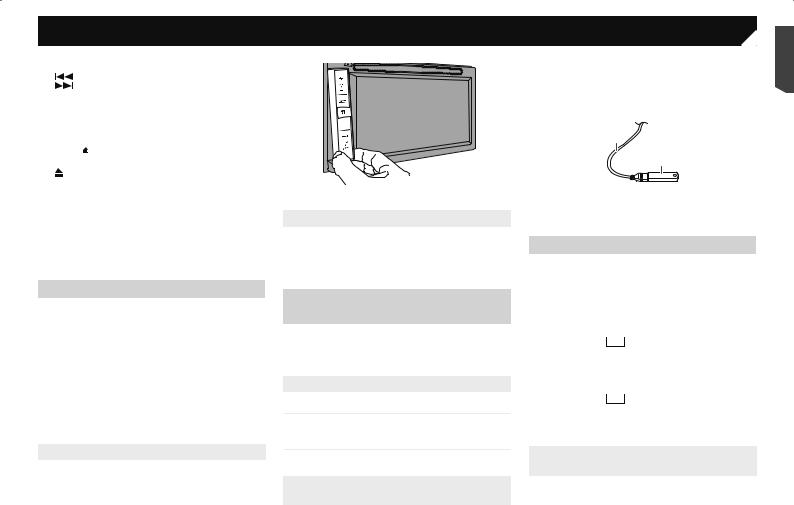
 Основные операции
Основные операции
6 |
TRK ( |
Нажмите, чтобы вернуться к предыдущей |
|
/ |
дорожке (главе) или перейти к следующей |
|
) |
дорожке (главе). |
|
кнопка |
Нажмите и удерживайте для быстрой пере- |
|
|
мотки назад или вперед. |
|
|
Нажмите, чтобы ответить на звонок или |
|
|
завершить его. |
7 |
Съемная передняя панель |
|
8 |
Кнопка |
Нажмите, чтобы отсоединить съемную панель |
|
|
от изделия. |
9 |
кнопка |
|
|
|
|
10 |
Слот для |
См. Загрузка и извлечение диска на стр. |
|
загрузки |
5 |
|
диска |
|
11 |
ЖК-экран |
|
pИмеется пульт дистанционного управления CD-R33 (продается отдельно).
Подробно см. руководство по эксплуатации пульта дистанционного управления.
Защита изделия от кражи
 ВНИМАНИЕ
ВНИМАНИЕ
Не подвергайте съемную переднюю панель ударной нагрузке и не разбирайте ее.
Не сдавливайте кнопки и не прикладывайте чрезмерное усилие при снятии или установке передней панели.
Берегите съемную переднюю панель от маленьких детей, т. к. они могут положить ее в рот.
Храните снятую съемную переднюю панель в безопасном месте, чтобы избежать царапин или повреждений.
Не оставляйте съемную переднюю панель на прямом солнечном свету и в местах с высокой температурой.
Перед снятием или установкой съемной передней панели выключите зажигание (ключ в положении ACC OFF).
Снятие съемной передней панели
1 Нажмите кнопку  .
.
2Осторожно возьмитесь за нижнюю часть съемной передней панели и медленно потяните на себя.
1 

1 Съемная передняя панель
Установка съемной передней панели
1Установите съемную переднюю панель на данное устройство.
2Нажмите на нижнюю часть съемной передней панели до щелчка.
Загрузка/извлечение/подключение внешнего носителя
 ВНИМАНИЕ
ВНИМАНИЕ
Не вставляйте посторонние предметы в слот для загрузки диска.
Загрузка и извлечение диска
Загрузка диска
1 Вставьте диск в слот для загрузки диска.
Извлечение диска
1 Нажмите кнопку.
кнопку.
Подключение и отключение устройства памяти USB
pДанное изделие может не обеспечивать оптимальной работы с некоторыми устройствами памяти USB.
pПодсоединение через USB-концентратор невозможно.
p Для подключения требуется USB-кабель.
1 Извлеките штекер USB-кабеля из USB-порта.
2Подсоедините устройство памяти USB к USB-кабелю.
1
2
1USB-кабель
2Устройство памяти USB
pУбедившись в том, что не осуществляется доступ к данным, выньте устройство памяти USB.
При первом запуске
1 Запустите двигатель, чтобы загрузить систему.
Появится экран “Язык прогр.”.
pПри втором запуске отображаемые экраны будут отличаться в зависимости от предыдущих состояний.
pНачиная со второго использования, введите пароль функции защиты от кражи при появлении экрана ввода пароля.
2 Выберите язык.
3 Прикоснитесь  .
.
Появится экран “Настройка смартфона”.
4 Коснитесь этого элемента.
См. Информация о подключении и функциях отдельных устройств на стр. 37
5 Прикоснитесь  .
.
Откроется экран предупреждающего сообщения.
6 Коснитесь [OK].
Откроется экран главного меню.
При первом запуске навигационной системы
При первом использовании функций навигационной системы процесс первоначальной настройки начнется автоматически. Выполните действия, перечисленные ниже.
pЯзык можно изменить позже в пункте [Региональные] на экране “Настройки”. Другие настройки можно снова
5

 Основные операции
Основные операции
открыть позже в средстве [Запустить мастер конфиг.] на экране “Настройки”.
1 Нажмите кнопку 
 .
.
2 Коснитесь  или
или 




 .
.
3Коснитесь нужного языка экрана навигации, затем коснитесь [Выбрать].
4Внимательно прочитайте условия использования, обратив внимание на подробности, а затем коснитесь [Принять], если вы согласны с приведенными условиями.
5 Коснитесь [Далее].
6Коснитесь нужного языка голосовой навигации, затем коснитесь [Далее].
7При необходимости измените настройки устройства, а затем коснитесь [Далее].
8При необходимости измените настройки по умолчанию для планирования маршрута, а затем коснитесь [Далее].
9 Коснитесь [Активировать], а затем [Далее].
Если сразу активировать эти сервисы, появится сообщение о том, что подключенные онлайн-функции активированы.
См. Настройки “Подключенные услуги” на стр. 29
10 Коснитесь нужных подключенных сервисов, затем коснитесь [Далее].
Первоначальная настройка завершена. Откроется экран карты, и можно будет начать работу с навигационной системой.
6
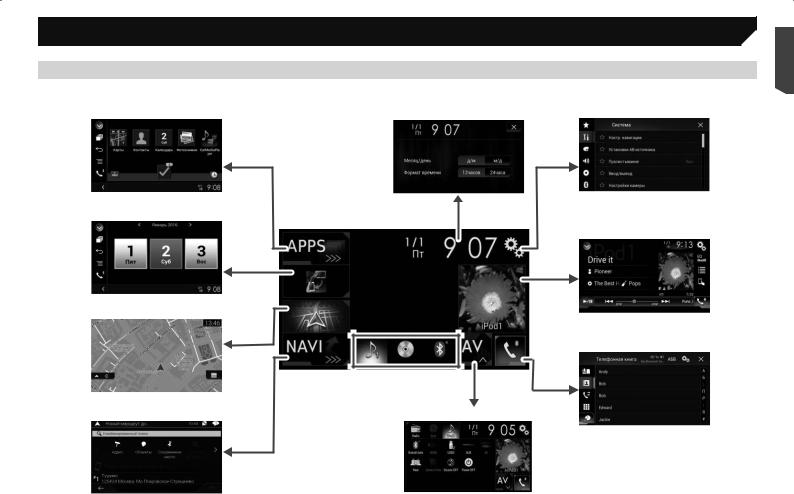
 Основные операции
Основные операции
Как пользоваться экранами
|
|
|
|
|
|
AV
|
AV |
7

 Основные операции
Основные операции
pНажатием кнопки 
 на любом экране можно открыть главное меню.
на любом экране можно открыть главное меню.
pСтрока символов “APPS” будет заменена на “Apple CarPlay”, если работаетApple CarPlay.
pПри выборе “Power OFF” на экране выбора источникаAV можно выключить почти все функции. Режим “Power OFF” отключается в следующих случаях:
—Если принимается входящий звонок.
—Если воспроизводится изображение с камеры заднего обзора при движении задним ходом.
—Нажата кнопка на этом изделии.
—Зажигание выключено (ACC OFF), а затем снова включено
(ACC ON).
pДля защиты изделия от повреждений вентилятор может работать в режиме “Power OFF”.
Совместимые AV-источники
С помощью данного изделия можно воспроизводить или использовать следующие источники.
Радио (FM, MW/LW)
CD
ROM (сжатые аудиоили видеофайлы на дисках)
DVD-Video
Video-CD
При подсоединении дополнительного устройства можно воспроизводить или использовать следующие источники.
USB
iPod
Аудиоустройство Bluetooth®
ВходAV (AV)
AUX
HDMI
Отображение экрана управления AV-источниками
1 Нажмите кнопку 
 .
.
2Коснитесь клавиши управления AV-источниками.
1
1 Клавиша управленияAV
Появится экранAV-источника.
1 2
3
1Отображает список источников.
2Вызов кривых эквалайзера.
См. Использование эквалайзера на стр. 63
3Отображает информацию навигации.
pДля некоторых источников сигнала не отображается.
pНе отображается, если для “Окно с дан. навиг.” выбрано
“Вык”.
См. Настройка панели информации о навигации на стр.
57
Выбор источника
Источник на экране выбора AV-источника
1 Отображение экрана выбора AV-источника.
2 Коснитесь значка источника сигнала.
p При выборе “Source OFF”,AV-источник выключается.
Источник в списке источников
1 Откройте список источников.
См. Отображение экрана управленияAV-источниками на стр.
8
2 Коснитесь клавиши источника сигнала.
p При выборе “Source OFF”,AV-источник выключается.
Изменение порядка отображения источников
Изменение порядка отображения значков источников
1 Отображение экрана выбора AV-источника.
2Коснитесь и удерживайте значок источника, затем перетащите его в нужную позицию.
Изменение порядка отображения клавиш источников
1 Откройте список источников.
См. Отображение экрана управленияAV-источниками на стр.
8
2 Прикоснитесь, 


 .
.
3Перетащите клавишу источника в нужную позицию.
8
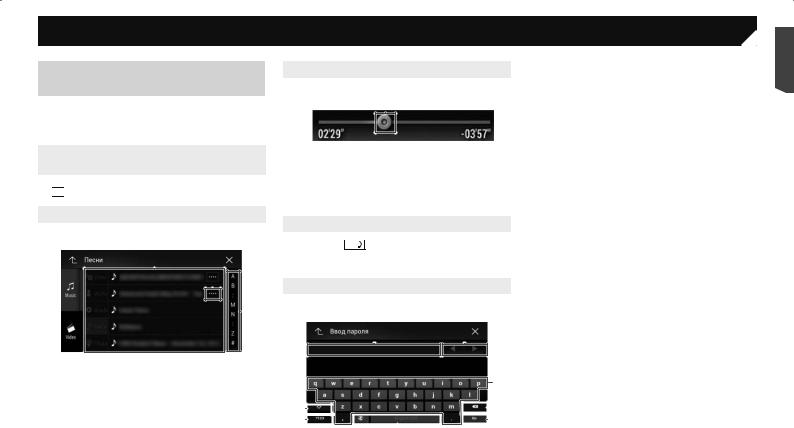
 Основные операции
Основные операции
Использование сенсорной панели
Управлять данным изделием можно путем касания клавиш, отображаемых на экране, непосредственно пальцами.
pДля предотвращения повреждения ЖК-экрана обязательно касайтесь клавиш, делая легкие прикосновения пальцами.
Обычные клавиши сенсорной панели


 : Возврат к предыдущему экрану.
: Возврат к предыдущему экрану.


 : Закрыть экран.
: Закрыть экран.
Использование экранов списков
1 2
3
1Касание пункта списка позволяет открыть перечень вариантов и перейти к следующей операции.
2Отображается, если в области дисплея показаны не все символы.
При касании этой клавиши остальные символы прокручиваются.
3Отображается, если информация показана более чем на одной странице.
Перетащите пальцем ползунок или список, чтобы отобразить скрытые элементы.
Использование шкалы времени
1
1Точку воспроизведения можно выбрать, перетащив эту клавишу.
pПри перетаскивании ползунка отображается время воспроизведения, соответствующее положению клавиши.
pЭта функция недоступна для некоторых носителей или источников сигнала.
Переключение панели управления
1 Коснитесь  .
.
Появятся скрытые функциональные клавиши.
p Эта клавиша не появляется для некоторыхAV-источников.
Работа с экранной клавиатурой
1 2
7Переключение между буквенными и цифровыми/специальными символами.
8Переключает между буквами верхнего и нижнего регистра.
|
|
|
3 |
|||||||
8 |
|
|
|
|
|
|
4 |
|||
7 |
|
|
|
|
|
5 |
||||
|
|
|
6 |
|
|
|
|
|
||
1Отображает введенные символы.
2Перемещает курсор вправо или влево на количество символов, соответствующее количеству касаний.
3Вводит символы в текстовое поле.
4Удаляет введенный текст слева от курсора по одному символу. Удерживая кнопку нажатой, можно быстро удалить символы слева от курсора.
5Подтверждает ввод и переходит к следующему шагу.
6Вводит пробел.
9

 Использование экрана меню навигации
Использование экрана меню навигации
. .
.
1
( )
.
• • .
,
.
“SyncTool”.
2
(„ • • … )
.
• , • • • • • • - •€‚.
Управление на экране меню навигации
1 Нажмите кнопку MAP.
2 Коснитесь  .
.
1 |
2 |
3 4 5
6
1Возврат к экрану карты.
2Просмотр сообщений, содержащих важную информацию.
3Отображение местоположения, добавленного в избранное.
4Переключение между режимами просмотра 2D, 3D и 2D север вверху.
5Отображение экрана “Профили пользователя”, где можно создавать новые профили или редактировать существующие. Если данным изделием пользуются несколько водителей, они могут создать собственные профили со своими настройками. При выборе нового профиля устройство перезагрузится, чтобы активировать новые настройки.
6Отображение предыдущей или следующей страницы меню навигации.
Если предыдущая или следующая страница отсутствует, этот
элемент не подсвечивается.
pЗначок 

 в правом верхнем углу экрана используется для соединения AVICSYNC App.
в правом верхнем углу экрана используется для соединения AVICSYNC App.
Перед использованием функции AVICSYNC ознакомьтесь
с разделом Перенос функции навигации на другое устройство (стр. 30).
При движении по заданному маршруту доступны следующие клавиши, относящиеся к маршруту.
Прочие функции
Если вы пользуетесь навигатором, не обозначив маршрут, отображаются также следующие клавиши.
10
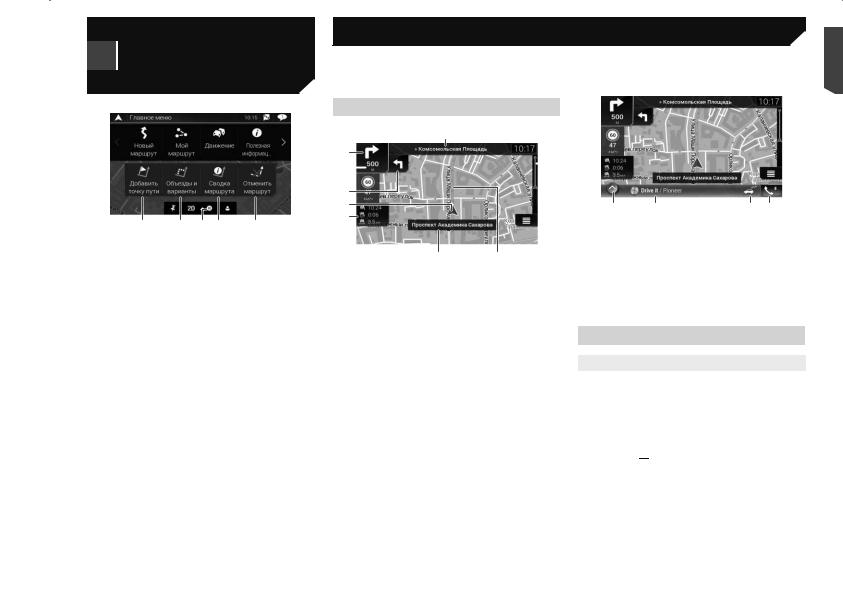
Использование экрана меню  навигации
навигации
1 |
2 |
3 4 |
5 |
1Добавление промежуточного пункта.
2Отображение альтернативных маршрутов, участков маршрута, которые рекомендуется избегать, или конкретных дорог в рамках маршрута, которые рекомендуется избегать.
3Остановка и возобновление навигации по маршруту.
4Отображение маршрута целиком на карте, параметров маршрута и альтернативных маршрутов.
5Удаление маршрута или промежуточного пункта.

 Как пользоваться картой
Как пользоваться картой
Большую часть информации, предоставляемой навигационной |
|
Панель информации AV |
|
системой, можно видеть на карте. Вам необходимо ознакомиться |
|
|
|
с тем, каким образом информация отображается на экране. |
ИнформацияAV отображается в нижней части экрана карты. |
Как читать экран карты
1
2
3 |
|
|
|
9 |
|
|
|
||
|
|
|
|
4
5
6
7 8
pУказанная ниже информация со звездочкой (*) появляется только в том случае, если маршрут уже установлен.
pВ зависимости от условий и настроек некоторые элементы могут не отображаться.
1Номера и названия улиц по ходу движения (или следующая точка навигации).*
2Отображение следующей точки навигации (маневра).* Отображается вид маневра (поворот, выезд на кольцевое движение, съезд с шоссе и т. д.).
См. Часто отображаемые события маршрута на стр. 13
3Используется для отображения расстояния до следующей точки навигации (маневра).*
4Отображается маневр после следующего маневра.*
5Используется для отображения текущего местоположения автомобиля. Верхушка треугольной метки указывает направление, и по ходу движения дисплей автоматически
перемещается.
pЕсли местоположение не определяется GPS, треугольная метка будет прозрачной. Она показывает последнее зафик-
сированное местоположение.
6Отображение поля данных.
7Отображение названия улицы (или города), где находится ваш автомобиль.
8Отображение текущего маршрута.* Маршрут, установленный в данный момент, будет выделен на карте цветом.
9Показывает продвижение по маршруту до пункта назначения.*
1 |
2 |
3 4 |
1Коснитесь, чтобы отобразить список источниковAV.
2Отображает текущее состояниеAV-источника в кратком виде.
3Коснувшись этой клавиши, можно включить или выключить обмен данными между приложением AVICSYNC App и
навигационной системой.
pЭта настройка всегда включена при использовании AVICSYNC App на iPod / iPhone (эту настройку изменить
нельзя).
4Коснитесь, чтобы открыть экран меню телефона.
См. Отображение экрана меню телефона на стр. 34
Управление экраном карты
Изменение масштаба карты вручную
По умолчанию, даже если масштаб на прокрученной карте был изменен, он вернется к предустановленному масштабу (в соответствии с настройкой в меню “Точка наблюдения” в настройках “Навигационная карта”) при отображении карты с текущей позицией. При изменении масштаба карты с текущей позицией выполните следующие действия.
1 Нажмите кнопку MAP и коснитесь  . 2 Коснитесь
. 2 Коснитесь  , а затем [Настройки].
, а затем [Настройки].
3Коснитесь [Навигационная карта], а затем [Отображение карты].
4 Коснитесь [Точка наблюдения].
5Перетащите всплывающее окно и коснитесь [Ручной].
6 Нажмите кнопку MAP.
11
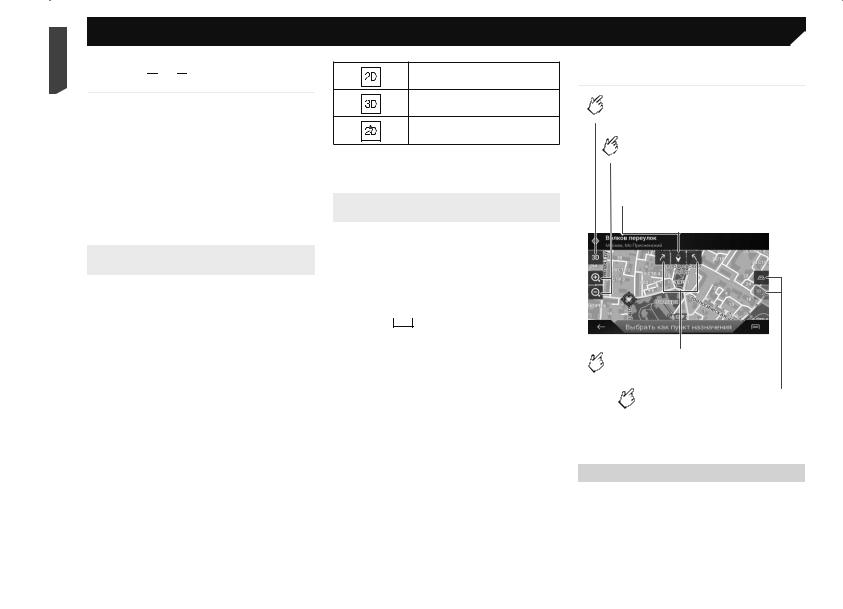
 Как пользоваться картой
Как пользоваться картой
7 Коснитесь  или
или 

 .
.
Интеллектуальное увеличение
Данная навигационная система оснащена функцией “Интеллектуальное увеличение”, которая используется двумя способами:
Если маршрут установлен:
Во время приближения к повороту функция “Интеллектуальное увеличение” будет выполнять увеличение и увеличивать угол просмотра, чтобы вы могли легко понять маневр на следующем перекрестке. Если следующий поворот находится далеко, она будет выполнять уменьшение и уменьшать угол просмотра, чтобы вы могли видеть дорогу перед собой.
Если маршрут не установлен:
Функция “Интеллектуальное увеличение” будет выполнять увеличение при движении с низкой скоростью и уменьшение при движении с высокой скоростью.
Переключение режима отображения на 2D, 3D или 2D с севером вверху
Режим отображения карты можно переключать. Для режима просмотра 2D-карты можно выбрать “направление движения вверху” или “север вверху”.
Направление движения вверху:
Направление движения автомобиля всегда отображается в верхней части экрана карты.
Север вверху:
Карта всегда отображается так, что в верхней части экрана
находится север.
pОриентация карты будет фиксирована в положении “Направление движения вверху”, если отображается экран 3D-карты.
1 Нажмите кнопку MAP.
2 Коснитесь  .
.
3 Коснитесь этой клавиши.
При каждом касании данной клавиши настройка будет изменяться.
Указывает, что выбран режим просмотра 2D с направлением движения вверху.
Указывает, что выбран режим просмотра 3D с направлением движения вверху.
Указывает, что выбран режим просмотра 2D с севером вверху.
pРежим просмотра 3D-карты имеет ограничение по масштабу карты. При дальнейшем уменьшении масштаба карта переключается в режим 2D-карты.
Прокрутка карты до положения, которое вы хотите увидеть
1 Нажмите кнопку MAP.
2Коснитесь любой точки на карте или коснитесь и перетащите карту в нужном направлении для
прокрутки.
При установке курсора на интересующем местоположении в верхней части экрана откроется краткая информация о местоположении с названием улицы и другой информацией о данном местоположении.
3 Коснитесь  .
.
Карта вернется к текущему положению.
pНажатие кнопки MAP позволяет вернуть карту к текущему местоположению.
Клавиши управления на прокручиваемой карте
.
.
.
.
 .
.
( )
.
.
3D.
Навигация по маршруту
После начала навигации по маршруту система предоставляет различные голосовые, текстовые и символьные указания.
12

 Как пользоваться картой
Как пользоваться картой
Часто отображаемые события маршрута
Ниже показаны примеры отображаемых маневров.
Значок Значение
Поворот налево, поворот направо, разворот.
Поворот налево по кольцевую транс-
3портную развязку, 3-й выезд (следующий маневр).
Въезд на круговое движение (маневр после следующего маневра).
Въезд на шоссе или съезд с шоссе.
Погрузка на паром или выгрузка с парома.
Приближение к пункту назначения или промежуточному пункту.
Информация о полосе
При навигации по дорогам с нескольким полосами движения необходимо выбрать правильную полосу, чтобы придерживаться рекомендованного маршрута.
Указатели
Знаки отображаются в верхней части карты.
Изображение пересечения дорог
При приближении к сложному перекрестку карта заменяется 3D-изображением перекрестка.
pЕсли данные для этих элементов не содержатся в данных карты, эта информация будет недоступна даже при наличии
знаков на реальной дороге.
После установки “Другой придорож. сервис” в “вкл.” во время поездки по автомагистрали отображается значок 


 . Коснитесь значка, чтобы открыть подробную информацию о ближайших съездах или станциях техобслуживания. Кроме того, прикоснитесь к этому значку, чтобы показать местоположение на карте. Его можно легко установить в качестве промежуточного пункта.
. Коснитесь значка, чтобы открыть подробную информацию о ближайших съездах или станциях техобслуживания. Кроме того, прикоснитесь к этому значку, чтобы показать местоположение на карте. Его можно легко установить в качестве промежуточного пункта.
Просмотр поля данных
Поля данных отличаются при навигации по маршруту и при отсутствии заданного пункта назначения. Например, поле данных содержит следующую информацию.
Если маршрут установлен:
Отображается расстояние до конечного пункта назначения, время, необходимое для достижения конечного пункта назначения, и расчетное время прибытия.
Если маршрут не установлен:
Отображается направление или высота над уровнем моря.
pКасание и удерживание поля позволяет открыть экран настроек для этого поля.
См. Поля данных на стр. 27
pРасчетное время прибытия представляет собой теоретическое значение, полученное с учетом значения ограничения скорости, установленного для параметра “Максимальная скорость” настройки типа транспортного средства, и фактической скорости движения. Расчетное время прибытия является только справочным значением и не гарантирует прибытия в указанное время.
См. Настройки “Предпочтения маршрута” на стр. 25
13
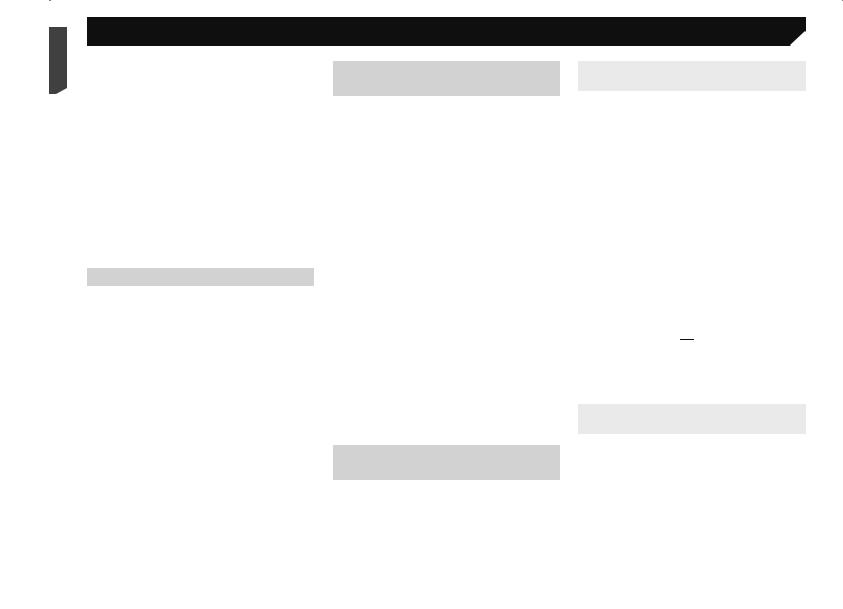
 Поиск пункта назначения
Поиск пункта назначения
 ВНИМАНИЕ
ВНИМАНИЕ
В целях обеспечения безопасности функции настройки маршрута недоступны во время движения автомобиля. Чтобы активировать эти функции, необходимо остановиться в безопасном месте и активировать ручной тормоз.
pНекоторая информация о правилах дорожного движения зависит от времени расчета маршрута. Следовательно, такая информация может не соответствовать некоторым правилам дорожного движения, действующим в момент прохождения указанного местоположения. Информация о правилах дорожного движения предоставляется только для пассажирского транспорта, но не для грузового. Управление автомобилем должно осуществляться в соответствии с фактическими правилами дорожного движения.
p[Пункт назначения из телефона] и [Поиск в Интернете] на экране “Новый маршрут до...” можно использовать, когда установлено соединение AVICSYNC App.
Перед использованием функции AVICSYNC ознакомьтесь с разделом Перенос функции навигации на другое устройство (стр. 30).
Как планировать маршрут
Ниже описан общий порядок действий при планировании маршрута.
1 Выполните поиск пункта назначения одним из способов в меню [Новый маршрут].
Найденный пункт назначения появится на экране
“Местоположение на карте”.
2 Коснитесь [Выбрать как пункт назначения].
См. Использование экрана “Местоположение на карте” на стр. 17
Откроется экран “Сводка маршрута” и начнется обратный отсчет.
Когда обратный отсчет закончится, автоматически начнется навигация по маршруту. Если во время обратного отсчета коснуться любой точки экрана, обратный отсчет прервется и экран не будет изменяться.
См. Проверка информации о маршруте и предпочтений на стр. 19
3 Коснитесь [Начать навигацию].
Навигационная система начнет навигацию по маршруту.
См. Навигация по маршруту на стр. 12
Поиск местоположения по адресу
Чаще всего используется функция поиска по адресу, в которой указывается адрес и выполняется поиск места.
pВ зависимости от результатов поиска некоторые шаги могут быть пропущены.
1 Нажмите кнопку MAP и коснитесь  . 2 Коснитесь клавиши [Новый маршрут]. 3 Коснитесь клавиши [Адрес].
. 2 Коснитесь клавиши [Новый маршрут]. 3 Коснитесь клавиши [Адрес].
4 Коснитесь следующего текстового поля и укажите пункт назначения.
Страна:
По умолчанию навигационная система предлагает страну, в которой вы находитесь.
При необходимости изменения области поиска установите другую страну.
Город или почтовый индекс:
По умолчанию навигационная система предлагает город, в котором вы находитесь. Можно выбрать город по почтовому индексу вместо названия.
Улица:
Если название улицы недоступно, коснитесь клавиши [Перейти к городу] и выберите город. Таким образом пунктом назначения маршрута становится центр выбранного города.
Выбор номера дома или перекрестка:
Этот пункт будет отображаться после установки улицы. Если
номер дома недоступен, коснитесь [Перейти к улице] и выберите улицу. В этом случае пунктом назначения маршрута становится центр выбранной улицы.
После того как вы коснетесь выбранного адреса для завершения поиска адреса, искомое место появляется на экране карты.
5 Коснитесь [Выбрать как пункт назначения], а затем [Начать навигацию].
Навигационная система начнет навигацию по маршруту.
Поиск полезных объектов
(POI)
В системе доступна информация о различных учреждениях (полезных объектах – POI), таких как автозаправочные станции, стоянки или рестораны. Поиск POI можно выполнять путем выбора категории (или ввода названия POI).
Поиск POI по предварительно установленным категориям
Поиск с предварительной установкой позволяет быстро находить наиболее часто выбираемые типы POI.
1 Нажмите кнопку MAP и коснитесь  . 2 Коснитесь клавиши [Новый маршрут].
. 2 Коснитесь клавиши [Новый маршрут].
3 Коснитесь клавиши [Объекты].
Предварительно установленные категории поиска показаны ниже.
Заправочная станция
Гостиницы
Ресторан
Парковка
pЕсли маршрут не установлен, поиск POI выполняется вблизи текущего местоположения.
pЕсли текущее местоположение также недоступно (отсутствует сигнал GPS), поиск POI выполняется вблизи последнего известного местоположения.
pЕсли маршрут установлен, осуществляется поиск
“Заправочная станция” и “Ресторан” по маршруту и
“Гостиницы” и “Парковка” вблизи пункта назначения.
4 Коснитесь категории.
5 Коснитесь POI.
Искомое местоположение появится на экране карты.
С помощью клавиши 

 можно сортировать результаты или показать расположение всех объектов на карте.
можно сортировать результаты или показать расположение всех объектов на карте.
6 Коснитесь [Выбрать как пункт назначения], а затем [Начать навигацию].
Навигационная система начнет навигацию по маршруту.
Поиск POI по категориям или непосредственно по названиям объектов
POI можно искать по категориям или подкатегориям. Можно также искать POI по названиям внутри каждой категории.
1 Нажмите кнопку MAP и коснитесь  . 2 Коснитесь клавиши [Новый маршрут]. 3 Коснитесь клавиши [Объекты].
. 2 Коснитесь клавиши [Новый маршрут]. 3 Коснитесь клавиши [Объекты].
4 Коснитесь клавиши [Поиск среди всех объектов].
14

 Поиск пункта назначения
Поиск пункта назначения
5Коснитесь клавиши [Здесь], а затем выберите область, в которой необходимо выполнить поиск
POI.
Вид по категориям:
Позволяет выбрать, нужно ли отображать категории POI.
Здесь:
Поиск вблизи текущего местоположения. Или вблизи последнего известного местоположения, если текущее местоположение недоступно. (Результаты будут приведены в порядке увеличения расстояния от этого местоположения.)
В городе:
Поиск места в выбранном городе. (Результаты будут приведены в порядке удаленности от центра выбранного города.)
Рядом с кон. пунктом:
Поиск места вблизи пункта назначения текущего маршрута. (Результаты будут приведены в порядке удаленности от
пункта назначения.)
pЭта клавиша активна только если маршрут уже установлен.
По маршруту:
Поиск по текущему маршруту, но не вблизи заданной точки. Это полезно в случае поиска остановки в пути, для которой необходимо минимальное отклонение от маршрута, например, при поиске автозаправочных станций или ресторанов. (Результаты будут приведены в порядке увеличения длины объезда.)
pЭта клавиша активна только если маршрут уже установлен.
6Выберите одну из категорий, подкатегорий или брендов, чтобы сузить поиск.
При касании [Поиск по названию] можно искать POI по названиям.
7 Коснитесь POI.
Искомое местоположение появится на экране карты.
С помощью клавиши 

 можно изменять способ сортировки результатов.
можно изменять способ сортировки результатов.
8 Коснитесь [Выбрать как пункт назначения], а затем [Начать навигацию].
Навигационная система начнет навигацию по маршруту.
Поиск ближайших пунктов экстренной или технической помощи
 Важно
Важно
Никогда не используйте данное изделие в чрезвычайных ситуациях для поездки в больницу, полицейский участок или подобные учреждения. Прекратите использование любых функций, связанных с телефонной связью без снятия трубки, и позвоните по соответствующему номеру экстренной службы.
Можно выполнить поиск ближайших мест, где могут оказать экстренную или техническую помощь.
pЭта информация не обязательно соответствуют фактической информации. Используйте ее в качестве справочной.
1 Нажмите кнопку MAP и коснитесь  .
.
2 Коснитесь клавиши [Полезная информация].
3 Коснитесь клавиши [Ближайш. помощь].
Предварительно установленные категории поиска показаны ниже.
Автомастерские
Больницы
Милиция
Заправочная станция
4 Коснитесь категории.
5 Коснитесь POI.
Искомое местоположение появится на экране карты.
С помощью клавиши 

 можно изменять способ сортировки результатов.
можно изменять способ сортировки результатов.
6 Коснитесь [Выбрать как пункт назначения], а затем [Начать навигацию].
Навигационная система начнет навигацию по маршруту.
Выбор пункта назначения из сохраненных местоположений
Сохранение часто посещаемых местоположений позволяет сэкономить время и силы.
Выбор элемента из списка обеспечивает простой способ указания местоположения.
Список сохраненных местоположений содержит две предустановленных категории: Дом и Раб.
pДанная функция доступна, если в “Сохраненное место” были зарегистрированы местоположения.
См. Сохранение местоположения в “Сохраненное место”
на стр. 20
1 Нажмите кнопку MAP и коснитесь  . 2 Коснитесь клавиши [Новый маршрут].
. 2 Коснитесь клавиши [Новый маршрут].
3Коснитесь [Сохраненное место].
Если коснуться 

 , а затем [Изменить], можно отредактировать информацию о сохраненном местоположении.
, а затем [Изменить], можно отредактировать информацию о сохраненном местоположении.
4 Коснитесь сохраненного объекта.
Искомое местоположение появится на экране карты.
5 Коснитесь [Выбрать как пункт назначения], а затем [Начать навигацию].
Навигационная система начнет навигацию по маршруту.
Выбор пункта назначения из сохраненных маршрутов
Сохранение часто используемых маршрутов позволяет сэкономить время и силы.
pДанная функция недоступна, если в “Сохраненные маршруты” не было зарегистрировано маршрутов.
См. Сохранение маршрута в “Сохраненные маршруты”
на стр. 20
1 Нажмите кнопку MAP и коснитесь  . 2 Коснитесь клавиши [Новый маршрут].
. 2 Коснитесь клавиши [Новый маршрут].
3 Коснитесь  , чтобы открыть новую страницу. 4 Коснитесь [Сохраненные маршруты].
, чтобы открыть новую страницу. 4 Коснитесь [Сохраненные маршруты].
5 Коснитесь сохраненного объекта.
pВы можете добавлять промежуточные пункты и изменять пункт назначения на экране “Планировщик маршрута”.
См. Выбор маршрута с помощью “Планировщик марш-
рута” на стр. 17
6 Коснитесь [Показать маршрут], а затем [Начать навигацию].
Навигационная система начнет навигацию по маршруту.
15

 Поиск пункта назначения
Поиск пункта назначения
Выбор местоположения, поиск которого выполнялся недавно
Места, установленные ранее в качестве пунктов назначения или промежуточных пунктов, автоматически сохраняются в
“История”.
История
1 Нажмите кнопку MAP и коснитесь  . 2 Коснитесь клавиши [Новый маршрут].
. 2 Коснитесь клавиши [Новый маршрут].
3 Коснитесь 

 , чтобы открыть новую страницу. 4 Коснитесь [История].
, чтобы открыть новую страницу. 4 Коснитесь [История].
5 Коснитесь сохраненного объекта.
Искомое местоположение появится на экране карты.
6 Коснитесь [Выбрать как пункт назначения], а затем [Начать навигацию].
Навигационная система начнет навигацию по маршруту.
Интеллектуальная история
Интеллектуальная история предлагает эти ранее выбранные места и пункты назначения в соответствии с вашими привычками при навигации и используя такие параметры, как текущее время суток, день недели и текущее местоположение.
Элементы Интеллектуальной истории отображаются на экране “Новый маршрут до...” для быстрого доступа.
Поиск местоположения с помощью “Комбинированный поиск”
Функция “Комбинированный поиск” позволяет быстро найти населенный пункт по названию и выполнить поиск по местности.
pФункция “Комбинированный поиск” также ведет поиск по сохраненным данным.
1 Нажмите кнопку MAP и коснитесь  . 2 Коснитесь клавиши [Новый маршрут]. 3 Коснитесь [Комбинированный поиск].
. 2 Коснитесь клавиши [Новый маршрут]. 3 Коснитесь [Комбинированный поиск].
4Коснитесь правого текстового поля, чтобы ввести страну и город.
5Введите название, адрес или категорию пункта назначения в левом текстовом поле, а затем коснитесь 

 .
.
6 Коснитесь сохраненного объекта.
Искомое местоположение появится на экране карты.
7Коснитесь правой части списка, чтобы сузить результаты поиска.
Если коснуться логотипа провайдера данных карты, список результатов сузится, и будут показаны только результаты от провайдера.
8 Коснитесь [Выбрать как пункт назначения], а затем [Начать навигацию].
Навигационная система начнет навигацию по маршруту.
Поиск местоположения по координатам
Ввод величин долготы и широты позволяет точно определить местоположение.
1 Нажмите кнопку MAP и коснитесь  . 2 Коснитесь клавиши [Новый маршрут].
. 2 Коснитесь клавиши [Новый маршрут].
3 Коснитесь  , чтобы открыть новую страницу. 4 Коснитесь [Координаты].
, чтобы открыть новую страницу. 4 Коснитесь [Координаты].
5 Введите значение широты и коснитесь [ДА].
pЕсли в текстовом поле уже содержится информация, удалите ее.
pДля формата отображения широты и долготы можно выбрать: десятичные градусы; градусы и десятичные минуты; либо градусы, минуты и десятичные секунды.
При вводе координат в формате UTM коснитесь  ,
,
а затем [Координаты УПМП].
6 Введите значение долготы и коснитесь [Старт!].
pЕсли в текстовом поле уже содержится информация, удалите ее.
Искомое местоположение появится на экране карты.
7 Коснитесь [Выбрать как пункт назначения], а затем [Начать навигацию].
Навигационная система начнет навигацию по маршруту.
Поиск местоположения с помощью прокрутки карты
Указание местоположения после прокрутки карты позволяет задать положение в качестве пункта назначения или промежуточного пункта.
1 Нажмите кнопку MAP.
2Коснитесь и передвиньте пальцем экран, чтобы прокрутить карту.
3 Коснитесь местоположения, которое нужно выбрать в качестве пункта назначения.
Появится курсор.
4 Коснитесь [Выбрать как пункт назначения], а затем [Начать навигацию].
Навигационная система начнет навигацию по маршруту.
16

 Поиск пункта назначения
Поиск пункта назначения
Использование экрана “Местоположение на карте”
При поиске местоположения открывается экран “Местоположение на карте”. Перед расчетом маршрута можно выбрать определенные параметры для маршрута или отображаемого местоположения на карте.
1 2 3 |
4 |
||||||
|
|
|
|
|
|
|
|
|
|
|
|
|
|
|
|
|
|
|
|
|
|
|
|
|
|
|
|
|
|
|
|
|
|
|
|
|
|
|
|
|
|
|
|
|
|
|
|
|
|
|
|
|
|
|
|
6Установка курсора в пункт назначения (или промежуточный пункт).
7Отображение избранных пунктов меню.
Подробная информация:
Отображение подробной информации о точке.
Сохранить местоположение:
Сохранение отображаемого местоположения в качестве избранного. В дальнейшем сохраненное местоположение можно легко вызвать.
Объекты возле курсора:
Поиск POI вокруг отображаемого местоположения. Коснитесь POI, чтобы открыть экран “Местоположение на карте”, а также установить POI в качестве пункта назначения (или промежуточного пункта).
5 |
6 |
7 |
pЕсли коснуться карты, курсор будет установлен в выбранную точку. Кроме того, карту можно прокрутить путем
перетаскивания.
1 Увеличение/уменьшение масштаба
pУвеличить или уменьшить масштаб карты можно также с помощью соответствующих движений пальцами.
2Закрытие экрана “Местоположение на карте” и отображение карты текущего положения.
3Возврат курсора в первоначальное положение и возврат масштаба карты к первоначальному масштабу.
4Отображение предпочтений для расчета маршрута. Коснитесь соответствующих клавиш, чтобы включить или выключить параметр.
Если активна эта клавиша, при расчете маршрута приоритетным является использование автомагистралей.
Если активна эта клавиша, при расчете маршрута приоритетным является использование платных дорог.
Если активна эта клавиша, при расчете маршрута приоритетным является использование паромных переправ.
5 Возврат к предыдущему экрану.
Проверка и изменение теку-  щего маршрута
щего маршрута 
Изменение маршрута
Если навигация уже начата, существует несколько способов изменения текущего маршрута. В следующих разделах описаны некоторые из этих опций.
Выбор маршрута с помощью “Планировщик маршрута”
Функция “Планировщик маршрута” (или “Мой маршрут”)
позволяет проложить маршрут с помощью списка пунктов назначения.
Редактирование списка позволяет легко планировать маршрут.
pПосле установки маршрута его можно отредактировать с помощью меню “Мой маршрут”.
1 Нажмите кнопку MAP и коснитесь  .
.
2Коснитесь [Планировщик маршрута] или [Мой маршрут].
3 Коснитесь одного из пунктов.
6 5
1 2 3 4
1Начальное местоположение (по умолчанию выбирается текущее положение автомобиля и отображается [Текущее спутн.
положение]).
См. Изменение начального местоположения на стр. 18
2Расчет маршрута и открытие экрана “Сводка маршрута”.
3Отображение доступных операций для данного местоположения.
Вверх/Вниз:
17
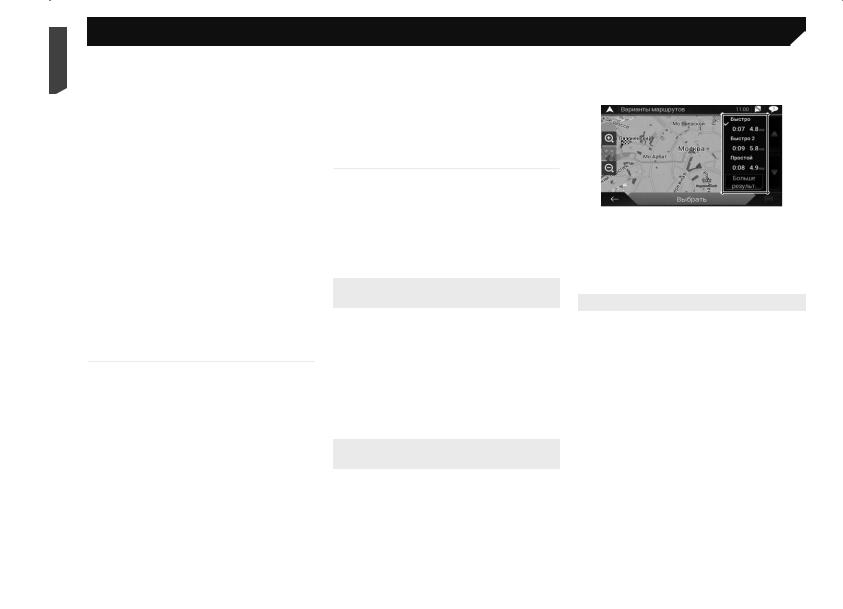
 Проверка и изменение текущего маршрута
Проверка и изменение текущего маршрута
Редактирование порядка посещения местоположений.
Удалить:
Удаление пункта назначения или промежуточного пункта.
Сохранить местоположение:
Сохранение местоположения в “Сохраненное место”.
См. Сохранение местоположения в “Сохраненное место” на стр. 20
Изменить:
Замена пункта назначения или промежуточного пункта другим местоположением.
Показать на карте:
Отображение выбранного местоположения на карте.
4Отображение избранных пунктов меню.
Удалить все:
Удаление всех промежуточных пунктов и пункта назна-
чения. Коснитесь [Продолжить без маршрута], чтобы отменить запланированный маршрут.
Оптимизировать точки пути:
Автоматическое изменение порядка промежуточных пунктов для оптимизации маршрута. (Если изменение порядка приведет к текущему порядку, эта опция будет неактивна.)
Оптимизировать маршрут:
Автоматическое изменение порядка всех промежуточных пунктов и пункта назначения для оптимизации маршрута. (Если изменение порядка приведет к текущему порядку, эта опция будет неактивна.)
5Вставка нового промежуточного пункта.
6Добавление нового пункта назначения и замена текущего пункта назначения последним промежуточным пунктом.
Изменение начального местоположения
В качестве начального местоположения маршрута можно выбрать местоположение, отличное от текущего.
1 Нажмите кнопку MAP и коснитесь  .
.
2Коснитесь [Планировщик маршрута] или [Мой маршрут].
3 Коснитесь [Текущее спутн. положение].
4Коснитесь [Установ. нач. пункт] или [Изменить начальный пункт], а затем коснитесь [ДА].
5 Поиск местоположения.
6 Коснитесь [Установ. нач. пункт] или [Изменить начальный пункт].
Выбранное местоположение будет установлено в качестве начального местоположения для расчета маршрута.
7 Коснитесь [Показать маршрут] или [Продолжить без маршрута].
После касания [Показать маршрут] система начинает новый расчет маршрута, после чего открывается экран “Сводка маршрута”. После касания [Начать навигацию] навигационная система начнет навигацию по маршруту.
После касания [Продолжить без маршрута] открывается карта текущего местоположения.
Восстановление текущего местоположения в качестве начального
1 Нажмите кнопку MAP и коснитесь  .
.
2Коснитесь [Планировщик маршрута] или [Мой маршрут].
3 Коснитесь [Текущее спутн. положение].
4Коснитесь [Возврат к GPS-положению], а затем коснитесь [Удалить начальную точку].
Вкачестве начального местоположения для расчета маршрута будет снова выбрано текущее местоположение.
Добавление промежуточных пунктов
1 Нажмите кнопку MAP и коснитесь  . 2 Коснитесь [Добавить точку пути].
. 2 Коснитесь [Добавить точку пути].
3 Поиск местоположения.
4 Коснитесь [Выбрать как точку пути].
Маршрут будет пересчитан, и появится экран “Сводка маршрута”. (Если промежуточный пункт уже установлен, откроется экран “Мой маршрут”. Коснитесь [Показать маршрут] и
перейдите к следующему шагу.)
5 Коснитесь клавиши [Начать навигацию].
Навигационная система начнет навигацию по маршруту.
Просмотр альтернативных маршрутов
Вы можете выбрать другой маршрут и сравнить разные альтернативные маршруты.
1 Нажмите кнопку MAP и коснитесь  . 2 Коснитесь [Объезды и варианты].
. 2 Коснитесь [Объезды и варианты].
3 Коснитесь [Варианты маршрутов].
4 Коснитесь любого из условий расчета маршрута.
Отображается примерное необходимое время и общая длина выбранных альтернативных маршрутов. Коснитесь любого альтернативного маршрута, чтобы просмотреть его на карте.
pЕсли обнаружено более трех альтернативных маршрутов, отображается пункт [Больше результ.]. Коснитесь [Больше результ.], чтобы просмотреть другие маршруты.
Информацию об условиях расчета маршрута см. в Метод планирования маршрута на стр. 26
5 Коснитесь [Выбрать].
Выбранный маршрут будет установлен в качестве текущего.
Просмотр маршрутов объезда
Можно просмотреть объездные маршруты, которые не проходят по выбранным участкам улиц, улицам или дороге впереди. Также можно просмотреть альтернативные маршруты.
1 Нажмите кнопку MAP и коснитесь  . 2 Коснитесь [Объезды и варианты].
. 2 Коснитесь [Объезды и варианты].
3 Коснитесь одного из пунктов.
Варианты маршрутов:
Отображение альтернативных маршрутов.
См. Просмотр альтернативных маршрутов на стр. 18
Избегать особые участки:
Отображение маршрута, не проходящего по определенным участкам. Коснитесь пункта в списке, чтобы выбрать участок, который необходимо объехать. Отображаются разница в длине маршрута и во времени прибытия, предлагаемый маршрут, текущий маршрут и объезжаемые участки. Коснитесь [Принять], чтобы применить предлагаемый маршрут.
Избегать особые дороги:
Отображение маршрута, не проходящего по определенным дорогам. Коснитесь пункта в списке, чтобы выбрать дорогу, которую необходимо объехать. Отображаются разница в длине маршрута и во времени прибытия, предлагаемый
18

 Проверка и изменение текущего маршрута
Проверка и изменение текущего маршрута
маршрут, текущий маршрут и объезжаемые участки. Коснитесь [Принять], чтобы применить предлагаемый маршрут.
Объехать дорогу впереди:
Отображение маршрута, не проходящего по дороге впереди. Коснитесь [+] или [–], чтобы указать расстояние, которое необходимо объехать. Коснитесь [Избегать], чтобы применить предлагаемый маршрут.
Восстановить первичный маршрут:
Отмена маршрута с объездами и восстановление предыду-
щего маршрута.
pМаршрут, установленный с помощью [Варианты маршрутов], отменить нельзя.
Проверка информации о маршруте и предпочтений
После установки маршрута можно просмотреть основную информацию по текущему маршруту.
1 Нажмите кнопку MAP и коснитесь  .
.
2 Коснитесь клавиши [Сводка маршрута].
3Коснитесь одного из пунктов.
3
1 |
2 |
Условия отображаемого маршрута показаны в верхнем левом углу в виде значка. Общая длина маршрута и приблизительное время прохождения маршрута показаны в левом нижнем углу. p Карту можно прокрутить путем перетаскивания.
1Отображение альтернативных маршрутов.
См. Просмотр альтернативных маршрутов на стр. 18
2Отображение избранных пунктов меню.
Предпочтения маршрута:
Отображение предпочтений для маршрута. При изменении предпочтений выполняется новый расчет маршрута.
Сведения о маршруте:
Отображение подробной информации обо всех транзитных точках. Коснитесь транзитной точки, чтобы просмотреть ее местоположение на карте. При касании [Избегать] на экране карты выполняется новый расчет маршрута с объездом транзитной точки (по возможности).
Сохранить маршрут:
Сохраняет отображаемый маршрут. Сохраненный маршрут можно вызвать для дальнейшего использования.
Объекты вдоль маршрута:
Поиск POI по отображаемому маршруту. Коснитесь POI,
чтобы открыть экран “Местоположение на карте”, а
также чтобы установить POI в качестве промежуточного пункта.
Моделирование:
Позволяет запустить моделирование навигации для текущего маршрута в качестве демонстрации.
См. Просмотр моделирования маршрута на стр. 19
3Отображение информации о транзитной точке на маршруте. Касание пунктов позволяет просмотреть местоположение на карте. Коснитесь [Избегать] и [Принять], чтобы установить местоположение в качестве объезжаемого.
Отмена навигации по текущему маршруту
Если вам больше не нужно ехать в пункт назначения, выполните приведенные ниже шаги для отмены навигации по маршруту.
1 Нажмите кнопку MAP и коснитесь  .
.
2Коснитесь [Отменить маршрут] или [Удалить точку пути].
3 Коснитесь одного из пунктов.
Если на маршруте отсутствуют промежуточные пункты, коснитесь [Отменить маршрут], чтобы отменить маршрут.
Если на маршруте присутствуют промежуточные пункты, коснитесь [Отменить маршрут], чтобы отменить маршрут. Коснитесь [Удалить точку пути], чтобы удалить только ближайший промежуточный пункт. В этом случае маршрут будет перерасчитан.
Просмотр моделирования маршрута
Позволяет запустить моделирование навигации для текущего маршрута в качестве демонстрации.
1 Установите маршрут к пункту назначения.
См. Поиск пункта назначения на стр. 14
2 Нажмите кнопку MAP и коснитесь  .
.
3 Коснитесь [Сводка маршрута], а затем 

 .
.
4 Коснитесь [Моделирование].
Моделирования начнется с пункта начала маршрута и, с использованием реалистичной скорости, проведет через весь рекомендуемый маршрут.
Коснитесь [Закр.], чтобы выключить симуляцию.
19
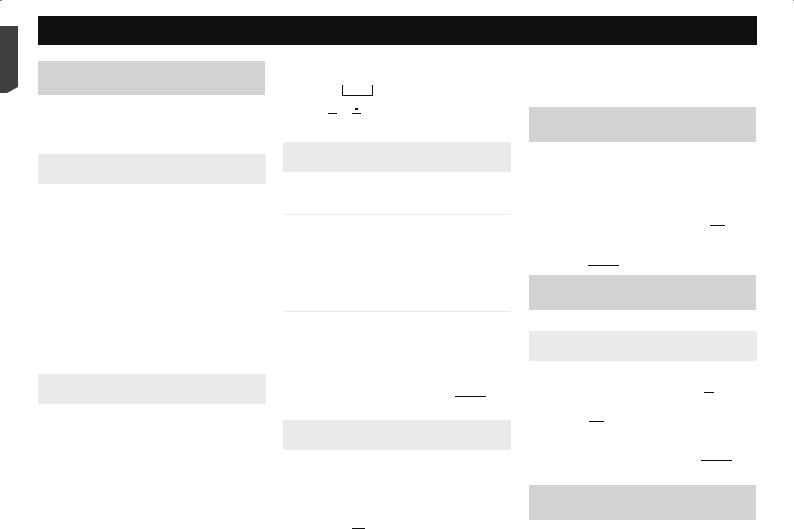
 Регистрация и редактирование местоположений и маршрутов
Регистрация и редактирование местоположений и маршрутов
Сохранение местоположения в “Сохраненное место”
Сохранение избранных местоположений в “Сохраненное место” позволяет сэкономить время и усилия и избежать повторного ввода этой информации.
“Сохраненное место” может включать местоположения дома, работы и ранее зарегистрированные пункты.
Сохранение местоположения дома и работы
Можно сохранить одно местоположение для дома и одно для работы.
1 Нажмите кнопку MAP и коснитесь  .
.
2 Коснитесь [Новый маршрут], а затем [Сохраненное место].
Экран “Сохраненное место” можно также открыть, коснувшись клавиши  внизу экрана при открытом меню навигации.
внизу экрана при открытом меню навигации.
3 Коснитесь [Дом] или [Раб.], а затем коснитесь
[ДА].
pЕсли местоположение дома или работы уже сохранено, коснитесь [Дом] или [Раб.], чтобы показать местоположение на экране “Местоположение на карте”.
4 Поиск местоположения.
См. Поиск пункта назначения на стр. 14
5 Коснитесь [Добавить в сохраненные места].
Положение курсора сохраняется.
Сохранение избранных местоположений
Можно зарегистрировать часто посещаемое местоположение (например, дом родственников) для упрощения построения маршрута.
1 Нажмите кнопку MAP и коснитесь  .
.
2 Коснитесь [Новый маршрут], а затем [Сохраненное место].
Экран “Сохраненное место” можно также открыть, коснувшись клавиши  внизу экрана при открытом меню навигации.
внизу экрана при открытом меню навигации.
3 Коснитесь [Добавить местоположение].
4 Поиск местоположения.
См. Поиск пункта назначения на стр. 14
20
5 Коснитесь [Добавить в сохраненные места].
6 При необходимости введите название, а затем коснитесь  .
.
Положение курсора сохраняется.
pКасание 

 или
или 

 на экранной клавиатуре позволяет сохранить местоположение в качестве местоположения дома или работы.
на экранной клавиатуре позволяет сохранить местоположение в качестве местоположения дома или работы.
Редактирование сохраненных местоположений
Сохраненные местоположения можно редактировать.
Переключение в режим редактирования
1 Нажмите кнопку MAP и коснитесь  .
.
2Коснитесь [Новый маршрут], а затем [Сохраненное место].
3 Коснитесь  , а затем [Изменить].
, а затем [Изменить].
Откроется экран “Выбор местоположения для изменения”.
Переименование сохраненных местоположений
1 Переключите на режим редактирования.
См. Переключение в режим редактирования на стр. 20
2 Коснитесь пункта, который необходимо переименовать, а затем коснитесь [Переименовать].
p“Дом” и “Раб.” нельзя переименовать. Эти местоположения можно установить повторно.
3 Введите название, а затем коснитесь 

 . 4 Коснитесь [Готово].
. 4 Коснитесь [Готово].
Удаление сохраненных местоположений
1 Переключите на режим редактирования.
См. Переключение в режим редактирования на стр. 20
2 Коснитесь пункта, который необходимо удалить, и коснитесь [Удалить].
p“Дом” и “Раб.” нельзя удалить. Эти местоположения можно установить повторно.
pЕсли коснуться 

 , а затем [Удалить все], можно удалить все записи (включая местоположения дома и работы).
, а затем [Удалить все], можно удалить все записи (включая местоположения дома и работы).
Появится сообщение о подтверждении удаления.
3 Коснитесь [ДА].
4 Коснитесь [Готово].
Сохранение маршрута в “Сохраненные маршруты”
Сохранение любимых маршрутов в “Сохраненные маршруты” позволяет сэкономить время и усилия и избежать повторного ввода этой информации.
1 Установите маршрут к пункту назначения.
См. Поиск пункта назначения на стр. 14
2 Нажмите кнопку MAP и коснитесь  .
.
3 Коснитесь [Сводка маршрута], а затем  .
.
4 Коснитесь [Сохранить маршрут].
5При необходимости введите название, а затем коснитесь 

 .
.
Редактирование сохраненного маршрута
Сохраненные маршруты можно редактировать.
Переименование сохраненных маршрутов
1 Нажмите кнопку MAP и коснитесь  . 2 Коснитесь [Новый маршрут], а затем
. 2 Коснитесь [Новый маршрут], а затем 

 . 3 Коснитесь [Сохраненные маршруты].
. 3 Коснитесь [Сохраненные маршруты].
4 Коснитесь  , а затем [Изменить].
, а затем [Изменить].
5Коснитесь пункта, который необходимо переименовать, а затем коснитесь [Переименовать].
6 Введите название, а затем коснитесь 

 . 7 Коснитесь [Готово].
. 7 Коснитесь [Готово].
Удаление сохраненных маршрутов
1 Нажмите кнопку MAP и коснитесь  .
.

|
|
|
Регистрация и редактирование место- |
|
|
|
|
Получениеинформа- |
|||||||
|
|
|
положений и маршрутов |
|
|
|
|
цииодорожномдви- |
|||||||
|
|
|
|
|
|
|
|
|
|
|
женииврежимереаль- |
||||
|
|
|
|
|
|
|
|
|
|
|
|||||
2 |
Коснитесь [Новый маршрут], а затем . |
6 |
Коснитесь [Сохранить]. |
|
|
|
|
ноговремени(TMC) |
|||||||
3 |
Коснитесь [Сохраненные маршруты]. |
|
p В меню [Тип тревожного сигнала] невозможно выбрать |
|
|
|
|
|
|
|
|
||||
|
|
|
|
|
|
|
|
|
|||||||
|
|
предупреждение о камерах на дороге, если курсор установ- |
|
|
|
|
|
|
|
|
|||||
4 |
Коснитесь , а затем [Изменить]. |
|
|
лен на карте Франции. |
|
|
Важно |
||||||||
5 |
Коснитесь пункта, который необходимо удалить, |
|
|
|
|
|
|||||||||
|
Редактирование сохраненных пун- |
|
|
|
|
|
|
|
|
||||||
|
и коснитесь [Удалить]. |
|
ктов предупреждения |
|
Чтобы пользоваться функцией информации о дорожном |
|
|||||||||
p |
Если коснуться , а затем [Удалить все], можно удалить |
|
|
|
движении в России, необходимо сначала зайти на сайт |
|
|||||||||
|
все записи. |
|
Сохраненные пункты предупреждения можно редактировать. |
|
|
http://pioneer.naviextras.com и активировать эту услугу. |
|
||||||||
6 |
Коснитесь [Удалить]. |
|
|
Активация услуги платная. |
|
||||||||||
1 |
Нажмите кнопку MAP. |
|
|
||||||||||||
|
|
|
|
|
|
|
|
||||||||
|
|
|
|
|
|
|
|
|
|
|
|
||||
|
|
|
|
|
2 Прокрутите карту и наведите курсор на сохра- |
|
Канал дорожных сообщений (Traffic Message Channel, TMC) пре- |
||||||||
Сохранение местополо- |
|||||||||||||||
|
|
ненный пункт предупреждения, а затем косни- |
|
доставляет информацию о движении в реальном времени. Если |
|||||||||||
жения в качестве пункта |
|
|
|
||||||||||||
|
|
тесь . |
|
навигационная система поддерживает функцию TMC, можно |
|||||||||||
|
|
|
|
|
|
|
|
||||||||
предупреждения |
3 |
Коснитесь [Изменить тревожные точки]. |
|
просматривать информацию о дорожном движении и получен- |
|||||||||||
|
ную информацию. |
||||||||||||||
|
|
|
|
4 |
Установите необходимые параметры. |
|
p Онлайн-функцию в “Движение” можно использовать при |
||||||||
|
|
|
|
||||||||||||
|
Важно |
|
|
подключении iPhone или смартфона с установленным прило- |
|||||||||||
|
|
|
Если коснуться , а затем [Удалить], можно |
|
|
||||||||||
|
|
|
|
жением AVICSYNC App. |
|||||||||||
|
|
|
|
|
|
|
|||||||||
|
|
|
|
|
|
удалить все пункты предупреждения. |
|
|
Перед использованием функции AVICSYNC ознакомьтесь |
||||||
Предупреждение о камерах на дороге (камеры контроля |
5 |
Коснитесь [Изменить]. |
|
|
с разделом Перенос функции навигации на другое устрой- |
||||||||||
скорости и т. п.) отключается в некоторых странах, где такое |
|
|
ство (стр. 30). |
||||||||||||
предупреждение запрещено законом. Однако полная ответ- |
|
|
|
|
|
|
|
|
|
|
|
||||
ственность за законное использование таких предупрежде- |
|
|
|
|
Отображение экрана “Сводка |
|
|||||||||
ний в любой стране лежит на Вас. |
|
|
|
|
|
||||||||||
Любое место на карте (например, школу или железнодорожный |
|
|
|
|
движения” |
|
|||||||||
|
|
|
|
|
|
|
|
|
|
|
|||||
переезд) можно сохранить как пункт предупреждения. |
|
|
|
1 |
Нажмите кнопку MAP и коснитесь |
|
. |
||||||||
|
|
|
|
||||||||||||
|
|
|
|
||||||||||||
|
|
|
|
||||||||||||
p Чтобы воспользоваться этой функцией, сначала включите |
|
|
|
2 |
Коснитесь [Движение]. |
||||||||||
|
предупреждения и установите типы оповещений. |
|
|
|
|||||||||||
|
См. Настройки “Предупреждения” на стр. 27 |
|
|
|
|
Откроется экран “Сводка движения”. |
|||||||||
1 |
Нажмите кнопку MAP. |
|
|
|
|
|
|
|
|
|
|
|
|||
|
|
|
|
Просмотр дорожного списка |
|
||||||||||
2 Прокрутите карту и выберите местоположение. |
|
|
|
|
|
||||||||||
|
|
|
|
|
|
|
|
|
|
|
|||||
Появится курсор в выбранном пункте. |
|
|
|
|
Информация о дорожном движении отображается на экране в |
||||||||||
3 |
Коснитесь . |
|
|
|
|
виде списка. Это позволяет оценить количество дорожных проис- |
|||||||||
|
|
|
|
шествий, местоположения и расстояние от текущего положения. |
|||||||||||
4 Коснитесь [Добавить тревожные точки]. |
|
|
|
|
|||||||||||
|
|
|
|
1 Откройте экран “Сводка движения”. |
|||||||||||
5 |
Установите необходимые параметры. |
|
|
|
|
||||||||||
|
|
|
|
См. Отображение экрана “Сводка движения” на стр. 21 |
|||||||||||
|
Тип тревожного сигнала: |
|
|
|
|
2 Коснитесь [События на дорогах]. |
|||||||||
|
Установка типа зоны повышенного внимания. |
|
|
|
|
||||||||||
|
|
|
|
|
|
|
|
|
|
|
|
||||
Предел скор.:
Установка предельной допустимой скорости в данной зоне повышенного внимания (если есть).
Направлен.:
Установка направления, откуда ожидается оповещение.
21

Получение информации о дорожном движении в режиме  реального времени (TMC)
реального времени (TMC)
Отображается список с полученной информацией о дорожном движении. Список отсортирован по расстоянию от текущего положения. В списке отображаются места (названия улиц), где произошли дорожные происшествия.
pЕсли маршрут установлен, события, связанные с текущим маршрутом, отображаются в верхней части списка.
pКасание интересующего пункта позволяет просмотреть его
положение на карте. Коснитесь 

 или
или 

 , чтобы просмотреть предыдущее или следующее событие.
, чтобы просмотреть предыдущее или следующее событие.
Проверка дорожно-транспорт- ных происшествий на карте
На карте можно отобразить информацию о событиях на дороге.
1 Откройте экран “Сводка движения”.
См. Отображение экрана “Сводка движения” на стр. 21
2 Коснитесь [Карта дорожной обстановки].
Сегменты дороги, затронутые дорожно-транспортными происшествиями, будут отображены на карте другим цветом, а характер дорожно-транспортных происшествий будет показан с помощью небольших символов над дорогой.
Линии дорожных пробок указывают степень загруженность дорог цветом.
Если на маршруте возникают дорожные происшествия
Значок уведомления показывает на состояние приема информации о дорожном движении.
1Коснитесь соответствующего значка дорожного происшествия на карте.
1
1 Значок уведомления о дорожном движении
Указывает на отсутствие дорожных происшествий в зоне покрытия.
Указывает, что идет получение информации о дорожных происшествиях.
Указывает на отсутствие серьезных дорожных происшествий по маршруту движения.
Указывает на присутствие серьезных дорожных происшествий по маршруту движения. Значок указывает тип ближайшего дорожного происшествия.
Можно просмотреть подробные сведения о дорожных происшествиях. Коснитесь соответствующего события, чтобы просмотреть его местоположение на карте.
Включение или выключение информации о дорожном движении
Функция информации о дорожном движении по умолчанию включена. Для включения или выключения функции TMC следуйте описанной ниже процедуре.
pПосле выключения функции информации о дорожном движении пункт [Движение] в меню навигации исчезнет.
1 Нажмите кнопку MAP и коснитесь  . 2 Коснитесь
. 2 Коснитесь 

 , а затем [Настройки].
, а затем [Настройки].
3 Коснитесь  , а затем [Движение].
, а затем [Движение].
4Коснитесь [Движение], чтобы перевести переключатель во включенное или выключенное положение.
22

 Просмотр полезной информации о вашей поездке
Просмотр полезной информации о вашей поездке
Отображение меню “Полезная информация”
В меню “Полезная информация” содержится различная информация для поддержки по время вождения.
pДля использования онлайн-функций (“Парковка”, “Погода” и “Цены на топливо”) необходимо загрузить в навигаци-
онную систему соответствующее содержимое и установить соединение с iPhone или другим смартфоном, на котором установлено приложение AVICSYNC App.
Перед использованием функции AVICSYNC ознакомьтесь с разделом Перенос функции навигации на другое устройство (стр. 30).
1 Нажмите кнопку MAP и коснитесь  .
.
2 Коснитесь [Полезная информация].
Откроется экран “Полезная информация”.
Информация о каждой опции в меню “Полезная информация”
Парковка:
Поиск парковок вблизи текущего местоположения.
Более подробную информацию см. в руководстве к AVICSYNC на нашем веб-сайте.
Цены на топливо:
Отображение актуальных цен на топливо на автозаправочных станциях, находящихся вблизи текущего местоположения, по текущему маршруту или в городе.
Более подробную информацию см. в руководстве к AVICSYNC на нашем веб-сайте.
Погода:
Проверка прогноза погоды в текущем местоположении, на маршруте, в местности, где находится пункт назначения, а также для сохраненных местоположений.
Более подробную информацию см. в руководстве к AVICSYNC на нашем веб-сайте.
Текущая позиция:
Отображение специального экрана с информацией о текущем положении и клавиши для поиска ближайшего пункта экс-
тренной медицинской или технической помощи.
pЧтобы сохранить текущее местоположение в качестве пункта назначения “Сохраненное место”, коснитесь

 .
.
См. Сохранение местоположения в “Сохраненное место” на
стр. 20
pЧтобы проверить информацию о стране местонахождения, коснитесь 

 .
.
Ближайш. помощь:
Просмотр POI в данной местности.
Предварительно установленные категории поиска показаны ниже.
—Автомастерские:
—Больницы:
—Милиция:
—Заправочная станция:
Информация о стране:
Проверка важной информации о вождении в выбранной стране (например, ограничение скорости и максимальное допустимое содержание алкоголя в крови).
pЭта информация может не соответствовать фактическим нормам и т. п. Используйте ее в качестве справочной.
Монитор. путешест.:
Просмотр статистических данных о поездке (например, время выезда, время прибытия, средняя скорость и т. п.).
См. Запись истории маршрута на стр. 23
Информация о спутниках:
Отображение экрана информации GPS с информацией о положении спутников и мощности сигнала.
Потребление топлива:
Вы можете оценить стоимость топлива до пункта назначения, введя в навигационную систему информацию о расходе топлива.
См. Расчет расхода топлива на стр. 24
Запись истории маршрута
Активация журнала маршрута позволяет записывать историю поездки (далее по тексту “журнал поездки”). В дальнейшем журнал поездки можно просмотреть.
pЖурнал поездки можно настроить таким образом, что по умолчанию его можно будет запускать вручную. Настройки этой функции можно изменить для автоматического сохране-
ния журнала.
См. Настройки “Монитор. путешест.” на стр. 29
Временное включение записи журнала поездки
Однократное включение удобно для записи журнала для отдельной поездки.
1 Откройте меню “Полезная информация”.
См. Отображение меню “Полезная информация” на стр. 23
2 Коснитесь [Монитор. путешест.].
Откроется список ранее записанных журналов поездок. Если записанные журналы отсутствуют, откроется пустой список.
3 Коснитесь [Начать новую запись].
Включится запись журнала поездки. Название сенсорной кла-
виши изменится на [Остановить запись]. Касание [Остановить запись] позволяет выключить запись журнала поездки.
pВ случае заполнения встроенной памяти самый старый журнал поездки будет перезаписан новым.
pЧтобы система всегда включала запись журнала поездки при наличии сигнала GPS, включите “Включить автосохранение”.
См. Настройка записи журнала поездки на стр. 23
Просмотр журнала поездки
1 Запишите журнал поездки.
2 Откройте меню “Полезная информация”.
См. Отображение меню “Полезная информация” на стр. 23
3 Коснитесь [Монитор. путешест.].
pЧтобы выполнить экспорт всех журналов поездок, коснитесь
[Экспортировать все].
4 Коснитесь любого элемента, чтобы просмотреть подробные данные.
pДля просмотра журнала поездки на карте коснитесь [Отображается на карте], чтобы установить флажок.
С помощью 

 можно открывать ярлыки и использовать описанные ниже функции.
можно открывать ярлыки и использовать описанные ниже функции.
Смотр. на карте
Отображение журнала поездки на экране карты.
Экспорт маршр. журнала:
Экспортирование текущего выбранного журнала маршрута на внешнее устройство памяти.
Настройка записи журнала поездки
1 Запишите журнал поездки.
2 Откройте меню “Полезная информация”.
См. Отображение меню “Полезная информация” на стр. 23
3 Коснитесь [Монитор. путешест.].
4Коснитесь 

 , а затем [Настр. монитор. путешест.].
, а затем [Настр. монитор. путешест.].
5 Коснитесь любого элемента, чтобы изменить соответствующие настройки.
Включить автосохранение:
Установка автоматического включения записи журнала поездки.
Сохранить журнал:
Вместе с журналами поездок можно сохранять журналы маршрутов и последовательность положений,
23
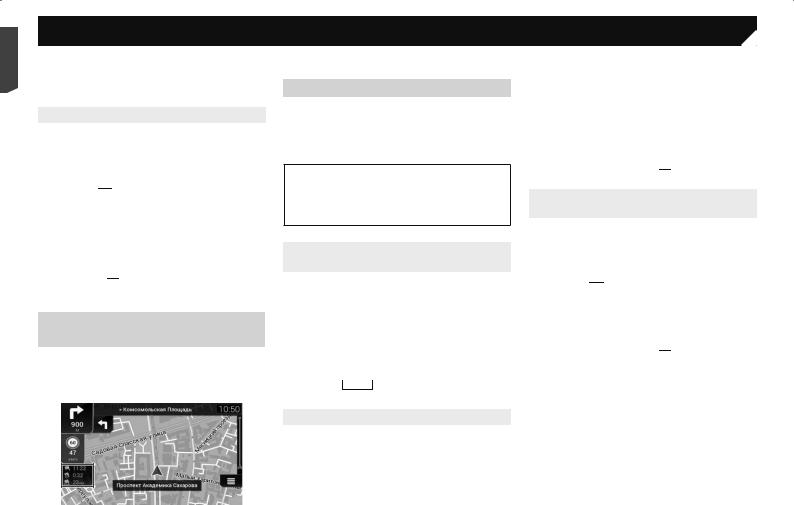
 Просмотр полезной информации о вашей поездке
Просмотр полезной информации о вашей поездке
предоставляемых GPS-ресивером. Запись журнала маршрута можно включать вместе с записью журнала поездки.
p“Размер БД путешествия” указывает текущий размер данных журнала поездки (с журналом маршрута).
Редактирование журнала поездки
1 Откройте меню “Полезная информация”.
См. Отображение меню “Полезная информация” на стр. 23
2 Коснитесь [Монитор. путешест.]. 3 Коснитесь 

 , а затем [Изменить].
, а затем [Изменить].
4 Коснитесь любого элемента, чтобы его отредактировать.
Удалить:
Удаление журнала поездки.
Переименовать:
Переименование журнала поездки.
Изменить цвет:
Изменение цвета путем выбора другого цвета из таблицы.
pЕсли коснуться 

 , а затем [Удалить все], можно удалить все записи.
, а затем [Удалить все], можно удалить все записи.
5 Коснитесь [Готово].
Использование режима Сведения о пути
На экране бортового компьютера в виде приборной панели автомобиля отображается информация, полученная от GPS-ресивера.
1 Нажмите кнопку MAP.
2 Коснитесь клавиши поля данных.
p Нажатие кнопки MAP позволяет вернуться к экрану карты.
Расчет расхода топлива
Монитор расхода топлива помогает контролировать расход топлива автомобилем, даже если навигационная система используется не для всех поездок. Установите начальное показание одометра, а затем регистрируйте пройденное расстояние и объем заправляемого топлива. Кроме того, можно установить напоминания о регулярном техническом обслуживании автомобиля.
Эти расчеты основаны на предоставляемой вами информации, а не на данных, полученных из автомобиля. Расстояние, пройденного на единицу объема топлива, является только справочным значением и не гарантирует достижение отображаемого расстояния, пройденного на единицу объема топлива.
Установка начального показания одометра
Перед использованием функции контроля расхода топлива введите начальное показание одометра, с которого необходимо начать измерение пройденного расстояния.
1 Откройте меню “Полезная информация”.
См. Отображение меню “Полезная информация” на стр. 23
2 Коснитесь [Потребление топлива].
3 Коснитесь [Начальное значение одометра].
4 Введите начальное показание одометра, а затем коснитесь  .
.
Начальное показание одометра установлено.
4Коснитесь [Текущее значение одометра], а затем введите текущее показание одометра.
5Коснитесь [Количество топлива], чтобы ввести объем заправленного топлива.
6Коснитесь [Цена топлива / единица], чтобы ввести стоимость единицы объема топлива сейчас.
7 Коснитесь [Доб.].
8 Коснитесь [Готово].
pЧтобы удалить запись, коснитесь  , чтобы отобразить ярлык, который нужно удалить.
, чтобы отобразить ярлык, который нужно удалить.
Установка графика технического обслуживания автомобиля
1 Откройте меню “Полезная информация”.
См. Отображение меню “Полезная информация” на стр. 23
2 Коснитесь [Потребление топлива].
3 Коснитесь 

 .
.
4 Коснитесь [График тех. обслуживания]. 5 Коснитесь [Доб.] или одной из записей.
6 Введите имя, дату и пробег для уведомления. 7 Коснитесь [Готово].
pЧтобы удалить запись, коснитесь  , чтобы отобразить ярлык, который нужно удалить.
, чтобы отобразить ярлык, который нужно удалить.
|
p После касания [Краткий отчет о поездке] откроется подроб- |
|
ная информация о текущей поездке. Коснитесь [Сохранить |
24 |
поездку], чтобы сохранить текущий журнал поездки. |
|
Ввод информации о расходе топлива
Для расчета расхода топлива за пройденное расстояние введите пройденное расстояние и объем заправляемого топлива для каждой заправки.
1 Откройте меню “Полезная информация”.
См. Отображение меню “Полезная информация” на стр. 23
2 Коснитесь [Потребление топлива].
3 Коснитесь [Доб.].

Изменение пользовательских настроек навигационной  системы
системы
Пользовательские настройки навигации
Настройки навигации и работу системы можно изменять в соответствии со своими предпочтениями.
1 Нажмите кнопку MAP и коснитесь  .
.
2 Коснитесь  , а затем [Настройки].
, а затем [Настройки].
Откроется экран “Настройки”.
Предпочтения маршрута:
Выбор типа автомобиля, который вы водите, типов дорог, используемых для планирования маршрута, и метода планирования маршрута.
См. Настройки “Предпочтения маршрута” на стр. 25
Звук:
Настройка громкости звука и изменения профиля голосовой навигации.
См. Настройки “Звук” на стр. 26
Предупреждения:
Включение или отключение предупреждений и настройка функции предупреждения.
См. Настройки “Предупреждения” на стр. 27
Навигационная карта:
Точная настройка вида экрана карты и регулировка того, как программное обеспечение помогает навигации с помощью различной информации о маршруте на экране карты.
См. Настройки “Навигационная карта” на стр. 27
Региональные:
Изменение языка голосовой навигации, языка приложения и единиц измерения.
См. Настройки “Региональные” на стр. 28
Дисплей:
Настройка отдельных тем для ночного и дневного времени, регулировка яркости подсветки дисплея и включение или отключение анимированных заставок.
См. Настройки “Дисплей” на стр. 29
Движение:
Включение или выключение функции информации о дорожном движении.
См. Настройки “Движение” на стр. 29
Погода:
Включение или отключение функции прогноза погоды онлайн и автоматическая загрузка информации о погоде.
Более подробную информацию см. в руководстве к AVICSYNC на нашем веб-сайте.
Топливо:
Включение или выключение онлайн-функции цен на топливо и установка типа топлива.
Более подробную информацию см. в руководстве к AVICSYNC на нашем веб-сайте.
Монитор. путешест.:
Включение или отключение автоматического сохранения журнала поездки и проверка текущего объема базы данных поездки.
См. Настройки “Монитор. путешест.” на стр. 29
AVICSYNC
Отображение метода подключения для AVICSYNC.
pУстановленное значение недоступно для изменения. Используйте данное изделие “как есть”.
Подключенные услуги:
Включение или отключение подключенных сервисов.
См. Настройки “Подключенные услуги” на стр. 29
Запустить мастер конфиг.:
Изменение основных параметров программного обеспечения, используемых в процессе первоначального запуска.
SyncTool:
Запускает инструмент синхронизации, который позволяет обновлять карты.
См. Обновление карт на стр. 30
Восстановление настроек по умолчанию
Можно восстановить значения по умолчанию для настроек или записанной информации.
1 Нажмите кнопку MAP и коснитесь  . 2 Коснитесь
. 2 Коснитесь 

 , а затем [Настройки].
, а затем [Настройки].
3 Коснитесь  .
.
4 Коснитесь клавиши [Сбросить все настройки].
5 Коснитесь [ДА].
Сохраненное содержимое будет удалено.
pПри касании [Вернуть заводские настройки] в списке ярлыков все данные, связанные с навигацией (включая сохраненные местоположения и журналы), удаляются, и для всех настроек устанавливаются их значения по умолчанию.
Информация о каждом элементе меню “Настройки”
Настройки “Предпочтения маршрута”
Транспортное средство
Можно указать тип автомобиля, который будет использоваться для поездки.
pПланирование маршрута будет основано на выбранном типе автомобиля.
На картах, где имеется такая информация, при планировании маршрута можно также включить измерение, вес и ограничения для опасных грузов.
С целью повышения точности маршрута выбирайте тип автомобиля, который наиболее близко соответствует вашему
автомобилю.
Авто:
—Во время планирования маршрута учитываются ограничения маневрирования и направления.
—Дороги используются только в том случае, если разрешен проезд для автомобилей.
—Частные и проезды используются, только если без них достичь пункта назначения невозможно.
—Пешеходные зоны исключаются из маршрутов.
Экстренный:
—Учитываются все маневры, возможные на перекрестках.
—Ограничения по направлениям движения учитываются таким же образом, как разрешение передвижения на низкой скорости при движении в обратном направлении.
—Указываются только частные дороги, являющиеся необходимой частью маршрута для достижения пункта назначения.
—Пешеходные зоны исключаются из маршрутов.
Автобус:
—Во время планирования маршрута учитываются ограничения маневрирования и направления.
—Дороги используются только в том случае, если разрешен проезд для автобусов.
—Частные дороги, дороги только для местных жителей и пешеходные зоны исключаются из маршрутов.
Такси:
—Во время планирования маршрута учитываются ограничения маневрирования и направления.
25
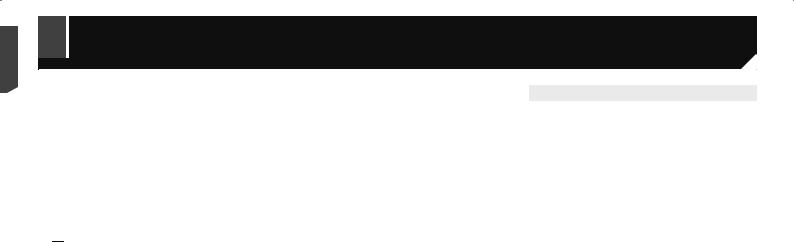
Изменение пользовательских настроек навигационной  системы
системы
—Дороги используются только в том случае, если разрешен проезд для такси.
—Частные дороги, дороги только для местных жителей и пешеходные зоны исключаются из маршрутов.
Грузовик:
—Во время планирования маршрута учитываются ограничения маневрирования и направления.
—Указываются только дороги, по которым разрешено движение грузового транспорта.
—Частные дороги, дороги только для местных жителей и пешеходные зоны исключаются из маршрутов.
—В маршрутах не используются развороты (разворот на дороге с разделительной полосой не считается в данной
системе разворотом).
pЧтобы отредактировать название и расчетную максимальную скорость для выбранного профиля автомобиля, коснитесь


 .
.
pЧтобы добавить новый профиль автомобиля, коснитесь [Добавить профиль]. Затем выберите один из типов транспортных средств и введите название и предполагаемую максимальную скорость.
Метод планирования маршрута
Метод планирования маршрута можно изменить. Расчет маршрута можно оптимизировать для различных ситуаций и типов транспортных средств путем изменения метода планирования. Типы методов планирования маршрута перечислены ниже.
Быстро
Расчет маршрута с приоритетом минимального времени в пути до пункта назначения. Обычно это оптимальный выбор для быстрых и обычных автомобилей.
Простой
Рассчитывает маршрут с меньшим количеством поворотов и без сложных маневров. С этой настройкой система будет предлагать, например, поехать по автомагистрали, а не по более мелким дорогам или улицам.
Короткий
Расчет маршрута с приоритетом минимального расстояния до пункта назначения. Обычно это удобно для низкоскоростных транспортных средств. Для обычных автомобилей, независимо от их скорости, он обычно не подходит для поиска кратчайшего маршрута.
Экономный
Расчет быстрого и экономичного маршрута.
Режим навигации
Позволяет включить или выключить функцию навигации во внедорожных условиях.
По дороге
Сэтой функцией планирование маршрута к пункту назначения ведется по дорогам на карте.
Напрямую
Сэтой функцией планирование маршрута к пункту назначения ведется по прямой линии, а не по дорогам на карте.
Автомагистрали
Если эта функция выключена, при расчете маршрута приоритетным является объезд автомагистралей.
Эта функция удобна при необходимости объезда автомагистралей, если ваш автомобиль не позволяет развивать высокую скорость или если вы буксируете другой автомобиль.
Дорожный налог
Если эта функция выключена, при расчете маршрута приоритетным является объезд платных дорог.
Эта функция удобна при необходимости объезда платных дорог с ограничением доступа по времени, где необходимо купить отдельный пропуск или виньетку, чтобы увеличить время использования.
pЭту функцию можно включать и выключать отдельно от функции использования платных дорог.
Платные дороги
Если эта функция выключена, при расчете маршрута приоритетным является объезд дорог с оплатой по факту использования. Эта функция удобна при необходимости объезда дорог с оплатой по факту использования.
Переправы
Если эта функция выключена, при расчете маршрута приоритетным является объезд паромных переправ.
Челночные поезда для автомашин
Если эта функция выключена, при расчете маршрута приоритетным является исключение из маршрута поездов с возможностью перевозки автомобилей.
Такие поезда используются для перевозки автомобилей на относительно небольшие расстояния и обычно следуют в местности, куда нелегко добраться на автомобиле.
Дороги без покрытия
Если эта функция выключена, при расчете маршрута приоритетным является объезд грунтовых дорог.
pНавигационная система по умолчанию исключает из маршрута грунтовые дороги.
Настройки “Звук”
pПриведенные ниже настройки, отмеченные звездочкой (*), активны только если в качестве языка голосовой навигации выбран синтезатор речи.
Голос
Позволяет регулировать громкость голосовой навигации (вербальных указаний).
Предупрежд.
Позволяет регулировать громкость невербальных предупреждающих сигналов (звуковых сигналов).
Звон
Позволяет выключить сигнал для привлечения внимания, звучащий перед голосовыми указаниями, или регулировать его громкость.
Голосовые подсказки
Позволяет включить или выключить функцию голосовой навигации.
p По умолчанию эта функция включена.
Объявлять улицы и дороги в зоне родного языка*
Позволяет выбрать, будет ли навигационная система объявлять названия улиц на родном языке страны, только номера дорог или только маневры.
Объявлять улицы и дороги в зоне иностранного языка*
Позволяет выбрать, будет ли навигационная система объявлять за границей названия улиц, только номера дорог или только маневры.
Заблаговременное указание маневров
Позволяет выбрать, будет ли система объявлять о следующем маневре непосредственно перед ним или при приближении к маневру.
Уровень многословия
Можно настроить степень подробности голосовых инструкций: сколько информации будет даваться и как часто.
26

Изменение пользовательских настроек навигационной  системы
системы
Минимальный: голосовые инструкции даются один раз непосредственно перед маневром.
Среднее: голосовые инструкции даются при приближении транспортного средства к маневру и затем еще раз непосредственно перед ним.
Многословный: голосовые инструкции даются, когда до маневра достаточно далеко, затем повторяются, когда автомобиль приближается к следующему маневру, и повторяются еще раз непосредственно перед маневром.
Сообщать сведения о маршруте*
Можно указать, должна ли навигационная система каждый раз при расчете маршрута предоставлять краткую голосовую информацию о маршруте.
Сообщать сведения о стране*
При пересечении границ данная навигационная система считывает информацию о стране, в которую вы въехали.
Сообщать данные о дорожной обстан.*
Можно указать, должна ли навигационная система предоставлять голосовую информацию о дорожном движении при получении информации о дорожном происшествии на маршруте.
Озвучивать системные сообщения*
При получении сообщения от системы данная навигационная система может зачитывать это сообщение вслух.
Настройки “Предупреждения”
 Важно
Важно
Данная система способна предупреждать о превышении текущего ограничения скорости. Эта информация может быть недоступна для вашего региона (обратитесь к местному дилеру), или может быть не полностью достоверной для всех дорог на карте.
Ответственность за законное использование таких предупреждений в любой стране лежит на вас.
Предупреждение о скорости
Предупреждение о превышении скорости
Позволяет выбрать, будут ли использоваться экранные и/или звуковые сообщения.
Доступны следующие типы предупреждений:
—Аудио и визуальные: при выборе этой настройки при превышении скорости подается звуковой и визуальный сигнал.
—Визуальные: при выборе этой настройки при превышении скорости подается визуальный сигнал.
—Отключены: Если выбрана эта настройка, предупреждения отображаться не будут.
Предел скорости всегда виден
Позволяет выбрать, будет ли значок ограничения скорости отображаться на карте всё время. Если установлено, что ограничение скорости отображается всегда, при превышении скорости цвет значка ограничения скорости изменяется.
За пределами города: ***% от предельной скорости
Позволяет получать предупреждение при достижении заданного процента ограничения скорости в сельской местности.
В границах города: ***% от предельной скорости
Позволяет получать предупреждение при достижении заданного процента ограничения скорости в городе.
Тревожные точки
Эта настройка позволяет получать предупреждение при приближении к пунктам предупреждения, например, школе или железнодорожному переезду.
См. Настройка пунктов предупреждения на стр. 29
Предупреждающие дорожные знаки
На картах может содержаться предупреждающая информация для водителя. Коснитесь этой клавиши, чтобы включить или отключить эти предупреждения и чтобы установить расстояние до опасного объекта, на котором будет даваться предупреждение. Эти настройки выполняются индивидуально для каждого вида предупреждений.
Настройки “Навигационная карта”
Отображение карты
При изменении настройки вы увидите изменение внешнего вида.
Точка наблюдения
Можно отрегулировать основные уровни увеличения и наклона по Вашему усмотрению. Имеется несколько предустановленных уровней. При выборе “Ручной” можно сохранять отрегулированный масштаб карты и ракурсы.
Цветовой режим
Позволяет переключаться между цветовыми режимами для дневного и ночного времени, либо позволяет программному обеспечению делать это автоматически за несколько минут до восхода и после заката солнца.
Дневной цвет карты
Позволяет выбрать цветовую схему, которая будет использоваться на дневной карте.
Ночной цвет карты
Позволяет выбрать цветовую схему, которая будет использоваться на ночной карте.
Достопримечательности
Данная настройка позволяет показать или скрыть 3D-ориентиры, которые представляют собой художественные или сгруппированные 3D-изображения достопримечательностей или известных объектов.
Здания
Данная настройка позволяет показать или скрыть 3D-модели городов, которые представляют собой художественные или сгруппированные 3D-представления всех зданий в городе и информации о них, в том числе фактических размеров зданий и их положения на карте.
Местность в 3D
Данная настройка позволяет показать или скрыть вертикальную 3D-проекцию рельефа местности.
Журналы
Позволяет включить ли отключить функцию сохранения журнала маршрута, в котором сохраняется последовательность населенных пунктов, через которые вы проезжаете во время ваших поездок.
Метки мест
Позволяет выбрать, какие значки POI будут отображаться на
карте во время навигации.
pЕсли на карте отображается большое количество значков POI, чтение карты и значков POI затрудняется. Для удобства чтения карты и POI по возможности сократите количество категорий отображаемых значков.
Поля данных
Можно выбрать разные значения для отображения в зависимости от того, движетесь ли вы по маршруту к выбранному пункту назначения или конкретный пункт назначения отсутствует.
См. Просмотр поля данных на стр. 13 “На первом месте”, “На втором месте” и “На третьем месте”
позволяют выбрать пункты в полях данных, которые будут отображаться в случае наличия маршрута. “Без маршрута” позволяет выбрать пункты в полях данных, которые будут отображаться в случае отсутствия маршрута.
27
 Loading...
Loading...