Pioneer AVIC-Z910DAB Manual

AVIC-Z910DAB AVIC-Z810DAB AVIC-Z710DAB AVIC-Z610BT AVIC-Z7110DAB
AVIC-Z6110BT
NAVIGATION AV SYSTEM
English
Operation Manual
Be sure to read Important Information for the User first!
Important Information for the User includes the important information that you must understand before using this product.

Contents
Thank you for buying this Pioneer product.
Please read through these instructions so you will know how to operate your model properly. After you have finished reading the instructions, keep this document in a safe place for future reference.
 Important
Important
The screen shown in the examples may differ from actual screens, which may be changed without notice for performance and function improvements.
■Precaution ......................... |
3 |
Notes on internal memory........................................ |
3 |
About this manual........................................................ |
3 |
■Parts and controls............. |
4 |
Main unit.......................................................................... |
4 |
Protecting your product against theft.................. |
4 |
■Basic operation ................. |
5 |
Notes on using the LCD panel ................................. |
5 |
Adjusting the LCD panel angle................................ |
5 |
Resetting the microprocessor.................................. |
5 |
Remote control.............................................................. |
6 |
Starting up the unit ..................................................... |
6 |
Starting up the navigation system......................... |
6 |
Using the touch panel ................................................ |
7 |
Top menu screen .......................................................... |
8 |
■Navigation......................... |
9 |
Menu screen view and operations......................... |
9 |
Map Screen.................................................................. |
10 |
Searching for a destination.................................... |
13 |
Starting the navigation ........................................... |
17 |
Checking and modifying the current route..... |
17 |
Storing a location in [Saved Location] ............... |
20 |
Storing a route in [Saved Routes]......................... |
21 |
Receiving real-time traffic information |
|
(TMC) ....................................................................... |
21 |
Checking useful information about |
|
your trip .................................................................. |
23 |
Navigation Settings................................................... |
25 |
Updating the map ..................................................... |
31 |
■Bluetooth ......................... |
31 |
Bluetooth connection .............................................. |
31 |
Bluetooth settings ..................................................... |
31 |
Hands-free phoning.................................................. |
32 |
Bluetooth audio.......................................................... |
34 |
■Wi-Fi.................................. |
36 |
Wi-Fi connection ........................................................ |
36 |
Wi-Fi settings ............................................................... |
36 |
Wi-Fi audio.................................................................... |
36 |
■AV source ......................... |
37 |
Supported AV source................................................ |
37 |
Displaying the AV operation screen.................... |
37 |
Selecting a source...................................................... |
37 |
Changing the display order of source ................ |
37 |
Adjusting the range of favourite source icons |
|
area........................................................................... |
38 |
■Setup for iPod/iPhone or |
|
smartphone ..................... |
38 |
iPod/iPhone ................................................................. |
38 |
Smartphone (Android™ device)............................ |
39 |
■Digital Radio.................... |
39 |
Digital Radio tuner operations.............................. |
39 |
Starting procedure .................................................... |
39 |
Basic operation ........................................................... |
40 |
DAB settings ................................................................ |
40 |
■Radio ................................ |
41 |
Starting procedure .................................................... |
41 |
Basic operation ........................................................... |
41 |
Storing the strongest broadcast frequencies |
|
(BSM)........................................................................ |
42 |
Radio settings ............................................................. |
42 |
■Disc................................... |
43 |
Inserting and ejecting a disc ................................. |
43 |
Basic operation........................................................... |
43 |
■Compressed files............. |
45 |
Inserting and ejecting media ................................ |
45 |
Starting procedure.................................................... |
46 |
Basic operation........................................................... |
47 |
■iPod .................................. |
49 |
Connecting your iPod .............................................. |
49 |
Basic operation........................................................... |
49 |
■AppRadio Mode + ........... |
51 |
Using AppRadio Mode +......................................... |
51 |
Starting procedure.................................................... |
52 |
Using the keyboard (for iPhone users)............... |
52 |
Using the audio mix function................................ |
53 |
■Apple CarPlay.................. |
53 |
Using Apple CarPlay ................................................. |
53 |
Setting the driving position................................... |
53 |
Starting procedure.................................................... |
54 |
Adjusting the volume .............................................. |
54 |
■Android Auto™ ................ |
55 |
Using Android Auto .................................................. |
55 |
Setting the driving position................................... |
55 |
Starting procedure.................................................... |
55 |
Adjusting the volume .............................................. |
56 |
Setting the auto-launch function ........................ |
56 |
■HDMI ................................ |
57 |
Starting procedure.................................................... |
57 |
Basic operation........................................................... |
57 |
■AUX .................................. |
57 |
Starting procedure.................................................... |
57 |
Basic operation........................................................... |
58 |
■AV input ........................... |
58 |
Starting procedure.................................................... |
58 |
Basic operation........................................................... |
59 |
■Wireless Mirroring .......... |
59 |
Starting procedure.................................................... |
59 |
Basic operation ........................................................... |
60 |
■Vehicle equipment |
|
information...................... |
60 |
Using the Vehicle Bus adapter............................... |
60 |
Displaying obstacle detection information...... |
61 |
Displaying the operating status of the climate |
|
control panel......................................................... |
61 |
■Settings ............................ |
61 |
Displaying the setting screen ................................ |
61 |
System settings........................................................... |
61 |
Theme settings............................................................ |
66 |
Audio settings ............................................................. |
68 |
Video settings.............................................................. |
71 |
■Favourite menu ............... |
73 |
Creating a shortcut.................................................... |
73 |
Selecting a shortcut .................................................. |
73 |
Removing a shortcut................................................. |
73 |
■Other functions ............... |
73 |
Setting the time and date ....................................... |
73 |
Changing the wide screen mode ......................... |
73 |
Selecting the video for the rear display ............. |
74 |
Setting the anti-theft function .............................. |
74 |
Restoring this product to the default |
|
settings.................................................................... |
75 |
■Appendix ......................... |
75 |
Troubleshooting ......................................................... |
75 |
Error messages............................................................ |
76 |
Positioning technology............................................ |
78 |
Handling large errors................................................ |
79 |
Route setting information....................................... |
81 |
Handling and care of discs...................................... |
82 |
Playable discs............................................................... |
82 |
Detailed information for playable media .......... |
82 |
Bluetooth ...................................................................... |
85 |
Wi-Fi ................................................................................ |
85 |
SDXC................................................................................ |
85 |
WMA/WMV ................................................................... |
85 |
FLAC ................................................................................ |
85 |
DivX................................................................................. |
85 |
AAC.................................................................................. |
85 |
Google™, Google Play, Android ............................ |
86 |
2 En
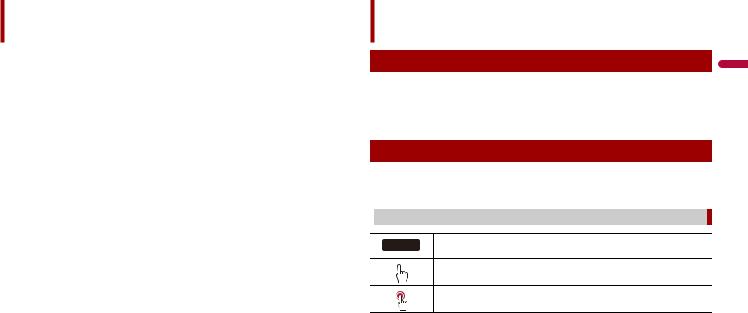
Contents |
|
Android Auto............................................................... |
86 |
Detailed information regarding connected iPod |
|
devices .................................................................... |
86 |
Using app-based connected content................. |
86 |
HDMI............................................................................... |
87 |
IVONA Text-to-Speech ............................................. |
87 |
Notice regarding video viewing........................... |
87 |
Notice regarding DVD-Video viewing................ |
87 |
Notice regarding MP3 file usage .......................... |
87 |
Notice regarding open source licenses.............. |
87 |
Map coverage.............................................................. |
87 |
Using the LCD screen correctly............................. |
87 |
Specifications .............................................................. |
87 |
Precaution
Notes on internal memory
•If the battery is disconnected or discharged, the memory will be erased and must be reprogrammed.
•The information will be erased by disconnecting the yellow lead from the battery (or removing the battery itself).
•Some of the settings and recorded contents will not be reset.
About this manual
This manual uses diagrams of actual screens to describe operations. However, the screens on some units may not match those shown in this manual depending on the model used.
 Meanings of symbols used in this manual
Meanings of symbols used in this manual
This indicates model names that are supported by the described operations.
Z000DAB
This indicates to touch the appropriate soft key on the touch screen.
This indicates to touch and hold the appropriate soft key on the touch screen.
English
En 3

Parts and controls
Main unit
Z910DAB Z810DAB
Z710DAB Z610BT Z7110DAB Z6110BT
LCD screen
VOL (+/-)
|
|
|
|
Press to switch between the Application screen and the AV operation screen. |
|
|
|
|
|
Press and hold to switch to the camera view mode. |
|
|
|
|
|
|
|
|
|
|
|
NOTE |
|
|
|
|
|
To activate the camera view mode with this button, set [Back Camera Input] to |
|
|
|
|
|
[On] or [AV Input] to [Camera] (page 62). |
|
|
|
|
|
Press to display the top menu screen. |
|
|
|
|
|
Press and hold to power off. To power back on, press any button. |
|
|
|
|
|
|
|
|
|
|
|
Press to display the menu bar (page 7). |
|
|
|
|
|
Press and hold to mute or unmute. |
|
|
|
|
|
|
|
|
|
|
|
Press to display the top menu screen or back to previous screen. |
|
|
|
|
|
Press and hold to turn off the display. |
|
|
|
|
|
Press to activate the voice recognition mode with a connected iPhone or |
|
|
|
|
|
smartphone. |
|
|
|
|
|
Press and hold to display the connectable device list screen or device search |
|
|
|
|
|
screen. |
|
|
|
|
|
||
RESET |
Press to reset the microprocessor (page 5). |
||||
SD card slot |
Refer to Inserting and ejecting an SD memory card (page 45). |
||||
Auto EQ |
|
Use to connect a microphone for acoustical measurement (sold separately). |
|||
microphone |
|
|
|
||
input jack |
|
|
|
||
|
|
|
|
|
|
Disc-loading |
|
Refer to Inserting and ejecting a disc (page 43). |
|||
slot |
|
|
|
||
Detachable faceplate
Press to remove the detachable faceplate from this product.
Protecting your product against theft
Z710DAB Z610BT Z7110DAB Z6110BT
 CAUTION
CAUTION
•Do not expose the detachable faceplate to excessive shock or disassemble it.
•Never grip the buttons tightly or use force when removing or attaching the detachable faceplate.
•Keep the detachable faceplate out of reach of small children to prevent them from placing it in their mouths.
•After removing the detachable faceplate, keep it in a safe place so it is not scratched or damaged.
•Do not expose the detachable faceplate to direct sunlight and high temperatures.
•When removing or attaching the detachable faceplate, do so after turning off the ignition switch (ACC OFF).
4 En

|
Removing the detachable faceplate |
||
1 |
Press the button. |
||
2 |
Gently grip the bottom of the detachable faceplate and slowly pull it outward. |
||
|
|
|
|
 Detachable faceplate
Detachable faceplate
 Attaching the detachable faceplate
Attaching the detachable faceplate
1 Slide the detachable faceplate all the way into this product.
2 Push the lower part of the detachable faceplate until you hear a click.
Basic operation
Notes on using the LCD panel
Z910DAB Z810DAB |
English |
|
|
WARNING |
|
•Keep hands and fingers clear of this product when opening, closing, or adjusting the LCD panel. Be especially cautious of children’s hands and fingers.
•Do not use with the LCD panel left open. It may result in injury in the event of an accident.
 CAUTION
CAUTION
•Do not open or close the LCD panel forcefully. It may cause a malfunction.
•Do not operate this product until the LCD panel has completely opened or closed. If this product is operated while the LCD panel is opening or closing, the LCD panel may stop at that angle for safety.
•Do not place glass or can on the open LCD panel.
Adjusting the LCD panel angle
Z910DAB |
Z810DAB |
|
|
|
|
|
|
|||||||
1 |
Press . |
|
|
|
|
|
|
|||||||
2 |
Touch |
|
|
|
|
|
|
or |
|
|
|
|
|
to adjust the angle of the LCD panel. |
3 |
Touch |
|
|
|
|
|
|
|
|
|||||
|
. |
|
|
|
|
|
|
|||||||
Returns to the previous screen.
Resetting the microprocessor
 CAUTION
CAUTION
•Pressing the RESET button resets settings and recorded contents to the factory settings.
–Do not perform this operation when a device is connected to this product.
–Some of the settings and recorded contents will not be reset.
•The microprocessor must be reset under the following conditions:
–Prior to using this product for the first time after installation.
–If this product fails to operate properly.
–If there appears to be problems with the operation of the system.
–If your vehicle position is shown on the map with a significant positioning error.
1 Turn the ignition switch OFF.
2 Press RESET with a pen tip or other pointed tools.
En 5

Settings and recorded contents are reset to the factory settings.
Remote control
The remote control CD-R33 is sold separately. For details concerning operations, see the remote control manual.
Starting up the unit
1Start the engine to boot up the system.
The [Select Program Language] screen appears.
NOTES
•From the second time on, the screen shown will differ depending on the previous conditions.
•From the second time on, enter the password for the anti-theft function if the password entry screen appears.
2 Touch the language.
3Touch 

 .
.
The [Speaker Mode Settings] screen appears.
4Touch the speaker modes.
[Standard Mode]
4-speaker system with front and rear speakers, or a 6-speaker system with front and rear speakers and subwoofers.
[Network Mode]
3-way system with a high range speaker, middle range speaker and subwoofer (low range speaker) for reproduction of high, middle and low frequencies (bands).
 WARNING
WARNING
Do not use the unit in Standard Mode when a speaker system for 3-way Network Mode is connected to the unit. This may cause damage to the speakers.
5 Touch 

 .
.
Z910DAB Z810DAB Z710DAB Z7110DAB
The [DAB ANTENNA POWER SETTING] screen appears.
Z610BT Z6110BT
Initial Legal Disclaimer screen appears. Skip to step 7.
6Touch [Yes] then [OK] to use the DAB aerial power (page 41).
Initial Legal Disclaimer screen appears.
7 Touch [OK].
6 En
The top menu screen appears.
NOTE
Once the speaker mode is set, the setting cannot be changed unless this product is restored to the default settings. Restore the default settings to change the speaker mode setting (page 75).
 Switching the speaker mode
Switching the speaker mode
To change the speaker mode, you need to restore this product to the default settings.
1 Restore the default setting (page 75).
Starting up the navigation system
When you use the navigation function for the first time, an initial setup process starts automatically. Follow the steps below.
TIP
You can change the language later using [Regional] in the [Settings] screen. Other settings can be restarted later using [Start Configuration Wizard] in the [Settings] screen.
1 |
|
|
|
|
|
Press |
|
|
. |
|
|
2 |
|
|
|
|
|
Touch |
|
|
. |
||
3 |
Touch the language that you want to use on the navigation screen, then touch |
||||
[Select].
4Read the terms carefully, check the details, and then touch [Accept] if you agree to the conditions.
5 Touch [Next].
6Touch the language that you want to use for voice guidance messages, then touch [Next].
7 If needed, modify the unit settings, then touch [Next].

8 If needed, modify the default route planning options, then touch [Next].
9 Touch [Finish].
Using the touch panel
You can operate this product by touching the keys on the screen directly with your fingers.
NOTE
To protect the LCD screen from damage, be sure to touch the screen only with your finger gently.
 Common touch panel keys
Common touch panel keys


 : Returns to the previous screen.
: Returns to the previous screen. 

 : Close the screen.
: Close the screen.
 Operating list screens
Operating list screens
Touching an item on the list allows you to narrow down the options and proceed to the next operation.
Appears when all characters are not displayed on the display area.
If you touch the key, the rests are scrolled for display.
NOTE
This function is available only when you stop your vehicle in a safe place and apply the handbrake.
Appears when items cannot be displayed on a single page.
Drag the side bar, the initial search bar or the list to view any hidden items.
 Operating the time bar
Operating the time bar
|
|
English |
|
You can change the playback point by dragging the key. |
|
|
|
|
|
The playback time corresponding to the position of the key is displayed while |
|
|
dragging the key. |
|
|
|
|
 Operating the menu bar
Operating the menu bar
1 Press 

 .
.
The menu bar pops up on the screen.
NOTE
The menu bar availability may vary depending on the activating source.
Switches the dimmer duration by day or night.
NOTE
When AppRadio Mode + is on, AppRadio Mode + SideControlBar is displayed.
Switches between playback and pause.
Skips files forwards or backwards.
Performs fast reverse or fast forwards.
Displays setting menu screen (page 61).
Closes the menu bar.
 Switching the operation panel
Switching the operation panel
1 Touch 



 .
.
En 7

The hidden function keys appear.
NOTE
This key does not appear for some AV sources.
 Operating the on-screen keyboard
Operating the on-screen keyboard
Displays the characters that are entered.
Moves the cursor to the right or left for a number of characters equivalent to the number of touches.
Enters the characters in the text box.
Deletes the input text to the left of the cursor one letter at a time.
Touching and holding the key deletes the letters to the left of the cursor in rapid succession.
Confirms the entry and proceeds to the next step.
Enters a space.
Switches between alphabet and numbers/symbols.
Switches between capital and lower case letters.
Top menu screen
Favourite source icons
TIPS
•When you connect the external navigation system to this unit, the navigation mode key is displayed at the middle of the right side of the display.
•If you select [Power OFF], you can turn off almost all functions. The [Power OFF] mode is released in the following cases.
–An incoming call is received (only for hands-free phoning via Bluetooth).
–A rear view camera image is input when the vehicle is in reverse.
–A button on this unit is pressed.
–The ignition switch is turned off (ACC OFF), then turned on (ACC ON).
AV/Device source operation key.
Displays the current source.
TIP
When the last source is displayed behind the key, you can switch the source by touching the key.
Setting the time and date (page 73)
Settings (page 61) and Favourite menu (page 73)
8 En

Connected device key
Displays connected device.
Switches the source or application with connected devices such as AppRadio Mode +, external navigation system, Apple CarPlay, Android Auto.
TIPS
•When a device with a compatible application is connected, the favourite application key appears. Once the key appears, you can adjust the range of the favourite application key area with the following steps.
1 Touch and hold 

 .
.
 appears at the top right of the favourite application key.
appears at the top right of the favourite application key.
2Drag  to the desired position.
to the desired position.
To finish the adjusting, touch any place of the display except for the
favourite application key.
• You can also switch the mobile device to be connected with the following steps.
1 Touch 

 .
.
2 Touch 

 .
.
3Select desired device then follow the instruction.
Touch 

 for the first wireless connection with the device.
for the first wireless connection with the device.
NOTE
This function is available only when you stop your vehicle in a safe place and apply the handbrake or the vehicle is completely stopped.
AV source (page 37)
Hands-free phoning (page 32)
Displays the map screen.
Navigation
Menu screen view and operations
1 Press  .
.
2Touch  .
.
The main menu screen appears.
Main screen
Returns to the map screen.
Notifications that contain important information.
Displays the previous or next page of the navigation menu.
The locations that you saved as favourites.
Switches between 2D, 3D, and 2D North up view modes.
The [User Profiles] screen where you can create new profiles or edit the existing profiles. If multiple drivers are using this product, they can create their own profiles with their own settings. If you select a new profile, this product restarts so that the new settings can take effect.
English
En 9
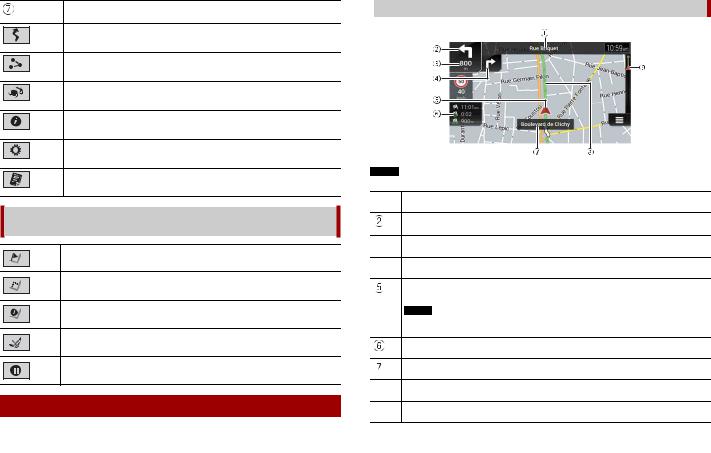
Navigation items
Searches for a destination using various methods (page 13).
Builds your route or edits the route currently set (page 17).
Displays the traffic screen (page 21).
Displays useful information to support your driving (page 23).
Configures the navigation-related settings (page 25).
Displays information about your navigation system (e.g. the version information or licence).
Main menu screen icons with a planned route (only appear when a route is planned)
Adds a waypoint (page 18).
Displays route alternatives, parts of the route to avoid, or specific roads in your planned route to avoid.
Displays the route in its full length on the map, and displays route parameters and route alternatives.
Deletes your route or removes a waypoint.
Suspends and resumes the route guidance.
Map Screen
Most of the information provided by your navigation system can be seen on the map. You need to become familiar with how information appears on the map.
10En
 How to read the map screen
How to read the map screen
NOTE
Depending on the conditions and settings, some items may not be displayed.
 * Shows the number and name of the street to be used (or next guidance point).
* Shows the number and name of the street to be used (or next guidance point).
*Shows the next guidance point (manoeuvre). The type of the event (turn, roundabout, exiting motorway, etc.) is displayed (page 12).
 * Shows the distance to the next guidance point (manoeuvre).
* Shows the distance to the next guidance point (manoeuvre).
 * Shows the manoeuvre after the next manoeuvre.
* Shows the manoeuvre after the next manoeuvre.
Indicates the current location of your vehicle. The apex of the triangular mark indicates your orientation and the display moves automatically as you drive.
NOTE
When there is no GPS position, the triangular mark is transparent. It shows your last known position.
Displays the data field.
Shows the name of the street (or city) that your vehicle is travelling on (or in).
 * Indicates the current route. The route currently set is highlighted in colour on the map.
* Indicates the current route. The route currently set is highlighted in colour on the map.
 * Indicates the progress to the final destination.
* Indicates the progress to the final destination.
* The information appears only when a route is set.
AV information bar
AV information is displayed at the bottom of the map screen.
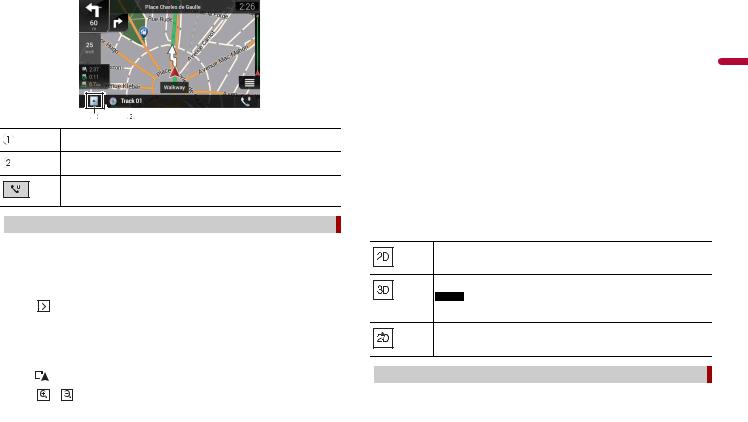
Touch to display the AV source list.
Shows the current status of AV source briefly.
Touch to display the phone menu screen (page 32).
 Changing the scale or the map manually
Changing the scale or the map manually
By default, even if the map scale is changed on the scrolled map, it will return to the preset scale (according to the setting in [Viewpoint] of the [Navigation Map] settings) when the current position map is displayed. To change the scale of the current position map, perform the following procedure.
1 Press  then touch
then touch  .
.
2 |
Touch |
then [Settings]. |
3 |
Touch [Navigation Map] then [Map Display]. |
|
4 |
Touch [Viewpoint]. |
|
5 |
Drag the pop-up window and touch [Manual]. |
|
6 |
Press |
. |
7 |
Touch |
or . |
Smart Zoom
Your navigation system features "Smart Zoom" that works in two ways.
•When the route is set:
When approaching a turn, "Smart Zoom" will zoom in and raise the view angle to enable you to easily recognise your manoeuvre at the next junction. If the next turn is
at a distance, it will zoom out and lower the view angle to be flat so you can see the road in front of you.
•When the route is not set:
"Smart Zoom" will zoom in if you drive slowly and zoom out when you drive at high speed.
Switching between 2D, 3D, and 2D North up views |
English |
|||
You can switch how the map is displayed. For 2D map view mode, you can select |
||||
between “Heading up” and “North up”. |
|
|||
|
|
|
||
Heading up |
The map display always shows the vehicle’s direction as proceeding towards |
|
||
|
|
the top of the screen. |
|
|
|
|
|
|
|
North up |
|
The map display always has north at the top of the screen. |
|
|
|
|
|
|
|
|
|
NOTE |
|
|
|
|
The map orientation is fixed at “Heading up” when the 3D map screen is displayed. |
|
|
|
|
|
|
|
1 Press  .
.
2 Touch  .
.
3Touch the following key.
Each time you touch the key, the setting changes.
Indicates 2D Heading up view mode is currently selected.
Indicates 3D Heading up view mode is currently selected.
NOTE
There is a limit to map scaling in 3D map view mode. If the map scale is zoomed out further, the map is zoomed out in 2D map.
Indicates 2D North up view mode is currently selected.
 Scrolling the map to the position you want to see
Scrolling the map to the position you want to see
1 Press  .
.
2Touch anywhere on the map or touch and drag the map in the desired direction to scroll.
If you place the cursor on the desired location, a brief overview about the location will appear at the top of the screen, showing the street name and other information for the location.
En 11

3 Touch  .
.
The map returns to the current position.
TIP
If you press  , the map returns to the current position.
, the map returns to the current position.
Control keys on the scrolled map
Map screen (scrolled map)
Changes the map view mode.
The current map mode is shown on the control key.
Zooms in or out on the map.
You can also zoom out or in by pinching or expanding the map.
Rotates the map clockwise or anticlockwise.
Cancels map rotation.
Tilts the map angle up or down.
You can change the vertical view angle of the map in 3D mode only.
 Route guidance
Route guidance
Once the route guidance begins, the system provides various guides by voice, text indications and signs.
Frequently shown route events
The following are some examples of the manoeuvre that are displayed.
Turn left, turn right, turn back.
Go left on the roundabout, 3rd exit (next manoeuvre).
Enter roundabout (manoeuvre after the next manoeuvre).
Motorway entrance or motorway exit.
Board ferry or leave ferry.
Approaching the destination or a waypoint.
Lane information
When navigating on multilane roads, you will need to make sure to take the proper lane for the recommended route.
Signposts
Signs are displayed at the top of the map.
Junction view
If you are approaching a complex junction, the map is replaced with a 3D view of the junction.
NOTE
If the data for these items is not contained in the map data, the information is not available even if there are signs on the actual road.
TIP
When you set [Offer Freeway Services] to on,

 appears while you are driving on motorways. Touch the icon to open the details of the next few exits or service stations. In addition, touch an item to show its location on the map. You can set it as a waypoint easily.
appears while you are driving on motorways. Touch the icon to open the details of the next few exits or service stations. In addition, touch an item to show its location on the map. You can set it as a waypoint easily.
 Browsing the data field
Browsing the data field
The data fields are different when you are navigating a route and when you have no specified destination. For example, the data field provides the following information.
12En

•When the route is set:
Distance to final destination, time needed to reach the final destination and estimated arrival time are shown.
•When the route is not set: Direction or altitude is shown.
NOTES
•Touching and holding the field allows you to display the setting screen for the field. For details, refer to page 29.
•The estimated time of arrival is an ideal value calculated based on the speed limit value set in [Max. Speed] of vehicle type setting and the actual driving speed. The estimated time of arrival is only a reference value, and does not guarantee arrival at that time. For details, refer to page 25.
Searching for a destination
Search for a destination or waypoint using the address or another method. You can also set a destination by touching the map on the screen.
Once the destination is set, the system can start the navigation by touching [Start Navigation] (page 17).
 CAUTION
CAUTION
For safety reasons, these route-setting functions are not available while your vehicle is in motion. To enable these functions, you must stop in a safe place and put on the handbrake.
NOTE
Some information regarding traffic regulations depends on the time when the route calculation is performed. Thus, the information may not correspond with a certain traffic regulation when your vehicle actually passes through the location in question. Also, the information on the traffic regulations provided applies for a passenger vehicle, and not for a lorry or other delivery vehicles. Always follow the actual traffic regulations when driving.
1 Press  .
.
2 Touch  .
.
3Touch [New Route].
The following screen appears.
Suggests a destination based on your navigation habits, using parameters such as current time of day, day of week and current location.
Displays the previous or next page of the searching for a destination menu.
Searches for a location by entering the specific address (page 14).
Searches for various facilities (Points Of Interest - POI) such as petrol stations accommodations, etc. by selecting the category (page 14).
Selects a destination from the stored locations (page 15).
Searches for a location from the recently visited places (page 15).
Selects a destination from the stored routes (page 15).
Searches for a location by entering a latitude and longitude (page 15).
Searches for a location using multiple factors (page 15).
English
En 13
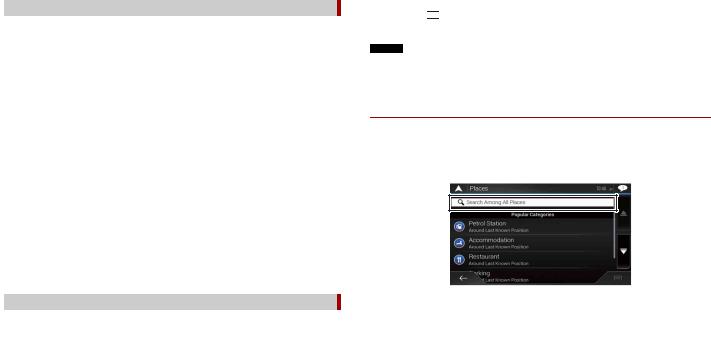
 Searching for a location by address
Searching for a location by address
Search a destination in which the address is specified.
TIP
Depending on the search results, some steps may be skipped.
1 Touch [Address].
2Select the [Country].
Proposes the country where you are as a default.
If you want to change the search area, set another country.
3Select the [Town or Postcode].
Proposes the city/town where you are as a default.
You can select the city/town using its postal code instead of its name.
4Select the [Street].
If the street name is not available, touch [Go to Town] and select the city/town. This way the centre of the selected city/town becomes the destination of the route.
5Select [Select House Number or Intersection].
This item will be displayed after a street is set. If the house number is not available, touch [Go to Street] and select the street. This way the centre of the selected street becomes the destination of the route.
After you touch the selected address to finish the address search, the searched location appears on the map screen.
6 Touch [Select as Destination].
 Searching for Points of Interest (POI)
Searching for Points of Interest (POI)
You can search for various facilities (Points Of Interest – POI). by selecting the category such as petrol stations, accommodation or restaurant.
Searching for POIs using preset categories
The preset search allows you to quickly find the most frequently selected types of POIs.
1 Touch [Places].
2Touch the category.
The preset search categories are as follows.
•[Petrol Station]
•[Accommodation]
•[Restaurant]
•[Parking]
3Touch the POI.
The searched location appears on the map screen.
14En
TIP
If you touch 

 , you can sort the results or show the locations of all facilities on the map.
, you can sort the results or show the locations of all facilities on the map.
4 Touch [Select as Destination].
NOTES
•When a route is not set, POIs are searched for around the current position.
•When the current position is not available either (no GPS signal), POIs are searched for around the last known position.
•When a route is set, [Petrol Station] and [Restaurant] are searched for along the route, and [Accommodation] and [Parking] are searched for around the destination.
Searching for POIs by category or directly from the name of the facilities
You can search for POIs by their categories and subcategories. You can also search for POIs by their names in each of their categories.
1 Touch [Places].
2 Touch [Search Among All Places].
3Touch [Around Here] and then select the area in which the POIs should be searched for.
•[Category View]:
You can select whether or not POI categories are displayed.
•[Around Here]:
Searches around the current position. Or, around the last known position if the current position is not available. The results will be listed in order of the distance from this position.
•[In a Town]:
Searches for a place within a selected city/town. The results will be listed in order of the distance from the centre of the selected city/town.
•[Around Destination]:
Searches for a place around the destination of the current route. The results will be listed in order of the distance from the destination. (This key is active only when the route is set.)
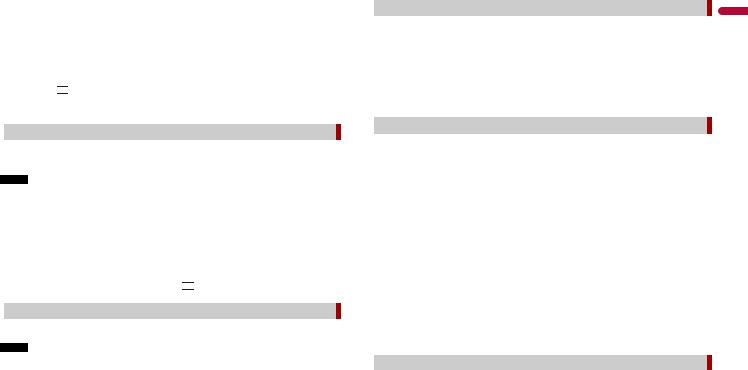
•[Along Route]:
Searches along the current route, and not around a point already set. This is useful when searching for a stopover that results in a minimal detour, such as searching for petrol stations or restaurants. The results will be listed in order of the length of the necessary detour. (This key is active only when the route is set.)
4 Select one of the categories, subcategories or brands to narrow down the places.
TIP
Use the keyboard to enter the name of the place if you touch [Search by Name].
5Touch the POI.
The searched location appears on the map screen.
TIP
If you touch 

 , you can change the sort method of the results.
, you can change the sort method of the results.
6 Touch [Select as Destination].
 Selecting a destination from stored locations
Selecting a destination from stored locations
Storing locations you visit frequently saves time and effort.
Selecting an item from the list provides an easy way to specify the position.
NOTE
This function is available if locations have been registered in [Saved Location] that contains two preset categories: [Home] and [Work] (page 20).
1 Touch [Saved Location].
2Touch the entry.
The searched location appears on the map screen.
3 Touch [Select as Destination].
TIP
You can edit the details of saved locations by touching 

 and then [Edit].
and then [Edit].
 Selecting a destination from stored routes
Selecting a destination from stored routes
Storing routes you use frequently saves time and effort.
NOTE
This function is available if routes have been registered in [Saved Routes] (page 21).
1 Touch [Saved Routes].
2 Touch the entry.
3 Touch [Show Route].
4 Touch [Start Navigation].
TIP
You can change the final destination or add waypoints in [Route Planner] (page 17).
 Selecting a destination from history
Selecting a destination from history
The places that were previously set as destinations or waypoints have been |
English |
|
|
||
automatically stored in [History]. |
|
|
1 |
Touch [History]. |
|
2 |
Touch the entry. |
|
3 |
The searched location appears on the map screen. |
|
Touch [Select as Destination]. |
|
|
 Searching for a location using [Combined Search]
Searching for a location using [Combined Search]
The [Combined Search] feature lets you quickly find a place by its name and search area.
TIP
The [Combined Search] function also searches your stored data.
1 Touch [Combined Search].
2 Touch the right text box to enter the country and city/town.
3Enter the name, address, or category of the destination to the left text box, then touch  .
.
4Touch the entry.
The searched location appears on the map screen.
5 Touch the right of the list to narrow down the search results.
TIP
If you touch a map data provider logo, you can narrow down the list of results by showing the results from the provider.
6 Touch [Select as Destination].
 Searching for a location by the coordinates
Searching for a location by the coordinates
Entering a latitude and longitude pinpoints the location.
1 Touch [Coordinates].
2 Enter the latitude value and touch [OK].
En 15

TIP
When entering the coordinates in UTM format, touch 

 , then [UTM Coordinates].
, then [UTM Coordinates].
3Enter the longitude value and touch [GO!].
The searched location appears on the map screen.
4 Touch [Select as Destination].
TIP
You can change the display format of the latitude and longitude to any of the following formats: decimal degrees; degrees and decimal minutes; or degrees, minutes and decimal seconds.
NOTE
When a value is already entered in the text field, delete the value first.
 Searching for a location by scrolling the map
Searching for a location by scrolling the map
Specifying a location after scrolling the map enables you to set the position as a destination or waypoint.
1 |
Press |
. |
2 |
Touch and drag the screen to scroll the map. |
|
3Touch the location that you want to select as your destination.
The cursor appears.
4 Touch [Select as Destination].
 Selecting the route options
Selecting the route options
Once a location is searched, the [Map Location] screen appears. You can select some options for the route or displayed map location before route calculation.
TIP
If you touch the map, the cursor is placed at that position. Also, you can scroll the map by dragging the map.
Zoom in/zoom out
TIP
You can also pinch or expand the map to zoom in or out.
Cancels the [Map Location] screen and displays the map of the current position.
Returns the cursor to the initial position and the map scale to the initial scale.
Shows the route setting preferences for route calculation. Touch the keys to activate or deactivate the preference.


 : Calculates the route prioritising the use of motorways when the key is activated.
: Calculates the route prioritising the use of motorways when the key is activated.



 : Calculates the route prioritising the use of per-use charged toll roads when the key is activated.
: Calculates the route prioritising the use of per-use charged toll roads when the key is activated.


 : Calculates the route prioritising the use of ferries when the key is activated.
: Calculates the route prioritising the use of ferries when the key is activated. 


 : Calculates the route prioritising the use of carpool and HOV lanes when the
: Calculates the route prioritising the use of carpool and HOV lanes when the
key is activated.
Returns to the previous screen.
Sets the cursor position to your destination (or waypoint).
Displays the shortcuts.
•[Detailed Information]:
Shows the detailed information of the point.
•[Save Location]:
Saves the displayed location as your favourite location. The saved location can be easily recalled later.
•[Places Around Cursor]:
Searches for POIs around the displayed location. Touch the POI to show the [Map Location] screen, and also set the POI as the destination (or waypoint).
16En

Starting the navigation
1Once the destination is selected, touch [Select as Destination].
The route summary screen appears and countdown begins. When the countdown ends, the guidance automatically starts. If you touch the screen anywhere during the countdown, the countdown stops and the screen will stay as it is.
2Touch [Start Navigation].
Your navigation system starts the route guidance.
TIP
See page 12 for details on the route summary screen.
Checking and modifying the current route
When navigation is already started, there are several ways to modify the current route. The following sections describe some of those options.
 Building a route using [Route Planner]
Building a route using [Route Planner]
The [Route Planner] (or [My Route]) feature lets you build your route using the list of destinations.
TIP
Once you set the route, you can edit your route using the menu displayed as [My Route].
1 Press  then touch
then touch  .
.
2 Touch [Route Planner] or [My Route].
3 Touch one of the options.
Starting position (The current vehicle position is set as default and [Current GPS Position] is displayed.) (page 17)
Calculates the route and shows the [Route Summary] screen.
Displays the options for the location.
[Move Up]/[Move Down]:
Edits the order you want to visit the locations. [Delete]:
Deletes the destination or waypoint. [Save Location]:
Stores the location in [Saved Location] (page 20). [Change]:
Changes the destination or waypoint to another location. [Show on Map]:
Shows the selected location on the map.
Displays the shortcuts.
[Delete All]:
Deletes all waypoints and the destination. Touch [Continue Without Route] to cancel the planned route.
[Optimise Waypoints]:
Changes the order of waypoints automatically so that the route can be easily travelled. (If the resulting order is the same as the current order, this option is invalid.)
[Optimise Route]:
Changes the order of all waypoints and the destination automatically so that the route can be easily travelled. (If the resulting order is the same as the current order, this option is invalid.)
Inserts a new waypoint.
Adds a new destination and changes the current destination to the last waypoint.
Changing the starting position
The starting position for route can be changed from the current position.
1 |
Press |
then touch |
|
. |
|
||||
|
||||
|
||||
|
||||
2 |
Touch [Route Planner] or [My Route]. |
|||
3 |
Touch [Current GPS Position]. |
|||
4 |
Touch [Set Start Point] or [Change Start Point] and then touch [OK]. |
|||
5 |
Search for a location. |
|
|
|
6Touch [Set Start Point] or [Change Start Point].
The selected position is set as the starting position for route calculation.
7 Touch [Show Route] or [Continue Without Route].
English
En 17
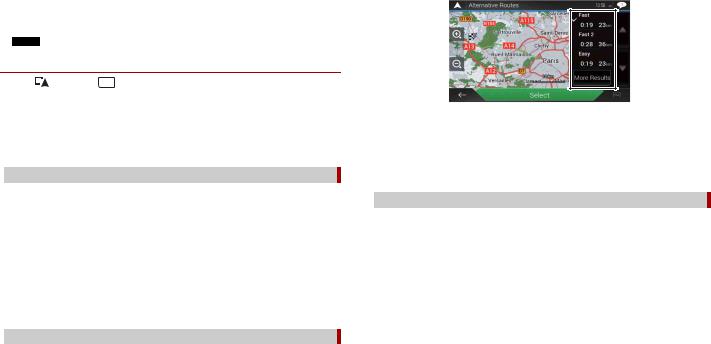
The system starts route recalculation after [Show Route] is touched, and then the [Route Summary] screen appears. After [Start Navigation] is touched, your navigation system starts the route guidance.
NOTE
After [Continue Without Route] is touched, the current position map appears.
Changing the starting position
1 |
Press |
then touch |
|
. |
|
||||
|
||||
|
||||
|
||||
2 |
Touch [Route Planner] or [My Route]. |
|||
3 |
Touch [Current GPS Position]. |
|||
4Touch [Back to GPS Position] and then touch [Delete Start Point].
The starting position for route calculation returns to the current position.
 Adding waypoints
Adding waypoints
1 Press  then touch
then touch  .
.
2 Touch [Add Waypoint].
3 Search for a location.
4Touch [Select as Waypoint].
The route is recalculated, and the [Route Summary] screen appears. (When the waypoint is already set, the [My Route] screen appears. Touch [Show Route] and proceed to the next step.)
5Touch [Start Navigation].
Your navigation system starts the route guidance.
 Checking route alternatives
Checking route alternatives
You can select another route and compare different route alternatives.
1 Press  then touch
then touch  .
.
2 Touch [Detours & Alternatives].
3 Touch [Alternative Routes].
4Touch any of the route calculate conditions.
You can see the approximate time required and total distance of selected route alternatives. Touch any of the route alternatives to see it on the map.
TIP
If more than three route alternatives have been found, [More Results] appears. Touch [More Results] to show the other routes.
5Touch [Select].
The selected route is applied as your current route. For more information about route calculation conditions, refer to [Route Planning Method] (page 26).
 Checking detour routes
Checking detour routes
You can check for detour routes that avoid the selected sections or streets, or that avoid the road ahead. You can also check for alternative routes.
1 Press  then touch
then touch  .
.
2 Touch [Detours & Alternatives].
3 Touch one of the options.
Menu Item |
Description |
[Alternative Routes] |
Shows the alternative routes (page 18). |
[Avoid Special Sections] |
Shows the route avoiding certain sections. Touch the list |
|
item to select the section you want to avoid. The distance |
|
and time difference, suggested route, current route, and |
|
the section avoided are shown. Touch [Accept] to apply the |
|
suggested route. |
[Avoid Specific Road] |
Shows the route avoiding certain roads. Touch the list item |
|
to select the road you want to avoid. Distance and time |
|
difference, suggested route, current route, section avoided |
|
are shown. Touch [Accept] to apply the suggested route. |
[Avoid Road Ahead] |
Shows the route avoiding the road ahead. Touch [+] or [-] |
|
to set the distance you want to avoid. Touch [Avoid] to |
|
apply the suggested route. |
|
|
18En

Menu Item |
Description |
|
|
[Restore Original Route] Cancels the route with avoidances and restores the previous route.
NOTE
The route set by [Alternative Routes] cannot be cancelled.
 Checking route information and preferences
Checking route information and preferences
Once you set the route, you can check a summary of the current route.
1 Press  then touch
then touch  .
.
2 Touch [Route Summary].
3 Touch one of the options.
The condition of the displayed route is shown in the upper left by an icon. The total length of the route and approximate required time for the route are in the lower left.
TIP
You can scroll the map by dragging the map.
Shows the information for a transit point on the route.
Touch to see the location on the map. Touch [Avoid] and [Accept] to set the location as a location to avoid.
Shows alternative routes (page 18).
Displays the shortcuts.
[Route Preferences]:
Shows the route setting preferences. If you change the preferences, the route is recalculated. [Itinerary]:
Shows all transit points in detail. Touch a transit point to show its position on the map. If you touch [Avoid] and [Accept] on the map screen, the route is recalculated avoiding the transit point (as much as possible).
[Save Route]:
Saves the displayed route. The saved route can be recalled later. [Places Along Route]:
Searches for POIs along the displayed route. Touch the POI to show the [Map Location] screen, and also set the POI as a waypoint.
[Simulation]:
You can run a simulation of the navigation for the current route, as a demonstration (page 19).
 Cancelling the current route guidance
Cancelling the current route guidance
If you no longer need to travel to your destination, follow the steps below to cancel the route guidance.
1 Press  then touch
then touch  .
.
2 Touch [Cancel Route] or [Delete Waypoint].
3Touch one of the options.
If there are no waypoints on the route, touch [Cancel Route] to cancel the route.
If there are waypoints on the route, touch [Cancel Route] to cancel the route. Touch [Delete Waypoint] to delete only the nearest waypoint. In such a case the route is recalculated.
 Watching the simulation of the route
Watching the simulation of the route
You can run a simulation of the navigation for the current route, as a demonstration.
1 Set a route to your destination (page 13).
2 Press  then touch
then touch  .
.
3 Touch [Route Summary], and then touch 

 .
.
4Touch [Simulation].
The simulation starts from the starting point of the route, and using a realistic speed, it leads you through the whole recommended route.
NOTE
To stop the simulation, touch [Close].
English
En 19

Storing a location in [Saved Location]
Storing your favourite locations in [Saved Location] allows you to save the time and effort used on re-entering this information.
[Saved Location] can include your home location, workplace, and places you have already registered.
 Storing your home and your workplace location
Storing your home and your workplace location
You can store one home location and one workplace location.
1 Press  then touch
then touch  .
.
2Touch [New Route], and then [Saved Location].
You can also display the [Saved Location] screen by touching  on the bottom of the screen when the navigation menu is displayed.
on the bottom of the screen when the navigation menu is displayed.
3Touch [Home] or [Work] and then touch [OK].
When you have already stored your home or workplace, touch [Home] or [Work] to show the location on the [Map Location] screen.
4 Search for a location (page 13).
5Touch [Save Location].
The cursor position has been stored.
 Storing your favourite locations
Storing your favourite locations
You can store a frequently visited location (such as a relative’s home) to allow easy routeing.
1 Press  then touch
then touch  .
.
2Touch [New Route], and then [Saved Location].
You can also display the [Saved Location] screen by touching  on the bottom of the screen when the navigation menu is displayed.
on the bottom of the screen when the navigation menu is displayed.
3 |
Touch [Add Location]. |
|
|
4 |
Search for a location (page 13). |
|
|
5 |
Touch [Save Location]. |
|
|
6 |
Enter the name if needed and then touch |
|
. |
|
|||
|
The cursor position has been stored. |
|
|
TIP
In the on-screen keyboard, touching 

 or
or enables you to store the location as your home or workplace location.
enables you to store the location as your home or workplace location.
 Renaming stored locations
Renaming stored locations
1 |
Press |
then touch |
|
. |
|
||||
|
||||
|
||||
|
||||
2 |
Touch [New Route], and then [Saved Location]. |
|||
3Touch  , and then touch [Edit].
, and then touch [Edit].
The [Select Location to Edit] screen appears.
4 Touch the item you want to rename and touch [Rename].
5 Enter the name and then touch 

 .
.
6 Touch [Done].
NOTE
[Home] and [Work] cannot be renamed. The location can be set again.
 Deleting stored locations
Deleting stored locations
1 |
Press |
then touch |
|
. |
|
||||
|
||||
|
||||
|
||||
2 |
Touch [New Route], and then [Saved Location]. |
|||
3Touch  , and then touch [Edit].
, and then touch [Edit].
The [Select Location to Edit] screen appears.
4Touch the item you want to delete and touch [Delete].
A message will appear asking you to confirm the deletion.
NOTES
•[Home] and [Work] cannot be deleted. The location can be set again.
•If you touch 

 and then touch [Delete All], all entries (including the home and workplace locations) can be deleted.
and then touch [Delete All], all entries (including the home and workplace locations) can be deleted.
5 Touch [OK].
6 Touch [Done].
 Saving a location as an alert point
Saving a location as an alert point
You can save any map location (such as a school zone or railroad crossing) as an alert point.
 Important
Important
The warning for road safety cameras (like speed cameras) is disabled when you are in certain countries where warnings for road safety cameras are prohibited. However, you are fully responsible for ensuring that this feature is legal in the country where you intend to use it.
20En

NOTE
To use this function, activate the warnings beforehand and set the alert types (page 27).
1 Press  .
.
2Scroll the map and select a location.
The cursor appears at the selected point.
3 Touch 

 .
.
4 |
Touch [Add Alert Points]. |
|
5 |
Set the necessary parameters. |
|
|
|
|
Menu Item |
Description |
|
[Alert Type] |
Set the type of the alert point. |
|
[Speed Limit] |
Set the speed limit for this alert point (if applicable). |
|
[Direction] |
Set the direction from which you expect the alert to come |
|
|
|
from. |
6 |
Touch [Save]. |
|
NOTE
In [Alert Type], speed camera alert cannot be selected when the cursor is placed on the map of France.
Editing the stored alert points
Stored alert points can be edited.
1 Press  .
.
2Scroll the map and move the cursor over the stored alert point, and then touch


 .
.
3 Touch [Edit Alert Points].
4Set the necessary parameters.
If you touch 

 and then touch [Delete], the selected alert point will be deleted.
and then touch [Delete], the selected alert point will be deleted.
5 Touch [Edit].
Storing a route in [Saved Routes]
Storing your favourite routes in [Saved Routes] allows you to save the time and effort used on re-entering this information.
 Storing your favourite routes
Storing your favourite routes
1 Set a route to your destination (page 13).
2 |
Press |
|
|
|
|
|
then touch |
|
|
. |
|
|
|
|
|
|
|
|
|
|
|
|
|
|
|
|
|
|
|
|
|
||||||||||
|
|
|
|
|
|
|
|
|
|
|||||||||||
|
|
|
|
|
|
|
|
|
|
|
||||||||||
|
|
|
|
|
|
|
|
|
|
|
||||||||||
3 |
Touch [Route Summary], and then touch |
|
|
|
|
|
. |
|
|
|||||||||||
4 |
Touch [Save Route]. |
|
|
|
|
|
|
|
|
|
|
|
||||||||
5 |
Enter the name if needed and then touch |
|
|
. |
English |
|||||||||||||||
|
|
|||||||||||||||||||
|
|
|
|
|
|
|
|
|
|
|
|
|
|
|
|
|
|
|
|
|
|
Renaming stored routes |
|
|
|
|
|
|
|
|
|
|
|||||||||
|
|
|
|
|
|
|
|
|
|
|
|
|||||||||
1 |
Press |
|
|
|
|
|
then touch |
|
|
. |
|
|
|
|
|
|
|
|
|
|
|
|
|
|
|
|
|
|
|
|
|
||||||||||
|
|
|
|
|
|
|
|
|
|
|||||||||||
|
|
|
|
|
|
|
|
|
|
|
||||||||||
2 |
Touch [New Route], and then . |
|
|
|
|
|
|
|
|
|
||||||||||
3 |
Touch [Saved Routes]. |
|
|
|
|
|
|
|
|
|
|
|
||||||||
4 |
Touch |
|
|
|
|
|
, and then touch [Edit]. |
|
|
|
|
|
|
|
|
|
||||
5 |
Touch the item you want to rename and touch [Rename]. |
|||||||||||||||||||
6 |
Enter the name and then touch |
|
. |
|
|
|
|
|
|
|
|
|||||||||
|
|
|
|
|
|
|
|
|
||||||||||||
7 |
Touch [Done]. |
|
|
|
|
|
|
|
|
|
|
|
||||||||
|
|
|
|
|
|
|
|
|
|
|
|
|
|
|
|
|
|
|
|
|
|
Deleting stored routes |
|
|
|
|
|
|
|
|
|
|
|
||||||||
1 |
Press |
|
|
|
|
|
then touch |
|
|
. |
|
|
|
|
|
|
|
|
|
|
|
|
|
|
|
|
|
|
|
|
|
|
|
|
|
|
|
||||
|
|
|
|
|
|
|
|
|
|
|
|
|
|
|
|
|||||
|
|
|
|
|
|
|
|
|
|
|
|
|
|
|
|
|
||||
2 |
Touch [New Route], and then . |
|
|
|
|
|
|
|
|
|
||||||||||
3 |
Touch [Saved Routes]. |
|
|
|
|
|
|
|
|
|
|
|
||||||||
4 |
Touch |
|
|
|
|
|
, and then touch [Edit]. |
|
|
|
|
|
|
|
|
|
||||
5 Touch the item you want to delete and touch [Delete].
NOTE
If you touch 

 and then touch [Delete All], all entries can be deleted.
and then touch [Delete All], all entries can be deleted.
6 Touch [Delete].
Receiving real-time traffic information (TMC)
The Traffic Message Channel (TMC) provides real-time traffic reports. If the navigation system is equipped with the TMC feature, you can check the traffic reports and information received.
En 21

 Displaying the [Traffic Summary] screen
Displaying the [Traffic Summary] screen
1 Press  then touch
then touch  .
.
2Touch [Traffic].
The [Traffic Summary] screen appears.
 Viewing the traffic list
Viewing the traffic list
Traffic information is displayed onscreen in a list. This allows you to check how many traffic incidents have occurred, the locations, and the distance from your current position.
1 Press  then touch
then touch  .
.
2Touch [Traffic].
The [Traffic Summary] screen appears.
3 Touch [Traffic Events].
A list with traffic information that has been received is shown. The list is sorted by distance from your current position. Places (street names) where incidents have occurred are displayed on the list.
NOTES
•If a route is set, relevant events for your current route are shown in the upper section of the list.
•Touching the desired item allows you to check its position on the map. Touch 

 or
or 

 to show the previous or next event.
to show the previous or next event.
 Checking the traffic incidents on the map
Checking the traffic incidents on the map
Traffic event information can be displayed on the map.
1 Press  then touch
then touch  .
.
2Touch [Traffic].
The [Traffic Summary] screen appears.
3 Touch [Traffic Map].
Road segments affected by traffic incidents are displayed in an alternate colour on the map, and small symbols above the road show the nature of the incident.
The traffic jam lines indicate the degree of the congestion by colour.
 Traffic notification icon
Traffic notification icon
The notification icon shows the status of traffic information reception.
1 Touch the relevant traffic event icon on the map.
Traffic notification icon
Indicates that there are no traffic incidents in your coverage area.
Indicates that information on traffic incidents are being received.
Indicates that there are no significant traffic incidents on your route.
Indicates that there are significant traffic incidents on your route. The icon shows the type of the next traffic incident.
22En

You can check the details of the traffic incidents. Touch the relevant event to display the location on the map.
 Turning the traffic information on or off
Turning the traffic information on or off
The traffic information feature is turned on by default. To enable or disable the TMC feature, perform the following procedure.
NOTE
If you turn the traffic information feature off, [Traffic] on the navigation menu disappears.
1 |
Press |
then touch |
|
. |
|
||||
|
||||
|
||||
2 |
Touch |
, and then touch [Settings]. |
||
3 |
Touch |
, and then touch [Traffic]. |
||
4 |
Touch [Traffic] to turn the switch on or off. |
|||
Checking useful information about your trip
 About the [Useful Information] menu
About the [Useful Information] menu
The [Useful Information] menu contains various information to support your driving.
1 Press  then touch
then touch  .
.
2Touch [Useful Information].
The [Useful Information] screen appears.
Information on each option in the [Useful Information] menu
Menu Item |
Description |
[Where Am I?] |
Displays a special screen with information about the |
|
current position and a key to search for nearby emergency |
|
or roadside assistance services. |
TIPS
•To save the current position as a [Saved Location] destination, touch 

 (page 20)
(page 20)
•To check the country information of your current position, touch


 .
.
Menu Item |
|
Description |
|
[Help Nearby] |
|
Check for POIs in your surroundings. |
|
|
|
The preset search categories are as follows. |
|
|
|
• [Car Repair] |
|
|
|
• [Health] |
|
|
|
• [Police] |
|
|
|
• [Petrol Station] |
|
[Country Information] |
|
Check for useful driving information about the selected |
|
|
|
country (for example, speed limits and maximum blood |
|
|
|
alcohol level). |
|
|
|
|
|
|
|
NOTE |
|
|
|
This information may not necessarily correspond to the actual |
|
|
|
regulations, etc. Utilise the information for your reference. |
|
[Trip Monitor] |
|
Check the statistical data of your trips (for example, start |
|
|
|
time, end time, average speed, etc.) (page 23). |
|
[GPS Information] |
|
Displays the GPS information screen with satellite position |
|
|
|
and signal strength information. |
|
[Fuel Consumption] |
|
Estimates the fuel cost to your destination by entering the |
|
|
|
fuel consumption information in the navigation system. |
|
|
|
|
|
 Recording your travel history
Recording your travel history
Activating the trip logger enables you to record your driving history (hereinafter called “trip log”). You can review your trip log later. The trip logger is set so that it can be started manually by default. You can change the settings of this function in order to save the log automatically. For details, refer to [Trip Monitor] (page 30).
Activating trip logger temporarily
One-time activation is useful if you want to create a log only for a particular trip.
1 |
Press |
then touch |
|
. |
|
||||
|
||||
|
||||
|
||||
2 |
Touch [Useful Information]. |
|||
3Touch [Trip Monitor].
A list of trip logs already recorded appears. A blank list appears if you have not recorded any trip logs yet.
4Touch [Start New Recording].
The trip logger is activated. The touch key changes to [Stop Recording]. Touching [Stop Recording] allows you to deactivate the trip logger.
NOTES
•If there is not enough space in the built-in memory, the oldest trip log will be overwritten by the new one.
English
En 23
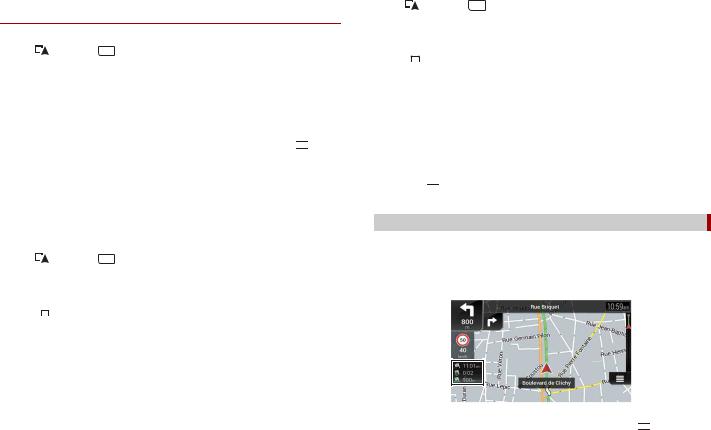
•If you want the system to always activate the trip logger whenever the GPS signal is available, turn on [Enable Auto-Saving]. For details, refer to “Setting the trip logger” (page 24).
Browsing the trip log
1 |
Record the trip log. |
|
|
|
2 |
Press |
then touch |
|
. |
|
||||
|
||||
|
||||
3 |
Touch [Useful Information]. |
|||
4Touch [Trip Monitor].
To export all trip logs, touch [Export All].
5 Touch any of the items to see the details.
TIP
To display the trip log on the map, touch [Visible on Map] to tick the check box. Touching 

 allows you to view the shortcuts and enables you to use the following functions.
allows you to view the shortcuts and enables you to use the following functions.
Menu Item |
|
|
Description |
||||||
[View on Map] |
Shows the trip log on the map screen. |
||||||||
[Export Track Log] |
Exports the track log currently selected to an external |
||||||||
|
|
|
|
|
|
|
|
|
storage device. |
Setting the trip logger |
|
||||||||
1 |
Record the trip log. |
|
|||||||
2 |
Press |
then touch |
|
. |
|||||
|
|||||||||
|
|||||||||
|
|||||||||
3 |
Touch [Useful Information]. |
||||||||
4 |
Touch [Trip Monitor]. |
|
|||||||
5 |
Touch |
|
|
|
|
|
and then touch [Trip Monitor Settings]. |
||
6 |
Touch any of the items to change the settings. |
||||||||
|
|
|
|
|
|
|
|
|
|
Menu Item |
|
|
Description |
||||||
[Enable Auto-Saving] |
Set whether automatic trip logging is activated or not. |
||||||||
[Save Track Log] |
Track logs, the sequence of the positions given by the GPS |
||||||||
|
|
|
|
|
|
|
|
|
receiver, can be saved together with trip logs. You can |
|
|
|
|
|
|
|
|
|
activate the track logger whenever the trip logger is |
|
|
|
|
|
|
|
|
|
activated. |
|
|
|
|
|
|
|
|
|
|
TIP
[Trip database size] indicates the current data size of the trip log (track log included).
Editing a trip log |
|
||||||||
1 |
Press |
then touch |
|
. |
|||||
|
|||||||||
|
|||||||||
|
|||||||||
2 |
Touch [Useful Information]. |
||||||||
3 |
Touch [Trip Monitor]. |
|
|||||||
4 |
Touch |
|
|
|
|
|
and then touch [Edit]. |
||
5 |
Touch any of the items to edit. |
||||||||
|
|
|
|
|
|
|
|
|
|
Menu Item |
|
|
Description |
||||||
[Delete] |
|
|
Deletes the trip log. |
||||||
[Rename] |
|
|
Renames the trip log. |
||||||
[Change Colour] |
Changes the colour by selecting another colour from the |
||||||||
|
|
|
|
|
|
|
|
|
colour table. |
|
|
|
|
|
|
|
|
|
|
TIP
If you touch 

 and then touch [Delete All], all entries can be deleted.
and then touch [Delete All], all entries can be deleted.
6 Touch [Done].
 Using the Trip Computer mode
Using the Trip Computer mode
In the trip computer screen, the information received from the GPS receiver and your vehicle is displayed like a metre for a vehicle.
1 Press  .
.
2 Touch the data field key.
TIPS
•If you touch [Trip Summary], the details of the current trip are displayed. Touch 

 and then touch [Save Trip] to store the current trip log.
and then touch [Save Trip] to store the current trip log.
•If you press  , you can return to the map screen.
, you can return to the map screen.
24En

 Calculating the fuel consumption
Calculating the fuel consumption
The fuel consumption monitor helps you keep track of the fuel consumption of your car even if you do not use the navigation system for all your journeys. Set the initial odometer value and then record the distance driven and the amount of fuel whenever you fill up your car. You can also set reminders for regular car maintenance.
These calculations are based only on the information that you provide and not on any data from the vehicle. The fuel mileage displayed is only a reference value, and does not guarantee that the fuel mileage displayed can be obtained.
Setting the initial odometer value
Before you use the fuel consumption feature, enter the initial odometer value from which you want to start measuring the mileage.
1 |
Press |
then touch |
|
. |
|
|
|
|
|
||||
|
|
|
||||
|
|
|
||||
|
|
|
||||
2 |
Touch [Useful Information]. |
|
|
|||
3 |
Touch [Fuel Consumption]. |
|
|
|||
4 |
Touch [Initial Milometer Value]. |
|
|
|||
5 |
Enter the initial odometer value and then touch |
|
. |
|||
|
||||||
The initial odometer value has been set.
Entering the fuel consumption information
To calculate the fuel consumption for the distance you have travelled, enter the distance driven and the amount of fuel whenever you fill up your car.
1 |
Press |
then touch |
|
. |
|
||||
|
||||
|
||||
|
||||
2 |
Touch [Useful Information]. |
|||
3 |
Touch [Fuel Consumption]. |
|||
4 |
Touch [Add]. |
|
|
|
5 |
Touch [Current Milometer Value] and then enter the current odometer value. |
|||
6 |
Touch [Fuel Amount] to enter the amount of fuel pumped this time. |
|||
7 |
Touch [Fuel Price / Unit] to enter the fuel unit price this time. |
|||
8 |
Touch [Add]. |
|
|
|
9 |
Touch [Done]. |
|
|
|
TIP
To delete an entry, touch 

 to display the shortcut for deletion.
to display the shortcut for deletion.
Setting the car maintenance schedule
1 |
Press |
|
|
|
|
|
then touch |
|
. |
|
|||||||||
|
|||||||||
|
|||||||||
|
|||||||||
2 |
Touch [Useful Information]. |
||||||||
3 |
Touch [Fuel Consumption]. |
||||||||
4 |
Touch |
|
|
|
|
|
. |
|
|
5 |
Touch [Maintenance Schedule]. |
||||||||
6 |
Touch [Add] or the one of entries. |
||||||||
7 |
Enter the name, date, and mileage for the reminder. |
||||||||
8 |
Touch [Done]. |
|
|
||||||
TIP
To delete an entry, touch 

 to display the shortcut for deletion.
to display the shortcut for deletion.
Navigation Settings
You can configure the navigation settings, and modify the behaviour of this system.
1 Press  then touch
then touch  .
.
2Touch 

 , and then touch [Settings].
, and then touch [Settings].
The [Settings] screen appears.
3Touch one of the following categories, then select the options.
[Route Preferences] (page 25) [Sound] (page 27) [Warnings] (page 27) [Navigation Map] (page 28) [Regional] (page 29) [Display] (page 30)
[Traffic] (page 30)
[Trip Monitor] (page 30)
[Start Configuration Wizard] (page 31) [SyncTool] (page 31)
 [Route Preferences]
[Route Preferences]
Sets the type of vehicle you are driving, the road types used in route planning, and the route planning method.
English
En 25
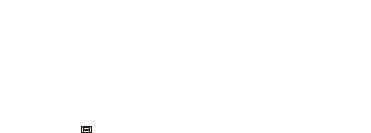
Menu Item |
Description |
|||
[Vehicle] |
|
Set the type of vehicle you will be using on the route. |
||
|
|
|
|
|
|
|
|
NOTES |
|
|
|
|
• The route is planned based on the selected vehicle type. |
|
|
|
|
• Depending on the type selected, the route planning may be |
|
|
|
|
configured to incorporate dimension, weight, and freight hazard |
|
|
|
|
restrictions for maps that contain such data. To enhance the |
|
|
|
|
route accuracy, correctly select a vehicle type that is similar to |
|
|
|
|
the condition of your vehicle. |
|
|
|
|
TIPS |
|
|
|
|
• To edit the name and estimated maximum speed of the selected |
|
|
|
|
vehicle profile, touch . |
|
|
|
|
• To add a new vehicle profile, touch [Add Profile]. Then select one |
|
|
|
|
of the vehicle types and set the name and estimated maximum |
|
|
|
|
speed. |
|
|
[Car] |
|
• Manoeuvre restrictions and directional constraints are |
|
|
|
|
taken into account when planning a route. |
|
|
|
|
• Roads are used only if access for cars is allowed. |
|
|
|
|
• Private roads and resident-only roads are used only if they |
|
|
|
|
are inevitable to reach the destination. |
|
|
[Emergency] |
|
• All manoeuvres available at junctions are taken into |
|
|
|
|
account. |
|
|
|
|
• Directional constraints are taken into account in the same |
|
|
|
|
way as travel in the opposite direction is allowed at low |
|
|
|
|
speeds. |
|
|
|
|
• Only private roads that need to be used to access the |
|
|
|
|
destination are included. |
|
|
|
|
• Walkways are excluded from routes. |
|
|
[Bus] |
|
• Manoeuvre restrictions and directional constraints are |
|
|
|
|
taken into account when planning a route. |
|
|
|
|
• Roads are used only if access for buses is allowed. |
|
|
|
|
• Private roads, resident-only roads and walkways are |
|
|
|
|
excluded from routes. |
|
|
[Taxi] |
|
• Manoeuvre restrictions and directional constraints are |
|
|
|
|
taken into account when planning a route. |
|
|
|
|
• Roads are used only if access for taxis is allowed. |
|
|
|
|
• Private roads, resident-only roads and walkways are |
|
|
|
|
excluded from routes. |
|
|
|
|
|
|
Menu Item |
|
Description |
||
|
[Lorry] |
|
• Manoeuvre restrictions and directional constraints are |
|
|
|
|
taken into account when planning a route. |
|
|
|
|
• Only roads that allow lorry access are included. |
|
|
|
|
• Private roads, resident-only roads and walkways are |
|
|
|
|
excluded from routes. |
|
|
|
|
• U-turns are not used in routes (turning around on a |
|
|
|
|
divided road is not considered a U-turn for the purpose of |
|
|
|
|
this system). |
|
[Route Planning Method] |
|
Set to change the route planning method. Route |
||
|
|
|
calculation can be optimised for different situations and |
|
|
|
|
vehicle types by changing the planning method. |
|
|
[Fast] |
|
Calculates a route with the shortest travel time to your |
|
|
|
|
destination as a priority. Usually the best selection for fast |
|
|
|
|
and standard cars. |
|
|
[Easy] |
Result in a route with fewer turns and no difficult |
||
|
|
|
manoeuvre. With this option, you can make this system to |
|
|
|
|
take, for example, the motorway instead of a series of |
|
|
|
|
smaller roads or streets. |
|
|
[Short] |
|
Calculates a route with the shortest distance to your |
|
|
|
|
destination as a priority. Usually practical for slower |
|
|
|
|
vehicles. Rarely practical to use to search for shorter routes |
|
|
|
|
for normal vehicles regardless of the speed. |
|
|
[Economical] |
Calculates a route that is quick and saves fuel. |
||
[Navigation Mode] |
|
Enable or disable off-road navigation. |
||
|
[On-road] |
|
The route is planned towards the destination along the |
|
|
|
|
roads on the map. |
|
|
[Off-road] |
|
The route is planned towards the destination in a straight |
|
|
|
|
line, not along the roads on the map. |
|
[Motorways] |
|
Set to off to avoid prioritising motorways for calculating |
||
|
|
|
the route. |
|
|
|
|
|
|
|
|
|
NOTE |
|
|
|
|
This function is useful when you want to avoid motorways such as |
|
|
|
|
when driving a slow car or towing another vehicle. |
|
|
|
|
|
|
26En
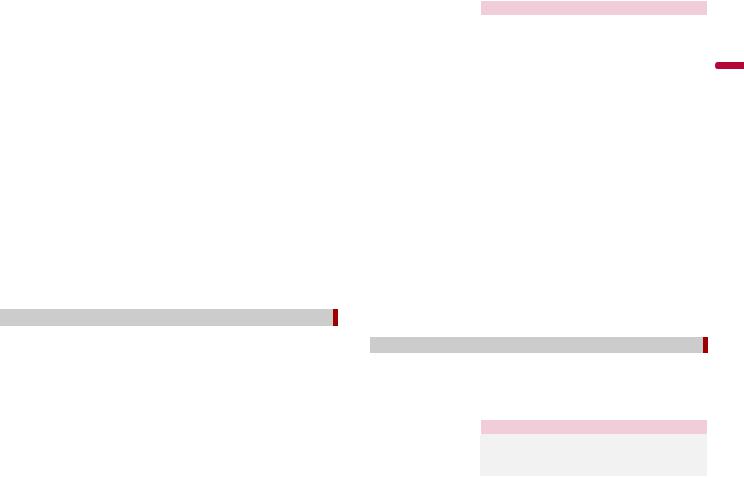
Menu Item |
Description |
||
[Period Charge] |
|
Set to off to avoid prioritising toll roads for calculating the |
|
|
|
route. |
|
|
|
This function is useful when you want to avoid toll roads |
|
|
|
with restricted time access that require you to purchase a |
|
|
|
separate pass or vignette to extend the length of time |
|
|
|
allotted for use. |
|
|
|
|
|
|
|
NOTE |
|
|
|
This option can be enabled or disabled separately from the pre- |
|
|
|
use toll road usage option. |
|
[Per-use Toll] |
|
Set to off to avoid prioritising per-use charged toll roads for |
|
|
|
calculating the route. |
|
|
|
|
|
|
|
NOTE |
|
|
|
This function is useful when you want to avoid toll roads where |
|
|
|
there is a per-use charge. |
|
[Ferries] |
|
Set to off to avoid prioritising ferries for calculating the |
|
|
|
route. |
|
[Car Shuttle Trains]* |
|
Set to off to avoid prioritising car shuttle trains for |
|
|
|
calculating the route. |
|
[Carpool Lanes] |
|
Set to off to avoid prioritising carpool and HOV lanes for |
|
|
|
calculating the route. |
|
[Unpaved Roads] |
|
Set to off to avoid prioritising unpaved roads for |
|
|
|
calculating the route. |
|
|
|
|
|
*Car shuttle trains are used to transport vehicles for relatively short distances and they usually connect places that are not easily accessible by road.
 [Sound]
[Sound]
Adjusts the different sound volumes and changes the voice guidance profile.
Menu Item |
Description |
[Voice] |
Adjust the volume of the guidance sounds (verbal |
|
instructions). |
[Alert Beeps] |
Adjust the volume of the non-verbal alert sounds (beeps). |
[Ding] |
Adjust the volume of the sound (ding) that precedes the |
|
verbal instructions. |
[Voice Guidance] |
Enable or disable voice guidance. |
[Announce Streets and |
Select whether to have the navigation system announce |
Roads in Native Language |
the street names in the native language of the area, only |
Area]* |
the road numbers, or only the manoeuvres. |
|
|
Menu Item |
Description |
|
|
[Announce Streets and |
Select whether to have the navigation system read the |
|
|
Roads in Foreign |
street names in a foreign country, only the road numbers, |
|
|
Language Area]* |
or only the manoeuvres. |
|
|
[Early Indication of |
Select whether you want an immediate announcement for |
|
|
Manouevres] |
the next manoeuvre or to receive the information when |
English |
|
|
|
the manoeuvre is near. |
|
|
|
|
|
[Verbosity Level] |
Set the verbosity of the voice instructions. |
|
|
|
|
(How much information is given and how often the |
|
|
|
prompts occur.) |
|
|
[Minimal] |
Given once right before the next manoeuvre. |
|
|
[Medium] |
Given once as the vehicle approaches the next manoeuvre |
|
|
|
and it is repeated right before the manoeuvre. |
|
|
[Verbose] |
Given once relatively far from the next manoeuvre, it is |
|
|
|
repeated as the vehicle approaches the next manoeuvre, |
|
|
|
and it is repeated again right before the actual manoeuvre. |
|
[Announce Route |
Select whether to have the navigation system announce by |
|
|
Summary]* |
voice a quick summary of the route whenever a route is |
|
|
|
|
calculated. |
|
[Announce Country Info]* |
Select whether to read out information about the country |
|
|
|
|
you have just entered when crossing country borders. |
|
[Announce Traffic Info]* |
Select whether to have the navigation system announce by |
|
|
|
|
voice the traffic information whenever a traffic incident on |
|
|
|
your route is received. |
|
[Announce System |
Select whether to read out the message when a system |
|
|
Messages]* |
message appears. |
|
|
|
|
|
|
* Enabled only when a TTS-voice is selected for the voice language.
 [Warnings]
[Warnings]
Enables or disables warnings and sets up the warning function.
 Important
Important
•This system is able to warn you if you exceed the current speed limit. This information may not be available for your region (ask your local dealer), or may not be fully correct for all roads on the map.
•You are liable for ensuring that using this feature is legal in the country where you intend to use it.
Menu Item |
Description |
|
[Speed Warning] |
Set the type of speed and alert warnings. |
|
|
[Warn When Speeding] |
Select whether to receive visible and/or audible warnings. |
|
[Disabled] |
No warnings will go off. |
|
|
|
En 27
 Loading...
Loading...