Pioneer AVIC-S2 User manual [nl]

Handleiding
Pioneer AVIC-S2
Navigatiesoftware voor AVIC-S2
Nederlands
April 2007 (v 0.1)
Copyrightmededeling
Het product en de informatie in deze handleiding kunnen te allen tijde zonder voorafgaande kennisgeving worden aangepast.
Noch deze handleiding, noch een deel ervan, mag onder geen enkele voorwaarde in welke vorm dan ook, elektronisch of mechanisch (met inbegrip van een fotokopie of geluidsopname) worden gereproduceerd of doorgegeven zonder de uitdrukkelijke schriftelijke toestemming van Pioneer.
Het copyright van Whereis®-kaartgegevens berust bij © 2006 Telstra Corporation Limited en haar licentienemers
Data Source © 2006, Tele Atlas N.V.
© Copyright 2007, PIONEER Corporation
Alle rechten voorbehouden.
2
Voordat u uw navigatiesysteem gebruikt, dient u zich ervan verzekenr dat u volledig de informatie begrijpt die voorzien wordt in de 'Belangrijke informatie voor de gebruiker' document. Lees de hele Handleiding door voordat u het navigatiesysteem gaat bedienen.
3
Inhoudsopgave
1 |
Waarschuwingen en veiligheidsinformatie .......................................................... |
8 |
|||
2 |
Algemene informatie ........................................................................................... |
9 |
|||
3 |
AVIC-S2 Bediening (bedieningselementen)...................................................... |
10 |
|||
|
3.1 |
Hardwareknoppen...................................................................................... |
10 |
||
|
3.1.1 |
Aan/uit-toets........................................................................................ |
10 |
||
|
3.1.2 |
Menutoets ........................................................................................... |
10 |
||
|
3.1.3 |
Kaart toets .......................................................................................... |
11 |
||
|
3.1.4 |
Volumewieltje...................................................................................... |
11 |
||
|
3.2 |
Schermtoetsen en bedieningselementen................................................... |
11 |
||
|
3.2.1 |
Keuzelijsten ........................................................................................ |
11 |
||
|
3.2.2 |
Schuifbalken ....................................................................................... |
12 |
||
|
3.2.3 |
Schakelopties ..................................................................................... |
12 |
||
|
3.2.4 |
Schakelopties in het Weergave menu ................................................ |
12 |
||
|
3.2.5 |
Virtuele toetsenborden........................................................................ |
13 |
||
|
|
3.2.5.1 Toetsenborden van het type ABC ................................................... |
13 |
||
|
|
3.2.5.2 Toetsenborden van het type QWERTY ........................................... |
14 |
||
|
|
3.2.5.3 |
Het numerieke toetsenbord ............................................................. |
14 |
|
4 Het programma ontdekken via de schermen .................................................... |
15 |
||||
|
4.1 |
De kaart ..................................................................................................... |
15 |
||
|
4.1.1 |
2Den 3D-kaartweergave................................................................... |
15 |
||
|
4.1.2 |
Zoomniveaus ...................................................................................... |
16 |
||
|
4.1.3 |
Dagen nachtkleuren ......................................................................... |
16 |
||
|
4.1.4 |
Straten en wegen................................................................................ |
17 |
||
|
4.1.5 |
Andere objecten.................................................................................. |
18 |
||
|
4.1.6 |
Actuele positie en Vergrendelen op de weg........................................ |
18 |
||
|
4.1.7 |
Geselecteerde kaartlocatie, ook bekend als de Cursor ...................... |
19 |
||
|
4.1.8 |
Gemarkeerde punten op de kaart (Speld)........................................... |
20 |
||
|
4.1.9 |
Zichtbare POI’s (Punten van belang).................................................. |
20 |
||
|
4.1.10 |
Flitspalen ............................................................................................ |
21 |
||
|
4.1.11 |
Elementen van de actieve route ......................................................... |
21 |
||
|
|
4.1.11.1 Het vertrekpunt, Via-punten en de bestemming .......................... |
21 |
||
|
|
4.1.11.2 |
Bewegende afslagaanduiding...................................................... |
22 |
|
|
|
4.1.11.3 De actieve etappe van de route................................................... |
22 |
||
|
|
4.1.11.4 Inactieve etappes van de route.................................................... |
23 |
||
|
|
4.1.11.5 Wegen in de route die zijn uitgesloten door uw voorkeuren ........ |
23 |
||
|
4.2 |
Scherm GPS-gegevens ............................................................................. |
23 |
||
|
4.2.1 |
Weergegeven GPS-gegevens ............................................................ |
23 |
||
|
4.2.2 |
Indicator van de GPS-verbinding. ....................................................... |
24 |
||
|
4.2.3 |
Kwaliteitsindicator GPS-gegevens...................................................... |
24 |
||
|
4.2.4 |
Tijd synchronisatie .............................................................................. |
25 |
||
4
4.3 Schermen met kaart................................................................................... |
25 |
|
4.3.1 |
Komende afslagen (nr. 1) ................................................................... |
27 |
4.3.2 |
Inen uitzoomen (nr. 2 & 3) ................................................................ |
28 |
4.3.3 |
Naar boven en naar beneden kantelen (nr. 4 & 5).............................. |
28 |
4.3.4Volgmodus naar navigatie - vastzetten op GPS-positie en rijrichting (nr.
6)29
4.3.5 |
Cursor (nr. 7) ...................................................................................... |
29 |
4.3.6 |
Kaartschaal (nr. 8) .............................................................................. |
30 |
4.3.7 |
Navigatietoests - Menu (nr. 9)............................................................. |
30 |
4.3.8 |
Kaartoriëntatie en -overzicht (nr. 10) .................................................. |
30 |
4.3.9 |
Kwaliteit GPS-positie (nr. 11).............................................................. |
31 |
4.3.10 |
Accustatus (nr. 12).............................................................................. |
31 |
4.3.11 |
Dempen geluid (nr. 13) ....................................................................... |
32 |
4.3.12 |
Indicator registreren/weergeven Routelogging (nr. 14)....................... |
32 |
4.3.13 |
Cursor-menu (nr. 15) .......................................................................... |
32 |
4.3.14 |
Huidige straat (nr. 16) ......................................................................... |
34 |
4.3.15 |
Reisen route-informatie (nr. 17)........................................................ |
34 |
4.3.16 |
Afstand tot volgende afslag (nr. 18) .................................................... |
35 |
4.3.17 |
Volgende straat / volgende manoeuvre (nr. 19).................................. |
35 |
4.3.18 |
U nadert de volgende afslag (nr. 20) .................................................. |
35 |
4.3.19 |
Toetsmodus (Nr.21)............................................................................ |
36 |
4.4 Scherm Route-informatie ........................................................................... |
36 |
|
4.4.1Weergegeven routegegevens (voor de bestemming en de Via-punten) 36
4.4.1.1 |
Routelijn .......................................................................................... |
36 |
|
4.4.1.2 |
Rest afstand .................................................................................... |
37 |
|
4.4.1.3 |
Methode .......................................................................................... |
37 |
|
4.4.1.4 |
Rest tijd ........................................................................................... |
37 |
|
4.4.1.5 |
Aankomsttijd .................................................................................... |
37 |
|
4.4.1.6 |
Bestemming / Via - punt .................................................................... |
38 |
|
4.4.2 |
Waarschuwingspictogrammen............................................................ |
38 |
|
4.4.3 |
Passend op scherm ............................................................................ |
39 |
|
4.4.4 |
Parameters ......................................................................................... |
39 |
|
4.5 Menu |
.......................................................................................................... |
39 |
|
4.5.1 |
Tab .................................................................................Bestemming |
39 |
|
4.5.2 |
Tab ..................................................................................Weergeven |
40 |
|
4.5.2.1 ..................................................................................... |
3D/2D kaart |
40 |
|
4.5.2.2 .................................................Zoomen & Kantelen (schakeloptie) |
41 |
||
4.5.2.3 .................................................................Dag / Nacht (schakelaar) |
41 |
||
4.5.2.4 ...................................................POI beheren (Punten van belang) |
41 |
||
4.5.2.5 ............................................................. |
Pop - up info (schakel - optie) |
44 |
|
4.5.2.6 ............................................................................ |
Routelog beheren |
45 |
|
4.5.3 |
Tab ...........................................................................................Route |
47 |
|
4.5.3.1 ................................................................................. |
Herberekenen |
47 |
|
4.5.3.2 ............................................................................................ |
Wissen |
49 |
|
4.5.3.3 ......................................................................................... |
Routebes |
49 |
|
4.5.3.4 ......................................................................................... |
Simulatie |
51 |
|
4.5.3.5 ............................................................................................ |
Bewerk |
51 |
|
4.5.3.6 .................................................................................................. |
Info |
52 |
|
4.5.4 |
Toets .............................................................................kaart zoeken |
52 |
|
5
4.5.5 |
Toets instellingen................................................................................ |
52 |
||
4.6 |
TMC (Verkeersberichten)........................................................................... |
52 |
||
4.6.1 |
Lijst met TMC-berichten...................................................................... |
53 |
||
4.6.2 |
TMCinstellingen................................................................................ |
53 |
||
|
4.6.2.1 FM-zender waarop is afgestemd..................................................... |
53 |
||
|
4.6.2.2 |
Station blokkeren ............................................................................ |
54 |
|
|
4.6.2.3 |
Uitgesloten stations tonen ............................................................... |
54 |
|
|
4.6.2.4 Gebeurtenissen sorteren op afstand en soort ................................. |
54 |
||
|
4.6.2.5 |
Verkeersinfo gebruiken ................................................................... |
54 |
|
|
4.6.2.6 Herberekenen om verkeershindernissen te vermijden .................... |
54 |
||
4.7 |
Flitspalen.................................................................................................... |
55 |
||
4.7.1 |
Cameratypes ...................................................................................... |
55 |
||
|
4.7.1.1 |
Vaste camera’s ............................................................................... |
55 |
|
|
4.7.1.2 |
Mobiele camera’s ............................................................................ |
56 |
|
|
4.7.1.3 |
Ingebouwde camera’s ..................................................................... |
56 |
|
|
4.7.1.4 |
Trajectcontrolecamera’s .................................................................. |
56 |
|
|
4.7.1.5 |
Roodlichtcamera's........................................................................... |
57 |
|
4.7.2 |
Gecontroleerde rijrichting.................................................................... |
57 |
||
4.7.3 |
Gecontroleerde maximumsnelheid ..................................................... |
57 |
||
4.7.4Een nieuwe camera toevoegen of een bestaande camera bewerken 58
5 Instellingen........................................................................................................ |
59 |
|||
5.1 |
Veiligheidsinstellingen................................................................................ |
59 |
||
5.1.1 |
Veilige modus ..................................................................................... |
59 |
||
5.1.2 |
Waarschuwing snel rijden ................................................................... |
60 |
||
|
5.1.2.1 |
Snelheidstoleranties ........................................................................ |
60 |
|
|
5.1.2.2 |
Alternatieve maximumsnelheid ....................................................... |
61 |
|
|
5.1.2.3 |
Alternatieve snelheidstoleranties..................................................... |
61 |
|
5.1.3 |
Flitspalen inschakelen......................................................................... |
61 |
||
|
5.1.3.1 |
Waarschuwing................................................................................. |
62 |
|
|
5.1.3.2 |
Vis. Waarschuwing.......................................................................... |
62 |
|
5.2 |
Instellingen kaartkleur ................................................................................ |
62 |
||
5.2.1 |
Daglicht / nachtkleuren ....................................................................... |
63 |
||
5.2.2 |
Automatische nachtkleuren................................................................. |
63 |
||
5.3 |
Geluid |
........................................................................................................ |
63 |
|
5.3.1 |
Klik geluidschakelaar .......................................................................... |
63 |
||
5.3.2 |
Dynamisch volume ............................................................................. |
64 |
||
5.3.3 |
Waarschuwingstoon ........................................................................... |
64 |
||
5.4 |
Instellingen routeparameters...................................................................... |
64 |
||
5.4.1 |
Route .................................................................................................. |
65 |
||
|
5.4.1.1 |
kort .................................................................................................. |
65 |
|
|
5.4.1.2 |
snel.................................................................................................. |
65 |
|
|
5.4.1.3 |
Economical...................................................................................... |
65 |
|
5.4.2 |
Voertuig .............................................................................................. |
65 |
||
5.4.3 |
Op te nemen of te vermijden soorten wegen ...................................... |
65 |
||
|
5.4.3.1 |
Onverharde wegen.......................................................................... |
66 |
|
|
5.4.3.2 |
Snelwegen ...................................................................................... |
66 |
|
|
5.4.3.3 |
Veerboten........................................................................................ |
66 |
|
|
5.4.3.4 |
U-bochten........................................................................................ |
66 |
|
|
5.4.3.5 |
licentie nodig ................................................................................... |
66 |
|
|
5.4.3.6 |
Tolwegen......................................................................................... |
66 |
|
6
5.4.4 |
Planning grensovergangen ................................................................. |
67 |
||
5.5 |
Taal |
............................................................................................................ |
|
67 |
5.5.1 |
Taal programmeren ............................................................................ |
67 |
||
5.5.2 |
Taal gesproken aanwijzingen ............................................................. |
67 |
||
5.6 |
Geavanceerde instellingen ........................................................................ |
67 |
||
5.6.1 |
Regionale instellingen......................................................................... |
68 |
||
|
5.6.1.1 |
Eenheden........................................................................................ |
68 |
|
|
5.6.1.2 |
Weergaveformaat coördinaten ........................................................ |
68 |
|
|
5.6.1.3 Formaat datum & tijd instellen......................................................... |
68 |
||
5.6.2 |
Weergegeven informatie..................................................................... |
69 |
||
5.6.3 |
Smart Zoom ........................................................................................ |
69 |
||
|
5.6.3.1 |
Smart Zoom schakeloptie................................................................ |
69 |
|
|
5.6.3.2 De modus Overzicht activeren ........................................................ |
70 |
||
|
5.6.3.3 Positie op de weg houden (Vastzetten op de weg) ......................... |
70 |
||
5.6.4 |
Favoriete bestemmingen instellen ...................................................... |
70 |
||
5.6.5 |
Beheer gebruikersgegevens ............................................................... |
71 |
||
|
5.6.5.1 |
Backup ............................................................................................ |
71 |
|
|
5.6.5.2 |
Herstel data..................................................................................... |
71 |
|
|
5.6.5.3 |
Data wissen..................................................................................... |
72 |
|
|
5.6.5.4 |
Geavanceerde instellingen reset..................................................... |
72 |
|
5.6.6 |
Het scherm Info .................................................................................. |
72 |
||
6 Zoeken van uw bestemming ............................................................................. |
73 |
|||
6.1 Kiezen door op de kaart te tikken............................................................... |
73 |
|||
6.2 Het menu Bestemming gebruiken.............................................................. |
73 |
|||
6.2.1 |
Een adres, straat, kruising of plaats zoeken ....................................... |
74 |
||
6.2.1.1De plaats, de staat en het land kiezen waarin moet worden gezocht 74
|
6.2.1.2 Een straat of het centrum van een plaats selecteren ...................... |
77 |
|
|
6.2.1.3 Een huisnummer of het midden van de straat kiezen ..................... |
78 |
|
|
6.2.1.4 Een kruising in plaats van een huisnummer selecteren .................. |
79 |
|
|
6.2.2 |
Zoeken in Historie............................................................................... |
79 |
|
6.2.3 |
Zoeken via coördinaten....................................................................... |
79 |
|
6.2.4 |
Een POI zoeken.................................................................................. |
80 |
|
6.2.5 |
Een van de Favorieten zoeken (Thuis / Kantoor)................................ |
82 |
7 |
Problemen verhelpen ........................................................................................ |
84 |
|
8 |
Woordenlijst ...................................................................................................... |
86 |
|
7
1 Waarschuwingen en veiligheidsinformatie
 De functies van dit Navigatiesysteem zijn er alleen voor bedoeld om u te helpen. Het dient niet als een vervanging van uw oplettendheid, beoordeeling en voorzichtigheid wanneer u rijdt of wanneer u op een andere manier dit Navigatiesysteem bedient.
De functies van dit Navigatiesysteem zijn er alleen voor bedoeld om u te helpen. Het dient niet als een vervanging van uw oplettendheid, beoordeeling en voorzichtigheid wanneer u rijdt of wanneer u op een andere manier dit Navigatiesysteem bedient.
Bedien dit Navigatiesysteem niet wanneer dit uw concentratie afleidt van de veilige bediening van uw voertuig of ander transportmiddel. Alleen een passagier mag dit Navigatiesysteem programmeren of bedienen wanneer een voertuig in beweging is.
Een bestuurder dient gesproken begeleiding te geruiken (wanneer beschikbaar) of een korte blik op het scherm werpen, maar alleen wanneer dit nodig en veilig is. Wanneer er langere tijd naar het scherm moet worden gekeken of wanneer het apparaat door de bestuurder moet worden geprogrammeerd of bediend, dient dit uitsluitend uitgevoerd te worden wanneer het voertuig geparkeerd is op een veilige plek. Neem altijd de besturingsen bedieningsregels in acht en volg de bestaande verkeersregels op.
Dit Navigatiesysteem kan in bepaalde omstandigheden onjuiste of onvolledige informatie geven met betrekking tot uw positie, de afstand of de voorwerpen, en kompasrichtingen die op het scherm worden getoond. Hiernaast kent het systeem bepaalde beperkingen, met inbegrip van het onvermogen om bepaalde straten met éénrichtingverkeer, de staat van de weg en de weersomstandigheden, verkeersproblemen en potentiële gevaarlijke rijwegen te identificeren. Het kan eveneens zijn dat recente wijzigingen van straten/autowegen niet in deze database voorkomen. Wij verzoeken u om zelf te beoordelen in het geval u te maken heeft met huidige omstandigheden en bij het in acht houden van de verkeersregels.
Voordat u uw navigatiesysteem gebruikt, dient u zich ervan verzekenr dat u volledig de informatie begrijpt die voorzien wordt in het document 'Belangrijke informatie voor de gebruiker'. Lees de hele Handleiding door voordat u het navigatiesysteem gaat bedienen.
8
2 Algemene informatie
AVIC-S2 is een navigatiesysteem dat optimaal is afgestemd op gebruik in de auto.
Het voorziet in navigatie van deur tot deur, zowel bij routes met een enkele bestemming als bij routes met meerdere bestemmingen, waarbij gebruik wordt gemaakt van aanpasbare routeparameters. AVIC-S2 kan routes plannen op alle geïnstalleerde kaarten. In tegenstelling tot andere producten, is het met AVIC-S2 niet nodig om kaarten te wisselen of om te schakelen naar een kaart met minder details, als u wilt navigeren tussen verschillende kaartsegmenten of landen. U kunt altijd gaan waar u wenst, zonder beperkingen. Selecteer gewoon uw bestemming en vertrek.
U hebt geen pen nodig om AVIC-S2 te gebruiken. Alle schermtoetsen en bedieningen werden zo ontworpen dat u ze kunt bedienen met uw vingertoppen.
U kunt alle functies van het programma bedienen door gebruik te maken van hardwaretoetsen en schermtoetsen. Met behulp van deze toetsen kunt u door alle schermen van het programma bladeren. De meeste schermen (met name de menufuncties en –instellingen) zijn ook toegankelijk vanuit verscheidene andere schermen, waardoor het aantal handelingen om de gewenste functie te bereiken tot een minimum wordt beperkt.
Bij het gebruik van AVIC-S2 hoeft u op het aanraakscherm geen “dubbel klikken” of “aanraken en vasthouden” uit te voeren, omdat dit onbetrouwbaar zou zijn in een bewegend voertuig. De meeste schermbedieningen kunnen worden uitgevoerd door het scherm één keer aan te raken. De enige uitzonderingen zijn ‘slepen & verplaatsen’ om de kaart te verplaatsen, de schaal aan te passen in de Kaartmodus ( Pagina 30) of bepaalde functies van de Music Player.
De meeste schermen hebben een toets Return ( ) in de linkerbovenhoek. Met deze pijl keert u terug naar het vorige scherm, of gaat u meteen naar een van de kaartschermen.
) in de linkerbovenhoek. Met deze pijl keert u terug naar het vorige scherm, of gaat u meteen naar een van de kaartschermen.
Instellingenschermen hebben ook een toets Help ( deze toets krijgt u een gedetailleerde instellingenscherm.
 ) in de rechterbovenhoek. Via beschrijving van het huidige
) in de rechterbovenhoek. Via beschrijving van het huidige
9
3 AVIC-S2 Bediening (bedieningselementen)
AVIC-S2 is gemakkelijk te gebruiken. Alle bedieningsmogelijkheden zijn te bedienen met de vingertoppen. Overal waar mogelijk zijn druktoetsen en lijsten voorzien om de toegang tot de functies of het wijzigen van de instellingen te vergemakkelijken.
3.1 Hardwareknoppen
Er zijn slechts een paar hardwaretoetsen op uw AVIC-S2.
De meeste functies van AVIC-S2 zijn toegankelijk via het aanraakscherm. Dit zijn de hardwaretoetsen:
3.1.1 Aan/uit-toets
Houd deze toets gedurende 3 seconden ingedrukt om de AVIC-S2 aan of uit te schakelen.
Als de voeding van het apparaat wordt uitgeschakeld terwijl de navigatiesoftware actief is, zal , na het terug inschakelen van het apparaat, de navigatie doorgaan zodra de ingebouwde GPS de locatie opnieuw heeft bepaald.
Zolang het apparaat is uitgeschakeld, werkt de GPS-ontvanger niet, wordt geen positie berekend, wordt geen tracklogging opgeslagen en stopt de navigatie.
3.1.2 Menutoets
Met deze toets kunt u pauzeren, en terugkeren naar het startmenu van uw AVIC-S2 om de Bluetooth toepassing te openen.
Wanneer u een andere toepassing gebruikt, zal de GPS doorgaan met het geven van de positie, de routelogging zal voortdurend worden opgeslagen en de navigatie zal niet stoppen.
Wanneer u terugkeert zal AVIC-S2 doorgaan met de navigatie zodra de ingebouwde
GPS de locatie opnieuw heeft bepaald.
10
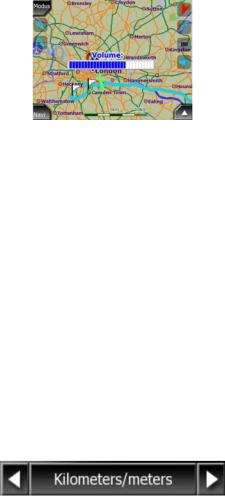
3.1.3 Kaart toets
Om tijdens de navigatie de belangrijkste schermen met gegevens eenvoudig te kunnen bereiken, is er een hardwaretoets gereserveerd om te kunnen switchen tussen het scherm Route-informatie en de pagina Detail instructies van de
Routebeschrijving. Deze schermen kunt u ook bereiken vanuit het menu Route met de toetsen Info (Pagina 52) of Routebeschrijving (Pagina 49).
Als een tweede functie drukt deze toets in en houdt deze gedurende 3 seconden ingedrukt om tussen de Cockpit en de Kaart beeldschermen (Pagina 25) te wisselen.
3.1.4 Volumewieltje
Net zoals in andere toepassingen van uw AVIC-S2, past dit wieltje het geluid aan van AVIC-S2. Met dit wieltje kunt u de geluiden van de navigatie en de toetsen harder of zachter zetten. Wanneer u dit bedieningselement gebruikt, wordt het nieuwe volume enkele seconden lang in het midden van het scherm weergegeven.
3.2 Schermtoetsen en bedieningselementen
Het aanraakscherm is de belangrijkste invoer van AVIC-S2. Bij het doornemen van deze handleiding zult u merken dat de belangrijkste delen van het scherm niet alleen worden gebruikt om informatie weer te geven, maar ook om functies op te starten door het scherm aan te raken. Hieronder vindt u een lijst van de meest gebruikte bedieningselementen in het programma.
3.2.1 Keuzelijsten
Sommige instellingen kunnen worden gekozen uit een keuzelijst met mogelijke waarden. De huidige waarde wordt getoond in een horizontale lijn met pijlen aan beide uiteinden.
Deze pijltjes zijn toetsen. Raak  aan om links in de lijst op te schuiven of raak
aan om links in de lijst op te schuiven of raak
 aan om naar rechts te gaan. U moet uw keuze niet bevestigen. Zodra u het scherm verlaat, wordt de gekozen waarde van kracht.
aan om naar rechts te gaan. U moet uw keuze niet bevestigen. Zodra u het scherm verlaat, wordt de gekozen waarde van kracht.
11

3.2.2 Schuifbalken
Indien een bepaald kenmerk verschillende niet nader genoemde (numerieke) waarden heeft, verschijnt in AVIC-S2 een schuifbalk, die eruit ziet als een analoog meetinstrument, waarmee u de gewenste waarde kunt instellen.
Indien de waardegrenzen niet aan het einde van de schuifbalk zijn vermeld, is uiterst links de laagste waarde en uiterst rechts de hoogste.
Bij de meeste schuifbalken kunt u de huidige waarde links bekijken.
Dit bedieningselement kan op twee manieren worden bediend. Ofwel door de hendel van de schuifbalk naar een nieuwe positie te verschuiven, of door op de schuifbalk te tikken op de plaats waar de hendel moet komen te staan (de schuifgeleider schiet meteen naar de aangetikte plaats). Net zoals bij de keuzelijsten moet u uw keuze niet bevestigen. Van zodra u het scherm verlaat, wordt de gekozen waarde van kracht.
3.2.3 Schakelopties
Wanneer een functie slechts twee waarden kan aannemen (meestal Aan en Uit), wordt een schakeloptie gebruikt In tegenstelling tot keuzelijsten wordt hier op de horizontale lijn de naam van de functie vermeld en niet de huidige status. Links ervan bevindt zich een lampje waaraan te zien is of de functie actief is of niet.
Is het lampje uit,  dan is de functie niet geselecteerd. Als het brandt
dan is de functie niet geselecteerd. Als het brandt  is de functie ingeschakeld. De hele zone werkt als een toets. Raak de zone aan om te wisselen tussen de status ingeschakeld en de status uitgeschakeld.
is de functie ingeschakeld. De hele zone werkt als een toets. Raak de zone aan om te wisselen tussen de status ingeschakeld en de status uitgeschakeld.
3.2.4 Schakelopties in het Weergave menu
De schakelopties in het Weergave menu (Pagina 40) werken als normale schakelopties, maar ze zien er anders uit zodat ze bij de andere menutoetsen passen.
Klik op de toets om deze te activeren of te deactiveren.
12

3.2.5 Virtuele toetsenborden
AVIC-S2 is zo ontworpen, dat u alleen cijfers en letters moet invoeren als het absoluut niet anders kan. In die gevallen verschijnt een toetsenbord over het volledige scherm. U kunt dit toetsenbord gemakkelijk bedienen met uw vingertoppen.
U kunt kiezen tussen een afzonderlijk ABCen numeriek toetsenbord, of een stel toetsenborden van het type QWERTY die zowel cijfers als letters bevatten. AVIC-S2 zal uw laatste keuze onthouden en deze de volgende keer opnieuw aanbieden wanneer u gegevens wilt invoeren.
De alfabetische toetsenborden in AVIC-S2 bevatten geen speciale lettertekens omdat u geen accenten moet invoeren bij het zoeken van een bestemming. Voer alleen de basisletters in (de letter die de letter met het accent het beste benadert) en AVIC-S2 zal zoeken naar alle mogelijke combinaties in de database (‘Cité Bergère’ in het Frans wordt bijgevolg ingetypt als ‘Cite Bergere’, de rest gebeurt door het programma.
Als u interessante punten (POI) invoert of in het geheugen opgeslagen namen zoekt, zal AVIC-S2 alle kleine letters omzetten in hoofdletters zodat de gevormde namen er goed uitzien.
3.2.5.1 Toetsenborden van het type ABC
Deze toetsenborden bevatten alleen maar letters (Latijnse, Griekse of Cyrillische).
Als u cijfers wenst in te voeren, moet u op de toets Keys ( ) (Toets) tikken om te wisselen naar het numerieke toetsenbord.
) (Toets) tikken om te wisselen naar het numerieke toetsenbord.
Gebruik Backspace (pijltje links) om de de laatste letter die u hebt ingevoerd te wissen wanneer u een fout hebt gemaakt, en tik op Spatie om meer woorden in te voeren en raak Klaar aan om het invoeren van de tekst te beëindigen.
Dit type toetsenbord heeft brede, vingervriendelijke toetsen.
Opmerking: indien u hebt gekozen voor een programmataal met Latijnse letters, verschijnt alleen het ABC-toetsenbord. Indien u hebt gekozen voor de Griekse taal, verschijnt een extra toetsenbord met Griekse letters. Hetzelfde geldt voor Cyrillische letters wanneer u in Instellen / Talen (Pagina 67) voor Russisch kiest.
13

Indien u gewend bent aan computertoetsenborden, kunt u één van de toetsenborden van het QWERTY-type uitproberen.
3.2.5.2 Toetsenborden van het type QWERTY
Toetsenborden van het QWERTY-type hebben zowel cijfers als letters. De indeling komt overeen met de standaard QWERTY-, QWERTZ- (Duits) en AZERTY- (Frans) toetsenborden. Duw achter elkaar op de toets Keys om bij het gewenste toetsenbord van het type QWERTY te komen.
De speciale toetsen die in de vorige paragraaf werden beschreven, zijn ook hier beschikbaar.
3.2.5.3 Het numerieke toetsenbord
Het numerieke toetsenbord heeft alleen cijfers op grote toetsen. De speciale toetsen die u ook op de andere toetsenborden vindt (uitgezonderd Spatie) zijn hier eveneens beschikbaar.
Hoewel toetsenborden nummertoetsen, zal het huisnummer in te voeren.
van de QWERTY-type eveneens beschikken over programma altijd dit toetsenbord aanbieden om een
14

4 Het programma ontdekken via de schermen
De beste manier om de verschillende functies van de AVIC-S2 te leren is om elk scherm in detail te bekijken, en te ontdekken hoe van het ene scherm naar het andere verplaatst kan worden. Dit hoofdstuk geeft u een rondleiding door het programma.
4.1 De kaart
De meest belangrijke en meest gebruikte schermen van AVIC-S2 zijn de twee schermen met de kaart (Kaart en Cockpit-schermen). De kaartelementen worden hier beschreven. Voor de bedieningselementen en de speciale functies van de twee kaartschermen, zie Pagina 25.
De huidige versie van AVIC-S2 is hoofdzakelijk bedoeld voor navigatie in het voertuig. Daarom zien de kaarten van AVIC-S2 eruit als gewone landkaarten op papier (als u gebruikmaakt van dagkleuren en de 2D-kaartmodus). AVIC-S2 biedt echter veel meer dan gewone papieren kaarten. Het zicht en de inhoud kunnen worden gewijzigd.
4.1.1 2Den 3D-kaartweergave
Naast de klassieke kaartweergave van boven naar onder (2D-modus) hebt u de mogelijkheid om de kaart te kantelen voor een zicht in perspectief (3D-modus), waarbij u een beeld krijgt dat lijkt op wat u ziet door de voorruit van uw auto. Bovendien hebt u de mogelijkheid om ver vooruit te kijken.
U kunt gemakkelijk wisselen van 2Dnaar 3D-modus. U hebt hierbij twee opties. U kunt de toetsen Naar boven kantelen, en Naar beneden kantelen (Pagina 28) gebruiken om de kaart naadloos van 2D naar 3D-weergave te kantelen of u kunt de schakeloptie in het Weergavemenu (Pagina 40) gebruiken om snel tussen beide modi te wisselen.
15
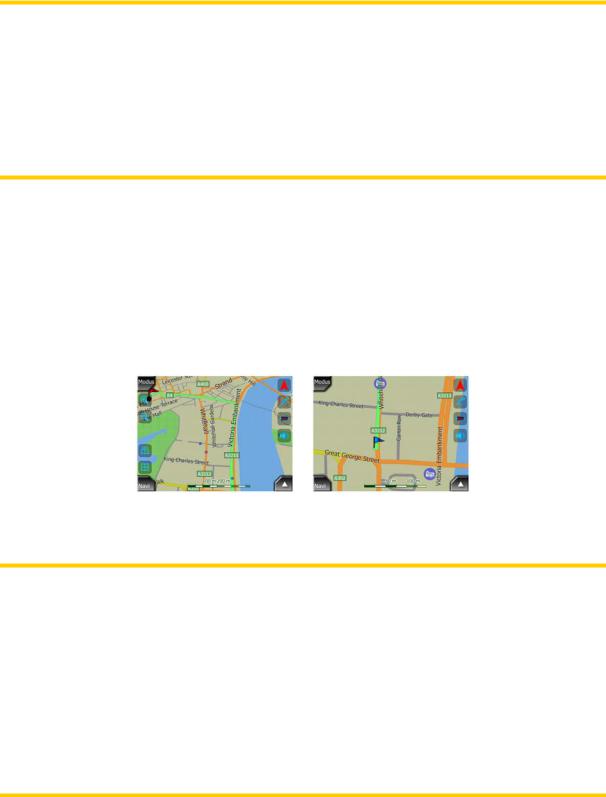
Opmerking: De 2D-modus is misschien handiger in de kaartmodus, waarbij het noorden steeds bovenaan staat, bij het zoeken naar een bepaald deel van de kaart of wanneer u een bepaald voorwerp wenst te selecteren als bestemming. Anderzijds is de 3D-modus in de Cockpit-modus Rijrichting boven met Smart Zoom ideaal voor navigatie. De beschrijving van deze modi volgt later in deze handleiding.
Opmerking: 3D-weergave is alleen handig voor navigatie. Terwijl u uitzoomt, wordt de zichthoek automatisch gewijzigd naar 2D. Als u weer inzoomt, keert de 3Dweergave stapsgewijs terug.
4.1.2 Zoomniveaus
AVIC-S2 maakt gebruik van vectorkaarten van hoge kwaliteit, die u kunt bekijken op verschillende zoomniveaus, waarbij de inhoud steeds geoptimaliseerd blijft. Straatnamen en andere tekstobjecten worden altijd weergegeven in hetzelfde lettertype, nooit ondersteboven, en u ziet slechts die straten en objecten die nodig zijn om u op de kaart te kunnen oriënteren. Zoom in en uit om te bekijken hoe de kaarten veranderen in de 2Dof de 3D-weergave.
U kunt heel eenvoudig de schaal van de kaart wijzigen. Gebruik de zoompictogrammen (Pagina 28) op de kaartschermen.
Opmerking: Als u slechts kort moet uitzoomen om uw positie op de kaart te bepalen, kunt u dit bij voorkeur doen in de modus Overzicht, in plaats van inen uitzoomen.
De Overzichtmodus is een 2D-weergave met het noorden boven, die kan worden geactiveerd door op de kompastoets rechts te tikken (zie Pagina 30).
Opmerking: AVIC-S2 beschikt over een speciale Smart Zoom-functie voor navigatie, die de kaart automatisch draait, de schaal wijzigt en de kaart kantelt naar 3D-modus, zodat uw actuele positie altijd optimaal wordt weergegeven. Bij het naderen van een bocht zoomt het programma in en wordt de kijkhoek vergroot. om zicht te krijgen op de uit te voeren handeling bij de volgende kruising. Wanneer de volgende afslag wat verder weg is, zoomt het systeem uit en wordt de kijkhoek verkleind, zodat u zicht krijgt op de weg voor u.
4.1.3 Dagen nachtkleuren
De kleuren kunt u AVIC-S2 aanpassen aan de helderheid van de omgeving. Gebruik de dagen nachtmodus wanneer nodig. De daglichtkleuren lijken sterk op papieren kaarten, terwijl de nachtkleuren donkerder zijn bij grote objecten, om de gemiddelde
16
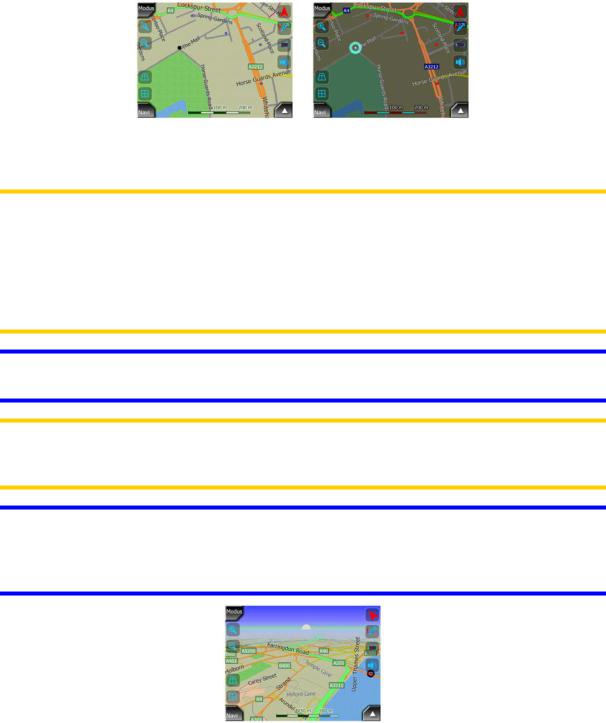
helderheid van het scherm laag te houden. Door de zorgvuldig gekozen kleuren blijft u alle noodzakelijke herkenningspunten op het scherm goed zien.
U kunt handmatig wisselen tussen dagen nachtweergave via het menu Weergave
(Pagina 41) of u kunt AVIC-S2 dit automatisch laten gebeuren (Pagina 63).
Opmerking: de automatische dag/nacht-modus is gebaseerd op de actuele datum en de GPS-positie, aan de hand waarvan AVIC-S2 de juiste zonsopen - ondergangtijden berekent op deze dag en deze locatie. Door gebruik te maken van deze informatie is AVIC-S2 in staat automatisch te wisselen tussen de kleurweergavemodi, en wel enkele minuten voor zonsopgang, wanneer de hemel reeds helder wordt, en enkele minuten na zonsondergang, wanneer het donker wordt.
Tip: AVIC-S2 heeft meerdere dagen nachtkleurenpaletten. Kies de paletten die u het best bevallen onder Instellingen (Pagina 63).
Opmerking: de vermelde kleuren en de schermafdrukken in deze handleiding verwijzen naar de standaard ingestelde dagen nachtkleurinstellingen. Deze kunnen er anders uitzien in de weergave die u hebt gekozen.
Tip: indien u AVIC-S2 gebruikt na zonsopgang of voor zonsondergang, kunt u in de
3D-modus op de achtergrond van de kaart de zon aan de hemel zien staan. Het wordt weergeven in zijn huidige positie om u een andere manier te geven om u te oriënteren.
4.1.4 Straten en wegen
Ook voor straten en wegen, de belangrijkste elementen op de kaart als het gaat om navigatie, is de gelijkenis van AVIC-S2 met papieren kaarten bijzonder handig. AVIC-S2 gebruikt dezelfde kleurcodes als u van een papieren kaart gewend bent, en
17
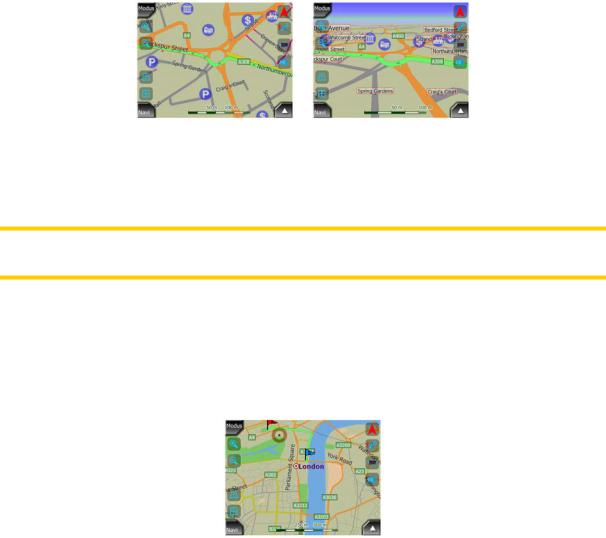
de breedte van de straten komt overeen met de wegklassificatie. Het is dus niet moeilijk om een snelweg te onderscheiden van een landweg.
Om ze te kunnen herkennen hebben straten en wegen een naam of een cijferidentificatie. De informatie kan uiteraard op de kaart worden weergegeven. AVIC-S2 kent twee verschillende manieren om straatlabels weer te geven. De meest gebruikelijke manier is als wegenkaart – de straatnaam wordt in richting van de straat weergegeven. Alternatief kunnen de straatnamen ook als een virtueel straatnaambord in de straat zelf worden geplakt.
U hoeft niet te kiezen tussen beide mogelijkheden. AVIC-S2 zal zelf kiezen welke weergave het best geschikt is voor het huidige kantelen zoomniveau. Zoom in tot slechts een paar straten op de kaart staan en beweeg de kijkhoek op en neer om te zien hoe AVIC-S2 wisselt tussen beide modi.
Opmerking: het automatisch wisselen is eveneens ingeschakeld wanneer u gebruik maakt van Smart Zoom.
4.1.5 Andere objecten
Om u te helpen u te Oriënteren, bevat de kaart ook informatie voor op het land dat u helpt de locatie op de kaart te herkennen. Dit zijn oppervlaktewateren, grote gebouwen, bossen, enz.
4.1.6 Actuele positie en Vergrendelen op de weg
Indien uw GPS-positie bekend is, wordt die op de kaart weergegeven door een rode pijl.
De richting van de pijl geeft aan in welke richting u zich beweegt. De afmeting van de pijl en oriëntatie wordt gedraaid met de zoom en kantelniveaus zodat het altijd op de juiste manier op de kaart past.
18

AVIC-S2 beschikt over een ingebouwde functie Vergrendelen op de weg, waardoor de positiepijl altijd op de as van de weg wordt geplaatst bij een weg met eenrichtingsverkeer, of aan de kant van de straat waar u rijdt (bijv. rechts in
Verenigde Staten en links in Groot-Brittannië) op een weg met tweerichtingsverkeer.
Opmerking: De functie Vastzetten op de weg kan worden uitgeschakeld in
Geavanceerd (Pagina 70).
Bij verlies van het GPS-signaal wordt de pijl grijs. De reis wordt echter nog korte tijd voortgezet aan de hand van de aanbevolen route en de laatst gemeten snelheid voordat het GPS-signaal verloren ging. Op die manier kunnen korte tunnels worden genomen zonder de positie te verliezen.
4.1.7 Geselecteerde kaartlocatie, ook bekend als de Cursor
Als u ergens op de kaart tikt of een bepaald item selecteert in Bestemming, wordt dit de geselecteerde kaartlocatie, gemarkeerd door een klein rood punt en permanent uitstralende rode cirkels om het in alle zoomniveaus zichtbaar te maken, ook in de achtergrond van een 3D-kaartweergave. U kunt dit punt als startpunt, als via-punt of als bestemming van uw route gebruiken, u kunt zoeken naar een POI in de buurt ervan, of het punt opslaan als POI. De cursor is, als deze zichtbaar is, eveneens het referentiepunt voor de schaalgrootte van de kaart.
Opmerking: Wanneer uw GPS-locatie beschikbaar is, en Vastzetten op de positie
(Pagina 29) is actief, dan is de Cursor altijd de huidige GPS-locatie, de rode pijl. Indien u een ander punt selecteert door op de kaart te tikken, of door het menu
Bestemming (Pagina 73) te gebruiken wordt de nieuwe Cursor op het scherm weergegeven met een rode punt en uitstralende rode cirkels.
19
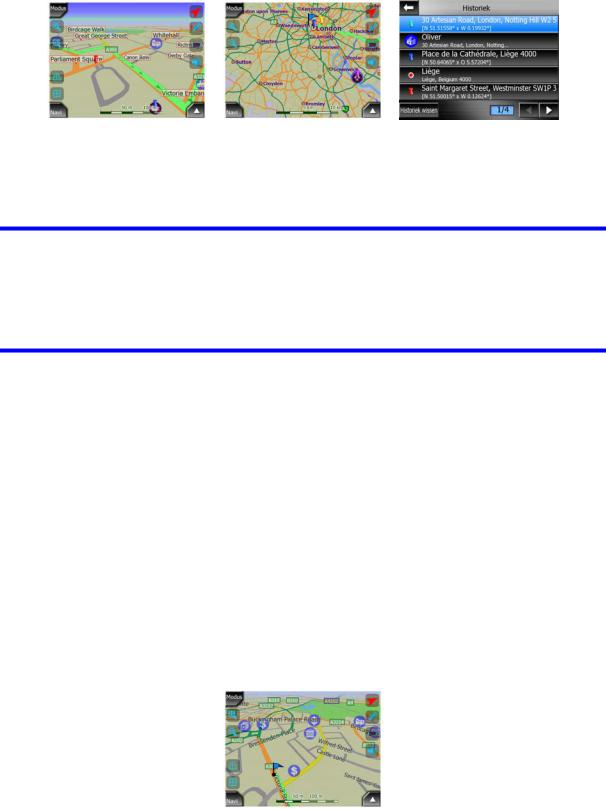
4.1.8 Gemarkeerde punten op de kaart (Speld)
De cursor kan met een speld worden gemarkeerd. Spelden zien eruit alsof ze in de kaart zijn gestoken. Een Speld is zichtbaar op alle zoomniveaus en blijven in hun positie totdat u ze eruit haalt.
De kleur van de speld wordt automatisch door AVIC-S2 gekozen. De verschillende kleuren helpen u om een speld later te herkennen in de historie lijst (Pagina 79). Ze worden daar samen met de bijbehorende adressen en GPS-coördinaten weergegeven.
Tip: Om snel de coördinaten van een locatie die u op de kaart hebt gevonden te achterhalen, kunt u het punt met een Speld markeren en de coördinaten vervolgens opzoeken in de lijst Historie (Pagina 79). Als u de coördinaten op deze manier met een speld opslaat, kunt u ze ook later nog eens gebruiken. Mocht u later de coördinaten niet meer nodig hebben, selecteer dan het punt en start Coördinaten zoeken (Pagina 79).
4.1.9 Zichtbare POI’s (Punten van belang)
AVIC-S2 heeft duizenden ingebouwde POI’s en u kunt bovendien uw eigen POIdatabase maken. Al deze punten op de kaart weergeven zou de kaart overladen.
Om dit te voorkomen kunt u in AVIC-S2 instellen, welke POI’s moeten worden weergegeven en welke moeten worden verborgen (Pagina 41), door deze in te delen in categorieën en subcategorieën.
POI’s worden op de kaart weergegeven met behulp van pictogrammen. Voor een ingebouwd POI is dit het pictogram van de subcategorie van het werkelijke POI.
Voor de POI's die u zelf maakt, is dit het pictogram dat u hebt gekozen toen u het
POI hebt vastgelegd (dit pictogram kan later worden gewijzigd).
Deze pictogrammen zijn groot genoeg om het symbool te herkennen en bovendien half doorzichtig, zodat ze de straten en kruisingen op de kaart erachter niet bedekken.
20

Als de kaart volledig is uitgezoomd, worden de pictogrammen niet weergegeven.
Tijdens het inzoomen verschijnen kleine puntjes op de locaties van de zichtbare POI’s. Als u verder inzoomt verschijnen de volledige pictogrammen.
Als twee punten zeer dicht bij elkaar staan, zodat de pictogrammen elkaar zouden
overlappen, wordt een multi-POI-pictogram  weergegeven in plaats van de afzonderlijke pictogrammen. U moet verder inzoomen om ze afzonderlijk te zien. (Maar hebben de twee POI’s hetzelfde pictogram, dan wordt dit pictogram getoond in plaats van het multi-POI-pictogram)
weergegeven in plaats van de afzonderlijke pictogrammen. U moet verder inzoomen om ze afzonderlijk te zien. (Maar hebben de twee POI’s hetzelfde pictogram, dan wordt dit pictogram getoond in plaats van het multi-POI-pictogram)
Tip: Tik op de kaart, op of in de buurt van het POI-item om een keuzelijst met namen van de POI’s in de buurt op te vragen, deze verschijnt in een pop-up lijst indien dit is ingeschakeld (Pagina 44). Om alle details van een bepaalde POI in de lijst te bekijken, tikt u op het blauwe ‘i’-pictogram rechts. Als er te veel POI’s in de buurt zijn, is de lijst mogelijk niet volledig. In het Cursor-menu (Pagina 32) is de toets POI aanwezig, die u naar een scherm leidt met alle POI-items in de buurt. In dit scherm kunt u ze een voor een openen om de details te bekijken en kunt u om het even welk POI selecteren als routepunt.
4.1.10Flitspalen
Flitspalen, zoals snelheidscamera's en roodlichtcamera's, zijn speciale POI-soorten in AVIC-S2. Ze worden gedetailleerd beschreven in: Pagina 55
4.1.11Elementen van de actieve route
AVIC-S2 maakt gebruik van een routesysteem met meerdere bestemmingen met een vertrekpunt (uw huidige locatie op voorwaarde dat de GPS-positie beschikbaar is), een bestemming, de lijn van de actieve etappe, en optionele Via-punten en inactieve etappes. Al deze elementen worden op de kaart weergegeven.
4.1.11.1 Het vertrekpunt, Via-punten en de bestemming
Deze punten worden voorgesteld door vlaggetjes.
21

4.1.11.2Bewegende afslagaanduiding
Bewegende pijlen geven alle niet hierboven vermelde routegebeurtenissen weer. Deze pijlen geven de richting aan die u moet volgen om uw reis voort te zetten.
4.1.11.3De actieve etappe van de route
De actieve etappe is het deel van de route waar u op dat moment rijdt. Als u geen
Via-punten hebt toegevoegd, is de hele route de actieve etappe. Zijn er wel Viapunten, dan is de actieve etappe het deel van de route vanaf uw actuele positie tot het volgende Via-punt.
De actieve etappe wordt weergegeven in groen. Dit is altijd het meest opvallende deel van de kaart, zelfs tegen de achtergrond van een 3D-kaartweergave.
De lijn van de route wordt weergegeven aan de rijzijde van de weg bij een weg met tweerichtingsverkeer en op de as van de weg bij een weg met eenrichtingsverkeer.
Wanneer de kaart wordt ingezoomd en de lijn breed genoeg is, verschijnen kleine pijltjes die de richting van de route aangeven. Dit kan nuttig zijn als u de route wilt bekijken voordat u vertrekt, of wanneer u een onoverzichtelijke kruising nadert.
22
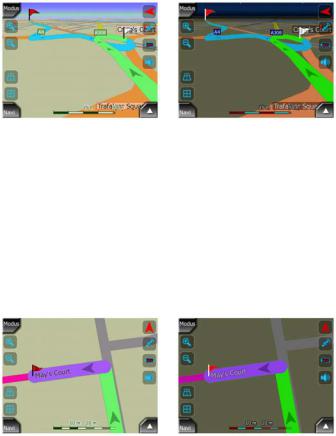
4.1.11.4Inactieve etappes van de route
Toekomstige delen van de route zijn inactief. Zij worden getoond op de lichtblauwe kaart. Een inactief deel van de route wordt actief zodra u bij het eerste Via-punt ervan aankomt.
4.1.11.5Wegen in de route die zijn uitgesloten door uw voorkeuren
Hoewel u onder Routeparameters (Pagina 65) kunt kiezen of u van bepaalde soorten wegen gebruik wilt maken of die wilt uitsluiten, is het soms onmogelijk om deze in de buurt van het vertrekpunt, de Via-punten of de bestemming geheel te vermijden.
Mocht dit het geval zijn, dan zal AVIC-S2 deze segmenten van de route in een andere kleur aangeven.
4.2 Scherm GPS-gegevens
Tik in het scherm Kaart of Cockpit op het kleine pictogram met de schotelantenne om dit scherm te openen.
Het scherm GPS Data biedt een verzameling aan informatie die is ontvangen door de GPS-ontvanger en dient tevens als toegangspunt voor het Tijdsynchronisatiescheerm.
4.2.1 Weergegeven GPS-gegevens
De virtuele hemel links vertegenwoordigt het huidige zichtbare deel van de hemel boven u, met uw positie in het midden. De satellieten worden weergegeven op hun huidige locaties. De GPS ontvangt gegevens van de groene en de grijze satellieten.
De signalen van de grijze satellieten worden alleen ontvangen, terwijl de groene door de GPS worden gebruikt om uw huidige locatie te berekenen. Aan de rechterkant ziet u in een staafdiagram de sterkte van de satellietsignalen. De
23

donkere balken zijn voor de grijze en de oranje balken zijn voor de groene satellieten. U kunt de satellieten identificeren met de nummers die op de virtuele hemel zijn weergegeven. Hoe meer satellieten door uw GPS worden herkend
(groene), hoe beter uw positie wordt berekend.
Bijkomende informatie op dit scherm is: de huidige positie in lengte-/breedtegraden, de hoogte, de snelheid, de datum, de tijd en de berekende nauwkeurigheid.
Opmerking: de nauwkeurigheid wordt beïnvloed door verschillende factoren waar de
GPS geen rekening kan mee houden. Gebruik deze nauwkeurigheidsinformatie alleen als schatting.
Er zijn twee pictogrammen links, ter aanduiding van de status van de GPSverbinding en de ontvangstkwaliteit.
4.2.2 Indicator van de GPS-verbinding.
In het midden links is een led, vergelijkbaar met die voor schakelaars. Dit led heeft meer kleuren en kan meer waarden aangeven:
• snel knipperend groen lampje, geeft aan dat er communicatie is met de GPS en dat gegevens worden ontvangen.
snel knipperend groen lampje, geeft aan dat er communicatie is met de GPS en dat gegevens worden ontvangen.
•
 andere kleuren verschijnen mogelijk niet bij een ingebouwde
andere kleuren verschijnen mogelijk niet bij een ingebouwde
GPS. Als deze toch verschijnen betekent dit dat er een fout is in de werking van uw apparaat.
4.2.3Kwaliteitsindicator GPS-gegevens
In de linkerbovenhoek ziet u een schotelantenne die de kwaliteit van de GPS-locatie aangeeft. De verschillende kleuren geven een indicatie van de kwaliteit van het signaal.
• zwart met een rood kruis betekent, dat er geen verbinding is met de GPSontvanger,
zwart met een rood kruis betekent, dat er geen verbinding is met de GPSontvanger,
• rood betekent dat de GPS-verbinding tot stand is gekomen, maar dat geen
rood betekent dat de GPS-verbinding tot stand is gekomen, maar dat geen
GPS-positie bekend is.
• geel betekent 2D-ontvangst. Er is een GPS-positie ontvangen; AVIC-S2 is klaar voor navigatie, maar de GPS heeft slechts voldoende satellietinformatie voor een horizontale positieberekening. De hoogtegegevens kunnen niet worden weergegeven en de positieafwijking kan aanzienlijk zijn.
geel betekent 2D-ontvangst. Er is een GPS-positie ontvangen; AVIC-S2 is klaar voor navigatie, maar de GPS heeft slechts voldoende satellietinformatie voor een horizontale positieberekening. De hoogtegegevens kunnen niet worden weergegeven en de positieafwijking kan aanzienlijk zijn.
24

• groen betekent 3D-ontvangst. De GPS-ontvanger heeft voldoende satellietinformatie om de hoogte te berekenen. De positie is in het algemeen correct (maar kan nog onnauwkeurig zijn als gevolg van diverse omgevingsfactoren). AVIC-S2 is gereed voor navigatie.
groen betekent 3D-ontvangst. De GPS-ontvanger heeft voldoende satellietinformatie om de hoogte te berekenen. De positie is in het algemeen correct (maar kan nog onnauwkeurig zijn als gevolg van diverse omgevingsfactoren). AVIC-S2 is gereed voor navigatie.
4.2.4Tijd synchronisatie
Rechtsboven in de hoek van het venster zit er een andere knop die u naar een scherm voert alwaar u de klok van uw AVIC-S2 kunt synchroniseren met de zeer nauwkeurige tijd van de verbonden GPS.
Zet de Autocorrectie-schakelaar aan, om AVIC-S2 regelmatig de interne klok te laten vergelijken met die van de GPS en deze eventueel aan te passen.
Onder deze toets ziet u de actuele waarden van de GPS en de klokken van het
apparaat. U kunt hier controleren of een correctie nodig is. Tik op de toets  om de tijd handmatig te synchroniseren.
om de tijd handmatig te synchroniseren.
Onder de tijd van de AVIC-S2 vindt u bedieningselementen om uren en minuten handmatig te corrigeren, met of zonder geldige GPS-tijd.
4.3 Schermen met kaart
Nu de inhoud van de kaart is uitgelegd, volgt een beschrijving van de andere delen van de kaartschermen. Er zijn twee kaartschermen beschikbaar: het scherm Kaart zoeken en het scherm Cockpit. De wijze waarop ze de kaart weergeven is identiek, maar de layout en de bedieningselementen zijn geoptimaliseerd voor verschillende doeleinden.
Het scherm Kaart zoeken wordt meestal gebruikt zonder GPS, om door een kaart te bladeren, eigen POI-items vast te leggen of een route te plannen op basis van kaartpunten. Het scherm Kaart zoeken bestrijkt een maximaal kaartgebied. Dit scherm wordt meestal gebruikt in 2D met het noorden boven.
Het scherm Cockpit is bedoeld voor gebruik tijdens het rijden. Naast de informatie op de kaart, biedt het scherm extra reisinformatie wanneer u geen routegegevens hebt ingevoerd (snelheid, naam van de straat waar u rijdt, maximumsnelheid in de straat) of bijkomende routegegevens als u navigeert (volgende straat op uw route,
25
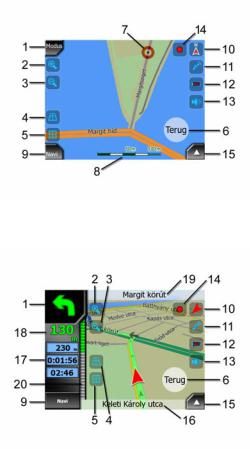
reisafstand, soort volgende routegebeurtenis). Dit scherm wordt meestal gebruikt in
3D-rijrichting-boven-stand.
Sommige bedieningselementen werken in beide schermen op dezelfde manier.
Deze worden beschreven op de volgende pagina’s.
Inhoud Kaart zoekenscherm:
Inhoud Cockpit-scherm:
Nr. |
|
Weergave |
|
Bedieningselement |
|
|
|
|
|
1 |
|
((Alleen Cockpit) Vooruitblik afslag |
|
Menu Route openen |
2 |
|
n/a |
|
Inzoomen (optie) |
3 |
|
n/a |
|
Uitzoomen (optie) |
4 |
|
n/a |
|
Dalen (optie) |
5 |
|
n/a |
|
Stijgen (optie) |
6 |
|
Geeft aan dat Lock to GPS position |
|
Maakt Op positie vergrendelen / Smart zoom weer |
|
en koers niet actief zijn |
|
mogelijk |
|
|
|
|
||
7 |
|
Geselecteerd punt op de kaart |
|
Pop-up info en Cursor-menu openen |
|
(Cursor) |
|
||
|
|
|
|
|
8 |
|
(Alleen Kaart zoeken) Kaartschaal |
|
Inen uitzoomen door slepen |
9 |
|
n/a |
|
Menu (Zoeken, Snel, Route, Hoofdmenu) |
10 |
|
Kaartoriëntatie en -overzicht |
|
Wisselt tussen Noorden boven, Rijrichting boven en |
26
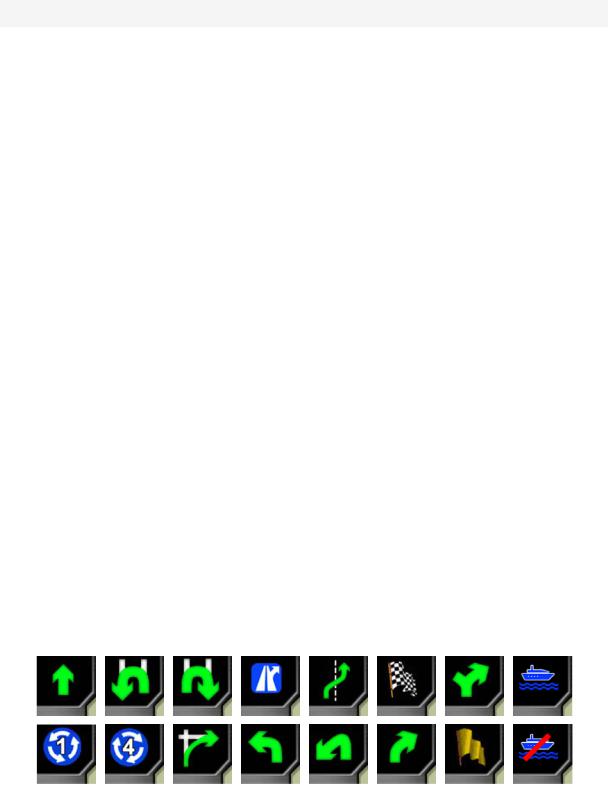
Nr. Weergave
11Kwaliteit GPS-positie
12Accustatus
13Geluid aan of onderdrukt
14Opnemen of weergeven Routelogging
15n/a
16(Alleen Cockpit) Huidige straat
17(Alleen Cockpit) Reisen routegegevens**
18(Alleen Cockpit) Afstand tot volgende afslag***
19(Alleen Cockpit) Volgende straat***
20(Alleen Cockpit) U nadert de volgende afslag****
21n/a
Bedieningselement
Overzicht
Scherm GPS-gegevens openen
Opent Instellingen
Stil aan of uit
Scherm Routelogging openen
Menu Cursor openen
Opent het scherm Route-informatie
Opent het scherm Route-informatie
n/a
n/a
n/a
(Alleen Kaart zoeken Opent Cockpit scherm
**Inhoud verschilt indien er een actieve route is
***Verschijnt alleen indien er een actieve route is
***Verschijnt alleen indien er een actieve route is en er bijna aan afslag is
4.3.1 Komende afslagen (nr. 1)
Op het scherm Cockpit biedt dit veld een grafische weergave van de volgende afslag. Wanneer u bijvoorbeeld een afslag nadert, geeft een pijl aan of het gaat om een flauwe, een normale of een scherpe bocht. Bij het weergeven van een rotonde wordt het nummer van de afslag ook in de afbeelding weergegeven.
Dit veld doet ook dienst als toets. Als u erop tikt verschijnt het Route-menu (Pagina 47).
27
 Loading...
Loading...