Pioneer AVIC-S2 User manual [pl]

Podręcznik użytkownika
Pioneer AVIC-S2
Oprogramowanie nawigacyjne dla AVIC-S2
Polski
Kwiecień 2007 (v 0.1)
Informacja o prawach autorskich
Produkt oraz informacje zawarte w niniejszym podręczniku mogą ulec zmianie w dowolnym momencie bez uprzedniego powiadomienia.
Podręcznik ani żadna jego część nie mogą być powielane, przekazywane w dowolnej formie zarówno elektronicznej jak i fizycznej, włączając fotokopie i nagrywanie, bez wyraźnej pisemnej zgody Pioneer.
Dane mapy Whereis® należą do © 2006 Telstra Corporation Limited i jej licencjodawców
Data Source © 2006 Tele Atlas N.V.
© Copyright 2007, PIONEER Corporation
Wszystkie prawa zastrzeżone.
2
Przed rozpoczęciem korzystania z systemu nawigacyjnego użytkownik powinien ze zrozumieniem przeczytać informacje podane w dokumencie „Ważne informacje dla użytkownika”. Należy przeczytać cały Podręcznik użytkownika przed rozpoczęciem obsługi systemu nawigacyjnego.
3
Spis treści
1 Ostrzeżenia i informacje dotyczące bezpieczeństwa .......................................... |
8 |
|||
2 Informacje ogólne................................................................................................ |
9 |
|||
3 Obsługa AVIC-S2 (przyciski sterujące) ............................................................. |
10 |
|||
3.1 |
Przyciski sprzętowe ................................................................................... |
10 |
||
3.1.1 |
Przycisk zasilania on/off...................................................................... |
10 |
||
3.1.2 |
Przycisk menu .................................................................................... |
10 |
||
3.1.3 |
Przycisk Mapy..................................................................................... |
11 |
||
3.1.4 |
Pokrętło do regulacji głośności ........................................................... |
11 |
||
3.2 Przyciski na ekranie i przyciski sterujące ................................................... |
11 |
|||
3.2.1 |
Przyciski wyboru z listy ....................................................................... |
11 |
||
3.2.2 |
Suwaki ................................................................................................ |
12 |
||
3.2.3 |
Przełączniki......................................................................................... |
12 |
||
3.2.4 |
Przełączniki w menu Ekranu............................................................... |
12 |
||
3.2.5 |
Klawiatury wirtualne............................................................................ |
13 |
||
|
3.2.5.1 |
Klawiatury typu ABC........................................................................ |
13 |
|
|
3.2.5.2 |
Klawiatury typu QWERTY ............................................................... |
14 |
|
|
3.2.5.3 |
Klawiatura numeryczna ................................................................... |
14 |
|
4 Poznawanie programu ekran po ekranie........................................................... |
15 |
|||
4.1 |
Mapa.......................................................................................................... |
|
15 |
|
4.1.1 |
Mapy z widokiem 2D i 3D ................................................................... |
15 |
||
4.1.2 |
Poziomy zoomu .................................................................................. |
16 |
||
4.1.3 |
Schematy kolorów podczas dnia i nocy .............................................. |
16 |
||
4.1.4 |
Ulice i drogi ......................................................................................... |
18 |
||
4.1.5 |
Inne obiekty ........................................................................................ |
18 |
||
4.1.6 |
Aktualna pozycja i Zablokuj na drodze................................................ |
18 |
||
4.1.7 |
Wybrany punkt na mapie, określany także jako Kursor ...................... |
19 |
||
4.1.8 |
Zaznaczone punkty na mapie (Wskaźnik) .......................................... |
20 |
||
4.1.9 |
Widoczne POI (Miejsca Użyteczności Publicznej) .............................. |
20 |
||
4.1.10 |
Kamery drogowe................................................................................. |
21 |
||
4.1.11 |
Elementy aktywnej trasy ..................................................................... |
21 |
||
|
4.1.11.1 Punkt początkowy, punkty przelotowe i miejsce docelowe .......... |
21 |
||
|
4.1.11.2 |
Animowana nawigacja zakrętów.................................................. |
22 |
|
|
4.1.11.3 |
Aktywny odcinek trasy ................................................................. |
22 |
|
|
4.1.11.4 |
Nieaktywne odcinki trasy ............................................................. |
23 |
|
4.1.11.5Drogi w trasie, które zostały wyłączone zgodnie z preferencjami
użytkownika................................................................................................... |
23 |
|
4.2 Ekran Danych GPS.................................................................................... |
23 |
|
4.2.1 |
Wyświetlane dane GPS ...................................................................... |
23 |
4.2.2 |
Wskaźnik połączenia GPS.................................................................. |
24 |
4.2.3 Wskaźnik jakości danych GPS ........................................................... |
24 |
|
4
4.2.4 |
Synchronizacja czasu ......................................................................... |
25 |
4.3 Ekrany z mapą........................................................................................... |
25 |
|
4.3.1 |
Podgląd zakrętu (nr 1) ........................................................................ |
27 |
4.3.2 |
Powiększenie i pomniejszenie (nr 2 i 3).............................................. |
28 |
4.3.3 |
Pochyl w górę i w dół (nr 4 i 5)............................................................ |
28 |
4.3.4Powrót do nawigacji - blokada do pozycji GPS i kierunku jazdy (nr 6) 29
4.3.5 |
Kursor (nr 7)........................................................................................ |
29 |
4.3.6 |
Skala mapy (nr 8) ............................................................................... |
30 |
4.3.7 |
Przycisk nawigacji - Menu (nr 9) ......................................................... |
30 |
4.3.8 |
Orientacja mapy i przeglądanie (nr 10)............................................... |
30 |
4.3.9 |
Jakość pozycji GPS (nr 11)................................................................. |
31 |
4.3.10 |
Status baterii (nr 12) ........................................................................... |
31 |
4.3.11 |
Wyciszenie dźwięku (nr 13) ................................................................ |
32 |
4.3.12 |
Wskaźnik nagrywania/odtwarzania ścieżki (nr 14).............................. |
32 |
4.3.13 |
Menu Kursora (nr 15).......................................................................... |
32 |
4.3.14 |
Aktualna ulica (nr 16).......................................................................... |
34 |
4.3.15 |
Dane podróży i trasy (nr 17) ............................................................... |
34 |
4.3.16 |
Odległość do następnego zakrętu (nr 18)........................................... |
35 |
4.3.17 |
Następna ulica / następny manewr (nr 19) ......................................... |
35 |
4.3.18 |
Zbliżanie się do następnego zakrętu (nr 20)....................................... |
35 |
4.3.19 |
Przycisk trybu (nr 21).......................................................................... |
36 |
4.4 Ekran Informacja o trasie ........................................................................... |
36 |
|
4.4.1Wyświetlone dane trasy (dla miejsca docelowego i punktów
przelotowych).................................................................................................... |
36 |
||
4.4.1.1 |
Linia trasy ........................................................................................ |
36 |
|
4.4.1.2 Pozos.odległość.............................................................................. |
37 |
||
4.4.1.3 |
Metoda ............................................................................................ |
37 |
|
4.4.1.4 |
Czas poz . ........................................................................................ |
37 |
|
4.4.1.5 |
Szacowany przyjazd ........................................................................ |
37 |
|
4.4.1.6 Cel podróży / punkt przelotowy ....................................................... |
38 |
||
4.4.2 |
Ikony ostrzegawcze ............................................................................ |
38 |
|
4.4.3 |
Dopasuj do ekranu.............................................................................. |
39 |
|
4.4.4 |
Parametry ........................................................................................... |
39 |
|
4.5 Menu |
.......................................................................................................... |
39 |
|
4.5.1 |
Zak .........................................................................ładka Cel podróży |
39 |
|
4.5.2 |
Zak ...................................................................................ładka Ekran |
40 |
|
4.5.2.1 .................................................................................... |
Mapa 3D/2D |
40 |
|
4.5.2.2 .............................................................Zoom i pochyl (przełącznik) |
40 |
||
4.5.2.3 ....................................................................Przełącznik dzień / noc |
41 |
||
4.5.2.4 ..........................Zarządzaj POI (Miejsca Użyteczności Publicznej) |
41 |
||
4.5.2.5 ......................................................Okno z informacją (przełącznik) |
44 |
||
4.5.2.6 ........................................................................ |
Zarz ą dzaj ś cie ż kami |
44 |
|
4.5.3 |
Zak ...................................................................................ładka Trasa |
47 |
|
4.5.3.1 ............................................................................................ |
Przelicz |
47 |
|
4.5.3.2 ................................................................................................ |
Usu ń |
48 |
|
4.5.3.3 ........................................................................................ |
Plan trasy |
49 |
|
4.5.3.4 ........................................................................................ |
Symulacja |
50 |
|
4.5.3.5 .............................................................................................. |
Edytuj |
50 |
|
4.5.3.6 .................................................................................................. |
Info |
51 |
|
4.5.4 |
Przycisk ............................................................................trybu mapy |
52 |
|
5
4.5.5 |
Przycisk ustawień............................................................................... |
52 |
||
4.6 TMC (Traffic Message Channel) ................................................................ |
52 |
|||
4.6.1 |
Lista komunikatów TMC...................................................................... |
52 |
||
4.6.2 |
Centrum sterowania TMC ................................................................... |
53 |
||
|
4.6.2.1 Wybrana stacja radiowa FM............................................................ |
53 |
||
|
4.6.2.2 |
Wyklucz wybraną stację.................................................................. |
53 |
|
|
4.6.2.3 |
Pokaż wykluczone stacje ................................................................ |
53 |
|
|
4.6.2.4 Sortowanie wydarzeń według odległości / rodzaju .......................... |
54 |
||
|
4.6.2.5 Użyj informacji o ruchu .................................................................... |
54 |
||
|
4.6.2.6 Oblicz ponownie, aby ominąć wzmożony ruch................................ |
54 |
||
4.7 |
Kamery drogowe........................................................................................ |
54 |
||
4.7.1 |
Rodzaje kamer.................................................................................... |
55 |
||
|
4.7.1.1 |
Kamery stałe ................................................................................... |
55 |
|
|
4.7.1.2 |
Kamery przenośne .......................................................................... |
55 |
|
|
4.7.1.3 |
Kamery wbudowane........................................................................ |
56 |
|
|
4.7.1.4 Kamery do pomiaru prędkości na danym odcinku........................... |
56 |
||
|
4.7.1.5 Kamery umieszczane na sygnalizacji świetlnej ............................... |
56 |
||
4.7.2 |
Kontrolowany kierunek ruchu drogowego........................................... |
57 |
||
4.7.3 |
Sprawdzane ograniczenie prędkości .................................................. |
57 |
||
4.7.4 |
Dodaj nową kamerę lub edytuj już istniejącą...................................... |
57 |
||
5 Ustawienia |
........................................................................................................ |
58 |
||
5.1 |
Ustawienia bezpieczeństwa ....................................................................... |
58 |
||
5.1.1 |
Tryb bezpieczeństwa .......................................................................... |
58 |
||
5.1.2 |
Ostrzegaj o prędkości ......................................................................... |
59 |
||
|
5.1.2.1 |
Tolerancja przekroczenia prędkości................................................ |
59 |
|
|
5.1.2.2 |
Alternatywne ograniczenie prędkości.............................................. |
60 |
|
|
5.1.2.3 |
Alternatywna tolerancja prędkości................................................... |
60 |
|
5.1.3 |
Włącz kamerę drogową ...................................................................... |
60 |
||
|
5.1.3.1 Ostrzeż. dźwiękowe ........................................................................ |
61 |
||
|
5.1.3.2 |
Ostrzeżenie na ekr. ......................................................................... |
61 |
|
5.2 |
Ustawienia koloru mapy............................................................................. |
62 |
||
5.2.1 |
Profil koloru podczas dnia / w nocy..................................................... |
62 |
||
5.2.2 |
Automatyczne kolory w nocy .............................................................. |
62 |
||
5.3 |
Ustaw. dźwięku .......................................................................................... |
62 |
||
5.3.1 |
Przełącznik dźwięków klawiszy........................................................... |
62 |
||
5.3.2 |
Głośność dyn. ..................................................................................... |
63 |
||
5.3.3 |
Dźwięk zapowiadający........................................................................ |
63 |
||
5.4 |
Ustawienia parametrów trasy..................................................................... |
63 |
||
5.4.1 |
Trasa................................................................................................... |
64 |
||
|
5.4.1.1 |
Krótka.............................................................................................. |
64 |
|
|
5.4.1.2 |
Szybka ............................................................................................ |
64 |
|
|
5.4.1.3 |
Ekonomiczna................................................................................... |
64 |
|
5.4.2 |
Pojazd................................................................................................. |
64 |
||
5.4.3 |
Rodzaje dróg do uwzględnienia/wykluczenia...................................... |
64 |
||
|
5.4.3.1 |
Drogi gruntowe................................................................................ |
65 |
|
|
5.4.3.2 |
Autostrady ....................................................................................... |
65 |
|
|
5.4.3.3 |
Promy.............................................................................................. |
65 |
|
|
5.4.3.4 |
Zawracanie...................................................................................... |
65 |
|
|
5.4.3.5 |
Wymaga zezwol. ............................................................................. |
65 |
|
|
5.4.3.6 |
Drogi płatne..................................................................................... |
65 |
|
6
|
5.4.4 |
Planowanie przekraczania granicy ..................................................... |
66 |
||
|
5.5 |
Język |
.......................................................................................................... |
66 |
|
|
5.5.1 |
Ję ..................................................................................zyk programu |
66 |
||
|
5.5.2 |
Ję ....................................................................zyk nawigacji głosowej |
66 |
||
|
5.6 |
Ustawienia ........................................................................zaawansowane |
66 |
||
|
5.6.1 |
Ustawienia .........................................................................regionalne |
67 |
||
|
|
5.6.1.1 ......................................................................................... |
Jednostki |
67 |
|
|
|
5.6.1.2 .................................................................... |
Format wspó ł rz ę dnych |
67 |
|
|
|
5.6.1.3 ............................................................Ustaw format daty i godziny |
67 |
||
|
5.6.2 |
Wy ......................................................................świetlane informacje |
68 |
||
|
5.6.3 |
Zoom ..................................................................................domyślny |
68 |
||
|
|
5.6.3.1 ............................................................ |
Prze łą cznik zoom domy ś lny |
69 |
|
|
|
5.6.3.2 ............................................................ |
Uaktywnij tryb przegl ą dania |
69 |
|
|
|
5.6.3.3 .........................................Pozycja na drodze (Zablokuj na drodze) |
69 |
||
|
5.6.4 |
Ustaw ..............................................................ulubione cele podróży |
69 |
||
|
5.6.5 |
Zarz .......................................................ądzanie danymi użytkownika |
70 |
||
|
|
5.6.5.1 .................................................................................. |
Kopia danych |
70 |
|
|
|
5.6.5.2 ................................................................................ |
Dane ź ród ł owe |
70 |
|
|
|
5.6.5.3 ................................................................................. |
Wyczy ść dane |
71 |
|
|
|
5.6.5.4 ................................................................. |
Zresetuj ustaw. zaawans |
71 |
|
|
5.6.6 |
Ekran .............................................................................O programie |
71 |
||
6 |
Znajdź cel ............................................................................................podróży |
72 |
|||
|
6.1 Wybór ......................................................................przez kliknięcie mapy |
72 |
|||
|
6.2 Korzystanie ...............................................................z menu Cel podróży |
72 |
|||
|
6.2.1 |
Znajdowanie ..........................adresu, ulicy, skrzyżowania lub miasta |
73 |
||
|
|
6.2.1.1 ..................................Wybór miasta, stanu i kraju do przeszukania |
73 |
||
|
|
6.2.1.2 .........................................Wybór miasta lub centrum miejscowości |
76 |
||
|
|
6.2.1.3 .............................................Wybór numeru domu lub środka ulicy |
77 |
||
|
|
6.2.1.4 ...........................Jak wybrać skrzyżowanie zamiast numeru domu |
77 |
||
|
6.2.2 |
Znajd ..................................................................................ź w historii |
78 |
||
|
6.2.3 |
Znajd ............................................................................ź współrzędne |
78 |
||
|
6.2.4 |
Znajdywanie ........................POI (Punktów Użyteczności Publicznej) |
79 |
||
|
6.2.5 |
Znajd ..................................ź jedną z pozycji Ulubionych (Dom/Biuro) |
81 |
||
7 Wykrywanie ........................................................................i usuwanie usterek |
82 |
||||
8 |
Słownik |
.............................................................................................................. |
|
84 |
|
7
1 Ostrzeżenia i informacje dotyczące bezpieczeństwa
 Funkcje systemu nawigacyjnego są przeznaczone wyłącznie jako pomoc dla użytkownika. Nie zastępują one dbałości, rozwagi i zachowania ostrożności przez użytkownika podczas jazdy lub w trakcie korzystania z systemu nawigacyjnego w inny sposób.
Funkcje systemu nawigacyjnego są przeznaczone wyłącznie jako pomoc dla użytkownika. Nie zastępują one dbałości, rozwagi i zachowania ostrożności przez użytkownika podczas jazdy lub w trakcie korzystania z systemu nawigacyjnego w inny sposób.
Nie należy korzystać z systemu nawigacyjnego, jeśli może to odwrócić uwagę kierowcy od bezpiecznego prowadzenia pojazdu lub innego środka transportu. Wyłącznie pasażer pojazdu może definiować ustawienia programu/korzystać z systemu nawigacyjnego podczas gdy pojazd znajduje się w ruchu. Kierowca powinien korzystać z nawigacji głosowej (jeśli jest dostępna) lub spoglądać na wyświetlacz przez krótki okres, pod warunkiem że jest to w danym momencie niezbędne i bezpieczne. Jeśli jest wymagane dłuższe spoglądanie na ekran lub zdefiniowanie ustawień/obsługa urządzenia przez kierowcę, należy najpierw zaparkować pojazd w bezpiecznym miejscu. Zawsze należy przestrzegać zasad bezpiecznej jazdy/użytkowania i podporządkować się wszystkim obowiązującym przepisom ruchu drogowego.
System nawigacyjny może w pewnych okolicznościach wyświetlać niedokładne lub niekompletne informacje o pozycji użytkownika, odległości elementów pokazanych na ekranie lub kierunków stron świata. Dodatkowo system posiada pewne ograniczenia, wraz z brakiem możliwości identyfikacji niektórych ulic jednokierunkowych, tymczasowych ograniczeń ruchu, warunków na drodze i atmosferycznych, natężenia ruchu i potencjalnie niebezpiecznych obszarów do jazdy. Niedawne zmiany w ulicach/autostradach również mogą być nieuwzględnione w baze danych. Należy samodzielnie dokonać uważnej oceny, z uwzględnieniem aktualnych warunków i przepisów/regulacji ruchu drogowego.
Przed rozpoczęciem korzystania z systemu nawigacyjnego użytkownik powinien ze zrozumieniem przeczytać informacje podane w dokumencie „Ważne informacje dla użytkownika”. Należy przeczytać cały Podręcznik użytkownika przed rozpoczęciem obsługi systemu nawigacyjnego.
8

2 Informacje ogólne
AVIC-S2 jest systemem nawigacyjnym optymalnie przystosowanym do użytkowania w samochodzie. Umożliwia on nawigację od punktu do punktu zarówno dla tras z jednym jak i wieloma miejscami docelowymi, przy wykorzystaniu definiowanych parametrów trasy. AVIC-S2 może planować trasy w ramach wszystkich zainstalowanych map.. W odróżnieniu od innych produktów AVIC-S2 nie wymaga zmiany map lub przełączania się na mało szczegółową mapę ogólną w celu nawigacji pomiędzy krajami lub częściami mapy. Użytkownik zawsze może jechać tam, gdzie zechce. Po prostu wybierz miejsce docelowe i wyrusz w trasę.
Do obsługi AVIC-S2 nie jest wymagany rysik. Wszystkie przyciski na ekranie oraz przyciski sterujące zostały tak zaprojektowane, aby można je było obsługiwać poprzez naciśnięcie palcem.
Wszystkie funkcje programu są dostępne za pomocą przycisków sprzętowych i przycisków na ekranie. Dzięki tym przyciskom można przechodzić do wszystkich ekranów programu. Dostęp do większości ekranów (szczególnie funkcji menu i ustawień) jest możliwy z kilku innych ekranów, co zmniejsza liczbę czynności wymaganych w celu przejścia do wybranej funkcji.
Podczas korzystania z AVIC-S2 nie musisz wykonywać ‘podwójnego dotknięcia’ lub ‘dotknięcia i przytrzymania’ ekranu dotykowego, ponieważ nie ma możliwości pewnego użycia tych funkcji w samochodzie będącym w ruchu. Jedno dotknięcie powoduje zadziałanie większości przycisków sterujących. Jedynymi wyjątkami są
‘przeciągnij i upuść’ w celu przesunięcia mapy, zeskalowania jej w trybie Mapy
(Strona 30) oraz niektóre funkcje odtwarzacza muzycznego.
Większość ekranów posiada przycisk Wstecz |
, umieszczony w lewym górnym |
rogu. Za pomocą tej strzałki przechodzi |
się do poprzedniego ekranu lub |
bezpośrednio do jednego z ekranów mapy. |
|
Ekrany z ustawieniami mają również przycisk Pomoc  w prawym górnym rogu. Wyświetla on szczegółowy opis wyświetlonego ekranu z ustawieniami.
w prawym górnym rogu. Wyświetla on szczegółowy opis wyświetlonego ekranu z ustawieniami.
9
3 Obsługa AVIC-S2 (przyciski sterujące)
AVIC-S2 został zaprojektowany z myślą o prostej obsłudze. Wszystkie przyciski sterujące są uruchamiane naciśnięciem palca. Tam gdzie jest to możliwe, w celu maksymalnego ułatwienia dostępu do funkcji oraz zmiany ustawień zostały umieszczone przyciski i listy.
3.1 Przyciski sprzętowe
Dostępnych jest tylko kilka przycisków sprzętowych w urządzeniu AVIC-S2.
Większość funkcji AVIC-S2 jest dostępna poprzez ekran dotykowy. Urządzenie posiada następujące przyciski sprzętowe:
3.1.1 Przycisk zasilania on/off
Przytrzymaj ten przycisk wciśnięty przez 3 sekundy, aby włączyć lub wyłączyć zasilanie AVIC-S2 w dowolnym momencie.
Jeśli zasilanie urządzenia zostanie wyłączone w trakcie gdy oprogramowanie nawigacyjne jest uruchomione, po ponownym włączeniu urządzenia program będzie kontynuować nawigację, jak tylko wbudowany GPS ponownie określi lokalizację.
Gdy urządzenie jest wyłączone, nie działa GPS, nie jest obliczana pozycja, nie jest rejestrowana ścieżka, a nawigacja zostaje zatrzymana.
3.1.2 Przycisk menu
Za pomocą tego przycisku można wstrzymać nawigację, a następnie powrócić do menu początkowego AVIC-S2, aby uruchomić aplikację Bluetooth.
Podczas pracy z innymi aplikacjami GPS będzie nadal określać pozycję, będzie też zapisywana ścieżka, a nawigacja nie zostanie zatrzymana.
Po ponownym przełączeniu do funkcji nawigacji AVIC-S2 będzie kontynuować nawigację, jak tylko wbudowany GPS ponownie określi lokalizację.
10

3.1.3 Przycisk Mapy
Aby zapewnić łatwy dostęp do najważniejszych ekranów z danymi podczas nawigacji, do otwierania ekranu Informacji o trasie, a także strony Szczegółowe informacje z Planu trasy został przypisany przycisk sprzętowy. Innym sposobem jest przejście do tych ekranów z menu Trasa za pomocą odpowiednio przycisków Info (Strona 51) i Plan trasy (Strona 49)
Dodatkowo można nacisnąć i przytrzymać ten przycisk przez 3 sekundy, ekran będzie się przełączać pomiędzy Kokpitem a Mapą (Strona 25).
3.1.4 Pokrętło do regulacji głośności
Podobnie jak w innych aplikacjach AVIC-S2 pokrętło służy do regulowania głównego poziomu głośności AVIC-S2. Obróć pokrętło, aby zwiększyć lub zmniejszyć poziom głośności nawigacji i dźwięków klawiszy. Gdy użyjesz tego przycisku sterującego, przez kilka sekund na środku ekranu zostanie wyświetlony nowy poziom głośności.
3.2 Przyciski na ekranie i przyciski sterujące
Podstawowym sposobem komunikacji w AVIC-S2 jest ekran dotykowy. Podczas dalszej lektury podręcznika przekonasz się, że większość elementów na ekranie służy nie tylko do wyświetlania informacji, lecz także do uruchamiania funkcji przez dotknięcie. Poniżej została przedstawiona lista najczęściej używanych przycisków sterujących w programie.
3.2.1 Przyciski wyboru z listy
Niektóre ustawienia mogą zostać wybrane z krótkiej listy możliwych wartości. Wartość aktualna jest pokazana na poziomym pasku ze strzałkami umieszczonymi na obu końcach.
Strzałki służą jako przyciski. Naciśnij  , aby przejść w lewo na liście lub naciśnij
, aby przejść w lewo na liście lub naciśnij
 , aby przejść w prawo. Nie musisz potwierdzać dokonanego wyboru.
, aby przejść w prawo. Nie musisz potwierdzać dokonanego wyboru.
Bezpośrednio po zamknięciu ekranu zostaje uaktywniona wybrana wartość.
11

3.2.2 Suwaki
Jeśli funkcja posiada kilka różnych nienazwanych (numerycznych) wartości, AVIC-
S2 w celu ustawienia żądanej wartości wyświetli suwaki, które wyglądem przypominają pokrętła analogowe.
Jeśli na końcach suwaka nie są podane maksymalne wartości, pozycja najbardziej na lewo oznacza wartość minimalną, a pozycja najbardziej na prawo przedstawia wartość maksymalną.
W przypadku większości suwaków można sprawdzić ich aktualną wartość po lewej stronie.
Ten przycisk sterujący można obsługiwać na dwa sposoby. Przesuń gałkę, tak aby suwak ustawił się w nowej pozycji, lub naciśnij na suwak w miejscu, w którym ma się pojawić gałka (kciuk przeskakuje natychmiast w wybrane miejsce). Podobnie jak z przyciskami wyboru z listy nie ma potrzeby potwierdzania wyboru. Bezpośrednio po zamknięciu ekranu zostaje uaktywniona wybrana wartość.
3.2.3 Przełączniki
Jeśli funkcja posiada tylko dwie wartości (najczęściej status włączony i wyłączony), stosuje się przełącznik. W odróżnieniu od przycisków wyboru z listy linia pozioma zawiera nazwę funkcji, a nie jej aktualny status. Po lewej stronie znajduje się kontrolka, który pokazuje, czy funkcja jest aktywna, czy nie.
Jeśli kontrolka jest niepodświetlona  , funkcja nie została wybrana. Jeśli jest
, funkcja nie została wybrana. Jeśli jest
podświetlona  , funkcja jest aktywna. Cały pasek służy jako przycisk. Naciśnij w dowolnym miejscu, aby przełączyć między statusem aktywnym i nieaktywnym.
, funkcja jest aktywna. Cały pasek służy jako przycisk. Naciśnij w dowolnym miejscu, aby przełączyć między statusem aktywnym i nieaktywnym.
3.2.4 Przełączniki w menu Ekranu
Przełączniki w menu Ekranu (Strona 40) funkcjonują jak standardowe przełączniki, lecz ich wygląd różni się, tak aby dopasować je do innych przycisków menu.
Naciśnij przycisk, aby przełączyć między stanem aktywnym i nieaktywnym.
12
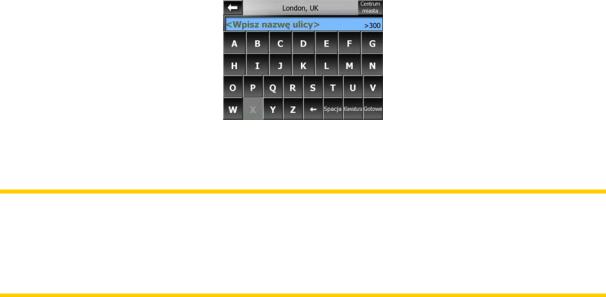
3.2.5 Klawiatury wirtualne
AVIC-S2 został zaprojektowany w taki sposób, aby litery i cyfry należało wpisywać tylko wtedy, gdy jest to nieuniknione. W takim przypadku zostanie wyświetlona na całym ekranie klawiatura, którą można z łatwością obsługiwać poprzez naciśnięcia palców. Użytkownik ma do wyboru oddzielne klawiatury alfabetyczne i numeryczne oraz zestaw klawiatur typu QWERTY, które zawierają zarówno litery jak i cyfry. AVIC-S2 zapamięta ostatni wybór klawiatury i zaoferuje tę samą opcję następnym razem, gdy zaistnieje konieczność wprowadzenia danych.
Klawiatury alfabetyczne w AVIC-S2 nie zawierają znaków specjalnych, ponieważ użytkownik nie musi wprowadzać akcentów, szukając miejsca docelowego. Wpisz tylko podstawowe litery (litery najbardziej zbliżone do liter z akcentami), a następnie AVIC-S2 wyszuka wszystkie kombinacje w bazie danych (np. w przypadku ulicy we
Francji ‘Cité Bergère’ należy wpisać tylko ‘Cite Bergere’, resztę wykona program).
Jeśli wpisujesz POI (Miejsce Użyteczności Publicznej) lub nazwy ścieżek, AVIC-S2 automatycznie zamieni pierwsze litery w nazwie na wielkie litery, tak aby utworzone nazwy dobrze prezentowały się wizualnie.
3.2.5.1 Klawiatury typu ABC
Klawiatury zawierają wyłącznie litery (łacińskie, greckie lub cyrylicę). Jeśli chcesz
wpisywać liczby, musisz nacisnąć przycisk Klawisze ( ), aby przełączyć się na klawiaturę numeryczną.
), aby przełączyć się na klawiaturę numeryczną.
Naciśnij klawisz Backspace (strzałka w lewo), aby usunąć ostatnią wprowadzoną literę w przypadku popełnienia błędu lub naciśnij Spację, aby wpisać więcej słów. Aby zakończyć wprowadzanie tekstu, naciśnij na Gotowe.
Ten typ klawiatury posiada duże, przyjazne przyciski do obsługi poprzez naciśnięcie palcem.
Uwaga: Jeśli wybrałeś język programu, który korzysta z liter alfabetu łacińskiego, wyświetla się tylko klawiatura typu ABC. Jeśli wybrałeś język grecki, pojawia się dodatkowa klawiatura z literami alfabetu greckiego. Podobnie dostępne są litery cyrylicy, jeśli zostanie wybrany język rosyjski w opcji menu Ustawienia/Języki (Strona 66).
13

Jeśli jesteś przyzwyczajony do klawiatur komputerowych, możesz rozważyć użycie jednej z klawiatur typu QWERTY.
3.2.5.2 Klawiatury typu QWERTY
Klawiatury typu QWERTY posiadają zarówno litery jak i cyfry. Ich układ jest taki sam, jak standardowych klawiatur QWERTY, QWERTZ (niemiecki) i AZERTY (francuski). Aby przełączyć się do żądanej klawiatury typu QWERTY, naciskaj przycisk Klawisze tak długo, aż pojawi się właściwa klawiatura.
Klawisze specjalne opisane w poprzednim punkcie są również dostępne w tej opcji.
3.2.5.3 Klawiatura numeryczna
Klawiatura numeryczna zawiera wyłącznie cyfry, na dużych przyciskach. Klawisze specjalne, które znajdują się na innych klawiaturach, (oprócz klawisza spacji) są również dostępne w tej opcji.
Mimo że klawiatury typu QWERTY posiadają również klawisze numeryczne, podczas wprowadzania numeru domu program oferuje bardziej wygodną klawiaturę numeryczną.
14

4 Poznawanie programu ekran po ekranie
Najlepszym sposobem na nauczenie się różnych funkcji AVIC-S2 jest szczegółowe zapoznanie się z każdym ekranem, a także poznanie sposobu przechodzenia pomiędzy ekranami. Przeczytaj ten rozdział. Posłuży on jako przewodnik.
4.1 Mapa
Najważniejszymi ekranami najczęściej używanymi w programie AVIC-S2 są ekrany z mapą (ekran Mapy i ekran Kokpitu). Elementy mapy są opisane w tym punkcie. Przyciski sterujące i funkcje specjalne ekranu mapy zostały przedstawione w Strona
25.
Aktualna wersja AVIC-S2 jest przeznaczona wyłącznie do nawigacji samochodowej. Dlatego też mapy w AVIC-S2 wyglądają podobnie do map drogowych wydawanych w wersji drukowanej (przy użyciu kolorów podczas dnia i trybu mapy 2D). Jednakże AVIC-S2 oferuje znacznie więcej niż zwykłe mapy drukowane. Wygląd i zawartość mogą się zmieniać.
4.1.1 Mapy z widokiem 2D i 3D
Oprócz klasycznego widoku mapy góra-dół (zwanego trybem 2D) możesz pochylić mapę, tak aby otrzymać rzut perspektywiczny (tryb 3D), który pozwala na uzyskanie widoku podobnego do tego, który jest oglądany przez szybę przednią w samochodzie, z możliwością patrzenia daleko w przód.
Przełączanie pomiędzy trybami 2D i 3D jest bardzo proste. Masz dwie opcje.
Możesz użyć przycisków Pochyl w górę i w dół (Strona 28), aby pochylić płynnie mapę pomiędzy kątem 2D i wszystkimi kątami 3D. Możesz także użyć przełącznika w menu Ekranu (Strona 40), aby szybko przełączać się pomiędzy tymi dwoma trybami.
15

Uwaga: Tryb 2D jest zalecany w trybie Mapy wg północy, gdy użytkownik szuka określonej części mapy lub obiektu do zakwalifikowania jako miejsce docelowe. Z drugiej strony widok 3D w trybie Kokpitu wg trasy z zoomem domyślnym jest idealnie dostosowany do nawigacji. Opis tych trybów został przedstawiony w dalszej części podręcznika.
Uwaga: Widok 3D jest przydatny wyłącznie podczas nawigacji. W przypadku zmniejszenia stopnia zbliżenia kąt oglądania zostanie automatycznie podniesiony, a końcowo przejdzie do ustawienia 2D. Po ponownym zwiększeniu stopnia zbliżenia stopniowo zostanie przywrócony widok 3D.
4.1.2 Poziomy zoomu
AVIC-S2 korzysta z wysokiej jakości map wektorowych, które umożliwiają oglądanie mapy przy różnych poziomach zoomu, zawsze ze zoptymalizowaną zawartością.
Nazwy ulic i inne obiekty tekstowe są zawsze wyświetlane czcionką tej samej wielkości, nigdy do góry nogami, a użytkownik widzi tylko te ulice i obiekty, które są potrzebne, aby odnaleźć drogę na mapie. Zwiększaj i zmniejszaj widok zarówno w trybie 2D jak i 3D, aby zobaczyć, jak zmienia się mapa.
Zmiana skali mapy jest bardzo prosta. Użyj przycisków zoomu (Strona 28) na ekranach mapy.
Uwaga: W przypadku konieczności zlokalizowania swojej pozycji na mapie zamiast zmniejszać stopień zbliżenia użyj trybu przeglądania. Tryb przeglądania jest widokiem 2D wg północy, aktywowanym poprzez naciśnięcie przycisku kompasu po prawej stronie (Strona 30).
Uwaga: AVIC-S2 posiada funkcję zoomu domyślnego podczas nawigacji, która automatycznie obraca, skaluje i pochyla mapę w trybie mapy 3D, tak aby otrzymać optymalny widok bieżącej sytuacji. Podczas zbliżania się do zakrętu następuje zbliżenie, a kąt oglądania zostaje podniesiony, tak aby użytkownik mógł rozpoznać manewr na następnym skrzyżowaniu. Jeśli następny zakręt jest oddalony, zmniejszy się poziom zbliżenia i zostanie obniżony kąt oglądania na płasko, tak aby widzieć trasę przed sobą.
4.1.3 Schematy kolorów podczas dnia i nocy
Różne schematy kolorów umożliwiają dostosowanie AVIC-S2 do jasności otoczenia.
Używaj odpowiednio schematów kolorów podczas dnia i nocy. Kolory podczas dnia
16
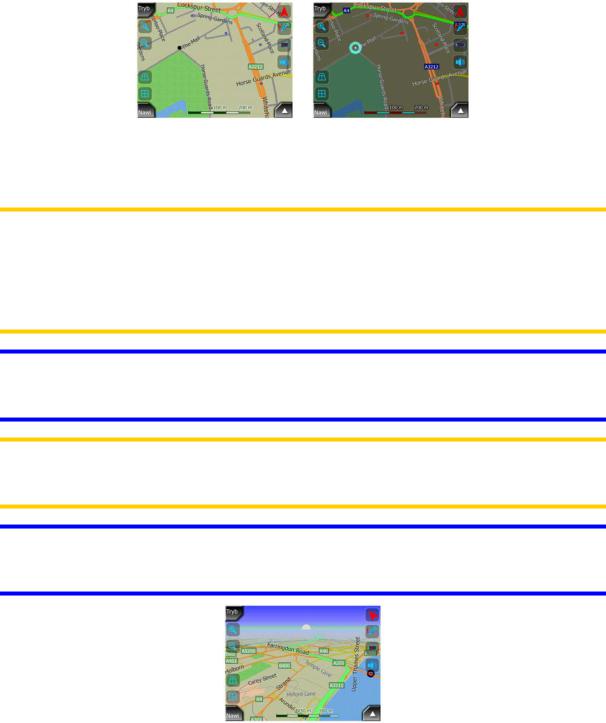
są podobne do map drogowych wydawanych drukiem, natomiast w schematach kolorów podczas nocy są stosowane ciemne odcienie dla dużych obiektów, tak aby utrzymać ogólną jasność ekranu na niskim poziomie, ze starannie dobranymi kolorami, umożliwiającymi informowanie użytkownika o wszystkich niezbędnych informacjach na ekranie.
Możesz ręcznie przełączać się pomiędzy widokiem dziennym i nocnym w menu
Ekranu (Strona 41) lub tak ustawić AVIC-S2, aby zmiana była przeprowadzana automatycznie (Strona 62).
Uwaga: Automatyczny tryb dnia/nocy jest oparty na bieżącej dacie i pozycji GPS, dzięki której AVIC-S2 oblicza dokładne godziny wschodu i zachodu słońca w danym dniu i w danej lokalizacji. Wykorzystując te informacje AVIC-S2 może automatycznie przełączać się pomiędzy schematami kolorów na kilka minut przed wschodem słońca, gdy niebo jest już jasne, a także na kilka minut po zachodzie słońca, gdy robi się już ciemno.
Wskazówka: W AVIC-S2 dostępnych jest kilka schematów kolorów podczas dnia i nocy. Aby wybrać najbardziej odpowiedni dla Twoich potrzeb, dokonaj wyboru w
Ustawieniach (Strona 62).
Uwaga: Wymienione kolory i zrzuty z ekranów umieszczone w tej instrukcji odnoszą się do domyślnych schematów kolorów dnia i nocy. Mogą one różnić się od schematów, które wybrałeś.
Wskazówka: Jeśli używasz AVIC-S2 po wschodzie lub przed zachodem, poszukaj słońca na niebie w tle mapy, korzystając z płaskiego widoku 3D. Jest ono wyświetlone w swojej aktualnej pozycji, stanowiąc dodatkowy punkt rozpoznawczy.
17

4.1.4 Ulice i drogi
Podobieństwo AVIC-S2 do drukowanych map drogowych jest wygodne również w odniesieniu do ulic, najważniejszych elementów mapy dotyczących nawigacji. AVICS2 używa kodów kolorów podobnych do tych, do których jest przyzwyczajony użytkownik, szerokość ulic odpowiada ich stopniu ważności, stąd też nie będzie trudne odróżnienie autostrady od małej ulicy.
Ulice i drogi mają nazwy lub numery w celu ich identyfikacji. Oczywiście informacja ta może być wyświetlana na mapie. AVIC-S2 używa dwóch różnych sposobów wyświetlania nazw ulic. Metoda konwencjonalna jest taka sama jak w przypadku mapy drogowej –wyświetlona zostaje nazwa ulicy wzdłuż jej przebiegu. Alternatywę stanowi rodzaj wirtualnego drogowskazu przyklejonego do samej ulicy.
Nie musisz przełączać się pomiędzy tymi dwoma trybami. AVIC-S2 zastosuje najlepszy dla aktualnego pochylenia i stopnia zbliżenia. Wykonaj zbliżenie, tak aby mieć tylko kilka ulic na mapie, a następnie rozpocznij pochylanie w górę i w dół, aby zobaczyć jak szybko AVIC-S2 przełącza pomiędzy tymi dwoma trybami.
Uwaga: Automatyczne przełączanie jest aktywne nawet wtedy, gdy używasz zoomu domyślnego.
4.1.5 Inne obiekty
Aby pomóc użytkownikowi w orientacji, mapa zawiera także informacje o wykorzystaniu terenu, pomagające rozpoznać swoje położenie na mapie. Do takich obiektów należą wody powierzchniowe, duże budynki, lasy itd.
4.1.6 Aktualna pozycja i Zablokuj na drodze
Gdy dostępna jest pozycja GPS, czerwona strzałka wskazuje lokalizację na mapie.
18
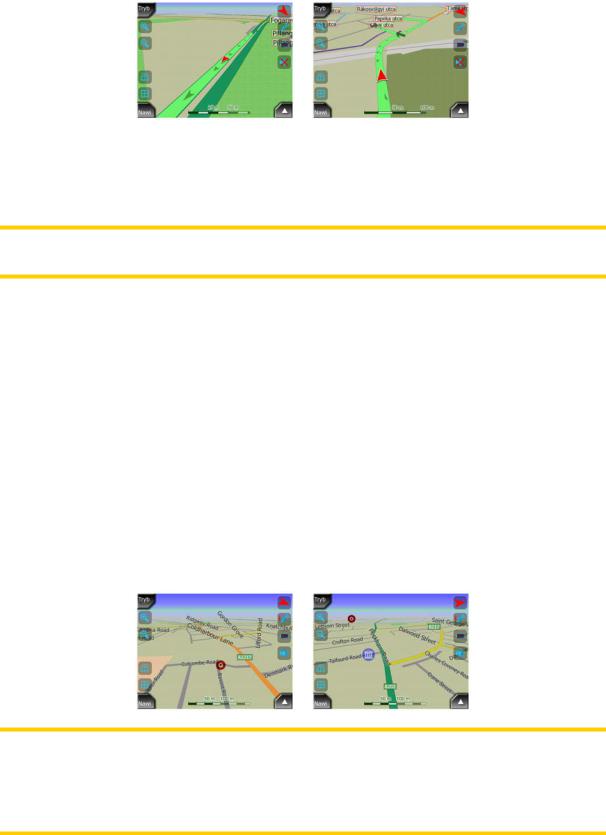
Kierunek strzałki jest zgodny z kierunkiem jazdy. Strzałka ma odpowiedni rozmiar i jest obrócona zgodnie z poziomem zoomu i pochylenia, tak aby zawsze prawidłowo mieściła się na mapie.
AVIC-S2 ma wbudowaną funkcję Zablokuj na drodze, która zawsze umieszcza strzałkę pozycji na drodze, na osi jezdni w przypadku ulic jednokierunkowych lub z boku jezdni w przypadku ulic dwukierunkowych (np. po prawej stronie w Stanach
Zjednoczonych i po lewej stronie w Wielkiej Brytanii).
Uwaga: Funkcja Zablokuj na drodze może zostać wyłączona w Ustawieniach zaawansowanych (Strona 69).
Gdy zostanie utracona pozycja GPS, strzałka zmieni kolor na szary, lecz wskaźnik będzie przez krótki okres czasu wyświetlany na zalecanej trasie, z zachowaniem ostatniej prędkości wskazanej przed utratą pozycji GPS. Dzięki temu można przejeżdżać przez krótkie tunele bez utraty pozycji.
4.1.7 Wybrany punkt na mapie, określany także jako Kursor
Jeśli naciśniesz dowolne miejsce na mapie lub wybierzesz określony punkt w funkcji
Cel podróży, stanie się on wybranym punktem na mapie, oznaczonym czerwoną kropką i emitującym w trybie ciągłym rozchodzące się promieniście czerwone okręgi, tak aby punkt ten był widoczny we wszystkich poziomach zoomu, nawet jeśli znajduje się on w tle mapy w widoku 3D. Możesz użyć tego punktu jako punktu początkowego, przelotowego lub miejsca docelowego dla trasy, możesz wyszukać
POI w pobliżu tego punktu, zaznaczyć go wskaźnikiem lub zachować jako POI.
Kursor, jeśli jest widoczny, stanowi także punkt odniesienia dla skalowania mapy.
Uwaga: Gdy jest dostępna pozycja GPS i jest aktywna funkcja Zablokuj do pozycji (Strona 29), kursor zawsze wskazuje aktualną pozycję GPS, strzałka czerwona. Po wybraniu innego punktu poprzez dotknięcie mapy lub za pomocą menu Cel podróży
(Strona 72), nowy Kursor jest wyświetlony na ekranie jako czerwona kropka z rozchodzącymi się promieniście okręgami.
19

4.1.8 Zaznaczone punkty na mapie (Wskaźnik)
Kursor może zostać zaznaczony za pomocą wskaźnika. Wskaźniki wyświetlane są w formie zaznaczeń na mapie. Wskaźnik jest widoczny we wszystkich poziomach zoomu i pozostaje na swojej pozycji, dopóki nie zostanie odznaczony.
Kolor Wskaźnika jest automatycznie wybierany przez AVIC-S2. Różne kolory pomogą później odnaleźć Wskaźnik na liście Historii (Strona 78). Wskaźniki są tam wyświetlane wraz z ich adresem i współrzędnymi GPS.
Wskazówka: Szybkim sposobem odczytu współrzędnych lokalizacji znalezionej na mapie jest zaznaczenie jej Wskaźnikiem, a następnie sprawdzenie jej współrzędnych na liście Historii (Strona 78). W ten sposób współrzędne zostają zapamiętane wraz ze wskaźnikiem do późniejszego wykorzystania. Jeśli nie będziesz powtórnie potrzebować współrzędnych, wybierz punkt i wciśnij Znajdź współrzędne (Strona 78).
4.1.9 Widoczne POI (Miejsca Użyteczności Publicznej)
AVIC-S2 ma wbudowane tysiące POI, użytkownik może również stworzyć własną bazę danych POI. Wyświetlenie wszystkich POI na mapie spowodowałoby, że mapa byłaby bardzo zatłoczona. Aby tego uniknąć, AVIC-S2 umożliwia wybór POI, które mają być wyświetlane lub pozostać ukryte (Strona 41), wykorzystując ich kategorie i podkategorie.
POI są przedstawione na mapie za pomocą ikon. Dla wbudowanych POI stosowana jest ikona podkategorii danego POI. Dla POI, które utworzy użytkownik, zostanie użyta ikona wybrana podczas tworzenia POI (może ona zostać zmieniona w późniejszym czasie).
Ikony te mają wystarczający rozmiar, aby móc rozpoznać symbol i są półprzezroczyste, tak aby nie zasłaniać ulic i skrzyżowań znajdujących się za nimi.
20

Gdy mapa jest pomniejszona, ikony nie są wyświetlane. Podczas powiększania w miejscach widocznych POI pojawiają się małe kropki. Większe zbliżenie powoduje wyświetlenie pełnych ikon.
Jeśli dwa punkty są zbyt blisko siebie, tak że ikony nachodziłyby na siebie, zamiast
poszczególnych ikon wyświetlana jest ikona dla wielu POI ( ). Wykonaj jeszcze większe zbliżenie, aby zobaczyć te ikony osobno. (Jeśli dwa POI mają tę samą ikonę, zostanie ona wyświetlona zamiast ikony dla wielu POI).
). Wykonaj jeszcze większe zbliżenie, aby zobaczyć te ikony osobno. (Jeśli dwa POI mają tę samą ikonę, zostanie ona wyświetlona zamiast ikony dla wielu POI).
Wskazówka: Naciśnij mapę w miejscu, gdzie występuje POI lub w jego pobliżu.
Zostanie wyświetlona lista nazw najbliższych POI w formie okienka z listą, jeśli ta opcja jest włączona (Strona 44). Aby zobaczyć bliższe informacje na temat wybranego POI na liście, naciśnij na niebieską ikonę ‘i’ po prawej stronie. Jeśli w pobliżu znajduje się zbyt dużo POI, lista może być niekompletna. W menu Kursora
(Strona 32) znajduje się przycisk POI, który otwiera ekran ze wszystkimi POI znajdującymi się w pobliżu. W tym miejscu możesz je kolejno otwierać, aby zobaczyć więcej informacji na ich temat lub wybrać jedno POI jako punkt na trasie.
4.1.10Kamery drogowe
Kamery drogowe, takie jak np. radary lub kamery umieszczane na sygnalizacji
świetlnej, stanowią specjalny rodzaj POI w AVIC-S2. Zostały one szczegółowo opisane tutaj: Strona 54
4.1.11Elementy aktywnej trasy
AVIC-S2 korzysta z systemu tras z wieloma miejscami docelowymi, które posiadają punkt początkowy (aktualna lokalizacja użytkownika, jeśli jest dostępna pozycja GPS), miejsce docelowe, linię aktywnego odcinka trasy i opcjonalnie punkty przelotowe i nieaktywne odcinki. Wszystkie one są pokazane na mapie.
4.1.11.1 Punkt początkowy, punkty przelotowe i miejsce docelowe
Punkty te są przedstawione za pomocą flag.
21
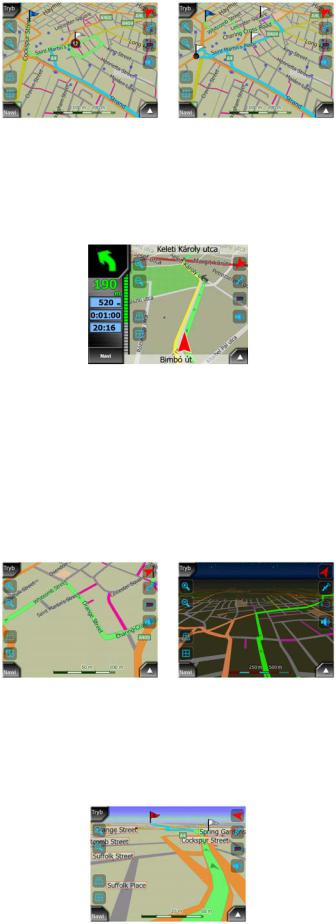
4.1.11.2Animowana nawigacja zakrętów
Animowane strzałki przedstawiają wszystkie punkty na trasie inne niż wyżej wymienione miejsca specjalne. Strzałki te pokazują właściwy kierunek, który należy utrzymać w celu kontynuacji podróży.
4.1.11.3Aktywny odcinek trasy
Aktywny odcinek to część trasy, którą aktualnie jedziesz. Jeśli nie dodałeś żadnych punktów przelotowych, cała trasa będzie oznaczona jako odcinek aktywny. W przypadku gdy zostały zdefiniowane punkty przelotowe, aktywnym odcinkiem trasy jest część pomiędzy aktualną lokalizacją a następnym punktem przelotowym.
Odcinek aktywny wyświetlony jest w zielonym. Jest to zawsze najbardziej widoczna część mapy, nawet w tle widoku mapy 3D.
Linia trasy jest wyświetlona po stronie kierunku jazdy na ulicach dwukierunkowych i w osi jezdni w przypadku ulic jednokierunkowych. Gdy mapa zostanie powiększona i linia jest wystarczająco szeroka, małe strzałki pokazują kierunek trasy. Może to być użyteczne, jeśli oglądasz trasę przed rozpoczęciem podróży lub przed wjazdem na skomplikowane skrzyżowanie.
22

4.1.11.4Nieaktywne odcinki trasy
Przyszłe odcinki trasy są nieaktywne. Są one pokazane na mapie w kolorze jasnoniebieskim. Nieaktywny odcinek trasy staje się aktywny po dotarciu do rozpoczynającego go punktu przelotowego.
4.1.11.5 Drogi w trasie, które zostały wyłączone zgodnie z preferencjami użytkownika
Mimo że możesz zadecydować, aby uwzględnić lub omijać niektóre typy dróg w ustawieniach Parametrów trasy (Strona 64), czasami nie jest możliwe ich ominięcie w pobliżu punktu początkowego, punktów przelotowych i miejsca docelowego.
Jeśli tak jest, AVIC-S2 wyświetli te fragmenty trasy w innym kolorze.
4.2 Ekran Danych GPS
Aby otworzyć ten ekran, naciśnij na małą ikonę anteny satelitarnej na ekranie Mapy lub Kokpitu.
Ekran Danych GPS jest zbiorem informacji otrzymywanych za pomocą urządzenia GPS; służy on także jako punkt przejścia do ekranu Synchronizacji czasu.
4.2.1 Wyświetlane dane GPS
Wirtualne niebo po lewej stronie przedstawia aktualnie widoczną część nieba nad użytkownikiem, z jego pozycją w środkowym punkcie. Satelity są pokazane w ich aktualnych pozycjach. GPS odbiera dane zarówno od zielonych jak i od szarych satelitów. Sygnały od satelitów w kolorze szarym są tylko odbierane, podczas gdy zielone są wykorzystywane przez GPS do obliczenia aktualnej pozycji. Po prawej stronie możesz zobaczyć paski wskazujące na siłę sygnału satelitów. Ciemne paski odpowiadają szarym satelitom, a pomarańczowe są przeznaczone dla zielonych satelitów. Aby zidentyfikować satelity, użyj ich numerów wyświetlonych również na
23

wirtualnym niebie. Im więcej satelitów śledzi GPS (tych w kolorze zielonym), tym lepsza będzie obliczona pozycja.
W ramach dodatkowych informacji na ekranie podawane są: aktualna pozycja w formacie szerokości/długości geograficznej, wysokość n.p.m., prędkość, data, godzina i obliczona dokładność.
Uwaga: Na dokładność może mieć wpływ kilka czynników, których GPS nie jest w stanie uwzględnić. Stosuj informację o dokładności tylko szacunkowo.
Po lewej stronie znajdują się dwie ikony, które pokazują status połączenia GPS i jakość odbioru.
4.2.2 Wskaźnik połączenia GPS
W środkowej części ekranu po lewej stronie znajduje się kontrolka podobna do tych używanych jako przełączniki. Kontrolka ta ma więcej kolorów i przedstawia więcej wartości:
• szybko migająca zielona kontrolka oznacza, że jest komunikacja z GPS i dane są odbierane,
szybko migająca zielona kontrolka oznacza, że jest komunikacja z GPS i dane są odbierane,
•
 w przypadku wbudowanego urządzenia GPS inne kolory nie powinny się pojawić. Jeśli jednak pojawią się, oznacza to wadliwe działanie urządzenia.
w przypadku wbudowanego urządzenia GPS inne kolory nie powinny się pojawić. Jeśli jednak pojawią się, oznacza to wadliwe działanie urządzenia.
4.2.3Wskaźnik jakości danych GPS
W lewym górnym rogu znajduje się antena satelitarna wskazująca na jakość pozycji GPS. Różne kolory przedstawiają różną jakość sygnału:
• czarny z czerwonym przekreśleniem oznacza, że brak jest połączenia z urządzeniem GPS.
czarny z czerwonym przekreśleniem oznacza, że brak jest połączenia z urządzeniem GPS.
• kolor czerwony oznacza, że GPS jest połączony, lecz pozycja GPS nie jest dostępna,
kolor czerwony oznacza, że GPS jest połączony, lecz pozycja GPS nie jest dostępna,
• kolor żółty oznacza odbiór w trybie 2D. Została uzyskana pozycja GPS,
kolor żółty oznacza odbiór w trybie 2D. Została uzyskana pozycja GPS,
AVIC-S2 może rozpocząć nawigację, lecz GPS korzysta z takiej liczby satelitów, że może obliczyć tylko pozycję w płaszczyźnie poziomej. Dane na temat wysokości nie są dostarczane, a błąd pozycji może być znaczny.
24
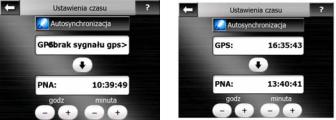
• zielony oznacza odbiór w trybie 3D. Odbiornik GPS ma do dyspozycji wystarczającą liczbę satelitów, aby obliczyć wysokość n.p.m. Pozycja jest zasadniczo prawidłowa (może ona jednak mimo wszystko być niedokładna z uwagi na różne czynniki środowiskowe). AVIC-S2 jest gotowy do rozpoczęcia nawigacji.
zielony oznacza odbiór w trybie 3D. Odbiornik GPS ma do dyspozycji wystarczającą liczbę satelitów, aby obliczyć wysokość n.p.m. Pozycja jest zasadniczo prawidłowa (może ona jednak mimo wszystko być niedokładna z uwagi na różne czynniki środowiskowe). AVIC-S2 jest gotowy do rozpoczęcia nawigacji.
4.2.4Synchronizacja czasu
W prawym górnym rogu ekranu jest umieszczony inny przycisk, za pomocą którego przechodzi się do nowego ekranu, w którym można zsynchronizować zegar urządzenia AVIC-S2 zgodnie z dokładnym czasem podawanym przez podłączony
GPS.
Naciśnij przełącznik Autosynchronizacji, aby AVIC-S2 często weryfikował i korygował zegar wewnętrzny zgodnie z czasem GPS.
Poniżej tego przycisku znajdują się aktualne wartości zegarów GPS i urządzenia. Możesz w tym miejscu sprawdzić, czy jest wymagana korekta. Naciśnij na przycisk
 , aby ręcznie zsynchronizować czas.
, aby ręcznie zsynchronizować czas.
Poniżej czasu AVIC-S2 znajdują się kontrolki dla godzin i minut, umożliwiające ręczną korektę czasu z bądź bez aktualnego czasu GPS.
4.3 Ekrany z mapą
Po wyjaśnieniu zawartości mapy nastąpi opis pozostałych części ekranów z mapą. Dostępne są dwa ekrany mapy: ekran Trybu mapy i ekran Kokpitu. Sposób, w jaki pokazują mapę, jest taki sam, lecz ich wygląd i przyciski sterujące zostały zoptymalizowane pod kątem różnych zastosowań.
Ekran Trybu mapy jest zalecany do stosowania głównie bez GPS, do przeglądania mapy, tworzenia punktów POI użytkownika lub planowania trasy w oparciu o punkty na mapie. Ekran Trybu mapy został tak zaprojektowany, aby uzyskać maksymalny obszar objęty mapą. Jest on zwykle stosowany w trybie 2D wg północy.
Ekran Kokpitu jest używany podczas jazdy samochodem. Oprócz wyświetlanej mapy ekran zawiera dodatkowe informacje o podróży. Jeśli nie zdefiniowałeś trasy, wyświetlone zostają informacje o prędkości, aktualna ulica po której jedziesz,
25
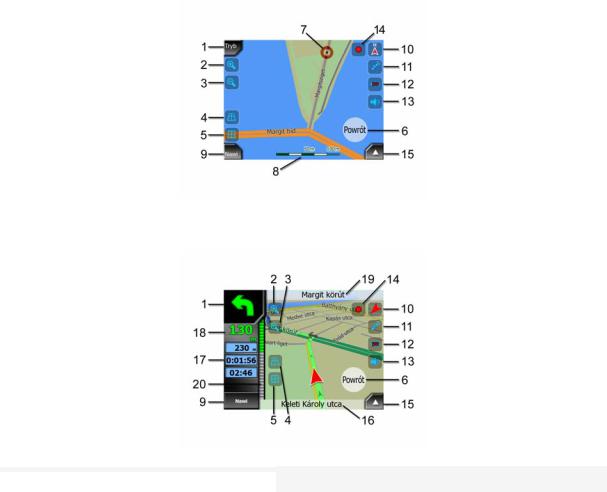
ograniczenie prędkości dla tej ulicy. Podczas nawigacji będzie to więcej informacji o trasie, np. następna ulica na trasie, odległość do przejechania, rodzaj następnego punktu na trasie. Ekran jest zwykle stosowany w trybie 3D wg trasy.
Kilka przycisków sterujących spełnia podobną funkcję na obu ekranach. Zostały one opisane na następnych stronach.
Elementy ekranu Trybu mapy:
Elementy ekranu Kokpitu:
Nr |
Ekran |
|
|
1(tylko Kokpit) Podgląd zakrętu
2n.d.
3n.d.
4n.d.
5n.d.
Wskazuje, że funkcja Zablokuj do
6pozycji GPS i kierunku jazdy jest nieaktywna
7Wybrany punkt na mapie (Kursor)
8(tylko Tryb mapy) Skala mapy
9n.d.
Funkcja
Otwiera menu Trasy
Powiększa (opcja)
Pomniejsza (opcja)
Pochyla w dół (opcja)
Pochyla w górę (opcja)
Ponownie uaktywnia Zablokuj do pozycji / zoom domyślny
Otwiera Okno z informacją i menu Kursora Pomniejsza/powiększa przez przeciągnięcie Menu (Znajdź, Szybkie, Trasa, Główne)
26
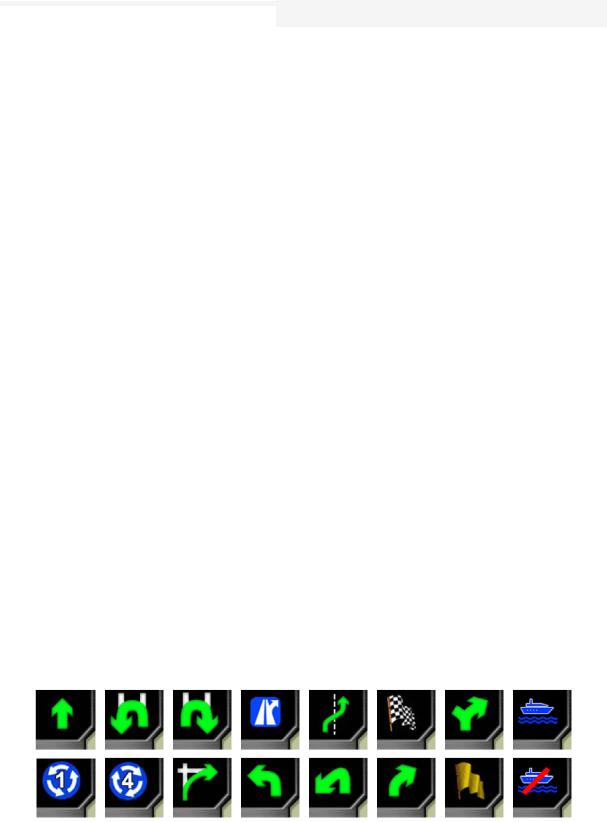
Nr |
Ekran |
|
|
10Orientacja mapy i przeglądanie
11Jakość pozycji GPS
12Stan baterii
13Dźwięk włączony lub wyciszony
14Nagrywanie ścieżki lub jej odtwarzanie
15n.d.
16(tylko Kokpit) Aktualna ulica
17(tylko Kokpit) Dane o podróży i trasie**
18(tylko Kokpit) Odległość do następnego zakrętu***
19(tylko Kokpit) Następna ulica***
20(tylko Kokpit) Zbliżanie się do następnego zakrętu****
21n.d.
Funkcja
Przełącza tryb wg północy, wg trasy i tryb przeglądania
Otwiera ekran Danych GPS
Otwiera ustawienia
Włącza/wyłącza wyciszenie
Otwiera ekran Ścieżek
Otwiera menu Kursora
Otwiera ekran Informacji o trasie
Otwiera ekran Informacji o trasie
n.d.
n.d.
n.d.
(tylko Tryb mapy) Otwiera ekran Kokpitu
**Zawartość różni się, gdy jest aktywna trasa
***Pojawia się tylko, jeśli trasa jest aktywna
****Pojawia się tylko, jeśli trasa jest aktywna, a następny zakręt znajduje się w pobliżu
4.3.1 Podgląd zakrętu (nr 1)
Na ekranie Kokpitu to pole przedstawia graficzną ilustrację kolejnego zakrętu. Na przykład gdy zbliżasz się do zakrętu, strzałka wskaże, czy jest to łagodny, normalny czy też ostry zakręt. Gdy pokazywane jest rondo, na rysunku podawana jest również liczba wyjazdów z ronda.
To pole służy także jako przycisk. Naciśnij go, aby przejść do menu Trasy (Strona 47).
27
 Loading...
Loading...