Pioneer AVIC-S2 User manual [pt]

Manual do Utilizador
Pioneer AVIC-S2
Software de navegação para o AVIC-S2
Português
Abril 2007 (v 0.1)
Nota sobre direitos de autor
O produto e as informações contidas neste documento podem ser alterados a qualquer momento sem aviso prévio.
Este manual não pode ser reproduzido ou transmitido por qualquer meio electrónico ou mecânico (incluindo fotocópia), no todo em parte, sem a autorização expressa, por escrito, da Pioneer.
Os dados do mapa Whereis® é © 2006 Telstra Corporation Limited e licenciadores
Origem dos dados © 2006 Tele Atlas N.V.
© Copyright 2007, PIONEER Corporation
Todos os direitos reservados.
2
Antes de utilizar o sistema de navegação, certifique-se de que compreende por completo as informações facultadas pelo documento "Informações Importantes para o Utilizador". Leia todo o Manual do Utilizador antes de utilizar este sistema de navegação.
3
Índice
1 Avisos e informações de segurança ................................................................... |
8 |
|||
2 Informações gerais.............................................................................................. |
9 |
|||
3 Utilizar o AVIC-S2 (Controlos)........................................................................... |
10 |
|||
3.1 |
Botões do dispositivo ................................................................................. |
10 |
||
3.1.1 |
Botão Ligar e desligar......................................................................... |
10 |
||
3.1.2 |
Botão de menu ................................................................................... |
10 |
||
3.1.3 |
Botão Mapa ........................................................................................ |
11 |
||
3.1.4 |
Roda de definição de volume ............................................................. |
11 |
||
3.2 Controlos e botões do ecrã........................................................................ |
11 |
|||
3.2.1 |
Selectores de lista .............................................................................. |
11 |
||
3.2.2 |
Barras de deslocamento ..................................................................... |
12 |
||
3.2.3 |
Interruptores ....................................................................................... |
12 |
||
3.2.4 |
Interruptores no menu Visor ............................................................... |
12 |
||
3.2.5 |
Teclados virtuais................................................................................. |
13 |
||
|
3.2.5.1 |
Teclados tipo ABC........................................................................... |
13 |
|
|
3.2.5.2 |
Teclados tipo QWERTY .................................................................. |
14 |
|
|
3.2.5.3 |
O teclado numérico ......................................................................... |
14 |
|
4 Descobrir o programa pelos ecrãs .................................................................... |
15 |
|||
4.1 |
O mapa ...................................................................................................... |
15 |
||
4.1.1 |
Vistas de mapa 2D e 3D ..................................................................... |
15 |
||
4.1.2 |
Níveis de zoom ................................................................................... |
16 |
||
4.1.3 |
Esquemas de cor diurno e nocturno ................................................... |
16 |
||
4.1.4 |
Ruas e estradas.................................................................................. |
17 |
||
4.1.5 |
Outros objectos................................................................................... |
18 |
||
4.1.6 |
Localização actual e Bloquear-na-Estrada ......................................... |
18 |
||
4.1.7 |
Ponto seleccionado no mapa, também conhecido como Cursor ........ |
19 |
||
4.1.8 |
Pontos de mapa marcados (Pino) ...................................................... |
20 |
||
4.1.9 |
Pontos de interesse (PI) visíveis......................................................... |
20 |
||
4.1.10 |
Câmara de segurança da estrada ...................................................... |
21 |
||
4.1.11 |
Elementos do trajecto activo............................................................... |
21 |
||
|
4.1.11.1 O ponto de partida, os pontos de passagem e o destino............. |
22 |
||
|
4.1.11.2 Guia de direcção animado........................................................... |
22 |
||
|
4.1.11.3 O troço activo do trajecto............................................................. |
22 |
||
|
4.1.11.4 Troços inactivos do trajecto ......................................................... |
23 |
||
|
4.1.11.5 Estradas do trajecto excluídas nas preferências do utilizador ..... |
23 |
||
4.2 Ecrã de dados de GPS .............................................................................. |
23 |
|||
4.2.1 |
Apresentação dos dados do GPS....................................................... |
24 |
||
4.2.2 |
Indicador de ligação de GPS .............................................................. |
24 |
||
4.2.3 |
Indicador de qualidade dos dados do GPS......................................... |
24 |
||
4.2.4 |
Sincronização da hora ........................................................................ |
25 |
||
4
4.3 Ecrãs de mapa........................................................................................... |
25 |
|
4.3.1 |
Visualização de mudança de direcção (N.º 1) .................................... |
27 |
4.3.2 |
Aumentar e diminuir o zoom (N.º 2 3)................................................ |
28 |
4.3.3 |
Inclinar para cima e para baixo (N.º 4 & 5) ......................................... |
28 |
4.3.4 |
Voltar à navegação - bloquear em posição GPS e rumo (N.º 6)......... |
29 |
4.3.5 |
Cursor (N.º 7)...................................................................................... |
29 |
4.3.6 |
Escala do mapa (N.º 8)....................................................................... |
30 |
4.3.7 |
Botão de navegação - Menu (N.º 9).................................................... |
30 |
4.3.8 |
Orientação do mapa e vista superior (N.º 10)..................................... |
30 |
4.3.9 |
Qualidade da posição por GPS (N.º 11) ............................................. |
31 |
4.3.10 |
Estado da bateria (N.º 12) .................................................................. |
32 |
4.3.11 |
Cortar o som (No 13) .......................................................................... |
32 |
4.3.12 |
Indicador de gravação / reprodução de diário de trajecto (N.º 14)...... |
32 |
4.3.13 |
Menu de cursor (N.º 15)...................................................................... |
33 |
4.3.14 |
Rua actual (N.º 16) ............................................................................. |
34 |
4.3.15 |
Dados de viagem e Percurso (No. 17)................................................ |
34 |
4.3.16 |
Distância até à próxima mudança de direcção (N.º 18) ...................... |
35 |
4.3.17 |
Próxima rua / Próxima manobra (N.º 19) ............................................ |
35 |
4.3.18 |
Aproximação à próxima mudança de direcção (N.º 20)...................... |
36 |
4.3.19 |
Botão de modo (N.º 21) ...................................................................... |
36 |
4.4 Ecrã de Informações de trajecto ................................................................ |
36 |
|
4.4.1 |
Apresentação de dados de trajecto (para pontos de passagem e |
|
destino) |
36 |
|
4.4.1.1 |
Linha de trajecto .............................................................................. |
37 |
|
4.4.1.2 |
Dist a percor .................................................................................... |
37 |
|
4.4.1.3 |
Método ............................................................................................ |
37 |
|
4.4.1.4 |
Tpo rest ........................................................................................... |
37 |
|
4.4.1.5 |
Chegada prevista ............................................................................ |
38 |
|
4.4.1.6 Destino / Ponto de passagem ......................................................... |
38 |
||
4.4.2 |
Ícones de aviso................................................................................... |
38 |
|
4.4.3 |
Ajustar ao ecrã.................................................................................... |
39 |
|
4.4.4 |
Ajustes................................................................................................ |
39 |
|
4.5 Menu |
.......................................................................................................... |
40 |
|
4.5.1 |
Separador ..............................................................................Destino |
40 |
|
4.5.2 |
Separador ..................................................................................Visor |
40 |
|
4.5.2.1 .................................................................................... |
Mapa 2D/3D |
40 |
|
4.5.2.2 .......................................................(Interruptor) Zoom & Inclinação |
41 |
||
4.5.2.3 ....................................................................Dia / Noite (interruptor) |
41 |
||
4.5.2.4 ....................................................Gerir POIs (Pontos de interesse) |
41 |
||
4.5.2.5 ............................................. |
Informações destacáveis (interruptor) |
45 |
|
4.5.2.6 ............................................................................. |
Gerir registos traj |
45 |
|
4.5.3 |
Separador .............................................................................Trajecto |
47 |
|
4.5.3.1 ..................................................................................... |
Repetir cálc |
48 |
|
4.5.3.2 ............................................................................................. |
Apagar |
49 |
|
4.5.3.3 .......................................................................................... |
Itinerário |
49 |
|
4.5.3.4 ........................................................................................ |
Sobrevoar |
51 |
|
4.5.3.5 ............................................................................................... |
Editar |
51 |
|
4.5.3.6 .................................................................................................. |
Info |
52 |
|
4.5.4 |
Botão ...............................................................de pesquisa de mapa |
52 |
|
4.5.5 |
Botão ............................................................................de definições |
52 |
|
5
4.6 TMC (Canal de Mensagens de Trânsito) ................................................... |
52 |
||
4.6.1 |
Lista de mensagens de TMC .............................................................. |
53 |
|
4.6.2 |
Centro de controlo de TMC ................................................................. |
53 |
|
|
4.6.2.1 Estação de rádio FM seleccionada ................................................. |
54 |
|
|
4.6.2.2 |
Banir estação seleccionada ............................................................ |
54 |
|
4.6.2.3 |
Mostrar estações excluídas............................................................. |
54 |
|
4.6.2.4 Ordenar eventos por distância / tipo................................................ |
54 |
|
|
4.6.2.5 |
Utilizar info trânsito.......................................................................... |
54 |
|
4.6.2.6 Recalcular para evitar trânsito......................................................... |
55 |
|
4.7 Câmara de segurança da estrada.............................................................. |
55 |
||
4.7.1 |
Tipos de câmara ................................................................................. |
56 |
|
|
4.7.1.1 |
Câmaras fixas ................................................................................. |
56 |
|
4.7.1.2 |
Câmaras móveis ............................................................................. |
56 |
|
4.7.1.3 |
Câmaras integradas........................................................................ |
56 |
|
4.7.1.4 Câmaras de vigilância de troço ....................................................... |
57 |
|
|
4.7.1.5 |
Câmaras de semáforos ................................................................... |
57 |
4.7.2 |
Direcção de trânsito analisada ............................................................ |
57 |
|
4.7.3 |
Limite de velocidade verificado ........................................................... |
58 |
|
4.7.4 |
Adicionar uma nova câmara ou editar uma câmara existente ............ |
58 |
|
5 Opções |
|
59 |
|
5.1 |
Definições ...........................................................................de segurança |
59 |
|
5.1.1 ...................................................................................... |
Modo de Seg |
59 |
|
5.1.2 .......................................................................... |
Aviso exc velocidade |
60 |
|
|
5.1.2.1 ................................................................ |
Tolerância de velocidade |
60 |
|
5.1.2.2 ......................................................Limite de velocidade alternativo |
60 |
|
|
5.1.2.3 ...............................................Tolerância de velocidade alternativa |
61 |
|
5.1.3 ................................................................ |
Activar Câmaras segurança |
61 |
|
|
5.1.3.1 ................................................................................... |
Aviso sonoro |
61 |
|
5.1.3.2 ..................................................................................... |
Aviso visual |
62 |
5.2 Definições ........................................................................de Cor de Mapa |
62 |
||
5.2.1 ................................... |
Perfil de cores diurnas / Perfil cores nocturnas |
62 |
|
5.2.2 ............................................................ |
Cores Nocturnas Automáticas |
63 |
|
5.3 |
Opções .........................................................................................de Som |
63 |
|
5.3.1 .............................................................. |
Interruptor de sons de clique |
63 |
|
5.3.2 ................................................................................ |
Volume Dinâmico |
63 |
|
5.3.3 .................................................................................. |
Som de atenção |
64 |
|
5.4 Opções .............................................................de parâmetros de trajecto |
64 |
||
5.4.1 ...................................................................................................... |
Traj |
64 |
|
|
5.4.1.1 ............................................................................................... |
Curto |
64 |
|
5.4.1.2 ............................................................................................. |
Rápido |
65 |
|
5.4.1.3 ...................................................................................... |
Económico |
65 |
5.4.2 ................................................................................................ |
Veículo |
65 |
|
5.4.3 ...................................................... |
Tipos de estrada a incluir / excluir |
65 |
|
|
5.4.3.1 .................................................................................. |
Estrs n pavim |
65 |
|
5.4.3.2 .................................................................................. |
Auto-estradas |
65 |
|
5.4.3.3 ................................................................................................ |
Ferry |
65 |
|
5.4.3.4 ........................................................................................ |
Inv march |
66 |
|
5.4.3.5 ...................................................................................... |
Autoriz nec |
66 |
|
5.4.3.6 .................................................................................... |
Estr c portag |
66 |
5.4.4 .................................................................... |
Planeamento de fronteira |
66 |
|
6
5.5 |
Língua........................................................................................................ |
66 |
||
5.5.1 |
Língua do programa ........................................................................... |
67 |
||
5.5.2 |
Idioma da voz ..................................................................................... |
67 |
||
5.6 |
Opções avançadas .................................................................................... |
67 |
||
5.6.1 |
Opções regionais................................................................................ |
67 |
||
|
5.6.1.1 |
Unidades ......................................................................................... |
67 |
|
|
5.6.1.2 Formato das coordenadas no visor................................................. |
68 |
||
|
5.6.1.3 Definir data & Formato da hora ....................................................... |
68 |
||
5.6.2 |
Informações apresentadas ................................................................. |
68 |
||
5.6.3 |
Zoom Intelig ........................................................................................ |
68 |
||
|
5.6.3.1 |
Interruptor Zoom Inteligente ............................................................ |
69 |
|
|
5.6.3.2 Activar o modo de vista superior ..................................................... |
69 |
||
|
5.6.3.3 Manter posição estrada (Bloquear-na-Estrada) .............................. |
69 |
||
5.6.4 |
Definir destinos preferidos .................................................................. |
70 |
||
5.6.5 |
Gestão de dados de utilizador ............................................................ |
70 |
||
|
5.6.5.1 |
Cópia segur..................................................................................... |
71 |
|
|
5.6.5.2 |
Restaur. dados................................................................................ |
71 |
|
|
5.6.5.3 |
Limpar Dados.................................................................................. |
71 |
|
|
5.6.5.4 |
Reiniciar opções Avançadas ........................................................... |
71 |
|
5.6.6 |
Ecrã Sobre.......................................................................................... |
71 |
||
6 Procurar o seu destino ...................................................................................... |
72 |
|||
6.1 Selecção através de toque no mapa.......................................................... |
72 |
|||
6.2 Utilizar o menu Destino.............................................................................. |
72 |
|||
6.2.1 |
Procurar uma morada, rua, cruzamento ou cidade............................. |
73 |
||
|
6.2.1.1 Seleccionar a cidade, estado e país para efectuar a procura ......... |
73 |
||
|
6.2.1.2 Seleccionar uma rua ou o centro da localidade .............................. |
76 |
||
|
6.2.1.3 Seleccionar um número de casa ou o ponto central duma rua ....... |
77 |
||
|
6.2.1.4 Como seleccionar um cruzamento em vez dum número de casa... |
77 |
||
6.2.2 |
Procurar no Histórico .......................................................................... |
78 |
||
6.2.3 |
Procurar coordenadas ........................................................................ |
78 |
||
6.2.4 |
Procurar um POI................................................................................. |
79 |
||
6.2.5 |
Procurar um dos Favoritos (Casa/Empresa)....................................... |
81 |
||
7 Guia de resolução de problemas ...................................................................... |
82 |
|||
8 Glossário |
........................................................................................................... |
84 |
||
7
1 Avisos e informações de segurança
 As funções deste Sistema de Navegação foram concebidas unicamente para servirem de ajuda. Não são um substituto da atenção, capacidade de decisão e cuidado durante a condução ou qualquer outra situação em que utilize este Sistema de Navegação.
As funções deste Sistema de Navegação foram concebidas unicamente para servirem de ajuda. Não são um substituto da atenção, capacidade de decisão e cuidado durante a condução ou qualquer outra situação em que utilize este Sistema de Navegação.
Não utilize este Sistema de Navegação caso este o possa distrair e impedir de efectuar uma condução segura do seu veículo ou qualquer outro meio de transporte. Apenas um passageiro deverá programar/operar este Sistema de Navegação enquanto o veículo está em movimento. Os condutores deverão utilizar a voz de orientação (quando disponível) ou olhar para o ecrã só quando necessário e em situações seguras. Caso o condutor necessite de olhar para o ecrã durante mais tempo ou de alguma forma programar/operar a unidade, este deverá fazê-lo apenas com o veículo estacionado num local seguro. Observe sempre as regras de condução/operação e respeite todos os regulamentos de trânsito existentes.
Este Sistema de Navegação poderá, em algumas circunstâncias, apresentar informações pouco exactas ou incompletas em relação à sua posição, à distância dos objectos apresentados no ecrã e às direcções da bússola. Além disso, o sistema possui certas limitações, incluindo a incapacidade de identificar certas ruas de sentido único, restricções temporárias de trânsito, condições meteorológicas e da estrada, congestionamentos e zonas de condução potencialmente inseguras. As alterações recentes a ruas/auto-estradas poderão também reflectir-se nesta base de dados. Tenha sempre em conta a sua capacidade de decisão à luz das actuais condições e regulamentos/regras de trânsito.
Antes de utilizar o sistema de navegação, certifique-se de que compreende por completo as informações facultadas pelo documento "Informações Importantes para o Utilizador". Leia todo o Manual do Utilizador antes de utilizar este sistema de navegação.
8
2 Informações gerais
O AVIC-S2 é um sistema de navegação concebido especialmente para utilização no interior dum automóvel. Fornece navegação porta-a-porta para trajectos de um ponto ou de vários pontos utilizando parâmetros de trajecto adaptáveis. OAVIC-S2 é capaz de planear trajectos por toda a região do mapa instalado no cartão de memória. Ao contrário doutros produtos, o AVIC-S2 não exige que se mude de mapa ou se utilize um mapa geral pouco pormenorizado para navegar entre diferentes segmentos do mapa ou entre países. O utilizador tem liberdade total para navegar para onde pretende. Basta seleccionar o destino e partir.
Não é necessário um estilete para utilizar o AVIC-S2. Todos os botões e controlos do ecrã estão concebidos para poderem ser utilizados com os dedos.
É possível aceder a todas as funções do programa utilizando os botões do dispositivo e do ecrã. É possível navegar por todos os ecrãs do programa utilizando os botões. É possível aceder à maior parte dos ecrãs (especialmente os relativos às opções e funções de menu) a partir de muitos outros ecrãs, minimizando o número de gestos necessários para obter determinada função.
Para utilizar o AVIC-S2, não é necessário “tocar duas vezes” ou “tocar & manter” no ecrã táctil, visto estas funções não se adequarem a uma utilização no interior dum veículo em movimento. Um só toque activa a maior parte dos controlos do ecrã. As únicas excepções são as funções “arrastar & largar” para deslocar ou alterar a escala do mapa no modo de Mapa(Página 30), ou algumas funções do Leitor de
Música.
A maior parte dos ecrãs possuem um botão Voltar ( ) no canto superior esquerdo. Esta seta permite voltar ao ecrã anterior ou directamente a um dos ecrãs do mapa.
) no canto superior esquerdo. Esta seta permite voltar ao ecrã anterior ou directamente a um dos ecrãs do mapa.
Os ecrãs de opções possuem também um botão de Ajuda ( ) no canto superior direito. Ao carregar neste botão, é mostrada uma descrição detalhada do ecrã de opções actual.
) no canto superior direito. Ao carregar neste botão, é mostrada uma descrição detalhada do ecrã de opções actual.
9
3 Utilizar o AVIC-S2 (Controlos)
O AVIC-S2 foi concebido para uma fácil utilização. Todos os controlos podem ser utilizados utilizando os dedos. Quando possível, existem botões e listas que tornam muito fácil o acesso a funções ou a alteração de opções.
3.1 Botões do dispositivo
Há apenas uns quantos botões de hardware no seu AVIC-S2.
É possível aceder à maioria das funções do AVIC-S2 utilizando o ecrã táctil. Os botões do dispositivo são os seguintes:
3.1.1 Botão Ligar e desligar
Prima este botão durante 3 segundos para ligar ou desligar a energia do AVIC-S2 a qualquer momento.
Se a alimentação do dispositivo estiver desligada enquanto o software de navegação estiver em execução, quando ligar de novo o dispositivo o programa irá continuar a navegação assim que o GPS incorporado determine de novo a localização.
Com o dispositivo desligado, o GPS não funciona, a posição não é calculada, o trajecto não fica registado e a navegação pára.
3.1.2 Botão de menu
Utilize este botão para parar e voltar ao menu de configuração do AVIC-S2 para executar a aplicação Bluetooth.
Ao utilizar outras aplicações, o GPS continuará a facultar a posição, o registo de trajecto será continuamente guardado e a navegação não será interrompida.
Quando se volta para a função de navegação, o AVIC-S2 irá continuar a navegação logo que o dispositivo GPS integrado determine de novo a localização.
10

3.1.3 Botão Mapa
Para oferecer-lhe acesso fácil ao ecrã mais importante de dados durante a navegação, reservou-se um botão hardware para abrir o ecrã Info de percurso e a página Instruções pormenorizadas do Itinerário. Em alternativa, é possível aceder a estes ecrãs através do menu Trajecto através dos botões Info (Página 52) e Itinerário (Página 49) respectivamente.
Como função secundária, prima este botão sem soltar durante 3 segundos para alternar entre os ecrãs Cockpit e Mapa (Página 25).
3.1.4 Roda de definição de volume
Tal como noutras aplicações do AVIC-S2, esta roda ajusta o volume geral do AVIC-
S2. Rode esta roda para tornar a navegação e os sons de tecla mais elevados ou para reduzi-los. Quando utiliza este controlo, o volume geral real é apresentado no centro do ecrã durante alguns segundos.
3.2 Controlos e botões do ecrã
O principal canal de interacção do AVIC-S2 é o ecrã táctil. Se continuar a ler este manual, perceberá que muitas partes do ecrã não são utilizadas apenas para apresentar informações, mas também para activar funções através do toque. De seguida, encontrará uma lista dos controlos mais frequentemente utilizados no programa.
3.2.1 Selectores de lista
Algumas das opções podem ser seleccionadas através duma lista reduzida de valores possíveis. O valor actual é apresentado numa faixa horizontal com setas em ambas as extremidades.
As setas são botões. Toque em  para andar para a esquerda na lista ou toque
para andar para a esquerda na lista ou toque
em  para andar para a direita. Não é necessário confirmar a selecção. Logo que abandone o ecrã, o valor seleccionado é activado.
para andar para a direita. Não é necessário confirmar a selecção. Logo que abandone o ecrã, o valor seleccionado é activado.
11

3.2.2 Barras de deslocamento
Quando uma função tem vários valores sem nome (numéricos) diferentes, o AVIC-
S2 apresenta barras de deslocamento, que se assemelham a dispositivos analógicos, que permitem definir o valor pretendido.
Se os limites de valor não forem apresentados nas extremidades da barra, a posição mais à esquerda representa o valor mínimo, enquanto a posição mais à direita representa o valor máximo.
Na maioria das barras, é possível verificar o valor actual à esquerda.
Este controlo pode ser utilizado de duas formas. Ou arrastando o selector para deslocar a barra para a posição pretendida, ou tocando na posição da barra onde se pretende colocar o selector (a marca salta para esse local imediatamente). Tal como em relação aos selectores de lista, não há necessidade de confirmar a selecção. Logo que abandone o ecrã, o valor seleccionado é activado.
3.2.3 Interruptores
Quando uma função tem apenas dois valores possíveis (normalmente Activada e
Desactivada), é utilizado um interruptor. Ao contrário dos selectores de lista, a linha horizontal contém o nome da função e não o estado da mesma. Há uma luz à esquerda que assinalará o estado activo ou inactivo da função.
Se a luz for apagada ( ), a função não está activa. Quando a marca
), a função não está activa. Quando a marca  aparece, a função está activada. Toda a barra serve de botão. Toque em qualquer local para alternar entre o estado activado e desactivado.
aparece, a função está activada. Toda a barra serve de botão. Toque em qualquer local para alternar entre o estado activado e desactivado.
3.2.4 Interruptores no menu Visor
Os interruptores do menu Visor (Página 40) comportam-se como interruptores normais, mas têm um aspecto diferente para se conjugarem com os outros botões do menu.
Toque neles para mudar entre os estados activo e inactivo.
12

3.2.5 Teclados virtuais
O AVIC-S2 está concebido para que apenas seja necessário introduzir letras ou números quando é inevitável. Nestes casos, aparece um teclado em todo o ecrã que pode ser facilmente utilizado com os dedos. Pode escolher entre um teclado alfabético e numérico separado ou um conjunto de teclados QWERTY que contêm letras e números. AVIC-S2 irá registar a última selecção e apresentá-la da próxima vez que necessitar de introduzir dados.
Os teclados alfabéticos do AVIC-S2 não contêm caracteres especiais porque não é necessário introduzir acentos para procurar um destino. Introduza apenas as letras base (a letra mais semelhante à letra acentuada) e o AVIC-S2 irá procurar todas as combinações possíveis na base de dados (por exemplo, para obter a rua francesa “Cité Bergère” necessita apenas de introduzir “Cite Bergere” e o programa faz o resto).
Quando introduzir POI (pontos de interesse) ou nomes de registo de trajecto, o
AVIC-S2 transforma automaticamente todas as iniciais em maiúsculas para criar nomes agradáveis à vista.
3.2.5.1 Teclados tipo ABC
Estes teclados contêm somente letras (latinas, gregas ou cirílicas). Se pretender
introduzir números, necessita de tocar no botão Teclas ( ) para mudar para o teclado numérico.
) para mudar para o teclado numérico.
Utilize a tecla de retorno (seta a apontar para a esquerda) para eliminar a última letra introduzida caso se tenha enganado, toque na tecla Espaço para introduzir mais palavras e em Concluído para concluir a introdução de texto.
Este tipo de teclado possui botões maiores, mais adequados aos dedos.
Nota: Se tiver seleccionado um idioma de alfabeto latino para o programa, é apresentado apenas o teclado alfabético. Se seleccionar a língua grega, aparece um teclado adicional com letras gregas. Da mesma forma, são disponibilizadas letras cirílicas quando se selecciona russo em Configuração / Idiomas (Página 67).
13

Se estiver habituado a teclados de computador, poderá tentar um dos teclados tipo
QWERTY.
3.2.5.2 Teclados tipo QWERTY
Os teclados tipo QWERTY possuem letras e números. A sua ordem corresponde aos teclados regulares QWERTY, QWERTZ (alemão) e AZERTY (francês). Poderá mudar entre os tipos de teclado QWERTY pressionando repetidamente o botão
Teclas até aparecer o teclado desejado.
As teclas especiais descritas na secção anterior também estão disponíveis neste teclado.
3.2.5.3 O teclado numérico
O teclado numérico contém apenas números em botões grandes. As teclas especiais que é possível encontrar nos outros teclados (excepto a tecla Espaço) também estão disponíveis aqui.
Apesar dos teclados de tipo QWERTY também incluírem teclas numéricas, ao introduzir um número de casa, o programa disponibiliza o teclado numérico, por ser mais conveniente.
14

4 Descobrir o programa pelos ecrãs
A melhor forma de conhecer as diferentes funções do AVIC-S2 é explorar cada ecrã detalhadamente e compreender como se deslocar entre ecrãs. Este capítulo serve de visita guiada ao sistema.
4.1 O mapa
Os ecrãs do AVIC-S2 mais importantes e mais frequentemente utilizados são os dois ecrãs do mapa (Mapa e Cockpit). Os elementos do mapa são descritos de seguida. Para obter informações sobre os controlos e as funções especiais do ecrã de mapa, consulte Página 25.
A versão actual do AVIC-S2 foi concebida apenas para navegação no interior de um veículo. Essa é a razão pela qual os mapas do AVIC-S2 têm um aspecto semelhante a mapas rodoviários em papel (quando são utilizados com cores diurnas e em modo de mapa 2D). No entanto, o AVIC-S2 oferece muito mais do que os mapas em papel normais. O aspecto e o conteúdo podem ser alterados.
4.1.1 Vistas de mapa 2D e 3D
Além da vista do mapa em modo planta (chamada modo 2D), é possível inclinar o mapa para obter uma vista com perspectiva (modo 3D) que oferece uma imagem semelhante àquela que é vista através do pára-brisas, com a possibilidade de ver mais longe.
É fácil alternar entre os modos 2D e 3D. Existem duas opções. Pode utilizar os botões Inclinar para cima e para baixo (Página 28) para inclinar o mapa de forma imperceptível entre o ângulo 2D e todos os ângulos 3D ou pode utilizar o interruptor no menu Visor (Página 40) para alternar de forma rápida entre os dois modos.
15

Nota: Provavelmente preferirá utilizar o modo 2D com o Norte para cima quando quiser procurar uma parte do mapa ou seleccionar um ponto de destinação. Por outro lado, o modo 3D no modo do Cockpit de Viagem com Zoom Inteligente é o ideal para a navegação. Estes modos serão descritos mais adiante neste manual.
Nota: A vista 3D só é útil para navegar. À medida que for diminuindo o zoom, o
ângulo de visão aumentará até eventualmente atingir a vista de 2D. Quando voltar a aumentar o zoom, a vista 3D voltará gradualmente.
4.1.2 Níveis de zoom
O AVIC-S2 utiliza mapas de vectores de alta qualidade que permitem visualizar o mapa a várias escalas, com o conteúdo constantemente optimizado. Os nomes de ruas e outros objectos de texto são sempre visualizados com o mesmo tamanho de tipo de letra e com a orientação correcta. Além disso, apenas são apresentados os objectos e as ruas necessários para orientar o utilizador pelo mapa. Aumente e diminua o zoom para verificar quais as alterações no mapa, tanto na vista de 2D como na de 3D.
É muito fácil alterar a escala do mapa. Utilize os ícones de zoom (Página 28) nos ecrãs do mapa.
Nota: Caso necessite de diminuir temporariamente a imagem para localizar a sua posição no mapa, utilize a Vista Panorâmica em detrimento de diminuir/aumentar a imagem. A Vista Perspectiva é uma vista em 2D orientada para Norte que pode ser activada tocando no botão correspondente à bússola do lado direito (Página 30).
Nota: O AVIC-S2 tem uma função de Zoom Inteligente para assistir a navegação, que efectuará as rotações, mudanças de escala e inclinações do mapa em modo 3D de maneira automática para oferecer-lhe sempre uma vista óptima na sua posição actual. Ao aproximar-se duma mudança de direcção, o zoom aumenta e o ângulo de visão é elevado para que o utilizador reconheça a manobra a efectuar na intersecção. Se a mudança de direcção seguinte ainda estiver longe, o zoom diminui e o ângulo de visão baixa para que o utilizador visualize a estrada que tem à frente.
4.1.3 Esquemas de cor diurno e nocturno
Os diferentes esquemas de cor permitem ajustar o AVIC-S2 à luminosidade ambiental. Utilize os esquemas de cor diurnos e nocturnos de forma adequada. As cores diurnas são semelhantes às cores dos mapas rodoviários, enquanto que os
16

esquemas de cor nocturnos utilizam tons escuros para objectos de grande dimensão, para diminuir a luminosidade média do ecrã, e cores adequadas para, mesmo assim, dar todas as informações necessárias no ecrã.
Pode alternar entre as vistas diurna e nocturna manualmente no menu Visor (Página 41) ou deixar o AVIC-S2 defini-las automaticamente (Página 63).
Nota: Nota: A mudança automática entre os perfis diurno/nocturno baseia-se nos dados actuais da sua posição GPS que fornece os dados para o AVIC-S2 poder calcular a hora exacta da saída e do pôr do sol num determinado dia e numa determinada posição geográfica. Com essa informação, o AVIC-S2 alterna automaticamente entre os esquemas de cor alguns minutos antes do nascer do sol, quando o céu já possui bastante luminosidade, e uns minutos antes do pôr-do-sol, para se antecipar à escuridão.
Sugestão: Sugestão: Há vários perfis de cores diurnos e nocturnos incluídos no AVIC-S2. Faça a sua selecção em Opções (Página 62) para escolher aquele que mais lhe convém.
Nota: As cores mencionadas como também as imagens de ecrã aqui presentadas referem-se às cores predefinidas para os perfis diurno e nocturno. Os esquemas seleccionados pelo utilizador podem ter um aspecto diferente.
Sugestão: Se utilizar o AVIC-S2 depois do nascer do sol ou antes do pôr do sol, tente procurar a imagem do sol no céu visualizado no fundo do mapa em vista 3D sob um baixo ângulo. Esta imagem é apresentada como a sua posição actual para proporcionar uma nova forma de orientação.
4.1.4 Ruas e estradas
A semelhança do AVIC-S2 com os mapas de papel também é conveniente quando se trata de ruas, os elementos mais importantes no que toca ŕ navegação. O AVIC-
17

S2 utiliza códigos de cores semelhantes aos que o utilizador conhece e a largura das ruas também reflecte a sua importância, de forma que não será difícil distinguir uma auto-estrada duma rua pequena.
As ruas e estradas possuem nomes ou números para identificação. Obviamente, esta informação podem ser apresentada no map. AVIC-S2 utiliza duas formas diferentes de mostrar os nomes de rua. A forma convencional é a mesma da dum mapa rodoviário — apresenta o nome da rua alinhado ao eixo da rua. A forma alternativa é uma espécie de placa toponímica colocada na própria rua.
Não é necessário escolher entre os dois modos. O AVIC-S2 utiliza o melhor para o nível de inclinação e de zoom actual. Aumente o zoom para visualizar apenas algumas ruas e incline o mapa para cima e para baixo para verificar como o AVIC-
S2 alterna entre os dois modos num instante.
Nota: A mudança automática é activada até quando usar o Zoom Inteligente.
4.1.5 Outros objectos
Para ajudar na orientação do utilizador, o mapa contém também informações sobre o terreno que ajudam a reconhecer a localização no mapa. São objectos como
águas de superfície, grandes edifícios, florestas, etc.
4.1.6 Localização actual e Bloquear-na-Estrada
Quando é possível determinar a posição por GPS, aparece uma seta vermelha a indicar a localização no mapa.
A direcção da seta representa a direcção para onde se dirige. O tamanho e orientaçaõ da seta dependem dos níveis de zoom e de inclinação para que se adeqúe ao mapa.
18

O AVIC-S2 possui uma função integrada de Bloquear-na-Estrada que mantém a seta de localização sempre na estrada, no eixo da rua no caso de ruas de sentido único, ou em estradas de dois sentidos, no lado da estrada por onde se conduz (por exemplo, à direita nos Estados Unidos e à esquerda no Reino Unido).
Nota: A função Bloquear-na-Estrada pode ser desactivada em Opções Avançadas
(Página 69).
Quando a posição do GPS se perde, a seta torna-se cinzenta mas o indicador prossegue no trajecto recomendado durante um curto período de tempo indicando a
última velocidade detectada antes da posição GPS se ter perdido. Desta forma, os túneis curtos podem ser atravessados sem que perca a posição.
4.1.7 Ponto seleccionado no mapa, também conhecido como Cursor
Se tocar num ponto do mapa ou seleccionar um item específico em Destino, esse ponto ou item torna-se no ponto seleccionado no mapa, indicado por um pequeno ponto vermelho, passando a irradiar círculos vermelhos de forma a ser visível a todos os níveis de zoom, mesmo quando está no fundo duma vista de mapa 3D. É possível utilizar este ponto como ponto de partida, ponto de passagem ou destino do trajecto ou, em alternativa, utilizá-lo para procurar um POI próximo, marcá-lo como um pino ou guardá-lo como POI. O cursor, quando está visível, constitui também o ponto de referência para a determinação da escala do mapa.
Nota: Quando a posição por GPS está disponível e a função Bloquear-na-Posição (Página 29) está activa, o cursor fica sempre na posição por GPS actual, a seta vermelha. Quando o utilizador selecciona outro ponto tocando no mapa ou utilizando o menu Destino (Página 72), o novo Cursor é apresentado no visor através dum ponto vermelho e círculos vermelhos a irradiarem a partir desse ponto.
19
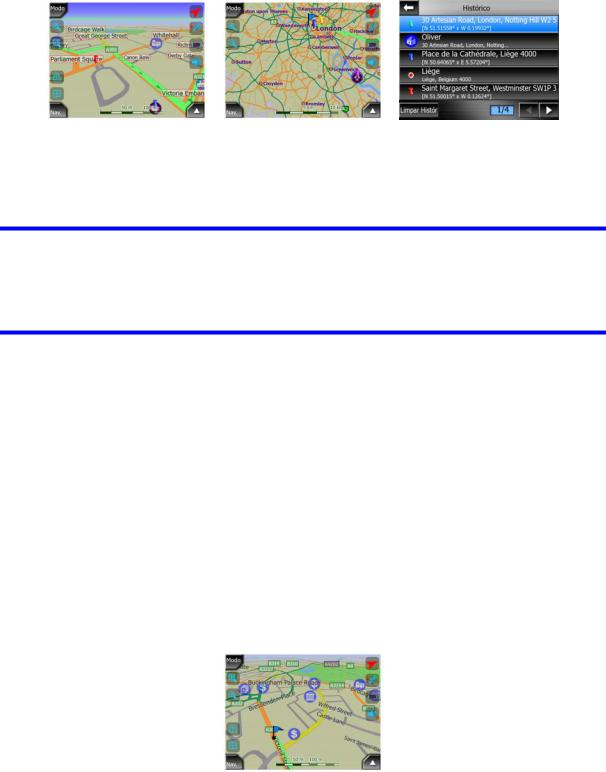
4.1.8 Pontos de mapa marcados (Pino)
O Cursor pode ser marcado com um Pino. Os Pinos são mostrados como se estivessem cravados no mapa. Um Pino está visível em todos os níveis de zoom e permanece na sua posição até que seja retirado.
A cor do Pino é estabelecida automaticamente pelo AVIC-S2. As cores diferentes ajudam o utilizador a identificar um Pino na lista de Histórico (Página 78), posteriormente. Nesse local, são apresentados em conjunto com as moradas e
Coordenadas GPS.
Sugestão: Uma forma rápida de verificar as coordenadas duma localização encontrada no mapa é colocar um Pino e verificar as coordenadas na lista do Histórico (Página 78). Desta forma, poderá guardar as coordenadas do pino para referência futura. Se não necessitar das coordenadas mais tarde, basta seleccionar o ponto e activar Procurar coordenadas (Página 78).
4.1.9 Pontos de interesse (PI) visíveis
O AVIC-S2 inclui milhares de POIs integrados; além disso, é possível criar uma base de dados de POIs personalizada. Um mapa que apresentasse todos esses
POIs ficaria obstruído. Para evitar essa situação, o AVIC-S2 permite ao utilizar seleccionar os POIs que pretende mostrar e aqueles que pretende ocultar (Página 41), utilizando o sistema de categorias e subcategorias.
Os POIs são representados por ícones no mapa. O ícone dum POI integrado é o da subcategoria do respectivo POI. Para ocaso dos POIs criados, é o ícone escolhido pelo utilizador no momento da criação do POI (pode ser alterado mais tarde).
Estes ícones são suficientemente grandes para ser possível reconhecer o símbolo e semitransparentes para não cobrirem as ruas e cruzamentos representados por trás.
20
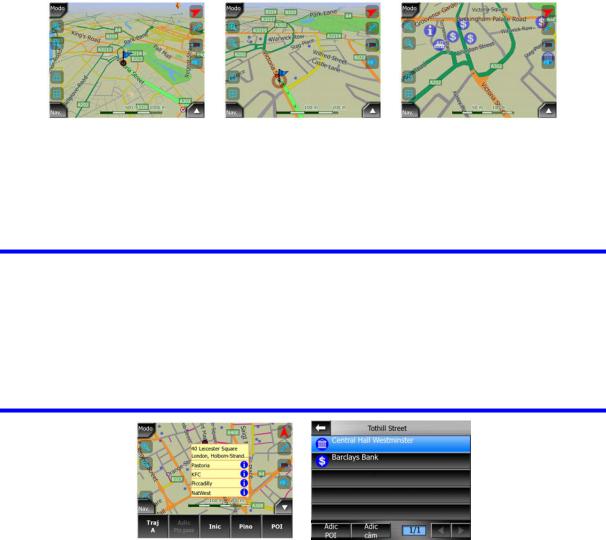
Quando o zoom do mapa não o permite, os ícones não aparecem. À medida que o zoom aumenta, aparecem pequenos pontos nas localizações dos POIs visíveis. Se o zoom aumentar ainda mais, aparecem os ícones completos.
Se dois pontos estiverem demasiado perto um do outro para aparecerem em
separado, é apresentado um ícone de multi-POIs  (em substituição dos ícones individuais). Para vê-los em separado, é necessário aumentar o zoom. (Se ambos os pontos de interesse tiverem o mesmo ícone, será esse que será apresentado em vez do ícone multi-PI.)
(em substituição dos ícones individuais). Para vê-los em separado, é necessário aumentar o zoom. (Se ambos os pontos de interesse tiverem o mesmo ícone, será esse que será apresentado em vez do ícone multi-PI.)
Sugestão: No mapa, toque num POI (ou toque as imediações dum POI) para visualizar uma lista dos nomes dos POIs mais próximos, se a função estiver activada (Página 45). Para visualizar os detalhes de um POI específico da lista, toque no ícone “i” azul à direita. Se existirem demasiados POIs nas proximidades, a lista pode não estar completa. No menu de cursor (Página 33) existe um botão denominado POI que permite aceder ao ecrã que apresenta todos os POIs das proximidades. Nesse ecrã, pode abrir um por um para visualizar os respectivos detalhes e seleccionar qualquer um deles para utilizá-lo como ponto de trajecto.
4.1.10Câmara de segurança da estrada
Câmaras de segurança da estrada como, por exemplo, câmaras de velocidade e de semáforo são tipos de POI especiais do AVIC-S2. As câmaras de vigilância são descritas detalhadamente em: Página 55.
4.1.11Elementos do trajecto activo
O AVIC-S2 utiliza um sistema de itinerário de vários destinos em que se define um ponto de partida (a localização actual se estiver disponível a posição por GPS), um destino, a linha do troço activo do trajecto e, opcionalmente, pontos de passagem e troços inactivos. Todos esses elementos são apresentados no mapa.
21

4.1.11.1 O ponto de partida, os pontos de passagem e o destino
Estes pontos são representados por bandeiras.
4.1.11.2Guia de direcção animado
Os eventos de trajecto são representados por setas animadas, à excepção dos pontos especiais acima mencionados. Estas setas mostram a direcção pela qual o utilizador deve continuar o percurso.
4.1.11.3O troço activo do trajecto
O troço activo do trajecto é a secção do caminho em que está a conduzir actualmente. Se não adicionou quaisquer Pontos de passagem, todo o trajecto constituirá o troço activo. Quando há Pontos de passagem estabelecidos, o troço activo será a parte que começa na sua posição actual e chega ao ponto de passagem seguinte.
A secção activa é apresentada em verde. Em ambos os casos, é a parte mais visível do mapa, mesmo na imagem de fundo duma vista de mapa 3D.
A linha do trajecto é apresentada na via de condução numa estrada de duas vias ou no eixo da via no caso de ruas de sentido único. Quando o zoom do mapa é aumentado e a linha é suficientemente larga, aparecem pequenas setas a indicar a direcção do trajecto. Esse elemento pode ser útil quando se visualiza o trajecto antes da viagem ou quando se está num cruzamento complexo.
22

4.1.11.4Troços inactivos do trajecto
As futuras secções do trajecto estão inactivas. São apresentadas no mapa a azul claro. Um troço inactivo activar-se-á logo que tiver chegado se Ponto de passagem que marca o seu início.
4.1.11.5Estradas do trajecto excluídas nas preferências do utilizador
Apesar de ser possível excluir a utilização de certos tipos de estrada nos parâmetros de trajecto (Página 65), é por vezes impossível evitar esses tipos de estrada perto do ponto de partida, dos pontos de passagem ou do destino.
Nesses casos, o AVIC-S2 apresentará estes trajectos do percurso numa cor alternativa.
4.2 Ecrã de dados de GPS
Toque no ícone com a pequena antena parabólica no ecrã de Mapa ou de Cockpit para abrir este ecrã.
O ecrã de dados do GPS é um conjunto de informações recebidas a partir do dispositivo de GPS e serve simultaneamente como ponto de entrada para o ecrã Sincronizar hora:
23

4.2.1 Apresentação dos dados do GPS
O céu virtual à esquerda representa a parte visível do céu sobre o utilizador, com a posição actual no centro. Os satélites são apresentados na posição actual. O GPS recebe dados dos satélites apresentados a verde e cinzento. Os sinais dos satélites a cinzento são recebidos, mas apenas os satélites a verde são utilizados para calcular a posição. À direita, são apresentadas as barras de intensidade de sinal. As barras mais escuras são para os satélites cinzentos e as barras cor-de-laranja são para os satélites verdes. -Para identificar os satélites, basta reparar nos números apresentados no céu virtual. Quanto mais satélites forem utilizados pelo GPS
(assinalados a verde), mais bem calculada será a posição.
Encontram-se ainda neste ecrã as seguintes informações adicionais: a posição actual em formato latitude/longitude, a altitude, a velocidade, a data, a hora e a precisão do cálculo.
Nota: A precisão de cálculo será afectada por diferentes elementos que não podem ser tomados em consideração pelo aparelho GPS. Considere a informação relativa à precisão apenas como uma estimativa.
Existem dois ícones à esquerda para mostrar o estado da ligação de GPS e a qualidade da recepção.
4.2.2 Indicador de ligação de GPS
Na parte esquerda da imagem, existe uma luz semelhante às utilizadas para os interruptores. Esta possui mais cores e representa mais valores.
• uma luz verde a piscar rapidamente significa que foi estabelecida comunicação com o GPS e há dados a serem recebidos,
uma luz verde a piscar rapidamente significa que foi estabelecida comunicação com o GPS e há dados a serem recebidos,
•
 as outras cores não devem aparecer num GPS integrado. Se alguma dessas luzes aparecer, significa que existe um defeito no dispositivo.
as outras cores não devem aparecer num GPS integrado. Se alguma dessas luzes aparecer, significa que existe um defeito no dispositivo.
4.2.3Indicador de qualidade dos dados do GPS
No canto superior esquerdo, é apresentado uma antena parabólica que indica a qualidade da posição por GPS. Cores diferentes representam diferentes níveis de qualidade de sinal.
• o preto cruzado com vermelho significa que não há conexão com o aparelho GPS,
o preto cruzado com vermelho significa que não há conexão com o aparelho GPS,
• vermelho significa que o GPS está ligado mas não há qualquer posição por GPS,
vermelho significa que o GPS está ligado mas não há qualquer posição por GPS,
24
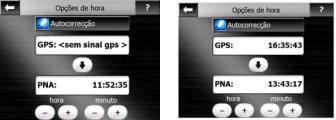
• amarelo significa uma recepção bidimensional. Foi detectada uma posição por GPS, o AVIC-S2 está pronto a navegar, mas o sistema de GPS está a utilizar satélites suficientes apenas para determinar uma posição horizontal. Não são fornecidos dados de altura e o erro de posição pode ser significativo.
amarelo significa uma recepção bidimensional. Foi detectada uma posição por GPS, o AVIC-S2 está pronto a navegar, mas o sistema de GPS está a utilizar satélites suficientes apenas para determinar uma posição horizontal. Não são fornecidos dados de altura e o erro de posição pode ser significativo.
• verde significa recepção tridimensional. O receptor de GPS está a suficientes satélites para calcular a altitude. A posição está geralmente correcta (mas pode ter um certo grau de imprecisão devido a diferentes factores ambientais). O AVIC-S2 está pronto para a navegação.
verde significa recepção tridimensional. O receptor de GPS está a suficientes satélites para calcular a altitude. A posição está geralmente correcta (mas pode ter um certo grau de imprecisão devido a diferentes factores ambientais). O AVIC-S2 está pronto para a navegação.
4.2.4Sincronização da hora
No canto direito superior do ecrã há um botão que nos leva a outro ecrã onde pode sintonizar o relógio do seu AVIC-S2 com a hora muito precisa fornecida pelo aparelho GPS conectado.
Marque o comutador de Autocorrecção para o AVIC-S2 verificar e ajustar frequentemente o relógio interno com a hora do GPS.
Abaixo desse botão verá os valores actuais transmitidos pelo GPS e os relógios do dispositivo. Pode verificar aqui se é necessária alguma correcção. Toque no botão
 para sincronizar manualmente a hora.
para sincronizar manualmente a hora.
Por baixo da hora do AVIC-S2, é possível encontrar controlos de hora e minuto para corrigir manualmente a hora com ou sem uma hora de GPS válida.
4.3 Ecrãs de mapa
Após a explicação do conteúdo do mapa, segue-se a descrição das restantes partes dos ecrãs de mapa. Existem dois ecrãs de mapa: Procura mapa e Cockpit. A forma como o mapa é apresentado é a mesma, mas o aspecto e os controlos são optimizados para objectivos diferentes.
O ecrã de Procura mapa foi concebido para ser utilizado sem o GPS, de forma a consultar o mapa, criar POIs personalizados ou para planear o trajecto através de pontos no mapa. O ecrã de Procura mapa foi concebido para mostrar ao utilizador o máximo de área do mapa. Este ecrã é utilizado, normalmente, no modo 2D Norte.
25

O ecrã de cockpit foi concebido para a condução. Além de apresentar o mapa, contém informações de viagem adicionais caso não tenha uma rota introduzida (velocidade, rua onde se encontra, limite de velocidade da rua) no caso de condução sem trajecto definido e outras informações de trajecto se estiver a utilizar a função de navegação (por exemplo, a próxima rua do trajecto, a distância que falta, o tipo do evento que se segue). Este ecrã é utilizado, normalmente, no modo de 3D, com orientação pela direcção.
Existem vários controlos que funcionam de forma semelhante nos dois ecrãs. Estes são descritos nas próximas páginas.
Conteúdo do ecrã de Procura mapa:
Conteúdo do ecrã de Cockpit:
N.º |
Visor |
|
|
1((Apenas cockpit) Visualização de mudança de direcção
2n/a
3n/a
4n/a
5n/a
6Indica que o bloqueio na posição por GPS e direcção está inactivo
Controlo
Abre menu de trajecto
Aumenta o zoom (opcional)
Diminui o zoom (opcional)
Inclina para baixo (opcional)
Inclina para cima (opcional)
Volta a activar o Bloquear-na-Posição / Zoom Inteligente
26

N.º |
Visor |
|
|
7Ponto de mapa seleccionado (cursor)
8((Apenas Procura mapa) Escala do mapa
9n/a
10Orientação do mapa e vista superior
11Qualidade da posição por GPS
12Estado bateria
13Activar ou desactivar o som
14Gravação ou reprodução do diário de trajecto
15n/a
16((Apenas cockpit) Rua actual
17((Apenas cockpit) Dados de percurso e trajecto**
18((Apenas cockpit) Distância até à próxima mudança de direcção***
19((Apenas cockpit) Rua seguinte***
20((Apenas cockpit) Aproximação à próxima mudança de direcção****
21n/a
Controlo
Abre as informações destacáveis e o menu do cursor
Aumenta / diminui o zoom ao arrastar
Menu (Procurar, Rápido, Trajecto, Principal)
Alterne entre orientação pelo norte, pela direcção ou vista panorâmica
Abra o ecrã de dados do GPS
Abre as opções
Activa / desactiva o silêncio
Abre o ecrã do diário de trajecto
Abre o menu de cursor
Abre o ecrã de informações de trajecto
Abre o ecrã de informações de trajecto
n/a
n/a
n/a
((Apenas Procura Mapa) Abre o ecrã Cockpit
**O conteúdo é diferente quando existe um trajecto activo
***Aparece apenas quando existe um trajecto activo
****Aparece apenas quando existe um trajecto activo e aproxima-se a próxima mudança de direcção
4.3.1 Visualização de mudança de direcção (N.º 1)
No ecrã de cockpit, este campo apresenta uma ilustração gráfica da próxima mudança de direcção. Por exemplo, quando uma mudança de direcção se aproxima, o ângulo da curva (largo, normal ou apertado) é indicado por uma seta.
Ao mostrar uma rotunda, também é apresentado na imagem o número da saída.
27
 Loading...
Loading...